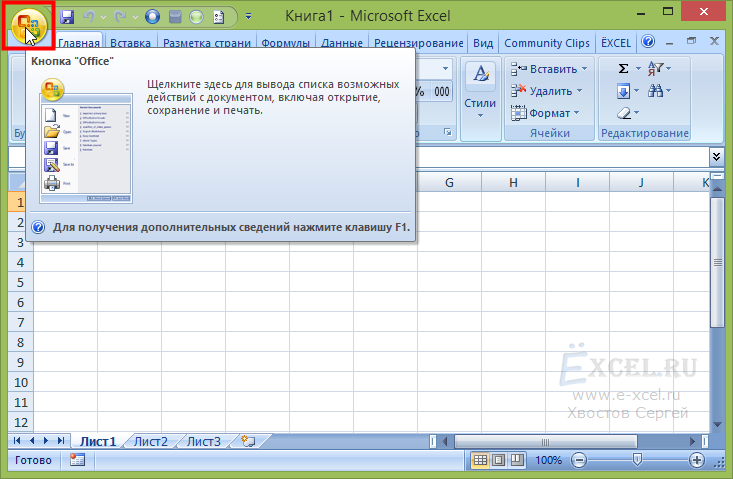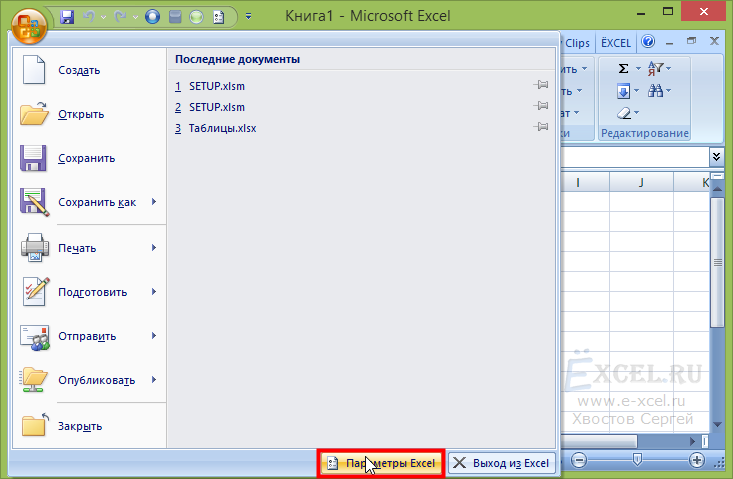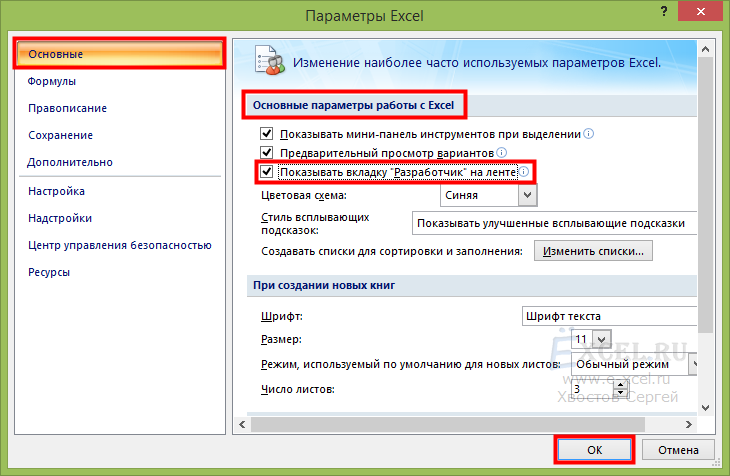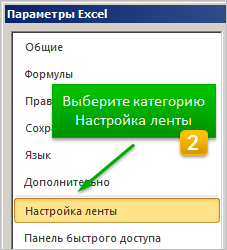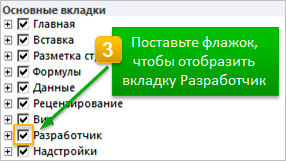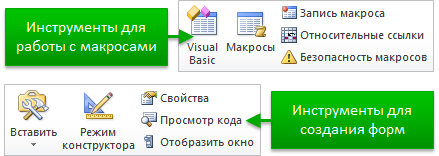Excel для Microsoft 365 Outlook для Microsoft 365 PowerPoint для Microsoft 365 Visio, план 2 Excel 2021 Outlook 2021 PowerPoint 2021 Visio профессиональный 2021 Visio стандартный 2021 Excel 2019 Outlook 2019 PowerPoint 2019 Visio профессиональный 2019 Visio стандартный 2019 Excel 2016 Outlook 2016 PowerPoint 2016 Visio профессиональный 2016 Visio стандартный 2016 Excel 2013 Outlook 2013 PowerPoint 2013 Visio профессиональный 2013 Visio 2013 Excel 2010 Outlook 2010 PowerPoint 2010 Visio 2010 Visio стандартный 2010 Еще…Меньше
Вкладка Разработчик по умолчанию не отображается, но ее можно добавить на ленту.
-
На вкладке Файл перейдите в раздел Параметры > настройка ленты.
-
В разделе Настройка ленты в списке Основные вкладки установите флажок Разработчик.
После отображения вкладки вкладка Разработчик остается видимой, если вы не снимите флажок или не переустановите программу Microsoft 365.
Вкладка Разработчик — это место, куда можно перейти, если вы хотите выполнить или использовать следующие действия:
-
написания макросов;
-
запуска ранее записанных макросов;
-
использования XML-команд;
-
использования элементов ActiveX;
-
Создание приложений для использования с программами Microsoft 365.
-
использования элементов управления формы в Microsoft Excel;
-
работы с таблицей свойств фигуры в Microsoft Visio;
-
создания фигур и наборов элементов в Microsoft Visio.
Нужна дополнительная помощь?
Как включить вкладку «Разработчик»
Здравствуйте, уважаемые читатели. Сегодня я решил ответить на один из самых часто задаваемых вопросов: как отобразить вкладку «Разработчик» в Excel, Word, Outlook, PowerPoint, Publisher. Все эти приложения допускают автоматизацию макросами, средства управления которыми расположены как раз на вкладке «Разработчик». Там же есть и другие инструменты профессиональной разработки проектов. Я опишу последовательность, которая работает в любом из перечисленных приложений.
И так, чтобы включить вкладку «Разработчик»:
- Кликните правой кнопкой мыши в пустом месте на ленте, в контекстном меню выберите «Настройка ленты…»;
- Откроется окно «Параметры…», в правой части которого будет интерфейс настройки. Он разделен на два столбца: «Выбрать команды» и «Настроить ленту». Во втором столбце находим пункт «Разработчик» и ставим галочку напротив него.
- Нажимаем Ок, «Разработчик» появился в нашей ленте!
Если нужно скрыть эту или любую другую вкладку – в том же окне снимите галочку напротив имени вкладки.
Вот и все, очень просто, теперь вам доступны функции разработки. Кстати, более детально я рассматривал настройки ленты в статье об интерфейсе Excel. Описанные там методы работают и в других приложениях семейства Microsoft Office, так что можете применять их в Word, PowerPoint, Publisher, Outlook.
Друзья, если по какой-то причине у вас не получилось сделать описанное – пишите в комментариях, разберемся вместе!
Отображение вкладки «Разработчик»
По умолчанию вкладка «Разработчик» не отображается, но ее можно добавить на ленту.
На вкладке «Файл» перейдите к параметрам> настроить ленту.
В разделе Настройка ленты в списке Основные вкладки установите флажок Разработчик.
После этого вкладка «Разработчик» останется видимой, пока вы не сберемете его или не переустановите Microsoft Office программу.
Если вы хотите сделать или использовать вкладку «Разработчик», воспользуйтесь следующими данными:
запуска ранее записанных макросов;
использования элементов ActiveX;
создания приложений для программ Microsoft Office;
использования элементов управления формы в Microsoft Excel;
работы с таблицей свойств фигуры в Microsoft Visio;
создания фигур и наборов элементов в Microsoft Visio.
Вкладка «Разработчик» — очень полезная вкладка меню, но почему-то по умолчанию она скрыта. В этой статье я расскажу, как добавить ее в меню.
Шаг 1
Нажимаем большую круглую кнопку «Office» в левом верхнем углу окна Excel:
Шаг 2
В выпавшем меню, в нижнем правом углу нажимаем кнопку «Параметры Excel»:
Шаг 3
В открывшемся окне, в разделе «Основные параметры работы с Excel» ставим галочку напротив пункта «Показывать вкладку ‘Разработчик’ на ленте» и нажимаем «ОК»:
В меню должна будет появиться вкладка «Разработчик».
Шаг 1
Нажимаем зеленую вкладку «Файл» в левом верхнем углу окна Excel:
Шаг 2
В открывшейся вкладке, слева выберите пункт «Параметры»:
Шаг 3
В открывшемся диалоговом окне, слева выберите пункт «Настройка ленты»:
Шаг 4
В открывшейся вкладке, справа, в разделе «Основные вкладки» поставьте галочку напротив пункта «Разработчик» и нажмите «ОК»:
В меню должна будет появиться вкладка «Разработчик».
Шаг 1
Нажимаем зеленую вкладку «Файл» в левом верхнем углу окна Excel:
Шаг 2
В открывшейся вкладке, слева выберите пункт «Параметры»:
Шаг 3
В открывшемся диалоговом окне, слева выберите пункт «Настроить ленту»:
Шаг 4
В открывшейся вкладке, справа, в разделе «Основные вкладки» поставьте галочку напротив пункта «Разработчик» и нажмите «ОК»:
В меню должна будет появиться вкладка «Разработчик».
Добавить комментарий

Word — это лучший текстовый редактор, входящий в состав пакета Microsoft Офис . Это приложение чаще всего используется для создания всех типов документов со всеми типами контента и для придания им формата в соответствии с тем, как мы собираемся их использовать. Хотя все мы знаем, как использовать Word, это приложение намного глубже, чем кажется на первый взгляд, и одна из наиболее неизвестных функций этого инструмента — его функции: programmation , по умолчанию скрыта в текстовом редакторе.
Word, предназначенный в первую очередь для опытных пользователей с определенным уровнем знаний, имеет ряд функции для программистов . Все эти функции сгруппированы на вкладке, называемой «Разработчик», в пределах функциональности панели инструментов ленты этого приложения.
Среди прочего, наиболее важные функции, которые мы найдем на этой вкладке:
- Напишите или запустите макросы.
- Используйте команды XML.
- Используйте элементы управления ActiveX.
- Создавайте приложения для использования с Microsoft Office.
- Используйте элемент управления «Формы Excel».
- Работайте с ShapeSheet в MS Visio.
- Создавайте новые модели и фигуры в Microsoft Visio
Поскольку функции предназначены для опытных пользователей, они по умолчанию скрыты в приложении. В следующей статье мы объясним, как активировать эту вкладку, чтобы получить доступ ко всем этим функциям.
Чтобы активировать эту функцию, первое, что нам нужно сделать, это перейти в раздел «Параметры приложения», где мы хотим отобразить эту вкладку, затем в раздел «Настроить ленту» и активировать параметр «Разработчик» на вкладках. Как показано на следующем изображении.
Сохраняем изменения и все. Мы увидим как эта новая вкладка появляется в верхней части окна Word, Excel или приложение, в котором мы его активировали. Если мы щелкнем по нему, мы увидим новые инструменты программирования Office.
Теперь у нас под рукой эти расширенные инструменты, и когда они нам понадобятся, мы можем легко запустить их из этой новой вкладки, просто щелкнув по ним.
Если мы не используем эти инструменты и хотим скрыть вкладку «Разработчик», просто вернитесь в раздел параметров Word в разделе «Настройка ленты» и отключите эту вкладку отсюда.
Вы обычно используете возможности разработчика Word, Excel или другого приложения Office?
В программах Microsoft Office есть дополнительная вкладка Разработчик. По умолчанию она скрыта.
Что же это за загадочная вкладка и как её отобразить?
На вкладке Разработчик (Developer) представлены инструменты для работы с макросами, добавления элементов формы. Отобразить её можно в диалоговом окне Настройка ленты Excel.
- В меню Файл (File) выберите команду Параметры (Options).
- В открывшемся диалоговом окне выберите категорию Настройка Ленты (Customize Ribbon).
- Установите флажок напротив вкладки Разработчик (Developer).
Что полезного можно найти на вкладке Разработчик?
Набор инструментов для работы с макросами: переход в редактор Visual Basic, кнопка вызова диалогового окна Макросы, настройки безопасности при работе с макросами.
Набор инструментов для создания форм: кнопки, флажки, поля для ввода, раскрывающиеся списки, а также инструменты для настройки свойств этих элементов.
…ещЁ
Может быть интересно:
Настройка ленты Excel 2007-2016