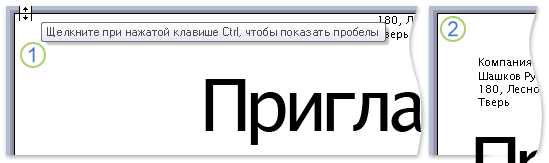Word для Microsoft 365 Word для Microsoft 365 для Mac Word 2019 Word 2019 для Mac Word 2016 Word 2016 для Mac Word 2013 Word 2010 Word 2007 Еще…Меньше
Если документ находится в режиме разметки, а верхнее и нижнее поля обрезаются, флажок для скрытия полей был переключен. Вот как можно отключить этот параметр.
-
Наведите указатель на начало или конец страницы так, чтобы он принял вид двунаправленной стрелки, а затем дважды щелкните.
-
Чтобы снова скрыть поля, повторите шаг 1.
См. также
Настройка полей страницы в Word
Нужна дополнительная помощь?
Раздел «Поле» в Microsoft Word очень важен, но он также может сбивать с толку, когда что-то неожиданно меняется. Не так давно некоторые пользователи жаловались, что для верхнего поля Word по умолчанию установлено значение 0 вместо 1 дюйма. На вкладке макета показано, что он должен быть 1 дюйм, но по какой-то причине вертикальная линейка показывает 0. Это довольно сбивает с толку, если вы не понимаете, что происходит. Не волнуйтесь, мы знаем, что здесь происходит и как это исправить.
Вот в чем дело, проблема, с которой вы сталкиваетесь с полями в Microsoft Word, с нашей точки зрения, может иметь прямое отношение к пустому пространству, которое убирает отображение областей верхнего / нижнего колонтитула и разделяет страницы черной линией, а не визуальный перерыв.
Это раздражает пользователей, привыкших к проблемам со зрением, особенно когда они не знают, как это исправить.
Если у вас возникают проблемы с макетом в Microsoft Word, где отсутствуют верхнее и нижнее поля, попробуйте эти советы для простого решения.
- Дважды щелкните верхнюю часть области для письма
- Измените интервалы между страницами в режиме макета печати.
1 Дважды щелкните верхнюю часть области для письма.
Вероятно, ваше преимущество там просто спрятано. Один из способов показать это — просто поместить курсор мыши в верхнюю часть буквы или области страницы и дважды щелкнуть. Это должно позволить вам восстановить свою маржу, а повторение того же действия должно скрыть ее.
Пустое пространство между страницами в режиме макета печати
Другой способ сделать это, требующий дополнительных действий, — это посетить раздел «Промежутки между страницами в режиме макета печати.
Для этого нажмите «Файл» и оттуда перейдите в «Параметры». Когда появится новое окно, выберите «Показать», затем обязательно установите флажок «Показывать пустое пространство между страницами в режиме макета для печати»
В Поле раздел на Microsoft Word очень важно, но также может сбивать с толку, когда что-то меняется неожиданно. Не так давно некоторые пользователи жаловались на то, что для верхнего поля Word по умолчанию установлено значение 0 вместо 1 дюйма. На вкладке макета показано, что он должен быть 1 дюйм, но по какой-то причине вертикальная линейка показывает 0. Это довольно сбивает с толку, если вы не понимаете, что происходит. Однако не беспокойтесь, потому что мы знаем, что здесь происходит, и как это решить.
Вот в чем дело, проблема, с которой вы сталкиваетесь с полями в Microsoft Word, с нашей точки зрения, может иметь прямое отношение к пустому пространству, которое убирает отображение областей верхнего / нижнего колонтитула и разделяет страницы черной линией. а не визуальный перерыв.
Это раздражает пользователей, которые привыкли к визуальным сбоям, особенно когда они не знают, как это исправить.
Если у вас возникают проблемы с макетом в Microsoft Word, где отсутствуют верхнее и нижнее поля, попробуйте эти предложения, чтобы легко решить проблему.
- Дважды щелкните верхнюю часть области для письма
- Изменять Пробелы между страницами в режиме макета для печати параметр.
1]Дважды щелкните верхнюю часть области для письма.
Ваша маржа там, скорее всего, просто скрыта. Один из способов показать это — просто поместить курсор мыши в верхнюю часть области письма или страницы и дважды щелкнуть. Это должно позволить вам вернуть маржу, а повторное выполнение той же задачи должно скрыть ее.
2]Пустое пространство между страницами в режиме макета для печати
Другой способ сделать это, требующий дополнительных действий, — это посетить раздел, в котором говорится Пробелы между страницами в режиме макета для печати.
Для этого нажмите «Файл», а оттуда перейдите к «Вариант». Когда появится новое окно, выберите «Показать», затем обязательно установите флажок «Показывать пустое пространство между страницами в режиме макета печати».
Одно это должно решить вашу проблему.
Теперь, если по какой-то причине проблема с маржей все еще влияет на вас, пожалуйста, оставьте нам комментарий.
Поля страницы – это специальный отступ от края страницы до начала текста. Данный отступ определяется в основном типом документа и требованиями к его правильному оформлению. Но, поля также являются и технологическим требованием, так как при их отсутствии принтер не сможет нормально распечатать документ и часть текста по краям страницы будет потеряна.
В текстовом редакторе Word есть стандартные размеры полей страницы, которые используются программой по умолчанию. Но, при необходимости пользователь может настроить поля под собственные требования. Именно об этом мы и расскажем в данной статье. Здесь вы сможете узнать, как настроить поля в Word 2007, 2010, 2013, 2016 и 2019.
Как настроить размеры полей в Word
Для того чтобы настроить поля в текстовом редакторе Word вам нужно перейти на вкладку «Макет» (это название вкладки используется в Word 2016, в более старых версиях Word вкладка может называться «Разметка страницы»). Здесь, в левом верхнем углу окна, вы увидите кнопку «Поля».
После нажатия на эту кнопку появится выпадающее меню с несколькими вариантами настройки полей.
Здесь можно выбрать один из 5 стандартные настроек полей:
- Последнее пользовательское значение – поля, которые использовались пользователем в предыдущий раз.
- Обычные поля – стандартные поля, которые используются по умолчанию. Сверху 2 см, снизу 2 см, слева 3 см и справа 1.5 см.
- Узкие – минимальные поля со всех четырех сторон страницы (1.27 см).
- Средние поля – поля среднего размера. Сверху 2.54 см, снизу 2.54 см, слева 1.91 см и справа 1.91 см.
- Широкие поля – поля большого размера. Сверху 2.54 см, снизу, 2.54, слева 5.08 см, справа 5.08 см.
- Зеркальные – поля с одинаковыми значениями слева и справа, используются для печати книгой. Сверху 2.54 см, снизу 2.54 см, с внутренней стороны 3.18 см, с внешней стороны 2.54 см.
Если ни одна из предустановленных настроек полей вам не подходит, то вы можете указать собственные значения. Для этого нужно выбрать опцию «Настраиваемые поля».
После выбора настраиваемых полей перед вами появится окно «Параметры страницы». Здесь на вкладке «Поля» можно вручную настроить поля для вашего документа Word.
Если вы планируете распечатывать свой документ и использовать переплет, то здесь можно настроить дополнительный отступ и расположение переплета (слева или сверху).
Нужно отметить, что опция «Положение переплета» будет недоступна, если у вас уже используются такие опции как «Зеркальные поля», «2 страницы на листе или «Брошюра». В этих случаях расположение переплета выбирается программой Word автоматически.
Настройка полей с помощью линейки
В текстовом редакторе Word есть инструмент под названием «Линейка». С его помощью можно быстро и достаточно точно настраивать поля текстового документа. При этом, данный инструмент работает на всех вкладках и не требует открытия дополнительных окон.
Для того чтобы воспользоваться инструментом «Линейка», его нужно сначала включить. Для этого перейдите на вкладку «Вид» и установите отметку напротив соответствующей опции.
После этого слева и сверху документа Word появится линейка, на которой будут обозначены текущие поля. Теперь вы можете настроить поля страницы буквально в один клик. Для этого нужно нажать на край текущего поля и передвинуть его в нужную сторону.
В некоторых случаях вертикальная линейка может не отображаться. Если вы столкнулись с этой проблемой, то откройте меню «Файл» и перейдите в «Параметры». Здесь в разделе «Дополнительно» в блоке «Экран» есть опция «Показывать вертикальную линейку в режиме разметки».
После включение данной опции линейка должна появиться.
Настройка полей в миллиметрах или других единицах
Некоторым пользователям удобней настраивать поля не в сантиметрах, а в миллиметрах. Для того чтобы перейти к использованию миллиметров (или других единиц измерения) вам нужно открыть меню «Файл» и перейти в параметры редактора Word.
Здесь, на в разделе «Дополнительно» в блоке «Экран» есть выпадающее меню «Единицы измерения», в котором можно выбрать дюймы, сантиметры, миллиметры, пункты или пики.
Посмотрите также:
- Как перевернуть страницу в Word
- Как построить график в Excel
- Как сделать альбомную страницу в Word
- Как сделать вертикальный текст в Word
- Как закрепить область в Экселе
Автор
Александр Степушин
Создатель сайта comp-security.net, автор более 2000 статей о ремонте компьютеров, работе с программами, настройке операционных систем.
Остались вопросы?
Задайте вопрос в комментариях под статьей или на странице
«Задать вопрос»
и вы обязательно получите ответ.
Как включить отображение полей в ворде?
Как включить отображение в документе кодов полей?
Для редактирования некоторых полей необходимо отобразить код поля. Для этого выберите поле и нажмите клавиши SHIFT+F9, а чтобы отобразить коды полей во всем документе, нажмите клавиши ALT+F9.
Как включить разметку страниц в ворде?
Перейдите на вкладку Разметка страницы. В группе команд Параметры страницы выберите Ориентация. Появится раскрывающееся меню. Чтобы изменить ориентацию страницы, нажмите Книжная или Альбомная.
Как включить линейку в ворде 2020?
- Перейдите в раздел > Параметрыфайлов > Дополнительно.
- Установите флажок Показывать вертикальную линейку в режиме разметки в разделе экран.
Как восстановить разметку в ворде?
Отображение линейки в Microsoft Word
- Для включения режима разметки щелкните кнопку «Режим разметки» на вкладке «Вид».
- Установите флажок возле пункта «Линейка».
Как запустить мастер слияния?
В Microsoft Office Word 2003 или более ранней версии программы Word наведите указатель на пункт Письма и рассылки в меню Сервис, затем щелкните Мастер слияния. В Microsoft Office Word 2007 щелкните Начать слияние в группе Начать слияние на вкладке Рассылки, а затем щелкните Пошаговый мастер слияния.
Какие устанавливаются поля в документе?
Поля документа – это расстояние между краем страницы и текстом. Соответственно, чем больше поле, тем меньше текста помещается на странице, и наоборот. В любом документе есть правое, левое, верхнее и нижнее поля.
Как убрать разметку страниц в ворде?
Удаление номеров страниц
- Перейдите к разделу Вставка > Номер страницы и выберите команду Удалить номера страниц.
- Если кнопка Удалить номера страниц недоступна или некоторые номера страниц сохранились, дважды щелкните верхний или нижний колонтитул, выделите номер страницы и нажмите клавишу DELETE.
Как сделать разметку страниц в ворде не с первой?
Как начать нумерацию страниц в Word не с первой страницы
- На вкладке Вставка нажмите кнопку Верхний колонтитул или Нижний колонтитул и выберите пункт Изменить верхний колонтитул или Изменить нижний колонтитул.
- Установите флажок Особый колонтитул для первой страницы.
Как включить линейку в Фигме?
Как в фигме включить линейку? Для того чтобы включить линейку в Figma — нужно нажать клавиатурное сочетание Shift + R. Или выбрать в меню View соответствующий пункт.
Как сделать линии в ворде на которых можно писать?
Нажимаете «вставка», выбираете фигуры и рисуете горизонтальную линию. Выбираете потом «Междустрочный интервал», «другие варианты междустрочных интервалов» и в окошках интервал «перед» и «после» ставите о,о пт. и ОК. надпись будет над линией.
Как в ворде сделать линейку сверху?
Чтобы включить линейку в Ворде нужно открыть документ, перейти с вкладки Главная на вкладку Вид. В группе Режимы найти пунктик Линейка и поставить туда галочку.
Как включить режим отображения непечатаемых символов?
В левой части диалогового окна Параметры Word (Word Options) нажмите кнопку Экран (Display). В группе параметров Всегда показывать эти знаки форматирования на экране (Always show these formatting marks on the screen) отметьте галочками те непечатаемые символы, которые нужно всегда отображать в документе.
Как в ворде сделать шкалу?
Создание временной шкалы
- На вкладке Вставка в группе Иллюстрации нажмите кнопку SmartArt.
- В коллекции Выбор графического элемента SmartArt выберите элемент Процесс, а затем дважды щелкните макет временной шкалы (например, Простая временная шкала).
- Для ввода текста выполните одно из следующих действий.
Как создать сайт в программе Frontpage — Уроки Frontpage
Пропали поля в word как вернуть
Отсутствует верхнее поле — Служба поддержки Office
Если документ находится в режиме разметки, а верхнее и нижнее поля обрезаются, флажок для скрытия полей был переключен. Вот как можно отключить этот параметр.
Наведите указатель на начало или конец страницы так, чтобы он принял вид двунаправленной стрелки, а затем дважды щелкните.
Чтобы снова скрыть поля, повторите шаг 1.
См. также
Настройка полей страницы в Word
Как использовать поля в Word 2013
- Программное обеспечение
- Microsoft Office
- Word
- Как использовать поля в Word 2013
Автор Дэн Гукин
Фраза «высеченная в камне» относится к тексту, который не соответствует не меняю. Но с полями то, что вы пишете в Word 2013, не высечено на камне. Чтобы немного оживить ситуацию, в Word есть возможность добавлять в документ динамических, (изменяющихся) элементов. В отличие от текста, который вы обычно составляете, динамический текст изменяется в зависимости от ряда факторов.Эти динамические элементы добавляются в документ с помощью полей .
Понять поля
Чтобы воспользоваться преимуществами полей, используйте диалоговое окно «Поле». Чтобы вызвать это диалоговое окно, щелкните вкладку «Вставка» и выберите «Исследовать быстрые части» → «Поле». Кнопка «Изучить быстрые части» находится в группе «Текст».
В левой части диалогового окна «Поле» содержатся прокручиваемые списки категорий в списке «Имена полей». Эти категории представляют собой различные динамические фрагменты текста, которые можно вставить в документ.Когда вы выбираете категорию, правая часть диалогового окна изменяется, показывая более подробные параметры.
После того, как вы нажмете кнопку ОК, поле будет вставлено в ваш документ. Он выглядит как обычный текст, но на самом деле это не так: поле отражает некоторые изменяющиеся аспекты документа или другие условия, например дату и время.
Многие другие команды Word вставляют поля в документ, например, команды «Номер страницы». Однако диалоговое окно «Поле» перечисляет их все.
Лучшее свидетельство того, что у вас есть поле, а не текст, — это попытка удалить поле.
Как обновить поле
Тот факт, что поле содержит динамический текст, не означает, что поле всегда точное. Иногда поля нуждаются в обновлении. Это происходит двумя способами: во-первых, вы можете обновить поле, закрыв документ и открыв его снова; во-вторых, вы можете вручную обновить поле.
Чтобы в поле отображалась актуальная информация, щелкните его правой кнопкой мыши и выберите команду «Обновить поле». Текст поля обновится.
Если вы не уверены, какой текст в вашем документе является полем, щелкните этот текст мышью.Поля в Word выделяются темно-серым фоном.
Как изменить поле
Вы не можете редактировать текст в поле, что портит смысл поля. Вместо этого вы можете настроить содержимое поля: щелкните поле правой кнопкой мыши и выберите «Изменить поле» во всплывающем меню. Диалоговое окно «Поле» отобразится повторно, что позволит вам внести любые изменения, которые вы сочтете необходимыми.
Точно так же, как те мутанты в конце серии Beneath the Planet of the Apes удалили свои человеческие маски, вы можете удалить маску поля, щелкнув ее правой кнопкой мыши и выбрав команду Toggle Field Codes.Например, поле FileSize выглядит так:
Чтобы восстановить поле в удобочитаемом виде, снова щелкните его правой кнопкой мыши и выберите команду «Переключить коды поля». Вся хвала бомбе.
Как удалить поля
Удаление поля работает почти так же, как удаление текста. Основное отличие состоит в том, что вам нужно дважды нажать клавишу Delete или Backspace. Например, когда вы нажимаете Backspace, чтобы стереть поле, все поле выделяется.Это ваша подсказка, что вы собираетесь стереть поле, а не обычный текст. Снова нажмите Backspace, чтобы стереть поле (и его текст).
Элементы управления содержимым поля
Поля Word — не единственные приспособления, которые можно вставить в документ, содержащий динамический текст. Еще одна штуковина — это контроль содержимого. На самом деле это не поле, хотя его можно вставить, как будто это поле, а затем обновить. Основное отличие заключается в том, как выглядит элемент управления содержимым, который выглядит примерно так:
Элементы управления содержимым обычно вставляются командами Word, такими как те, которые автоматически создают верхние или нижние колонтитулы или вставляют номера страниц.Вы также можете выбрать команду «Быстрые части» → «Свойства документа», чтобы вставить элемент управления свойством. Меню «Уравнение», которое находится в группе «Символы» вкладки «Вставка», также вставляет элементы управления содержимым.
Вы можете редактировать содержимое элемента управления, если хотите, и некоторые элементы управления разработаны таким образом. Но редактирование текста в других элементах управления меняет его на обычный текст, так что будьте осторожны.
Элементы управления контентом, чувствительные ко времени, можно обновить, нажав клавишу F9.
Некоторые элементы управления содержимым Date имеют кнопку выбора даты, отображающую крошечный календарь, с помощью которого вы можете установить дату свойства.
Как разместить различные поля в документе
Из всех миллиардов полей, которые вы можете вставить и использовать в Word, вы можете использовать лишь небольшое количество. Предполагается, что диалоговое окно Поле открыто и готово к работе, когда вы начинаете работать с шагами.
Номера страниц
Мои любимые поля — это поля с номерами страниц. Чтобы документ точно отображал номер текущей страницы, вставьте поле номера текущей страницы:
В диалоговом окне «Поле» выберите «Нумерация» в раскрывающемся списке «Категории».
Выберите страницу из списка имен полей.
В разделе «Свойства поля» диалогового окна «Поле» выберите формат номера страницы.
Номер текущей страницы динамически отображается в вашем документе. Конечно, номер страницы также может находиться в верхнем или нижнем колонтитуле или где-либо еще.
Общее количество страниц
Чтобы вставить в документ общее количество страниц, следуйте этим указаниям:
Выберите «Информация о документе» в раскрывающемся списке «Категории».
Выберите NumPages из списка имен полей.
Количество слов
Получаете оплату на словах? Прикрепите автоматический подсчет слов в конце документа:
В списке «Категории» выберите «Информация о документе».
Выберите NumWords из списка имен полей.
Имя файла
Многие организации помещают имя файла документа в верхний или нижний колонтитул документа.Вместо того, чтобы догадываться, почему бы не использовать поле, содержащее точное название документа? Сделайте это:
В списке «Категории» выберите «Информация о документе».
Выберите FileName из списка Field Names.
В свойствах поля выберите формат (регистр текста).
При желании поставьте галочку рядом с опцией «Добавить путь к имени файла».
Поле FileName обновляется даже при изменении имени файла; поле всегда отражает имя файла.Это преимущество использования полей перед набором статического текста.
Об авторе книги
Дэн Гукин написал оригинальную книгу Для чайников, , DOS для чайников, в 1991 году и запустил феномен. С тех пор его список бестселлеров продолжает расти. Тираж его книг превышает 12 миллионов экземпляров, переведенных на 32 языка. Дэн приветствует посетителей на своем веб-сайте www.wambooli.com.
Как использовать программный и жесткий возврат в Word 2010
- Программное обеспечение
- Microsoft Office
- Word
- Как использовать программный и жесткий возврат в Word 2010
Вы можете использовать как жесткий, так и мягкий возврат в Word 2010. Оба типа возврата перемещают указатель вставки на строку ниже той, которую вы печатали. Но различные типы возвратов Word позволяют вам решить, начинается ли с новой строки новый абзац.
Аппаратный возврат: При нажатии клавиши Enter в Word абзац заканчивается.Официально это называется набором жесткого возврата. Да, это возврат, хотя на ПК клавиша называется Enter. Проблема с жестким возвратом в том, что он добавляет немного «воздуха» после абзаца. Это хорошая вещь; абзацы в документе должны окружать воздух.
Мягкий возврат: В тех случаях, когда вам не нужен воздух, когда вам нужно поместить строки текста близко друг к другу, вы используете мягкий возврат. Мягкий возврат или разрыв строки используется в основном в заголовках и заголовках; когда у вас длинный заголовок и вам нужно разделить его между двумя строками, вы нажимаете Shift + Enter, чтобы вставить мягкий возврат.
Например, используйте мягкий возврат при вводе заголовка и подзаголовка:
В документе Word введите строку « Наслаждаясь балетом ».
Нажмите Shift + Enter.
Начало новой строки.
Продолжайте вводить «Руководство для мужей и парней».
Мягкий возврат сохраняет текст заголовка вместе (в одном абзаце), но на отдельных строках.
Вы также должны использовать мягкий возврат при вводе адреса на конверте или в письме.Если вы попробуете ввести строки адреса и нажимать Enter после каждой строки, вы увидите больше места между строками, а это не то, что вам нужно. Нет, мягкий возврат может пригодиться.
Как настроить поля в Word, уменьшить их, расширить или совсем убрать: подробная инструкция
На первый взгляд кажется, что работать с текстом очень просто – открыл редактор и печатай себе. Но на самом деле, чтобы написать хорошую статью, реферат, курсовую работу или книгу, надо знать множество инструментов и уметь ими пользоваться. Мы уже говорили о том, как делать сноски, таблицы и гиперссылки. А сегодня разберемся, как настроить поля в Word, выставить нужные размеры, уменьшить или расширить имеющиеся границы.
Для чего нужны поля и какими они бывают
Поля в текстовом документе – это пробелы, пустые места снизу, сверху, слева и справа от края листа до текста.
По умолчанию стандартные границы в Word составляют по 2 см снизу и сверху, 3 см слева и 1,5 справа. Широкая белая полоса в левой части листа позволяет сделать переплет. Остальные пробелы нужны, чтобы при печати не обрезалось содержимое, и текст выглядел аккуратно.
Если мы пишем что-то для себя, то, скорее всего, не обратим внимания на края текста, особенно если не планируем распечатывать файл. Но официальные документы и студенческие работы оформляются по определенным правилам и требованиям, и тут уже не обойтись без специальных инструментов.
Чаще всего настройки применяются ко всему тексту, но бывают исключения, когда для разных разделов нужно установить свои ограничения. Частный случай – это зеркальные поля, о них мы тоже сегодня поговорим.
Настраиваем отступы
Я использую Office 2019 и буду показывать все действия на его примере. Если у вас более ранняя версия, то ничего страшного, параметры страницы в Word 2016 и 2013 выглядят точно так же. Если у вас установлен текстовый редактор 2007 или 2010 года, то вы тоже без проблем найдете нужные настройки. А вот в версии 2003 года интерфейс существенно отличается от современных, но не волнуйтесь, в ней тоже можно настроить границы по своему усмотрению. Об этом я скажу отдельно.
Итак, открываем файл, который нужно отредактировать, и идем в пункт меню “Макет” в редакторе 2013 года или более поздних версиях. Если вы пользуетесь программой 2007 или 2010 версии, то вам нужно перейти в раздел “Разметка страницы”.
Теперь раскрываем инструмент “Поля”. В открывшемся списке есть несколько готовых вариантов:
- обычные,
- узкие,
- средние,
- широкие,
- зеркальные.
Рядом с каждым видом написаны конкретные значения пробелов слева, справа, сверху и снизу листа.
В зеркальном варианте верхняя и нижняя части остаются неизменными, а левая и правая меняются местами через каждый лист, чтобы получался как бы журнальный или книжный разворот, в котором есть внутренние и внешние границы.
Если мы включим такой вариант, то на первой странице слева будет отступ на 3,18 см, справа – на 2,54 см. На втором они поменяются местами: слева будет 2,54 см, а справа – 3,18 см.
Произвольные границы
Если вам не подходят предложенные отступы, то вы можете установить свои персональные параметры. Для этого заходим в тот же пункт на панели инструментов и идем в самый низ контекстного меню.
В открывшемся окне мы можем изменить отдельно каждый отступ, увеличить его, уменьшить или совсем убрать. Если вы хотите избавиться от пустых мест на листе, то установите все параметры равными 0 см, но учтите, что при печати программа будет настаивать на хотя бы минимальных полях, чтобы текст не обрезался.
Также редактор позволяет дополнительно задать расположение и размер переплета, применить установки ко всему документу или отдельным его разделам.
Настройки при печати
Вид страниц можно не менять во время работы над текстом, а сделать это уже непосредственно перед распечатыванием документа. Но в таком случае есть риск, что изменится внешний вид листов, а также увеличится или уменьшится их количество.
Заходим в пункт меню “Файл”, “Печать”.
В появившемся окне находим нужные нам установки и меняем их по своему усмотрению.
Отступы в Word 2003
Внешний вид этой версии программы значительно отличается от более поздних выпусков. Чтобы настроить поля в документе, нажмите на пункт меню “Файл” и в выпавшем списке выберите опцию “Параметры страницы”.
На экране появится уже знакомое нам окно, и вы сможете поменять установки по своему желанию.
Заключение
Мы с вами разобрались, как задать нужные нам параметры страницы в разных версиях текстового редактора Word. Надеюсь, у вас все получилось, а если остались вопросы, пишите их в комментариях к этой статье.
Сохраняйте инструкцию в закладки или на своей страничке в любимой социальной сети, если планируете вернуться к ней или просто хотите поделиться с друзьями полезной информацией.