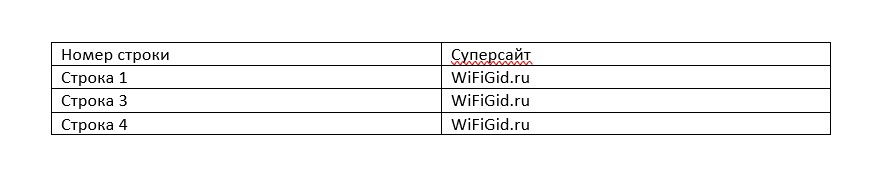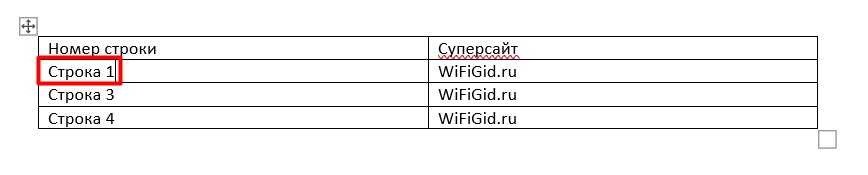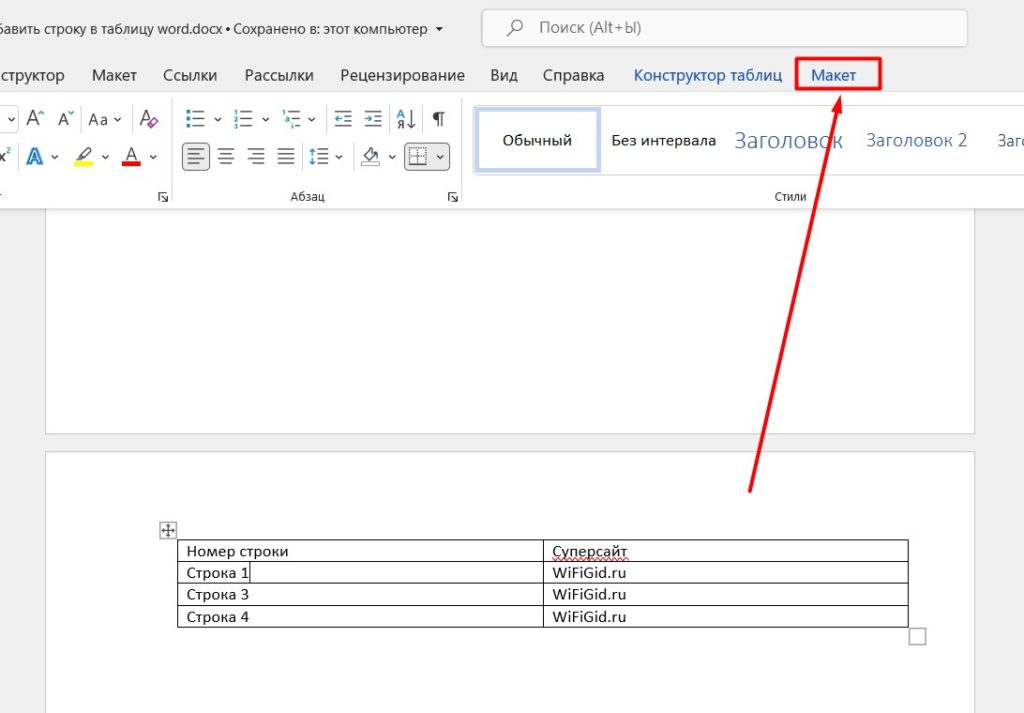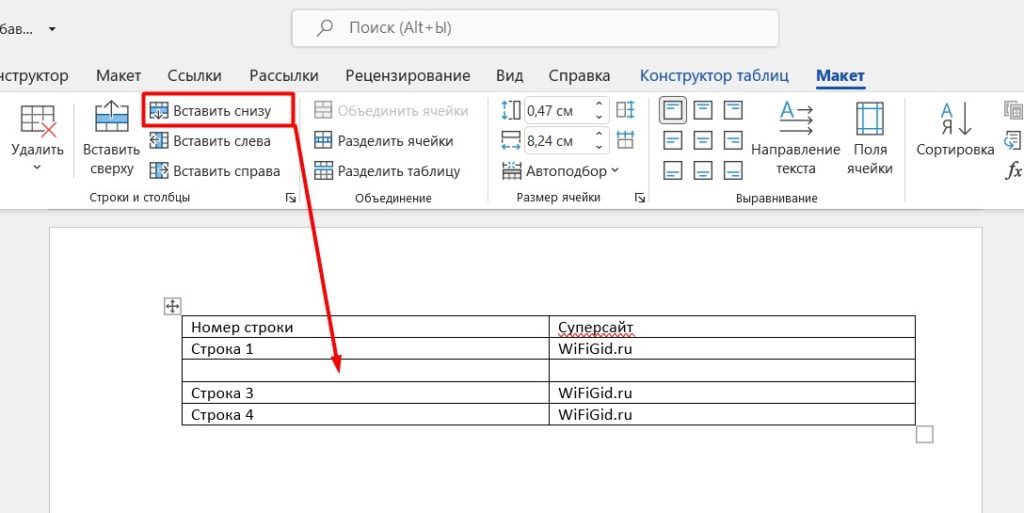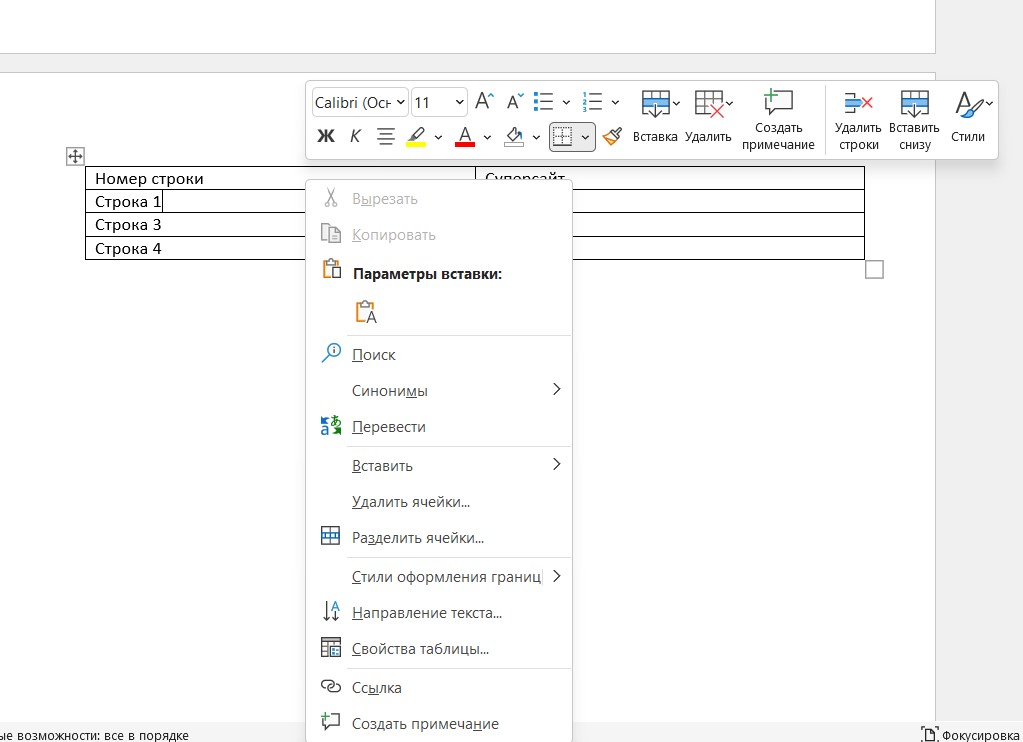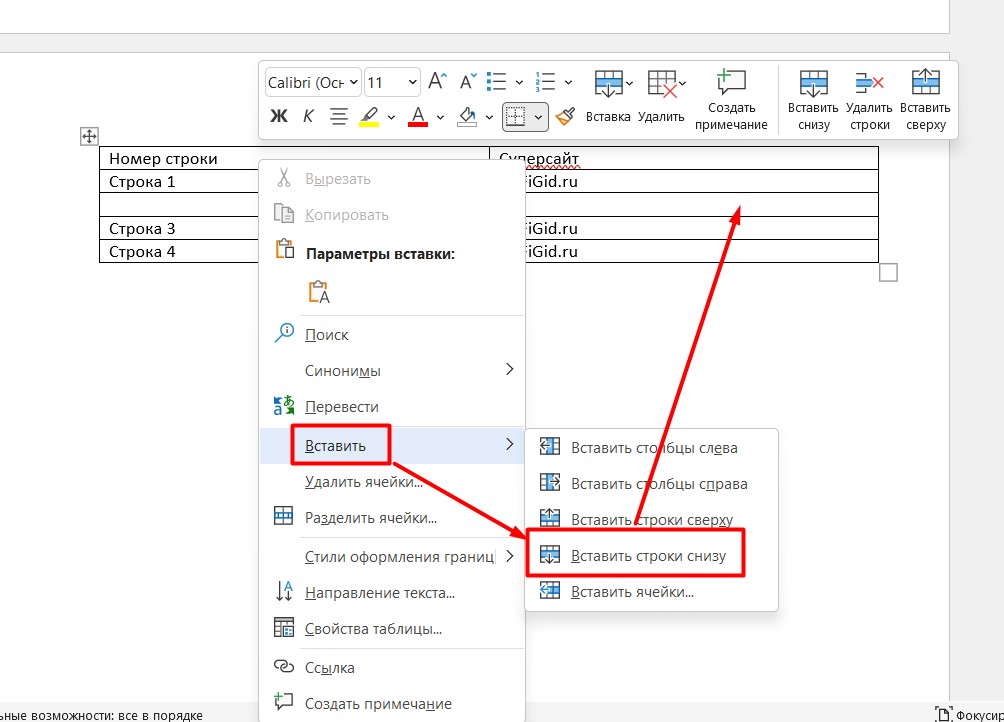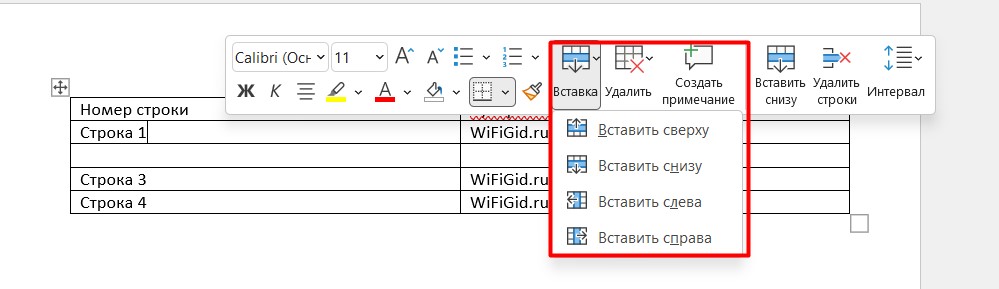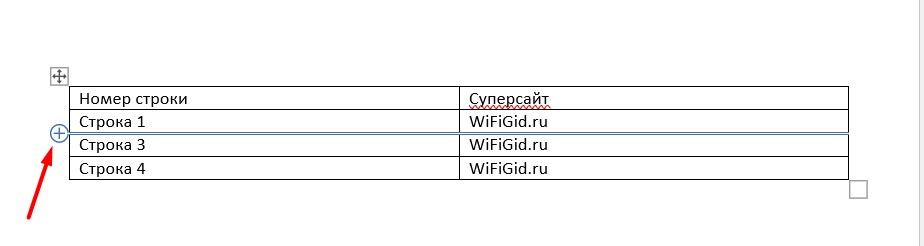Word для Microsoft 365 Word 2021 Word 2019 Word 2016 Word 2013 Word 2010 Word 2007 Еще…Меньше
В этой статье
-
Добавление ячейки
-
Добавление строки сверху или снизу
-
Добавление столбца слева или справа
-
Контекстные вкладки «Работа с таблицами»
Добавление ячейки
-
Щелкните ячейку справа или сверху от того места, куда вы хотите вставить новую ячейку.
-
В разделе Работа с таблицами откройте вкладку Макет.
-
Щелкните стрелку в правом нижнем углу раздела Строки и столбцы.
-
Выберите один из следующих вариантов:
Параметр
Действие
со сдвигом вправо
Вставка ячейки с перемещением остальных ячеек строки вправо.
Примечание: Word не вставляет новый столбец. В результате количество ячеек в строке может оказаться больше, чем в других строках.
со сдвигом вниз
Вставка ячейки с перемещением ячеек на одну строку вниз. В таблицу снизу добавляется новая строка.
вставить целую строку
Вставка строки над выделенной ячейкой.
вставить целый столбец
Вставка столбца слева от выделенной ячейки.
К началу страницы
Добавление строки сверху или снизу
-
Щелкните ячейку, сверху или снизу которой нужно добавить строку.
-
В разделе Работа с таблицами на вкладке Макет сделайте одно из следующего:
-
Чтобы добавить строку над выделенной ячейкой, в группе Строки и столбцы нажмите кнопку Вставить сверху.
-
Чтобы добавить строку под выделенной ячейкой, в группе Строки и столбцы нажмите кнопку Вставить снизу.
-
Совет: Чтобы вставить несколько строк (или столбцов) одновременно, выберем нужное количество строк или столбцов, прежде чем щелкать их. Например, чтобы вставить две строки над строкой, сначала выберите две строки в таблице и нажмите кнопку «Вставить сверху».
К началу страницы
Добавление столбца слева или справа
-
Щелкните ячейку, слева или справа от которой нужно добавить столбец.
-
В разделе Работа с таблицами на вкладке Макет сделайте одно из следующего:
-
Чтобы добавить столбец слева от выделенной ячейки, в группе Строки и столбцы нажмите кнопку Вставить слева.
-
Чтобы добавить столбец справа от выделенной ячейки, в группе Строки и столбцы нажмите кнопку Вставить справа.
-
К началу страницы
Контекстные вкладки «Работа с таблицами»
При настройке внешнего вида и структуры таблицы вам потребуются контекстные вкладки Конструктор и Макет группы Работа с таблицами. Вкладки Конструктор и Макет появляются вверху на ленте, если щелкнуть внутри таблицы.

К началу страницы
См. также
Удаление строки, столбца или ячейки из таблицы
Добавление столбцов и строк в таблицу
Сочетания клавиш и горячие клавиши в Word
Нужна дополнительная помощь?
Содержание
- Добавляем строки в таблицу в Ворде
- Способ 1: Панель инструментов
- Способ 2: Мини-панель и контекстное меню
- Способ 3: Элемент управления вставкой
- Заключение
- Вопросы и ответы
Microsoft Word обладает практически безграничным набором инструментов для работы с документами любого содержания, будь то текст, числовые данные, диаграммы или графика. Помимо этого в программе можно создавать и редактировать таблицы. Последнее нередко подразумевает увеличение размеров созданного объекта путем добавления в него строк. О том, как это сделать, расскажем сегодня.
Читайте также: Как в Word сделать таблицу
Добавляем строки в таблицу в Ворде
Добавить новую строку или строки в таблицу можно несколькими способами. Все они предельно просты и могут быть выполнены буквально в несколько кликов мышкой. В качестве примера ниже используется приложение Word из пакета Microsoft Office 2016, но как в предыдущих, так и в более новых (подписки 365, 2019) версиях задача, озвученная в заголовке данной статьи, решается аналогичным образом.
Способ 1: Панель инструментов
После добавления в Ворд элементов, отличных от текста, на ленте (панель инструментов) появляются дополнительные вкладки. Так, группа «Работа с таблицами», которая становится активной непосредственно при выделении таблицы, поможет нам увеличить ее путем добавления новой строки (или строк)
- Кликните мышкой по той строке таблицы, над или под которой требуется добавить новую.
- После этого на ленте появится появится раздел «Работа с таблицами»,
в котором необходимо перейти во вкладку «Макет».
Ориентируясь на представленные в группе «Строки и столбцы» инструменты, выберите, куда вы хотите добавить строку — ниже или выше выделенной. Нажмите на соответствующую кнопку — «Вставить сверху» или «Вставить снизу».
Сразу же после этого в таблице появится еще одна строка.
Вот таким образом можно добавить новую строку в начало, конец или произвольное место таблицы, созданной в Word, но это не единственный вариант.
Способ 2: Мини-панель и контекстное меню
Большинство инструментов, представленных во вкладке «Макет» и обеспечивающих возможность управления созданной в Ворде таблицей, есть и в контекстном меню, вызываемом на ней. Обратившись к ним, можно в том числе добавить новую строку.
- Поместите указатель курсора в ячейку той строки, над или под которой требуется добавить новую, после чего нажмите правую кнопку мышки (ПКМ). В открывшемся контекстном меню наведите указатель курсора на пункт «Вставить».
- В подменю выберите «Вставить строки сверху» или «Вставить строки снизу», в зависимости от того, где вы хотите их добавить.
- В обозначенном вами месте таблицы появится новая строка.
Возможно, вы обратили внимание на то, что вызываемое нажатием ПКМ меню содержит не только привычный список опций, но и дополнительную мини-панель, в которой представлены некоторые инструменты из ленты.
Нажав на расположенную на ней кнопку «Вставка», вы откроете подменю, из которого можно добавить новую строку — за это отвечают опции «Вставить сверху» и «Вставить снизу».

Способ 3: Элемент управления вставкой
Рассмотренные выше решения по своей сути являются разной интерпретацией обращения к инструментам раздела «Строки и столбцы», представленным как на ленте (вкладка «Макет»), так и в контекстном меню. Добавить новую строку можно и не вызывая их, буквально в один клик.
- Наведите указатель курсора место пересечения вертикальной левой границы и границы строк, между которыми требуется добавить новую, или на верхнюю или нижнюю границу таблицы, если строку нужно вставить туда.
- Появится небольшая кнопка с изображением знака «+» в круге, на которую и следует нажать для вставки новой строки.

Преимущества этого способа расширения таблицы мы уже обозначили — он интуитивно прост, понятен и, что более важно, мгновенно решает поставленную задачу.
Урок: Как объединить две таблицы в Ворде
Заключение
Теперь вы знаете обо всех возможных вариантах добавления строк в таблицу, созданную в Microsoft Word. Несложно догадаться, что столбцы добавляются аналогичным образом, и ранее мы об этом уже писали.
Читайте также: Как вставить столбец в таблицу в Ворде
Еще статьи по данной теме:
Помогла ли Вам статья?
При создании таблицы в текстовом редакторе Word можно сразу задать нужное количество строк. Но если в процессе работы понадобилось добавить несколько строк в таблицу, то сделать это можно шестью разными способами. Ознакомьтесь со всеми и выберите самый удобный для себя.
Способ № 1
Шаг 1 из 1
Если навести с левой стороны таблицы курсором, то на границе строки появится плюсик. Нажав на него, в таблицу добавится новая строка.
Способ № 2
Шаг 1 из 1
Расположите курсор с правой стороны таблицы и нажмите на клавиатуре клавишу «Enter». При этом следующая строка появится ниже того места, где в данный момент расположен курсор.
Способ № 3
Шаг 1 из 2
Добавить строку можно через «Меню». Для этого установите курсор в одной из ячеек таблицы и нажмите правой кнопкой мыши.
Шаг 2 из 2
В появившемся окне выберите пункт «Вставить», а затем используйте одну из команд:
А) «Вставить строки сверху» или
Б) «Вставить строки снизу».
Способ № 4
Шаг 1 из 2
Установив курсор в любой ячейке таблицы и нажав правой кнопкой мыши, появляется дополнительная панель. На ней необходимо выбрать команду «Вставка».
Шаг 2 из 2
Затем нужно выбрать, куда вставить строки:
А) «Вставить сверху»,
Б) «Вставить снизу».
Способ № 5
Шаг 1 из 2
Дополнительное меню находится на панели «Работа с таблицами» в закладке «Макет». Выбрав одну из двух команд «Вставить сверху» или «Вставить снизу», можно добавить таким образом строки в таблицу.
Шаг 2 из 2
Если необходимо вставить сразу несколько строк, тогда следует нажать левой кнопкой мыши и не отпуская провести по нужному количеству строк, а затем на верхней панели выбрать один из двух вариантов «Вставить сверху» или «Вставить снизу».
Способ № 6
Шаг 1 из 2
Откройте дополнительную панель. Для этого установите курсор в любой ячейке таблицы и нажмите правой кнопкой мыши. На появившейся панели выберите пункт «Вставить», а затем используйте команду «Вставить ячейки».
Шаг 2 из 2
Чтобы добавить ячейки, выберите пункт «со сдвигом вниз».
Содержание
- 1 Через вкладку Макет
- 2 С помощью контекстного меню
- 3 Быстрый способ добавления в Word 2013, 2016
- 3.1 Добавление строки в таблицу Word 2003 — 2016
- 3.2 Добавление строки с помощью элементов управления вставкой
- 3.3 Помогла ли вам эта статья?
- 4 Создаем таблицу в Ворде
- 5 Как в Word добавить строку в таблице: вариант для версии 2007 года
- 6 Добавляем строку в таблицу в Word 2003
- 7 Как в Ворде добавить строку в таблице: способ № 2
- 8 Добавляем строчку сверху или снизу
- 9 Как добавить строку в программе для Мас?
- 10 Добавляем строку в таблицу в Ворде 2016 года
Если в документе Microsoft Word Вы работаете с таблицей, то не всегда получается угадать, какое количество строк и столбцов в ней должно быть. Или у Вас есть готовый документ с табличкой, которую нужно откорректировать. В обоих случаях возникает вопрос, как удалить или добавить строки.
Про удаление строк в таблице в Ворд, можете прочесть отдельную статью. Сейчас давайте рассмотрим, как ее вставить, используя для этого различные способы.
Через вкладку Макет
Поставьте курсив в любую ячейку той строки над или под которой необходимо вставить дополнительную. Затем перейдите на вкладку «Работа с таблицами» – «Макет» и в группе «Строки и столбцы» нажмите на подходящую кнопку: или «Вставить сверху», или «Вставить снизу».
Строчка будет добавлена.
Если нужно приплюсовать несколько строчек, тогда в готовой таблице выделите такое количество, сколько необходимо Вам новых. Потом нажмите на кнопку вставки сверху или снизу.
В примере я выделила три строчки, соответственно, и добавлено было столько же.
С помощью контекстного меню
Поставьте курсор в ту строку, над или под какой нужно вставить новую. Кликните правой кнопкой мыши по ней и выберите из контекстного меню «Вставить». В развернувшемся списке кликайте по подходящему пункту: или сверху, или снизу.
Для того чтобы вставить несколько строк таким способом, выделите их, а затем выбирайте из контекстного меню, вставлять новые сверху или снизу выделенных.
В примере добавлено две новые строчки над выделенными.
Быстрый способ добавления в Word 2013, 2016
В последних версиях текстового редактора MS Word 2013 и 2016 справиться с нашей задачей можно гораздо быстрее, не открывая нужную вкладку или контекстное меню. Достаточно навести курсор на ту строку, над или под которой нужно добавить новую, и кликнуть по плюсику, который появился у левой границы.
После этого, строчка в указанном месте будет создана.
Для быстрого добавления в Ворде 2003, 2007 и 2010 можно воспользоваться таким способом. Установите курсор за пределами таблицы в той строчке, под которой нужно создать новую. Затем нажмите «Enter».
Пустая строчечка будет добавлена в указанном месте.
Выберите себе один из способов и добавляйте нужное количество пунктов в таблицу, с которой работаете в документе Ворд.
Поделитесь статьёй с друзьями:
MS Word обладает практически безграничным набором инструментов для работы с документами любого содержания, будь то текст, числовые данные, диаграммы или графика. Помимо этого, в Ворде можно создавать и редактировать таблицы. Средств для работы с последними в программе тоже довольно много.
Урок: Как в Ворде сделать таблицу
Во время работы с документами нередко возникает необходимость не просто изменить, а дополнить таблицу, добавив в нее строку. О том, как это сделать, мы расскажем ниже.
Добавление строки в таблицу Word 2003 — 2016
Прежде, чем рассказать о том, как это сделать, следует отметить, что данная инструкция будет показана на примере Microsoft Office 2016, но применима она и ко всем остальным, более старым версиям данного ПО. Возможно, некоторые пункты (шаги) будут отличаться визуально, но по смыслу вы точно все поймете.
Итак, у вас есть таблица в Ворде, и к ней требуется добавить строку. Сделать это можно двумя способами, и о каждом из них по порядку.
1. Кликните мышкой по нижней строке таблицы.
2. На верней панели управления программы появится раздел «Работа с таблицами».
3. Перейдите во вкладку «Макет».
4. Найдите группу «Строки и столбцы».
5. Выберите, куда вы хотите добавить строку — ниже или выше выбранной строки таблицы, нажав на соответствующую кнопку: «Вставить сверху» или «Вставить снизу».
6. В таблице появится еще одна строка.
Как вы понимаете, точно так же можно добавить строку не только в конце или начале таблицы в Word, но и в любом другом ее месте.
Добавление строки с помощью элементов управления вставкой
Существует и другой метод, благодаря которому можно в Ворде в таблице добавить строку, причем, еще быстрее и удобнее, чем описано выше.
1. Наведите курсор мышки на начало строки.
2. Нажмите на появившийся символ «+» в круге.
3. Строка будет добавлена в таблицу.
Здесь все точно так же, как и с предыдущим методом — строка будет добавлена ниже, следовательно, если вам нужно добавить строку не в конце или начале таблицы, нажимайте на строку, которая будет предшествовать той, что вы планируете создать.
Урок: Как объединить две таблицы в Ворде
На этом все, теперь вы знаете, как добавить строку в таблицу Word 2003, 2007, 2010, 2016, а также в любых других версиях программы. Желаем вам результативной работы.
Мы рады, что смогли помочь Вам в решении проблемы.
Задайте свой вопрос в комментариях, подробно расписав суть проблемы. Наши специалисты постараются ответить максимально быстро.
Помогла ли вам эта статья?
Да Нет
Оформление таблиц в вордовском документе требуется достаточно часто. Например, при составлении отчетов в официальных документах, либо при написании каких-либо научных работ, типа курсовых, рефератов и т.д. Поэтому в нашей статье мы расскажем об одном из пунктов редактирования таблиц, а именно – как в Ворде добавить строку в таблице?
Создаем таблицу в Ворде
Для начала мы разберем и напомним вам, как можно создать таблицу в вордовском документе. Для начала открываем документ, где нам необходимо создать таблицу. После ставим курсор в ту часть страницы, где планируется разместить таблицу. Далее, в меню ищем раздел «Таблица». Пользователям версии Ворде новее 2010 года необходимо найти раздел «Вставка», а далее выбрать пункт «Таблица». Ворд предложит вам создать автоматически, просто указав необходимое количество столбцов и строк. Максимальный размер 10х8. Принцип работы достаточно прост – Вы просто надо провести курсором по квадратикам, а редактор Word автоматически сформирует таблицу, исходя из выбранного вами количества строк и столбцов.
Как в Word добавить строку в таблице: вариант для версии 2007 года
Итак, что требуется сделать пользователю, если ему необходимо вставить дополнительную строку, между 3 и 4 строками? Достаточно выполнить несколько шагов:
- Для начала требуется выделить нужное количество строк. Включая и третью строку.
- Делаем мышкой правый щелчок.
- После выбираем пункт под названием «Вставить».
- Выбираем пункт «Вставить строки снизу».
Все вышеуказанные действия показаны на рисунке ниже:
Результат всей работы будет выглядеть следующим образом:
Добавляем строку в таблицу в Word 2003
Итак, для начала пользователь должен выделить 2 и 3 строку в таблице. Далее заходим в меню «Таблица», где следующим шагом выбираем пункт под названием «Вставить». Далее пользователь выбираем пункт «Строки ниже». Если все шаги были сделаны правильно, то в таблице появятся новые строчки.
Как в Ворде добавить строку в таблице: способ № 2
Добавить строчки в таблицу, расположенной в документе, можно и при помощи меню, которое появляется на экране при нажатии правой кнопки на мышке. Если таблице, размещенной в вордовском документе, требуется добавить две или три строки (или больше), то пользователь должен выделить нужное количество строк в таблице, а затем выбрать один из пунктов. После выполнения этих действий добавится в таблицу сразу несколько строк. Если пользователь выберет пункт под названием «Вставить ячейки», то на экране появится окно с названием «Добавление ячеек», где пользователь сможет выбрать вставку строк «Со сдвигом вниз» или добавление целой строки.
Добавляем строчку сверху или снизу
Для начала нужно щелкнуть ячейку, именно в том месте, где требуется добавить строчку. Далее, в пункте «Работа с таблицами», что расположен на вкладке Макет необходимо выбрать одно из действий. Например, если требуется добавить строчку над выделенной ячейкой, в пункте «Строки и столбцы» жмем на кнопку «Вставить сверху». А вот если нужно добавить строчку под выделенной ячейкой, пользователь должен в разделе «Строки и столбцы» нажать на кнопку с названием «Вставить снизу».
Как добавить строку в программе для Мас?
Чтобы добавить строку пользователю требуется щелкнуть в том месте таблицы, где необходимо добавить строчку. После этого переходим во вкладку под названием «Макет». Она расположена рядом с вкладкой «Конструктор таблиц» на панели инструментов. Далее пользователь должен воспользоваться командой «Вставить сверху» или «Вставить снизу», чтобы добавить строчку в таблицу. А вот команды «Вставить слева» или «Вставить справа» используются для того, чтобы добавить в таблицу столбцов. Важно отметить, что этот вариант работы применим для Ворда 2011 года.
Добавляем строку в таблицу в Ворде 2016 года
Для того, чтобы добавить еще одну строку в таблице пользователю необходимо выбрать столбец или ячейку в таблице, а затем открыть вкладку под названием «Макет таблицы». Далее, в разделе под названием «Строки и столбцы» необходимо щелкнуть на необходимый пункт.
А вот чтобы удалить столбец в таблице, требуется открыть вкладку под названием «Макет таблицы», а затем, в разделе «Строки и столбцы» требуется нажать пункт «Удаление», а после выбрать пункт «Удалить столбцы».
Мы надеемся, что наша статья, рассказывающая как в Ворде добавить строку в таблице, помогла вам разобраться в этом вопросе. Как вы уже поняли, в этом нет ничего сложного, главное – это четко следовать указанному алгоритму действий. Дерзайте и у вас все обязательно получится!
Вам понравилась статья?
Наши авторы уже более 10 лет пишут для студентов курсовые, дипломы, контрольные и другие виды учебных работ и они отлично в них разбираются. Если Вам тоже надо выполнить курсовую работу, то
оформляйте заказ
и мы оценим его в течение 10 минут!
Очередную статью посвящу моему любимому Microsoft Word, в котором уже умудрился написать тысячи годных (и не совсем) статей. Тема моего скромного интернет-выступления – как добавить строку в таблицу Word. Применяется подобная задача не часто, поэтому и забыть о ее реализации не стыдно. А раз забыли или не умели – исправляем.
Действия в статье выполняются на Microsoft Word 2021, но это должно подойти абсолютно для любой версии.
Содержание
- Введение
- Способ 1 (официальный) – Через макет таблицы
- Способ 2 (привычный) – Через контекстное меню
- Способ 3 (быстрый) – Элемент вставки
- Дополнения
- Задать вопрос автору статьи
Введение
Способы ниже являются полностью универсальными и помогают сделать вставку в любое разумное и неразумное место. Если у вас какой-то особенный случай – предлагаю обсудить его в комментариях. Возможно, другие пользователи будут счастливы увидеть решение вашей проблемы
Поэтому здесь обобщу:
- Нужно вставить строку в начало или конец таблицы, а может быть где-то посередине? Да.
- Несколько строк в начало или конец? Да.
- Добавить ячейки? Да.
Способ 1 (официальный) – Через макет таблицы
Итак, допустим у нас есть таблица следующего содержания:
Обратили внимание, что тут явно не хватает «Строки 2»? Будем исправляться.
- Щелкаем по любой ячейки строки, которая находится НАД или ПОД местом, куда нам нужно сделать вставку. В этом примере щелкаю по «Строка 1».
- Обращаем внимание, что вверху появляются специальные вкладки по работе с таблицами, где и находится «Макет». Переходим туда.
- На вкладке «Макет» в разделе «Строки и столбцы» находим кнопки «Вставить снизу» или «Вставить сверху» (от вашей ситуации). Щелкаем по нужной из них и видим, что строка успешно вставилась:
Способ 2 (привычный) – Через контекстное меню
Лично я пользуюсь этим способом – так привычнее.
- Возвращаемся к нашей таблице. Щелкаем по ячейке, под (или над) которой мы хотим вставить пустую строку ПРАВОЙ кнопкой мыши. Должно появиться вот такое меню:
- Выбираем «Вставить – Вставить строки снизу». Ячейки появляются.
Там же можете заметить и мини-панель с кнопкой «Вставка». Лично мне по старинке привычнее делать это через простое меню, т.к. встречается и в других программах, но вы можете использовать и этот пункт.
Способ 3 (быстрый) – Элемент вставки
Если навести мышь на левую границу таблицы аккуратно между двумя строками, где нам нужно вставить новую строку, появится вот такой значок «+»:
Просто нажимаем по нему, и строчка появляется. Очень быстро, но я почему-то не использую его. Способ работает и для добавления верхних или нижних строк.
Дополнения
- Аналогично в Word можно вставлять не только строки, но и столбцы.
- Я не нашел добротного способа вставить сразу несколько строк в таблицу. Поэтому использую следующий обходной маневр: вставляю несколько пустых строк, копирую их и уже вставляю в таблицу из буфера обмена. При необходимости может быть проще сразу создать пустую таблицу (там есть пункты задания количества строк и столбцов) – копируем всю таблицу и вставляем в текущую.
- Официально в Word нет горячих клавиш для операций вставки строк.