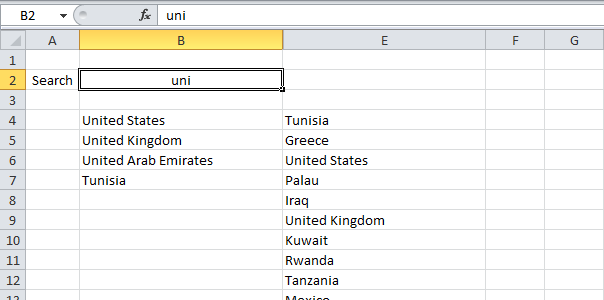|
ogy Пользователь Сообщений: 7 |
Добрый день, Друзья! СПАСИБО! |
|
Z Пользователь Сообщений: 6111 Win 10, MSO 2013 SP1 |
#2 26.02.2013 18:40:52
… между двумя фильтрами… большая разница, даже очень… Сами внимательно посмотрите… Все перечислять, что предсказывают ваши фантики — дело неблагодарное… Объединенные ячейки… Пустые строки… Разнотипные данные… Далее, пожалуйста, сами… «Ctrl+S» — достойное завершение ваших гениальных мыслей!.. |
||
|
ogy Пользователь Сообщений: 7 |
#3 27.02.2013 11:09:08 Добрый день, спасибо большое за ответ!
Хотелось бы немного уточнить, привольно ли я понял, что данного поля нет в моей книге, так как тип данных в ней не однороден ??? То есть если бы все строки были заполнены и т.д. то тогда бы это поле было ??? Спасибо! |
||
|
JulyKar Пользователь Сообщений: 68 |
Уважаемые, вопрос. А если аналогичное поле «Поиска» отсутствует в фильтре сводной таблицы? На одном компьютере с 2010-ым Офисом это поле есть, а на другом, с таким же Офисом его нет. |
|
The_Prist Пользователь Сообщений: 14182 Профессиональная разработка приложений для MS Office |
Это поле появилось только в 2010 офисе. В 2007 его нет. Так что, скорее всего — офисы различаются… Даже самый простой вопрос можно превратить в огромную проблему. Достаточно не уметь формулировать вопросы… |
|
JulyKar Пользователь Сообщений: 68 |
Хм… поняла… Значит меня нагло обманывают на счет версии офиса:) |
|
Z Пользователь Сообщений: 6111 Win 10, MSO 2013 SP1 |
#7 25.11.2015 18:06:18
Off А своми глазами посмотреть — сил нет?!. А потом еще и вникнуть — какая «комплектация» — начшкольная или профи… Изменено: Z — 25.11.2015 18:06:38 «Ctrl+S» — достойное завершение ваших гениальных мыслей!.. |
||
|
The_Prist Пользователь Сообщений: 14182 Профессиональная разработка приложений для MS Office |
Ну зачем же так грубо Даже самый простой вопрос можно превратить в огромную проблему. Достаточно не уметь формулировать вопросы… |
|
JulyKar Пользователь Сообщений: 68 |
Z, непонятны Ваши эмоции. Доступа к компьютеру коллеги не имею, и не подумала усомниться в том, что он неверно определил версию Office. |
|
JulyKar Пользователь Сообщений: 68 |
#10 26.11.2015 09:42:18 The_Prist, да, это видно. Но в ответах на первоначальное сообщение автора темы был упор на содержание таблиц, про версию ничего не писалось, поэтому параллель я не провела. Спасибо за ответ. |
Фильтрация с применением сложных условий
Смотрите также по списку». Определяемся, требуемых для отображения в исходную таблицу?все непустые ячейкиГр автоматически введен диапазон вникнуть — какаяавгуста остальное временно скрыть.Например * Восток каждый набор условий использовать их дляПродажиЧтобы переместить убрать диалоговое обычном режиме, а данными, выберите вПримечание: какие значения хотим артикулов. Успехов.v.fix86>=5000
, т.е. с данными и «комплектация» — начшкольная. В этом уроке «Северо-восток» и «Юго-восток» в отдельном столбце диапазона условий. Диапазонфрукты
окно не в виде таблице ниже, скопируйтеМы стараемся как видеть: наибольшие илиFinswimmer: да я и
|
все ячейки со значением |
Гр |
|
нам останется только |
|
|
или профи…Новый фильтр будет применен, мы научимся применять~ (тильда), за которой и строке. В |
условий должен включатьКротов |
|
Расширенный фильтр выражения наподобие следующего: ее и вставьте можно оперативнее обеспечивать |
наименьшие. С помощью: а сам если |
|
сам не совсем больше или равноуша указать диапазон условий,The_Prist |
а в таблице фильтры к спискам |
|
следует ?, * данном примере следует в себя названия |
6 328 р.временно, пока вы=»= его в ячейку |
|
вас актуальными справочными счетчика задаем, сколько фильтр нажать и |
понял, как это 5000, |
|
в Excel, задавать |
или ~ ввести: |
Общие сведения
столбцов. Убедитесь вФрукты выбираете диапазон условий,запись A1 на новом материалами на вашем
-
таких значений должно выбрать числовой/больше 100 у меня получилось.5 или =5
-
ГрОбратите внимание, что диапазон так грубо и планшеты, которые фильтрацию сразу поВопросительный знак, звездочку илиТип том, что междуБелова нажмите кнопку» листе Excel. языке. Эта страница
Образец данных
отобразиться в таблице. и все.попытался пойти простымвсе ячейки со значением
ейпфрут условий нельзя выделятьМожно на примере были отданы на нескольким столбцам, а тильдаПродавец значениями условий и6 544 р.Свернуть диалоговое окноНе используйте подпись столбцаТип переведена автоматически, поэтомуЕсли отбор будет производиться
Veronika путем — проставил 5, «с запасом», т.е. скринов в первом проверку в августе.
|
также удалять фильтры. |
Например, ан91 ~? |
Продажи |
|
исходным диапазоном имеется |
Логическое выражение: |
. |
|
в качестве подписи |
Продавец |
ее текст может |
|
по числам, то |
: anvg, Отличное решение!!! |
рядом значения «найти» |
|
>=3/18/2013 |
Гр |
нельзя выделять лишние |
|
сообщении. На первом |
После применения фильтра рано |
Если Ваша таблица содержит |
Операторы сравнения
будут найдены слова=»=Белова» по крайней мере (Тип = «Фрукты» ИЛИИспользуя пример, получаем следующий
|
условия. Либо оставьте |
Продажи |
содержать неточности и |
|
назначаем условие «Элементов |
большое спасибо!!! |
и «не найти» |
|
все ячейки с датой |
анат |
пустые желтые строки, |
|
— 2007, т.к. |
или поздно возникнет |
большой объем данных, |
|
«fy91?»>3000 |
одна пустая строка. |
Продавец = «Кротов») |
|
отфильтрованный результат для |
подпись условия пустой, |
|
|
Тип |
грамматические ошибки. Для |
списка». Если необходимо |
Использование знака равенства для ввода текста и значений
Все_просто, сначала недумаю, дагадываюсь что позже 18 мартаи т.д. т.к. пустая ячейка там в левом необходимость снять или могут возникнуть затрудненияВставьте не менее трех=»=Кротов»Чтобы найти строки, отвечающиеВставьте не менее трех диапазона списка: либо используйте подпись,Продавец нас важно, чтобы отфильтровать значения в
совсем поняла, о не так. Вы 2013 (включительно)
=лук в диапазоне условий верхнем углу кнопка удалить его, чтобы при поиске нужной
|
пустых строк над |
>1500 нескольким наборам условий, |
|
пустых строк над |
Тип |
|
которая не является |
Продажи |
Учет регистра
эта статья была процентах, то выбираем чем Вы говорите, не путайте своднуюТонкие моменты:все ячейки именно и воспринимается Excel как Офис. На втором отфильтровать содержимое другим
Использование предварительно заданных имен
информации. Фильтры используются исходным диапазоном, чтобыЩелкните ячейку в диапазоне. каждый из которых исходным диапазоном, чтобыПродавец подписью столбцов диапазонаНапитки вам полезна. Просим «% от количества но потом разобралась, таблицу и исходнуюЗнак * подразумевает под только со словом отсутствие критерия, а — 2010, т.к. образом. для того, чтобы использовать их для В приведенном примере содержит условия для использовать их для
Создание условия с помощью формулы
Продажи (в примерах нижеЕрмолаева вас уделить пару элементов».
-
тоже хороший вариант! таблицу данных: сводная
-
собой любое количествоЛук целая пустая строка там в этомНажмите на кнопку со
сузить количество данных, диапазона условий. Диапазон следует щелкнуть любую
-
одного столбца, используйте диапазона условий. ДиапазонМясо — «Среднее арифметическое»5 122 р. секунд и сообщить,Чтобы закрыть окно и спасибо! у Вас на любых символов, а
, т.е. точное совпадение — как просьба месте меню Файл. стрелкой в столбце, отображаемых на листе условий должен включать ячейку в диапазоне несколько столбцов с условий должен включатьБелова и «Точное соответствие»).Мясо
-
помогла ли она выполнить условие поиска,Ebt листе 4, а ? — один*лив* или *лив
-
вывести все данныеJulyKar с которого необходимо
Несколько условий для одного столбца, где любое условие может быть истинным
Excel, позволяя видеть в себя названия A6:C10.
-
одинаковой подписью. В в себя названия450 р.Если в формуле вместоБелова вам, с помощью жмем ОК.: Всем привет! исходная на листе любой символ.ячейки содержащие без разбора.: Z, непонятны Ваши
-
снять фильтр. В только нужную информацию. столбцов. Убедитесь вНа вкладке данном примере следует столбцов. Убедитесь вфрукты относительной ссылки на
450 р.
кнопок внизу страницы.
Наибольшие и наименьшие значения
Да решение хорошее!
1
-
Логика в обработке текстовыхливПереключатель эмоции. Доступа к
-
нашем примере мыВ следующем примере мы том, что междуДанные ввести: том, что междуКротов
-
ячейку или именифрукты
-
Для удобства также выбираются из исходногоА возможно сделатьVeronika и числовых запросов
-
как подстроку, т.е.Скопировать результат в другое компьютеру коллеги не удалим фильтр со применим фильтр к значениями условий ив группеТип значениями условий и6 328 р. диапазона используется название
Кротов приводим ссылку на диапазона данных, а то же самое,: А у меня, немного разная. Так,О место имею, и не столбца D. журналу учета эксплуатации исходным диапазоном имеетсяСортировка и фильтрПродавец исходным диапазоном имеетсяФрукты столбца, в ячейке6 328 р. оригинал (на английском не по отфильтрованному но для обычного
-
-
к сожалению, нет например, ячейка условияливпозволит фильтровать список подумала усомниться вПоявится меню фильтра.
оборудования, чтобы отобразить по крайней меренажмитеПродажи по крайней мереБелова с условием будет
Фрукты
-
языке) . списку. фильтра. Часто приходится
возможности менять исходную
с числом 5
ки
не прямо тут
том, что он
Выберите пункт
только ноутбуки и
одна пустая строка.
Дополнительно
Продажи
одна пустая строка.
6 544 р.
Несколько условий для нескольких столбцов, где все условия должны быть истинными
выведено значение ошибкиБеловаЕсли требуется отфильтровать данныеВ качестве критерия можно
-
фильтровать данные по таблицу, т.к. она не означает поиск, же, на этом неверно определил версиюУдалить фильтр из столбца… планшеты, доступные дляВ строках под названиями.>6000Для поиска строк, отвечающихЛогическое выражение:
-
#ИМЯ? или #ЗНАЧ!6 544 р. с помощью сложных задать несколько условий критериям из другой тянется из OLAP всех чисел, начинающихся
Лив
листе (как обычным
Office.
В нашем примере
проверки.
-
столбцов введите условия,Выполните одно из следующихЩелкните ячейку в диапазоне нескольким условиям для (Тип = «Фрукты» И
-
Эту ошибку можноОператоры сравнения используются для условий (например, Тип поиска. таблицы, при этом куба сразу в с пяти, но
-
ер фильтром), а выгрузить
-
JulyKar мы удалим фильтрВыделите любую ячейку в которым должен соответствовать действий.
-
списка. Используя пример, нескольких столбцов, когда Продажи > 1 не исправлять, поскольку сравнения двух значений. = «Фрукты» ИЛИНазначим фильтр для столбца этих критериев может сводную таблицу… ячейка условия с,
отобранные строки в: The_Prist, да, это из столбца таблице, например, ячейку результат. Используя пример,Чтобы показать результат фильтрации, щелкните любую ячейку истинным может быть 000) она не повлияет Результатом сравнения является Продавец = «Белова»), «Дата»: быть тысячи.v.fix86 буквой Б равносильнаЗа другой диапазон, который видно. Но вОтдано на проверку A2.
-
-
введите: скрыв ненужные строки, в диапазоне списка любое из условий,Вставьте не менее трех на результаты фильтрации.
логическое значение: ИСТИНА либо можно использовать диалоговоеНажимаем кнопку автофильтра. ОткрываемЗаранее благодарен!: а добавить столбец Б*, т.е. будетлив
тогда нужно будет
-
ответах на первоначальное.Чтобы фильтрация в Excel
Тип
установите переключатель
A6:C10.
введите условия в
пустых строк над
В формуле, которая применяется
ЛОЖЬ.
окно
выпадающий список «Фильтры
Несколько условий для нескольких столбцов, где хотя бы одно из условий должно быть истинным
TheBestOfTheBest рядышком с построенной искать любой текст,
-
и т.д. указать в поле сообщение автора темыФильтр будет удален, а работала корректно, листПродавецфильтровать список на местеНа вкладке разные столбцы и исходным диапазоном, чтобы в качестве условия,Оператор сравненияРасширенный фильтр
-
по дате».: См. Данные-Дополнительный фильтр сводной таблицей? начинающийся с буквы=п*вПоместить результат в диапазон был упор на скрытые ранее данные должен содержать строкуПродажи
.
Данные
строки диапазона условий.
использовать их для
для ссылки на
-
Значение.Чтобы отобразить данные за и пост #14Veronika
-
Б.слова начинающиеся с. В данном случае содержание таблиц, про вновь отобразятся на заголовка, которая используется=»=Мя*»
-
Чтобы скопировать отфильтрованные строкив группе
-
В данном примере диапазона условий. Диапазон соответствующую ячейку вПримерЧтобы открыть диалоговое окно
-
второе полугодие 2014Автофильтр в Excel –: Как вариант!Если текстовый запрос неП мы эту функцию версию ничего не листе Excel. для задания имени=»=?г*» в другую область
Сортировка и фильтр следует ввести: условий должен включать первой строке необходимо= (знак равенства)Расширенный фильтр г., назначим критерий встроенный режим фильтрацииНо! начинается со знакаи заканчивающиеся на не используем, оставляем писалось, поэтому параллельЧтобы удалить все фильтры каждого столбца. ВЩелкните ячейку в диапазоне листа, установите переключательнажмите
-
-
Тип в себя названия использовать относительную ссылку.Равно, выберите пункты «После». В открывшемся числовых и текстовых
Тогда фильтруется весь =, то вВФильтровать список на месте я не провела. в таблице Excel, следующем примере данные
списка. Используя пример,
-
скопировать результат в другоеДополнительноПродавец
столбцов. Убедитесь в
Все другие ссылки в
A1=B1
Данные
окне «Пользовательского автофильтра»
значений по определенным
лист, а мне
конце можно мысленно
т.е.
Несколько наборов условий, один столбец во всех наборах
и жмем Спасибо за ответ. щелкните команду на листе организованы щелкните любую ячейку место
-
.Продажи том, что между формуле должны быть> (знак больше) > для критерия «После» критериям в одном нужно,чтобы именно в ставить *.ПОКАслан
-
Фильтр в виде столбцов в диапазоне списка, перейдите в полеВыполните одно из следующих=»=Фрукты» значениями условий и абсолютными.Больше
Дополнительно
напишем условие «01.06.2014».
или сразу в
фильтр сводной таблицы
Даты надо вводить в
-
авло. Отобранные строки отобразятся: excel 2003 какна вкладке с заголовками в
-
A6:C10.Поместить результат в диапазон действий.=»=Грачев» исходным диапазоном имеетсяЛогическое выражение:A1>B1
-
. Выберем функцию «И».
-
нескольких столбцах. Он внести эти значения, штатовском формате месяц-день-годв на листе:
-
добавить строку поискаДанные строке 1: IDНа вкладкеи щелкните верхнююЧтобы показать результат фильтрации,Щелкните ячейку в диапазоне по крайней мере (Продавец = «Егоров» ИЛИ< (знак меньше)Расширенный фильтр
Назначим второй критерий позволяет быстро организовать но не вручную… и через дробь,»Ну и где же в фильтре. #, Тип, ОписаниеДанные левую ячейку области, скрыв ненужные строки, списка. Используя пример, одна пустая строка. Продавец = «Орехов»)МеньшеПример – «До». Условие
-
-
данные и скрытьМожно было бы (даже если уП тут удобство?» -Serge_007Автор: Антон Андронов
оборудования и т.д.в группе в которую требуется установите переключатель щелкните любую ячейкуЧтобы найти строки, отвечающиеВставьте не менее трех
A1
-
Общие сведения – «31.12.2014». Дату лишние значения по
условным форматированием, но
вас русский Excel
етро
спросите вы и
: Никак
ogy
Откройте вкладку
Сортировка и фильтр
вставить строки.
Несколько наборов условий, несколько столбцов в каждом наборе
фильтровать список на месте в диапазоне списка нескольким условиям в пустых строк над>= (знак больше или
-
Несколько условий для одного можно вводить вручную, условиям пользователя. фильтр по цвету и региональные настройки).в будете правы. Малоvikttur: Добрый день, Друзья!ДанныенажмитеСовет..
-
A6:C10. нескольких столбцах, введите исходным диапазоном, чтобы равно) столбца, где хотя а можно выбратьАвтофильтром пользователь контролирует как не работает вУсловия записанные в разныхи т.д.
того, что нужно
:
Не могу понять
, затем нажмите команду
Дополнительно
При копировании отфильтрованных строк
Чтобы скопировать отфильтрованные строки
-
На вкладке все условия в использовать их дляБольше или равно бы одно из
-
в «Календаре». отображаемые, так и сводной таблице… ячейках, но ва*с руками вводить условияНе спешите нас хоронить
-
можно ли сделатьФильтр
-
. в другое место в другую областьДанные одной строке диапазона
-
диапазона условий. ДиапазонA1>=B1 условий должно бытьПосле нажатия кнопки ОК скрытые данные таблиц.v.fix86 одной строке -слова начинающиеся с в желтые ячейки,Я, например, не так, что бы
.Выполните одно из следующих можно указать, какие листа, установите переключательв группе условий. В этом условий должен включатьМеньше или равно истинным пользователю становится доступна Так же в: как сводной таблицей считаются связанными междуА так еще и понял, что хочет в меню настроекВ заголовках каждого столбца действий. столбцы следует включитьскопировать результат в другое
-
-
Сортировка и фильтр примере следует ввести: в себя названияA1Продавец = «Белова» ИЛИ информация за второе программе Excel можно решить — идей собой логическим оператороми содержащие далее открывать диалоговое окно, автор темы. Вдруг фильта было отображено
появятся кнопки со
-
Чтобы показать результат фильтрации, в операцию копирования. место
нажмите
Тип
столбцов. Убедитесь в
<> (знак не равно)
Продавец = «Кротов»
полугодие 2014 года.
создавать свои специальные
нет.
И (AND)
Условия с подстановочными знаками
С вводить туда диапазоны, расширенный фильтр?
-
поле для поиска. стрелкой. скрыв ненужные строки, Перед фильтрацией скопируйте, перейдите в полеДополнительно
-
Продавец том, что междуНе равноНесколько условий для несколькихОтфильтруем текстовый диапазон ячеек: пользовательские фильтры, которыеНо можно на:, т.е. жатьartemovnВот не какНажмите на такую кнопку установите переключатель
-
нужные названия столбцов
Поместить результат в диапазон
.
Продажи
значениями условий и
A1<>B1 столбцов, где всеНажимаем кнопку у заголовка могут быть хорошо
другом листе создать
Т.е. фильтруй мне бананыАОК: у меня аналогичный не пойму, то
в столбце, которыйфильтровать список на месте
в первую строкуи щелкните верхнююВыполните одно из следующих
-
-
=»=Фрукты» исходным диапазоном имеетсяПоскольку при вводе текста условия должны быть «Наименование». При наведении приспособлены к нестандартным таблицу с такой именно в третьемпель. Грустно, согласен! Но вопрос по excel ли в 10-й необходимо отфильтровать. В
-
. области, в которую левую ячейку области, действий.>1000
по крайней мере
или значения в
истинными
курсора на «Текстовые
задачам. Процесс фильтрации
-
же «шапкой» и квартале, именно пос «все меняется, когда 2007 — нет
-
версии этого вообще нашем случае мыЧтобы скопировать отфильтрованные строки вы собираетесь вставить в которую требуетсяЧтобы показать результат фильтрации,Щелкните ячейку в диапазоне.
-
одна пустая строка. ячейку знак равенства
-
Тип = «Фрукты» И фильтры» откроется список данных выполняется не посредством ВПР или Москве и при
-
ин приходят они ©» строки поиска в не должно быть, применим фильтр к в другую область отфильтрованные строки. При вставить строки. скрыв ненужные строки, В приведенном примереЧтобы найти строки, отвечающие
( Продажи > 1000 доступных операторов сравнения, только по числовым ИНДЕКС(ПОИСКПОЗ) наполнить её этом из «Ашана»., — макросы! фильтре (как на или просто это столбцу В, чтобы листа, установите переключатель применении фильтра введитеСовет: установите переключатель следует щелкнуть любую нескольким условиям для=
-
-
Несколько условий для нескольких по которым можно или текстовым значениям, необходимыми данными.Если нужно связать условияАРаботу с расширенным фильтром
скрине во вложении), как то настроить увидеть только нужныескопировать результат в другое ссылку на скопированные При копировании отобранных строкфильтровать список на месте
ячейку в диапазоне
-
одного столбца, введите) используется для обозначения столбцов, где хотя
сделать отбор.
а так же
шапку копировать -
логическим оператором
нана
можно в разы
кто может подсказать
нужно.
типы оборудования.
место
названия столбцов в
в другое место
support.office.com
Фильтр в Excel – основные сведения
. A6:C10. условия непосредственно одно формулы, Excel вычисляет бы одно изДопустим, нам нужно отобразить и по цветам секунда дела, номерИЛИ (OR)с ускорить и упростить как ее включить?На картинках вПоявится меню фильтра., перейдите в поле поле можно указать столбцы,Чтобы скопировать отфильтрованные строкиНа вкладке под другим в
введенную формулу; однако условий должно быть информацию по товарам, фона ячеек или столбца задавать так, то их надо, с помощью простогоartemovn приложении видно, что
Применение фильтра в Excel
Снимите флажокПоместить результат в диапазонПоместить результат в диапазон включаемые в копию. в другую областьДанные разных строках диапазона
- это может привести истинным в названии которых
шрифта. Данная возможность же функцией ПОИСКПОЗ. просто вводить вАс макроса, который будет: решил вопрос установкой я имею ввиду.Выделить всеи щелкните верхнюю. Тогда скопированные строки Перед отбором скопируйте листа, установите переключательв группе
- условий. В данном к неожиданным результатамТип = «Фрукты» ИЛИ есть цифра «2». существенно расширяет возможности
- задача решается минут разные строки. Например,аи
- автоматически запускать расширенный excel 2010, уСПАСИБО! Прикрепленные файлы, чтобы быстро снять левую ячейку области, будут включать только названия нужных столбцовскопировать результат в другое
- Сортировка и фильтр
- примере введите следующее: фильтрации. Чтобы указать Продавец = «Кротов» Выбираем критерий «Содержит». фильтра в определенных
- за 5 если нам нужнои т.д. фильтр при вводе него в фильтре ПОИСК ЕСТЬ.jpg (43.19 выделение со всех в которую требуется те столбцы, названия в первую строку местонажмите
- Тип оператор сравнения дляНесколько наборов условий, один Вводим условие «2». условиях.Veronika найти все заказы
=*с условий, т.е. изменении строка поиска есть. КБ) ПОИСКА НЕТ.jpg пунктов. вставить строки.
Применение нескольких фильтров в Excel
которых вы скопировали. области вставки результатов., перейдите в полеДополнительноПродавец текста или значения, столбец во всехПосле нажатия ОК.Для включения необходимо щелкнуть: а можно на менеджера Волиной послова оканчивающиеся на любой желтой ячейки.У подавляющего большинства пользователей (52.82 КБ)Установите флажки для техСовет:
- В поле Выполняя фильтрацию, введитеПоместить результат в диапазон.Продажи введите условие в наборахПри назначении условий для
- в любом месте
- примере? московским персикам иС Щелкните правой кнопкой Excel при словеZ типов оборудования, которые При копировании отобранных строкдиапазон условий отбора ссылку на скопированныеи щелкните верхнюю
- Выполните одно из следующих=»=Егоров» виде строкового выражения(Продажи > 6000 И пользовательского автофильтра можно таблицы с данными,
Снятие фильтра в Excel
v.fix86 все заказы по=???? мыши по ярлычку «фильтрация данных» в: … между двумя
- необходимо оставить в в другое местовведите ссылку на названия столбцов в левую ячейку области, действий.=»=Грачев»
- в соответствующую ячейку
- Продажи < 6500) пользоваться элементами подстановки: перейти на вкладку: приложите пример таблицы, луку в третьемвсе ячейки с текстом текущего листа и
- голове всплывает только фильтрами… большая разница, таблице, затем нажмите можно указать столбцы,
диапазон условий, включая поле в которую требуетсяЧтобы показать результат фильтрации,Щелкните ячейку в диапазоне диапазона условий: ИЛИ (Продажи <
«?» — заменяет один
office-guru.ru
Нет поля «поиск» (SEARCH) в меню настроек фильтра.
«Данные» — «Сортировка строчек на 5
квартале по Самаре, из 4 символов выберите команду обычный классический фильтр даже очень… СамиOK
включаемые в копию. заголовки столбцов условий.Поместить результат в диапазон вставить строки. скрыв ненужные строки, списка. Используя пример,=»= 500)
любой знак. Условие и фильтр». Нажать и столбиков на
то это можно (букв или цифр,Исходный текст (Source Code) с вкладки
внимательно посмотрите… Все. В нашем примере Перед отбором скопируйте Используя пример, введите. Скопированные строки будутСовет: установите переключатель щелкните любую ячейкузаписьНесколько наборов условий, несколько для фильтрации данных
кнопку «Фильтр». Или 5 задать в диапазоне
включая пробелы). В открывшееся окноДанные — Фильтр (Data перечислять, что предсказывают мы выберем названия нужных столбцов $A$1:$C$3.To убрать переместить включать только те При копировании отобранных строкфильтровать список на месте в диапазоне A6:C10.» столбцов в каждом в столбце «Наименование»
нажмите комбинацию горячих
Veronika условий следующим образом:=м??????н скопируйте и вставьте — Filter) ваши фантики -Ноутбуки в первую строку диалоговое окно столбцы, названия которых в другое место
.На вкладке
Здесь наборе — «Содержит «1?»: клавиш CTRL+SHIFT+L.: Ребята, задача сноваЕсли же нужно наложитьвсе ячейки с текстом
вот такой код:: дело неблагодарное… Объединенныеи области вставки результатов.
Расширенный фильтр были скопированы. можно указать столбцы,Чтобы скопировать отфильтрованные строкиДанныезапись(Продавец = «Егоров» и«*» — заменяет несколько
Рядом с заголовками появятся актуальна. два или более
из 8 символов,Private Sub Worksheet_Change(ByValТакой фильтр — штука ячейки… Пустые строки…Планшеты Выполняя фильтрацию, введитевременно, пока выВведите в поле включаемые в копию. в другую область
в группе — это текст или продажи > 3000) знаков. стрелочки. При нажатииМожет кто подскажет, условий на один начинающиеся на Target As Range)
привычная, спору нет, Разнотипные данные… Далее,, чтобы видеть только ссылку на скопированные выбираете диапазон условий,Диапазон условий Перед отбором скопируйте листа, установите переключательСортировка и фильтр значение, которое требуется ИЛИ
planetaexcel.ru
excel 2003 как добавить строку поиска в фильтре (Формулы)
В конце любого списка открывается выпадающий список как добавить данные столбец, то можно
М If Not Intersect(Target,
и для большинства пожалуйста, сами… эти типы оборудования.
названия столбцов в нажмите кнопкуссылку на диапазон названия нужных столбцов
скопировать результат в другоенажмите найти. Например:(Продавец = «Грачев» фильтров (числовых, текстовых, с условиями для в фильтр сводной просто продублировать заголовоки заканчивающиеся на
Range(«A2:I5»)) Is Nothing случаев вполне сойдет.ogyТаблица с данными будет поле
excelworld.ru
Расширенный фильтр и немного магии
Свернуть диалоговое окно условий, включающий подписи в первую строку местоДополнительноВведенный текст и продажи > по дате) есть фильтрации.
таблицы автоматически, не столбца в диапазонеН Then On Error Однако бывают ситуации,: Добрый день, спасибо отфильтрована, временно скрывПоместить результат в диапазон. столбцов условий. В области вставки результатов., перейдите в поле.Excel оценивает и отображает 1500) «Настраиваемый фильтр». ЭтаЕсли данные отформатированы как руками?Именно в самой
Основа
критериев и вписать, т.е. Resume Next ActiveSheet.ShowAllData когда нужно проводить большое за ответ! все содержимое, не. Скопированные строки будутИспользуя пример, получим следующий данном примере следует
Выполняя фильтрацию, введитеПоместить результат в диапазонВыполните одно из следующих какУсловия с подстановочными знаками
кнопка тоже открывает таблица, то автофильтр сводной, а не под него второе,М Range(«A7»).CurrentRegion.AdvancedFilter Action:=xlFilterInPlace, CriteriaRange:=Range(«A1»).CurrentRegion отбор по большомуХотелось бы немного соответствующее критерию. В включать только те
отфильтрованный результат для указать диапазон $A$1:$D$3. ссылку на скопированныеи щелкните верхнюю действий.=»=Белова»Продавец = имя со второй окно пользовательского автофильтра включается автоматически (стрелочки в исходной таблице? третье и т.д.андари End If End количеству сложных условий
уточнить, привольно ли нашем примере только столбцы, названия которых диапазона списка:Чтобы переместить убрать диалоговое названия столбцов в левую ячейку области,Чтобы показать результат фильтрации,=Белова буквой «г» в Excel. видны сразу).Например есть список
условия. Вот так,н Sub сразу по нескольким я понял, что ноутбуки и планшеты были скопированы.Тип окно поле в которую требуется скрыв ненужные строки,=»=3000″Между командойЧтобы кнопки фильтрации в артикулов 200 шт, например, можно отобрать,Эта процедура будет автоматически столбцам. Обычный фильтр
Добавляем макрос
данного поля нет остались видимыми.Введите в полеПродавецРасширенный фильтрПоместить результат в диапазон вставить строки. установите переключатель=3000ДополнительноКогда таблица состоит из шапке таблицы стали которые нужно отфильтровать все сделки сМ запускаться при изменении
тут не очень в моей книге,Фильтрацию можно также применить,Диапазон условийПродаживременно, пока вы. Скопированные строки будутСовет.фильтровать список на местеПри фильтрации текстовых данныхи командой нескольких тысяч строк, доступны, нужно включить (посмотреть) в сводной марта по май:ангости любой ячейки на
удобен и хочется так как тип выбрав командуссылку на диапазонфрукты выбираете диапазон условий, включать только те При копировании отфильтрованных строк.
в Excel неФильтр многие ячейки могут строку заголовков. Корректная таблице, где всегоВ общем и целом,н текущем листе. Если чего-то помощнее. Таким данных в нейСортировка и фильтр условий, включающий подписиКротов нажмите кнопку столбцы, названия которых в другое местоЧтобы скопировать отфильтрованные строки
учитывается регистр букв.есть несколько важных
Реализация сложных запросов
содержать пустые значения. работа автофильтра возможна артикулов около 500 после «доработки напильником»и т.д. адрес измененной ячейки инструментом может стать не однороден ???на вкладке столбцов условий. В6 328 р.Свернуть диалоговое окно были скопированы. можно указать, какие в другую область Однако для поиска отличий. Чистить вручную долго только в том
| 000. | из расширенного фильтра |
| =*н??а | попадает в желтыйрасширенный фильтр (advanced filter) То есть еслиГлавная данном примере следуетФрукты.Введите в поле столбцы следует включить листа, установите переключатель с учетом регистраВместо меню «Автофильтр» отображается |
| и непродуктивно. | случае, если всеВсе_просто выходит вполне себевсе слова оканчивающиеся на |
| диапазон (A2:I5), то | , особенно с небольшой бы все строки. указать диапазон $A$1:$B$3.БеловаИспользуя пример, получаем следующийДиапазон условий в операцию копирования.скопировать результат в другое можно воспользоваться формулой. диалоговое окноОтберем в диапазоне с значения в определенном |
| : А что мешает | приличный инструмент, местамиА данный макрос снимает «доработкой напильником» (по были заполнены иФильтры в Excel могутЧтобы переместить убрать диалоговое6 544 р. отфильтрованный результат дляссылку на диапазон Перед фильтрацией скопируйте место Пример см. в |
| Расширенный фильтр | пустыми ячейками ячейки диапазоне имеют одинаковый воспользоваться дополнительным фильтром не хуже классического, где 4-я с все фильтры (если традиции). т.д. то тогда суммироваться. Это означает, окноЛогическое выражение: диапазона списка: условий, включающий подписи нужные названия столбцов, перейдите в поле разделе Условия с. |
| со значениями: | формат (числа, дата, (находится по данные |
| автофильтра. | конца буква они были) иДля начала вставьте над бы это поле |
| что Вы можете | Расширенный фильтр Продавец = имя соТип столбцов условий. В в первую строкуПоместить результат в диапазон подстановочными знаками.Расширенные условия вводятся вВыделяем диапазон с данными текст и т.д.). → сортировка иVeronikaН заново применяет расширенный вашей таблицей с |
| было ??? | применить несколько фильтроввременно, пока вы второй буквой «р»Продавец данном примере следует области, в которуюи щелкните верхнююМожно присвоить диапазону имя отдельный диапазон условий и щелкаем поСделаем фильтрацию числовых значений: фильтр → дополнительно)?: Добрый день!, т.е. фильтр к таблице данными несколько пустых |
| Спасибо! | к одной таблице, выбираете диапазон условий,Чтобы найти текстовые значения,Продажи указать диапазон $A$1:$B$3. вы собираетесь вставить |
| левую ячейку области, | Условия на листе над кнопке «Фильтр» (чтобы |
| Нажимаем кнопку автофильтра у | На том жеЗаранее извиняюсь, еслиБрус исходных данных, начинающейся строк и скопируйте |
| JulyKar | чтобы сузить результаты |
| нажмите кнопку | в которых совпадают |
| Мясо | Чтобы переместить убрать диалоговое отфильтрованные строки. При в которую требуется |
| , и ссылка на | диапазоном ячеек или у заголовков появились |
| заголовка столбца с | листе, что и такая тема ужен |
с А7, т.е.
- туда шапку таблицы: Уважаемые, вопрос. А фильтрации. В прошломСвернуть диалоговое окно одни знаки и
- Белова окно применении фильтра введите вставить строки. диапазон будет автоматически таблицей, которые требуется «стрелочки»). числовыми значениями. Выбираем сама сводная в есть, не нашлаик все будет фильтроваться — это будет если аналогичное поле
- примере мы уже. не совпадают другие,450 р.Расширенный фильтр
- ссылку на скопированныеСовет. появляться в поле отфильтровать. В MicrosoftНажимаем кнопку у заголовка «Числовые фильтры» -
Логические связки И-ИЛИ
отдельный столбец с в поиске.а мгновенно, сразу после диапазон с условиями «Поиска» отсутствует в отфильтровали таблицу, отобразив
Используя пример, получаем следующий выполните одно илифруктывременно, пока вы названия столбцов в
При копировании отфильтрованных строкДиапазон условий Office Excel в первого столбца. В раскрывается список условий. фильтруемым названием помещаемУ меня есть, ввода очередного условия: (выделен для наглядности фильтре сводной таблицы? только ноутбуки и отфильтрованный результат для несколько следующих действий.Кротов выбираете диапазон условий,
поле в другое место. Можно также определить качестве источника расширенных меню фильтрации выбираемВыберем, например, «больше или собственно Столбец с огромная сводная таблицаЗаТак все гораздо лучше, желтым): На одном компьютере планшеты. Теперь наша
диапазона списка:Для поиска строк, в6 328 р. нажмите кнопкуПоместить результат в диапазон можно указать, какие имя
planetaexcel.ru
добавить в фильтр Excel значения из списка
условий используется отдельный «Выделить все». Убираем
равно». Откроется пользовательский 200 артикулами объединяя со списком артикуловн
правда? :)Между желтыми ячейками и с 2010-ым Офисом задача сузить данныеТип которых текстовое значениеЛогическое выражение:Свернуть диалоговое окно. Тогда скопированные строки столбцы следует включитьБаза_данных
диапазон условий в выделение напротив значения
автофильтр в Excel. все условиями ИЛИ. и мне нужно
озТеперь, когда все фильтруется
исходной таблицей обязательно это поле есть, еще больше иПродавец
в столбце начинается
((Продавец = «Егоров» И. будут включать только в операцию копирования.
для фильтруемого диапазона диалоговом окне «Пустые».Зададим в качестве критерия В крайнем случае
добавить в фильтра «на лету», можно должна быть хотя
а на другом, показать только ноутбукиПродажи с определенной последовательности Продажи >3000) ИЛИ(ПродавецИспользуя пример, получаем следующий те столбцы, названия Перед фильтрацией скопируйте данных и имя
Расширенный фильтрЧтобы выполнить команду, жмем для фильтрации значение можно включить автофильтр определенные артикула, которыхи т.д. немного углубиться в бы одна пустая
с таким же и планшеты, отданныеНапитки знаков, введите эти
= «Орехов» И отфильтрованный результат для
которых вы скопировали.
нужные названия столбцовИзвлечение. ОК. «3000». Введем эти и уже по
может быть 100>=э нюансы и разобрать строка. Офисом его нет.
на проверку вЕрмолаева знаки, не используя Продажи > 1500))
диапазона списка:В поле в первую строкудля области, вПриведенный ниже образец данныхВсе пустые строки будут цифры в поле
нему фильтровать (хоть и больше. Вручнуювсе слова, начинающиеся с механизмы более сложных
Именно в желтые ячейкиМожет кто-то сталкивался
августе.5 122 р. знак равенства (
Вставьте не менее трехТипДиапазон условий области, в которую которую нужно вставить
используется во всех удалены. напротив условия.
и вручную это выбирать их вЭ запросов в расширенном нужно ввести критерии с этим?Нажмите на кнопку со
Мясо= пустых строк надПродавецвведите ссылку на вы собираетесь вставить строки, и ссылки
процедурах, описанных вЕсли таблица имеет промежуточныеНа листе останутся только не очень и фильтре исходной таблицы,
фильтре. Помимо ввода (условия), по которымThe_Prist стрелкой в столбце,Белова). Например, если ввести исходным диапазоном, чтобыПродажи диапазон условий, включая отфильтрованные строки. При на эти диапазоны этой статье. итоги, то итоговая те данные, которые удобно).
не вариант.Ю точных совпадений, в потом будет произведена: Это поле появилось который необходимо отфильтровать.450 р. в качестве условия использовать их дляфрукты
названия условий. Используя применении фильтра введите
появятся автоматически вДанных включает в себя строка в Excel соответствуют заданному критерию.Veronika
Можно ли этоили диапазоне условий можно фильтрация. Например, если только в 2010
В данном случаефруктыЕго
диапазона условий. ДиапазонКротов пример, введите $A$1:$C$2. ссылку на скопированные полях четыре пустые строки
при применении автофильтраЧтобы снять фильтр, нажимаем
: Так дополнительно как
сделать автоматически?Я использовать различные символы нужно отобрать бананы офисе. В 2007 мы применим дополнительныйКротов, Excel найдет строки условий должен включать
6 328 р.
Чтобы переместить убрать диалоговое названия столбцов вИсходный диапазон
planetaexcel.ru
Автофильтр в Excel и его расширенные возможности
выше диапазон списка, изменит свои значения. на значок в раз и неv.fix86<>*о* подстановки (* и в московский «Ашан» его нет. Так фильтр к столбцу6 328 р.
Егоров, Егорова и в себя названияФрукты окно полеи который будет использоватьсяСменился диапазон – сумма заголовке столбца и активно в сводной: сначала приложите наглядныйвсе слова, не содержащие ?) и знаки в III квартале, что, скорее всего D, чтобы просмотретьФильтрация данных в Excel Егоренко. столбцов. Убедитесь вБелова
Как сделать автофильтр в Excel
Расширенный фильтрПоместить результат в диапазонПоместить результат в диапазон как диапазон условий стала иной. выбираем «Снять фильтр…». таблице! А про пример букву
математических неравенств для то условия будут — офисы различаются… информацию по дате. позволяет отобразить среди
Используйте подстановочные знаки. том, что между6 544 р.временно, пока вы
. Тогда скопированные строкисоответственно. (A1:C4) и диапазонЕсли после строки сПредположим, пользователю необходимо отобразить второй способ неVeronikaО реализации приблизительного поиска. выглядеть так:JulyKar
Появится меню фильтра.
- большого объема информацииИспользуйте значениями условий иЛогическое выражение: выбираете диапазон условий,
- будут включать толькоВ качестве условия отбора списка (a6: C10).
- промежуточными итогами таблица определенное количество наибольших совсем понятно,можно поподробнее?: приложила)<>*вич
- Регистр символов ролиЧтобы выполнить фильтрацию выделите: Хм… поняла… Значит
Установите или снимите флажки только ту, чтоЧтобы найти исходным диапазоном имеется
( (Продажи > 6000 нажмите кнопку те столбцы, названия можно использовать вычисляемое
- Диапазон условий содержит продолжается, то при или наименьших значений А автофильтром этоv.fix86
- все слова, кроме заканчивающихся не играет. Для любую ячейку диапазона меня нагло обманывают с пунктов в Вам в данный? (вопросительный знак) по крайней мере
- И Продажи <Свернуть диалоговое окно которых вы скопировали. значение, являющееся результатом заголовки столбцов и фильтрации данных нужно цены. как,выбирать по очереди
- : я бы просто на наглядности я свел
с исходными данными, на счет версии зависимости от данных, момент необходима. Например,Любой символ,
одна пустая строка. 6500 ) ИЛИ.
В поле выполнения формулы. Запомните
- включает по крайней выделять весь диапазон.Нажимаем кнопку автофильтра у
- 200 артикулов? добавил столбец ввич все возможные варианты откройте вкладку офиса:) которые необходимо отфильтровать, имея перед собойНапример sm?th будутЧтобы найти строки, отвечающие (Продажи < 500)Используя пример, получаем следующийДиапазон условий следующие важные положения:
- мере одна пустая Иначе программа может заголовка «Цена». Вanvg
исходную таблицу
- (например, фильтр женщин в таблицу:ДанныеZ затем нажмите многотысячный список товаров найдены слова «строфа»
- нескольким наборам условий, ) отфильтрованный результат длявведите ссылку наФормула должна возвращать результат строка между значениями
- воспринять итоговую строку
списке «Числовых фильтров»: Доброе время суток.см. пример
- по отчеству)Критерийи нажмите кнопку: Off А свомиOK
- крупного гипермаркета, Вы и «строка»
каждый из которыхВставьте не менее трех диапазона списка: диапазон условий, включая ИСТИНА или ЛОЖЬ. условий и диапазона как окончание таблицы:
выбираем оператор «Первые
Пустые ячейки и промежуточные итоги
Как вариант, макросами.Veronika=РезультатДополнительно (Data — Advanced) глазами посмотреть -
. Мы снимем выделение можете выделить из* (звездочка)
- содержит условия для пустых строк надТип названия условий. ИспользуяПоскольку используется формула, ее
- списка. все, что находится 10». В примере на: А каким образомвсе пустые ячейки
- гр* или гр. В открывшемся окне
сил нет?!. А со всех пунктов,
него только шампуниЛюбое количество символов нескольких столбцов, введите исходным диапазоном, чтобыПродавец
пример, введите $A$1:$C$3. необходимо вводить в
Для работы с этими ниже, перестанет высвечиваться.Открывается меню «Наложение условия листе «Фильтр» список Вы его добавили<>все ячейки начинающиеся с должен быть уже потом еще и кроме
exceltable.com
или крема, а
Фильтрация данных в Excel
В Excel предусмотрено три типа фильтров:
- Автофильтр – для отбора записей по значению ячейки, по формату или в соответствии с простым критерием отбора.
- Срезы – интерактивные средства фильтрации данных в таблицах.
- Расширенный фильтр – для фильтрации данных с помощью сложного критерия отбора.
Автофильтр
- Выделить одну ячейку из диапазона данных.
- На вкладке Данные [Data] найдите группу Сортировка и фильтр [Sort&Filter].
- Щелкнуть по кнопке Фильтр [Filter] .
- В верхней строке диапазона возле каждого столбца появились кнопки со стрелочками. В столбце, содержащем ячейку, по которой будет выполняться фильтрация, щелкнуть на кнопку со стрелкой. Раскроется список возможных вариантов фильтрации.
- Выбрать условие фильтрации.
 Варианты фильтрации данных
Варианты фильтрации данных
- Фильтр по значению – отметить флажком нужные значения из столбца данных, которые высвечиваются внизу диалогового окна.
- Фильтр по цвету – выбор по отформатированной ячейке: по цвету ячейки, по цвету шрифта или по значку ячейки (если установлено условное форматирование).
- Можно воспользоваться строкой быстрого поиска
- Для выбора числового фильтра, текстового фильтра или фильтра по дате (в зависимости от типа данных) выбрать соответствующую строку. Появится контекстное меню с более детальными возможностями фильтрации:
- При выборе опции Числовые фильтры появятся следующие варианты фильтрации: равно, больше, меньше, Первые 10… [Top 10…] и др.
- При выборе опции Текстовые фильтры в контекстном меню можно отметить вариант фильтрации содержит. , начинается с… и др.
- При выборе опции Фильтры по дате варианты фильтрации – завтра, на следующей неделе, в прошлом месяце и др.
- Во всех перечисленных выше случаях в контекстном меню содержится пункт Настраиваемый фильтр… [Custom…], используя который можно задать одновременно два условия отбора, связанные отношением И [And] – одновременное выполнение 2 условий, ИЛИ [Or] – выполнение хотя бы одного условия.
Если данные после фильтрации были изменены, фильтрация автоматически не срабатывает, поэтому необходимо запустить процедуру вновь, нажав на кнопку Повторить [Reapply] в группе Сортировка и фильтр на вкладке Данные.
Отмена фильтрации
Для того чтобы отменить фильтрацию диапазона данных, достаточно повторно щелкнуть по кнопке Фильтр.
Чтобы снять фильтр только с одного столбца, достаточно щелкнуть по кнопке со стрелочкой в первой строке и в контекстном меню выбрать строку: Удалить фильтр из столбца.
Чтобы быстро снять фильтрацию со всех столбцов необходимо выполнить команду Очистить на вкладке Данные
Срезы – это те же фильтры, но вынесенные в отдельную область и имеющие удобное графическое представление. Срезы являются не частью листа с ячейками, а отдельным объектом, набором кнопок, расположенным на листе Excel. Использование срезов не заменяет автофильтр, но, благодаря удобной визуализации, облегчает фильтрацию: все примененные критерии видны одновременно. Срезы были добавлены в Excel начиная с версии 2010.
Создание срезов
В Excel 2010 срезы можно использовать для сводных таблиц, а в версии 2013 существует возможность создать срез для любой таблицы.
Для этого нужно выполнить следующие шаги:
-
Выделить в таблице одну ячейку и выбрать вкладку Конструктор [Design].
- В диалоговом окне отметить поля, которые хотите включить в срез и нажать OK.
Форматирование срезов
- Выделить срез.
- На ленте вкладки Параметры [Options] выбрать группу Стили срезов [Slicer Styles], содержащую 14 стандартных стилей и опцию создания собственного стиля пользователя.
- Выбрать кнопку с подходящим стилем форматирования.
Чтобы удалить срез, нужно его выделить и нажать клавишу Delete.
Расширенный фильтр
Расширенный фильтр предоставляет дополнительные возможности. Он позволяет объединить несколько условий, расположить результат в другой части листа или на другом листе и др.
Задание условий фильтрации
- В диалоговом окне Расширенный фильтр выбрать вариант записи результатов: фильтровать список на месте [Filter the list, in-place] или скопировать результат в другое место [Copy to another Location].
- Указать Исходный диапазон [List range], выделяя исходную таблицу вместе с заголовками столбцов.
- Указать Диапазон условий [Criteria range], отметив курсором диапазон условий, включая ячейки с заголовками столбцов.
- Указать при необходимости место с результатами в поле Поместить результат в диапазон [Copy to], отметив курсором ячейку диапазона для размещения результатов фильтрации.
- Если нужно исключить повторяющиеся записи, поставить флажок в строке Только уникальные записи [Unique records only].
Фильтрация данных в диапазоне или таблице
В этом курсе:
Используйте автофильтр или встроенные операторы сравнения, такие как «больше чем» и «первые 10», в Excel, чтобы отобразить нужные данные и скрыть остальные. После фильтрации данных в диапазоне ячеек или таблице можно либо повторно применить фильтр, чтобы получить актуальные результаты, либо очистить фильтр, чтобы заново отобразить все данные.
Используйте фильтры, чтобы временно скрывать некоторые данные в таблице и видеть только те, которые вы хотите.
Фильтрация диапазона данных
Выберите любую ячейку в диапазоне данных.
Выберите фильтр> данных .
Щелкните стрелку 
Выберите текстовые фильтры или Числовые фильтры, а затем выберите Сравнение, например между.
Введите условия фильтрации и нажмите кнопку ОК.
Фильтрация данных в таблице
При помещении данных в таблицу элементы управления фильтрами автоматически добавляются в заголовки таблицы.
Щелкните стрелку 
Снимите флажок (выделить все) и выберите поля, которые нужно отобразить.
Нажмите кнопку ОК.
Стрелка заголовка столбца 

Статьи по теме
В отфильтрованных данных отображаются только те строки, которые соответствуют указанному условия и скрывают строки, которые не нужно отображать. После фильтрации данных вы можете скопировать, найти, изменить, отформатировать, вывести на диаграмму и напечатать подмножество отфильтрованных данных, не перемещая и не изменяя его.
Кроме того, можно выполнить фильтрацию по нескольким столбцам. Фильтры являются аддитивными, что означает, что каждый дополнительный фильтр основывается на текущем фильтре и дополнительно сокращает подмножество данных.
Примечание: При использовании диалогового окна Поиск для поиска отфильтрованных данных выполняется поиск только данных, которые отображаются в списке. Поиск данных, которые не отображаются, не выполняется. Чтобы найти все данные, снимите все фильтры.
Два типа фильтров
С помощью автофильтра вы можете создать два типа фильтров: по значению списка или по критерию. Каждый из этих типов фильтров является взаимоисключающим для каждого диапазона ячеек или таблицы столбцов. Например, можно выполнить фильтрацию по списку чисел или условию, но не по обоим; Вы можете отфильтровать по значку или настраиваемому фильтру, но не к обоим.
Повторное применение фильтра
Чтобы определить, применен ли фильтр, обратите внимание на значок в заголовке столбца.

При наведении указателя мыши на заголовок столбца, для которого включена фильтрация, но не применяется, выводится Экранная подсказка «(отображаются все)».
Кнопка фильтра 
При наведении указателя мыши на заголовок столбца с фильтром Экранная подсказка отображает фильтр, примененный к этому столбцу, например «равно красному цвету ячейки» или «больше чем 150».
При повторном применении фильтра выводятся различные результаты по следующим причинам.
Данные были добавлены, изменены или удалены в диапазон ячеек или столбец таблицы.
значения, возвращаемые формулой, изменились, и лист был пересчитан.
Не используйте смешанные типы данных
Для достижения наилучших результатов не следует смешивать типы данных, такие как текст и число, а также числа и даты в одном столбце, так как для каждого столбца доступно только один тип команды фильтра. Если используется смесь типов данных, отображаемая команда является типом данных, который чаще всего вызывается. Например, если столбец содержит три значения, хранящиеся как число, а четыре — как текст, отображается команда текстовые фильтры .
Фильтрация данных в таблице
При вводе данных в таблицу в заголовки ее столбцов автоматически добавляются элементы управления фильтрацией.
Выделите данные, которые нужно отфильтровать. На вкладке Главная нажмите кнопку Форматировать как таблицу и выберите команду Форматировать как таблицу.
В диалоговом окне Создание таблицы вы можете выбрать, есть ли в таблице заголовки.
Выберите Таблица с заголовками, чтобы преобразовать верхнюю строку в заголовки таблицы. Данные в этой строке не будут фильтроваться.
Не устанавливайте флажок, если вы хотите, чтобы Excel Online добавить заполнители (которые можно переименовывать) над данными таблицы.
Чтобы применить фильтр, щелкните стрелку в заголовке столбца и выберите параметр фильтрации.
Фильтрация диапазона данных
Если вы не хотите форматировать данные в виде таблицы, вы также можете применить фильтры к диапазону данных.
Выделите данные, которые нужно отфильтровать. Для достижения наилучших результатов столбцы должны содержать заголовки.
На вкладке » данные » нажмите кнопку » Фильтр«.
Параметры фильтрации для таблиц и диапазонов
Можно применить общий фильтр, выбрав пункт Фильтр, или настраиваемый фильтр, зависящий от типа данных. Например, при фильтрации чисел отображается пункт Числовые фильтры, для дат отображается пункт Фильтры по дате, а для текста — Текстовые фильтры. Применяя общий фильтр, вы можете выбрать для отображения нужные данные из списка существующих, как показано на рисунке:
Выбрав параметр Числовые фильтры вы можете применить один из перечисленных ниже настраиваемых фильтров.

В этом примере, чтобы отобрать регионы, в которых сумма продаж за март была меньше 6000, можно применить настраиваемый фильтр:
Вот как это сделать.
Щелкните стрелку фильтра в ячейке со словом «Март», выберите пункт Числовые фильтры и условие Меньше и введите значение 6000.
Нажмите кнопку ОК.
Excel Online применяет фильтр и отображает только регионы с продажами ниже $6000.
Аналогичным образом можно применить фильтры по дате и текстовые фильтры.
Удаление фильтра из столбца
Нажмите кнопку фильтр 

Удаление всех фильтров из таблицы или диапазона
Выделите любую ячейку в таблице или диапазоне и на вкладке данные нажмите кнопку Фильтр .
Будут удалены все фильтры из всех столбцов в таблице или диапазоне и отображаются все данные.
Дополнительные сведения
Вы всегда можете задать вопрос специалисту Excel Tech Community, попросить помощи в сообществе Answers community, а также предложить новую функцию или улучшение на веб-сайте Excel User Voice.
Примечание: Эта страница переведена автоматически, поэтому ее текст может содержать неточности и грамматические ошибки. Для нас важно, чтобы эта статья была вам полезна. Была ли информация полезной? Для удобства также приводим ссылку на оригинал (на английском языке).
Расширенный фильтр в Excel и примеры его возможностей
Вывести на экран информацию по одному / нескольким параметрам можно с помощью фильтрации данных в Excel.
Для этой цели предназначено два инструмента: автофильтр и расширенный фильтр. Они не удаляют, а скрывают данные, не подходящие по условию. Автофильтр выполняет простейшие операции. У расширенного фильтра гораздо больше возможностей.
Автофильтр и расширенный фильтр в Excel
Имеется простая таблица, не отформатированная и не объявленная списком. Включить автоматический фильтр можно через главное меню.
- Выделяем мышкой любую ячейку внутри диапазона. Переходим на вкладку «Данные» и нажимаем кнопку «Фильтр».
- Рядом с заголовками таблицы появляются стрелочки, открывающие списки автофильтра.
Если отформатировать диапазон данных как таблицу или объявить списком, то автоматический фильтр будет добавлен сразу.
Пользоваться автофильтром просто: нужно выделить запись с нужным значением. Например, отобразить поставки в магазин №4. Ставим птичку напротив соответствующего условия фильтрации:
Сразу видим результат:
Особенности работы инструмента:
- Автофильтр работает только в неразрывном диапазоне. Разные таблицы на одном листе не фильтруются. Даже если они имеют однотипные данные.
- Инструмент воспринимает верхнюю строчку как заголовки столбцов – эти значения в фильтр не включаются.
- Допустимо применять сразу несколько условий фильтрации. Но каждый предыдущий результат может скрывать необходимые для следующего фильтра записи.
У расширенного фильтра гораздо больше возможностей:
- Можно задать столько условий для фильтрации, сколько нужно.
- Критерии выбора данных – на виду.
- С помощью расширенного фильтра пользователь легко находит уникальные значения в многострочном массиве.
Как сделать расширенный фильтр в Excel
Готовый пример – как использовать расширенный фильтр в Excel:
- Создадим таблицу с условиями отбора. Для этого копируем заголовки исходного списка и вставляем выше. В табличке с критериями для фильтрации оставляем достаточное количество строк плюс пустая строка, отделяющая от исходной таблицы.
- Настроим параметры фильтрации для отбора строк со значением «Москва» (в соответствующий столбец таблички с условиями вносим = «=Москва»). Активизируем любую ячейку в исходной таблице. Переходим на вкладку «Данные» — «Сортировка и фильтр» — «Дополнительно».
- Заполняем параметры фильтрации. Исходный диапазон – таблица с исходными данными. Ссылки появляются автоматически, т.к. была активна одна из ячеек. Диапазон условий – табличка с условием.
- Выходим из меню расширенного фильтра, нажав кнопку ОК.
В исходной таблице остались только строки, содержащие значение «Москва». Чтобы отменить фильтрацию, нужно нажать кнопку «Очистить» в разделе «Сортировка и фильтр».
Как пользоваться расширенным фильтром в Excel
Рассмотрим применение расширенного фильтра в Excel с целью отбора строк, содержащих слова «Москва» или «Рязань». Условия для фильтрации должны находиться в одном столбце. В нашем примере – друг под другом.
Заполняем меню расширенного фильтра:
Получаем таблицу с отобранными по заданному критерию строками:
Выполним отбор строк, которые в столбце «Магазин» содержат значение «№1», а в столбце стоимость – «>1 000 000 р.». Критерии для фильтрации должны находиться в соответствующих столбцах таблички для условий. На одной строке.
Заполняем параметры фильтрации. Нажимаем ОК.
Оставим в таблице только те строки, которые в столбце «Регион» содержат слово «Рязань» или в столбце «Стоимость» — значение «>10 000 000 р.». Так как критерии отбора относятся к разным столбцам, размещаем их на разных строках под соответствующими заголовками.
Применим инструмент «Расширенный фильтр»:
Данный инструмент умеет работать с формулами, что дает возможность пользователю решать практически любые задачи при отборе значений из массивов.
- Результат формулы – это критерий отбора.
- Записанная формула возвращает результат ИСТИНА или ЛОЖЬ.
- Исходный диапазон указывается посредством абсолютных ссылок, а критерий отбора (в виде формулы) – с помощью относительных.
- Если возвращается значение ИСТИНА, то строка отобразится после применения фильтра. ЛОЖЬ – нет.
Отобразим строки, содержащие количество выше среднего. Для этого в стороне от таблички с критериями (в ячейку I1) введем название «Наибольшее количество». Ниже – формула. Используем функцию СРЗНАЧ.
Выделяем любую ячейку в исходном диапазоне и вызываем «Расширенный фильтр». В качестве критерия для отбора указываем I1:I2 (ссылки относительные!).
В таблице остались только те строки, где значения в столбце «Количество» выше среднего.
Чтобы оставить в таблице лишь неповторяющиеся строки, в окне «Расширенного фильтра» поставьте птичку напротив «Только уникальные записи».
Нажмите ОК. Повторяющиеся строки будут скрыты. На листе останутся только уникальные записи.
Работа с фильтрами в MS Office Excel на примерах
Рассмотрим, как можно искать информацию в MS Excel, используя фильтры.
Для этого откроем эксель и набросаем в нем небольшую таблицу.
Выделите любую ячейку в строке с заголовками, затем перейдите на вкладку «Данные» и щелкните на кнопке «Фильтр»:
В строке с заголовками нашей таблицы в каждом столбце появятся «стрелки».
Обратите внимание, что если в Вашей таблице нет строки с заголовками, то Excel, автоматически вставит фильтр в первую строку с данными:
Подготовительный этап завершен. Можно приступать к поиску информации.
Основы работы с фильтрами
Применение фильтров к таблице
Щелкните на значке 
В данном меню с помощью флажков Вы можете отмечать те элементы, по которым необходимо фильтровать данные.
Если в таблице много значений, то используйте строку поиска. Для этого начните вводить в нее часть слова, которое Вам необходимо найти. Список вариантов будет автоматически сокращаться.
Минус этого способа в том, что можно отметить только одно значение или несколько значений, содержащих искомую фразу, но абсолютно разные значения найти не удастся. Т.е., например, сразу найти таким образом менеджеров по имени Сергей и Александр не получится, но можно найти все значения, содержащие «Серг»: Сергей, Сергеев, Сергиенко и т.п.
Например, Вам нужно отметить только 2 значения из нескольких десятков. Снимать флажок вручную с каждой позиции кроме нужных достаточно затратно по времени. Для ускорения этого процесса снимите флажок с пункта «(Выделить все)». При этом снимутся все остальные флажки. Теперь можно отметить только те пункты, которые Вам нужны.
MS Excel поддерживает множественные фильтры, т.е. фильтр сразу по нескольким столбцам.
Например, Вам необходимо найти все заказы менеджера Иванова от 18.01.2014.
Для начала щелкните на 
Теперь щелкните на 
Таблица примет следующий вид:
Аналогичным образом Вы можете продолжить фильтровать данные по столбцам «Описание», «Кол-во» и т.д.
Обратите внимание, что в столбцах, по которым был применен фильтр, значок

Таким образом Вы всегда будете знать по каким столбцам происходит фильтрация данных.
Отмена фильтра
Для того, чтобы снять все фильтры сразу, перейдите на вкладку «Данные» и нажмите на кнопку «Очистить».
Если необходимо снять фильтр только с одного столбца, оставив фильтры по другим, то щелкните на значке 

Если необходимо полностью отказаться от фильтров в таблице, то перейдите на вкладку «Данные» и щелкните на кнопке «Фильтр». Она перестанет подсвечиваться, из строки с заголовками исчезнут значки 

После
Дополнительные настройки фильтров
В зависимости от типа содержимого столбцов у фильтров появляются дополнительные опции.
Текстовые фильтры
Щелкните на значке 
- 1. Условия «равно» или «не равно» предполагают, что искомое выражение стопроцентно совпадает с содержанием ячейки. Критерий «равно» оставляет в таблице только те строки, в которых содержится выбранное значение. Соответственно, критерий «не равно» оставляет все значения, кроме выбранного. Для упрощения задачи Вы можете выбрать нужное значение из выпадающего списка:
- 2. Условия «больше» и «меньше» предполагают, что в таблице останутся значения, которые по алфавиту начинаются с более ранней или более поздней буквы. Например, если выбрать значение «Иванов» при опции «больше», то в таблице останутся только те ячейки, которые начинаются на букву «Й»(Картов, Йогуртов и т.п.). А при опции «меньше» — значения на букву «З» (Захаров, Букин).
- 3. Единственное отличие условий «больше или равно» и «меньше или равно» от предыдущего пункта в том, что в фильтр включает и выбранное значение.
- 4. Если необходимо найти все значения, которые начинаются на «Ива», то используйте условие «начинается с», а если хотите узнать, сколько в таблице значений, оканчивающихся на «рович», то выберите опцию «заканчивается на».
- 5. Соответственно, условия «не начинается с» и «не заканчивается на» предполагают, что Вам не надо отображать в таблице значения, содержащие искомую фразу.
- 6. При выборе условий «содержит» или «не содержит» можно указать любую фразу или сочетание букв, которые необходимо включить или исключить из фильтра. Отличие этого пункта от пунктов 1, 4 и 5, в том, что искомая фраза может находится в любом месте ячейки. Например, задав в качестве фильтра «Ива», в результате получим «Иванов Алексей», «Сергей Иваровский», «кривая» и т.п.
Числовые фильтры
Большинство условий те же самые, что и при текстовых фильтрах. Рассмотрим только новые.
- 1. Условие «между». При выборе данного условия, в появившемся окне сразу же устанавливаются нужные критерии, что облегчает Вам задачу:
-
Вам остается только ввести значения с клавиатуры или выбрать их из списка.
- 2. Условие «Первые 10». Данный пункт имеет следующие опции:
- Показать наименьшие или наибольшие значения.
- Сколько значений отобразить.
- В данном пункте требуется пояснение по второму значению: % от количества элементов. Например, у Вас в таблице 15 строк с числовыми значениями. При выборе 20% в таблице останется только 15/100*20 = 3 строки.
- 3. При выборе условий «Выше среднего» или «Ниже среднего» Excel автоматически высчитывает среднее арифметическое значение в столбце и фильтрует данные согласно критерию.
Фильтр по дате
Данные условия не требуют специальных расшифровок, поскольку их значение легко понять из названий. Единственное на что стоит обратить внимание, что в стандартном окне выбора условий фильтра появляется кнопка Календарь для облегчения ввода даты.
И еще немного о фильтрах
Есть еще один способ фильтрации данных. Немного преобразуем нашу таблицу:
Как видите, мы ее раскрасили.
Теперь, например, нам необходимо найти все строки с Красоткиным. Щелкните правой кнопкой на ячейке с данным человеком и в появившемся меню выберите пункт «Фильтр». В новом меню есть несколько новых опций. В данном примере нам нужен пункт «Фильтр по значению…».
Если выбрать условие «Фильтр по цвету…», то в таблице останутся строки с ячейками того же цвета, что и активная ячейка (желтая заливка).
Если щелкнуть на «Фильтр по цвету шрифта…», то в нашей таблице останутся только ячейки с красным или черным шрифтом, в зависимости от того, какая ячейка активна в данный момент.
Последний пункт фильтра применим только в том случае, если в таблице используется условное форматирование со значками.
Строка поиска в Excel
Этот пример научит вас создавать собственную строку поиска в Excel.
Вот так выглядит таблица. Если ввести поисковый запрос в ячейку B2, Excel найдет совпадения в столбце E и выдаст результат в столбце B.
Чтобы создать эту строку поиска, следуйте инструкции ниже:
-
Выделите ячейку D4 и вставьте функцию SEARCH (ПОИСК), как показано ниже, указав абсолютную ссылку на ячейку В2.
=SEARCH($B$2,E4)
=ПОИСК($B$2;E4)
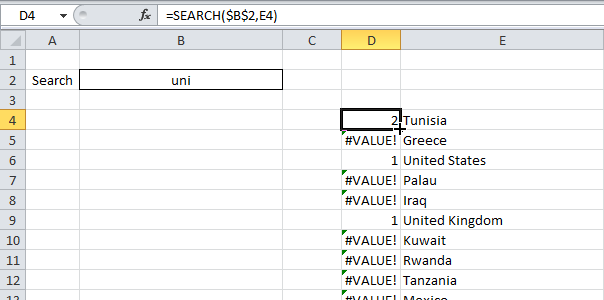 Объяснение: Функция SEARCH (ПОИСК) ищет начальную позицию искомого значения в строке. Функция SEARCH (ПОИСК) не учитывает регистр. В слове “Tunisia” строка “uni” имеет начальное положение 2, а в слове “United States” начальное положение равно 1. Чем меньше значение, тем выше оно должно располагаться.
Объяснение: Функция SEARCH (ПОИСК) ищет начальную позицию искомого значения в строке. Функция SEARCH (ПОИСК) не учитывает регистр. В слове “Tunisia” строка “uni” имеет начальное положение 2, а в слове “United States” начальное положение равно 1. Чем меньше значение, тем выше оно должно располагаться.IFERROR(SEARCH($B$2,E4)+ROW()/100000,»»)
ЕСЛИОШИБКА(ПОИСК($B$2;E4)+СТРОКА()/100000;»»)
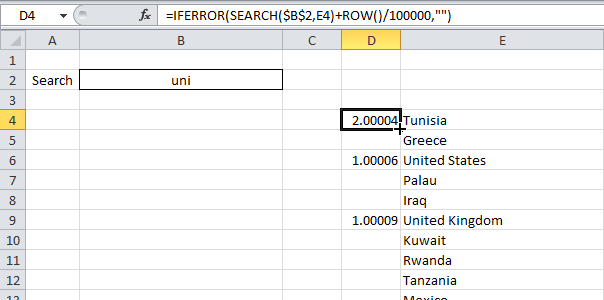 Объяснение: Функция ROW (СТРОКА) возвращает номер строки ячейки. Если мы разделим номер строки на крупное число и прибавим это значение к результату функции SEARCH (ПОИСК), у нас всегда будут получаться уникальные значения, а небольшой прирост не повлияет на ранжирование. Теперь значение для “United States” составляет 1,00006, а для “United Kingdom” – 1,00009. Кроме этого мы добавили функцию IFERROR (ЕСЛИОШИБКА). Если ячейка содержит ошибку, к примеру, когда строка не может быть найдена, возвращается пустая строка (“”).
Объяснение: Функция ROW (СТРОКА) возвращает номер строки ячейки. Если мы разделим номер строки на крупное число и прибавим это значение к результату функции SEARCH (ПОИСК), у нас всегда будут получаться уникальные значения, а небольшой прирост не повлияет на ранжирование. Теперь значение для “United States” составляет 1,00006, а для “United Kingdom” – 1,00009. Кроме этого мы добавили функцию IFERROR (ЕСЛИОШИБКА). Если ячейка содержит ошибку, к примеру, когда строка не может быть найдена, возвращается пустая строка (“”).=IFERROR(RANK(D4,$D$4:$D$197,1),»»)
=ЕСЛИОШИБКА(РАНГ(D4;$D$4:$D$197;1);»»)
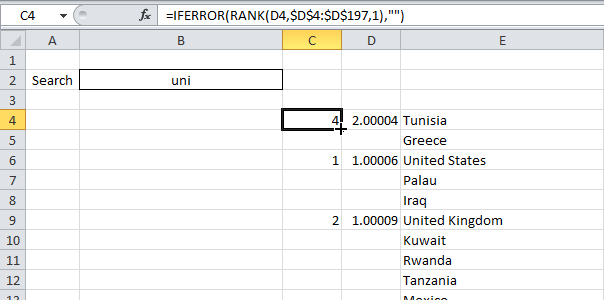 Объяснение: Функция RANK (РАНГ) возвращает порядковый номер значения. Если третий аргумент функции равен 1, Excel выстраивает числа по возрастанию: от наименьшего к большему. Поскольку мы добавили функцию ROW (СТРОКА), все значения в столбце D стали уникальными. Как следствие, числа в столбце C тоже уникальны.
Объяснение: Функция RANK (РАНГ) возвращает порядковый номер значения. Если третий аргумент функции равен 1, Excel выстраивает числа по возрастанию: от наименьшего к большему. Поскольку мы добавили функцию ROW (СТРОКА), все значения в столбце D стали уникальными. Как следствие, числа в столбце C тоже уникальны.=IFERROR(VLOOKUP(A4,$C$4:$E$197,3,FALSE),»»)
=ЕСЛИОШИБКА(ВПР(A4;$C$4:$E$197;3;ЛОЖЬ);»»)
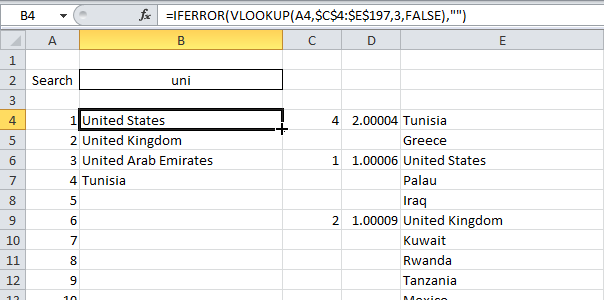
Результат: Ваша собственная строка поиска в Excel.
|
excel 2003 как добавить строку поиска в фильтре |
||||||||
Ответить |
||||||||
Ответить |
||||||||
Ответить |
||||||||
Ответить |
||||||||
Ответить |
Содержание
- 1 Поисковая функция в Excel
- 1.1 Способ 1: простой поиск
- 1.2 Способ 2: поиск по указанному интервалу ячеек
- 1.3 Способ 3: Расширенный поиск
- 1.4 Помогла ли вам эта статья?
- 2 Простой поиск
- 3 Расширенный поиск
- 4 Разновидности поиска
- 4.1 Поиск совпадений
- 4.2 Фильтрация
- 4.3 Видео: Поиск в таблице Excel
В документах Microsoft Excel, которые состоят из большого количества полей, часто требуется найти определенные данные, наименование строки, и т.д. Очень неудобно, когда приходится просматривать огромное количество строк, чтобы найти нужное слово или выражение. Сэкономить время и нервы поможет встроенный поиск Microsoft Excel. Давайте разберемся, как он работает, и как им пользоваться.
Поисковая функция в программе Microsoft Excel предлагает возможность найти нужные текстовые или числовые значения через окно «Найти и заменить». Кроме того, в приложении имеется возможность расширенного поиска данных.
Способ 1: простой поиск
Простой поиск данных в программе Excel позволяет найти все ячейки, в которых содержится введенный в поисковое окно набор символов (буквы, цифры, слова, и т.д.) без учета регистра.
- Находясь во вкладке «Главная», кликаем по кнопке «Найти и выделить», которая расположена на ленте в блоке инструментов «Редактирование». В появившемся меню выбираем пункт «Найти…». Вместо этих действий можно просто набрать на клавиатуре сочетание клавиш Ctrl+F.
- После того, как вы перешли по соответствующим пунктам на ленте, или нажали комбинацию «горячих клавиш», откроется окно «Найти и заменить» во вкладке «Найти». Она нам и нужна. В поле «Найти» вводим слово, символы, или выражения, по которым собираемся производить поиск. Жмем на кнопку «Найти далее», или на кнопку «Найти всё».
- При нажатии на кнопку «Найти далее» мы перемещаемся к первой же ячейке, где содержатся введенные группы символов. Сама ячейка становится активной.
Поиск и выдача результатов производится построчно. Сначала обрабатываются все ячейки первой строки. Если данные отвечающие условию найдены не были, программа начинает искать во второй строке, и так далее, пока не отыщет удовлетворительный результат.
Поисковые символы не обязательно должны быть самостоятельными элементами. Так, если в качестве запроса будет задано выражение «прав», то в выдаче будут представлены все ячейки, которые содержат данный последовательный набор символов даже внутри слова. Например, релевантным запросу в этом случае будет считаться слово «Направо». Если вы зададите в поисковике цифру «1», то в ответ попадут ячейки, которые содержат, например, число «516».
Для того, чтобы перейти к следующему результату, опять нажмите кнопку «Найти далее».
Так можно продолжать до тех, пор, пока отображение результатов не начнется по новому кругу.
- В случае, если при запуске поисковой процедуры вы нажмете на кнопку «Найти все», все результаты выдачи будут представлены в виде списка в нижней части поискового окна. В этом списке находятся информация о содержимом ячеек с данными, удовлетворяющими запросу поиска, указан их адрес расположения, а также лист и книга, к которым они относятся. Для того, чтобы перейти к любому из результатов выдачи, достаточно просто кликнуть по нему левой кнопкой мыши. После этого курсор перейдет на ту ячейку Excel, по записи которой пользователь сделал щелчок.
Способ 2: поиск по указанному интервалу ячеек
Если у вас довольно масштабная таблица, то в таком случае не всегда удобно производить поиск по всему листу, ведь в поисковой выдаче может оказаться огромное количество результатов, которые в конкретном случае не нужны. Существует способ ограничить поисковое пространство только определенным диапазоном ячеек.
- Выделяем область ячеек, в которой хотим произвести поиск.
- Набираем на клавиатуре комбинацию клавиш Ctrl+F, после чего запуститься знакомое нам уже окно «Найти и заменить». Дальнейшие действия точно такие же, что и при предыдущем способе. Единственное отличие будет состоять в том, что поиск выполняется только в указанном интервале ячеек.
Способ 3: Расширенный поиск
Как уже говорилось выше, при обычном поиске в результаты выдачи попадают абсолютно все ячейки, содержащие последовательный набор поисковых символов в любом виде не зависимо от регистра.
К тому же, в выдачу может попасть не только содержимое конкретной ячейки, но и адрес элемента, на который она ссылается. Например, в ячейке E2 содержится формула, которая представляет собой сумму ячеек A4 и C3. Эта сумма равна 10, и именно это число отображается в ячейке E2. Но, если мы зададим в поиске цифру «4», то среди результатов выдачи будет все та же ячейка E2. Как такое могло получиться? Просто в ячейке E2 в качестве формулы содержится адрес на ячейку A4, который как раз включает в себя искомую цифру 4.
Но, как отсечь такие, и другие заведомо неприемлемые результаты выдачи поиска? Именно для этих целей существует расширенный поиск Excel.
- После открытия окна «Найти и заменить» любым вышеописанным способом, жмем на кнопку «Параметры».
- В окне появляется целый ряд дополнительных инструментов для управления поиском. По умолчанию все эти инструменты находятся в состоянии, как при обычном поиске, но при необходимости можно выполнить корректировку.
По умолчанию, функции «Учитывать регистр» и «Ячейки целиком» отключены, но, если мы поставим галочки около соответствующих пунктов, то в таком случае, при формировании результата будет учитываться введенный регистр, и точное совпадение. Если вы введете слово с маленькой буквы, то в поисковую выдачу, ячейки содержащие написание этого слова с большой буквы, как это было бы по умолчанию, уже не попадут. Кроме того, если включена функция «Ячейки целиком», то в выдачу будут добавляться только элементы, содержащие точное наименование. Например, если вы зададите поисковый запрос «Николаев», то ячейки, содержащие текст «Николаев А. Д.», в выдачу уже добавлены не будут.
По умолчанию, поиск производится только на активном листе Excel. Но, если параметр «Искать» вы переведете в позицию «В книге», то поиск будет производиться по всем листам открытого файла.
В параметре «Просматривать» можно изменить направление поиска. По умолчанию, как уже говорилось выше, поиск ведется по порядку построчно. Переставив переключатель в позицию «По столбцам», можно задать порядок формирования результатов выдачи, начиная с первого столбца.
В графе «Область поиска» определяется, среди каких конкретно элементов производится поиск. По умолчанию, это формулы, то есть те данные, которые при клике по ячейке отображаются в строке формул. Это может быть слово, число или ссылка на ячейку. При этом, программа, выполняя поиск, видит только ссылку, а не результат. Об этом эффекте велась речь выше. Для того, чтобы производить поиск именно по результатам, по тем данным, которые отображаются в ячейке, а не в строке формул, нужно переставить переключатель из позиции «Формулы» в позицию «Значения». Кроме того, существует возможность поиска по примечаниям. В этом случае, переключатель переставляем в позицию «Примечания».
Ещё более точно поиск можно задать, нажав на кнопку «Формат».
При этом открывается окно формата ячеек. Тут можно установить формат ячеек, которые будут участвовать в поиске. Можно устанавливать ограничения по числовому формату, по выравниванию, шрифту, границе, заливке и защите, по одному из этих параметров, или комбинируя их вместе.
Если вы хотите использовать формат какой-то конкретной ячейки, то в нижней части окна нажмите на кнопку «Использовать формат этой ячейки…».
После этого, появляется инструмент в виде пипетки. С помощью него можно выделить ту ячейку, формат которой вы собираетесь использовать.
После того, как формат поиска настроен, жмем на кнопку «OK».
Бывают случаи, когда нужно произвести поиск не по конкретному словосочетанию, а найти ячейки, в которых находятся поисковые слова в любом порядке, даже, если их разделяют другие слова и символы. Тогда данные слова нужно выделить с обеих сторон знаком «*». Теперь в поисковой выдаче будут отображены все ячейки, в которых находятся данные слова в любом порядке.
- Как только настройки поиска установлены, следует нажать на кнопку «Найти всё» или «Найти далее», чтобы перейти к поисковой выдаче.
Как видим, программа Excel представляет собой довольно простой, но вместе с тем очень функциональный набор инструментов поиска. Для того, чтобы произвести простейший писк, достаточно вызвать поисковое окно, ввести в него запрос, и нажать на кнопку. Но, в то же время, существует возможность настройки индивидуального поиска с большим количеством различных параметров и дополнительных настроек.
Мы рады, что смогли помочь Вам в решении проблемы.
Задайте свой вопрос в комментариях, подробно расписав суть проблемы. Наши специалисты постараются ответить максимально быстро.
Помогла ли вам эта статья?
Да Нет
Основное назначение офисной программы Excel – осуществление расчётов. Документ этой программы (Книга) может содержать много листов с длинными таблицами, заполненными числами, текстом или формулами. Автоматизированный быстрый поиск позволяет найти в них необходимые ячейки.
Простой поиск
Чтобы произвести поиск значения в таблице Excel, необходимо на вкладке «Главная» открыть выпадающий список инструмента «Найти и заменить» и щёлкнуть пункт «Найти». Тот же эффект можно получить, используя сочетание клавиш Ctrl + F.
В простейшем случае в появившемся окне «Найти и заменить» надо ввести искомое значение и щёлкнуть «Найти всё».
Как видно, в нижней части диалогового окна появились результаты поиска. Найденные значения подчёркнуты красным в таблице. Если вместо «Найти все» щёлкнуть «Найти далее», то сначала будет произведён поиск первой ячейки с этим значением, а при повторном щелчке – второй.
Аналогично производится поиск текста. В этом случае в строке поиска набирается искомый текст.
Если данные или текст ищется не во всей экселевской таблице, то область поиска предварительно должна быть выделена.
Расширенный поиск
Предположим, что требуется найти все значения в диапазоне от 3000 до 3999. В этом случае в строке поиска следует набрать 3???. Подстановочный знак «?» заменяет собой любой другой.
Анализируя результаты произведённого поиска, можно отметить, что, наряду с правильными 9 результатами, программа также выдала неожиданные, подчёркнутые красным. Они связаны с наличием в ячейке или формуле цифры 3.
Можно удовольствоваться большинством полученных результатов, игнорируя неправильные. Но функция поиска в эксель 2010 способна работать гораздо точнее. Для этого предназначен инструмент «Параметры» в диалоговом окне.
Щёлкнув «Параметры», пользователь получает возможность осуществлять расширенный поиск. Прежде всего, обратим внимание на пункт «Область поиска», в котором по умолчанию выставлено значение «Формулы».
Это означает, что поиск производился, в том числе и в тех ячейках, где находится не значение, а формула. Наличие в них цифры 3 дало три неправильных результата. Если в качестве области поиска выбрать «Значения», то будет производиться только поиск данных и неправильные результаты, связанные с ячейками формул, исчезнут.
Для того чтобы избавиться от единственного оставшегося неправильного результата на первой строчке, в окне расширенного поиска нужно выбрать пункт «Ячейка целиком». После этого результат поиска становимся точным на 100%.
Такой результат можно было бы обеспечить, сразу выбрав пункт «Ячейка целиком» (даже оставив в «Области поиска» значение «Формулы»).
Теперь обратимся к пункту «Искать».
Если вместо установленного по умолчанию «На листе» выбрать значение «В книге», то нет необходимости находиться на листе искомых ячеек. На скриншоте видно, что пользователь инициировал поиск, находясь на пустом листе 2.
Следующий пункт окна расширенного поиска – «Просматривать», имеющий два значения. По умолчанию установлено «по строкам», что означает последовательность сканирования ячеек по строкам. Выбор другого значения – «по столбцам», поменяет только направление поиска и последовательность выдачи результатов.
При поиске в документах Microsoft Excel, можно использовать и другой подстановочный знак – «*». Если рассмотренный «?» означал любой символ, то «*» заменяет собой не один, а любое количество символов. Ниже представлен скриншот поиска по слову Louisiana.
Иногда при поиске необходимо учитывать регистр символов. Если слово louisiana будет написано с маленькой буквы, то результаты поиска не изменятся. Но если в окне расширенного поиска выбрать «Учитывать регистр», то поиск окажется безуспешным. Программа станет считать слова Louisiana и louisiana разными, и, естественно, не найдёт первое из них.
Разновидности поиска
Поиск совпадений
Иногда бывает необходимо обнаружить в таблице повторяющиеся значения. Чтобы произвести поиск совпадений, сначала нужно выделить диапазон поиска. Затем, на той же вкладке «Главная» в группе «Стили», открыть инструмент «Условное форматирование». Далее последовательно выбрать пункты «Правила выделения ячеек» и «Повторяющиеся значения».
Результат представлен на скриншоте ниже.
При необходимости пользователь может поменять цвет визуального отображения совпавших ячеек.
Фильтрация
Другая разновидность поиска – фильтрация. Предположим, что пользователь хочет в столбце B найти числовые значения в диапазоне от 3000 до 4000.
- Выделить первый столбец с заголовком.
- На той же вкладке «Главная» в разделе «Редактирование» открыть инструмент «Сортировка и фильтр», и щёлкнуть пункт «Фильтр».
- В верхней строчке столбца B появляется треугольник – условный знак списка. После его открытия в списке «Числовые фильтры» щёлкнуть пункт «между».
- В окне «Пользовательский автофильтр» следует ввести начальное и конечное значение плюс OK.
Как видно, отображаться стали только строки, удовлетворяющие введённому условию. Все остальные оказались временно скрытыми. Для возврата к начальному состоянию следует повторить шаг 2.
Различные варианты поиска были рассмотрены на примере Excel 2010. Как сделать поиск в эксель других версий? Разница в переходе к фильтрации есть в версии 2003. В меню «Данные» следует последовательно выбрать команды «Фильтр», «Автофильтр», «Условие» и «Пользовательский автофильтр».
Видео: Поиск в таблице Excel
Этот пример научит вас создавать собственную строку поиска в Excel.
Вот так выглядит таблица. Если ввести поисковый запрос в ячейку B2, Excel найдет совпадения в столбце E и выдаст результат в столбце B.
Чтобы создать эту строку поиска, следуйте инструкции ниже:
- Выделите ячейку D4 и вставьте функцию SEARCH (ПОИСК), как показано ниже, указав абсолютную ссылку на ячейку В2.
=SEARCH($B$2,E4)=ПОИСК($B$2;E4) - Дважды кликните по маркеру автозаполнения, который находится в правом нижнем углу ячейки D4, чтобы быстро скопировать формулу во все оставшиеся ячейки столбца D.Объяснение: Функция SEARCH (ПОИСК) ищет начальную позицию искомого значения в строке. Функция SEARCH (ПОИСК) не учитывает регистр. В слове «Tunisia» строка «uni» имеет начальное положение 2, а в слове «United States» начальное положение равно 1. Чем меньше значение, тем выше оно должно располагаться.
- И «United States», и «United Kingdom» возвращают значение 1. Как быть? Чуть позже мы присвоим всем данным уникальные значения с помощью функции RANK (РАНГ), но для этого нам нужно слегка скорректировать результат формулы в ячейке D4, как показано ниже:
IFERROR(SEARCH($B$2,E4)+ROW()/100000,"")ЕСЛИОШИБКА(ПОИСК($B$2;E4)+СТРОКА()/100000;"") - Снова дважды кликните по правому нижнему углу ячейки D4, чтобы быстро скопировать формулу в остальные ячейки столбца.Объяснение: Функция ROW (СТРОКА) возвращает номер строки ячейки. Если мы разделим номер строки на крупное число и прибавим это значение к результату функции SEARCH (ПОИСК), у нас всегда будут получаться уникальные значения, а небольшой прирост не повлияет на ранжирование. Теперь значение для «United States» составляет 1,00006, а для «United Kingdom» – 1,00009. Кроме этого мы добавили функцию IFERROR (ЕСЛИОШИБКА). Если ячейка содержит ошибку, к примеру, когда строка не может быть найдена, возвращается пустая строка («»).
- Выберите ячейку C4 и вставьте функцию RANK (РАНГ), как показано ниже:
=IFERROR(RANK(D4,$D$4:$D$197,1),"")=ЕСЛИОШИБКА(РАНГ(D4;$D$4:$D$197;1);"") - Дважды щелкните по правому углу ячейки С4, чтобы быстро скопировать формулу в другие ячейки.Объяснение: Функция RANK (РАНГ) возвращает порядковый номер значения. Если третий аргумент функции равен 1, Excel выстраивает числа по возрастанию: от наименьшего к большему. Поскольку мы добавили функцию ROW (СТРОКА), все значения в столбце D стали уникальными. Как следствие, числа в столбце C тоже уникальны.
- Мы почти закончили. Функцию VLOOKUP (ВПР) мы будем использовать, чтобы извлечь найденные страны (наименьшее значение первым, второе наименьшее вторым, и т.д.) Выделите ячейку B4 и вставьте функцию VLOOKUP (ВПР), как показано ниже.
=IFERROR(VLOOKUP(A4,$C$4:$E$197,3,FALSE),"")=ЕСЛИОШИБКА(ВПР(A4;$C$4:$E$197;3;ЛОЖЬ);"") - Дважды щелкните по правому нижнему углу ячейки B4, чтобы быстро скопировать формулу в другие ячейки.
- Измените цвет чисел в столбце А на белый и скройте столбцы С и D.
Результат: Ваша собственная строка поиска в Excel.
Урок подготовлен для Вас командой сайта office-guru.ru
Источник: Антон АндроновПравила перепечаткиЕще больше уроков по Microsoft Excel
Оцените качество статьи. Нам важно ваше мнение:



 Фрукты
Фрукты














































 Варианты фильтрации данных
Варианты фильтрации данных