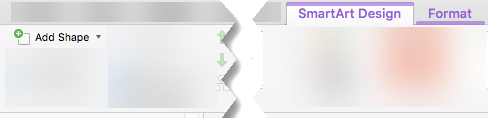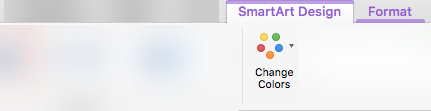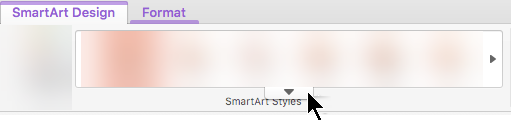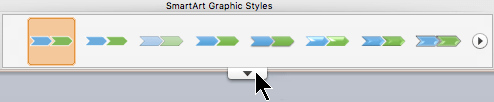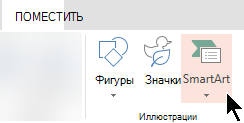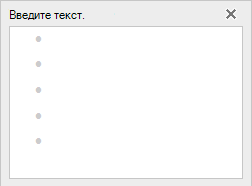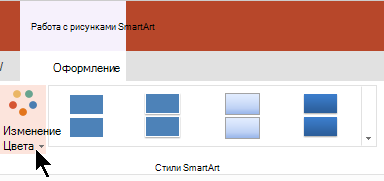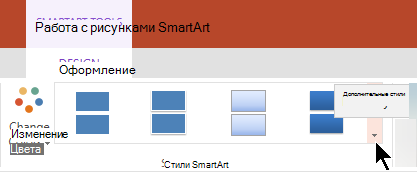Excel для Microsoft 365 Word для Microsoft 365 PowerPoint для Microsoft 365 Excel 2021 Word 2021 PowerPoint 2021 Excel 2019 Word 2019 PowerPoint 2019 Excel 2016 Word 2016 PowerPoint 2016 Excel 2013 Word 2013 PowerPoint 2013 Excel 2010 Word 2010 PowerPoint 2010 Excel 2007 Word 2007 PowerPoint 2007 Еще…Меньше
Графические элементы SmartArt и инструменты доступны в Excel, PowerPoint и Word.
Все инструменты для графических элементов SmartArt можно найти на панели инструментов SmartArt. Чтобы активировать панель инструментов SmartArt, щелкните графический элемент SmartArt. Если в документе еще нет рисунка, создайте его, следуя инструкциям в окне Создание рисунка SmartArt.

Инструменты SmartArt находятся на двух вкладах: Формат и Конструктор.
-
На вкладке Конструктор можно изменить макет графического элемента SmartArt, изменить его стиль или цвета, используемые в рисунке SmartArt.
-
На вкладке Формат можно изменить фигуры в графическом элементе SmartArt, их стиль и цвета. Здесь также находятся инструменты, которые помогают применять эффекты и стили текста, а также изменять размер графического элементов SmartArt. С помощью инструментов в группе Упорядотка можно изменять положение и ориентацию рисунков и фигур, а также изменять макет текста в графическом элементе SmartArt.
Быстрый доступ к инструментам SmartArt
Чтобы быстро отредактировать графический элемент SmartArt или фигуры в нем, щелкните его правой кнопкой мыши или на фигуре.
-
Чтобы быстро изменить фигуры в графическом элементе SmartArt, щелкните фигуру правой кнопкой мыши, чтобы вызвать контекстное меню. Чтобы одновременно изменить несколько фигур, щелкните их, удерживая нажатой кнопку CTRL, а затем щелкните их правой кнопкой мыши.
-
Чтобы изменить фигуру, например с круга на любую другую фигуру, включая стрелки или звезды, щелкните фигуру правой кнопкой мыши, выберите изменить фигуру ивыберите фигуру из списка.
-
Чтобы изменить стиль или цвет или добавить эффекты к фигуре, щелкните фигуру правой кнопкой мыши, выберите формат фигуры ,а затем выберите нужный стиль, цвет и эффекты.
Чтобы создать идеальный графический элемент SmartArt, можно использовать множество сочетаний. Чтобы восстановить параметры фигуры в графическом элементе SmartArt, щелкните ее правой кнопкой мыши и выберите восстановить фигуру.
Нужна дополнительная помощь?
Создайте Графический элемент SmartArt, чтобы быстро и легко создать наглядное представление данных. На выбор предлагается большое количество макетов, предназначенных для различных ситуаций. Графические элементы SmartArt можно создавать в Excel, Outlook, PowerPoint и Word, и их можно использовать во Office.
Общие сведения о Графические элементы SmartArt, в том числе о том, как выбрать оптимальный тип рисунка и макета для отображения данных или представления концепции, см. в этой статьи.
Вставка графического элемента SmartArt и добавление в него текста
-
На вкладке Вставка в группе Иллюстрации нажмите кнопку SmartArt.
-
В диалоговом окне Выбор рисунка SmartArt выберите нужные тип и макет.
-
Чтобы ввести текст, выполните одно из указанных ниже действий.
-
В области текста щелкните элемент [Текст] и введите содержимое.
-
Скопируйте текст из другого места или программы, в области текста щелкните элемент [Текст], а затем вставьте скопированное содержимое.
Примечания:
-
Если область текста не отображается, щелкните стрелку с левой стороны графического элемента SmartArt.
-
Если вам нужно добавить текст, например заголовок, в произвольное место рядом c графическим элементом SmartArt или поверх него, на вкладке Вставка в группе Текст нажмите кнопку Текстовое поле, чтобы вставить текстовое поле. Если вы хотите, чтобы в поле отображался только текст, щелкните его правой кнопкой мыши, выберите команду Форматировать фигуру или Форматировать текстовое поле, а затем настройте поле так, чтобы у него не было цвета фона и границы.
-
-
Щелкните в графическом элементе SmartArt и введите свой текст. (ПРИМЕЧАНИЕ.) Для достижения наилучших результатов используйте этот вариант после добавления всех необходимых полей.
-
Добавление и удаление фигур в графическом элементе SmartArt
-
Щелкните элемент SmartArt, в который нужно добавить фигуру.
-
Щелкните существующую фигуру, ближе всех расположенную к точке, куда нужно вставить новую.
-
На вкладке Конструктор вкладки Работа с рисунками SmartArt в группе Создание рисунка щелкните стрелку рядом с кнопкой Добавить фигуру.
Если вкладка Работа с рисунками SmartArt или Конструктор не отображается, убедитесь, что вы выбрали графический элемент SmartArt. Чтобы открыть вкладку Конструктор, вам может потребоваться дважды щелкнуть графический элемент.
-
Выполните одно из указанных ниже действий.
-
Чтобы вставить фигуру после выделенной, выберите команду Добавить фигуру после.
-
Чтобы вставить фигуру перед выделенной, выберите команду Добавить фигуру перед.
-
Примечания:
-
Чтобы добавить фигуру в области текста, щелкните существующую фигуру, поместите курсор в то место перед текстом или после него, куда вы хотите вставить новую фигуру, и нажмите клавишу ВВОД.
-
Чтобы удалить фигуру из графического элемента SmartArt, щелкните соответствующую фигуру и нажмите клавишу DELETE. Чтобы удалить весь графический элемент SmartArt, щелкните его границу и нажмите клавишу DELETE.
-
Чтобы добавить фигуру, например выноску или линию, см. статью Добавление фигур.
Изменение цветов всего графического элемента SmartArt
К фигурам в графическом элементе SmartArt можно применять цветовые вариации из цветов темы.
-
Щелкните графический элемент SmartArt.
-
В разделе Работа с рисунками SmartArt на вкладке Конструктор в группе Стили SmartArt нажмите кнопку Изменить цвета.
Если вкладка Работа с рисунками SmartArt или Конструктор не отображается, убедитесь, что вы выбрали графический элемент SmartArt. Чтобы открыть вкладку Конструктор, вам может потребоваться дважды щелкнуть графический элемент.
-
Выберите цветовой вариант.
Применение стиля SmartArt к графическому элементу SmartArt
Стиль SmartArt — это сочетание различных эффектов, например стилей линий, рамок или трехмерных эффектов, которые можно применить к фигурам в графическом элементе SmartArt для придания им профессионального, неповторимого вида.
-
Щелкните графический элемент SmartArt.
-
В разделе Работа с рисунками SmartArt на вкладке Конструктор в группе Стили SmartArt выберите стиль.
Чтобы увидеть другие стили SmartArt, нажмите кнопку Дополнительные
.
Вставка Графический элемент SmartArt и добавление текста
-
На вкладке Вставка в группе Иллюстрации нажмите кнопку SmartArt.
-
В меню типов наведите указатель на нужный тип и выберите макет.
-
Чтобы ввести текст, выполните одно из указанных ниже действий.
-
В области текста щелкните элемент [Текст] и введите содержимое.
-
Скопируйте текст из другого места или программы, в области текста щелкните элемент [Текст], а затем вставьте скопированное содержимое.
Примечания:
-
Если области текста нет, щелкните стрелку в левой части Графический элемент SmartArt.
-
Чтобы добавить текст, например заголовок, в произвольное место рядом с полем Графический элемент SmartArt или поверх нее, на вкладке Вставка в группе Текст нажмите кнопку Текстовое поле, чтобы вставить текстовое поле. Если вы хотите, чтобы в поле отображался только текст, щелкните его правой кнопкой мыши, выберите команду Форматировать фигуру или Форматировать текстовое поле, а затем настройте поле так, чтобы у него не было цвета фона и границы.
-
-
Щелкните в поле Графический элемент SmartArt и введите текст. (ПРИМЕЧАНИЕ.) Для достижения наилучших результатов используйте этот вариант после добавления всех необходимых полей.
-
Добавление и удаление фигур в графическом элементе SmartArt
-
Щелкните Графический элемент SmartArt, в которую вы хотите добавить другую фигуру.
-
Щелкните существующую фигуру, ближе всех расположенную к точке, куда нужно вставить новую.
-
На вкладке Конструктор в группе Создание рисунка щелкните стрелку рядом с кнопкой Добавить фигуру.
Если вкладка Конструктор не вы видите, убедитесь, что вы выбрали Графический элемент SmartArt. Возможно, вам придется дважды щелкнуть Графический элемент SmartArt, чтобы открыть вкладку Конструктор SmartArt.
-
Выполните одно из указанных ниже действий.
-
Чтобы вставить фигуру после выделенной, выберите команду Добавить фигуру после.
-
Чтобы вставить фигуру перед выделенной, выберите команду Добавить фигуру перед.
-
Примечания:
-
Чтобы добавить фигуру в области текста, щелкните существующую фигуру, переместите курсор до или после текста, куда вы хотите добавить фигуру, а затем нажмите ввод.
-
Чтобы удалить фигуру из Графический элемент SmartArt, щелкните фигуру, а затем нажмите кнопку DELETE. Чтобы удалить весь Графический элемент SmartArt, щелкните границу Графический элемент SmartArt и нажмите кнопку DELETE.
-
Чтобы добавить фигуру, например выноску или линию, см. статью Добавление фигур.
Изменение цветов всего графического элемента SmartArt
К фигурам в области цвета темы можно применять цветовые варианты, полученные Графический элемент SmartArt.
-
Щелкните Графический элемент SmartArt.
-
На вкладке Конструктор в группе Стили SmartArt нажмите кнопку Изменить цвета.
Если вкладка Конструктор не вы видите, убедитесь, что вы выбрали Графический элемент SmartArt. Возможно, вам придется дважды щелкнуть Графический элемент SmartArt, чтобы открыть вкладку Конструктор SmartArt.
-
Выберите цветовой вариант.
Применение стиля SmartArt к Графический элемент SmartArt
Стиль SmartArt — это сочетание различных эффектов, таких как тип линии, фигура или трехсторонняя фигура, которые можно применить к фигурам в Графический элемент SmartArt для создания уникального профессионально оформленного стиля.
-
Щелкните Графический элемент SmartArt.
-
На вкладке Конструктор в группе Стили SmartArt выберите нужный стиль SmartArt.
Чтобы увидеть другие стили SmartArt, нажмите кнопку Еще.
Вставка Графический элемент SmartArt и добавление текста
-
В меню Вставка выберите пункт Графический элемент SmartArt.
-
На вкладке SmartArt ленты в группе Вставка рисунка SmartArt выберите нужный типрисунка(Список, Процесс и т. д.), а затем выберите макет.
-
Чтобы ввести текст, выполните одно из указанных ниже действий.
-
В области текста щелкните элемент [Текст] и введите содержимое.
-
Скопируйте текст из другого места или программы, в области текста щелкните элемент [Текст], а затем вставьте скопированное содержимое.
Примечания:
-
Если области текста не видно, щелкните редактор в левой части Графический элемент SmartArt.
-
Чтобы добавить текст, например заголовок, в произвольное место рядом с полем Графический элемент SmartArt или поверх нее, на вкладке Вставка в группе Текст нажмите кнопку Текстовое поле, чтобы вставить текстовое поле. Если вы хотите, чтобы в поле отображался только текст, щелкните его правой кнопкой мыши, выберите команду Форматировать фигуру или Форматировать текстовое поле, а затем настройте поле так, чтобы у него не было цвета фона и границы.
-
-
Щелкните в поле Графический элемент SmartArt и введите текст. (ПРИМЕЧАНИЕ.) Для достижения наилучших результатов используйте этот вариант после добавления всех необходимых полей.
-
Добавление и удаление фигур в графическом элементе SmartArt
-
Щелкните Графический элемент SmartArt, в которую вы хотите добавить другую фигуру.
-
Щелкните существующую фигуру, расположенную ближе всего к месту, куда вы хотите добавить новую фигуру.
-
В shortcut menu (Добавить фигуру) наведите указатель на пункт Add Shape(Добавить фигуру) и выберите нужный вариант вставки.
-
Чтобы вставить фигуру после выделенной, выберите команду Добавить фигуру после.
-
Чтобы вставить фигуру перед выделенной, выберите команду Добавить фигуру перед.
Примечания:
-
Чтобы добавить фигуру в области текста, щелкните существующую фигуру, переместите курсор до или после текста, куда вы хотите добавить фигуру, а затем нажмите ввод.
-
Чтобы удалить фигуру из Графический элемент SmartArt, щелкните фигуру, а затем нажмите кнопку DELETE. Чтобы удалить весь Графический элемент SmartArt, щелкните границу Графический элемент SmartArt и нажмите кнопку DELETE.
-
Чтобы добавить фигуру, например выноску или линию, см. статью Добавление фигур.
-
Изменение цветов всего графического элемента SmartArt
К фигурам в области цвета темы можно применять цветовые варианты, полученные Графический элемент SmartArt.
-
Щелкните свой Графический элемент SmartArt.
-
На вкладке SmartArt в группе Стили рисунков SmartArt нажмите кнопку Цвета.
-
Выберите цветовой вариант.
Применение стиля SmartArt к Графический элемент SmartArt
Стиль SmartArt — это сочетание различных эффектов, таких как тип линии, фигура или трехсторонняя фигура, которые можно применить к фигурам в Графический элемент SmartArt для создания уникального профессионально оформленного стиля.
-
Щелкните свой Графический элемент SmartArt.
-
На вкладке SmartArt в группе Стили рисунков SmartArt выберите нужный стиль SmartArt.
Чтобы увидеть другие стили SmartArt, нажмите кнопку Еще.
В Веб-приложение PowerPoint, вы можете добавлять и редактировать Графические элементы SmartArt.
Вставка графического элемента SmartArt и добавление в него текста
-
На вкладке Вставка выберите SmartArt.
-
В меню выберите нужный макет.
Изображение будет вставлено на слайд. Слева от рисунка появится текстовый редактор. Каждый элемент маркера в редакторе соответствует одному элементу рисунка.
-
Чтобы ввести текст, щелкните рядом с маркером в текстовом редакторе и введите текст или введите текст, скопированные из другого места.
Добавление и удаление фигур в графическом элементе SmartArt
Чтобы добавить фигуры в редактор текста, нажимая клавишу ВВОД, можно добавить еще один элемент маркера.
Фигуры в редакторе текста можно удалить, напав на элемент маркера, который вы хотите удалить.
Изменение цветов всего графического элемента SmartArt
К фигурам в презентации можно применять цветовые вариации (полученные из цвета темы ) Графический элемент SmartArt.
-
Щелкните свой Графический элемент SmartArt.
-
На ленте в области Инструменты SmartArtвыберите Изменить цвета.
-
В меню выберите нужный вариант цвета.
Применение стиля SmartArt к графическому элементу
Стиль SmartArt — это сочетание эффектов, таких как тип линии, трехуровневая или трехсторонняя фигура, которые можно применить к фигурам в Графический элемент SmartArt для профессионального стиля.
-
Щелкните свой Графический элемент SmartArt.
-
На ленте в области Инструменты SmartArtвыберите Стили.
-
В меню выберите нужный стиль.
На указывите указатель мыши на любой параметр, чтобы увидеть его описание.
Изменить порядок фигур в графическом элементе
По умолчанию фигуры в рисунке упорядочены слева направо (или по часовой стрелке, если рисунок является круглым).
Чтобы изменить порядок фигур:
-
Выделите рисунок.
-
На ленте в области Инструменты SmartArtвыберите Справа налево.
Изменение уровня списка элемента
Область текста похожа на структуру или маркированный список, в котором данные сопоставляются с графическим элементом SmartArt. Каждая Графический элемент SmartArt определяет свое сопоставление между маркерами в редакторе текста и набором фигур в Графический элемент SmartArt.
Чтобы увеличить отступ в строке в области текста, выберите ее, а затем в группе Работа с рисунками SmartArt на вкладке Конструктор нажмите кнопку Понизить уровень.
Чтобы уменьшить уровень списка, выберите строку, для которую вы хотите изменить отступ, а затем нажмите кнопку Повысить уровень (или нажмите shift+TAB).
Советы
-
Чтобы полностью Графический элемент SmartArt, щелкните границу Графический элемент SmartArt, а затем перетаскивать химяки до нужного Графический элемент SmartArt размера.
В Microsoft Office графические элементы SmartArt варьируются от графического списка и диаграмм процессов до более сложных графических элементов, таких как диаграммы Венна и организационные диаграммы. SmartArt визуально используется для передачи информации. Люди могут использовать профессиональные бизнес-схемы с помощью SmartArt, например, для создания процесса для проекта. Когда вы вставляете SmartArt на свой лист, вы можете вводить текст в свою диаграмму. Диаграмма SmartArt включает только текст и изображения.
Как вставлять и изменять диаграммы SmartArt в Microsoft Excel
В этом посте мы покажем вам, как выполнять следующие операции для вставки и изменения диаграмм SmartArt в Microsoft Excel:
- Как вставить диаграмму SmartArt в Excel.
- Как добавить текст в фигуру диаграммы.
- Как изменить макет диаграммы SmartArt.
- Как добавить фигуру на диаграмму SmartArt.
- Как удалить фигуру из диаграммы SmartArt.
- Как изменить цветовую схему диаграммы SmartArt.
- Как применить стиль к выбранной фигуре диаграммы SmartArt.
- Как применить стиль к диаграмме SmartArt.
Как вставить диаграмму SmartArt в Excel
Перейдите на вкладку «Вставка».
Выберите Иллюстрация кнопку и выберите СмартАрт из меню.
Откроется диалоговое окно «Выбор графического элемента SmartArt».
Выберите тип схемы, которую вы хотите, и в центре выберите макет схемы, которую вы хотите.
Затем нажмите Ok.
Схема вставляется в электронную таблицу.
Как добавить текст в фигуру диаграммы в Excel
Вы можете щелкнуть внутри фигуры и добавить текст или ввести текст рядом с маркерами на панели.
Как изменить макет диаграммы SmartArt в Excel
Убедитесь, что диаграмма выбрана, затем перейдите на вкладку «Дизайн SmartArt» и выберите макет в Макет галерея.
Если вы хотите увидеть больше графических элементов SmartArt, выберите значок Более кнопка (стрелка раскрывающегося списка) Макет камбуз и нажмите Больше макетов.
Откроется диалоговое окно «Выбор графического элемента SmartArt».
Выберите макет и нажмите ХОРОШО.
Как добавить фигуру на диаграмму SmartArt в Excel
Выберите фигуру SmartArt, а затем перейдите к Создать графику сгруппировать и выбрать Добавить форму.
Форма будет вставлена в диаграмму.
Щелкните правой кнопкой мыши фигуру на диаграмме, наведите курсор на Добавить фигуруи выберите, где вы хотите разместить фигуру, в контекстном меню.
Как удалить фигуру из диаграммы SmartArt в Excel
Выберите фигуру на диаграмме и нажмите клавишу Delete.
Как изменить цветовую схему диаграммы SmartArt в Excel
Убедитесь, что диаграмма выбрана, затем нажмите кнопку Изменить цвета кнопка.
Выберите цветовую схему из меню.
Как применить стиль к выбранной фигуре диаграммы SmartArt в Excel
Убедитесь, что фигура на диаграмме выбрана. Затем перейдите на вкладку Формат.
в Стили фигур группу, нажмите кнопку Заливка формы кнопку и выберите цвет. Цвет формы изменится.
Вы также можете добавить контур к фигуре, щелкнув значок Контур формы кнопка.
Вы также можете добавить эффекты к фигуре, щелкнув значок Эффекты формы кнопку и выбрав эффект из меню.
Как применить стиль к диаграмме SmartArt в Excel
Выберите диаграмму, затем перейдите на вкладку Дизайн SmartArt в Стили SmartArt галерея и выбрать стиль.
Читайте: Как создать диаграмму леденцов в Excel
Можно ли изменить SmartArt?
Да, графику SmartArt можно изменять, вы можете добавлять к диаграмме стили, макеты, цвета и эффекты, а также добавлять к диаграмме фигуры. В этой статье мы объясним, как вставлять и изменять SmartArt.
Как вы редактируете текст в SmartArt?
Выполните следующие действия, чтобы отредактировать текст в SmartArt:
- Щелкните внутри фигуры и отредактируйте текст или щелкните панель и внесите изменения в текст.
- Чтобы изменить цвет текста, выделите текст, перейдите на вкладку «Формат», нажмите кнопку «Заливка текста» и выберите цвет.
Мы надеемся, что это руководство поможет вам понять, как вставлять и изменять диаграмму SmartArt в Microsoft Excel; если у вас есть вопросы по поводу урока, дайте нам знать в комментариях.
Обновлена одна из компьютерных программ. указать на Microsoft наиболее часто используется в офисная среда , без сомнения, это Excel . Что выделяется среди других, упрощая работу с несколькими цифровыми данными для анализа и создания отчетов. благодаря таким инструментам, как картины et графика динамический .
В связи с этим один из иллюстрации чаще всего листья использованный расчет Excel , графика SmartArt которые предлагают возможность быстрого и простого визуального представления информационного потока. Пар Последовательные, они отличаются тем, что являются идеальными элементами для эффективной передачи ваших сообщений или идей с помощью Excel. .
Однако многие пользователи не знают, как бороться с этими виды графики , то есть создавать и выбирать их правильно, в зависимости от типа данных, которые они хотят представить . Поэтому в этой статье мы узнать, как создать качественную графику с помощью SmartArt в Microsoft Excel .
В основном элемент SmartArt в Excel определяется как визуальное представление, которое красиво показывает любую идею, концепцию или информацию . Поэтому эти иллюстрации предназначены для Добавь немного текст или числа, для представления любого типа данных .
Следовательно, через Графический элемент SmartArt, мы пытаемся передать информацию динамично и понятно . Следовательно, это элементы, которые способствуют лучшее понимание сообщения пользователями .
Теперь, помимо этого, Графика Excel SmartArt используется для значительного количества действия что может быть выполнено из указанной программы Microsoft .
Итак, чтобы вы знали, как различать их и правильно выбирать, вот основные способы использования SmartArt в электронной таблице:
- создать un Организационная структура .
- список любое количество данные .
- afficher Шаги, фазы или этапы процесса или рабочего процесса.
- настоящее время ход процесса, процедуры или другого события этого напишите .
- Показывать иерархия. Как, например, Древо решений .
- сделать иллюстрация в виде матрица .
- Представлено информация о типе циклический или повторяющийся .
- экспресс отношения между несколькими сторонами в форме пересекающиеся концепции .
- организовать иллюстрацию, очень быстро, набрав или вставив текст, чтобы расположить его и устанавливается автоматически .
- Раскрывать из информация пропорциональный или иерархический в иллюстрации Pyramide .
Какие типы SmartArt мы можем использовать в Excel?

Теперь, когда графика SmartArt в Microsoft Excel позволяют отображать или демонстрировать широкий спектр информации, есть, конечно, несколько их типов, которые необходимо выбрать в соответствии с данными, которые будут представлены. .
Поэтому, чтобы вы могли правильно отображать нужные данные в этих визуальных элементах, ниже мы познакомим вас с каждым из существующих типов, чтобы различить их основные применения:
список
Проще говоря, это относится к диаграмма, использующая макет списка et сохранять таким образом идея списка по вертикали . Поэтому они идеально подходят для группировки всех ле информация взаимосвязанный здесь не следуйте процессу последовательно .
Теперь большинство из них виды графики отделяйте общие концепции от деталей или второстепенных идей. Alors, что основные моменты элементов — это те, которые станут заметными и заметными . Кроме того, они позволяют добавлять формы изображения, чтобы подчеркнуть информацию. через рисунки или иллюстрации .
процесс
Это тип Графический элемент SmartArt здесь имеет повторяющиеся формы и длинную извилистую стрелку, с помощью которой можно соединить каждую ступеньку . Таким образом, эти элементы имеют направленный поток и благодаря этому они используются для представляют собой шаги процесса или последовательность шагов , в отличие для тип графика Список .
Обычно эти типы иллюстраций используются для показать эволюцию конкретной процедуры а также объясните каждый из его этапов или этапов, чтобы прийти к окончательному результату . Принимая во внимание, что, в зависимости от раскрываемого процесса, вы можете выбирать между более чем 30 подтипов .
Цикл
Из этого напишите Дизайн, можно проиллюстрировать циклический, циклический или повторяющийся процесс, как следует из названия . Пар Последовательные, ле циклы напишите Графический элемент SmartArt используются для сообщать последовательно обновляемые данные, идеи или концепции в конце последняя фаза .
Так, например, это иллюстрации что можно использовать для показать жизненные циклы животных или продуктов , представить текущий процесс, объяснить этапы обучения, продемонстрировать цикл постановки целей каждый год, обучать аттестации сотрудников в профессиональной среде , И т.д.
иерархия
Именно эти иллюстрации упростить представление информации в иерархическом порядке . Другими словами, они позволяют показать порядок элементов в в соответствии с их стоимостью и в соответствии с критериями типологии или категории которые позволяют разработать систему классификации. Поэтому они используются для создать организационную схему компании или отобразить деревья решений , Например.
Теперь следует отметить, что в Excel существует несколько подтипов иерархических элементов SmartArt, и среди них наиболее часто используются следующие:
- Архитектурный дизайн
- Список иерархий
- Горизонтальная иерархия
- Схема организации с полукругами
- Иерархия с обведенными изображениями
- Отмеченная иерархия
Связь
Благодаря такому типу график возможно показать непрогрессивные и неиерархические отношения между частями целого .
Это означает, что это элементы, с помощью которых связи между двумя или более наборами вещей возможно представленный , а также концептуальные отношения. Поэтому вся информация отображаются взаимосвязанными .
С другой стороны, в зависимости от раскрытия информации, есть возможность выбрать несколько дополнительных – Типы de Связь SmartArt и один из самых представительных из всех, диаграммы Венна . Которые отвечают за отображение концепций пересекаются и встречаются на центральном перекрестке , чтобы установить ссылку.
Матрица
«ОБНОВЛЕНИЕ ✅ Хотите узнать, как создавать графику для ваших документов с помощью SmartArt в Excel? ⭐ ВОЙДИТЕ ЗДЕСЬ ⭐ и узнайте все о SCRATCH! »
Они определены как тип двумерного графа что в целом позволяет классификации среди открытых данных .
Это означает, что они показывают связь между компонентами целого и умеют символизировать сложные связи с помощью осей . Таким образом, они используются для показать связь различных частей к центральной концепции.
В этом смысле указывается, что этот тип иллюстраций доступен в Excel идеально подходит для отображения большого количества текста в документе. , простым и кратким образом, чтобы через четыре ключевых момента . Кроме того, за пределами квадрантов и репрезентативных осей диаграмм матрица , можно включать метки вне осей , чтобы лучше объяснить идеи.
Пирамида
те – ci находятся также так называемые «конструкции пирамидального типа» и характеризуются возможностью выставления восходящий путь равные отношения или процессы , базовый или иерархический . Поэтому это иллюстрации, которые растут или строятся снизу вверх, в целом .
Таким образом они полезны для объяснения концепций или идей, которые связаны снизу вверх , уникальным и эксклюзивным способом. Таким образом, можно передавать концептуальную информацию эффективным и легким для понимания способом, помимо визуального представления. предоставляя достаточно места для добавления интересующего текста .
Фото товара
В большинстве случаев этот тип иллюстраций SmartArt используется для отправки сообщения с пояснительным текстом или без него, основанный на отображении изображений, которые визуально привлекают внимание читателя, больше всего на свете . Благодаря этому они также графика используется для завершения объяснения списка или процесса.
Теперь, что касается его основных характеристик, подчеркнем, что эти графика используются, чтобы показать центральную фотографическую идею со связанными идеями, чтобы так что вся информация основана на представленном изображении.
Они также работают на отображать иллюстрации с разными уровнями текста , представляют собой серию изображений сверху вниз, собрать группу изображений со связанной информацией , И т.д.
Пошаговые инструкции по созданию графики профессионального уровня с помощью SmartArt в Microsoft Excel
При этом вы заметите, что различные типы иллюстраций, которые находятся внутри элементов SmartArt в Microsoft Excel , полезны для предоставления любой информации простым, быстрым и интерактивным способом , независимо от того, какие это типы данных. Что, в дополнение к этому, позволит вам обогатите ваши документы .
Однако знать, как правильно управлять ими в электронной таблице, необходимо важно знать каждый шаг, который нужно выполнить, подробно .
Поэтому здесь мы научим вас, как отображать свои идеи или концепции в Excel с помощью графического элемента SmartArt, просто создавая их следующим образом:
- Для начала вы должны открыть новый рабочий лист в программе Microsoft в отсутствии, введите документ, в который вы хотите добавить этот тип диаграммы .
- Во-вторых, найдите область документа, в которую вы хотите вставить SmartArt et клик dessus . Затем прямо на панели параметров в верхней части программного обеспечения выберите вкладку «Вставить» .
- Как только вы окажетесь в этом табуляция найдите группу под названием «Иллюстрации». Принадлежащий, нажмите на опцию «SmartArt» .

- После вышеуказанного вы автоматически увидите чат на экране, в котором вы найдете все типы SmartArt указано в предыдущей части статьи. На данный момент, нажмите на тот, который вы хотите включить, и перейдите к выбору указанного подтипа, чтобы нажать «ОК» .

- Впоследствии графический будет отображаться в вашей таблице и оттуда, вы можете начать вводить текст, который будет отображаться на рассматриваемой иллюстрации .
- Для этого у вас есть два варианта: (1) Cliquer sur «[Текст]» написать туда или (2) Скопируйте текст другой программы, нажмите «[Текст]» в панели и вставьте его с помощью мыши или сочетания клавиш «Ctrl + V» .
- Кроме того, вы можете настройте графический элемент SmartArt на вкладке «Работа с рисунками SmartArt> Дизайн» вверху главного окна. Если необходимо добавлять фигуры или маркеры, изменять цвета, дизайн или стили и сбрасывать графику .

- De плюс, прямо из вкладки «Работа с рисунками SmartArt> Формат» , вы можете настроить формы, добавить фон, контур и эффекты к фигурам и тексту, изменить размер слов, настроить их, выровнять их, изменить их положение и т. д.

Если у вас есть какие-либо вопросы, оставляйте их в комментариях, мы свяжемся с вами как можно скорее, и это будет большим подспорьем для большего числа участников сообщества. Je Vous remercie!
Для более наглядного представления информации в Excel 2013 можно воспользоваться графическими элементами SmartArt. Для вставки подобного элемента на вкладке Вставка щелкните на кнопке SmartArt. Появится окно, где можно выбрать графический элемент SmartArt. Для начала в левой части окна выберите категорию, а затем — желаемый вид элемента. Например, на рис. 2.16 выбрана категория Цикл, а в ней — элемент Непрерывный цикл. Если щелкнуть на кнопке OK, графический элемент SmartArt появится на листе.
Рис. 2.16. Элемент SmartArt в категории Цикл
Как и в случае с другими графическими объектами, размеры элемента SmartArt можно менять, его можно перетаскивать с места на место. Однако если вы задумаете удалить его, имейте в виду, что при удалении рамка с квадратиками должна располагаться только вокруг всего элемента. Если рамка окажется еще и внутри элемента (например, вокруг одного из прямоугольников с текстом), при нажатии клавиши Delete (Del) будет удален только этот прямоугольник, а не весть элемент.
Рис. 2.17. Ввод пояснительного текста
Чтобы написать нужный текст в элементе, щелкните мышью на слове [Текст] так, чтобы вместо него замигал курсор клавиатуры (вертикальная черта), и введите нужный текст (рис. 2.17). Чтобы отредактировать уже введенный текст, щелкните мышью на слове, которое требуется отредактировать, чтобы в этом месте замигал курсор клавиатуры, и введите нужный текст.


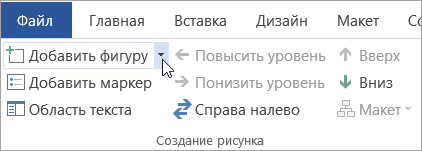

 .
.