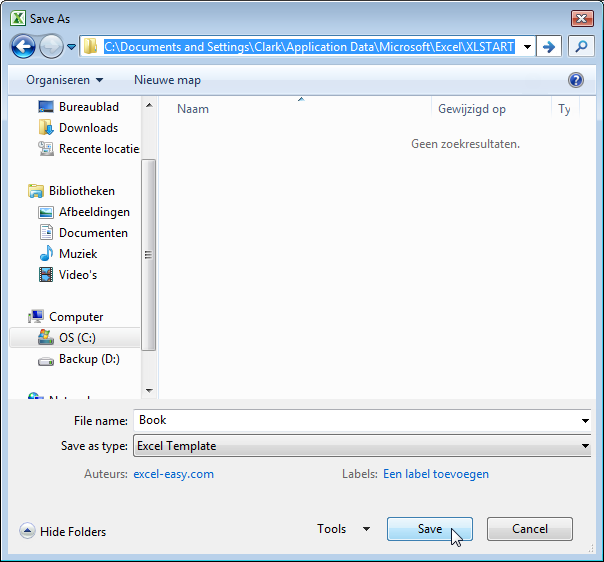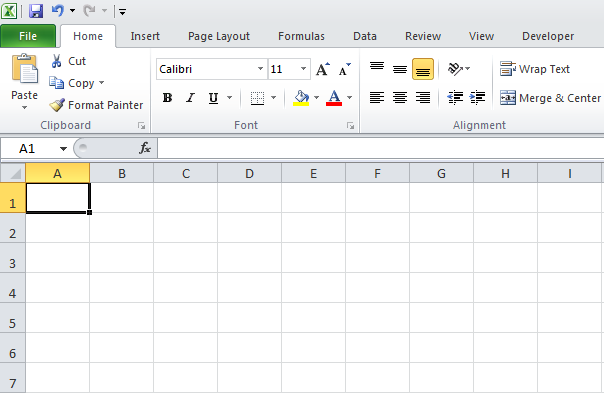Excel для Microsoft 365 Word для Microsoft 365 PowerPoint для Microsoft 365 Publisher для Microsoft 365 Excel 2021 Word 2021 PowerPoint 2021 Publisher 2021 Excel 2019 Word 2019 PowerPoint 2019 Publisher 2019 Excel 2016 Word 2016 PowerPoint 2016 Publisher 2016 Excel 2013 Word 2013 PowerPoint 2013 Publisher 2013 Еще…Меньше
Настраиваемые шаблоны, созданные в предыдущих версиях Microsoft 365, по-прежнему можно использовать, но они не отображаются по умолчанию. Вместо них при открытии приложения Office вы увидите шаблоны, предоставленные Microsoft 365. Если вы хотите, чтобы при запуске приложения Microsoft 365 настраиваемые шаблоны появлялись на вкладке Личные, ниже описано, как это сделать.
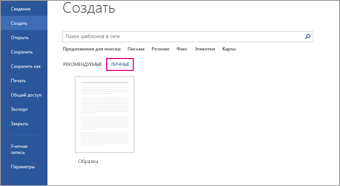
Примечание: В Microsoft 365 щелкните Создать, и вы увидите вкладки Office и Личные непосредственно под надписью Создать.
-
В Windows 10 скопируйте и вставьте в поле КортанаСпросите меня что-нибудь адрес %appdata%MicrosoftTemplates, а затем нажмите клавишу ВВОД. (В более ранних версиях Windows нажмите кнопку Пуск > Выполнить и вставьте указанный адрес в поле Открыть).
-
Скопируйте адрес открывшейся папки в адресной строке проводника.
-
В приложении Microsoft 365 откройте меню Файл > Параметры > Сохранение и вставьте адрес в поле Расположение личных шаблонов по умолчанию.
Повторите эти действия для каждой из программ Microsoft 365. После обновления расположения шаблонов все новые шаблоны будут сохраняться в этом расположении по умолчанию. Вы можете найти тысячи шаблонов на сайте templates.office.com.
Нужна дополнительная помощь?
Содержание
- — Где находится папка пользовательских офисных шаблонов?
- — Где хранятся шаблоны Excel 2016?
- — Как мне увидеть все шаблоны Word?
- — Где находятся шаблоны в Microsoft Word 2010?
- — Как использовать настраиваемые шаблоны в Word 2016?
- — Где я могу найти свои шаблоны Excel?
- — Как восстановить шаблон Normal в Word 2016?
- — Где хранятся шаблоны Powerpoint Office 2016?
- — Каким образом можно найти определенные шаблоны в Word 2016?
Чтобы увидеть весь путь, нажмите кнопку «Изменить», затем щелкните в адресной строке, чтобы отобразить путь: Обычно папка находится в C: Users [Имя пользователя] AppData Roaming Microsoft Templates, но может быть в другом месте, в зависимости от вашей версии Windows, или это может быть пользовательский путь.
Где находится папка пользовательских офисных шаблонов?
Если вы не создадите папку, Microsoft создаст папку с именем Custom Office Templates в папка C: Users имя пользователя Documents. Вы можете указать папку личных шаблонов по умолчанию в диалоговом окне «Параметры» в разделе «Сохранить».
Где хранятся шаблоны Excel 2016?
Щелкните Файл> Параметры. Щелкните Сохранить, а затем в разделе Сохранить книги введите путь к расположению личных шаблонов в поле Расположение личных шаблонов по умолчанию. Обычно это путь: C: Users [Имя пользователя] Documents Custom Office Templates.
Если вы хотите знать, где хранятся ваши шаблоны, выполните следующие действия:
- Откройте диалоговое окно «Параметры Word». …
- Щелкните «Дополнительно» в левой части диалогового окна.
- Прокрутите список доступных параметров вниз и нажмите кнопку «Расположение файлов». …
- В списке Типы файлов выберите Пользовательские шаблоны.
Где находятся шаблоны в Microsoft Word 2010?
Вы можете сами найти расположение шаблонов, зайдите в Файл — Параметры — Дополнительно — прокрутите вниз — нажмите кнопку Расположение файлов — щелкните шаблоны пользователей — путь может быть сокращен, поэтому нажмите «Изменить» — вверху рядом с вами вы найдете полный путь.
Как использовать настраиваемые шаблоны в Word 2016?
Загрузить шаблоны или надстройки
- В Word 2010, 2013 или 2016 выберите Файл> Параметры> Надстройки. …
- В списке «Управление» выберите «Надстройки Word» и нажмите «Перейти».
- Щелкните вкладку Шаблоны.
- В разделе Глобальные шаблоны и надстройки установите флажок рядом с шаблоном или надстройкой, которые вы хотите загрузить.
Где я могу найти свои шаблоны Excel?
Перейти к Office.com. Щелкните Шаблоны вверху страницы. На странице «Шаблоны» щелкните Excel. Совет: Чтобы увидеть больше шаблонов, в разделе «ПРОСМОТР ПО КАТЕГОРИИ» щелкните категорию (например, «Календари»), которую вы хотите просмотреть.
Как восстановить шаблон Normal в Word 2016?
Измените шаблон Normal (Нормальный. dotm)
- На вкладке «Файл» нажмите «Открыть».
- Перейдите в C: Users имя пользователя AppData Roaming Microsoft Templates.
- Откройте шаблон Normal (Обычный. …
- Внесите любые изменения в шрифты, поля, интервалы и другие настройки. …
- Когда вы закончите, щелкните вкладку «Файл» и нажмите «Сохранить».
Где хранятся шаблоны Powerpoint Office 2016?
Office 365, 2019, 2016, 2013, 2010 и 2007 в Windows 11, 10, 8, 7 и Vista. Расположение C: Users ˂Username˃ AppData Roaming Microsoft Templates Document Themes, как показано на рисунке 1 ниже.
Каким образом можно найти определенные шаблоны в Word 2016?
Каким образом можно найти определенные шаблоны в Word 2016? — Выберите предложенную категорию поиска, чтобы просмотреть соответствующий выбор, если онлайн-шаблоны. — На вкладке файла выберите шаблон по умолчанию из списка избранных при работе в автономном режиме. — На вкладке просмотра выберите категорию онлайн-шаблонов для просмотра.
Интересные материалы:
Как согревают руки на стройке?
Как сохранить блестящий пол из ламината?
Как сохранить чистую воду в резервуаре для хранения?
Как сохранить элементы управления на рулевом колесе с радиоприемником на вторичном рынке?
Как сохранить охлаждение MacBook Air?
Как сохранить отображение панели инструментов в PowerPoint?
Как сохранить прямое лезвие лобзика?
Как сохранить пробки от бутылок?
Как сохранить прохладу бездомной кошке летом?
Как сохранить прохладу в комнате зимой?
В заметке приведены инструкции для Microsoft Word, Excel, Powerpoint как сделать так, чтобы все новые документы автоматически создавались на базе заранее установленных заготовок. Это позволяет сэкономить время за счёт того, что не нужно вручную искать или выбирать шаблон.
Шаблон по умолчанию будет автоматически использоваться офисными программами при открытии нового окна приложения, а также при создании новых пустых документов. Например, при создании новой презентации через CTRL+N.
Примечание:
- %USER% означает домашнюю папку пользователя, для которого устанавливается шаблон. Например, у меня в Windows 7 для пользователя “opyatakov” домашняя папка находится по адресу “C:Usersopyatakov».
- Пути для установки шаблонов приведены для русской версии MS Office
- В некоторых случаях (зависит от точной версии MS Office и Windows) пути для сохранения будут вести не на папку “шаблоны”, а на “templates”.
Общее для всех программ MS Office
- Отключить при запуске Word/Excel/PowerPoint экран выбора шаблона. Это делается в параметрах “Общие” -> отключить опцию “Показывать начальный экран …». См. скриншот:
- При сохранении файла нужно явно выбрать “Сохранить как шаблон…”, а не просто переименовать расширение файла.
Для Word
Сохранить выбранный документ в качестве шаблона по адресу:
%USER%AppDataRoamingMicrosoftШаблоныnormal.dotm
Для Excel
Для Excel можно установить шаблон с темой оформления отдельно для всех новых книг и отдельно для новых листов.
Путь сохранения шаблона для новых книг:
%USER%AppDataRoamingMicrosoftExcelXLSTARTКнига.xltx
Путь сохранения шаблона для новых листов:
%USER%AppDataRoamingMicrosoftExcelXLSTARTЛист.xltx
Для Powerpoint
Сохранить выбранную презентацию в качестве шаблона по адресу:
%USER%AppDataRoamingMicrosoftШаблоныblank.potx
comments powered by
Перейти к содержанию
На чтение 2 мин Опубликовано 15.06.2015
- Book.xltx
- Sheet.xltx
Book.xltx и Sheet.xltx – это специальные шаблоны, которые можно создать и добавить в папку XLSTART. В результате Excel будет использовать Book.xltx, как основу для новых книг, а Sheet.xltx – в качестве основы для новых листов.
Book.xltx
Чтобы создать Book.xltx, следуйте инструкции ниже:
- Создайте новый документ. Установите высоту 30 пикселей для всех строк первого листа.
Примечание: Также можно добавить верхний или нижний колонтитул, изменить стиль, добавить или удалить листы и т.д.
- На вкладке File (Файл) нажмите кнопку Save as (Сохранить как).
- В поле File name (Имя файла) введите «Book».
- Из выпадающего списка чуть ниже выберите Excel Template (* .xltx) (Шаблон Excel).
Excel автоматически откроет для сохранения папку Templates (Пользовательские шаблоны). Будьте внимательны, не сохраняйте шаблон туда. Вместо этого перейдите в папку XLSTART. Она, как правило, находится здесь:
C:Documents and SettingsАнтоновыApplication DataMicrosoftExcelXLSTARTили здесь:
C:Program FilesMicrosoft OfficeOffice14XLSTART - Нажмите Save (Сохранить).
- Закройте и снова откройте Excel.Excel создал новую книгу, основанную на шаблоне Book.xltx.
Примечание: Чтобы прекратить использование Book.xltx, просто удалите файл из папки XLSTART. Чтобы открыть шаблон Book.xltx для редактирования, нажмите кнопку Open (Открыть) на вкладке File (Файл). Измените файл и сохраните в исходной папке.
Sheet.xltx
Повторите предыдущие шаги, но на этот раз создайте книгу из одного листа и назовите её Sheet.xltx. Этот шаблон будет использоваться в качестве основы для новых листов, которые вы будете добавлять в своих книгах.
Оцените качество статьи. Нам важно ваше мнение:
Do you find yourself creating new workbooks in Excel, then making the same changes to every one? Maybe you like to change font size, zoom percent, or the default row height?
If so, you can save yourself time and trouble by setting a default template for Excel to use each time you create a new workbook. As long as you name the template correctly, and put it in the correct location, Excel will use your custom template to create all new workbooks.
Note: biggest challenge with this tip is figuring out the right location for the template file. This can be maddeningly complex, depending on which platform and version of Excel you use. If you get frustrated and can’t make things work, you can set your own startup folder manually, as described below.
Settings that can be saved in a template
A template can hold many custom options. Here are a few examples of settings that can be saved in a workbook template:
- Font formatting and styles
- Display options and zoom settings
- Page setup and print options
- Column widths and row heights
- Page formats and print area settings for each sheet
- The number (and type) of sheets in new workbooks
- Placeholder text (titles, column headers, etc.)
- Data validation settings
- Macros, hyperlinks and ActiveX controls
- Workbook calculation options
Remember: these settings only apply to new workbooks created after a custom template file is installed.
The process
- Open a new blank workbook and customize the options as you like
- Save the workbook as an Excel template with the name «book» (Excel will add .xltx) *
- Move the template to the startup folder used by Excel
- Disable Start screen at General > Start up options) **
- Quit and relaunch Excel to be sure settings are fresh
- Test to be sure Excel is using the template when new workbooks are created
* Based on comments, it seems the name of your workbook must be localized for your version of Excel. For example, if you’re using the Czech version, you need to use «Sešit» instead of «book».
* * Not strictly required, but the «New blank workbook» option on the Start screen seems to ignore a custom template (?).
Common startup folder locations
Whenever Excel is launched, it establishes what is called a «startup folder», which is named XLSTART. The key is to put your template file into this folder so that Excel will find it. Unfortunately, the exact location of XLSTART varies according to the versions of Excel and Windows you use. Here are some common locations:
C:Program FilesMicrosoft OfficeOFFICExXLSTART
C:UsersuserAppDataMicrosoftExcelXLSTART
C:UsersuserAppDataRoamingMicrosoftExcelXLSTART
Can’t find XLSTART?
If you can’t find the startup folder for excel (XLSTART), you can use the VBA editor to confirm Excel’s start up path:
- Run Excel
- Open the VBA editor (Alt + F11)
- Open the immediate window (Control + G)
- Type: ? application.StartupPath in the window
- Press Enter
The startup path will appear below the command. Once you’ve confirmed the location of XLSTART, drop in your template file.
Set your own startup directory
If you can’t find Excel’s startup directory, or if burying your template deep in an application hierarchy just seems wrong, you can tell Excel to look in your own startup folder by setting an option as follows:
- Create a directory called «xlstart» where you like
- Put your custom template in the new directory
- At Options > Advanced > General > Open all files in, enter the path to xlstart
- Test to make sure the template is working
Telling Excel about your own startup folder…make sure you use the correct path on your computer!
Test to make sure your template is being used
After you go through the steps to set up a default template, make sure you test to confirm your template is being used. One easy way to do this is to (temporarily) give cell A1 in your template a bright yellow or orange fill. That way, you can immediately see if your custom template is being used. Once you’re sure things are working, remove the marker.
Setting a default Excel template on the Mac
The process for setting a default Excel template on a Mac is similar to the steps above for Windows. Again, confirming the startup folder can be tricky, depending on whether you have Excel 2011 or 2016 installed (2008 not tested). In Excel 2016, according to Microsoft, there is currently no startup folder.
Also, as of mid-2016, the name of the template should be «workbook» (manually remove the .xltx extension) not «book», as described in this good article on Excelsemipro. (The location mentioned in this article also seems to have changed in later 2011 versions).
Because of confusion around the startup folder, here’s what I recommend on a Mac:
- Create a new directory in your home documents folder called «xlstart«
- Go to Preferences > General > At startup, open all files in, and set xlstart as path
- Open a new workbook and customize the options as you like
- Save the workbook as an Excel template with the name «workbook.xltx» inside xlstart
- Manually remove the extension «.xltx» so that the file is named only «workbook«
- Quit and relaunch Excel to be sure settings are updated
- Test to be sure Excel is using the template when new workbooks are created
I tested this with Excel 2011 and Excel 2016 installed on the same Mac in May 2016, and both used the same template as expected.
Note: Tested again in January 2020. Step #5 above (removing the extension) was not needed. Also, I was able to use ‘book.xltx’ for the filename, like the Windows version.
Template for new sheets
A workbook template controls the look and layout of sheets already in the workbook, but not new sheets. When you insert a new sheet,it will inherit Excel’s sheet defaults. If you want to control new sheets with your own template, follow the process below.
- Open a new blank workbook and delete all sheets except one
- Make desired customizations to the sheet
- Save as an Excel template named «sheet.xltx» to the location determined above **
- Close the file
** If using a non-English version of Excel, you may need to localize this name.
To test that the sheet template is working, open a workbook and add a new sheet. You should see your customizations all newly inserted sheets.



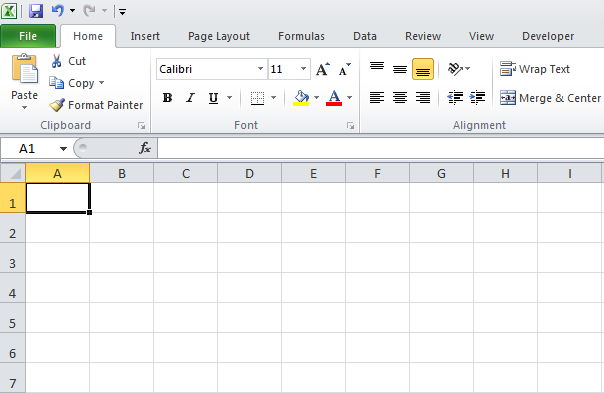
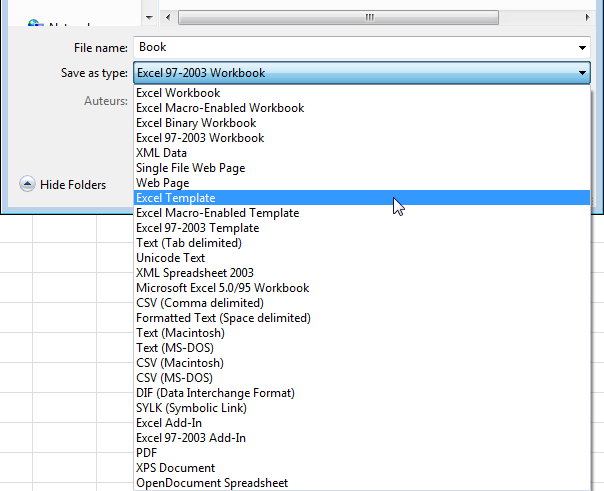 Excel автоматически откроет для сохранения папку Templates (Пользовательские шаблоны). Будьте внимательны, не сохраняйте шаблон туда. Вместо этого перейдите в папку XLSTART. Она, как правило, находится здесь:
Excel автоматически откроет для сохранения папку Templates (Пользовательские шаблоны). Будьте внимательны, не сохраняйте шаблон туда. Вместо этого перейдите в папку XLSTART. Она, как правило, находится здесь: