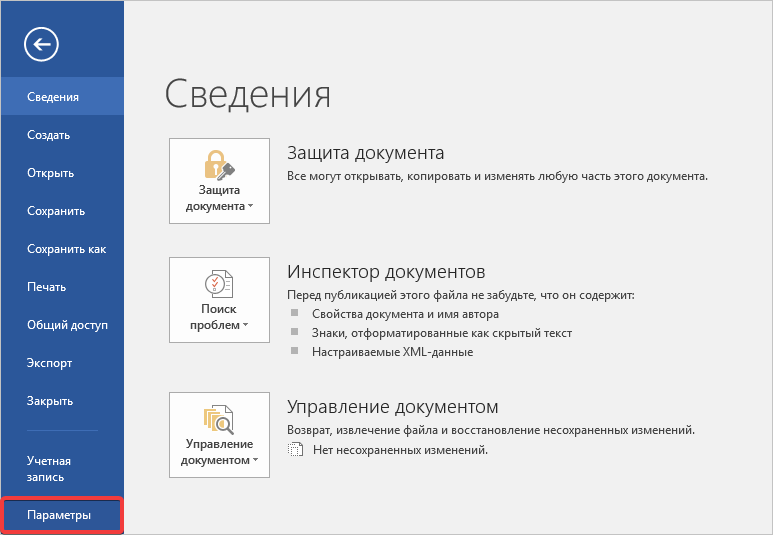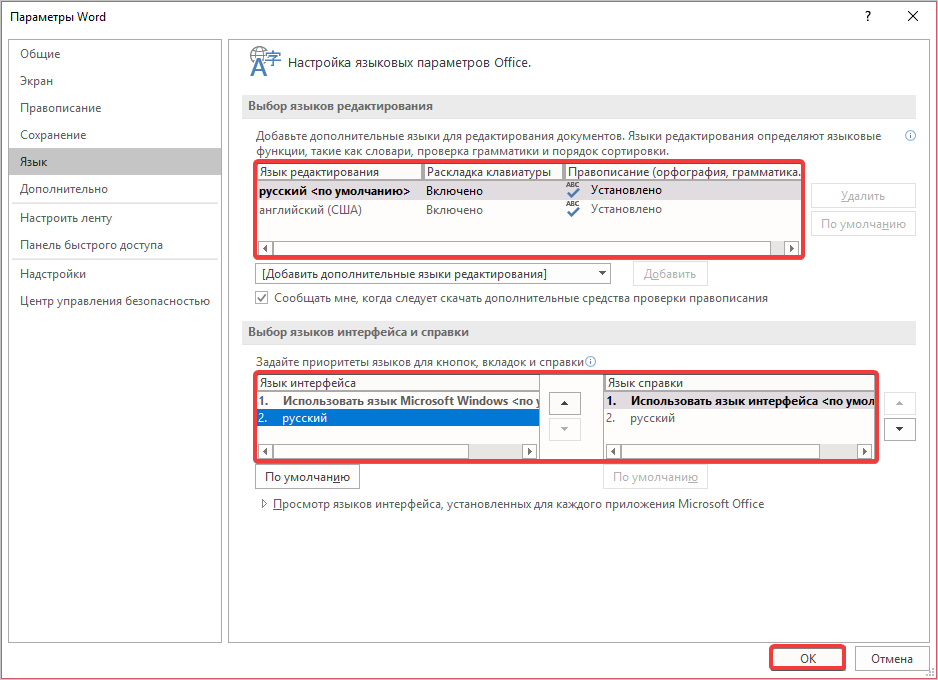Excel для Microsoft 365 Word для Microsoft 365 Outlook для Microsoft 365 PowerPoint для Microsoft 365 Access для Microsoft 365 OneNote для Microsoft 365 Классический клиент Project Online Publisher для Microsoft 365 Visio, план 2 Excel 2021 Word 2021 Outlook 2021 PowerPoint 2021 Access 2021 Project профессиональный 2021 Project стандартный 2021 Publisher 2021 Visio профессиональный 2021 Visio стандартный 2021 OneNote 2021 Excel 2019 Word 2019 Outlook 2019 PowerPoint 2019 Access 2019 Project профессиональный 2019 Project стандартный 2019 Publisher 2019 Visio профессиональный 2019 Visio стандартный 2019 Excel 2016 Word 2016 Outlook 2016 PowerPoint 2016 Access 2016 OneNote 2016 Project профессиональный 2016 Project стандартный 2016 Publisher 2016 Visio профессиональный 2016 Visio стандартный 2016 Excel 2013 Word 2013 Outlook 2013 PowerPoint 2013 Access 2013 OneNote 2013 Project профессиональный 2013 Project стандартный 2013 Publisher 2013 Visio профессиональный 2013 Visio 2013 Excel 2010 Word 2010 Outlook 2010 PowerPoint 2010 Access 2010 OneNote 2010 Project 2010 Project стандартный 2010 Publisher 2010 Visio премиум 2010 Visio 2010 Visio стандартный 2010 Excel Starter 2010 Языковые параметры Языковые параметры 2010 Языковые параметры 2013 Языковые параметры 2016 Еще…Меньше
Вы можете использовать языковые параметры Office, чтобы добавить язык, выбрать язык отображения пользовательского интерфейса и установить язык создания и проверки.
Языковые параметры находятся в диалоговом окне «Параметры Office» в разделе Настройка языковых параметров Office, который можно открыть, выбрав Файл > Параметры > Язык. Языки отображения и создания могут быть установлены независимо. Например, у вас может быть все, что соответствует языку вашей операционной системы, или вы можете использовать комбинацию языков для вашей операционной системы, разработки и отображения пользовательского интерфейса Office.
Доступные языки зависят от языковой версии набора Office и дополнительного языкового пакета, пакета интерфейса пользователя и языков всплывающих подсказок, установленных на компьютере.
Добавление языка
Вы можете добавить язык отображения или язык автора. Язык отображения определяет язык, используемый Office в пользовательском интерфейсе — ленту, кнопки, диалоговые окна и т. д. Язык разработки влияет на направление текста и макет для вертикального, справа налево и смешанного текста. Языки автора также включают средства проверки правописания, такие как словари для проверки орфографии и грамматики. (Предпочитаемый язык разработки отображается в верхней части списка жирным шрифтом. Вы можете изменить это, выбрав нужный язык и выбрав Установить как предпочтительный.)
Чтобы добавить язык отображения:
-
Откройте приложение Office, например Word.
-
Выберите Файл > Параметры > Язык.
-
В разделе Язык отображения Office в разделе Настройка языковых предпочтений Office выберите Установить дополнительные языки отображения с Office.com.
-
Выберите нужный язык в диалоговом окне Добавление языка разработки и нажмите Добавить. Откроется страница браузера, на которой вы можете скачать файл установки.
-
На странице браузера нажмите Загрузить и запустите скачанный пакет, чтобы завершить установку.
-
Добавленный язык появится в списке языков отображения Office.
Чтобы добавить авторский язык:
-
Откройте приложение Office, например Word.
-
Выберите Файл >Параметры >Язык.
-
В разделе Настройка языковых настроек Office в разделе Языки разработки и проверки Office выберите Добавить язык….
-
Выберите нужный язык в диалоговом окне Добавить язык отображения и затем выберите Добавить. Откроется страница браузера, на которой вы можете скачать файл установки.
-
На странице браузера нажмите Загрузить и запустите скачанный пакет, чтобы завершить установку.
-
Добавленный язык появится в списке языков разработки Office.
Если рядом с названием языка отображается Доступная проверка, вы можете получить языковой пакет с инструментами проверки для вашего языка. Если Проверка недоступна рядом с названием языка, то средства проверки недоступны для этого языка. Если рядом с названием языка отображается проверка установлена, все готово.
-
Чтобы выйти в интернет и получить нужный языковой пакет, выберите ссылку Доступное тестирование.
Оба типа языков Office (отображение и авторство) имеют предпочтительный язык, который можно установить независимо.
Предпочтительный язык выделен жирным шрифтом вверху каждого списка языков. Порядок языков в списке — это порядок, в котором языки используются Office. Например, если вы используете порядок отображения на испанском языке <предпочитаемый>, Немецкий и Японский, а ресурсы Испанского языка удалены с вашего компьютера, предпочтительным языком отображения будет Немецкий.
Чтобы установить предпочитаемый язык:
-
Откройте приложение Office, например Word.
-
Выберите Файл > Параметры > Язык.
-
В разделе Настройка языковых параметров Office выполните одно или оба действия, указанных ниже.
-
В разделе Язык отображения Office выберите нужный язык из списка, а затем выберите Установить как предпочтительный.
-
В разделе Языки авторизации и проверки Office выберите нужный язык из списка и выберите Установить как предпочтительный.
-
С помощью настройки языковых параметров Office вы можете добавить новый язык или выбрать язык отображения справки и всплывающих подсказок.
Языковые параметры находятся в диалоговом окне Настройка языковых параметров Office, которое можно открыть, выбрав Файл > Параметры > Язык. Языки интерфейса и справки можно устанавливать независимо друг от друга. Например, вы можете настроить везде тот же язык, что и в операционной системе, или использовать разные языки для операционной системы, редактирования, интерфейса и справки.
Доступные языки зависят от языковой версии набора Office и дополнительного языкового пакета, пакета интерфейса пользователя и языков всплывающих подсказок, установленных на компьютере.
Добавление языка
Для добавления языка в программы Office необходимо добавить язык редактирования. Язык редактирования состоит из направления типа и средств проверки правописания для этого языка. Средства проверки включают специфические для языка функции, такие как словари для проверки орфографии и грамматики. (Язык редактирования по умолчанию отображается вверху списка жирным шрифтом. Вы можете изменить это, выбрав нужный язык и выбрав Установить по умолчанию.)
-
Откройте приложение Office, например Word.
-
Выберите Файл > Параметры > Язык.
-
В диалоговом окне Настройка языковых настроек Office в разделе Выбор языков редактирования выберите язык редактирования, который вы хотите добавить, из списка Добавить дополнительные языки редактирования и нажмите Добавить.
Добавленный язык появится в списке языков редактирования.
Если в столбце Раскладка клавиатуры указано Не включена, сделайте следующее:
-
Выберите ссылку Не включено.
-
Настройки Windows откроются на странице «Язык». В диалоговом окне Добавление языков диалогового окна параметров Windows выберите пункт Добавление языка, выберите нужный язык в списке и нажмите кнопку Добавить.
-
Закройте диалоговое окно Добавить языки в настройках Windows. В диалоговом окне «Office» ваш язык должен отображаться как Включен в разделе Раскладка клавиатуры в разделе Выбор языков редактирования.
Если в столбце Правописание указано Не установлено, может потребоваться получить языковой пакет или пакет интерфейса пользователя, чтобы установить средства проверки правописания средства для вашего языка.
-
Чтобы выйти в интернет и получить нужный языковой пакет, выберите ссылку Не установлено.
Языки интерфейса и справки используются в Office для отображения элементов интерфейса, например пунктов меню, команд и вкладок, в дополнение к языку, на котором выводится файл справки.
Язык, используемый по умолчанию, указывается вверху списка и выделяется полужирным шрифтом. В Office языки интерфейса и справки используются в том порядке, в каком они указаны в списках языков интерфейса и справки. Например, если в списке языков интерфейса присутствуют испанский <по умолчанию>, немецкий и японский, а языковые средства для испанского языка были удалены с компьютера, языком интерфейса по умолчанию будет немецкий.
Задание языка по умолчанию
-
Откройте приложение Office, например Word.
-
Выберите Файл, Параметры, а затем — Язык.
-
В диалоговом окне Настройка языковых настроек Office в разделе Выбор языков отображения и справки выберите язык, который вы хотите использовать, а затем выберите Установить по умолчанию.
Определение языка интерфейса, который используется в каждом приложении Office
Если используется несколько языков, а пакет Office настроен в соответствии с требованиями пользователя, можно опросить все приложения Office и узнать, какой язык используется в качестве языка интерфейса по умолчанию в каждом из них.
-
В диалоговом окне Установка языковых параметров Office в разделе Выбор языков интерфейса и справкивыберите Просмотр языков интерфейса для каждой программы Microsoft Office.
Примечание: Эта возможность доступна только для следующих приложений Office: Excel, OneNote, Outlook, PowerPoint, Publisher, Visio и Word. Она не поддерживается для программ Office 2016.
Всплывающие подсказки — это небольшие всплывающие окна, в которых появляется краткая контекстная справка при наведении указателя на экранный элемент, например кнопку, вкладку, элемент управления диалоговым окном или меню. При настройке языка всплывающих подсказок в одной программе Office выбранный язык сохраняется во всех установленных программах Office.
-
Откройте приложение Office, например Word.
-
Выберите Файл > Параметры > Язык.
-
В диалоговом окне Настройка языковых предпочтений Office в разделе Выбор языка всплывающих подсказок выберите язык всплывающих подсказок.
Примечания:
-
Эта функция недоступна в Office 2016.
-
Если нужный язык отсутствует в списке, возможно, следует добавить дополнительные языковые службы. Выберите Как получить дополнительные языки экранных подсказок с Office.com и следуйте инструкциям по загрузке и установке.
-
После того как новый язык всплывающих подсказок будет установлен, он станет языком всплывающих подсказок, используемым по умолчанию.
-
Дополнительные сведения о всплывающих подсказках см. в статье Отображение и скрытие всплывающих подсказок.
Дополнительные сведения
Настройка или переключение языка раскладки клавиатуры
Проверка орфографии и грамматики на другом языке
включение языковых параметров, настраиваемых автоматически;
Нужна дополнительная помощь?
Содержание
- Изменение языка интерфейса в настройках программы
- Изменение языка интерфейса для одноязычных версий MS Office
- Вопросы и ответы
Когда пользователи задаются вопросом, как поменять язык в Word, в 99,9% случаев речь идет не об изменении раскладки клавиатуры. Последняя, как известно, во всей системе осуществляется одной комбинацией — нажатием клавиш ALT+SHIFT либо CTRL+SHIFT, в зависимости от того, что у вас выбрано в языковых настройках. И, если с переключением раскладки все просто и понятно, то со сменой языка интерфейса все чуточку сложнее. Особенно, если в Ворде у вас интерфейс на языке, который вы не совсем понимаете.
В данной статье мы рассмотрим то, как изменить язык интерфейса с английского на русский. В том же случае, если вам необходимо выполнить обратное действие, это будет еще проще. В любом случае, главное запомнить положение пунктов, которые необходимо выбирать (это если вы совсем не знаете языка). Итак, приступим.
Изменение языка интерфейса в настройках программы
1. Откройте Word и перейдите в меню «File» («Файл»).
2. Перейдите в раздел «Options» («Параметры»).
3. В окне настроек выберите пункт «Language» («Язык»).
4. Пролистайте окно параметров до пункта «Display Language» («Язык интерфейса»).
5. Выберите «Russian» («Русский») или любой другой, который вы хотите использовать в программе в качестве языка интерфейса. Нажмите кнопку «Set As Default» («По умолчанию»), расположенную под окном выбора.
6. Нажмите «ОК» для закрытия окна «Параметры», перезапустите приложения из пакета «Microsoft Office».
Примечание: Язык интерфейса будет изменен на выбранный вами для всех программ, входящих в состав пакета Майкрософт Офис.
Изменение языка интерфейса для одноязычных версий MS Office
Некоторые версии Майкрософт Офис являются одноязычных, то есть, поддерживают только один язык интерфейса и в настройках его изменить нельзя. В таком случае следует скачать необходимый языковой пакет с сайта Microsoft и установить его на компьютер.
Скачать языковой пакет
1. Перейдите по ссылке выше и в пункте «Step 1» выберите язык, который вы хотите использовать в Word в качестве языка интерфейса по умолчанию.
2. В таблице, которая расположена под окном выбора языка, выберите версию для скачивания (32 бит или 64 бит):
- Download (x86);
- Download (x64).
3. Дождитесь скачивания языкового пакета на компьютер, установите его (для этого достаточно просто запустить установочный файл).
Примечание: Инсталляция языкового пакета происходит в автоматическом режиме и занимает некоторое время, так что придется немного подождать.
После того, как языковой пакет будет установлен на компьютер, запустите Ворд и измените язык интерфейса, следуя инструкции, описанной в предыдущем разделе этой статьи.
Урок: Проверка орфографии в Word
На этом все, теперь вы знаете, как в Ворд изменить язык интерфейса.
Еще статьи по данной теме:
Помогла ли Вам статья?
При смене раскладки клавиатуры и языка набора текста обычно проблем не возникает, так как это осуществляется одной комбинацией клавиш. Но с изменением языка интерфейса возникают сложности. О том, как изменить язык самой программы Word, поговорим в сегодняшней публикации.
Стандартный способ перевода
Этот метод подходит к большинству версий Microsoft. Пользователю необходимо только следовать каждому пунктом и выполнять настройку.
- Открываем программу и переходим во вкладку «Файл». Сускаемся вниз по пунктам и находим пункт «Параметры».
- В появившемся окне настроек нажимаем вкладку «Язык». В обоих блоках установите «Русский» по умолчанию, или другой вариант, который вам нужен. Нажмите «ОК» для сохранения.
Остается только перезагрузить программу полностью, изменения вступят в силу, и можно использовать Word с обновленными параметрами интерфейса.
В зависимости от версии используемого Microsoft Word, тип настроек может отличаться, так как пункты меню совершенствуются и разбрасываются по разным местам.
Как поменять язык, если версия одноязычная?
В данной ситуации требуется скачивать дополнительный пакет языков, специально предназначенного для каждой конкретной версии Microsoft. Скачайте дополнение с официального сайта и установите его.
Сделайте перезагрузку компьютера, снова откройте текстовый редактор. Аналогично предыдущему способу, выполнена настройка оптимального языка интерфейса.
- Как русифицировать office через настройки софта?
- Смена языка в Word вторым методом
- Как поменять язык Office, если у вас установлен один (английский)?
- Как поменять язык в Word буквально за пару минут 2 метода!
Как поменять язык в Ворде на русский? Многие люди приобретают office и с удивлением узнают, что Word у них установлен на английском языке, или пользователи нажали на что-то. На что именно, они не помнят, и у них поменялся язык. Кроме этого, человек может просто изменить язык на клавиатуре, и в Word язык также поменяется.
Язык через клавиатуру поменять довольно легко (раскладка меняется с помощью кнопочек ALT+SHIFT или CTRL+SHIFT), но в самой программе изменить его сложнее. Поэтому, в этом тексте мы рассмотрим, как русифицировать office. У меня версия офис 2019. Но, если у вас другая, например 2013, то в этой версии и по нарастающей интерфейс Office схож с 2019 почти на 100%. Если ниже, к примеру Office 2010, то всё равно русификация пройдёт похожим образом (в нижних версий дизайн также сильно похож, но немного отличается).
Как русифицировать office через настройки софта?
- Открываем Ворд и переходим в настройки программы через вкладку «File»;
- Далее, нам нужно войти в подпункт «Options» (настройки);
- У нас появляется всплывающее окошко. В ней нам нужно выбрать вкладку настройки языка «Language» (Язык дизайна);
- Просматриваем поменявшееся окошко, и нажимаем на все надписи «Russian» или тот язык, который вам нужен, как язык дизайна (Как на скриншоте);
- Далее, в программе в программе есть три кнопочки «Set As Default» (по умолчанию), расположенных под каждой из надписей «Russian»;
- Нужно кликнуть по каждой из них. После того, как вы кликните по первой, у вас появится всплывающее окошко, в котором нажимаем «Да»;
- Затем, для сохранения настроек, кликнем по кнопочке ОК. После этого, возникнет другое всплывающее окошко, где также нажимаем ОК;
- Далее, нужно будет выключить программу, и включить вновь. Язык вы уже поменяли!
Важно: смена языка произойдёт во всех продуктах «Office», установленных на вашем компьютере, а не только в программе Word.
Смена языка в Word вторым методом
- В основном меню выбираем вкладку Review. Рядом с ней находится ярлык Language. Кликнем по нему;
- Кликнем по ярлыку, ЛКМ. У нас появляется выпадающее меню, где нам нужно нажать на второе меню «Language Preferences…»;
- У нас появляется то же окошко, что и в первом случае. Затем, проделываем всё по первому сценарию, и меняем язык.
На мой взгляд, второй метод проходит немного быстрее, а результат тот же!
Как поменять язык Office, если у вас установлен один (английский)?
Часть версий Microsoft office одноязычны. Другими словами, они имеют только английский язык. Разумеется, в таких версиях пакета Офис язык сменить у вас не получится. В этом случае остаётся один выход, установка на компьютер многоязычного пакета. Чтобы его установить сделаем следующее:
- Для начала, нужно узнать, какая версия данного пакета Office у вас установлена. Для этого, перейдём во вкладку «File», и в меню «Account» просматриваем, какая именно у вас установлена версия (На скриншоте я указал, где показаны название продукта, и номер версии. К примеру, у меня Office называется Professional Plus 2019. Номер сборки Click-to-Run. У вас может быть другая.
- Заходим на сайт и выбираем вашу версию со сборкой. Также, не забывает о разрядности системы (х86 или х64). Нам остаётся скачать нужную и установить (достаточно кликнуть по установочному элементу, и установка произойдёт на автомате. После этого, изменяем язык на Русский, как показано на странице выше.
Как поменять язык в Word буквально за пару минут 2 метода!
Скачать Office
Вывод: как поменять язык в Ворде на русский я показал. Как видите, это довольно просто. Иными словами, оба методов довольно просты. Немного сложнее третий. Но, менять вам его придётся не на много дольше. Успехов!
С уважением, Андрей Зимин 26.04.2021
Понравилась статья? Поделитесь с друзьями!
Комментировать
0
1 188 просмотров
похожие записи из этого раздела
Когда пользователи задаются вопросом, как изменить язык в Word, в 99,9% случаев речь идет не об изменении раскладки клавиатуры. Последнее, как известно, во всей системе выполняется комбинацией: по нажатию клавиш ALT + SHIFT или CTRL + SHIFT, в зависимости от того, что вы выбрали в настройках языка. И, если с изменением макета все просто и понятно, с изменением языка интерфейса все немного сложнее. Особенно, если у вас есть интерфейс в Word на языке, который вы плохо понимаете.
В этой статье мы увидим, как изменить язык интерфейса с английского на русский. В том же случае, если вам придется совершить обратное действие, будет еще проще. В любом случае главное запомнить расположение элементов, которые нужно выделить (это если вы вообще не знаете язык). Итак, приступим.
Изменение языка интерфейса в настройках программы
1. Откройте Word и перейдите в меню «Файл»).
2. Зайдите в раздел «Параметры»).
3. В окне настроек выберите «Язык»).
4. Прокрутите окно параметров до пункта Язык интерфейса»).
5. Выберите «Русский» («Русский») или любой другой язык интерфейса, который вы хотите использовать в программе. Нажмите кнопку «Установить по умолчанию» под полем выбора.
6. Нажмите «ОК», чтобы закрыть окно «Параметры», перезапустите приложения из пакета «Microsoft Office».
Примечание. Язык интерфейса будет изменен на язык по вашему выбору для всех программ, включенных в пакет Microsoft Office.
Изменение языка интерфейса для одноязычных версий MS Office
Некоторые версии Microsoft Office одноязычны, то есть они поддерживают только один язык интерфейса и не могут быть изменены в настройках. В этом случае вам следует скачать необходимый языковой пакет с веб-сайта Microsoft и установить его на свой компьютер.
Скачайте языковой пакет
1. Перейдите по ссылке выше и на шаге 1 выберите язык, который вы хотите использовать в Word в качестве языка интерфейса по умолчанию.
2. В таблице под окном выбора языка выберите версию для загрузки (32-битную или 64-битную):
- Скачать (x86);
- Скачать (x64).
3. Подождите, пока языковой пакет загрузится на ваш компьютер, установите его (для этого просто запустите установочный файл).
Примечание. Установка языкового пакета выполняется автоматически и занимает некоторое время, поэтому вам придется немного подождать.
После установки языкового пакета на компьютер запустите Word и измените язык интерфейса, следуя инструкциям, описанным в предыдущем разделе этой статьи.