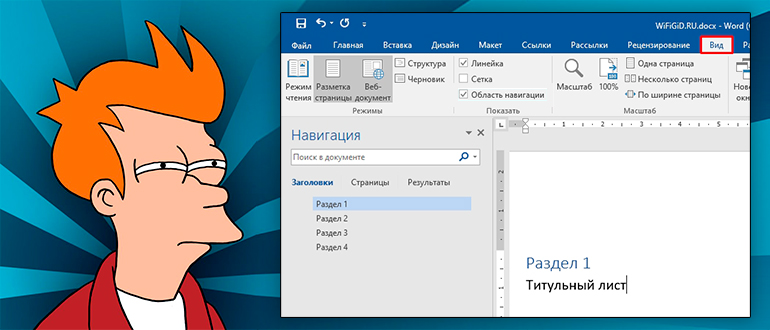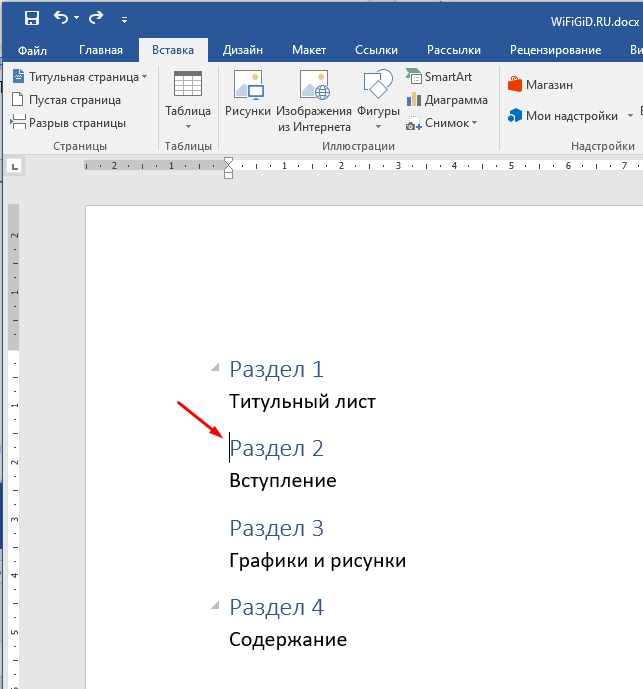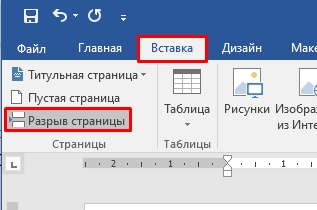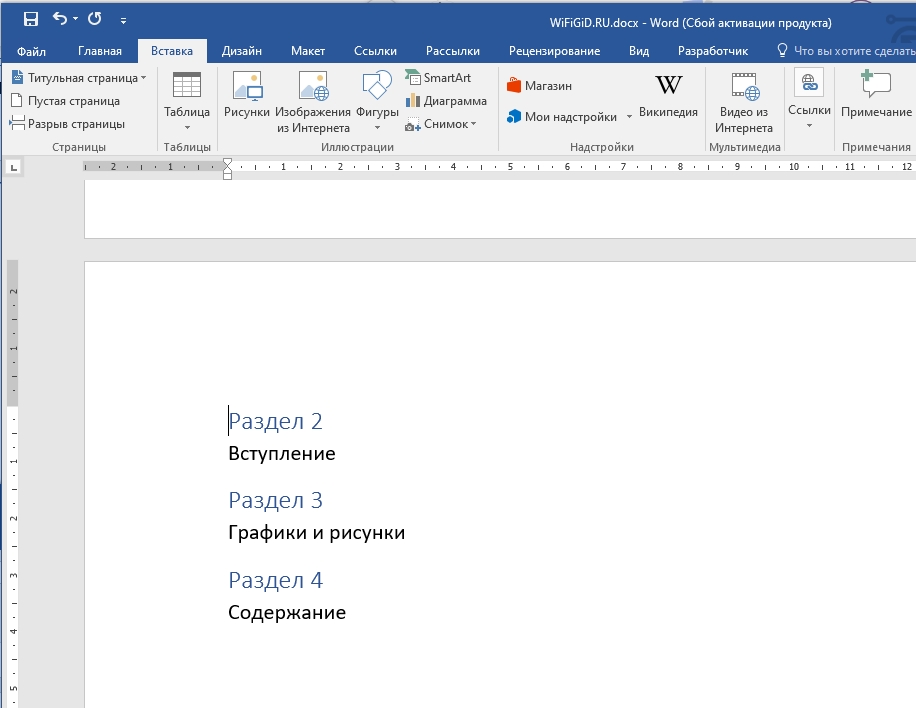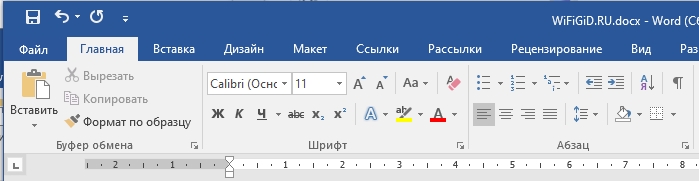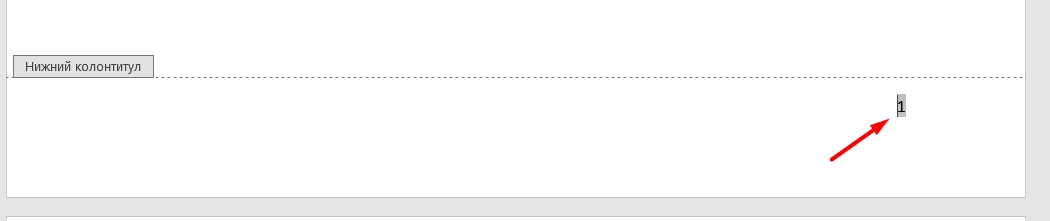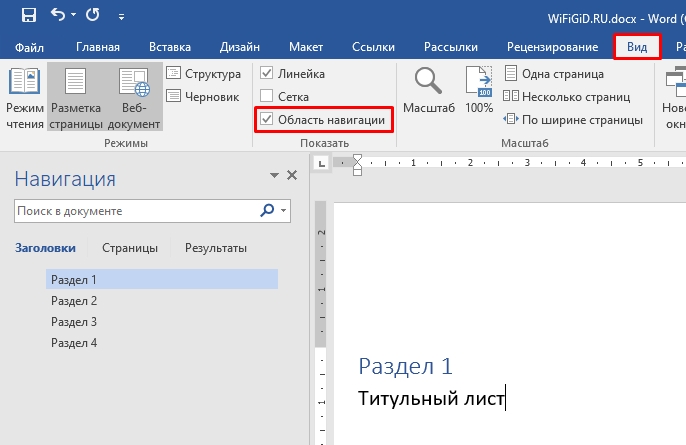Word для Microsoft 365 Word для Microsoft 365 для Mac Word для Интернета Word 2021 Word 2021 для Mac Word 2019 Word 2019 для Mac Word 2016 Word 2016 для Mac Word 2013 Word 2010 Word 2007 Word Starter 2010 Еще…Меньше
Для разделения и форматирования документов используются разрывы раздела. Например, вы можете разбить разделы на главы и добавить к каждой из них форматирование, например столбцы, колонок и границ страниц.
Добавление разрыва раздела
-
Выберите место начала нового раздела.
-
Перейдите в >макета.
-
Выберите нужный тип разрыва раздела:
-
Следующая страница Разрыв раздела начинает новый раздел на следующей странице.
-
Текущая страница Разрыв раздела начинает новый раздел на той же странице. Такой тип разрыва раздела часто используется для изменения количества столбцов, не начиная новую страницу.
-
Четная страница Разрыв раздела начинает новый раздел на следующей емкой странице.
-
Нечетная страница Разрыв раздела начинает новый раздел на следующей нечетной странице.
-
Важно:
Office 2010 больше не поддерживается. Перейдите на Microsoft 365, чтобы работать удаленно с любого устройства и продолжать получать поддержку.
Повысить статус
Вставка разрыва раздела
-
Выберите место начала нового раздела.
-
Перейдите на страницу Разрывы > разметки.
-
Разрыв раздела, который вы хотите добавить:
-
Чтобы начать новый раздел на следующей странице, выберите пункт Следующая страница.
-
Чтобы начать новый раздел на текущей странице, выберите пункт Текущая страница.
Совет: С помощью непрерывных разрывов разделов можно создавать страницы с разным количеством столбцов.
-
Чтобы начать новый раздел на следующей четной или нечетной странице, выберите пункт Четная страница или Нечетная страница.
-
Вставка разрыва раздела
-
Выберите место начала нового раздела.
-
Перейдите в > разметкии выберите нужный тип разрыва раздела.
-
Следующая страница Начало нового раздела на следующей странице.
-
Текущая страница Начало нового раздела на текущей странице. Этот разрыв раздела удобно использовать в документах со столбцами. С помощью него можно изменить количество столбцов, не начиная новую страницу.
-
Четная страница Начало нового раздела на следующей четной странице. Например, если вставить разрыв «Четная страница» в конце страницы 3, следующий раздел начнется со страницы 4.
-
Нечетная страница Начало нового раздела на следующей нечетной странице. Например, если вставить разрыв «Нечетная страница» в конце страницы 3, следующий раздел начнется со страницы 5.
-
Вы можете добавлять разрывы страниц, но Word в Интернете пока не можете добавлять разрывы разделов.
Если у вас есть классическое приложение Word, воспользуйтесь командой Открыть в Word, чтобы открыть документ, и добавьте разрывы разделов. Когда вы закончите работу и сохраните документ, он будет обновлен там, откуда вы открыли его в Word в Интернете.
Дополнительные сведения
Изменение макета или форматирования раздела документа с помощью разрывов разделов
Вставка разрыва страницы
Нужна дополнительная помощь?
Вынуждена констатировать, что операция «Разрыв раздела»
очень редко используется правильно.
По окончании урока вы сможете:
- Дать
определение разрыву раздела - Установить
разрыв раздела со следующей страницы - Сделать
альбомную ориентацию страницы двумя способами
1. Понятие «Разрыв раздела»
Какие свойства имеет документ? Это:
- Границы печатного поля
- Колонтитул (это мы выяснили на уроке 38)
- Ориентация страницы (книжная или альбомная)
- Набор стилей текста
Я не упоминаю такие свойства, как автор документа, количество знаков, страниц и так далее.
По ходу создания документа мы можем создавать новые стили
текста (разумеется, не увлекаясь), но вот границы печатного поля, ориентация
страницы и колонтитулы задаются на ВЕСЬ
документ.
А как быть, если необходима страница в альбомном варианте, например,
в документе есть большая таблица, которая отлично будет читаться именно в
альбомном варианте:
Для этого есть возможность создания в документе несколько
разделов.
Образно можно представить, что мы разрезаем документ на несколько частей и каждой части задаем свои параметры разметки страницы, ориентации страницы, колонтитулы с меняющейся информацией.
Команда «Разрыв раздела» находится на ленте Разметка страницы → группа команд Параметры страницы → команда Разрывы → выпадающее меню → второй раздел выпадающего меню Разрывы разделов → 4 вида разделов:
- Следующая страница
- Текущая страница
- Четная страница
- Нечетная страница
Рассмотрим подробнее виды разрывов разделов:
2. Разрыв раздела со следующей
страницы
Шаг 1. Устанавливаем курсор в месте
создания нового раздела
Шаг 2. Устанавливаем разрыв раздела со
следующей страницы (Разметка страницы → группа команд Параметры страницы →
команда Разрывы → выпадающее меню → второй раздел выпадающего меню
Разрывы разделов → команда Следующая страница)
Шаг 3. Задаем альбомную ориентацию страницы
(лента Разметка страницы → группа команд Параметры страницы →
команда Ориентация → команда Альбомная из выпадающего
меню):
Получили такую
картину:
- Текст на странице книжной ориентации
- Непечатаемый символ «Разрыв страницы (со следующей страницы)»
- Текст на странице альбомной ориентации
| Внимание! |
В этом случае ВСЕ страницы после вставки разрыва раздела будут иметь альбомную ориентацию. |
А если нам нужно показать
в альбомной ориентации несколько страниц и эти страницы находятся в середине
документа?
3. Альбомная ориентация для
части страниц (1 способ)
Скачайте документ тут. Это знакомый вам из предыдущих уроков документ. Я только убрала режимы «Абзац с новой страницы» и Абзац не отрывать от следующего». Откройте документ. Текст, который будет располагаться на страницах альбомной ориентации, я покрасила красным цветом.
Шаг 1. Выделяем весь текст красного цвета (Урок 2).
Шаг 2. Открываем диалоговое окно «Параметры страницы» (лента Разметка страницы → группа команд Параметры страницы → команда Настраиваемые поля из выпадающего меню):
Шаг 3. Задаем в диалоговом окне «Параметры
страницы» альбомную ориентацию для выделенного текста:
- Щелкаем курсором по иконке «альбомная»
- Выбираем из выпадающего меню опцию «к выделенному тексту»
- ОК
Шаг 4. Масштабируем документ, чтобы
наглядно убедится в том, что для части текста выбрана альбомная ориентация (Лента
Вид → группа команд Масштаб → диалоговое окно Масштаб → радиокнопка «несколько
страниц» → выпадающее меню → количество страниц):
Я выбрала по 4 странице в каждой полосе:
Вы увидели, что получилось два разрыва страницы, а между
ними страницы в альбомной ориентации?
Убедились? Верните масштаб «По ширине странице» (кнопка «По ширине страницы» на панели быстрого доступа. Если вам не лень, то можете сделать то же самое через ленту, но через панель быстрого доступа быстрее. Но это в том случае, если панель быстрого доступа у вас настроена (Урок 18 и Урок 19):
4. Альбомная ориентация для
части страниц (2 способ)
Шаг 1. Находим в документе текст синего цвета и устанавливаем курсор перед последним перед этим текстом символом конца абзаца:
Шаг 2. Задаем разрыв раздела (лента
Разметка страницы → группа команд Параметры страницы →
команда Разрывы → выпадающее меню → второй раздел выпадающего меню
Разрывы разделов → Следующая страница). Смотрите самую
первую картинку этого урока. Но еще лучше и быстрее воспользуемся панелью
быстрого доступа:
Но это в том случае, если вы установили панель быстрого доступа (Урок 19). Давайте прикинем: 6 действий в первом случае против одного действия во втором случае. Я убедила вас работать с панелью быстрого доступа?
Шаг 3. Устанавливаем курсор перед последним
символом конца абзаца синего текста и задаем разрыв раздела:
А теперь внимательнее.
Я уменьшила масштаб документа, чтобы окинуть взглядом плоды трудов наших:
Мы сделали четыре разрыва, в результате которых получили 5 разделов:
- Первый раздел состоит из одной страницы книжной ориентации
- Второй раздел состоит из трех страниц альбомной ориентации
- Третий раздел состоит из одной страницы книжной ориентации
- Четвертый раздел состоит из одной страницы пока ещё книжной ориентации
- Пятый раздел состоит из оставшихся страниц книжной ориентации
Так как мы сделали
четвертый разрыв раздела, то наш курсор перескочил на пятый раздел.
Следовательно, если мы начнем менять параметры страницы, то изменения будут
именно в пятом разделе. Чтобы понять, что мы находимся на пятом разделе,
давайте посмотрим на темную полосу внизу документа. Эта полоса называется «Строка состояния» и содержит важную
информацию:
- Номер раздела
- Номер страницы (на которой в данный момент находится курсор) из общего числа страниц в документе
- Число слов
- Язык проверки правописания (стоит «Русский», но мы можем задать другой язык проверки правописания)
| Понять и запомнить! |
|
Шаг 4. Щелкаем в любом месте четвертого
раздела и задаем альбомную ориентацию (лента Разметка страницы → группа команд
Параметры страницы → команда Ориентация → команда Альбомная из выпадающего
меню):
А теперь я
промасштабировала документ:
А теперь давайте
подумаем, какой способ создания альбомной ориентации наиболее удобен? Полагаю,
вы скажете: первый способ! Для меня без разницы, потому что я работаю с панелью
быстрого доступа: все нужные мне команды в шаговой доступности.
Теперь вы сможете:
- Дать определение разрыву раздела
- Установить разрыв раздела со следующей страницы
- Сделать альбомную ориентацию страницы двумя способами
- заодно познакомились со Строкой состояния
Продолжение следует…
Содержание
- 1 Создание раздела
- 1.1 Вставка разрыва страницы
- 1.2 Форматирование и настройка раздела
- 1.3 Очевидная польза разбивки документа на разделы
- 1.4 Помогла ли вам эта статья?
- 2 Готово!
Если Вы работаете с большим документом в текстовом редакторе MS Word, тогда удобнее разделить его на несколько частей, чтобы была возможность форматировать каждую не зависимо от других. И в этой статье мы с Вами рассмотрим, как можно вставить разрывы разделов в Ворде в нужную часть документа. Показывать буду в Ворд 2010, если у Вас установлен 2007 Word, тогда все скриншоты подойдут, а вот для 2013 и 2016 Ворда один скриншот будет отличаться.
Они вставляются для того, чтобы разделить документ на несколько независящих друг от друга частей. После этого к каждому отделенному фрагменту можно будет применить нужное форматирование в Ворде.
Для раздела можно изменить ориентацию страниц, добавить колонтитулы, пронумеровать строки или листы, добавить колонки или изменить границы документа. При этом изменения будут применены только к выбранной части и никак не затронут все остальное в документе.
Если Вам нужно сделать страницу альбомной в Ворд или сделать нумерацию страниц в Ворде, тогда можете прочесть статьи, перейдя по ссылкам.
Перед тем, как начать, включите отображение непечатаемых символов. Благодаря им, можно увидеть, где именно в документе стоит разрыв. На вкладке «Главная» в группе «Абзац» нажмите на кнопку «Отобразить все знаки».
После этого, в документе отобразятся все расставленные пробелы, отступы, знаки окончания строки и прочее. Если Вам непривычно работать с непечатаемыми символами, то после того, как поделите документ на части, их можно отключить, снова нажав по кнопке «Отобразить все знаки».
Дальше поставьте курсор в конце того абзаца, где нужно разорвать текст, перейдите на вкладку «Разрыв страницы» и в группе «Параметры страницы» нажмите на кнопку «Разрывы». Откроется выпадающий список. В нем выберите подходящий пункт из части «Разрывы разделов».
В данном списке также есть разрывы страниц в Ворд. Перейдите по ссылке, чтобы подробнее прочесть, что это такое.
Если у Вас установлен Ворд 2013 или 2016, тогда открывайте вкладку «Макет», а дальше кликайте по тем же пунктам, которые указаны выше.
После этого, текст будет разделен. На предыдущем шаге я выбрала пункт «Следующая страница», поэтому у меня текст второго абзаца был перенесен на новый лист. Если поставить курсор в конце текста первого абзаца и нажать «Enter», то в новой строке можно увидеть, что в данном месте текст поделен.
Если выбрать пункт «Текущая страница», тогда текст поделится на части соответствующим образом.
Например, разделим таким способом два абзаца в примере. Ставлю курсор после первого абзаца и выбираю «Разрывы» – «Текущая страница».
Текст будет поделен на этом же листе. Чтобы убрать лишнюю строку во втором абзаце, поставьте на эту строку курсор и нажмите «Delete».
Такой вид используется чаще всего в том случае, если нужно разбить часть текста в документе на колонки. Поставьте его сверху и снизу нужного абзаца, а потом сделайте колонки в Ворд. Подробно про это, можно прочесть в статье по ссылке.
В списке есть еще два вида: «Четная страница» и «Нечетная». В первом случае, он будет начинаться на следующей четной странице, во втором – на нечетной.
Кроме колонок, для разделов можно по отдельности выбрать нужные отступы справа и слева – то есть, настроить поля. При этом отступы в других разделах затронуты не будут.
В примере, я изменила поля для второго абзаца, а поля в первом абзаце, который разбит на колонки, так и остались нетронутыми.
С разделенным на разделы текстом в документе Ворд работать намного проще. Вы можете сделать другой вид для колонтитулов, добавить колонки, применить отдельный стиль форматирования и прочее к любому фрагменту текста.
Поделитесь статьёй с друзьями:
Большинство команд форматирования в Microsoft Word применяются ко всему содержимому документа или к области, которая была предварительно выделена пользователем. В числе таких команд установка полей, ориентация страницы, ее размер, колонтитулы и т.д. Все бы хорошо, вот только в некоторых случаях требуется по-разному отформатировать разные части документа, а для этого следует разбить документ на разделы.
Урок: Как убрать форматирование в Ворде
Примечание: Несмотря на то, что создавать разделы в Microsoft Word очень просто, ознакомиться с теорией по части данной функции лишним уж точно не будет. Именно с этого мы и начнем.
Раздел — это как документ внутри документа, точнее, независимая его часть. Именно благодаря такому разбиению можно изменить размеры полей, колонтитулы, ориентацию и ряд других параметров для отдельной страницы или определенного их количества. Форматирование страниц одного раздела документа будет происходить независимо от остальных разделов этого же документа.
Урок: Как убрать колонтитулы в Ворде
Примечание: Разделы, о которых идет речь в данной статье, это не часть научной работы, а элемент форматирования. Отличие вторых от первых заключается в том, что при просмотре распечатанного документа (как и его электронной копии) никто не догадается о разбиении на разделы. Такой документ выглядит и воспринимается как целостный файл.
Простой пример одного раздела — титульная страница. К этой части документа всегда применяются особые стили форматирования, который не должен распространяться на остальную часть документа. Именно поэтому без выделения титульной страницы в отдельный раздел попросту не обойтись. Также, можно выделить в раздел таблицы или любые другие фрагменты документа.
Урок: Как сделать титульную страницу в Word
Создание раздела
Как было сказано в начале статьи, создать раздел в документе не сложно. Для этого нужно добавить разрыв страницы, а затем выполнить еще несколько простых манипуляций.
Вставка разрыва страницы
Добавить разрыв страницы в документ можно двумя способами — с помощью инструментов на панели быстрого доступа (вкладка «Вставка») и с помощью горячих клавиш.
1. Установите указатель курсора в том месте документа, где должен заканчиваться один раздел и начинаться другой, то есть, между будущими разделами.
2. Перейдите во вкладку «Вставка» и в группе «Страницы» нажмите кнопку «Разрыв страницы».
3. Документ будет разделен на два раздела с помощью принудительного разрыва страницы.
Для вставки разрыва с помощью клавиш просто нажмите «CTRL+ENTER» на клавиатуре.
Урок: Как в Ворд сделать разрыв страницы
Форматирование и настройка раздела
Разделив документ на разделы, которых, как вы понимаете, вполне может быть и больше двух, можно смело переходить к форматированию текста. Большинство средства форматирования располагаются во вкладке «Главная» программы Word. Правильно отформатировать раздел документа вам поможет наша инструкция.
Урок: Форматирование текста в Ворде
Если в разделе документа, с которым вы работаете, содержатся таблицы, рекомендуем ознакомиться с детальной инструкцией по их форматированию.
Урок: Форматирование таблиц Word
Помимо использования определенного стиля форматирования для раздела, возможно, вы пожелаете сделать отдельную нумерацию страниц для разделов. Наша статья вам в этом поможет.
Урок: Нумерация страниц в Ворде
Наряду с нумерацией страниц, которая, как известно, располагается в верхних или нижних колонтитулах страниц, при работе с разделами также может возникнуть необходимость изменения этих самых колонтитулов. О том, как их изменить и настроить вы можете прочесть в нашей статье.
Урок: Настройка и изменение колонтитулов в Word
Очевидная польза разбивки документа на разделы
Помимо возможности выполнения независимого форматирования текста и прочего содержимого части документа, разбивка на разделы имеет еще одно явное преимущество. Если в документ, с которым вы работаете, состоит из большого количества частей, каждую из них лучше всего вывести в независимый раздел.
Например, титульный лист — это первый раздел, введение — второй, глава — третий, приложение — четвертый, и т.д. Все зависит лишь от количества и типа текстовых элементов, входящих в состав документа, с которым вы работаете.
Обеспечить удобство и высокую скорость работы с документом, состоящим из большого количества разделов, поможет область навигации.
Урок: Функция навигации в Ворде
Вот, собственно, и все, из этой статьи вы узнали, как создавать разделы в документе Word, узнали об очевидной пользе этой функции в целом, а заодно и о ряде других возможностей этой программы.
Мы рады, что смогли помочь Вам в решении проблемы.
Задайте свой вопрос в комментариях, подробно расписав суть проблемы. Наши специалисты постараются ответить максимально быстро.
Помогла ли вам эта статья?
Да Нет
Для начала определимся, для чего служат разделы в документе. Разделы дают пользователям возможность применять различные стили форматирования к каждому из них. То есть, для одного раздела можно задать одни параметры форматирования и разметку документа, для второго раздела, другие параметры форматирования и разметку. Это могут быть поля, ориентация страниц, колонтитулы, выравнивание по вертикали текста, колонки, нумерация строк, граница страниц…
Для чего нам будет служить раздел в word 2007 ясно. Теперь рассмотрим, как делать разрыв раздела в word 2007 или создание нового раздела.
Пример. Возьмем некоторый текст. После третьего абзаца нужно начать новый раздел, то есть сделать разрыв одного раздела (существующего) и получить 2 раздела.
Ставим курсор в том месте текста, где необходимо сделать разрыв раздела (в примере, перед четвертым абзацем). В ленте переходим на вкладку разметка страницы и кликаем по кнопке Разрывы. Как видно на картинке ниже, раскрывающийся список предоставит нам следующий выбор команд, чтоб сделать разрыв раздела в word 2007.
В нижней половине списка есть возможность выбрать четыре вида разрывов раздела:
- Следующая страница – вставит разрыв раздела в месте, где находится курсор и начнет новый раздел со следующей страницы.
- Текущая страница – вставит разрыв раздела в месте, где находится курсор и начнет новый раздел на этой же странице со следующей строки.
- Четная страница – вставит разрыв раздела в месте, где находится курсор и начнет новый раздел со следующей четной страницы.
- Нечетная страница — вставит разрыв раздела в месте, где находится курсор и начнет новый раздел со следующей нечетной страницы.
Кликаем по подходящему варианту и получаем новый раздел в word 2007.
Для того чтоб увидеть разделы в документе, жмем кнопку отобразить все знаки. Она находится в Ленте на вкладке Главная в группе Абзац.
После включения отображения всех скрытых символов и знаков форматирования, будут видны разрывы разделов в документе. Каждый разрыв раздела указывает его вид, то есть разрыв раздела со следующей страницы или разрыв раздела на текущей странице и т.п. смотрим ни картинку ниже.
Надеюсь, теперь Вам стало понятно, для чего нужен раздел в word 2007 и как делать разрыв раздела в word 2007 для создания нового раздела.
Иногда при работе с документами в Word возникает необходимость в форматировании страницы (или нескольких страниц) при помощи разрыва раздела. Благодаря разрыву есть возможность не только разделить главы текстового документа, но и начать нумерацию каждой главы с единицы, либо применить для разных разделов разные колонтитулы.
Microsoft Office Word выпуска 2007 года содержит немалый выбор шаблонов разметки страницы.
С помощью разделов страницы изменяется разметка, а также формат заданной части документа. Как правило, необходимы для работы такие параметры: выравнивание текста по вертикали, поля, сноски, колонки, нумерация страниц и строк, границы страницы, источник бумаги для принтера, колонтитулы, размер бумаги.
Не стоит забывать о том, что именно разрывом теста определяется его форматирование. Поэтому удаление разрыва приведет к тому, что объединятся разделы, и формат, таким образом, станет общим.
Для перехода к разрыву раздела нужно нажать на вкладку «Разметка страницы», которая размещена на панели задач Word. В параметрах страницы выбираем «Разрывы». После проведенных вышеперечисленных действий появится меню, содержащее шаблоны разрывов в Microsoft Office Word 2007, которые делятся на разрывы раздела и разрывы страницы. Виды разрывов в шаблонах представлены следующих видов: текущая страница, следующая страница, четная страница и нечетная страница.
Если выбрать тип раздела «Следующая страница», то курсор сразу переместится на новый чистый лист. Так удобно начинать новую главу документа, над которым идет работа.
Чтобы разделить параграфы текстового документа рекомендуется выбрать тип раздела под названием «Текущая страница».
Разрывы «Четная страница» и «Нечетная страница» автоматически перемещают курсор на соответствующий новый четный или нечетный лист.
Выбрав необходимый тип разрыва, можно задать новые параметры, например, изменить колонтитулы. Выбираем шаблон разрыва. Делаем переход на вкладку под названием «Вставка». Определямся с необходимым типом колонтитула, он может быть верхним или нижним. Далее необходимо заполнить поле колонтитула. На этом поле могут быть размещена как картинка (эмблема), так и текст, таблица с определенными данными. Делаем проверку, то есть смотрим, чтобы колонтитул отображался только на том участке документа, к которому применяется разрыв раздела.
Для просмотра места разрыва перейти необходимо на вкладку «Вид». Выбираем «Черновик» в поле «Режимы просмотра документа». Если разрыв отображен пунктирной линией, то все сделано правильно.
Готово!
На этом все.
Разрывы разделов успешно созданы.
Microsoft Word предлагает множество функций, в том числе инструменты, облегчающие форматирование и настройку страницы. Длинные документы Word могут быть трудночитаемыми, если они неправильно отформатированы. Один из способов их форматирования и облегчения чтения текста — разрывы разделов.
В этой статье вы узнаете, как использовать разрывы разделов для изменения порядка страниц Word и улучшения читабельности документа. Мы также рассмотрим несколько типов разрывов разделов и покажем, как их удалить.
Что такое разрыв раздела?
Как следует из названия, разрывы разделов — это элементы форматирования, которые делят документ на разделы.
Существуют различные типы разрывов разделов; каждая из них даст вам лучший контроль над документом, делая его более удобным для чтения и более привлекательным. Например, они могут помочь вам структурировать документ, оставить место или разделить страницу на столбцы.
Разница между разделом и разрывом страницы
Когда вы вставляете разрыв страницы в документ Word, последующий текст всегда начинается на следующей странице. Разрыв страницы — это фантастический инструмент для начала новых глав в книге или нового раздела в статье.
Разрывы разделов отличаются от разрывов страниц. Последующий текст не обязательно начинается на новой странице. Вместо этого текст может продолжаться на той же странице, что делает его аккуратным и хорошо организованным.
Типы разрывов разделов
В Microsoft Word существует четыре типа разрывов разделов.
1. Разрыв раздела следующей страницы
Весь текст справа от курсора (который вы размещаете там, где считаете нужным) будет перемещен в новый раздел на следующей странице. Все форматирование, которое вы произвели с переданным текстом, будет перенесено в новый раздел.
2. Непрерывный разрыв раздела
Непрерывный разрыв раздела создаст новый раздел на той же странице. Это означает, что вы можете иметь два разных текста с другим форматированием на одной странице.
3. Нечетный разрыв раздела страницы
Подобно следующей странице, нечетная страница переместит текст справа от курсора, но на этот раз на следующую страницу с нечетным номером. Это означает, что если вы работаете над текстом на странице 5 и вставляете разрыв раздела нечетной страницы, ваш текст будет перемещен в начало страницы 7, а страница 6 останется пустой. Это очень удобно для создания новых глав книги, так как обычно они начинаются с нечетных страниц.
4. Разрыв раздела четной страницы
Разрыв раздела на четной странице делает то же самое, что и предыдущий разрыв раздела, но с четными номерами страниц. Если вы работаете со страницей 6, вы можете автоматически продолжить документ на странице 8, оставив страницу 7 пустой.
Типы разрывов страниц
Очень важно понимать разницу между разрывами разделов и страниц и когда их использовать. В Microsoft Word есть только два типа разрыва страницы, но они дадут вам очень разные результаты форматирования.
1. Простой разрыв страницы
Простой разрыв страницы переместит весь текст справа от курсора на следующую страницу. Неважно, четная это страница или нечетная.
2. Разрыв столбца
Разрыв столбца разбивает документ на столбцы. Word переместит весь текст справа от курсора в начало следующего столбца. У вас может быть любое количество столбцов, но вы можете захотеть, чтобы ваш документ выглядел красиво и упорядоченно. Более трех столбцов может быть очень неудобно читать.
Как вставить разрывы разделов в документ Word
Как только вы узнаете, какой тип разрыва раздела вам нужен, вставить его в документ MS Word очень просто. Поместите курсор именно туда, где вы планируете разделить документ, затем перейдите в «Макет», нажмите «Разрывы» и выберите нужный тип раздела или разрыва страницы в раскрывающемся меню.
Существует также сочетание клавиш для быстрой вставки разрыва страницы в документ. Как только ваш курсор окажется в том месте, где вы хотите добавить разрыв страницы, просто нажмите Ctrl + Enter.
Как просмотреть существующие разрывы разделов
Разрывы разделов и страниц невидимы в документах Word. Вы можете видеть их эффект, но не можете видеть их по умолчанию как символы. Это связано с тем, что в представлении по умолчанию отображается только то, что будет напечатано.
Когда вы пишете, редактируете и форматируете свой документ, вам нужно будет видеть различные элементы, такие как знаки абзаца, пробелы, разделы и разрывы страниц. Чтобы увидеть все эти элементы, перейдите на вкладку «Главная» и нажмите кнопку «Абзац», чтобы отобразить все метки абзаца.
Как удалить разрывы разделов и страниц
Отображение всех разрывов разделов и страниц — это еще один шаг к их удалению. Однако, чтобы удалить их, вам нужно будет их увидеть.
Удалить разрывы разделов так же просто, как выбрать их и нажать клавишу возврата или удаления на клавиатуре. Чтобы сделать выбор, нажмите три раза непосредственно на разрыв страницы или раздела или поместите курсор после него.
Имейте в виду, что как только вы удалите раздел или разрыв страницы, текст этого раздела также потеряет свое форматирование и примет формат следующего раздела.
Всем привет! Сегодня будет достаточно важный урок, который поможет вам в будущем сократить тонну времени. Представим себе ситуацию, что у нас есть большой документ и нам нужно его отформатировать – установить поля, изменить ориентацию страницы, размер, шрифт и т.д. Проще всего выделить весь текст и начать его изменять под свои нужды. Но что если в нашем документе разные части нужно отформатировать по-разному? Делать все вручную неудобно, да и долго. В таком случае нам помогут «Разделы».
Разделы в Word – это виртуальное разбиение документа на конкретные части. В итоге в каждом разделе можно применять свое форматирование, не боясь, что вы измените что-то в других разделах. Это очень удобно, если вам нужно отформатировать документ по конкретным частям.
Например, для титульной страницы применяются одни правила, для страниц с графикой, картинками и таблицами применяются другие, поэтому их лучше разбить на конкретные части. В статье ниже я расскажу вам, как правильно сделать разрыв разделов в Ворде. Почему именно разрыв – вы поймете чуть позже.
Содержание
- Вставка разрыва
- Форматирование разделов
- Преимущества разделов
- Задать вопрос автору статьи
Вставка разрыва
В этой главе нам нужно вставить разрыв разделов в Word. Хотя пока никаких разделов нет, мы их создадим чуть позже.
- Для вставки разрыва страницы, установите курсор в начало будущего второго раздела.
- Переходим на вкладку «Вставка» и в разделе «Страницы» жмем по кнопке разрыва.
- Второй раздел сразу же перенесся на следующую страничку.
Вы также можете использовать горячие клавиши, которые делают то же самое:
Ctrl + Enter
Зачем вообще это нужно? Мы будем использовать это разделение как основу создания разделов в следующей главе. Таким образом документ уже разбивается на конкретные части – текст, рисунки, а также другие объекты не смогут попасть не в свой раздел.
Читаем более подробно – про разрыв страницы в Word.
Форматирование разделов
Как же сделать разделы в Ворде? – на самом деле большую часть работу по созданию разделов мы уже сделали. При вставке разрыва документ самостоятельно разбивается на части. Теперь вам осталось просто отформатировать текст, который находится в данном разделе. Для этого используем панель инструментов на вкладке «Главная».
Если вы только начали работать с программой Word и хотите знать больше – советую ознакомиться с нашим бесплатным курсом. Там вы научитесь всем тонкостям работы в программе.
Если же вы хотите использовать и отформатировать таблицу, то это тоже лучше делать в отдельном разделе. Смотрим отдельный урок на нашем портале.
Читаем – как вставить таблицу в Word.
Плюс разделов в том, что вы можете для каждой части документа задать свой стиль нумерации и колонтитулов.
Читаем – как использовать нумерацию в Word.
Про колонтитулы советую ознакомиться в отдельной инструкции.
Читаем – что такое колонтитулы и как их использовать в Ворде.
Преимущества разделов
Еще один явный плюс при разделении документа на конкретные разделы – это быстрая навигация. При этом вы можете почти молниеносно перемещаться в любое место документа. Чтобы включить окно навигации, перейдите во вкладку «Вид» и в пункте «Показать» включите соответствующую галочку. Теперь вы можете переместиться в раздел, нажав по заголовку.
Если заголовки у вас не отображаются, значит вы неправильно их сделали. Нужно обязательно использовать окно стилей, в противном случае программа не поймет, с какими заголовками нужно работать.
Читаем – как правильно нужно делать заголовки в Word.
На этом все, дорогие друзья портала WiFiGiD.RU. Статья получилась короткая, но достаточно информативная. Пишите свои дополнения и вопросы в комментариях.