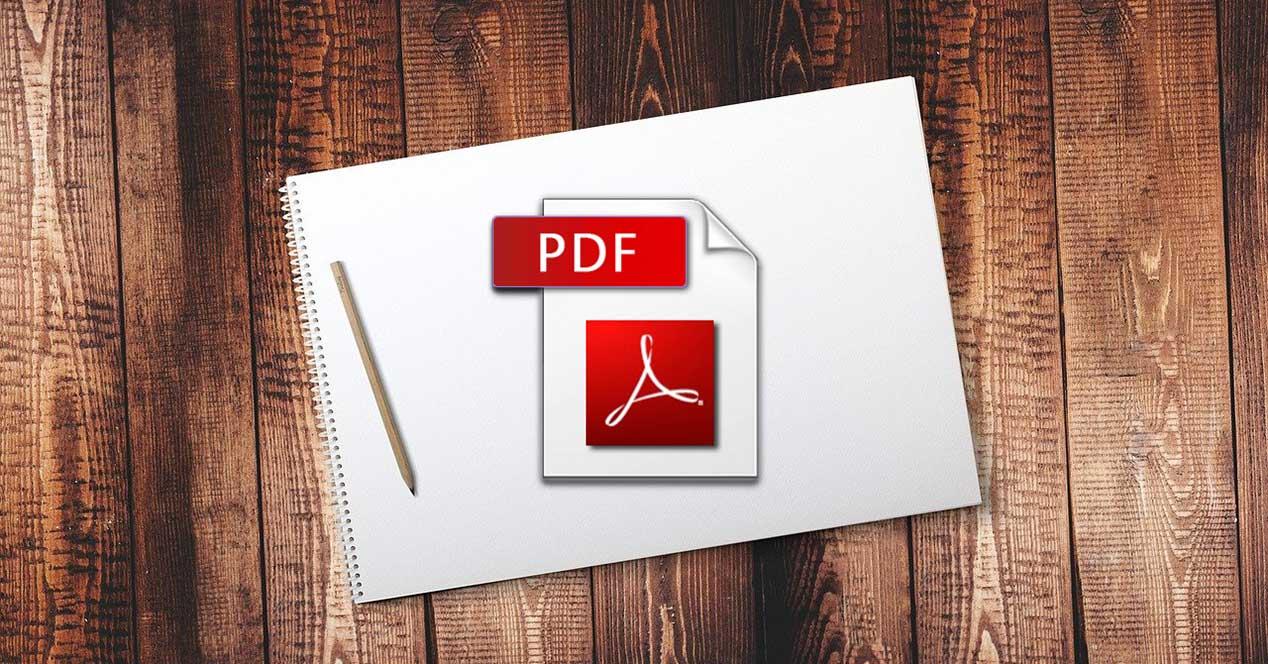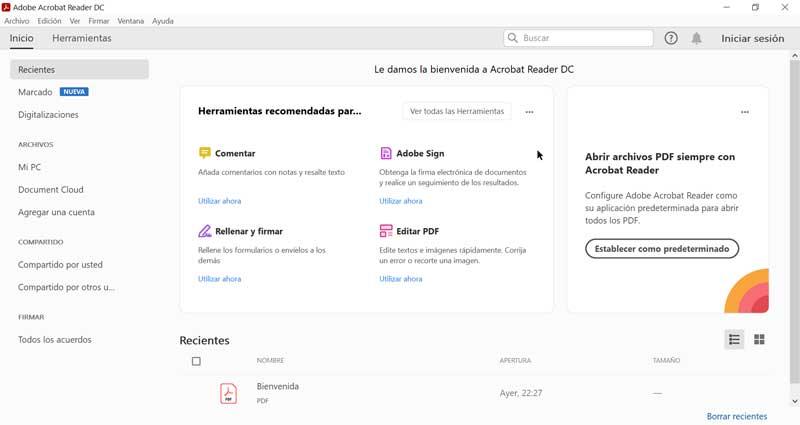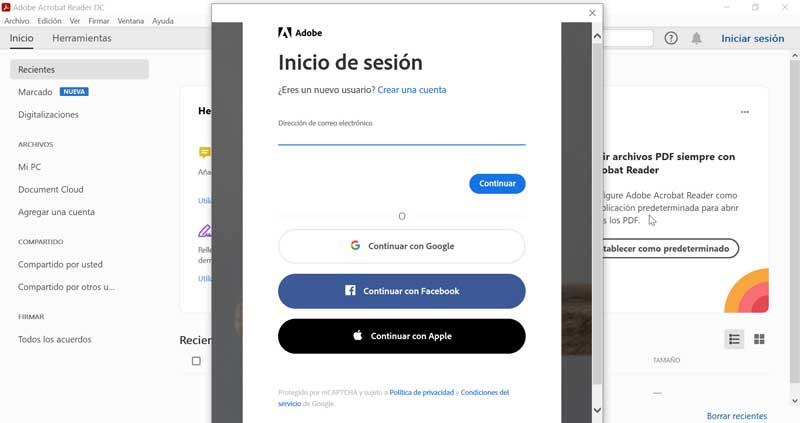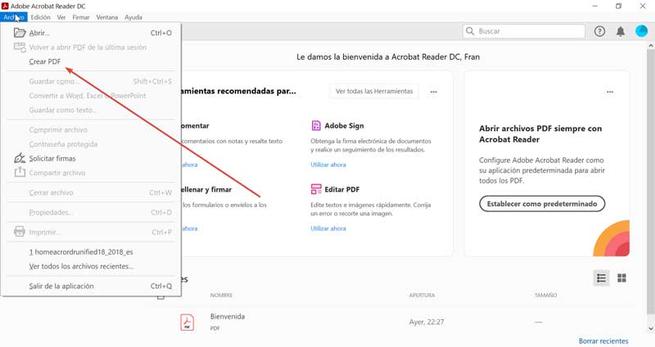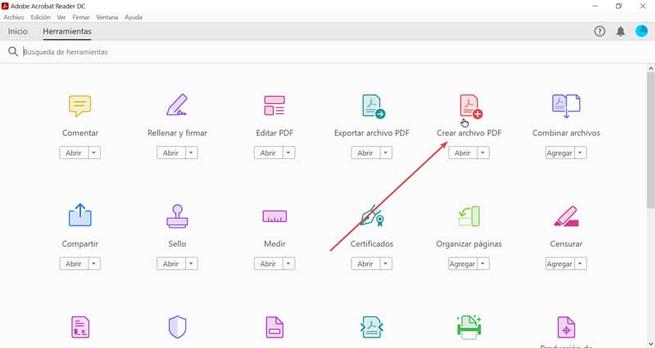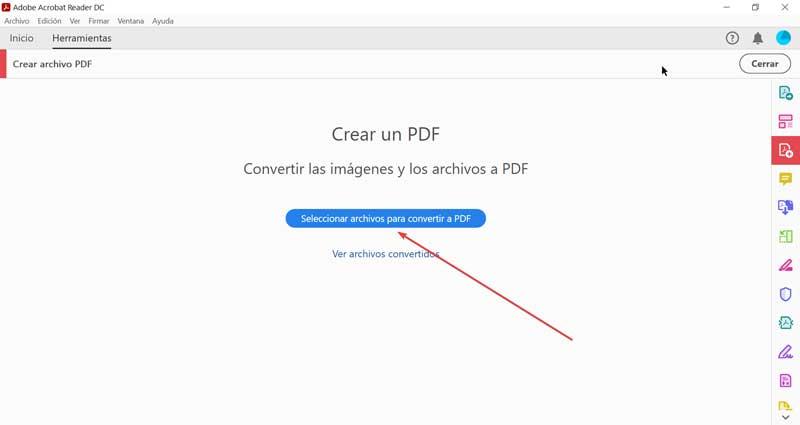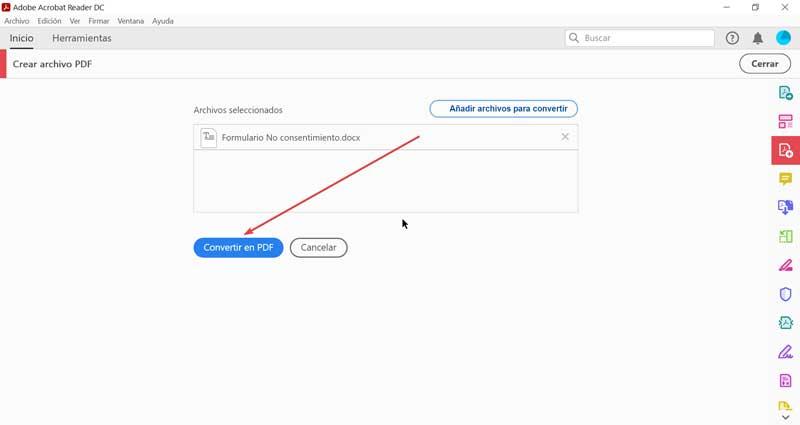Проблема
При выборе пункта меню «Файл» > «Создание PDF на основе файла», во всплывающем меню отсутствуют форматы Microsoft Office.
Могут проявляться следующие признаки наличия этой проблемы:
- Если в Acrobat выбран пункт меню «Создание PDF на основе файла», отсутствует возможность выбора формата .doc/.docx во всплывающем меню форматов файлов.
- При выборе варианта «Объединить файлы в один документ PDF», для документов Office появляется сообщение об ошибке: «Этот формат файла не поддерживается».
- В случае перетаскивания документа Office в Acrobat отображается то же самое сообщение об ошибке.
- Вы можете щелкнуть правой кнопкой мыши документ Office и преобразовать его в PDF-файл.
- PDF-файлы также можно создавать с помощью надстройки Acrobat PDFMaker в Microsoft Word.
- Кроме того, для создания PDF-файлов в Microsoft Word можно использовать принтер Adobe PDF.
Информация в настоящем документе применима к форматам .doc, .docx, .xls, .xlsx, .ppt и .pptx в Windows.
Решения
Отказ от ответственности: Приведенные ниже решения подразумевают изменение реестра Windows. Компания Adobe не оказывает помощь в устранении проблем, связанных с некорректным изменением реестра. Реестр содержит важную информацию о программном и аппаратном обеспечении системы. Перед внесением изменений в реестр необходимо создать его резервную копию. Для получения подробной информации о реестре см. документацию по Windows или обратитесь в корпорацию Майкрософт.
Решение 1. Убедитесь в том, что присутствуют правильные записи реестра
- Для формата .doc: HKEY_CLASSES_ROOT.docWord.Document.8
- Для формата .docx: HKEY_CLASSES_ROOT.docxWord.Document.xx
- Для формата .ppt: HKEY_CLASSES_ROOT.pptPowerPoint.Show.8
- Для формата .pptx: HKEY_CLASSES_ROOT.pptxPowerPoint.Show.xx
- Для формата .xls: HKEY_CLASSES_ROOT.xlsExcel.Sheet.8
- Для формата .xlsx: HKEY_CLASSES_ROOT.xlsxExcel.Sheet.xx
Где «xx» — это внутренняя версия Microsoft Office, установленная на компьютере. Например: для Microsoft Word 2010 — HKEY_CLASSES_ROOT.docxWord.Document.12
Решение 2. Проверьте наличие полного комплекта прав доступа для учетной записи пользователя (чтение и запись)
Если разделы реестра, упомянутые в Решении 1, присутствуют, проверьте наличие полного комплекта прав чтения и записи для учетной записи пользователя.
- Эта проблема может возникать в корпоративных средах при развертывании образа операционной системы с установленной версией Acrobat.
- Она также может возникать, если пользователи домена (Windows) не имеют полных прав доступа к вышеуказанным разделам реестра.
Решение 3. Восстановите Microsoft Office
Выполните восстановление Microsoft Office с помощью исходного диска или программы установки, чтобы создать вышеуказанные разделы реестра.
I too am having this problem, particularly when trying to do a mail merge to PDF through AA9Pro. I have two machines, both with Word 2003 on XP. One stopped producing PDFs and crashing Word about two months ago, but the other continued with no problem until a week or so ago. Using the same document, one machine produces the error log:
%%[ ProductName: Distiller ]%%
%%[ Error: syntaxerror; OffendingCommand: — 0 ]%%
%%[ Flushing: rest of job (to end-of-file) will be ignored ]%%
%%[ Warning: PostScript error. No PDF file produced. ] %%
The other produces the error log:
%%[ Error: undefined; OffendingCommand: setdistillerparams; ErrorInfo: CalCMYKProfile U.S. Web Coated (SWOP) v2 ]%%
%%[ Flushing: rest of job (to end-of-file) will be ignored ]%%
Error accessing color profile: U.S. Web Coated (SWOP) v2
%%[ Warning: PostScript error. No PDF file produced. ] %%
A different letter also crashed with the same error log contents.
I tried merging the letters to a new document and printing that, but got a different error log:
%%[ ProductName: Distiller ]%%
%%[ Error: syntaxerror; OffendingCommand: » — » — ]%%
%%[ Flushing: rest of job (to end-of-file) will be ignored ]%%
%%[ Warning: PostScript error. No PDF file produced. ] %%
I’ve reinstalled AA9Pro; I’ve reinstalled the whole Office suite on both machines, but the problem persists. The frustrating thing is that production of PDFs from a mailmerge is a fundamental part of our business, and everything was fine until recently. I thought it might have something to do with a couple of plug-ins to AA9 (Quite Imposing & PitStop), so I removed those and again reinstalled AA9.
No improvement.
The first machine to start crashing has Photoshop CS5 installed, so I thought that that might be an issue — but when the other machine began behaving the same way with no PS installed, I’m starting to believe that it surely just has to be an issue with one of the recent AA9 updates, doesn’t it?
The only way we are currently able to mailmerge to PDF is with JawsPDF installed on a third PC.
I really wish Adobe would do something (anything!) to recognise the problem and give us a solution.
Hi Rahul, please see my answers below:
Are you using 64bit version of office 2010? — 32bit version
Are you able to convert any other file type into pdf format? — jpgs convert to pdf but no other Office file type will
Also, Do you see any ‘convert to Adobe pdf’ option when you right click a .docx file? — yes the options are there when I right-click but I get a message saying: «Unable to find «Adobe PDF» Printer or «Acrobat Distiller» printer.
Thanks,
John
Software Support Specialist
Ext. 6332
jmahar@nysutmail.org
>>> RahulTyagi4you <forums_noreply@adobe.com> 4/18/2015 6:04 AM >>>
Can’t create a pdf from a Word docx created by RahulTyagi4you ( https://forums.adobe.com/people/RahulTyagi4you ) in Document Cloud PDF services — View the full discussion ( https://forums.adobe.com/message/7449723#7449723 )
Hi johnm82926422 ( https://forums.adobe.com/people/johnm82926422 ),
I need to know certain things in order to assist you more accurately…!!
Are you using 64bit version of office 2010?
Are you able to convert any other file type into pdf format?
Also, Do you see any ‘convert to Adobe pdf’ option when you right click a .docx file?
Regards,
Rahul
If the reply above answers your question, please take a moment to mark this answer as correct by visiting: https://forums.adobe.com/message/7449723#7449723 and clicking ‘Correct’ below the answer
Replies to this message go to everyone subscribed to this thread, not directly to the person who posted the message. To post a reply, either reply to this email or visit the message page:
Please note that the Adobe Forums do not accept email attachments. If you want to embed an image in your message please visit the thread in the forum and click the camera icon: https://forums.adobe.com/message/7449723#7449723
To unsubscribe from this thread, please visit the message page at , click «Following» at the top right, & «Stop Following»
Start a new discussion in Document Cloud PDF services by email ( mailto:discussions-community-documentcloudPDF—services@adobe-v7.hosted.jivesoftware.com ) or at Adobe Community ( https://forums.adobe.com/choose-container.jspa?contentType=1&containerType=14&container=4870 )
For more information about maintaining your forum email notifications please go to https://forums.adobe.com/thread/1516624.
Содержание
- 0.1 Что за форматы PDF и Word.
- 0.2 Как установить Adobe Reader.
- 0.3 Как конвертировать из пдф в ворд при помощи Adobe Reader.
- 0.4 Конвертировать документ PDF в Word при помощи онлайн сервисов.
- 0.5 Заключение.
- 1 Как перевести PDF в Word для редактирования
- 2 С помощью Microsoft Word 2013-2016
- 3 Через Adobe Reader или Foxit Reader
- 3.1 Минусы
- 4 Онлайн сервисы для конвертирования пдф в ворд
- 5 Бесплатная программа для конвертации UniPDF
- 5.1 Если не помогло
- 6 Онлайн-сервисы «перегона» PDF в Word
- 7 Лучшие программы для конвертации PDF в .doс Word
- 7.1 Adobe Reader
- 7.2 Fine Reader
- 7.3 Foxit Reader
- 7.4 PDF to Word Free Converter
- 8 2 способ конвертировать PDF в WORD
- 9 Adobe Reader и аналоги
- 10 Система оптического распознавания текста (OCR)
- 11 Онлайн-сервисы для конвертирования PDF-файлов
- 12 Резюмируем
Очень часто, нам с вами необходимо конвертировать из пдф в ворд. На это может быть много причин. Например, вы нашли текст, который вам нужен для дальнейшего редактирования, но он в формате PDF. Редактировать файл в данном формате нельзя, поэтому для этих целей нам и нужно его преобразовать в формат DOC или DOCX, который будет доступен для редактирования в текстовом редакторе Word. При конвертации файла пдф, очень важно, чтобы сохранилось изначальное форматирование текста, иначе могут возникнуть большие проблемы после преобразования и в итоге получится так, что проще было бы перепечатать текст вручную. Конвертировать пдф в ворд мы будем при помощи Adobe Reader и онлайн сервиса. Но давайте сначала рассмотрим подробно что такое формат PDF и WORD
Что за форматы PDF и Word.
PDF (Portable Document Format) – специальный формат электронных документов, который был создан фирмой Adobe System. Как правило, файлы PDF формата являются точной копией какого-либо документа. Соответственно, редактирование документов не предусмотрено. Поэтому, вы, наверное, не раз скачивали различные журналы, книги и учебники в данном формате. Документ пдф может содержать как текст, так и графику.
Поэтому, для того, чтобы была возможность использовать текст из электронных документов нам и нужно его перевести в формат текстового процессора Word.
Microsoft Word (или просто Word) – текстовый редактор, который предназначен для создания и редактирования текстовых файлов. MS Word разрабатывается и выпускается компанией Microsoft и входит в пакет программ Microsoft Office.
Как установить Adobe Reader.
Для того, чтобы конвертировать из пдф в ворд, нам с вами необходимо скачать и установить программу Adobe Reader.
Скачать мы его можем с официального сайта: Adobe Reader.
- Переходим на сайт, на главной странице снимаем галочки с пунктов «Установить утилиту McAfee» и «Установить True Key by Intel Security».
- Жмем кнопку «Установить сейчас». Откроется новое окно, в котором скачается установщик программы.
- После запуска установщика, ждем пока пройдет скачивание необходимых файлов с сети интернет и установка Adobe Reader.
- В завершении установки жмем кнопку «Готово» и программа запустится если вы не снимали соответствующую галочку.
Как конвертировать из пдф в ворд при помощи Adobe Reader.
После того, как наша программа установлена и запущена, можете ознакомиться с её функционалом. Изначально, Adobe Acrobat имел функции для чтения документов, но сейчас его функционал оброс возможностями редактирования.
Обратите внимание! После установки инструментов Adobe Acrobat в текстовом редакторе Word на панели инструментов появится кнопка «Acrobat». При нажатии на данную кнопку появится панель инструментов для работы с файлами PDF.
Теперь давайте приступим к самому процессу конвертирования файла PDF в Word.
Для этого, открываем нужный нам пдф файл через меню установленного Adobe Acrobat DC.
- Жмем «Файл» — «Открыть», выбираем на жестком диске электронный документ в формате PDF
- Далее выбираем пункт «Экспорт PDF». Данный пункт вы можете увидеть на правой панели программы.
- Следующим шагом выбираем формат файла, который создастся после конвертирования «Документ Word (*.docx) » либо «Документ Word 97-2003». Здесь все зависит от того, какой версии у вас установлен MS Office Word.
- После выполненных настроек жмем кнопку «Экспорт»
- В появившемся окне, нужно придумать имя файлу.
После работы программы Adobe Acrobat DC ваш электронный документ будет преобразован в формат Word, тем самым вы сможете его редактировать в дальнейшем. Программа может конвертировать из пдф в ворд не только текст, но и изображения, поэтому вам не придется заботиться о добавлении картинок в созданный файл, программа все сделает за вас. Adobe Acrobat DC может выполнить конвертацию PDF в WORD и отсканированной фотографии и текста.
Иногда в документе PDF нужен не весь текст, а лишь небольшая его часть. Чтобы преобразовать этот кусок текста в формат doc, необходимо выделить фрагмент текста, после нажать CTRL+C и в открытом редакторе MS Word нажать сочетание клавиш CTRL+V. Скопированный текст будет вставлен в редакторе Word, при этом будет иметь такое же форматирование, как в электронном документе.
Конвертировать документ PDF в Word при помощи онлайн сервисов.
Конвертировать из пдф в ворд можно и при помощи онлайн сервисов. Таких сервисов на просторе интернета достаточно много. Предлагаю к вашему вниманию один из них. Сервис того, чтобы конвертировать электронный документ в формат Word, переходим на страницу сервиса. Как видите, можно выбрать различные варианты конвертирования PDF файла. Для того, чтобы загрузить электронный документ, жмем кнопку «Загрузить» или перетаскиваем файл в специальную область страницы. После того, как файл загрузится, произойдет его автоматическая конвертация и вам будет предложено скачать уже файл формата Word. 
Заключение.
На этом у меня все, теперь вы знаете как конвертировать из пдф в ворд. При этом, каких-то особых знаний вам применять не потребуется, все необходимое вы найдете в этой статье. Вы сможете без особых проблем преобразовать в формат Word различные электронные книги, журналы и учебники. Если вы пользуетесь другими способами, то пишите в комментариях.
PDF (пдф) – это формат, через который можно легко и удобно читать книги на компьютере. Он позволяет сохранить хорошее качество не только текста, но и изображений, поэтому часто используется в печатной продукции.
Если это просто электронная книга, которую читаешь для души, то никаких неудобств данный формат не вызывает. Но когда с таким документом приходится работать, для многих это может оказаться проблемой. Не очень понятно, как перевести его в обычный текст и вообще, возможно ли это сделать без потери форматирования.
Сейчас мы рассмотрим наиболее простые способы перевода в Word с сохранением первоначального вида.
С помощью Microsoft Word 2013-2016
В последних версиях Microsoft Office приложение Word имеет встроенный инструмент для конвертирования pdf. Нужно просто открыть файл в этой программе, а дальше система сделает все сама.
1. Нажимаем на кнопку «ФАЙЛ» в левом верхнем углу окна.
2. Идем по пути Открыть — Компьютер и выбираем папку, где находится наш файл.
3. Выбираем документ и жмем кнопку «Открыть».
Появится окно с предупреждением, которое можно не читать и сразу жать кнопку «ОК».
Вот и всё! Теперь документ можно редактировать и сохранить в обычном формате doc или docx.
Правда, разрывы страниц расположены не в тех местах, что в исходном файле, но это как-нибудь можно пережить. Главное, все таблицы и списки доступны для редактирования.
Через Adobe Reader или Foxit Reader
Если у вас старая версия MS Word, но зато есть программа Adobe Acrobat Reader или Foxit Reader (в одной из них обычно и открываются все pdf файлы), тогда конвертировать можно с помощью нее.
1. Открываем файл в Adobe Reader или Foxit Reader и копируем нужный фрагмент документа.
Обычно достаточно просто открыть файл и он сразу же запустится в одной из этих программ (вверху будет написано, в какой именно).
Для копирования всего текста в Adobe Reader нажимаем вверху на «Редактирование» и выбираем «Копировать файл в буфер обмена».
В Foxit Reader для переноса всего текста нужно нажать на «Главная» вверху, щелкнуть по иконке буфера обмена и выбрать «Выделить все». Затем опять щелкнуть по иконке и выбирать «Копировать».
2. Создаем документ в Ворде. Для этого щелкаем на свободном любом месте Рабочего стола правой кнопкой мыши и выбираем пункт Создать – Документ Microsoft Office Word.
А можно просто открыть программу через Пуск – Все программы – Microsoft Office – Microsoft Office Word.
3. Вставляем в документ тот фрагмент, который мы скопировали из pdf файла. Для этого щелкаем правой кнопкой мыши по листу и в контекстном меню выбираем пункт «Вставить».
В итоге получаем тот же текст, но с возможностью редактирования. Правда, часто он добавляется с немного измененным форматированием и без изображений.
Минусы
- Если документ большой, вставка происходит очень медленно или, что чаще, Ворд просто намертво виснет. А, бывает, даже небольшой текст не вставляется. Выход: выделять/копировать/вставлять по частям.
- Не копируются изображения. Выход: делать их скриншоты, нажав на клавишу клавиатуры Print Screen, после чего вставлять в Ворд (правая кнопка – Вставить). Но придется еще обрезать и менять размер полученной картинки.
- Иногда форматирование страдает очень сильно: шрифты, размер букв, цвета и т.д. Выход: править текст вручную.
Резюме: с обычным текстом такой вариант вполне допустим, но если в документе есть еще и таблицы, списки, изображения, лучше конвертировать другими способами.
Онлайн сервисы для конвертирования пдф в ворд
Smallpdf (smallpdf.com). Через этот сервис можно не только конвертировать pdf в кучу разных форматов, но также объединять, разделять, снимать защиту. Он практически идеально переводит в Ворд (с сохранением всех параметров) и даже добавляет картинки.
1. Заходим на сайт и выбираем пункт «PDF в Word».
2. Перетягиваем наш файл внутрь или выбираем его из окошка.
3. Ждем окончания операции конвертирования. Когда она завершится, нам предложат скачать документ в новом формате.
В итоге получаем практически такой же файл с сохранением изображений и всего остального.
Сервис является лишь отчасти бесплатным. На все операции стоит часовой лимит. Другими словами, без платной подписки вы сможете сделать только две операции в течение часа.
Convert Online Free (convertonlinefree.com). Еще один отличный инструмент для перевода пдф в ворд. Результат получается практически такой же, как и через прошлый сервис: все картинки, таблицы и списки на месте. Единственное, бывает, кое-где слетает форматирование – где-то может шрифт «поехать», где-то размер букв.
1. Переходим по ссылке, опускаемся чуть ниже по странице и нажимаем на кнопку «Выберите файл».
2. Через окошко открываем нужный файл.
3. Нажимаем кнопку «Конвертировать».
Когда процесс будет завершен, браузер сразу предложит сохранить файл или сделает это автоматически.
Google диск. Если у вас почта на gmail.com, то можно переводить из pdf в word через Гугл диск.
1. Заходим на страницу своего диска от Google и жмем кнопку «Создать». Если документ уже находиться в вашем хранилище, тогда делать этого не нужно.
2. Выбираем пункт «Загрузить файлы».
3. Выбираем нужный файл через окошко и жмем кнопку «Открыть».
4. После того, как загрузка завершится, щелкаем по файлу правой кнопкой мыши и в меню выбираем Открыть с помощью — Google документы.
5. Жмем на кнопку «Файл» в правом верхнем углу, когда документ откроется. В длинном списке ищем пункт «Скачать как» и выбираем нужный нам формат.
Как и в других случаях страницы могут иметь некоторое несоответствие в форматировании, но все важные элементы будут на месте.
Бесплатная программа для конвертации UniPDF
В закромах англоязычного интернета можно обнаружить надежную качественную программу UniPDF, предназначенную для конвертации различных текстовых форматов.
Заходим на официальный сайт программы и нажимаем кнопку «Download It Free Now».
Выбираем любой сервер из списка.
Ждем пока программа скачается, благо она весит немного, и этот процесс происходит практически моментально.
После загрузки открываем файл и устанавливаем программу. Для этого нажимаем Next – I Agree – Next – Install – Finish. На Рабочем столе или в Пуск – Все программы – UniPDF появится ярлык, через который запускаем приложение.
Жмем кнопку «Добавить» внизу.
Выбираем нужный файл через окошко, щелкаем по нему внутри программы и жмем кнопку «Конвертировать».
Обратите внимание, что в правом углу должна стоять отметка «Word».
Далее нам предлагают выбрать место на компьютере, куда отправится новый файл. Можно просто нажать «ОК» и тогда он сохраниться туда же, где лежит исходный документ.
И ждем окончания процесса, после чего программа предложит открыть результат или показать папку, где он находится.
Программа со своей задачей обычно справляется плюс «вытягивает» картинки, но с форматированием бывают проблемы.
Если не помогло
Все способы, которые я показал вам в этой статье, весьма эффективны. Некоторые – почти идеальны (smallpdf). Единственное, что им не под силу, это распознать сканированный текст (кроме Гугл диска).
Для таких документов нужно использовать специальные программы или онлайн сервисы.
Бесплатные сайты для распознавания текста:
Гугл диск (drive.google.com)
NewOCR (newocr.com)
OCR Convert (ocrconvert.com)
Free Ocr (free-ocr.com)
Программы для распознавания текста:
ABBYY FineReader (платная)
WinScan2PDF (бесплатная)
Данная статья расскажет и подскажет как перевести PDF в Word, чтобы можно было редактировать документ и текст. Несколько онлайн-сервисов и инструментов.
Онлайн-сервисы «перегона» PDF в Word
Любой пользователь хочет добиться желаемого результата «малой кровью» — без лишних программ, которые надо устанавливать себе на компьютер и забивать память жесткого диска. Для таких случаев предназначены онлайн-сервисы конвертации, самые популярные и удобные среди них следующие:
- Сайт pdf2doc.com. Несмотря на то, что ресурс на английском языке, лишней информации там просто нет. Сразу же, как вы зайдете на сайт, увидите большое окно, где предлагают загрузить файл. Соответствующая кнопка так и называется: «Upload Files». Сервис предлагает превратить PDF в стандартный на данный момент формат Word — docx, в более старый и универсальный docx, а также в форматы изображений — jpg, png. Интересно, что он неплохо справляется с переводом из довольно капризного табличного редактора Excel. А еще можно сделать обратную процедуру — из текста сделать PDF.
- SmallPDF.com. В отличие от первого, есть русская версия — на нее переправляет автоматически, если у вас задана соответствующая геолокация. Предлагает все те же операции, что и предыдущий сервис, а кроме того, снимает с документа PDF защиту. Цветные яркие кнопки не дадут ошибиться с тем, куда нажимать.
- Pdftoword.com. Если вы работаете с мобильного телефона или рабочего компьютера, у вас могут стоять ограничения на скачивание — из-за экономии трафика или запрета обращения к незнакомым ресурсам. Данный сайт поможет решить эту проблему и отправит вам результат форматирования на почту.
- Сonvertio.co. Универсальный конвертер всего и вся. Бесплатен, как и другие ресурсы. Имеет смысл добавить его в закладки, потому что поможет вам не только с PDF, но даже с видео. Пригодится на будущее.
Большинство онлайн-конвертеров работают по одному алгоритму. Поэтому если попался «тяжелый» случай, то вы рискуете получить малочитаемые символы или совершенно сбившийся формат. В этом случае единственным способом останется установка программы.
Лучшие программы для конвертации PDF в .doс Word
Большинство программ по работе с форматом PDF бесплатны хотя бы в своей базовой комплектации. Они не занимают много места, устанавливаются быстро и нетребовательны к операционным системам, практически всегда вы найдете вариант и под Windows, и для Макбуков.
Adobe Reader
PDF — изобретение компании Adobe, хотя все уже забыли это, подобно тому , как «фотошопить» стало универсальным понятием для обработки графической информации. Логично, что лучше всего справится «родной» редактор. Для того, чтобы поменять формат, вам потребуется:
- Зайти в меню Редактирование.
- Выбрать «Копировать файл в буфер обмена».
- Открыть Word.
- Вставить скопированное.
Формат и оформление, правда, при таком способе не сохраняется. Зато Adobe-редактор практически никогда не превращает символы в «кракозябры».
Увеличить
Fine Reader
Эта программа поможет, если цифровой версии у текста практически и нет — PDF был создан сразу из отсканированных листов с данными. Fine Reader помогает распознать даже рукописный текст, за что ее выбирают в большинстве случаев, когда надо сделать из аналоговой версии электронную. Вам потребуется:
- Установить программу — учтите, что она платная.
- Нажать на изображение волшебной палочки.
- Выбрать ту задачу, которая вам нужна.
Дальше программа все сделает самостоятельно, хотя вряд ли формат получится идеальным. Но это гораздо быстрее, чем перепечатывать из «аналогового» PDF.
Увеличить
Foxit Reader
Это программа, похожая на Adobe Reader, но более подходящая к комплектации Open Office. Она вам понравится, если вы работаете не под Windows, а под опен-сорс оперативными системами на базе Linux. Принцип действия такой же, как у продукта Adobe:
- Меню «Инструменты».
- Выделить текст.
- Скопировать его .
- Вставить в текстовом редакторе.
Помимо потери информации также могут встречаться посторонние символы, которые программа «не поняла» или не сумела конвертировать.
PDF to Word Free Converter
А эта программа ничего от вас не потребует. Маленькое приложение специально «заточено» для одной-единственной функции — превращения PDF в файл Word. Других вариантов ее использования у нее нет, но со своим справляется вполне пристойно. Умеет работать с довольно сложными таблицами, правда, не понимает диаграмм и изображений, заменяя их случайными символами.
Все программы для осуществления превращения PDF в формат текстового редактора Word работают по похожему принципу. На практике, для большинства задач хватает онлайн-конвертеров и иногда Fine Reader — для «понимания» рукописных либо отсканированных книг или документов.
Как файл PDF (Adobe Reader) перевести в документ WORD
5
(100%)
1
голос
Самый простой способ конвертировать PDF в WORD – это воспользоваться специальным онлайн сервисом в интернете. В данном случае не понадобится устанавливать никаких программ. Один из таких сайтов расположен по адресу: .
Чтобы конвертировать PDF в WORD на сайте нажмите кнопку Выберите файл, и укажите, где на вашем компьютере лежит документ. После этого останется нажать Конвертировать.
Теперь придется подождать пару минут, пока идет процесс распознавания файла, и конвертация в WORD.
После того, как документ будет конвертирован из PDF в WORD, он автоматически встанет на закачку и сохранится в папку по умолчанию. Нажмите по файлу правой кнопкой и выберите пункт Показать в папке.
Или кликните по нему два раза и WORD файл откроется.
2 способ конвертировать PDF в WORD
Во-втором случае я предлагаю воспользоваться специальной программой. Данный вариант пригодится для тех, кому очень часто надо конвертировать файлы. Сейчас я говорю о программе Adobe Acrobat Reader. Вам нужно скачать её, установить и запустить.
Кодируется книга в WORD очень просто. Первым делом откройте её в данной программе. Нажмите правой кнопкой по PDF документу и выберите пункты Открыть с помощью – Adobe Acrobat.
Теперь нажмите меню Файл – Сохранить как.
Укажите место на компьютере, куда хотите сохранить WORD документ и обязательно в разделе Тип файла выберите – Документ Word. Остается Сохранить.
Внизу программы вы увидите процесс конвертации.
Ожидаем окончания и проверяем результат.
Вот так. Желаю удачи!
Полезное видео:
Создано: 12.03.2015 годаПросмотров: 19022Добавил: Сергей
Понравилась статья? Поделись с друзьями в Соц. Сетях
СТОП! Почитай похожие статьи — узнай новое:
Приветствую!
Рассмотрев ранее, как можно создавать PDF-документ, разными способами: и онлайн, и оффлайн и даже средствами Microsoft Office, пришло время рассказать, как произвести обратное действие.
Рассмотрим, как вытащить из PDF-документа текст, так чтобы можно было потом его редактировать в Word и подобных ему текстовых редакторах. То есть, попросту говоря, будем конвертировать PDF-файлы в Word.
Начнем!
Adobe Reader и аналоги
Самый простой, быстрый и бесплатный вариант:
Открываем нужный PDF-документ в Adobe Reader. Заходим в меню Редактировать, потом выбираем команду “Копировать файл в буфер обмена”
А дальше, стандартные действия: открываем Word, создаем новый документ и нажимаем кнопку Вставить или воспользуемся быстрыми клавишами (Ctrl+V).
Все, можно спокойно редактировать полученный текст.
Обратите внимание, при использовании данного метода не сохраняется форматирование текста и нет возможности вытащить изображения!!!
Если вам, все таки, во что бы то ни стало нужно извлечь изображение из PDF-документа, чтобы не использовать какие-нибудь программы, сделайте скриншот с экрана на котором открыт PDF-файл, из которого вы скопировали текст, но не получилось скопировать картинку.
И полученное изображение вставьте в Word. Должно получиться вот так:
Понятно, что качество изображения будет оставлять желать лучшего, но как запасной вариант вполне подойдет.
В других просмотрщиках нужно будет сделать несколько иное действие.
Вот так в Foxit Reader (меню инструменты –> команда Выделить текст):
А вот так в PDF-XChange Viewer (меню Инструменты –> Основные –> Выделение):
Затем выделяем нужный текст и производим стандартные действия с буфером обмена, для тех кто не догадался: Копировать (Ctrl+C) и в Word — Вставить (Ctrl+V).
Система оптического распознавания текста (OCR)
При всей прелести этой методики у нее есть недостаток. Конвертировать PDF в Word не получиться, если PDF-документ создан сканированием с бумажного носителя или защищен от редактирования.
Поэтому будем использовать другой метод. А имено, с помощью специальной программы оптического распознавания текста.
Программа называется ABBYY FineReader и, к сожалению, является платной. Но зато функционал этой программы позволит перекрыть любые требования по созданию и конвертированию PDF-файлов.
Вот, например, имеем отсканированный текст в PDF формате
Запускаем ABBYY FineReader и в стартовом окне выбираем Файл в Microsoft Word
И все! Система сама распознает текст и отправляет его в Word
Онлайн-сервисы для конвертирования PDF-файлов
Вариант с онлайн-сервисами я уже описывал, единственно, что могу добавить еще пару подобных сервисов:
PDF to Word Converter
ExtractPDF.com
И опять же, ни один из онлайн-сервисов не работает с изображениями, и если текст у вас отсканирован и сохранен в формате PDF, то ничего не получится. Необходимо будет рассматривать вариант OCR.
Резюмируем
Как обычно, самым удобным оказался платный вариант, но остальные имеют право на существование, потому что не каждый день требуется преобразовывать файлы PDF. А на один раз можно или скачать демо-версию или воспользоваться онлайн-сервисом.
Если нельзя, но сильно надо, то способ всегда найдется.
Да, и еще, если Вы знаете еще какой-нибудь способ преобразования PDF-файлов, напишите мне в комментариях.
Спасибо за внимание!
Всегда ваш, Абрамович Артем!
P.S. Лирическое отступление:
Сижу расстроенная, подходит мелкий брат, суёт конфетку, я ему говорю:
— Дима, у меня взрослые проблемы, и этим их не решить.
Через 5 минут приходит с бутылкой мартини и спрашивает:
— А этим?
* * *Ребенок (2 года) в парке увидел близнецов. Долго и удивленно их разглядывал. Поворачивается к маме и с нажимом спрашивает:
— А где мой такой?!* * *
Еду в трамвае. За моей спиной сидит девочка, лет пяти. Она у окна, а рядом её мама. Девочка:
— Мам, а мам, а зачем на сидениях — хочешь, скажу? Ну, вот скажи, хочешь? Ты только спроси — я тебе сразу скажу, я все тебе объясню, расскажу. Ты знаешь, зачем это? Ну, чего ты молчишь? Ну, спроси меня, давай!!!
Мама не выдерживает:
— Ну и зачем?
— Чтоб дети в трамваях читали… А не задавали взрослым глупые вопросы
Когда мы говорим о файлах PDF (Portable Document Format), мы говорим о формате хранения цифровых документов, который был разработан Adobe Systems еще в 1993 году. Позже, в 2008 году, PDF стал открытый стандарт поэтому он может использоваться другими типами товарных знаков. Он характеризуется тем, что мультиплатформенная , поскольку его можно использовать на компьютерах с Windows, macOS и Linux.
Этот формат файла может содержать любую комбинацию текста, мультимедийных элементов (видео или звук), гипертекстовых элементов (ссылок и закладок), ссылок и эскизов страниц. Кроме того, PDF-файлы никогда не теряют свой формат , независимо от того, отправляется ли он между пользователями или когда мы его загружаем, как если бы это происходило при отправке текстовых документов. Кроме того, они может быть зашифрован для защиты вашего контента даже в цифровом виде.
Учитывая их характеристики, файлы PDF используются для хранения документов и информации, как интерактивных, так и обычных, а также графики, каталогов, карт, электронных книг и презентаций.
Работа с PDF-файлами с помощью Acrobat Reader DC
Adobe Acrobat DC — это Собственная программа просмотра PDF-документов Adobe , который стал наиболее полной программой для чтения этого типа документов. Эта версия бесплатные и имеет все необходимое для работы с этими типами документов. Кроме того, он имеет полную интеграцию с веб-браузерами, что позволяет нам открывать любой PDF-документ прямо из нашего собственного браузера.
В качестве основных характеристик это программное обеспечение имеет простой и привлекательный интерфейс это позволит нам открыть любой PDF-документ, независимо от того, в какой программе мы его создали. Он также позволяет вам заполнять формы и имеет проверку цифровых подписей. Кроме того, в нем есть инструменты с увеличительным стеклом для увеличения размера текста, а также для выделения части текста и изображений любого документа для копирования или выделения.
Служба Adobe PDF Pack, необходимая для преобразования PDF
С Acrobat Reader DC мы можем открывать и читать PDF-документы, но если мы хотим создать или экспортировать файл PDF нам нужно будет приобрести платную подписку на Сервис Adobe PDF Pack . Это Adobe Document облако пакет услуг, с помощью которого мы можем легко создавать, комбинировать, подписывать и отправлять любой файл PDF. Таким же образом это также позволит нам преобразовывать файлы PDF в редактируемые файлы Word или Excel.
Его цена 12.09 евро в месяц (при годовом обороте 145.05 евро в год) или 1 8.14 евро в месяц без годового обязательства.
Высокие минимальные требования
Устанавливая Acrobat Reader на наш компьютер, мы должны помнить, что ему необходимо довольно высокие минимальные требования чтобы он был средством просмотра документов PDF. И нам понадобится процессор как минимум 1.5 ГГц, а также 1 ГБ Оперативная память, 380 МБ на жестком диске и установлен Internet Explorer 11. Если мы хотим, чтобы программа работала без сбоев, у нас должно быть как минимум 2 ГБ оперативной памяти. Программное обеспечение работает от Windows 7 до Windows 10.
Создать PDF из файла или изображения
С помощью Acrobat Reader мы можем преобразовать любой файл Office, изображение или веб-страницу в высококачественный PDF-файл, который можно будет просматривать на любом устройстве, будь то компьютер, планшет или смартфон.
Типы файлов, которые можно преобразовать в PDF
С помощью Acrobat Reader и подписки на Adobe Acrobat PDF Pack мы можем конвертировать в PDF любой из следующих типов файлов:
- Ворд (DOC, DOCX)
- PowerPoint (PPT, PPTX)
- Эксель (XLS, XLSX)
- Издатель (PUB)
- Текст (TXT)
- Постскриптум (PS)
- Индизайн (INDD)
- Заполнить и подписать (ФОРМА)
- Изображение (растровое изображение, JPEG, GIF, TIFF, PNG)
- Файлы презентаций, таблиц, графики и документов OpenOffice и StarOffice (ODT, ODP, ODS, ODG, ODF, SXW, SXI, SXC, SXD, STW).
Шаги по созданию PDF-файла в Acrobat Reader DC
Первое, что мы должны сделать, это установить Acrobat Reader DC на нашем компьютере. Мы можем скачать это программное обеспечение прямо с его веб-сайт Честного ЗНАКа . После загрузки мы устанавливаем его, следя за тем, чтобы для него было доступно около 320 МБ дискового пространства. Позже это необходимо будет подписаться на Adobe Acrobat PDF Pack для проведения преобразований. После регистрации в подписке мы запускаем программу, и появляется ее главное меню.
Теперь, когда программа открыта, мы должны авторизоваться , нажав на соответствующую кнопку, которую мы находим в правом верхнем углу. Появится новое окно, в котором нам нужно будет войти в систему с нашим Adobe ID и паролем или через наш Google, Facebook or Яблоко .
Позже, с началом сеанса, мы два способа создать файл PDF . Первый — через вкладку «Файл», расположенную в верхнем левом углу. Щелкните по нему, а затем «Создать PDF». Другой вариант — щелкнуть вкладку «Инструменты» и затем щелкнуть «Создать файл PDF».
Затем мы щелкаем по разделу «Выбрать файл для преобразования в PDF», чтобы появилось окно проводника Windows, в котором мы должны выбрать файл, который хотим преобразовать. В диалоговом окне «Открыть» мы выберите файл мы хотим преобразовать. Мы можем просмотреть все типы файлов или выбрать определенный тип, просмотрев поддерживаемые форматы в раскрывающемся меню «Типы файлов».
Позже, когда файл или файлы уже добавлены, нажмите кнопку Кнопка «Конвертировать в PDF» . После преобразования файла в PDF он будет сохранен в нашей учетной записи Adobe PDF Pack. Просто нажмите «Открыть», чтобы просмотреть файл, или нажмите «Просмотреть преобразованные файлы», чтобы просмотреть список недавно преобразованных файлов.