ТРЕНИНГИ
Быстрый старт
Расширенный Excel
Мастер Формул
Прогнозирование
Визуализация
Макросы на VBA
КНИГИ
Готовые решения
Мастер Формул
Скульптор данных
ВИДЕОУРОКИ
Бизнес-анализ
Выпадающие списки
Даты и время
Диаграммы
Диапазоны
Дубликаты
Защита данных
Интернет, email
Книги, листы
Макросы
Сводные таблицы
Текст
Форматирование
Функции
Всякое
Коротко
Подробно
Версии
Вопрос-Ответ
Скачать
Купить
ПРОЕКТЫ
ОНЛАЙН-КУРСЫ
ФОРУМ
Excel
Работа
PLEX
© Николай Павлов, Planetaexcel, 2006-2022
info@planetaexcel.ru
Использование любых материалов сайта допускается строго с указанием прямой ссылки на источник, упоминанием названия сайта, имени автора и неизменности исходного текста и иллюстраций.
Техническая поддержка сайта
|
ООО «Планета Эксел» ИНН 7735603520 ОГРН 1147746834949 |
ИП Павлов Николай Владимирович ИНН 633015842586 ОГРНИП 310633031600071 |
Первый раз в жизни столкнулся с такой проблемой. Думал в принципе это вообще не возможно. Но оказалось все наоборот, в Excel может закончиться лист. В общем позвонил мне пользователь и говорить что не сохранятся изменение внесенные в Excel. Прихожу смотрю, кстати у usera стоял Openoffice, в нем на первый взгляд все хорошо. Открывается документ все отлично вносишь данные в последнюю строчку, сохраняешь. Но когда открываешь заново данных нет.
В общем при открытии этого документа в Microsoft Office выяснилось что просто нет столбцов. При попытки добавить появляется сообщение.
Для предотвращения потери данных Excel не позволяет переместить непустые ячейки за пределы листа. Выберите другое расположение для вставки новых ячеек или удалите данные, находящиеся на краю листа.
Если в ячейках, перемещаемых за пределы листа, нет данных, можно изменить набор ячеек, которые считаются не пустыми. Для этого нажмите клавиши CTRL+END, чтобы найти последнюю непустую ячейку на листе, а затем эту ячейку и все ячейки, расположенные между этой ячейкой и ячейкой, находящейся на пересечении последней строки и последнего столбца данных, после чего сохраните книгу.
Прочитав это любой пользователей впадет в ступор так как ни поймет ни слова. В общем есть простой вариант исправить эту проблему.
Не получается вставить колонку в лист Excel
И так вы открываете документ и в нем закончились ячейки, при попытке их добавить появляется вот это сообщение.
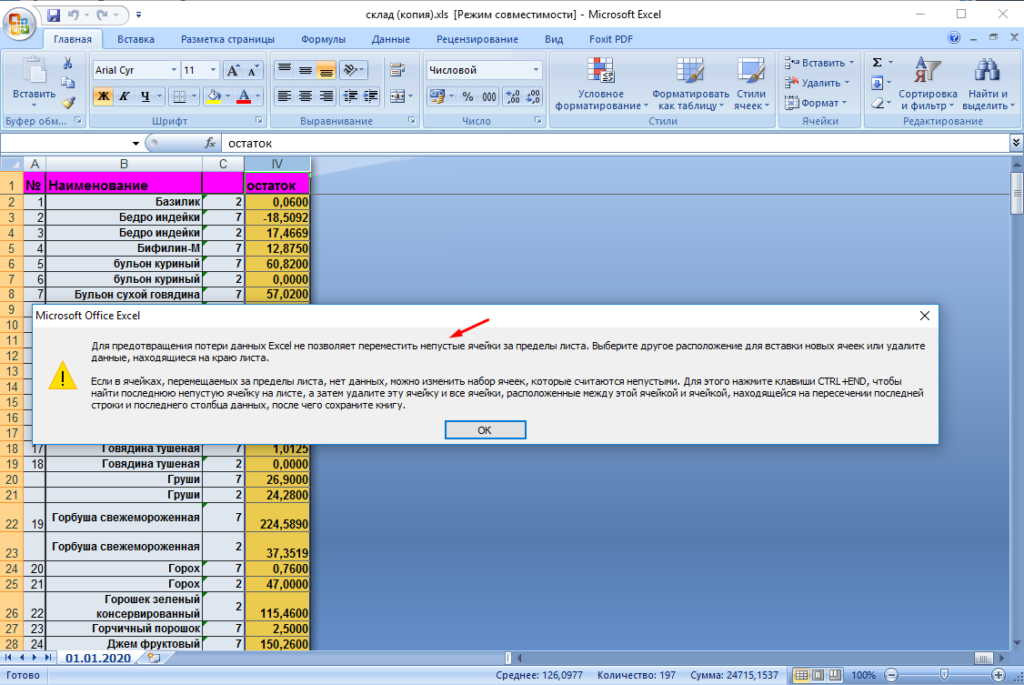
Решить эту проблемы можно просто сохранив эту книгу в формате .xlsx.
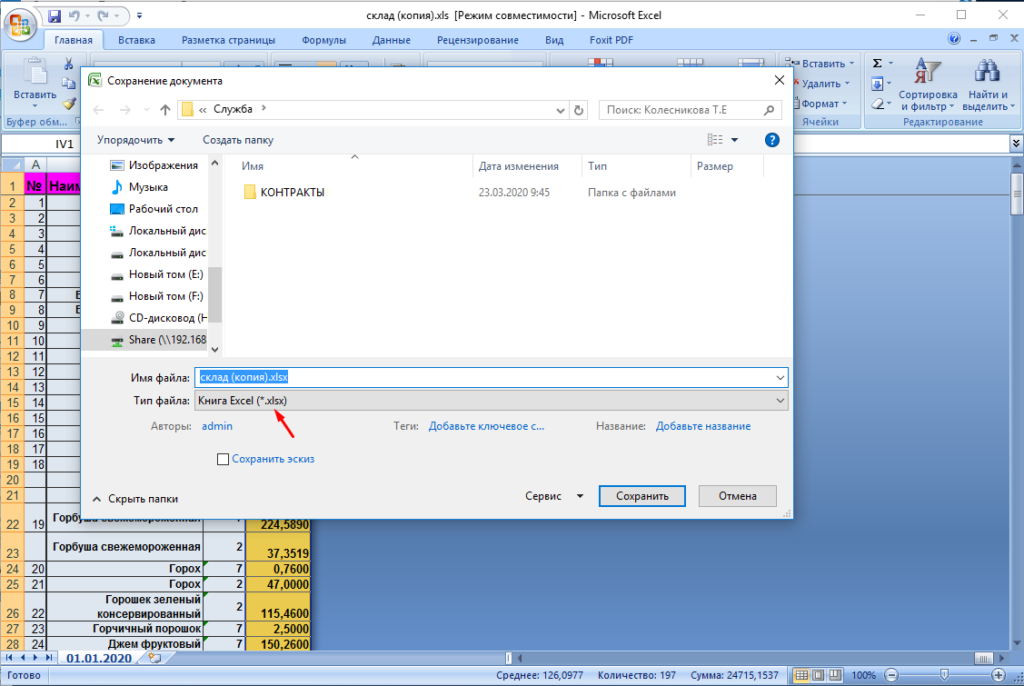
После чего открываем документ и смотрим что получилось.
Вот простое решение этой проблемы.
На чтение 3 мин. Просмотров 13 Опубликовано 20.05.2021
На большом листе, если вы хотите быстро и легко определить последнюю строку или столбец, содержащие значения, вы можете просто перетащить полосу прокрутки, чтобы найти ее. Но будет больно, если на вашем листе будут тысячи строк данных. В этой статье я расскажу о некотором полезном коде VBA для решения этой задачи.
Найдите последнюю строку или столбец с данными с помощью кода VBA
Найдите и выберите последнюю строку или столбец с данными с помощью Kutools for Excel
Содержание
- Найти последнюю строку или столбец с данными с помощью кода VBA
- Найти и выберите последнюю строку или столбец с данными с помощью Kutools for Excel
- Найдите и выберите последнюю строку или столбец с данными с помощью Kutools for Excel
Найти последнюю строку или столбец с данными с помощью кода VBA
Большинство из нас может подумать о том, чтобы найти последнюю ячейку, нажав Ctrl + End клавиши, чтобы найти последнюю строку и столбец, но сочетание клавиш не найдет ячейку с точным значением, если некоторые ячейки имеют форматирование ниже диапазона данных. Итак, используйте следующий код VBA:
1 . Активируйте свой рабочий лист, на котором вы хотите определить последнюю строку или столбец с данными.
2 . Удерживая нажатыми клавиши ALT + F11 , откройте окно Microsoft Visual Basic для приложений .
3 . Затем нажмите Insert > Module и вставьте следующий код в окно модуля .
Код VBA: найти последнюю строку с данными
4 . Затем нажмите клавишу F5 , чтобы запустить этот код, и появится окно подсказки, в котором будет указан номер строки используемого диапазона. См. Снимок экрана:

5 . Продолжайте нажимать кнопку OK , на этот раз номер последней строки со значениями был показан, как показано на следующем снимке экрана:

Примечание. Чтобы найти последний столбец с данными, примените этот код:
Код VBA: найти последний столбец с данными
Найти и выберите последнюю строку или столбец с данными с помощью Kutools for Excel
Если вы хотите напрямую найти и выбрать последнюю строку или столбец с данными в Excel, Выбрать последний Строка и утилиты Выбрать последний столбец из Kutools of Excel могут вам помочь. Пожалуйста, сделайте следующее.
Перед применением Kutools for Excel , пожалуйста, сначала загрузите и установите его .
1. Если вы хотите найти и выбрать последнюю строку с данными, нажмите Kutools > Выбрать > Выбрать последнюю ячейку > Последняя строка . См. Снимок экрана:

Примечание : для поиска и выбора последнего столбца с данными нажмите Kutools > Выберите > Выбрать последнюю ячейку > Последний столбец .
Затем последняя строка или столбец с данными на текущем листе найдена и немедленно выбрана.

Если вы хотите получить 30-дневную бесплатную пробную версию этой утилиты, пожалуйста щелкните, чтобы загрузить его , а затем перейдите к применению операции в соответствии с указанными выше шагами.
Найдите и выберите последнюю строку или столбец с данными с помощью Kutools for Excel
We use Range.SpecialCells() method in the below VBA Code to find and return details of last used row, column, and cell in a worksheet.
Sample Data:
Sample Data
Syntax:
expression.SpecialCells (Type, Value)
Eg: To return the last used cell address in an activesheet. ActiveSheet.Range(“A1”).SpecialCells(xlCellTypeLastCell).Address
VBA Code:
Declaring Variables:
| Variable | Data Type | Comments |
|---|---|---|
| LastRow | Long | Find and store last used row |
| LastCol | Long | store last used column |
| LastCell | String | store last used cell address |
'Variable Declaration Dim LastRow As Long, LastCol As Long, LastCell As String
Use SpecialCells function to find last used row/column/cell
'Find Last Used Row
LastRow = ActiveSheet.Range("A1").SpecialCells(xlCellTypeLastCell).Row
'Find Last Used Column
LastCol = ActiveSheet.Range("A1").SpecialCells(xlCellTypeLastCell).Column
'Find Last Used Cell
LastCell = ActiveSheet.Range("A1").SpecialCells(xlCellTypeLastCell).Address
Concatenate all three variables (LastRow/LastCol/LastCell), add a new line between variables use Chr(10). Show the final output in an Excel Message box.
'Display the last used row/column/cell MsgBox "Last Used Row : " & LastRow & Chr(10) & "Last Used Column : " & LastCol & Chr(10) & "Last Used Cell : " & LastCell
Implementation:
Follow the below steps to find the Last Used Row and Last Used Column in Excel VBA
Step 1: Add a shape (Find Last Row/Column/Cell) on your worksheet.
Step 2: Right-click on “Find Last Row/Column/Cell” and “Assign Macro..”
Step 3: Select “findLastUsedCell”, you can see a list of macros if available in your workbook
Step 4: Save your excel file as “Excel Macro-Enabled Workbook” *.xlsm
Step 5: Click “Find Last Row/Column/Cell” to execute the VBA code. Code will popup below output for the above given example (Output).
Output:
Excel для Microsoft 365 Excel 2021 Excel 2019 Excel 2016 Excel 2013 Excel 2010 Excel 2007 Еще…Меньше
При этом в Excel сохраняется только часть каждого из них, которая содержит данные или форматирование. Пустые ячейки могут содержать форматирование, из-за котором последняя ячейка в строке или столбце выпадет за пределы диапазона ячеек, содержащих данные. В результате размер файла книги будет больше, чем требуется, и при печати книги на печать может потребоваться больше страниц.
Чтобы избежать этих проблем, можно найти последнюю ячейку с данными или форматированием на нем, а затем сбросить эту последнюю ячейку, сбросить все форматирование, которое может быть применено в пустых строках или столбцах между данными и последней ячейкой.
Поиск последней ячейки с данными или форматированием на нем
-
Чтобы найти последнюю ячейку с данными или форматированием, щелкните в любом месте на нем и нажмите CTRL+END.
Примечание: Чтобы выбрать последнюю ячейку в строке или столбце, нажмите клавишу END, а затем клавишу СТРЕЛКА ВПРАВО или СТРЕЛКА ВНИЗ.
Очистка всего форматирования между последней ячейкой и данными
-
Выполните одно из указанных ниже действий.
-
Чтобы выбрать все столбцы справа от последнего столбца с данными, щелкните первый заголовок столбца, нажмите и удерживайте нажатой кнопку CTRL, а затем щелкните заголовки столбцов, которые нужно выбрать.
Совет: Можно также щелкнуть первый заголовок столбца и нажать CTRL+SHIFT+END.
-
Чтобы выбрать все строки под последней строкой с данными, щелкните заголовок первой строки, нажмите и удерживайте нажатой кнопку CTRL, а затем щелкните заголовки строк, которые нужно выбрать.
Совет: Можно также щелкнуть заголовок первой строки и нажать CTRL+SHIFT+END.
-
-
На вкладке Главная в группе Редактирование щелкните стрелку рядом с кнопкой Очистить
и выберите очистить все.
-
Сохраните лист.
-
Закроем таблицу.
При повторном открыть книгу последняя ячейка данных должна быть последней ячейкой на этом сайте.
Дополнительные сведения
Вы всегда можете задать вопрос специалисту Excel Tech Community или попросить помощи в сообществе Answers community.
К началу страницы

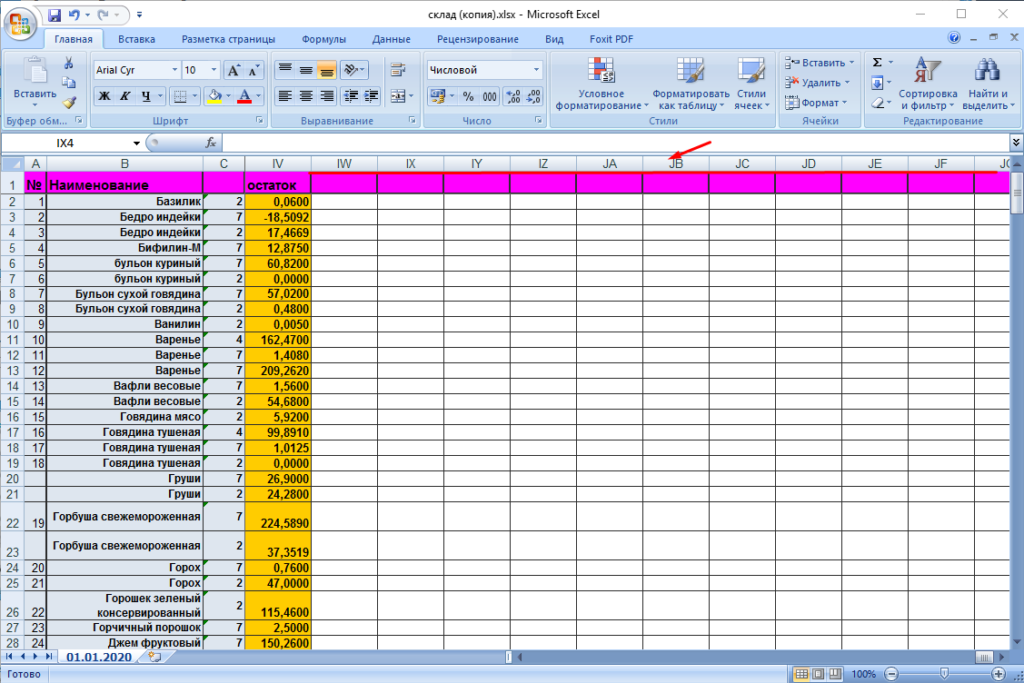








 и выберите очистить все.
и выберите очистить все.