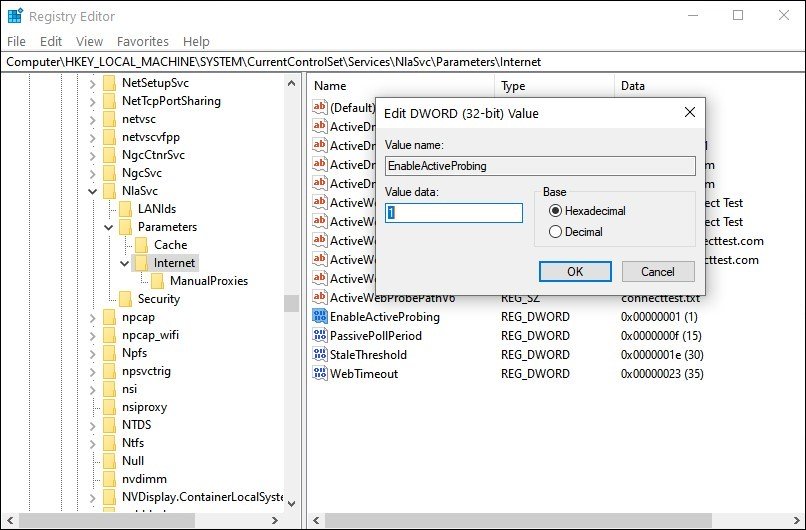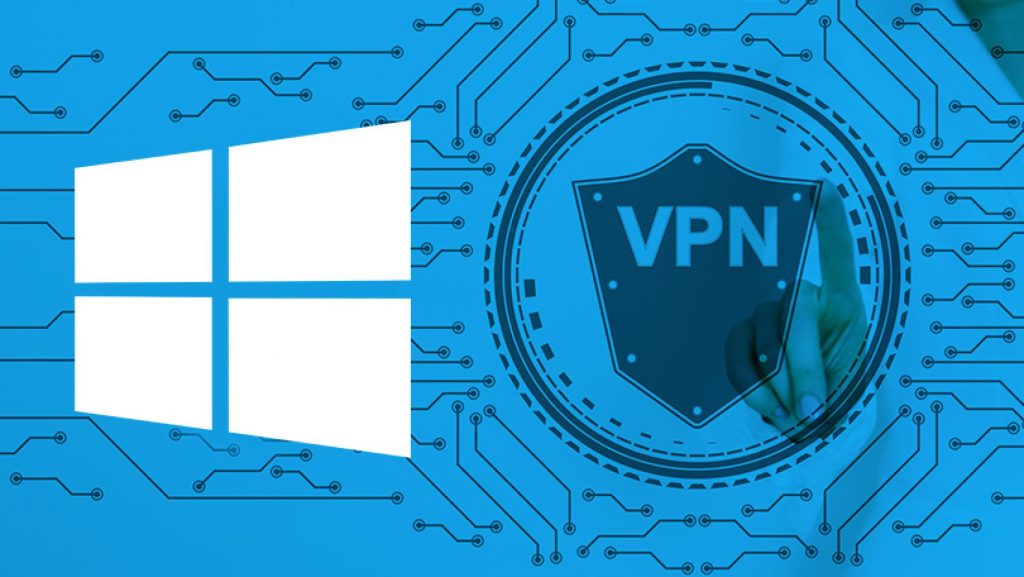Многие пользователи Office 365 сообщают об ошибке «НЕТ ПОДКЛЮЧЕНИЯ К ИНТЕРНЕТУ» в приложениях Office, таких как Word, Excel, Outlook, PowerPoint, One Note. В большинстве случаев приложения Office 365 используются в автономном режиме, и эта ошибка даже не будет замечена. Но иногда эта ошибка может быть очень раздражающей, например, когда вам нужно загрузить файл в OneDrive. Хотя Интернет работает, вы видите сообщение об ошибке «Нет подключения к Интернету». Эту ошибку можно увидеть по следующим причинам:
- Использование стороннего VPN-сервиса
- Проблемы с адаптером Ethernet
- Услуги, связанные с сетью
- Поврежденные системные файлы
- Поврежденное приложение Office 365
В этой статье давайте обсудим различные способы исправления ошибки «Нет подключения к Интернету» в Office 365.
Исправление 1: отключите службу VPN
Если вы используете какой-либо сторонний VPN-сервис, попробуйте отключить этот VPN-сервис. Проверьте, устраняет ли это проблему.
Исправление 2: отключить разгрузку контрольной суммы IPv4
Многие пользователи сообщают, что это исправление помогло им
Шаг 1: одновременно удерживайте клавиши Windows + R.
Шаг 2. В диалоговом окне «Выполнить» введите powershell и нажмите Ctrl+Shift+Enter.
Шаг 3: В окне введите следующую команду:
Для Ethernet-адаптеров:
Set-NetAdapterAdvancedProperty Eth* -DisplayName "IPv4 Checksum Offload" -DisplayValue "Disabled"
ПРИМЕЧАНИЕ. Вы можете увидеть, что соединение не работает в течение нескольких секунд.
Исправление 3: переход на общедоступный DNS
Некоторые пользователи сказали, что переход на общедоступный DNS, похоже, решил проблему. Давайте посмотрим, как перейти на общедоступный DNS, такой как Google.
1. Нажмите клавишу Windows + R, чтобы открыть запуск.
2. Теперь напишите в нем ncpa.cpl и нажмите OK.
3. Теперь щелкните правой кнопкой мыши сетевой адаптер и выберите «Свойства».
4. Дважды щелкните Интернет-протокол версии 4 IPv4.
5. Установите флажок Использовать следующий адрес DNS-сервера и введите адрес DNS, указанный ниже.
8.8.8.8
8.8.4.4
Исправление 4: перезапустите сетевые службы
Шаг 1: Откройте диалоговое окно «Выполнить» (Windows+r)
Шаг 2: Введите services.msc и нажмите OK.
Шаг 3. В окне «Службы» найдите следующие службы:
- Служба сетевого списка
- Осведомленность о сетевом расположении
Шаг 4: Дважды щелкните службы одну за другой, и если они не запущены, просто нажмите «Пуск», чтобы запустить службы.
Если они уже запущены, просто перезапустите службы.
Шаг 5. Закройте и снова откройте приложения Office 365 и проверьте, нормально ли они работают.
Если ошибка видна, попробуйте следующее исправление.
Исправление 5: отключить и включить сетевой адаптер
Шаг 1: Удерживайте клавиши Window+R
Шаг 2: В диалоговом окне запуска введите ncpa.cpl и нажмите Enter.
Шаг 3: Щелкните правой кнопкой мыши сетевой адаптер, с которого вы подключены, и выберите «Отключить».
Шаг 4: Теперь снова щелкните по нему правой кнопкой мыши и выберите «Включить».
Попробуйте, если это решит проблему. Если нет, попробуйте следующее исправление.
Исправление 6: сброс IP-адреса
В большинстве случаев обновление IP-адреса системы устранило проблему.
Шаг 1: Чтобы открыть окно «Выполнить», одновременно удерживайте клавиши Windows + r.
Шаг 2: Введите cmd и одновременно нажмите Ctrl+Shift+Enter. Откроется командная строка с правами администратора.
Шаг 3: В UAC, который запрашивает разрешения, нажмите «Да».
Шаг 4: В окне командной строки введите команды
ipconfig /release ipconfig /renew
С помощью этих команд системе будет присвоен новый IP-адрес. Если проблема еще не решена, попробуйте следующее исправление.
Исправление 7: сброс DNS и сброс Winsock
Шаг 1. Откройте командную строку с правами администратора (см. шаги 1, 2 из исправления 4)
Шаг 2: В командной строке введите следующие команды одну за другой.
ipconfig /flushdns ipconfig /registerdns NETSH winsock reset catalog NETSH int ipv4 reset reset.log NETSH int ipv6 reset reset.log exit
Перезагрузите систему, чтобы изменения вступили в силу.
Теперь посмотрите, решена ли проблема, если нет, попробуйте следующее исправление.
Исправление 8: восстановить Office 365
Шаг 1: Удерживайте вместе кнопки Windows+r
Шаг 2: В окне «Выполнить» введите appwiz.cpl и нажмите кнопку «Ввод».
Шаг 3. В открывшемся окне «Программы и компоненты» найдите Microsoft 365. Щелкните его правой кнопкой мыши и выберите «Изменить».
Шаг 4. Если появится всплывающее окно UAC с запросом разрешений, нажмите «Да».
Шаг 5: В появившемся диалоговом окне нажмите «Быстрое восстановление».
Шаг 6: Нажмите кнопку «Восстановить».
Шаг 7. Следуйте показанным инструкциям и восстановите программы Office.
Шаг 8. Если проблема возникла из-за поврежденного приложения Office 365, это исправление решит проблему.
Шаг 9: Перезапустите приложение и проверьте, устранена ли проблема. Если нет, попробуйте выбрать онлайн-восстановление (вместо быстрого восстановления, как на шаге 6), чтобы восстановить приложения Office.
Шаг 10: Перезапустите приложение и проверьте, устранена ли ошибка.
Это все. Мы надеемся, что это было информативно. Пожалуйста, прокомментируйте и дайте нам знать, какое из приведенных выше исправлений помогло вам.
Спасибо за чтение.
Многие пользователи Office 365 сообщали об ошибке «НЕТ ПОДКЛЮЧЕНИЯ К ИНТЕРНЕТУ» в таких приложениях Office, как Word, Excel, Outlook, PowerPoint, One Note. В большинстве случаев приложения Office 365 используются в автономном режиме, и эта ошибка даже не будет замечена. Но иногда эта ошибка может очень раздражать, например, когда вам нужно загрузить файл в OneDrive. Несмотря на то, что Интернет работает, вы видите это сообщение об ошибке «Нет подключения к Интернету». Эту ошибку можно увидеть по следующим причинам:
- Использование стороннего сервиса VPN
- Проблемы с адаптером Ethernet
- Услуги, связанные с сетью
- Поврежденные системные файлы
- Поврежденное приложение Office 365
В этой статье давайте обсудим различные способы исправить ошибку «Нет подключения к Интернету» в Office 365.
Исправление 1. Отключите службу VPN.
Если вы используете какую-либо стороннюю службу VPN, попробуйте отключить ее. Проверьте, решает ли это проблему.
Исправление 2: отключить разгрузку контрольной суммы IPv4
Многие пользователи сообщают, что это исправление им помогло
Шаг 1: удерживайте ключ Windows + R в то же время
Шаг 2. В диалоговом окне «Выполнить» введите Powershell и ударил Ctrl + Shift + Enter
Шаг 3: В окне введите следующую команду,
Для адаптеров Ethernet:
Set-NetAdapterAdvancedProperty Eth * -DisplayName «Разгрузка контрольной суммы IPv4» -DisplayValue «Disabled»
ПРИМЕЧАНИЕ. Вы можете увидеть, что соединение прервано на несколько секунд.
Исправление 3: переход на публичный DNS
Некоторые пользователи сказали, что переход на общедоступный DNS, похоже, решил проблему. Давайте посмотрим, как перейти на публичный DNS, такой как Google.
1. Нажмите Клавиша Windows + R открыть запустить.
2. Теперь пиши ncpa.cpl в нем и нажмите ОК.
3. Теперь щелкните правой кнопкой мыши сетевой адаптер и выберите Характеристики.
4. Дважды щелкните на Интернет-протокол версии 4 IPv4
5. Установите флажок использовать следующий адрес DNS-сервера и введите адрес DNS, указанный ниже.
8.8.8.8
8.8.4.4
Исправление 4: перезапустите сетевые службы
Шаг 1. Откройте диалоговое окно «Выполнить» (Windows + R)
Шаг 2: введите services.msc и ударил ОК
Шаг 3. В окне «Службы» найдите следующие службы:
- Служба списка сетей
- Осведомленность о сетевом местоположении
Шаг 4: Дважды щелкните службы одну за другой, и если они не работают, просто щелкните Начало для запуска служб.
Если они уже запущены, просто запустить снова услуги.
Шаг 5. Закройте и снова откройте приложения Office 365 и проверьте, нормально ли они работают.
Если ошибка обнаружена, попробуйте следующее исправление.
Исправление 5: отключите и включите сетевой адаптер
Шаг 1: держите ключи Окно + R
Шаг 2. В диалоговом окне запуска введите ncpa.cpl и нажмите Входить
Шаг 3. Щелкните правой кнопкой мыши сетевой адаптер, к которому вы подключены, и выберите запрещать.
Шаг 4: Теперь снова щелкните по нему правой кнопкой мыши и выберите включить.
Попробуйте, если это решит проблему. Если нет, попробуйте следующее исправление.
Исправление 6: сброс IP-адреса
В большинстве случаев проблема решается обновлением IP-адреса системы.
Шаг 1. Чтобы открыть окно «Выполнить», удерживайте клавиши Windows + R в то же время
Шаг 2: введите cmd и нажмите Ctrl + Shift + Enter все вместе. Откроется командная строка с Права администратора.
Шаг 3. В UAC, который запрашивает разрешения, нажмите да
Шаг 4. В окне командной строки введите команды
ipconfig / release. ipconfig / обновить
С помощью этих команд системе будет назначен новый IP-адрес. Если проблема еще не решена, попробуйте исправить это ниже.
Исправление 7: очистка DNS и сброс Winsock
Шаг 1. Откройте командную строку с правами администратора (см. Шаг 1, 2 из Исправления 4)
Шаг 2. В командной строке введите следующие команды одну за другой.
ipconfig / flushdns ipconfig / registerdns NETSH каталог сброса winsock NETSH int ipv4 reset reset.log NETSH int ipv6 reset reset.log exit
Перезагрузите систему, чтобы изменения вступили в силу.
Теперь посмотрите, решится ли проблема, если нет, попробуйте следующее исправление.
Исправление 8: восстановить Office 365
Шаг 1. Удерживайте кнопки Windows + R все вместе
Шаг 2. В окне «Выполнить» введите appwiz.cpl, и нажмите на Входить кнопка
Шаг 3. В открывшемся окне «Программа и компоненты» найдите Microsoft 365. Щелкните его правой кнопкой мыши и выберите Изменять
Шаг 4. Если появится UAC с запросом разрешений, нажмите да
Шаг 5: В появившемся диалоговом окне нажмите Быстрый ремонт.
Шаг 6: Нажмите на Ремонт кнопка
Шаг 7. Следуйте отображаемым инструкциям и восстановите программы Office.
Шаг 8. Если проблема возникает из-за поврежденного приложения Office 365, это исправление решит проблему.
Шаг 9: Перезапустите приложение и проверьте, устранена ли проблема. Если нет, попробуйте выбрать Онлайн-ремонт (вместо быстрого восстановления, как на шаге 6), чтобы восстановить приложения Office.
Шаг 10: Перезапустите приложение и проверьте, исправлена ли ошибка.
Это все. Мы надеемся, что это было информативным. Просьба прокомментировать и сообщить нам, какое из вышеперечисленных исправлений вам помогло.
Спасибо за чтение.
Обновлено: 15.04.2023
У меня есть сервер, способный создавать и запускать задачу импорта Excel с помощью мастера импорта. Я пытаюсь автоматизировать этот процесс, используя Visual Studio Integration Services, который я разрабатываю на этом сервере.
Проблема возникает при попытке создать пакет. Я добавил соединение excel и указал его на файл Excel на локальном диске (тот же файл, который я уже успешно импортировал с помощью мастера импорта). Когда я добавляю источник Excel в DataFlow и указываю соединение excel, когда я перехожу к имени листа Excel, я просто вижу «Нет таблиц или представлений, которые могут быть загружены» и получить следующую ошибку.
«Не удалось получить информацию о таблице для диспетчера соединений. Не удалось подключиться к источнику с помощью диспетчера соединений . »
Я не могу найти эту ошибку в любом месте, и я не знаю, почему она терпит неудачу. Каталог используется для пользователей, прошедших проверку подлинности, и файл не используется.
Любые идеи по отладке этой ошибки? Я понимаю, что в 64-битном режиме могут возникнуть проблемы, но применимо ли это к разработке?
Я должен добавить, что это файл Excel Excel .XLSX и соединение установлено в Excel 2007.
Похоже, 32-разрядная версия Excel не была установлена. Помните, что SSDT представляет собой 32-битную среду IDE. Поэтому, когда данными является доступ с SSDT, используются 32-битные поставщики данных. При запуске пакета за пределами SSDT он работает в 64-битном режиме (не всегда, но в основном) и использует 64-разрядные поставщики данных.
Всегда имейте в виду, что если вы хотите запустить свой пакет в 64-разрядной версии (к чему вы должны стремиться), вам понадобятся как 32-разрядные поставщики данных (для разработки в SSDT), так и 64-битные поставщики данных (для выполнение пакета на производстве).
Обходной путь: II сохранить файл excel как excel 97-2003, тогда он отлично работает
Сегодня я столкнулся с этой проблемой, но нашел другое решение от использования Excel 97-2003. Согласно Maderia , проблема SSDT (SQL Server Data Tools) — это 32-битное приложение и может использовать только 32-битные провайдеры; но у вас, вероятно, установлен 64-битный провайдер ACE OLE DB. Вы можете играть с попыткой установить 32-битного провайдера, но вы не можете одновременно установить 64 и 32 версию. Решение, предложенное Maderia (и я нашел для меня работающим), состояло в том, чтобы установить DelayValidation = TRUE на задачи, в которых я импортирую / экспортирую файл Excel 2007.
Простым обходным путем является открытие файла и просто нажмите кнопку сохранения в Excel (нет необходимости изменять формат). после сохранения в excel он начнет работать, и вы сможете увидеть его листы в DFT.
Я загрузил 32-разрядный драйвер MS Access Database Engine 2010
из ссылки в этой статье.
Также задайте свойства конфигурации проекта для отладки Run64BitRuntime = False
В SQL Server 2014 SSMS (Каталог службы интеграции -> SSISDB -> Среды -> Проекты для всех пакетов в флажке Проверять флажок «32-разрядная продолжительность выполнения».
Мои пакеты SSIS работают сейчас как в средах VS 2013, так и в SQL Server 2014.
Microsoft Excel является основным компонентом Microsoft Office Suite и действует как официальное программное обеспечение для работы с электронными таблицами.
Из-за этого нет ни одного человека, который бы не использовал или хотя бы слышал о Microsoft Excel. Однако, в конце концов, это всего лишь программа, и ни одна программа не застрахована от случайных проблем и ошибок.
Что я могу сделать, если Microsoft Excel не может получить доступ к какому-либо файлу?
1 Убедитесь, что все внешние ссылки в книге действительны.
Эта ошибка обычно возникает, когда вы нажимаете внешнюю ссылку в книге, но имя или путь к файлу связанного элемента были изменены.
- Убедитесь, что связанные элементы не перемещены и не переименованы.
- Убедитесь, что связанные элементы обновлены в книге, если они изменены.
- Удалите связанные элементы, если они больше не могут быть найдены
Поиск всех внешних ссылок в книге может быть непростой задачей, особенно если книга занимает несколько страниц и сотни ячеек.
Из-за этого одно простое решение для их поиска – найти ссылки, используемые в формулах:
Это объединит все внешние ссылки на другие книги, и отсюда вы сможете обновить их все.
2 Установите последние обновления для Microsoft Excel
- Откройте Microsoft Excel
- Нажмите на файл
- Нажмите Аккаунт
- Выберите параметры обновления
- Выберите Обновить сейчас
- Пусть обновления идут своим чередом
3 Отключить надстройки
- Откройте лист Excel
- Перейдите в меню “Файл”.
- Нажмите на Параметры
- Нажмите на надстройки
- Выберите Excel надстройки и нажмите Go кнопку
- Снимите все флажки и нажмите ОК.
Знаете ли вы о других решениях этой распространенной проблемы Microsoft Excel? Дайте нам знать в комментариях ниже!
Бывают ситуации, когда на рабочей станции отсутствуют такие средства взаимодействия с БД как: MS SQL Server Management Studio, Aquafold Aqua Data Studio, DBeaver и т.п., а вероятность их установки в краткосрочной перспективе близка к нолю. В то же время, присутствует острая необходимость подключения к этой самой БД и работы с данными. Как оказалось, на помощь может прийти старый добрый MS Excel.
В моем случае требовалось подключиться к MS SQL Server, однако, MS Excel умеет устанавливать соединение не только с ним, но и с большинством современных БД: MySQL, PostgreeSQL, IBM DB2 и даже Oracle и Teradata, а также с файлами данных CSV, XML, JSON, XLS(X), MDB и другими.
Теперь немного о действиях, совершенных мной с целью подключения к базе:
В новой книге на ленте выбираем «(1) Данные» -> «(2) Получение внешних данных» -> «(3) Из других источников» -> «(4) С сервера SQL Server».
Далее, в окне Мастера подключения к данным, заполняем «(1) Имя сервера» -> «(2) Учетные сведения»[ -> «(3) Имя пользователя» и «Пароль»]. Таким образом, мы сообщаем MS Excel, с каким сервером мы хотим установить соединение и какой метод аутентификации хотим использовать. Я использовал «проверку подлинности Windows», но возможно также указать учетные данные отличные от установленных в Windows.
Выбираем целевую «(1) Базу данных» -> «(2)(3) Определенную таблицу» или «Несколько таблиц» или же базу в целом (тогда оба «чекбокса» оставляем пустыми).
После всех проделанных манипуляций, Мастер подключения предложит сохранить файл подключения. Потребуется задать «(1) Имя файла». Желательно также указать «(2) Описание» и «(3) Понятное имя файла», чтобы спустя время было понятно какой файл подключения к какой базе или таблице обращается.
Теперь выбрать созданное подключение можно будет следующим образом: «(1) Данные» -> «(2) Получение внешних данных» -> «(3) Существующие подключения».
Открыв только что созданное подключение, в случае если вы соединялись с базой в целом, MS Excel опять предложит выбрать одну или несколько конкретных таблиц:
Определив таблицы, MS Excel предложит выбрать «(1) Способ представления данных» и «(2) Куда следует поместить данные». Для простоты я выбрал табличное представление и размещение на уже имеющемся листе, чтобы не плодить новые. Далее следует нажать на «(3) Свойства».
В свойствах подключения, нужно перейти на вкладку «(1) Определение». Здесь можно выбрать «(2) Тип команды». Даже если требуется выгружать лишь одну таблицу без каких-либо связей, настоятельно рекомендую выбрать SQL команду, чтобы иметь возможность ограничить размер выгружаемой таблицы (например, с помощью TOP(n)). Так, если вы попытаетесь выгрузить целиком таблицу базы, это может привести в лучшем случае к замедлению работы MS Excel, а в худшем к падению программы, к тому же – это необоснованная нагрузка на сам сервер базы данных и на сеть. После того как «(3) Текст команды» будет введен и нажата кнопка «ОК», MS Excel предложит сохранить изменения запроса – отвечаем положительно.
Ошибка подключения Windows 10, похоже, влияет на сотрудников используя VPN-соединения, а Microsoft выпустила исправление в начале апреля. На данном этапе истории это вызывает особую озабоченность, поскольку необычно большое количество рабочих работает из дома. Теперь сотрудники полагаются на приложения для повышения производительности и подключения для Outlook для электронной почты, инструменты для совместной работы в Интернете Office 365 и Microsoft Teams, когда помещены в карантин, чтобы предотвратить распространение COVID-19 по всему миру.
Ошибка произошла сегодня с накопительным обновлением KB4535996 от 27 февраля 2020 г. Это обновление (сборка ОС 1903 18362.693 и сборка ОС 1909 18363.693), так сказать, было проблемой. Приложения Outlook, Office 356 и Microsoft Teams не могут подключаться к Интернету для большого количества сотрудников.
Устройства, использующие вручную или автоматически настроенный прокси, особенно с виртуальной частной сетью (VPN), могут показывать ограниченное состояние подключения к Интернету или его отсутствие в индикаторе состояния сетевого подключения (NCSI) в области. «» Это может произойти, когда соединение с VPN установлено или отключено, или когда состояние между ними изменяется. «
Проблема, похоже, связана с ошибкой, которая не позволяет индикатору состояния сетевого подключения (NCSI) правильно определить, есть ли уязвимая Windows 10 подключена к Интернету. Согласно веб-сайтам поддержки Microsoft и отчетам пользователей, несколько версий Windows были уязвимы в течение многих лет (1, 2, 3, 4).
Если возвращенная строка соответствует вашим ожиданиям, NCSI попросит вашу операционную систему отобразить «Подключено» или «Нет доступа в Интернет», если это не так.
Хотя Microsoft не предоставляет официального решения этой известной проблемы, один из способов убедиться, что индикатор состояния сетевого подключения Microsoft (NCSI) правильно определяет доступ в Интернет, — это использовать редактор. реестр для активации NCSI Active Probing согласно нескольким пользовательским отчетам.
Для этого вам необходимо выполнить следующие действия:
- откройте редактор реестра.
- Перейдите в HKEY_LOCAL_MACHINE SYSTEM CurrentControlSet Services NlaSvc Parameters Internet.
- измените значение параметра реестра EnableActiveProbing с «0» на «1».
- Перезагрузите компьютер.
Перезагрузите компьютер
В некоторых случаях проблема с подключением Outlook возникает из-за конфликтов программного обеспечения. Если на вашем компьютере запущено несколько программ, весьма вероятно, что одно из ваших приложений конфликтует с Outlook и не работает.
Перезагрузите компьютер, чтобы очистить текущее состояние программного обеспечения и очистить память. Затем снова откройте Outlook, чтобы проверить свою проблему.
Ноябрьское обновление 2021:
Теперь вы можете предотвратить проблемы с ПК с помощью этого инструмента, например, защитить вас от потери файлов и вредоносных программ. Кроме того, это отличный способ оптимизировать ваш компьютер для достижения максимальной производительности. Программа с легкостью исправляет типичные ошибки, которые могут возникнуть в системах Windows — нет необходимости часами искать и устранять неполадки, если у вас под рукой есть идеальное решение:
Если проблема не исчезла после перезагрузки, выполните следующие действия.
Отключить сторонний VPN
Если это решит вашу проблему, вы можете поместить приложения MS Office в белый список своей VPN. Как только вы это сделаете, вы можете попробовать проверить, решена ли проблема даже с включенным VPN.
Переустановите Office 365
Если ни одно из вышеперечисленных исправлений не помогло, переустановка Office 365, вероятно, станет для вас решением. Вот как это делается:
1) Нажмите клавишу с логотипом Windows на клавиатуре и введите команды. Затем щелкните Панель управления.
2) Нажмите «Категория» в разделе «Просмотр по». Затем нажмите Удалить программу.
3) Щелкните правой кнопкой мыши Microsoft Office 365 и выберите Удалить.
4) Перейдите на официальный сайт Office 365 и нажмите «Войти», чтобы войти в свою учетную запись.
5) Щелкните Установить Office, затем щелкните Приложения Office 365, чтобы загрузить Office 365.
6) Откройте загруженный файл и следуйте инструкциям на экране, чтобы переустановить Office 365.
Надеюсь, одно из перечисленных выше исправлений помогло вам решить вашу проблему. Пожалуйста, оставьте комментарий ниже, если у вас есть какие-либо вопросы или предложения.
CCNA, веб-разработчик, ПК для устранения неполадок
Я компьютерный энтузиаст и практикующий ИТ-специалист. У меня за плечами многолетний опыт работы в области компьютерного программирования, устранения неисправностей и ремонта оборудования. Я специализируюсь на веб-разработке и дизайне баз данных. У меня также есть сертификат CCNA для проектирования сетей и устранения неполадок.
Читайте также:
- Как быстрее работает 1с битрикс
- Суунто программа для телефона
- Режим дня в детском саду шаблоны в ворде
- Как разрешить редактирование в excel
- Плеер digma z4 обновить прошивку
Проблема
При попытке открыть . Iqy. Oqy. RQY или . При использовании Excel DQY вы получите сообщение об ошибке с сообщением о том, что подключение к данным файла отключено, так как оно находится из неподтверченного расположения.

Первое решение
-
Нажмите кнопкуОК, а затем закроем файл.
-
Откройте проводник(Windows клавиши+E),выберите файл, щелкните его правой кнопкой мыши и выберите свойства.
-
В нижней части диалогового окну Свойства выдастся следующее сообщение: Безопасность: Файл поступил с другого компьютера и может быть заблокирован для защиты этого компьютера. Выберите Разблокировать, а затем выберите Применить.
Второе решение
-
Нажмите кнопкуОК, а затем закроем файл.
-
Откройте проводник(Windows клавиши +E),а затем переместили файл в надежное расположение.
Третье решение
Если ни одно из предыдущих решений не работает, возможно, параметры центра управления доверием блокируют такие файлы.
-
Нажмите кнопкуОК, а затем перейдите в> параметры >центре управления > управления Параметры >блокировкиПараметры .
-
Прокрутите вниз до Microsoft Office в разделе Тип файла, отойдите к кнопке Открыть и нажмите кнопку ОК.
Кроме того
Если ни одно из этих решений не работает, обратитесь к системного администратору.
Дополнительные сведения
Вы всегда можете задать вопрос специалисту Excel Tech Community или попросить помощи в сообществе Answers community.
Нужна дополнительная помощь?
На чтение 4 мин Просмотров 4к. Опубликовано 03.05.2022
У меня несколько раз были такие ситуации, когда сроки горят, нужно срочно-срочно сдать отчёт, а программа отказывается работать!
Если вы работаете в Excel очень много — когда-нибудь обязательно столкнетесь с этим.
В данной статье мы рассмотрим причины и методы заставить Excel работать.
Итак, начнём!
Содержание
- Причины
- Что же делать?
- Отключаем DDE-запросы
- Отключаем дополнительные пакеты
- Восстанавливаем Excel
- Проверяем приложения по-умолчанию
- Отключаем аппаратное ускорение обработки изображения
- Ничего не помогло, что делать?
Причины
Excel довольно большая и сложная программа, причин может быть много. Но давайте остановимся на основных.
Основные причины:
- Проблемы с настройками Excel;
- Программа сломалась после аварийного отключения;
- Конкурирующие приложения мешают работе программы;
- Проблемы с приложением по-умолчанию для открытия таблиц;
- Файл таблицы, которую вы открываете, поврежден.
Что же делать?
Итак, причины рассмотрели. Теперь давайте узнаем, что делать в каждом случае.
Эта статья написана по порядку самых эффективных способов. То есть, если вы столкнулись с проблемой, выполняйте все шаги по порядку.
Отключаем DDE-запросы
Это самая частая причина поломок в программе.
Что такое DDE-запросы? Это запросы от других приложений.
Изначально, эти запросы выключены. Если они у вас включены — они могут являться причиной многих ошибок.
Пошаговая инструкция исправления:
- Щелкните «Файл»;
- «Параметры»;
- Далее — «Дополнительно»;
- Найдите группу «Общие»;
- И включите параметр, указанный на картинке;
- Подтвердите.
Если параметр был включен, значит здесь проблемы нет. Читайте далее.
Отключаем дополнительные пакеты
Большое количество пользователей, для тех или иных целей используют дополнительные пакеты.
Часто бывает, что из-за них Excel может не открываться.
Пошаговая инструкция по исправлению:
- Щелкните «Файл» -> «Параметры» -> «Надстройки»;
- Найдите такой параметр:
- Щелкните «Надстройки COM»;
- Нажмите «Перейти…» и отключите все дополнительные пакеты;
- Подтвердите.
Готово!
Это, наверное, самая частая причина. Если файл открылся, но дополнительные пакеты нужны вам при работе, включайте их по одному, чтобы понять какой именно вызывает ошибки.
Восстанавливаем Excel
Если, например, у вас выключился свет и после этого не открывается Excel, то повреждена сама программа, нужно восстановить её.
Как это сделать:
- Нажмите комбинацию клавиш Win + R (или откройте функцию «Выполнить»);
- Введите «appwiz.cpl»;
- Щелкните правой кнопкой на Office и нажмите «Изменить»;
- Выберите «Быстрое восстановление» и подтвердите.
Итак, Excel начал восстановление. Это что-то по типу отката к заводским настройкам.
Если дело было в программе, то с помощью этого метода вы решите свою проблему.
Проверяем приложения по-умолчанию
Приложения по-умолчанию, это такая опция в Windows, которая позволяет выбрать стандартное приложение для открытия, например, таблиц.
Бывает такое, что эта опция, на открытие таблиц, у вас сбита и там указана совсем другая программа.
Как это исправить?
Пошаговая инструкция:
- Откройте «Панель управления»;
- Щелкните «Программы»;
- И нажмите «Программы по умолчанию»;
- В открывшемся окне спуститесь в самый низ и щелкните «Сбросить».
Готово!
Если проблема была в этом — Excel откроется. Однако обратите внимание, что мы сбросили эту настройку абсолютно для всех типов файлов в Windows. Не только для табличек Excel.
Отключаем аппаратное ускорение обработки изображения
Эта опция помогает вашей видеокарте быстрей обрабатывать различные изображения и элементы интерфейса самых разных программ. В Excel эту опцию можно отключить.
Как это сделать?
Пошаговая инструкция:
- Щелкните «Файл» -> «Параметры»
- Далее — «Дополнительно» и найдите «Отключить аппаратное ускорение обработки изображения»;
- Подтвердите.
Готово! Проверьте, открывается ли Excel теперь.
Ничего не помогло, что делать?
Все эти способы хороши, но что же делать если ничего не помогло?
Я бы попробовал переустановить программу, но если даже это вам не помогло — рекомендую обратиться в поддержку.
Это можно сделать по этой ссылке:
https://support.microsoft.com/contactus/
А еще, вы можете поделиться проблемой на разных форумах по Excel. Возможно кто-то из пользователей форума уже сталкивался с вашей проблемой.
Естественно, это далеко не все проблемы Excel, мы рассмотрели только самые распространенные.
Вот и все!
Чаще всего вам поможет первый или второй способ, рассмотренный в этой статье. Но если не помогло, попробуйте все остальные.
Надеюсь, эта статья оказалась полезна для вас!