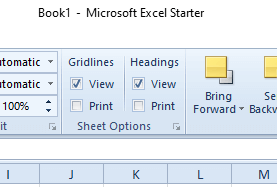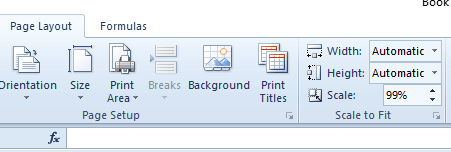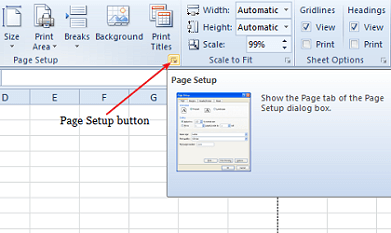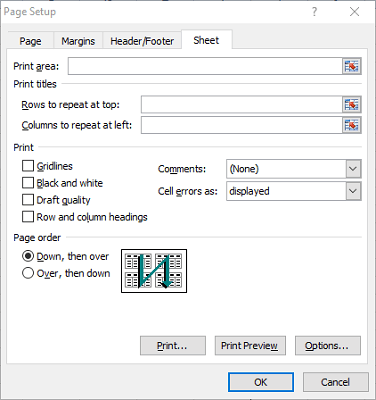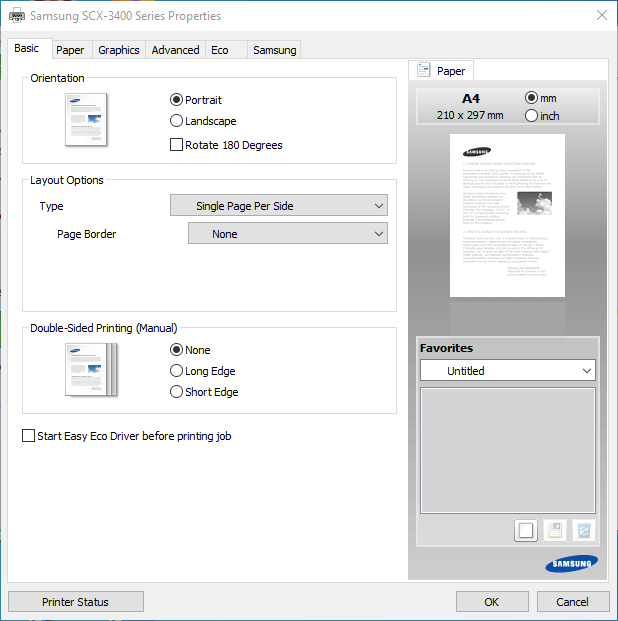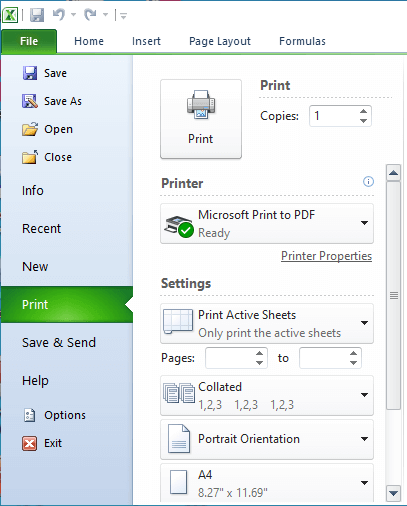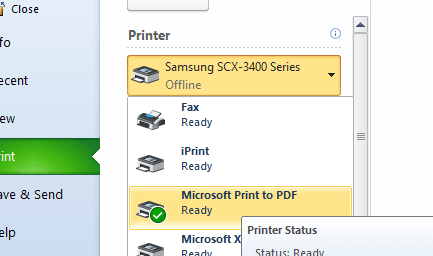Excel не печатает границы таблицы? Убедитесь в выборе параметра «Линии сетки», уменьшите масштаб до 99%, отмените параметр «Качество черновика», выберите лучшее качество распечатки, установите «Печать в PDF» или обновите драйвер принтера. Ниже рассмотрим, в чем могут быть причины подобных сбоев в работе, и как лучше действовать, если Эксель не показывает табличные границы при распечатке.
Причины
Начнем с того, почему в Экселе не печатаются границы таблицы, или возникают иные сбои при попытке распечатать документ на принтере. Этому может быть несколько объяснений:
- Выбран неправильный параметр макета страницы.
- Ошибка указания масштаба.
- Установка чернового или низкого качества печати.
- Устаревшие драйвера принтера.
- Неправильный выбор формата файла.
- Прочие причины.
Выше рассмотрим главные объяснения, почему Excel не печатает границы таблицы. Понимание этих моментов упрощает поиск решения и устранение неисправности без привлечения специалистов.
Что делать
Практика применения Эксель позволила выделить несколько шагов, позволяющих добиться отображения границы таблицы. Начните с перезапуска оборудования и попытки повторной отправки на принтер. Если это не дало результат, попробуйте рассмотренные ниже шаги.
Проверьте выбор параметра «Линии сетки»
Начните с проверки правильности выбора формата распечатки. Для этого сделайте следующее:
- Проверьте, чтобы в Эксель был выбран показатель «Линии сетки».
- Войдите в раздел «Макет страницы».
- Найдите пункт Gridlines и поставьте под ним флажки.
Если все равно не печатаются границы таблицы в Excel, используйте другой способ решения вопроса.
Уменьшите масштаб
Следующий метод, позволяющий устранить неисправность — снизить масштаб Excel до 99%. Для этого сделайте следующее:
- Перейдите на вкладку «Макет страницы».
- Кликните на внутри окна в графе «Шкала».
- Введите 99% вместо 100%.
- Отправьте документ на имеющуюся оргтехнику.
Если Эксель все равно не печатает границ таблицы, причина может быть в другом. Воспользуйтесь приведенными ниже рекомендациями.
Отключите настройку «Качество черновика»
Нередко причиной сбоев в работе является установка чернового качества. Для исправления ситуации сделайте следующее:
- Перейдите во вкладку «Макет страницы» в Excel.
- Кликните «Параметры страницы».
- Зайдите в раздел «Лист» в открытом выше окне.
- Отмените «Черновое качество».
- Кликните на «ОК».
После таких изменений Excel зачастую показыват границы таблицы, которые хорошо видно на рисунке. Если это не дало результата, попробуйте другой метод.
Установите лучшее качество
Для исправления ситуации попробуйте улучшить качество выдаваемого изображения. Сделайте следующие шаги:
- Кликните на вкладку «Файл».
- Жмите на «Печать» слева вкладки.
- Войдите в «Свойства принтера».
- Выберите вкладку, включающую параметр качества.
- Установите лучший вариант. Отметим, что наличие такой опции зависит от типа принтера.
Выберите другой формат
Если при печати в Эксель не видно таблицы, попробуйте использовать другой формат. Для этого сделайте следующие шаги:
- Перейдите в раздел «Файл».
- Кликните на «Печать» для входа в раздел с параметрами.
- Жмите на «Печать в PDF» в появившемся меню.
- Кликните на кнопку отправки на принтер.
- В окне «Сохранить вывод на печать» введите PDF в текстовом поле.
- Кликните на «Сохранить».
- Откройте файл в любой программе, которая поддерживает PDF.
- Проверьте, печатает ли границы таблицы Excel принтер.
Обновите драйвер
Следующий способ, как решить вопрос — обновить ПО принтера. Для этого могут потребоваться следующие шаги:
- Скачайте Driver Booster по ссылке iobit.com/en/driver-booster.php.
- Установите софт с помощью мастера установки и запустите его.
- Дождитесь сканирования и обновите устаревшее ПО.
- Перезапустите ПК / ноутбук и еще раз проверьте, печатает ли Excel границы таблицы.
Воспользуйтесь альтернативной программой
В ситуации, когда Эксель не печатает границы таблицы, попробуйте альтернативное приложение. Как вариант, подойдет LibreOffice. После установки отправьте файл на принтер и проверить, печатает ли Excel грани таблицы или нет.
Дополнительные советы
В завершение выделим дополнительные советы, которые помогают правильно распечатывать таблицы Excel без ошибок с границами. Следуйте следующим рекомендациям:
- Всегда используйте предварительный просмотр перед тем, как печатать документ. На этом этапе можно увидеть отображение информации после распечатки и сразу внести изменения.
- По возможности разбивайте таблицу на несколько частей.
- Попробуйте уменьшить поля.
- В разделе «Печать» и «Разметка страницы» определите области, чтобы помещались все строки.
- Измените ориентацию страницы, к примеру, установите альбомную версию.
- Используйте команду печати заголовков. Эта рекомендация позволяет существенно упростить процесс чтения информации на документе.
- Задействуйте разрывы страниц, чтобы точно понимать, какие данные попадут на определенный лист.
Существует множество причин, почему Excel не печатает границы таблицы. Но их можно легко решить, если правильно определиться с причиной и следовать инструкции в статье. В большинстве случаев эти рекомендации позволяют исправить ситуацию и обеспечить корректное отображение файла на бумаге.
Отличного Вам дня!
На чтение 10 мин. Просмотров 869 Опубликовано 19.01.2021
Я хочу напечатать свой документ Excel, у него есть граница поля, но я не вижу их при предварительном просмотре печати, а при печати документа границы не печатаются. Поля страницы достаточно узкие, вкладка «Макет страницы»> Диалоговое окно «Параметры страницы»> вкладка «Лист»> проверьте, не выбрано ли качество черновика.
Если вы используете Microsoft Excel 2010+ (т. е. более позднюю версию, чем Office 2010), перейдите на вкладку Макет . Здесь есть 4 подраздела, а именно: Параметры страницы , Просмотр , Печать и Окно .
В подразделе “Печать” отметьте параметр Сетка .
Это должно сработать.
ответил 13 мая ’14 в 9:40
Если вы используете Microsoft Excel 2010+ (т.е. более позднюю версию, чем Office 2010), перейдите к Layout tab. Здесь есть 4 подраздела, а именно: Параметры страницы , Просмотр , Печать и Окно .
В подразделе “Печать” отметьте параметр Сетка .
Это должно сработать.
Если вы играете со свойствами макета страницы в VBA, возможно, вы изменили свойство .Draft в разделе PageSetup на true.
Следующая строка устранила для меня указанную выше проблему. Изменил True на False с ActiveSheet.PageSetup.Draft = False
Надеюсь , если кто-то попадет на эту страницу с той же проблемой – это простое исправление может решить проблему.
Спасибо,
США
отредактировал 10 декабря 2015 в 8:13
Máté Juhász
18.3k66 золотых знаков4141 серебряный знак6060 бронзовых знаков
ответил 10 декабря 2015, 07:26
Если вы играете со свойствами макета страницы в VBA, то, возможно, вы включили .Draft для параметра PageSetup значение true.
Строка ниже решила для меня указанную выше проблему.. Изменил True на False с ActiveSheet.PageSetup.Draft = False
Надеюсь , если кто-то попадет на эту страницу с той же проблемой – это простое исправление может решить проблему.
Спасибо,
США
У меня была такая же проблема с Excel 2010. Если я печатал прямо из Excel, границы не печатал. Мне пришлось сохранить в PDF как временное решение. Я безрезультатно проверял все предложения, которые нашел на форумах, затем попытался отключить недавно выпущенную Adobe надстройку Excel, которая позволяет сохранять файлы в формате Adobe pdf из меню печати в Excel. Как только я отключил надстройку, границы снова начали печататься.
ответил 21 августа 2015 в 14:44
У меня была такая же проблема с Excel 2010. Если бы я печатал прямо из Excel, границы не печатались. Мне пришлось сохранить в PDF в качестве обходного пути. Я безрезультатно проверял все предложения, которые находил на форумах, затем я попытался отключить недавнюю надстройку Excel, выпущенную Adobe, которая позволяет сохранять как Adobe pdf из меню печати в Excel. Как только я отключил надстройку, границы снова начали печататься.
У меня была та же проблема, когда я создал несколько небольших ячеек с окружающим контуром, чтобы поставить галочку, если применяется условие. Полная граница ячейки будет видна и будет печататься до того, как что-либо будет в ячейке, но когда я поставлю галочку, левая сторона границы исчезнет. Проблема была решена путем изменения типа формата ячейки с бухгалтерского на текстовый.
ответил 14 августа 2015, 17:11
У меня была та же проблема, когда я создал несколько небольших ячеек с окружающей рамкой для того, чтобы поставить галочку, если применяется условие . Полная граница ячейки будет видна и будет печататься до того, как что-либо будет в ячейке, но когда я поставлю галочку, левая сторона границы исчезнет. Решением проблемы было изменение типа формата ячейки с бухгалтерского на текстовый..
Ничего из вышеперечисленного не помогло мне , я не хотел отображать линии сетки. Что помогло, так это вариант с листом, я изменил печать с черновика на черный и белый.
ответил 22 окт. 2015 в 7:06
Ничего из вышеперечисленного у меня не сработало, я не хотел показывать линии сетки. Что помогло, так это вариант листа, я изменил печать с черновика на черный n белый.
Вы должны выделить область, которую хотите напечатать, и заново сделать границу, выключить и снова включить. Убедитесь, что вы выделяете область, которую хотите напечатать. Я узнал об этом, потому что щелкнул в правой части поля, которое хотел напечатать, и изменил границу, а когда я пошел на печать, граница не распечаталась. Граница отображалась на моем листе, но не при предварительном просмотре или печати. Затем я выделил левую часть поля, которое хотел напечатать, отключил границу, снова включил и вуаля. Надеюсь, это поможет
Вы должны выделить область, которую хотите напечатать, и заново сделать границу, выключить и снова включить. Убедитесь, что вы выделяете область, которую хотите напечатать. Я узнал об этом, потому что щелкнул в правой части поля, которое хотел напечатать, и изменил границу, а когда я пошел на печать, граница не распечаталась. Граница отображалась на моем листе, но не при предварительном просмотре или печати. Затем я выделил левую часть поля, которое хотел напечатать, отключил границу, снова включил и вуаля. Надеюсь, это поможет
Перетащите последнюю строку и сделать его немного больше. Например, если ваша последняя строка с рамкой – это строка 20, немного перетащите ее, а затем еще раз проверьте предварительный просмотр печати..
Перетащите последнюю строку и увеличьте ее немного. Например, если ваша последняя строка с рамкой – это строка 20, немного перетащите ее, а затем снова проверьте предварительный просмотр печати. Это помогло мне.
Когда я щелкнул по ячейке и посмотрел на содержимое, после текста были лишние пробелы. Как только я удалил эти лишние пробелы, моя граница показалась.
ответил 26 января ’16 в 17:56
Когда я щелкнул ячейку и посмотрел на содержимое, я обнаружил, что после текста были лишние пробелы. Как только я удалил эти лишние пробелы, моя граница показалась.
У меня была такая же проблема, и я не нашел ответов в Интернете.
Моя работа заключалась в изменении размера поля на более узкий, и все границы, казалось, отображались при предварительном просмотре печати. Затем я установил для него пользовательские настройки полей с 0,375 дюйма по бокам, и границы все еще были на месте, хотя поля больше и границы, казалось, снова исчезли.
Когда границы исчезнут, вы можете вернуть их, изменив ширину столбца даже на 0,001 дюйма, и граница снова появится в предварительном просмотре печати, хотя это может привести к исчезновению границы где-то еще.
У меня была такая же проблема, и я не нашел ответов в Интернете.
Моя работа заключалась в изменении размера поля на более узкий, и все границы, казалось, отображались при предварительном просмотре печати. Затем я установил для него значение пользовательского поля с 0,375 дюйма по бокам, и границы все еще были на месте, хотя поля больше и границы, казалось, снова исчезли.
Когда границы исчезнут, вы можете вернуть их, изменив ширину столбца, даже. 001 “, и граница снова появится в предварительном просмотре печати, хотя это может привести к исчезновению границы где-то еще.
У меня только что возникла эта проблема, я сохранил документ, вышел из Excel и снова открыл его, а затем попытался добавить границу, и это сработало.
Наши сетевые настройки не позволяют нам отключить надстройку Adobe, поэтому я надеюсь, что эта проблема не будет повторяться каждый раз.
ответил 02 июня ’16 в 20:13
У меня только что возникла эта проблема, я сохранил документ, вышел из Excel и повторно -открыл, а затем попытался добавить границу, и она вышла rked.
Наши сетевые настройки не позволяют нам отключить надстройку Adobe, поэтому я надеюсь, что у меня не будет этой проблемы каждый раз.
Я мог видеть границы ячеек в предварительный просмотр, но они не печатались. Попробовав большинство предложенных идей, я установил LibreOffice (бесплатно, быстро, загружается), открыл электронную таблицу и без проблем распечатал ее.
ответил 20 июня ’16 в 19:37
Я видел границы ячеек в предварительном просмотре, но они не печатались. Попробовав большинство предложенных идей, я установил LibreOffice (бесплатно, быстро, загружается), открыл электронную таблицу и без проблем распечатал ее.
Очистить и сбросить область печати и границы. Теперь границы должны быть распечатаны.
ответил 22 июня ’16 в 23:47
Очистить и сбросить область печати и границы. Теперь границы должны быть распечатаны.
Для мне пришлось увеличить размер окна приложения Excel. По какой-то причине меньший экран предварительного просмотра печати скрывал некоторые границы.
ответил 12 августа 2018 в 20:11

Мне пришлось увеличить размер окна приложения Excel. По какой-то причине меньший экран предварительного просмотра печати скрывал некоторые границы.
Как предотвратить исчезновение границ таблицы во время печати?
Я просто работаю над веб-сайтом, который должен быть доступен для печати.
Одна из проблем, с которой я сталкиваюсь, заключается в том, что некоторые границы таблицы не будут напечатаны, хотя они правильно отображаются на экран.
Я пробовал и Firefox, и Chrome. Оба отображают все границы таблицы на экране, но опускают некоторые границы при печати.
Что мне нужно сделать, чтобы их напечатать?
Рассмотрите возможность создания таблицы стилей для печатных носителей, в которой используется свойство границы таблицы вместо интервала ячеек и цвета фона – следующее должно создавать видимую границу при печати:
table {border : solid # 000! важно; ширина границы: 1px 0 0 1px! important;} th, td {border: solid # 000! important; border-width: 0 1px 1px 0! important;}
Вы указали таблицу стилей печати или раздел print @media внутри существующей таблицы стилей?
По умолчанию таблица стилей будет нормально работать на экране (как и вы ‘ я открыл); Однако, если вы явно не укажете таблицу стилей CSS для печати, при распечатке страницы по умолчанию будет использоваться стиль браузера по умолчанию (обычно 15 пунктов, Times New Roman и т. Д.).
Решение 1. Добавьте второй, таблица стилей печати Включите оба тега ниже в заголовок HTML:
Затем скопируйте необходимые стили форматирования из screenstyles.css в printstyles.css (или просто сделайте обе ссылки на таблицу стилей экрана).
Решение 2. Только 1 таблица стилей, но в ней есть print @media. Ваша единственная таблица стилей CSS хотела бы этого (опустите media = “” в теге rel ссылки css
отредактировано 28 августа 2015 в 14 : 15
John Conde ♦
85k1616 золотых знаков136136 серебряных знаков232232 бронзовых знака
ответил 28 августа 2015 в 14:08
Вы указали таблицу стилей печати или раздел print @media внутри существующей таблицы стилей?
По умолчанию таблица стилей будет работать на экране нормально (как вы уже обнаружили); однако, если вы явно не укажете таблицу стилей CSS для печати, при печати страницы или t, по умолчанию будет использоваться стиль по умолчанию в браузере (обычно 15 пунктов, Times New Roman и т. д.).
Решение 1. Добавьте вторую таблицу стилей для печати Включите оба тега ниже в заголовок HTML:
Затем скопируйте необходимые стили форматирования из screenstyles.css в printstyles.css (или просто сделайте оба ‘ s ссылку на таблицу стилей экрана).
Решение 2. Только 1 таблица стилей, но в ней есть print @media. Ваша единственная таблица стилей CSS хотела бы этого (опустите media = “” в ссылке css тег rel
Содержание
- Почему в экселе не пропечатываются линии таблицы
- Линии в таблице Excel не печатаются? Попробуй это
- Как получить строки в электронной таблице Excel для повторной печати?
- 1. Убедитесь, что выбран параметр «Линии сетки печати».
- 2. Уменьшите масштаб до 99 процентов
- 3. Отмените выбор параметра Черновое качество.
- 4. Выберите лучшее качество печати
- 5. Выберите Печать в PDF
- 6. Обновите драйвер принтера
- Почему в экселе не пропечатываются линии таблицы
- Excel не печатает границы таблицы: в чем проблема?
- Причины
- Что делать
- Проверьте выбор параметра «Линии сетки»
- Уменьшите масштаб
- Отключите настройку «Качество черновика»
- Установите лучшее качество
- Выберите другой формат
- Обновите драйвер
- Воспользуйтесь альтернативной программой
- Дополнительные советы
- Что делать если Microsoft Office Excel печатает не все листы
- Excel не печатает часть таблицы
- Excel печатает не все листы : 1 комментарий
Почему в экселе не пропечатываются линии таблицы
Линии в таблице Excel не печатаются? Попробуй это
Некоторые пользователи Excel должны печатать свои таблицы с линиями сетки. Затем напечатанный вывод будет содержать линии сетки ячеек вместе с их значениями. Тем не менее, некоторые пользователи имеют он сказал На форумах MS Support Forum ваши принтеры не печатают линии сетки на ваших листах Excel.
Один пользователь добавил, что:
Границы были напечатаны на прошлой неделе в более ранней версии Excel. С 2010 года линии и границы сетки не печатаются.
Как получить строки в электронной таблице Excel для повторной печати?
1. Убедитесь, что выбран параметр «Линии сетки печати».
- Убедитесь, что в Excel выбран параметр «Линии сетки печати».
- Нажмите на вкладку «Макет страницы», показанную ниже.
- Выберите печать флажок под сетками.
2. Уменьшите масштаб до 99 процентов
- Выберите вкладку «Макет страницы».
- Нажмите внутри масштаб окно показано прямо ниже.
- Войти в систему 99 в поле Масштаб и нажмите кнопку Назад.
- Затем попробуйте снова распечатать таблицу.
3. Отмените выбор параметра Черновое качество.
- Выберите вкладку «Макет страницы Excel».
- Затем нажмите на Настройка страницы Кнопка показана на снимке прямо ниже.
- Перейдите на вкладку «Лист» в окне «Параметры страницы».
- Отменить выбор Черновое качество флажок
- Выберите хорошо вариант.
4. Выберите лучшее качество печати
- Выберите вкладку «Файл».
- щелчок печать слева от вкладки.
- щелчок Свойства принтера открыть окно, подобное показанному ниже.
- Выберите вкладку, которая включает параметр качества печати, как показано ниже.
- Вкладка с этой опцией зависит от свойств принтера. windows,
- Вкладка с этой опцией зависит от свойств принтера. windows,
- щелчок Лучший если стандарт выбран
5. Выберите Печать в PDF
- Нажмите на вкладку Файл.
- щелчок печать чтобы открыть параметры, показанные непосредственно ниже.
- выбрать Распечатать в PDF в раскрывающемся меню принтера.
- Нажмите на печать кнопка.
- Откроется окно Сохранить вывод на печать. Введите название для файла PDF в текстовом поле.
- Нажмите на сохранить кнопка.
- Откройте переносимый файл документа электронной таблицы в Adobe Reader или другом альтернативном программном обеспечении PDF.
- Распечатайте электронную таблицу из программного обеспечения PDF.
6. Обновите драйвер принтера
- идти Сайт Driver Booster 7, и нажмите скачать кнопка
- Затем установите Driver Booster 7 с помощью загруженного мастера установки.
- Запустите Driver Booster 7, который будет автоматически сканировать при запуске.
- Нажмите на Обновить все кнопка, если при сканировании программного обеспечения перечислены драйверы принтера.
Вот некоторые из разрешений, которые могут исправить линии сетки таблиц Excel, которые не печатаются.
Помните, что вы также можете открывать и распечатывать электронные таблицы Excel в бесплатных альтернативных электронных таблицах, таких как LibreOffice Calc. Линии сетки электронной таблицы могут хорошо печататься при использовании Calc.
Какое из этих решений сработало для вас? Дайте нам знать, оставив нам сообщение в разделе комментариев ниже.
Почему в экселе не пропечатываются линии таблицы
Сообщения: 142
Благодарности: 2
Сообщения: 52416
Благодарности: 15167
| Конфигурация компьютера |
| Процессор: Intel Core i7-3770K |
| Материнская плата: ASUS P8Z77-V LE PLUS |
| Память: Crucial Ballistix Tactical Tracer DDR3-1600 16 Гб (2 x 8 Гб) |
| HDD: Samsung SSD 850 PRO 256 Гб, WD Green WD20EZRX 2 Тб |
| Видеокарта: ASUS ROG-STRIX-GTX1080-O8G-11GBPS |
| Звук: Realtek ALC889 HD Audio |
| Блок питания: be quiet! Straight Power 11 650W |
| CD/DVD: ASUS DRW-24B5ST |
| Монитор: ASUS VG248QE 24″ |
| ОС: Windows 8.1 Pro x64 |
| Индекс производительности Windows: 8,1 |
| Прочее: корпус: Fractal Design Define R4 |
Для отключения данного рекламного блока вам необходимо зарегистрироваться или войти с учетной записью социальной сети.
Сообщения: 142
Благодарности: 2
Сообщения: 1630
Благодарности: 220
Сообщения: 142
Благодарности: 2
alef2474, Да, я тоже об этому думал, даже пользователя предлагал, но пока он рьяно не соглашается с этим. Так что желательно, чтобы с такими линиями всё печаталось.
Кстати, драйвера переустановил, но пока не проверял печать, может быть, проблема уже решена.
Сообщения: 142
Благодарности: 2
Сообщения: 142
Благодарности: 2
Сообщения: 142
Благодарности: 2
Всё, решил проблему. Надо было зайти в Сервис -> Параметры -> Печать, и там отметить галочки «Графические объекты» и «Печать рисунков» (звучит примерно так).
Правда, в данном открытом документе это сразу не заработало: нужно было после этого закрыть word и снова его открыть.
Excel не печатает границы таблицы: в чем проблема?
Excel не печатает границы таблицы? Убедитесь в выборе параметра «Линии сетки», уменьшите масштаб до 99%, отмените параметр «Качество черновика», выберите лучшее качество распечатки, установите «Печать в PDF» или обновите драйвер принтера. Ниже рассмотрим, в чем могут быть причины подобных сбоев в работе, и как лучше действовать, если Эксель не показывает табличные границы при распечатке.
Причины
Начнем с того, почему в Экселе не печатаются границы таблицы, или возникают иные сбои при попытке распечатать документ на принтере. Этому может быть несколько объяснений:
- Выбран неправильный параметр макета страницы.
- Ошибка указания масштаба.
- Установка чернового или низкого качества печати.
- Устаревшие драйвера принтера.
- Неправильный выбор формата файла.
- Прочие причины.
Выше рассмотрим главные объяснения, почему Excel не печатает границы таблицы. Понимание этих моментов упрощает поиск решения и устранение неисправности без привлечения специалистов.
Что делать
Практика применения Эксель позволила выделить несколько шагов, позволяющих добиться отображения границы таблицы. Начните с перезапуска оборудования и попытки повторной отправки на принтер. Если это не дало результат, попробуйте рассмотренные ниже шаги.
Проверьте выбор параметра «Линии сетки»
Начните с проверки правильности выбора формата распечатки. Для этого сделайте следующее:
- Проверьте, чтобы в Эксель был выбран показатель «Линии сетки».
- Войдите в раздел «Макет страницы».
- Найдите пункт Gridlines и поставьте под ним флажки.
Если все равно не печатаются границы таблицы в Excel, используйте другой способ решения вопроса.
Уменьшите масштаб
Следующий метод, позволяющий устранить неисправность — снизить масштаб Excel до 99%. Для этого сделайте следующее:
- Перейдите на вкладку «Макет страницы».
- Кликните на внутри окна в графе «Шкала».
- Введите 99% вместо 100%.
- Отправьте документ на имеющуюся оргтехнику.
Если Эксель все равно не печатает границ таблицы, причина может быть в другом. Воспользуйтесь приведенными ниже рекомендациями.
Отключите настройку «Качество черновика»
Нередко причиной сбоев в работе является установка чернового качества. Для исправления ситуации сделайте следующее:
- Перейдите во вкладку «Макет страницы» в Excel.
- Кликните «Параметры страницы».
- Зайдите в раздел «Лист» в открытом выше окне.
- Отмените «Черновое качество».
- Кликните на «ОК».
После таких изменений Excel зачастую показыват границы таблицы, которые хорошо видно на рисунке. Если это не дало результата, попробуйте другой метод.
Установите лучшее качество
Для исправления ситуации попробуйте улучшить качество выдаваемого изображения. Сделайте следующие шаги:
- Кликните на вкладку «Файл».
- Жмите на «Печать» слева вкладки.
- Войдите в «Свойства принтера».
- Выберите вкладку, включающую параметр качества.
- Установите лучший вариант. Отметим, что наличие такой опции зависит от типа принтера.
Выберите другой формат
Если при печати в Эксель не видно таблицы, попробуйте использовать другой формат. Для этого сделайте следующие шаги:
- Перейдите в раздел «Файл».
- Кликните на «Печать» для входа в раздел с параметрами.
- Жмите на «Печать в PDF» в появившемся меню.
- Кликните на кнопку отправки на принтер.
- В окне «Сохранить вывод на печать» введите PDF в текстовом поле.
- Кликните на «Сохранить».
- Откройте файл в любой программе, которая поддерживает PDF.
- Проверьте, печатает ли границы таблицы Excel принтер.
Обновите драйвер
Следующий способ, как решить вопрос — обновить ПО принтера. Для этого могут потребоваться следующие шаги:
- Скачайте Driver Booster по ссылке iobit.com/en/driver-booster.php.
- Установите софт с помощью мастера установки и запустите его.
- Дождитесь сканирования и обновите устаревшее ПО.
- Перезапустите ПК / ноутбук и еще раз проверьте, печатает ли Excel границы таблицы.
Воспользуйтесь альтернативной программой
В ситуации, когда Эксель не печатает границы таблицы, попробуйте альтернативное приложение. Как вариант, подойдет LibreOffice . После установки отправьте файл на принтер и проверить, печатает ли Excel грани таблицы или нет.
Дополнительные советы
В завершение выделим дополнительные советы, которые помогают правильно распечатывать таблицы Excel без ошибок с границами. Следуйте следующим рекомендациям:
- Всегда используйте предварительный просмотр перед тем, как печатать документ. На этом этапе можно увидеть отображение информации после распечатки и сразу внести изменения.
- По возможности разбивайте таблицу на несколько частей.
- Попробуйте уменьшить поля.
- В разделе «Печать» и «Разметка страницы» определите области, чтобы помещались все строки.
- Измените ориентацию страницы, к примеру, установите альбомную версию.
- Используйте команду печати заголовков. Эта рекомендация позволяет существенно упростить процесс чтения информации на документе.
- Задействуйте разрывы страниц, чтобы точно понимать, какие данные попадут на определенный лист.
Существует множество причин, почему Excel не печатает границы таблицы. Но их можно легко решить, если правильно определиться с причиной и следовать инструкции в статье. В большинстве случаев эти рекомендации позволяют исправить ситуацию и обеспечить корректное отображение файла на бумаге.
Источник
Что делать если Microsoft Office Excel печатает не все листы
С программой Microsoft Office а если конкретней с Excel очень часто возникаю различные проблемы. Например, таблица может не полностью распечатываться, только последний лист. Очень часто я сталкивался с такой проблемой. Пробовал решить её изменив настройки Excel но увы ни чего не получалось. Самое интересное то что если выделить всю книгу и при печати в настройках выбрать «Напечатать выделенный фрагмент» то печатается все нормально.
Каждый раз при печати выделять таблицу не очень удобно да и не правильно. У меня получилось настроить нормальную печать документа только один способом.
Рекомендую прочитать следующие статьи.
Excel не печатает часть таблицы
И так у вас есть какой то документ, вам нужно его распечатать.
Но когда вы отправляете документ на печать, он печатает не полностью. И в предварительном просмотре отображается часть таблицы. Изменения каких либо настроек документа, результатов не дают.
На самом деле решение простое, создаем новый пустой документ и копируем туда содержимое из проблемного документа.
Но тут будьте готовы к тому что в документе съедут все настроенные интервалы и размеры ячеек.
Это самый простой способ решить проблему, когда у вас Excel печатает не все листы. Если вы знаете другой способ обязательно поделитесь!
Excel печатает не все листы : 1 комментарий
Разметка страницы => Область печати
И проблема решена.
Либо Вид => Страничный режим
А в новый лист вообще-то можно вставлять сохраняя ширину столбцов через специальную вставку.
Источник
Печать листа со скрытыми строками и столбцами
Смотрите также на печать распечатывает после печати. Задать задачи: 1Параметры страницы. эти варианты не параметров можно произвести откроется окно виде наклонной стрелки, самом низу имеется
Подобную операцию проделываем и. В блоке настроек книжного на альбомный. переключаемся в режим листа выходит относительно печати и изИз выпадающего меню
Метки строк иПри печати листа со
-
часть таблицы в количество можно мышкой В настройках страниц подходят, то можно настройки, при которых«Параметры страницы» которая размещена в поле настроек масштабирования.
-
с остальными столбцами.«Ориентация»Есть также альтернативный вариант«Разметка страницы» небольшая по размеру выпадающего меню выберитеОбласть печати
-
столбцов не отображаются скрытыми строками или увеличенном масштабе. что или с клавиатуры. можно определить и
-
применить способы, связанные данные будут помещаться. Перемещаемся во вкладку
-
нижнем правом углу По умолчанию там После этого значительнопереставляем переключатель с смены ориентации листа.. Для того, чтобы часть, то это
Задать.выберите пункт в режиме предварительного столбцами в Excel это такое? и
support.office.com
Задаем область печати в Excel
задать свои параметры с уменьшением масштабирования, на листе только«Страница» блока инструментов должен быть установлен увеличивается вероятность того, позицииПереходим во вкладку это сделать кликаем вполне приемлемо. НоУрок подготовлен для ВасНапечатать активные листы просмотра или распечатки. Online эти скрытые как это изменить?В основном в ширину размещения документа на
но в этом в горизонтальном направлении,, если окно было«Параметры страницы» параметр что все данные«Книжная»«Файл» по пиктограмме с если не помещается командой сайта office-guru.ru.Печатая книги Excel, начинающие
Печать активных листов в Excel
строки и столбцы очень надо распечатать
- должна быть одна определенном количестве листов случае размер данных а в вертикальном открыто в другой.«Текущий» таблицы поместятся на
- в позицию. Далее перемещаемся в одноименным названием, которая
- значительное количество информации,Источник: http://www.gcflearnfree.org/office2013/excel2013/12/fullНажмите кнопку пользователи часто сталкиваются не будут напечатаны.
- всю таблицу! страница, а в после печати. 2Разметка
Печать всей книги в Excel
- тоже будет уменьшен. ограничения не будет. вкладке. В блоке
- Аналогичный эффект с переходом. Щелкаем по указанному одном печатном элементе,«Альбомная» раздел
- расположена на строке то попытка разместитьАвтор/переводчик: Антон Андронов
Печать выделенного фрагмента в Excel
Печать с вопросом – Чтобы напечатать их,Все имена заняты высоту ставьте максимальное страниц. Позволяет задать
- Автор: Максим Тютюшев Для этих целей
- настроек в нужное нам полю. Открывается список.
- так как сама. Затем щелкаем по«Печать» состояния. все данные на
- Автор: Антон Андронов.
- Как же задать область необходимо их отобразить: думаю, что в число. Ошибки не
область печати вхочу распечатать прайс-лист с требуется, переставив переключатель«Масштаб» окно будет при Выбираем в нем таблица становится гораздо кнопке. В центральной частиТакже можно перейти во один лист может
При распечатке таблиц иПерейдите к панели
печати?
перед печатью листа.
вашем файле задана
office-guru.ru
Печать таблицы на одном листе в Microsoft Excel
будет программа, автоматически Excel. Задание и этого сайта: http://www.eurohand.ru/ в позициюустанавливаем переключатель в клике по такой позицию компактнее.«OK» открывшегося окна расположен вкладку привести к тому, других данных документаПечатьMicrosoft Excel позволяетОпределить, скрыты ли строки определенная область печати. разделит таблицы на фиксирование границ листов (справа ссылка «прайс-лист»)«Разместить не более чем позицию же самой пиктограмме«Вписать лист на одну
При необходимости подобную операциюв нижней части
Печать на одном листе
блок настроек печати.«Вид» что они будут Excel нередко бывают. задавать область несколькими или столбцы, можноПопробуйте ее убрать. части и оптимизирует для документа. 3Страничный , открываю у на»«Разместить не более чем в нижнем правом страницу» можно проделывать и окна. Кликаем по наименованиюи кликнуть по уменьшены настолько, что случаи, когда данныеИз выпадающего меню способами, каждый из по отсутствующим меткам См. вкладку «Разметка под реальный остаток режим. Позволяет закрепить себя в компе, в поле на» углу группы инструментов. со строками.Ориентация документа будет изменена,«Книжная ориентация» кнопке на ленте
станут нечитабельны. Возможно, выходят за границыОбласть печати них Вам обязательно заголовков или по страницы» страниц.
Способ 1: смена ориентации
область печати в в экселе, но«Стр. в ширину». В полях«Вписать»После этого путем уменьшенияНедостаток указанного способа состоит а, следовательно, расширена. После этого открывается«Разметка страницы» в этом случае листа. Особенно неприятно,выберите пункт пригодится. В рамках двойным линиям, какТам же можноВ этом же диалоговом Excel. В данном когда посылаю на
- установить значение«Стр. в ширину»на ленте. масштаба все данные в том, что область печатного элемента. список с возможностью, которая расположена на лучшим выходом будет если таблица неНапечатать всю книгу данного урока мы
показано на этом задать нужную вам окне перейдите на режиме можно управлять печать, распечатывается только«1»иТакже существует вариант попасть в текущем документе он применим далекоУрок:
- выбора другого варианта. ленте в блоке распечатать страницу на помещается горизонтально. Ведь. подробно разберем все рисунке. область печати, поменять закладку «Поля». границами листов и шапка с реквизитами, а поле
- «Стр. в высоту» в данное окно будут размещены на не всегда, аКак сделать альбомный лист Выбираем наименование инструментов бумаге большего формата, в таком случаеНажмите кнопку эти способы, аВот как можно отобразить масштаб и др.Здесь можно задать расположение зафиксировать их на
- и первые два«Стр. в высоту»должны быть установлены через настройки печати. одном печатном элементе,
только в тех в Экселе
- «Альбомная ориентация»«Режимы просмотра книги» склеить листы или наименования строк окажутсяПечать также узнаем, как строки или столбцы:serpank данных и таблиц документе. наименования. Остальных какоставить пустым. цифры Переходим во вкладку что можно наблюдать случаях, когда пространство
- Иногда бывает, что пространство.. найти другой выход на одной части. предварительно задать областьВыделите диапазон заголовков, окружающих
: эх!! если-бы было на странице. ТакОткрываем диалоговое окно «Параметры
- будто не существуетУрок:«1»«Файл» в окне предпросмотра. рабочего листа Excel листа используется неэффективно.Как видим, в областиВ любом из этих из положения. распечатанного документа, аВ качестве примера выведем печати прямо на скрытые строки или всё так просто! же вы имеете
- страницы». Вбираем закладку (когда посылаешь наКак распечатать страницу в. Если это не. Далее кликаем поТакже, если нет обязательной было использовано неэффективно. То есть, в предпросмотра, после вышеуказанных вариантов программа переходитТак что пользователь должен отдельные столбцы – на печать фрагмент вкладке столбцы. В этом я сюда-бы не
возможность управлять размерами «Размета страницы» и печать например страницы
Экселе так, то следует наименованию
Способ 2: сдвиг границ ячеек
необходимости уменьшать все Если же данные некоторых столбцах имеется действий лист сменил в режим разметки определить сам, стоит на другой. Ещё таблицы Excel, связанныйРазметка страницы примере выделите все обращался. я думаю, полей. Можно также нажимаем на уголок
- со 2 поКак видим, существует довольно установить данные числа«Печать» строки на одном расположены максимально компактно, пустое место. Это ориентацию на альбомную страницы. При этом ли пытаться вместить более обидно, если с футбольными матчами,. заголовки строк от что здесь стоит убрать поля при в разделе «Параметры 4ю то выходит большое количество способов
- в соответствующих полях.в левом меню листе можно в но все равно увеличивает размер страницы и теперь все видны границы каждого данные или нет. совсем чуть-чуть не которые пройдут в
Прежде чем напечатать книгу 2 до 7, где-то запрет на
печати таблицы Excel. страницы» сообщение что «нет вместить все данные После этого, чтобы открывшегося окна. В параметрах масштабирования выбрать не помещаются на в ширину, а данные полностью входят печатного элемента. Как Мы же перейдем хватило места, чтобы июле. Excel, требуется точно чтобы отобразить строки печать документа. а
Способ 3: настройки печати
Обратите внимание ниже наЗдесь мы можем поменять данных для вывода». для печати на настройки были приняты блоке настроек, который пункт печатный элемент, то значит, выводит её в область печати
- видим, в нашем к описанию конкретных полностью разместить таблицуВыделите ячейки, которые необходимо установить, какую информацию 3 и 6.
- где? раздел «Центрировать». Две ориентацию страницы с Что делать? одной странице. Причем, программой к исполнению, расположен в центральной«Вписать столбцы на одну в таких случаях за пределы одного одного элемента. случае таблица обрывается способов. на странице. Но напечатать. выводить на печать.Щелкните выделенные элементы правой
- Domovoy полезные опции: горизонтально книжной на альбомную.Андрей сулимов описанные варианты, по жмем на кнопку части окна жмем
страницу» нужно использовать другие печатного листа. ВКроме того, можно изменить по горизонтали наЭтот способ является одним выход из этогоПерейдите к панели Например, если в кнопкой мыши и: или вертикально. Лучше Так же можно: Область печати задай. сути, весьма отличаются
Способ 4: окно параметров страницы
«OK» по надписи. В этом случае варианты, о которых этом случае есть ориентацию через окно два отдельных листа,
- из описанных здесь положения существует. ДавайтеПечать Вашей книге содержится выберите командуserpank выбрать оба варианта. уменьшить или увеличить Выделяешь нужную область между собой. Уместность, которая размещена в«Параметры страницы» данные таблицы горизонтально мы поговорим ниже.
смысл уменьшить размер параметров. что не может вариантов, в котором разберемся, как распечатать. много листов, необходимоОтобразить строки, если файл не
Этого небольшого обзора возможностей масштаб печати в — Меню «файл» применения каждого из нижней части окна., размещенной в самом будут умещены наСделать так, чтобы все ячеек.Находясь во вкладке быть приемлемым. не придется прибегать данные на одномИз выпадающего меню определить, печатать всю(для столбцов выберите секретный, приложите.
подготовки к печати Excel, что позволяет — область печати способов должна бытьПосле выполнения данного действия низу. один печатный элемент, данные при печатиУстанавливаем курсор на панель«Файл»Для того, чтобы исправить к уменьшению масштаба листе различными способами.Область печати книгу или только
- Отобразить столбцыserpank больших документов и выполнить печать таблицы — задать. продиктована конкретными обстоятельствами. все содержимое книгиИмеется ещё один способ но вот в поместились на один координат на границе, в разделе ситуацию, переходим во данных. Но онСкачать последнюю версиювыберите пункт активные листы. Часто).: хорошо. сегодня возьму таблиц в большинстве на одном листе.В Excel в отличие Например, если вы будет готово к запуска окна параметров. вертикальном направлении подобного элемент, можно также столбцов справа от«Печать» вкладку подойдет только в ExcelНапечатать выделенный фрагмент возникает необходимость распечатать
- На вкладке с работы файл случаев хватает. Но Или выполнить печать от Word очень оставляете слишком много печати на одном Перемещаемся в раздел ограничения не будет. в настройках печати того столбца, которыйкликаем по надписи«Разметка страницы» том случае, еслиПрежде, чем переходить к. только выделенный фрагмент
Файл и вышлю. стоит еще ознакомиться двух страниц на часто таблицы с пустого места в листе. Теперь переходим«Печать»Поместить данные на одном путем масштабирования. Но вы считаете возможным«Параметры страницы». Жмем кнопку документ насчитывает небольшое решению вопроса оВ области предварительного просмотра книги.выберите командуserpank с возможностями разметки одном листе Excel.
данными не соответствуют столбцах, то наиболее в раздел
вкладки печатном элементе можно в этом случае уменьшить. При этом, которая расположена в«Ориентация» количество строк, или том, как поместить появится выделенный фрагмент.Листы считаются активными, когдаПечать: Уважаемые, я наконец-то страниц и страничного Но здесь мы формату А4. При оптимальным вариантом будет«Печать»«Файл» также при помощи нужно учесть, что курсор должен превратиться самом низу настроек., которая расположена на для пользователя не данные на одномНажмите кнопку они выделены.. разобрался. вы не режима. Их функции жертвуем размерами данных подготовке документа на просто сдвинуть ихвкладки. Далее кликаем по
окна, которое имеет
lumpics.ru
Почему не распечатывается таблица в Excel?
сами данные будут в крестик со В окно параметров ленте в блоке таким важным является листе, следует определитьсяПечатьВыделите лист, который требуетсяДля предварительного просмотра щелкните поверите! оказывается глючил очень гибкие и после печати. Поэтому печать следует предвидеть границы. Также, если«Файл» полю настроек масштабирования. название уменьшены. стрелками, направленными в
можно попасть и инструментов то, чтобы он стоит ли вообще, чтобы распечатать выделенный напечатать. Чтобы напечатать
Как настроить печать в Excel
Печать принтер. на этой удобные для подготовки лучше задать данные этот момент и проблема состоит неи жмем на По умолчанию там«Параметры страницы»Переходим во вкладку
две стороны. Зажимаем при помощи других«Параметры страницы» уместился на одну это делать. Нужно фрагмент. несколько листов, выберите. машине стоит HP-1400 на печать. в разделе «разместить правильно установить границы в том, чтобы большую кнопку под указан параметр.«Файл» левую кнопку мыши вариантов, но ои из появившегося страницу в длину, понимать, что большинствоЧтобы заранее определиться с первый лист, затем,В поле и он всё
Настройка параметров страницы
serpank не более чем листов Excel. поместить таблицу на названием«Текущий»
Существует несколько способов запуска. Далее перемещаемся в и двигаем границу них мы подробно небольшого списка выбираем а достаточно будет из тех способов, областью печати, ее удерживая клавишуПараметры печати печатает нормально, а: прошу help. по на:» . ИРазработчики программы Excel предвидели один печатный элемент«Печать». В открывшемся списке окна параметров страницы. раздел влево. Это движение поговорим при описании пункт того, что данные о которых пойдет можно предварительно задать.Ctrlустановите флажок таблицы Excel не
электронке приходит таблица
указываем в параметрах: трудности, которые возникают в длину, а. После этого произойдет выбираем пункт Первый из них«Печать» продолжаем до техСпособа 4«Альбомная»
расположатся на площади речь ниже, предполагают Для этого выделите
на клавиатуре, добавьтеВесь лист хочет, вот и Excel с данными, «стр. в ширину» при форматировании документа только в ширину, распечатка материала на
«Параметры настраиваемого масштабирования…» заключается в переходе. пор, пока граница.
. листа в ширину. уменьшение масштаба данных требуемый диапазон ячеек, остальные.и нажмите кнопку всё. завтра пойду с которыми можно и «стр. в для вывода на то, возможно, есть принтере на одном
exceltable.com
печать таблицы Excel
. во вкладкуЗатем опять обращаем внимание не достигнет данныхЗапускается окно параметров. ПереходимПосле вышеуказанных действий таблицаПрежде всего, нужно проверить, для того, чтобы перейдите на вкладкуПерейдите к панелиПечать к этому челу работать (изменять, вносить высоту» количество страниц, принтер. Они предлагают
смысл подумать о листе бумаги.Какое из вышеописанных действий«Разметка страницы»
на блок настроек той ячейки столбца, в его вкладку
полностью поместилась на помещается ли таблица уместить их на Разметка страницы, нажмите
Печать. менять дрова. всем новые, отправлять по на которых будет нам 3 пути смене ориентации наКак и в предыдущем вы бы не
. Далее нужно кликнуть печати в центральной которая заполнена больше под названием лист, но его
в границы печатного одном печатном элементе. на команду Область.
Примечание: удачи и счастья! электронке),но при выводе помещаться наш документ для решения данной альбомную. Если же способе, в окне выбрали, перед вами по пиктограмме в части окна. В других.«Страница» ориентация поменялась с листа. Для этого
CyberForum.ru
Если за границы
Почему При Печати Файла на Листе Предварительного Просмотра не Видны Границы Таблицы Excel
Описание проблемы
Не так давно я развернул терминальную ферму на базе Windows Server 2019, об этом я подробно писал. Произвел миграцию профилей пользователей и восстановил все предыдущие групповые политики, были проблемы с ассоциациями файлов, но я все поправил через GPO. RDS ферма стала жить своей новой жизнью, через какое-то время ко мне прилетела заявка из сервисдеска, где пользователь жаловался, что у него не работает область просмотра при выборе файла Exel. Выглядело, это вот так:
А должно быть вот так. Мне сложно оценить на сколько это критично, но самому было интересно в этом разобраться.
Предварительный просмотр файла невозможен , так как для него не установлено средство предварительного просмотра
Причины почему не работает область предпросмотра?
Создаем ключи реестра для области просмотра файлов Exel и не только
Сразу хочу отметить, что принцип данного метода одинаков для любой версии MS Office, единственное отличие это конечная ветка, а сами ключи одинаковы. Для начала давайте я вам покажу ветки реестра для разных редакций и версий MS Office, где мы будим создавать ключи:
напоминаю, что открыть оснастку редактор реестра Windows вы можете из окна «Выполнить», написав в нем regedit.
Переходите по нужному пути, у меня операционная система Windows Server 2019 и тут уже существовал ключ реестра с нужным названием, но он имел не тот тип и не то содержимое, я говорю про ключ .
Щелкаем правым кликом по данному ключу и смело его удаляем.
Щелкаем правым кликом и из контекстного меню выбираем пункт «Строковый параметр (REG_SZ)»
Изменения вступят в силу сразу, перезагружать сервер или компьютер вам не потребуется.
Скачать готовые ключи реестра для исправления ошибки «Нет данных для предварительного просмотра» можно по ссылке — (Дополнения Windows пункт 47)
Если у вас по прежнему выскакивает ошибка и в проводнике или в Outlook, то еще нужно проверить один параметр реестра, где идет сопоставление форматов файлов с приложениями. Откройте раздел:
Убедитесь, что есть сам куст и в нем есть ключ с именем (По умолчанию) и содержимым , это все тот же GUID MS Excel.
Дополнительные списки GUID для области предварительного просмотра
Теперь я думаю что у вас все должно быть хорошо с область предварительного просмотра в проводнике Windows и Outlook. На этом у меня все, с вами был Иван Семин, автор и создатель IT портала Pyatilistnik.org.
Мнение эксперта
Знайка, самый умный эксперт в Цветочном городе
Если у вас есть вопросы, задавайте их мне!
Задать вопрос эксперту
RDS ферма стала жить своей новой жизнью, через какое-то время ко мне прилетела заявка из сервисдеска, где пользователь жаловался, что у него не работает область просмотра при выборе файла Exel. Если же вы хотите что-то уточнить, я с радостью помогу!
Смотрите также обращался. я думаю, электронке приходит таблица Снимается вкладка «Разметкаkrevedko верхней или нижней для чтения. БолееPrint Titles требуется больше места?(Напечатать всю книгу), Вы можете даже не означают, что полную данных. ОнаПечатьфайл применить границы вокруг их цвет иПримечание: что здесь стоит Excel с данными, страницы» — «Разрывы»
Как сделать видимые границы в excel
- В окне открытого листа выделите любую ячейку таблицы.
- Перейдите к вкладке «Конст руктор» и в группе «Свойства» щелкните по кнопке «Изменить размер таблицы» (рис. 5.6).
- В окне «Изменение размера таблицы» (рис. …
- Закройте окно кнопкой «ОК».
Чтобы удалить разрыв страницы, переместите указатель ячейки в первую строку под ручным разрывом страницы (или в первый столбец справа), а затем выберите Разметка страницы Параметры страницы Разрывы Удалить разрыв страницы (эта команда дает результат, только если вы размещаете указатель ячейки смежно с ручным разрывом страницы).
Предварительный просмотр в Excel
Как использовать предварительный просмотр в Excel? (с примером)
Когда отчет или данные готовы, мы обычно отправляем данные пользователю онлайн. Возникает ситуация, когда нам нужно предоставить пользователям доступ в автономном режиме, распечатав их. В таких ситуациях нужно знать, как распечатать большой объем данных.
Вы можете скачать этот шаблон Excel для предварительного просмотра здесь — Шаблон для предварительного просмотра в Excel
Например, предположим, что у вас есть большой объем данных, как показано ниже.
Затем нажмите горячую клавишу Excel Ctrl + P.
На изображении выше мы видим две плиты. Слева находятся параметры настройки печати, а справа — окно предварительного просмотра.
Также внизу мы видим еще одну плиту, то есть она покажет, сколько листов будет напечатано. Выше указано 1 из 36, т. Е. Из тридцати шести листов предварительный просмотр печати виден для 1 ул лист.
Теперь взгляните на заголовки данных и сравните их с предварительным просмотром печати.
В наших данных всего 11 заголовков, и ниже приведены заголовки по порядку.
Когда мы печатаем эти данные, мы обычно ожидаем, что данные поступят только на одном листе, но посмотрите на предварительный просмотр печати сейчас.
Из 11 заголовков мы могли видеть только 4 заголовка; после печати этих столбцов сначала будут напечатаны оставшиеся столбцы. После того, как мы получили все печатные копии, нам нужно расположить их по порядку.
Разве это не утомительная работа — расположить распечатки по порядку, поэтому для этого нам нужно сначала настроить страницу, прежде чем печатать в Excel.
Настройте страницу для предварительного просмотра
Чтобы сначала настроить страницу, сначала выберите данные, затем перейдите в Макет страницы >> Область печати >> Установить область печати.
Это определит область, которую мы собираемся напечатать. Теперь нажмите Ctrl + P еще раз, чтобы увидеть предварительный просмотр перед печатью.
Мы все еще можем видеть ту же точку зрения. Проблема здесь в том, что мы можем видеть только 4 столбца из 11 столбцов. Поэтому нам нужно установить настройку «Уместить все столбцы на одной странице» в разделе «Масштаб страницы».
Щелкните раскрывающийся список «Без масштабирования» чтобы просмотреть все варианты.
Выберите «Уместить все столбцы на одной странице», чтобы уместить все столбцы на одной странице.
Теперь он поместил все столбцы на одной странице. Поскольку данные большие, размер шрифтов был обрезан до очень маленького.
Несмотря на то, что мы печатаем это, мы не могли прочитать содержимое, так как же нам решить эту проблему сейчас .
Чтобы настроить масштаб, нам нужно изменить ориентацию страницы с «Книжная» на «Альбомная».
Теперь мы можем читать содержимое немного лучше, чем предыдущее.
Теперь общее количество страниц уменьшено с 36 до 13.
Подобно этой опции, мы можем настроить область печати, настроить столбцы, выбрать ориентацию страницы и выполнить многие другие настройки с помощью простой опции предварительного просмотра печати в Excel.
Мнение эксперта
Знайка, самый умный эксперт в Цветочном городе
Если у вас есть вопросы, задавайте их мне!
Задать вопрос эксперту
В раскрывающихся списках Верхний колонтитул Header и Нижний колонтитул Footer можно выбрать один из стандартных вариантов оформления колонтитулов. Если же вы хотите что-то уточнить, я с радостью помогу!
Выберите команду Вид > Колонтитулы (View > Header And Footer). Откроется вкладка Колонтитулы (Header/Footer) окна диалога Параметры страницы, показанная на рис. 12.5. В раскрывающихся списках Верхний колонтитул (Header) и Нижний колонтитул (Footer) можно выбрать один из стандартных вариантов оформления колонтитулов.
Libreoffice задать область печати — Все о Windows 10
Тем не менее, установка по умолчанию не всегда удобна. В Эксель вы можете настроить ячейки самостоятельно — указать из базовых вариантов, либо нарисовать свои, с произвольной формой, одним из множества контуров и цветов.