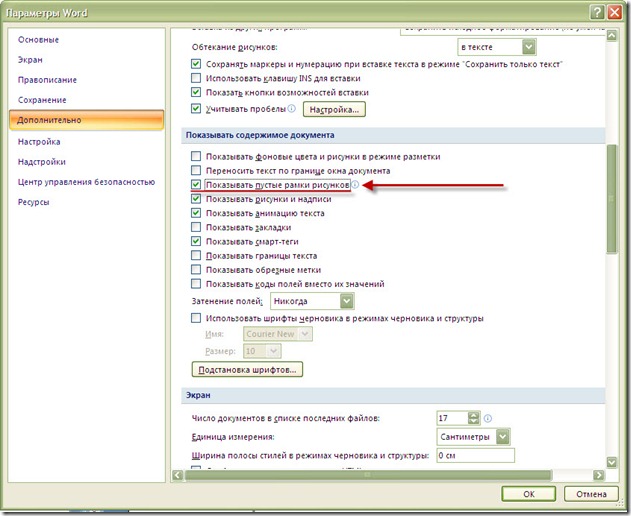Как рисовать в Ворде
Текстовый редактор Word помимо своего прямого предназначения – создания и редактирования текстовых документов – можно использовать и для других целей. Так с его помощью вы сможете нарисовать и добавить несложные иллюстрации к своему тексту. Если вы еще не знакомы с этой возможностью, то мы расскажем, как рисовать в Ворде и подробно опишем процесс для каждой версии программы.
Как активировать рисование в Ворде 2003
Для включения этой функции в Microsoft Word 2003, откройте «Вид/Панели инструментов/Рисование».
Чтобы включить рисование в Word 2007, 2010 и 2013 версии следует:
- Открыть на главной панели инструментов Word вкладку «Вставка».
- В разделе «Иллюстрации» найти подпункт «Фигуры» и нажать на стрелочку под ним.
В самом конце списка нажать на кнопку «Новое полотно».
После этого перед вами откроется поле для рисования в Word, а над ним появятся все необходимые инструменты.
Обзор инструментов для рисования в Word:
Естественно, что о рисовании в полном смысле этого слова речи идти не будет: в Microsoft Word отсутствуют наборы кистей, карандашей и ластиков. Вместо этого есть большой выбор геометрических фигур, из которых можно составить абсолютно любые иллюстрации.
- В разделе «Стили фигур» вы найдете инструменты для заливки, изменения контура, добавления штриховки и рамки.
Для каждого нарисованного в текстовом редакторе Word объекта можно задавать определенные эффекты объема и теней.
В разделе под названием «Упорядочить» находятся команды для настройки расположения картинки: она может находиться на переднем или заднем плане относительно текста, либо же внутри него (обтекание текстом).
Регулировать размер рисунка можно с помощью мышки или задав определенные параметры.
Как видите процесс рисования в Ворде не такой сложный, каким мог бы показаться на первый взгляд, а простых инструментов будет достаточно для создания интересных иллюстраций.
Как просто рисовать в файле Word карандашом, маркером
Майкрософт ворд представляет собой текстовый редактор, но несмотря на это, в нем можно рисовать и стирать. Создать шедевр в программе не получится, но для выполнения основных задач она вполне подойдет. Как рисовать в ворде, описано в простой пошаговой инструкции ниже.
Можно ли рисовать в ворде
Многие не подозревают о том, что в текстовом редакторе можно создавать рисунки, так как эта функция не видна пользователям по умолчанию. Чтобы воспользоваться ею, необходимо включить отображение иконки на панели задач. Для этого требуется открыть вкладку «Файл» и перейти в меню «Параметры».
В открывшемся меню следует выбрать пункт «Настроить ленту», после чего в разделе «Основные вкладки» необходимо пометить галочкой возле надписи «Рисование».
Чтобы настройки вступили в силу, требуется нажать кнопку «Ок». По завершению описанных действий, на верхней панели документа появится новая вкладка «Рисование», при помощи которой можно создавать примитивные графические объекты.
Как рисовать в ворде карандашом или маркером
Раздел «Перья» позволяет выбрать линию, которой будет осуществляться рисование, также можно выбрать цвет и толщину границы.
Представленная инструкция подходит только для Microsoft word 2016.
Фигуры
Нарисовать примитивные изображения можно посредством фигур, которые содержатся во всех версиях Майкрософт ворд по умолчанию. Найти необходимый инструмент можно во вкладке «Вставка».
Чтобы сделать рисунок, следует открыть раздел «Фигуры» и выбрать пункт «Новое полотно».
После выполнения описанных действий на рабочем поле появится окно, внутри которого можно создавать рисунок.
Посредством представленных инструментом можно создавать объемные фигуры, графики и различные конструкции, например, диаграммы. При необходимости можно заполнять фон различными цветами.
Раздел «Вставка фигур» скрывает в себе множество различных штампов, которые можно применять как поодиночке, так и одновременно. В этом же списке можно выбрать стрелку или другие примитивные изображения, которыми можно дополнять текст.
В разделе «Стили фигур» можно найти все необходимые инструменты для заливки фона и изменения цвета фигур.
В разделе «Упорядочивание» содержатся функции позволяющие настроить расположение картинки на рабочем поле. Изображение в статье может находиться:
- за текстом;
- перед текстом;
- внутри текста (информация располагается вокруг изображения).
Расположение информации относительно картинки можно настроить более детально. Майкрософт ворд предлагает следующие варианты в разделе «Обтекание текстом»:
- в тексте;
- квадрат;
- по контуру;
- сквозное;
- сверху и снизу.
Выбрав пункт «Изменить контур обтекания» можно вручную задать произвольную форму изображения, чтобы текст располагался уникальным способом, например, как на картинке ниже.
Описанную схему действий можно применять для текстовых редакторов 2007,2010 и 2013 годов выпуска. В текстовом редакторе более ранних версий, также можно создавать изображения посредством фигур, только их расположение в программе несколько отличается от представленных.
Найти фигуры в Майкрософт 2003 можно во вкладке «Вставка», открыв раздел «Рисунок» и выбрав пункт «Автофигуры». Полотно для размещения картинки появится автоматически.
Представленная информация поможет дополнить информационный блок различными графическими объектами. Это улучшит восприятие информации. Несмотря на затраченное время на создание картинок, статьи, дополненные изображениями, всегда воспринимаются читателями легче.
Жми «Нравится» и получай только лучшие посты в Facebook ↓
Основы рисования в Microsoft Word
MS Word — это, в первую очередь, текстовый редактор, однако, рисовать в этой программе тоже можно. Таких возможностей и удобства в работе, как в специализированных программах, изначально предназначенных для рисования и работы с графикой, ждать от Ворда, конечно, не стоит. Тем не менее, для решения базовых задач стандартного набора инструментов будет достаточно.
Прежде, чем рассмотреть то, как сделать рисунок в Ворде, следует отметить, что рисовать в данной программе можно двумя разными методами. Первый — вручную, подобно тому, как это происходит в Paint, правда, немного проще. Второй метод — рисование по шаблонам, то есть, с использованием шаблонных фигур. Обилия карандашей и кистей, цветовых палитр, маркеров и прочих инструментов в детище Майкрософт вы не найдете, но создать простой рисунок здесь все же вполне возможно.
Включение вкладки «Рисование»
В Microsoft Word есть набор средств для рисования, которые подобны таковым в стандартном Paint, интегрированном в Windows. Примечательно, что о существовании этих инструментов многие пользователи даже не догадываются. Все дело в том, что вкладка с ними по умолчанию не отображается на панели быстрого доступа программы. Следовательно, прежде, чем приступить к рисованию в Ворде, нам с вами предстоит эту вкладку отобразить.
1. Откройте меню «Файл» и перейдите в раздел «Параметры».
2. В открывшемся окне выберите пункт «Настроить ленту».
3. В разделе «Основные вкладки» установите галочку напротив пункта «Рисование».
4. Нажмите «ОК», чтобы внесенные вами изменения вступили в силу.
После закрытия окна «Параметры» на панели быстрого доступа в программе Microsoft Word появится вкладка «Рисование». Все инструменты и возможности этой вкладки мы рассмотрим ниже.
Средства рисования
Во вкладке «Рисование» в Ворде, вы можете видеть все те инструменты, с помощью которых можно рисовать в этой программе. Давайте подробно рассмотрим каждый из них.
Инструменты
В этой группе расположились три инструмента, без которых рисование попросту невозможно.
Выбрать: позволяет указать на уже нарисованный объект, расположенный на странице документа.
Рисовать пальцем: предназначен, в первую очередь, для сенсорных экранов, но может использоваться и на обычных. В таком случае вместо пальца будет использоваться указатель курсора — все как в Paint и других подобных программах.
Примечание: Если вам необходимо изменить цвет кисти, которой вы рисуете, сделать это можно в соседней группе инструментов — «Перья», нажав на кнопку «Цвет».
Ластик: этот инструмент позволяет стереть (удалить) объект или его часть.
Перья
В этой группе вы можете выбрать одно из множества доступных перьев, которые отличаются, в первую очередь, по типу линии. Нажав на кнопку «Больше», расположенную в правом нижнем углу окна со стилями, вы сможете увидеть предпросмотр каждого доступного пера.
Рядом с окном стилей расположены инструменты «Цвет» и «Толщина», позволяющие выбрать цвет и толщину пера, соответственно.
Преобразовать
Инструменты, расположенные в этой группе, предназначены не совсем для рисования, а то и вовсе не для этих целей.
Редактирование от руки: позволяет выполнять редактирование документов с помощью пера. Используя этот инструмент, можно вручную обводить фрагменты текста, подчеркивать слова и фразы, указывать на ошибки, рисовать указательные стрелки и т.д.
Преобразовать в фигуры: сделав набросок какой-либо фигуры, вы можете преобразовать ее из рисунка в объект, который можно будет перемещать по странице, можно будет изменять его размер и выполнять все те манипуляции, которые применимы для других рисованых фигур.
Для преобразования наброска в фигуру (объект) необходимо просто указать на нарисованный элемент, воспользовавшись инструментом «Выбрать», а затем нажать кнопку «Преобразовать в фигуры».
Рукописный фрагмент в математическом выражении: мы уже писали о том, как добавлять математические формулы и уравнения в Word. С помощью данного инструмента группы «Преобразовать» вы можете вписать в эту формулу символ или знак, которого нет в стандартном наборе программы.
Воспроизведение
Нарисовав или написав что-то с помощью пера, вы можете включить визуальное воспроизведение этого процесса. Все, что для этого требуется, нажать кнопку «Воспроизведение рукописного ввода», расположенную в группе «Воспроизведение» на панели быстрого доступа.
Собственно, на этом можно было бы и закончить, так как мы с вами рассмотрели все инструменты и возможности вкладки «Рисование» программы Microsoft Word. Вот только рисовать в этом редакторе можно не только от руки, но и по шаблонам, то есть, используя для этого готовые фигуры и объекты.
С одной стороны такой подход может оказаться ограниченным в плане возможностей, с другой стороны — он предоставляет куда более широкий выбор средств для редактирования и оформления создаваемых рисунков. Более подробно о том, как в Ворде рисовать фигуры и рисовать с помощью фигур, читайте ниже.
Рисование с помощью фигур
Создать рисунок произвольной формы, со скруглениями, пестрыми цветами с плавными переходами, оттенками и прочими деталями этим методом практически невозможно. Правда, зачастую столь серьезный подход и не требуется. Проще говоря, не выдвигайте к Word высокие требования — это не графический редактор.
Добавление области для рисования
1. Откройте документ, в котором нужно сделать рисунок, и перейдите во вкладку «Вставка».
2. В группе иллюстрации нажмите на кнопку «Фигуры».
3. В выпадающем меню с доступными фигурами выберите последний пункт: «Новое полотно».
4. На странице появится прямоугольная область, в которой и можно начать рисовать.
Если это необходимо, измените размеры поля для рисования. Для этого потяните в нужном направлении за один из маркеров, расположенных на его границе.
Инструменты для рисования
Сразу после добавления нового полотна на страницу, в документе откроется вкладка «Формат», в которой и будут находиться основные инструменты для рисования. Рассмотрим детально каждую из групп, представленных на панели быстрого доступа.
Вставка фигур
«Фигуры» — нажав на эту кнопку, вы увидите большой перечень фигур, которые можно добавить на страницу. Все они разделены по тематическим группам, название каждой из которых говорит само за себя. Здесь вы найдете:
- Линии;
- Прямоугольники;
- Основные фигуры;
- Фигурные стрелки;
- Фигуры для уравнений;
- Блок-схемы;
- Звезды;
- Выноски.
Выберите подходящий тип фигуры и нарисуйте ее, задав левым кликом мышки точку начала. Не отпуская кнопку, укажите конечную точку фигуры (если это прямая) или область, которую она должна занимать. После этого отпустите левую кнопку мышки.
«Изменить фигуру» — выбрав первый пункт в меню этой кнопки, вы можете, в буквальном смысле, изменить фигуру, то есть, вместо одной нарисовать другую. Второй пункт в меню этой кнопки — «Начать изменение узлов». Выбрав его, вы можете изменить узлы, то есть, точки привязки конкретных мест фигуры (в нашем примере это внешние и внутренние углы прямоугольника.
«Добавить надпись» — эта кнопка позволяет добавить текстовое поле и вписать в него текст. Поле добавляется в указанном вами месте, однако, при необходимости его можно свободно перемещать по странице. Рекомендуем предварительно сделать поле и его грани прозрачными. Более подробно о том, как работать с текстовым полем и что можно сделать с его помощью, вы можете прочесть в нашей статье.
Стили фигур
С помощью инструментов данной группы вы можете изменить внешний вид нарисованной фигуры, ее стиль, текстуру.
Выбрав подходящий вариант, вы можете изменить цвет контура фигуры и цвет заливки.
Для этого выберите подходящие цвета в выпадающем меню кнопок «Заливка фигуры» и «Контур фигуры», которые расположены справа от окна с шаблонными стилями фигур.
Примечание: Если стандартные цвета вас не устраивают, вы можете изменить их с помощью параметра «Другие цвета». Также, в качестве цвета заливки можно выбрать градиент или текстуру. В меню кнопки «Цвет контура» можно регулировать толщину линии.
«Эффекты фигуры» — это инструмент, с помощью которого можно еще больше изменить внешний вид фигуры, выбрав один из предложенных эффектов. В числе таковых:
- Тень;
- Отражение;
- Подсветка;
- Сглаживание;
- Рельеф;
- Поворот.
Примечание: Параметр «Поворот» доступен только для объемных фигур, некоторые эффекты из вышеперечисленных разделов тоже доступны только для фигур определенного типа.
Стили WordArt
Эффекты из данного раздела применяются исключительно к тексту, добавленнуму с помощью кнопки «Добавление надписи», расположенной в группе «Вставка фигуры».
Текст
Аналогично стилям WordArt, эффекты применяются исключительно к тексту.
Упорядочить
Инструменты этой группы предназначены для изменения положения фигуры, ее выравнивания, поворота и других подобных манипуляций.
Поворот фигуры выполняется точно так же, как и поворот рисунка — на шаблонное, строго заданное или произвольное значение. То есть, можно выбрать стандартный угол поворота, указать свой или просто повернуть фигуру, потянув за круговую стрелку, расположенную непосредственно над ней.
Кроме того, с помощью данного раздела можно наложить одну фигуру на другую, подобно тому, как это можно сделать с рисунками.
В этом же разделе можно сделать обтекание фигуры текстом или сгруппировать две и более фигур.
Примечание: Инструменты группы «Упорядочить» в случае работы с фигурами абсолютно идентичны таковыми при работе с рисунками, с их помощью можно выполнять ровно такие же манипуляции.
Размер
Возможность единого инструмента данной группы всего одна — изменение размера фигуры и поля, в котором она находиться. Здесь можно задать точное значение ширины и высоты в сантиметрах или изменить его пошагово с помощью стрелок.
Кроме того, размер поля, как и размер фигуры, можно менять вручную, используя для этого маркеры, расположенные по контуру их границ.
Примечание: Для выхода из режима рисования нажмите клавишу «ESC» или же кликните левой кнопкой мышки в пустом месте документа. Чтобы вернуться к редактированию и открыть вкладку «Формат», дважды кликните по рисунку/фигуре.
Вот, собственно, и все, из этой статьи вы узнали, как рисовать в Ворде. Не забывайте о том, что данная программа является в первую очередь текстовым редактором, поэтому не стоит возлагать на нее слишком серьезных задач. Используйте для таких целей профильный софт — графические редакторы.
Мы рады, что смогли помочь Вам в решении проблемы.
Помимо этой статьи, на сайте еще 11902 инструкций.
Добавьте сайт Lumpics.ru в закладки (CTRL+D) и мы точно еще пригодимся вам.
Отблагодарите автора, поделитесь статьей в социальных сетях.
Опишите, что у вас не получилось. Наши специалисты постараются ответить максимально быстро.
В этой статье описывается устранение неполадок, связанных с невидимыми изображениями или объектами в документах. Эта проблема возникает на экране и в печатных документах.
Симптомы
При открытии документа Microsoft Office Word 2010 или Word 2007, содержащего изображение или объект, изображение или объект могут не отображаться. Эта проблема может возникнуть в документе, который содержит изображение, графическое изображение, объект автофигуры или другой объект.
Не отображаются формулы и картинки в MS Word
В документах MS Word (.doc, .docx) не отображаются формулы и картинки, вместо них пустая рамка.
Открыл файл на другом ПК, все формулы отображаются. Значит дело в настройках офиса на конкретном компьютере.
Решение
1. Запустить MS Office 2007/2010 и открыть «Параметры Word»
2. В параметрах переходим в пункт «Дополнительно»
3. Снять галку «Показывать пустые рамки рисунков»
Формулы и картинки должны сразу отобразиться в документе, если нет, то откройте его заново
Нашли опечатку в тексте? Пожалуйста, выделите ее и нажмите Ctrl+Enter! Спасибо!
Хотите поблагодарить автора за эту заметку? Вы можете это сделать!
Почему при переключении на режим “обычный” (с режима “разметка страницы”) “пропадают” (их просто не видно) некоторые рисунки? Как бороться с этой проблемой?
Это не проблема, а особенность редактора.
В Microsoft Office Word 2003 и Microsoft Word 2002 стиль обтекания рисунка можно изменить на стиль “В тексте”, и рисунок будет отображаться при любом виде. Однако объекты и автофигуры не отображаются в режиме обычного вида даже при выбранном стиле обтекания “В тексте”. Такое поведение является особенностью данных продуктов.
Подробно об этой и похожих ситуациях описано в статье из базы знаний Microsoft — Рисунки или другие объекты не отображаются в документе Word.
Примечание: Мы стараемся как можно оперативнее обеспечивать вас актуальными справочными материалами на вашем языке. Эта страница переведена автоматически, поэтому ее текст может содержать неточности и грамматические ошибки. Для нас важно, чтобы эта статья была вам полезна. Просим вас уделить пару секунд и сообщить, помогла ли она вам, с помощью кнопок внизу страницы. Для удобства также приводим ссылку на оригинал (на английском языке).
В приложения для Office иногда может возникнуть непредвиденное поведение.
Всем привет! Вопрос по PowerPoint2010. Открыл файл, а рисунков нет и вместо них надпись: «Сейчас не удается отобразить рисунок»! Что делать?
Советую проверить формат вставки рисунков. На сколько помню, есть три формата: «Вставить», «Вставить и связать» и «Связать с файлом». Если вставка картинок была с привязкой, то картинка не вставлена в документ в обычном понимании, а связана ссылкой с файлом. При перемещении файлов с рисунками, либо если файл с презентацией открыт на другом компьютере, вместо картинок будут значки красных крестиков или фразы «Не удается отобразить рисунок», посколько по ссылке на картинку ничего нет.
А как проверить формат вставки?? И поможет ли изменение формата вставки восстановить изображения??
Заметил, некоторые эксперты поставили на авы настоящие фотки. Конец света, друзья? Я хоть и не эксперт, но раскрываться надо будет всем? А че если я свое свиное рыло светить не хочу на всея интернет?
Ненуачё, некоторым экспертам вовсе не мешает некоторая доля нарциссизма! В конце концов, должна же быть у людей какая-то мотивация — иначе зачем заходить и тратить на всё это безобразие время? А раз так, можно и свой ясный лик показать.
Но это — с одной стороны. С другой стороны, стало больше анонимных вопросов. Так что, конец пока откладывается.
Если преподаватель требует презентацию PowerPoint, значит ли это, что он обязывает меня купить программу, если у меня её нет? (пиратские версии не в счёт)
Нет, это ничего не значит, кроме того что ваш преподаватель не хочет терять время на собственное программное переоснащение просто что бы увидеть вашу презентацию, что логично.
В большом количестве Российских вызов у студентов есть возможность бесплатного получения лицензии Microsoft Office 360 и мои знакомые этим пользуются. В таком случае преподаватель имеет право требовать с вас пользоваться именно Office вообще спокойно.
А вообще существует множество альтернативных программ для создания презентаций. Они делятся на два типа: совместимые с PowerPoint и несовместимые.
Самыми известными являются бесплатные программы LibreOffice Impress (Linux) и OpenOffice (Windows/Mac). Не нужно забывать, что обратная совместимость этих программ с Office неполная, это означает что настройки цвета, границ, заливок, шрифтов, звука и положения элементов не гарантируются. Эти программы (и другие) позволяют сохранить свой документ в одном из форматов Microsoft Office [PowerPoint].
Несовместимых аналогов намного больше, но их файлы уже не откроешь в PowerPoint. От себя рекомендую Slides из Google Docs (google.com) и бесплатный сервис Power Point Online, уже упомнятый в другом ответе.
На русскоязычность интерфейсов расчитывать приходится редко.
Что нужно сделать, чтобы в папке с фото отображались изображения, а не значки?
Это легко исправить:
- вам нужно зайти в папку с фотографиями,
- сверху на панели инструментов выбрать вкладку «Вид»,
- дальше в поле «структура» выбрать один из вариантов: «огромные значки», «крупные значки», «обычные значки» или «мелкие значки».
При наведении курсора на нужный параметр вы сможете видеть, как меняется размер фотографий. Примерьтесь к тому виду, который удобен вам и кликните по нему.
Что делать, если отправил селфи и фото паспорта непроверенному работодателю?
При отправке документов или копий. Всегда рекомендую ставить на изображение ватермарки.
Т.е. если отправляем паспорт, прям на изображении накладываем в фотошопе или др программе надпись для hh.ru или для ооо рогаикопыта. Надпись делаете полупрозрачной, чтобы видно было основные данные.
Надпись размещать лучше так, чтобы она была заметна, но не мешала чтению данных в документе.
Данный способ использую с 2001 года при отправке документов в разные организации.
Способ не сложный, но значительно усложняет использование документов для других целей.
Потому как стереть или замазать надпись надо постараться, и это уже будет заметно.
Почему видеоигры не делают с применением векторной графики, а применяют растровую? Ведь текстуры на векторной не будут мыльными и станут куда детализированнее.?
Касаемо комментариев — чёткость это не главный и основной параметр, векторная графика — это линии и формы, а растровая — пиксели. Какая разница, в чём изначально рисовались текстуры в игре (или на картинке), если в итоге они переведены в растр? Вектор, если мы не собираемся его редактировать, можно очень грубо обозвать «растром с бесконечным качеством», потому что сколько не увеличивай и не меняй геометрию, пикселей ты не увидишь — их там нет, вектор на другой логике строится.
Касаемо вопроса — да, если мы говорим о простейших моделях, то вектор выигрывает, так как весит мало, а чёткость большая, и не нужны огромные растровые файлы с миллионами пикселей. В 2д играх такое используют сплошь и рядом, вот здесь описан механизм. В 3д играх с упором на реализм векторную графику будет применить сложно, просто потому что в 2д ты её накладываешь на один полигон, а в 3д на тысячи, с растровой в 3д проще управляться. Да и проблема графики 3д игр не в пикселях, их-то обычно достаточно, а как раз в низкополигональных модельках, тут никакой вектор не поможет, хоть убейся. По весу сложные растровые картинки примерно такие же, как сложные векторные, только вот энергозатраты на адаптацию в движок игры вообще не оправдываются.
В моем документе Word есть шрифты, которых может не быть у других. У них файл откроется или нет?
В Word можно внедрять шрифты в сам файл, чтобы он корректно открывался. «Файл» — «Параметры» — «Сохранение» — «Внедрить шрифты в файл». Этот вариант надежнее, чем надежда на стандратные замещающие шрифты. Так как если текст останется на месте, то как минимум вся разметка и вёрстка может сломаться.
Я хотел ради практики написать программу по типу paint на pascalabc.net. Для меня стала загвоздка: как нарисовать именно там где у человека курсор.?
Боюсь даже предположить где у человека курсор, и вообще можно ли там рисовать ? Возможно, что у разных людей курсоры в разных местах.
Но, как бы там ни было, у PascalABC есть нормальная документация с примерами (см. Стандартные модули / GraphABC / события (к сожалению, прямые ссылки на разделы документации не удаётся получить)).
И именно такой пример как Вам нужен там есть:
uses GraphABC;
procedure MouseDown(x,y,mb: integer);
begin
MoveTo(x,y);
end;
procedure MouseMove(x,y,mb: integer);
beginif mb=1 then LineTo(x,y);
end;
begin
// Привязка обработчиков к событиям
OnMouseDown := MouseDown;
OnMouseMove := MouseMove
end.
Помните, как в «Операции Ы» говорилось: «…а ничего воровать не нужно, ? всё уже украдено донас ;)». Вот и тут, за Вас уже всё написано.
Почему Гугл пишет, что мой сайт не оптимизирован для мобильных устройств, и при проверке рисует не соответствующие реальности скриншоты?
Сервисы Google что mobile friendly, что pagespeed всегда специфически показывают информацию о сайтах. Сайт может быть отлично оптимизирован, но не иметь какого-то свойства, входящего в чек-лист Google по проверке, или просто без причины не пройти текст и тогда он выдаст подобную ошибку. При этом, через час подобной ошибки может уже не быть, показания всегда разняться что по pagespeed что по mf. Закрытие от индексации файлов стилей и других тезнических страниц и разделов никак не влияет на показатель скорости загрузки, это всего навсего ограничение этих URL от индексации в поисковой выдачи, сам же сайт поисковики видят полностью
На каких ресурсах вы черпаете вдохновление и находите интересные шрифты и картинки для Web Design?
Как раз на днях делал подборку, пользуйтесь ?
Иллюстрации:
www.nasa.gov — НАСА публикует в открытом доступе фотографии космоса
unsplash.com — бесплатные изображения в HD
www.tineye.com — поиск похожих изображений
Шрифты:
fonts.google.com — Гугл Шрифты, можно встраивать на сайт одной строкой кода
www.behance.net — бесплатные шрифты, как правило демо, на бехансе
typetype.ru — бесплатные шрифты студентов школы Type Typez
shriftkrasivo.ru — красивые русские шрифты
graphicsland.ru — премиум шрифты с беханса бесплатно
Иконки:
thenounproject.com — очень много иконок, качество среднее
icons8.com — иконок меньше, но качественнее
Текст
yandex.ru — сервис для составления текса-рыбы
glvrd.ru — сервис Студии Лебедева для анализа текста
Инструменты
color.adobe.com — создание цветовой палитры
coolors.co -создание цветовой палитры
rgb.to — перевод RGB в CMYK, HSV и другие
javier.xyz — поиск центра в png иллюстрациях
www.xmind.net — создание ментальных-интеллект карт — очень полезная штука
www.figma.com — онлайн создание дизайна интерфейсов
Игры
limnu.com — рисование маркером на вайтборде (подойдет для сайтов в рисованном стиле)
Вдохновение
pinterest.com — огромная кучааааа идей
onepagelove.com — коллекция красивых лендингов
Тренировка вкуса
www.goodui.org — правила хорошего построения сайта
www.awwwards.com — конкурс профессиональных дизайнеров
thefwa.com — тоже подборки красивых сайтов
Блоги для веб-дизайнера
spark.ru — платформа ля общения малого и среднего бизнеса
Полезные паблики в ВК
vk.com — дизайн форум Просмотр
vk.com — крайне полезные мастер-классы
vk.com — крутые дизайнерские дайджесты
vk.com — портал о дизайне и графике
vk.com — для любителей плоского дизайна
vk.com — полезные сайты, дизайны и плагины
vk.com — учат рисовать крутые сайты, получать заказы из интернета и путешествовать
Представьте, что вы выходите на улицу, и над каждым прохожим висит в воздухе бабл с его именем и фамилией и профилем в социальной сети, что это изменит?
Предположение не так фантастично, как могло бы показаться на первый взгляд. Уже сейчас Facebook вполне способен самостоятельно отмечать людей на фотографиях, а используя технологию дополненной реальности с устройством вроде Google Glass вполне можно создать приложение, дающее подобный эффект.
Что это изменит? В 99% случаев — ничего. Людям редко интересно, кто находится вокруг них. Уже сейчас в любой популярной соцсети вы можете зайти в профиль случайного человека, но. зачем? Может быть из любопытства вы сможете зайти в профиль случайной попутчицы в метро и даже написать ей пару сообщений, если вы стесняетесь просто подойти и познакомиться. Пожалуй, это самое очевидное применение.
Вообще возможность быстро идентифицировать человека может быть полезна. Например, вы видите на улице парня, которому вдруг стало плохо. Быстро найти его профиль в соцсети и написать пару сообщений его родственникам до приезда скорой, чтобы сообщить о возможных проблемах — возможно, это может спасти ему жизнь.
Стоит понимать, что соцсети не всегда идентифицируют человека. У него может быть фальшивая страничка, или не быть странички вовсе. Уличная гопота, попав под эффект «моментальной деанонимизации» быстро научится удалять странички в соцсетях перед выходом на свое грязное дело. Зато гораздо проще будет отыскать случайных свидетелей или даже скрывшегося с места виновника ДТП.
Возможно, вы начнете замечать на улице интересных людей или знаменитостей. Правда, вокруг них быстро начнут собиратся толпы и они исчезнут из соцсетей, также, как исчезают преступники и борцы с всемирной слежкой, в результате над их головами будет зияющая пустота.
В целом, в таком варианте сильно наш мир это не поменяет. Куда интереснее устанавливать нотификации на появление тех или иных людей в поле зрения, но это уже совсем другая история.
Причина
Эта проблема возникает, если вы используете стиль обтекания, отличный от параметра ” в тексте с текстом “, с рисунком или с объектом. И выполняется одно из следующих условий:
- Вы просматриваете документ Word в режиме черновика или в режиме структуры.
- Параметр Показывать рисунки и текстовые поля на экране отключен.
- Функция печати документов, созданных в Word , отключена.
- Включен параметр ” использовать Черновое качество “.
Если вы используете параметр в тексте вместе с рисунком или с объектом, эта проблема может возникнуть, если включен параметр ” заполнители рисунков “.
Эта проблема также может возникать, если возникла проблема с видеодрайвером.
Проблема
изображение или картинка отображается неправильно, или выводится красный значок X.
Сгенерированный документ HTML word не отображает изображение правильно
Я пытаюсь добавить изображение в созданный документ html word, который встроен в классическую страницу ASP. Код выглядит примерно так:
URL изображения является правильным и может быть просмотрен через браузер, однако, когда открывается документ word, изображение имеет красный x, с сообщением об ошибке:
изображение не может быть отображено. Ваш возможно, у компьютера недостаточно памяти для откройте изображение, или изображение может быть испорченный. Перезагрузите ваш компьютер и затем снова откройте файл. Если красный x по-прежнему появляется, возможно, вам придется удалить изображение, а затем вставьте его снова.
если я скопирую html-код и попытаюсь открыть документ word на своем локальном компьютере, он отобразит изображение правильно. Он просто не работает при получении документа с сервера. Это происходит с любыми изображениями, которые я пытаюсь добавить. Есть ли другой способ добавить изображения в html-генерируемые документы word, которые могут быть выведены из asp Пейдж?
обновление:
Я заметил, что при копировании кода Word doc со страницы asp, вставке его в файл и переименовании его в word doc, я получаю это приглашение при его открытии:
некоторые файлы на этой веб-странице находятся не в ожидаемом месте. Вы хотите загрузить их в любом случае? Если вы уверены, что веб-страница из надежного источника, нажмите кнопку Да.
Если Я нажмите «Да», изображение отобразится нормально, если я нажму «Нет», я получу ту же ошибку, что и описанная выше. Я думаю, что, поскольку слово doc исходит со страницы ASP, по умолчанию параметр безопасности не отображает внешние элементы. Я попытался добавить URL-адрес сайта (это локальный сайт интрасети) на мои надежные сайты и в качестве надежного местоположения в word, но все равно не повезло.
7 ответов
вы можете попробовать удалить тег o: title. Я обнаружил, что если этот тег есть, word пытается встроить изображение, но будет делать это только в правильном месте. Удалив тег o: title, word просто рассматривает его как ссылку.
перейдите в параметры, веб-параметры (которые могут быть в разделе Дополнительно), снимите флажок «полагаться на VML для отображения графики в браузерах»
весь этот код генерируется Word 2007, или вы добавляете код вручную? Интересно, что у тега img нет косой черты, чтобы закрыть его.
Я знаю, что это глупая ошибка, но вы обязательно поместили изображение в нужное место, чтобы его можно было получить на веб-странице? Если вы просто введите http://xxx/image001.gif url в вашем браузере, появляется ли изображение? Если нет, я бы сказал, что это ваша проблема.
убедитесь, что URL-адрес (местоположение) изображения правильный и добавьте косую черту. Если он все еще не работает, проверьте, могут ли отображаться другие изображения из того же каталога. Если они это сделают, повторно загрузите изображение и повторите попытку. Если другие изображения не отображаются и URL-адрес указан правильно, попробуйте изменить разрешения на чтение в каталоге изображений и изображений. Я не могу себе представить, что это может быть вызвано разрешениями.
Если нет очень конкретных причин для создания HTML в MS Word, я бы посоветовал вам не делать этого. Даже для тех, кто никогда не видел HTML или CSS раньше, они оба очень просты и аккуратны в изучении и могут дать гораздо лучшие результаты, чем MS Word.
Разрешено ли Word 2007 получать доступ к интернету? Может быть, есть правило брандмауэра, блокирующее его?
заменить следующую строку
С простой одной строки кода
Я уверен, что вы получите результат. Я проверил.
Решение
Выполните одно из указанных ниже действий.
Убедитесь в том, что установлены последние обновления Office .
Попробуйте перейти к файлу _Гт_ Сохранить как и сохранить файл в другом расположении. Закройте PowerPoint и снова откройте файл, чтобы увидеть, правильно ли отображаются изображения.
Если в документ был вставлен или перетащен рисунок или клип, для которого не установлен графический фильтр, то вместо него может появиться красный значок X.
Инструкции по устранению неполадки можно найти в появившемся диалоговом окне. Например, вам может быть предложено установить графический фильтр, чтобы просмотреть рисунок или клип.
Кроме того, может появиться сообщение об ошибке, если существующий фильтр импорта графики отсутствует, поврежден или несовместим.
Если вы отправили документ по электронной почте или скопировали его на сетевой файловый сервер, а рисунок или клип был добавлен путем ссылки на него, а не внедрения, отправьте файлы рисунка или клипа по электронной почте вместе с документом либо скопируйте их в ту же сетевую папку, где хранится документ.
Совет: В PowerPoint можно использовать функцию упаковки для записи на компакт-диске для обновления ссылок и объединения связанных файлов.
Про АйТи и около айтишные темы
Вставленные изображения Word AddIn не отображаются в Word 2016
Я создал слово AddIn , которое получает WorkItems из TFS и вставляет их поверх шаблона HTML , который пользователь может изменить. Он имеет аналогичную структуру с вкладкой Team в Excel. Теперь он работает совершенно нормально, за исключением вложений workitem, которые обычно являются картинками . Для Word 2013 они вставлены правильно, для Word 2016 они отображаются как пустые картинки, но с правильным размером. Это не установка заполнителя, это не пустые прямоугольники, это просто показывает значок изображения в соответствующем размере. Я могу сохранить их в локальную папку, так что картинка, кажется, есть. Я получаю фотографии, создавая для них тег html и загружая их в Temp. Это код тега html:
Строка imagesHtml добавляется к полной строке html workitem и вставляется в активный документ. Кто-нибудь есть идеи? Надеюсь, мой вопрос относительно ясен.
1 Ответ
Это проблема доверия, так как в целом крайне небезопасно иметь доступ к локальной файловой системе изнутри websites/HTML. см. Также этот поток:
Похожие вопросы:
Я создаю MS office word addin с помощью c#. у меня есть лента с несколькими кнопками. При нажатии на одну из кнопок мне нужно всплывающее окно с несколькими текстовыми полями. Вопрос: Как создать.
Я создаю слово addin с пользовательской панелью. Я также создаю ленту с элементом управления checkbox, который показывает / скрывает пользовательскую панель на основе события checked change. Все.
Я разработал word addin 2010 с помощью visual studio 2012. Я создал установочный файл, используя ссылку ниже MSDN. http://msdn.microsoft.com/en-us/library/cc442767.aspx Когда я запускаю это для.
Я написал VSTO addin для Word 2003, который работает правильно. Единственная проблема заключается в том, что addin отображает панель команд, которая также появляется, когда я создаю новый email в.
Я попытался использовать метод hook для сочетаний клавиш в моем Word addin, как я нашел здесь.
Когда я email сам образец mhtml файлы (например, отсюда ) изображения отображаются нормально в Outlook. Однако при преобразовании документа Word в формат mht (веб-архив) изображения не отображаются.
Я написал пользовательскую ленту для word. В моем приложении winForms — я также открываю документ word с word-Interop, чтобы создать некоторые тексты с word. Когда я использую обычные документы.
У меня есть проблема с моим пользовательским добавлением в word, потому что иногда MS Word отключал мое добавление, и мне нужно написать еще один AddIn, который был включен для включения/выключения.
Вставка изображения в документ Word из надстройки, где тип изображения еще не известен. Я пытаюсь вставить изображение в документ Word из надстройки в клиенте Word 2016. Однако я не могу.
Одной из новых функций, которые MS ввел в MS Word с Word 2010, является LayoutColumns FootnoteOptions. Таким образом, следующая строка кода компилируется в Word 2016.
—>
Версию этой статьи, посвященную Microsoft Word 2000 и Microsoft Office Word 2003, можно найти в статье 285957 .
Признаки
При открытии документа Microsoft Office Word 2010 или Word 2007, содержащего изображение или объект, изображение или объект могут не отображаться. Эта проблема может возникнуть в документе, который содержит изображение, графическое изображение, объект автофигуры или другой объект.
Причина
Эта проблема возникает, если вы используете стиль обтекания, отличный от параметра » в тексте с текстом «, с рисунком или с объектом. И выполняется одно из следующих условий:
- Вы просматриваете документ Word в режиме черновика или в режиме структуры.
- Параметр Показывать рисунки и текстовые поля на экране отключен.
- Функция печати документов, созданных в Word , отключена.
- Включен параметр » использовать Черновое качество «. Если вы используете параметр в тексте вместе с рисунком или с объектом, эта проблема может возникнуть, если включен параметр » заполнители рисунков «.
Эта проблема также может возникать, если возникла проблема с видеодрайвером.
Временное решение
Вы используете параметр стиля обтекания, отличный от параметра «в тексте с текстом»
Если вы используете стиль обтекания, отличный от параметра » в тексте с текстом «, воспользуйтесь одним из указанных ниже способов.
Использование параметра стиля обтекания «в тексте»
Чтобы изменить параметр обтекания для рисунка или объекта в тексте, выполните указанные ниже действия в соответствии с используемой версией Word.
Word 2007
- Щелкните изображение или объект.
- На вкладке Формат выберите Перенос текста в группе упорядочение .
- Щелкните текст в строке.
Word 2010
- Щелкните изображение или объект.
- На вкладке Формат выберите Перенос текста в группе упорядочение .
- Щелкните текст в строке. При использовании параметра » в тексте » изображение или объект будут отображаться в любом представлении.
Если вы хотите использовать стиль обтекания, отличный от параметра » в тексте с текстом «, воспользуйтесь одним из указанных ниже способов.
Изменение представления
Эта проблема может возникнуть, если документ просматривается в режиме черновика или в режиме структуры. Чтобы обойти эту проблему, просмотрите документ в одном из следующих представлений:
- Разметка страницы
- Режим чтения
- Веб-документ
- Предварительный просмотр для Word 2007. For
Word 2010: в меню файлвыберите команду Печать. Документы Word 2010 и Word 2007 состоят из отдельных слоев текста и рисунков. При использовании параметра стиля обтекания, отличного от параметра » в тексте » с помощью рисунка или объекта, рисунок или объект вставляется в слой рисования. В Word 2010 и Word 2007 слой рисунка не отображается при просмотре документа в режиме черновика или в режиме структуры. Слой рисунка отображается в Word 2010 и в документе Word 2007 при использовании любого из представлений, перечисленных в данном обходном пути.
Включение параметра «Показывать рисунки и текстовые поля на экране»
При включенном параметре Отображать рисунки и текстовые поля на экране можно просматривать изображение или объект в режиме разметки или в режиме веб-документа. Чтобы включить функцию » Показывать рисунки и текстовые поля» на экране , выполните указанные ниже действия в соответствии с используемой версией Word.
Word 2007
- Нажмите кнопку Microsoft Office, а затем выберите пункт Параметры Word.
- Нажмите кнопку Дополнительно.
- В разделе Показать содержимое документаустановите флажок Показывать рисунки и текстовые поля на экране .
- Нажмите кнопку ОК.
Word 2010
- Последовательно выберите пункты Файл и Параметры.
- Нажмите кнопку Дополнительно.
- В разделе Показать содержимое документаустановите флажок Показывать рисунки и текстовые поля на экране .
- Нажмите кнопку ОК.
Включение параметра «печатать рисунки, созданные в Word»
При включенном параметре Печать документов, созданных в Word , можно просматривать изображение или объект в режиме предварительного просмотра. Вы также можете напечатать изображение или объект. Чтобы включить функцию » Печать рисунков, созданных в Word «, выполните указанные ниже действия в соответствии с используемой версией Word.
Word 2007
- Нажмите кнопку Microsoft Office, а затем выберите пункт Параметры Word.
- Нажмите кнопку Показать.
- В разделе Параметры печатиустановите флажок Печать документов, созданных в Word .
- Нажмите кнопку ОК.
Word 2010
- Последовательно выберите пункты Файл и Параметры.
- Нажмите кнопку Показать.
- В разделе Параметры печатиустановите флажок **Печать документов, созданных в Word ** .
- Нажмите кнопку ОК.
Отключение параметра «использовать Черновое качество»
Когда вы отключаете параметр использовать Черновое качество , вы можете просматривать изображение или объект в режиме предварительного просмотра. Вы также можете напечатать изображение или объект. Чтобы отключить функцию » использовать Черновое качество» , выполните указанные ниже действия в соответствии с используемой версией Word.
Word 2007
- Нажмите кнопку Microsoft Office, а затем выберите пункт Параметры Word.
- Нажмите кнопку Дополнительно.
- В разделе Печатьустановите флажок использовать Черновое качество .
- Нажмите кнопку ОК.
Word 2010
- Последовательно выберите пункты Файл и Параметры.
- Нажмите кнопку Дополнительно.
- В разделе Печатьустановите флажок использовать Черновое качество .
- Нажмите кнопку ОК.
Вы используете параметр стиль обтекания «в тексте»
Отключение параметра «заполнители для рисунков»
Когда вы отключаете параметр заполнители для рисунков , вы можете просматривать изображение или объект во всех представлениях. Чтобы отключить параметр заполнители для рисунков , выполните указанные ниже действия в соответствии с используемой версией Word.
Word 2007
- Нажмите кнопку Microsoft Office, а затем выберите пункт Параметры Word.
- Нажмите кнопку Дополнительно.
- В разделе Показать содержимое документаснимите флажок заполнители рисунков .
- Нажмите кнопку ОК.
Word 2010
- Последовательно выберите пункты Файл и Параметры.
- Нажмите кнопку Дополнительно.
- В разделе Показать содержимое документаснимите флажок Показывать заполнители рисунков .
- Нажмите кнопку ОК.
Примечание
Параметр » заполнители рисунков » не влияет на изображения или объекты, если используется параметр обтекания «в тексте», а не » в тексте «. Параметр заполнители для рисунков влияет на изображения и объекты при использовании параметра в тексте во всех представлениях, кроме полноэкранного режима чтения.
Если эта проблема возникает часто, возможно, у вас возникла проблема с параметрами видеодрайвера или свойствами отображения Windows. Если описанные выше обходные пути не устраняют проблему, воспользуйтесь приведенными ниже обходными способами.
Чтобы изменить параметр качества цветопередачи, выполните указанные ниже действия в зависимости от ситуации.
Windows XP
- Нажмите кнопку Пуск, выберите пункт выполнить, введите Desk. cpl и нажмите кнопку ОК.
- Перейдите на вкладку Параметры .
- Если для параметра качество цветопередачи задано значение высокий (32 бит), измените значение этого параметра на Medium (16 бит), а затем нажмите кнопку ОК.
Если проблема не исчезнет, измените разрешение экрана. Для этого выполните следующие действия:
- Нажмите кнопку Пуск, выберите пункт выполнить, введите Desk. cpl и нажмите кнопку ОК.
- Перейдите на вкладку Параметры .
- В разделе разрешение экранапереместите ползунок влево и нажмите кнопку ОК.
Windows Vista
- Нажмите кнопку Пуск, выберите пункт выполнить, введите Desk. cpl и нажмите кнопку ОК.
- Если для параметра цвета задано значение высокий (32 бит), измените значение этого параметра на Medium (16 бит), а затем нажмите кнопку ОК.
Если проблема не исчезнет, измените разрешение экрана. Для этого выполните следующие действия:
- Нажмите кнопку Пуск, выберите пункт выполнить, введите Desk. cpl и нажмите кнопку ОК.
- В разделе разрешениепереместите ползунок влево и нажмите кнопку ОК.
Windows 7
- Нажмите кнопку Пуск, выберите пункт выполнить, введите Desk. cpl и нажмите кнопку ОК.
- Перейдите на вкладку Дополнительные параметры .
- Нажмите кнопку мониторинг.
- Если для цветов задано значение высшая (32 бит), измените значение этого параметра на Medium (16 бит), а затем нажмите кнопку ОК.
Если проблема не исчезнет, измените разрешение экрана. Для этого выполните следующие действия:
- Нажмите кнопку Пуск, выберите пункт выполнить, введите Desk. cpl и нажмите кнопку ОК.
- В разделе разрешениещелкните стрелку и попробуйте другое решение, а затем нажмите кнопку ОК.
Изменение параметра аппаратного ускорения
Windows XP
- Нажмите кнопку Пуск, выберите пункт выполнить, введите Desk. cpl и нажмите кнопку ОК.
- На вкладке Параметры нажмите кнопку Дополнительно.
- Перейдите на вкладку Устранение неполадок .
- Переместите ползунок влево, чтобы уменьшить аппаратное ускорение, а затем дважды нажмите кнопку ОК .
- Когда вам будет предложено перезагрузить компьютер, нажмите кнопку Да.
Windows Vista и Windows 7
- Нажмите кнопку Пуск, выберите пункт выполнить, введите Desk. cpl и нажмите кнопку ОК.
- Выберите пункт Дополнительные параметры.
- Нажмите кнопку Устранение неполадок.
- Если ваш драйвер экрана разрешает изменения, нажмите кнопку изменить параметры. Переместите ползунок влево, чтобы уменьшить аппаратное ускорение, а затем дважды нажмите кнопку ОК .
- Когда вам будет предложено перезагрузить компьютер, нажмите кнопку Да.
Если решения, описанные в этом разделе, помогут устранить эту проблему, обратитесь к производителю компьютера за обновленными драйверами видеоадаптеров. Если вы уже обновили видеокарту, обратитесь к производителю видеокарты.
—>
Содержание
Работа в текстовом редакторе подразумевает не только форматирование текстов, но и графических элементов. Сегодня поговорим о том, как вставить картинку из Интернета в Word. Существует несколько простых и полезных способов.
Когда к текстовому документу нужно добавить изображение, но подходящего нет, зайдите в Интернет и найдите его там. После выполните несколько шагов.
- Открываем полностью изображение, делаем клик правой кнопкой мыши и выбираем пункт «Копировать изображение».
- В это время оперативная память сохранит изображение в буфере обмена. Теперь перемещайтесь в открытый документ Word, где кликом мыши указываете место для будущей вставки. Затем нажимаем правую кнопку и выбираем вариант вставки.
- Теперь картинка появится на листе. Далее посредством инструментов вы можете форматировать изображение: сделать его черно-белым или добавить контраста. Все это выполняется в пункте «Работа с рисунками» во вкладке «Формат».
Будьте внимательны, ведь в процессе переноса картинки с сайта на лист Word вы не должны производить копирование других данных, иначе первоначальное хранение в буфере обмена будет удалено.
Данный вариант вставки предусматривает использование внутреннего сервиса и поисковика картинок. Этот алгоритм также предусматривает выполнение простых действий.
- Переходим во вкладку «Вставка», в блоке «Иллюстрации» кликаем на сервис «Изображения из Интернета».
- Далее открывается окно с предложенными вариантами поиска. Выбираем поисковую строку «Bing».
- Далее в поисковой строке введите название изображения, после выберите из предложенной галереи картинку и нажмите кнопку «Вставка».
Далее вам остается отредактировать картинку и подогнать размеры. Для этого пользуемся «Мастером работы с рисунками».
Как сделать галерею из нескольких изображений, читайте в этой статье. Больше инструкций по работе с Word вы найдете в Справочнике!
Урок: Как сделать буклет в Ворде
Вставить рисунок или фото в документ Word можно двумя способами — простым (не самым правильным) и чуточку посложнее, зато правильным и более удобным для работы. Первый метод заключается в банальном копирование/вставке или перетаскивание графического файла в документ, второй — в использование встроенных инструментов программы от Microsoft. В этой статье мы расскажем о том, как правильно в Ворде вставить картинку или фотографию в текст.
Урок: Как сделать диаграмму в Word
1. Откройте текстовый документ, в который требуется добавить изображение и кликните в том месте страницы, где оно должно находиться.
2. Перейдите ко вкладке “Вставка” и нажмите на кнопку “Рисунки”, которая расположена в группе “Иллюстрации”.
3. Откроется окно проводника Windows и стандартная папка “Изображения”. откройте с помощью этого окна папку, в которой содержится необходимый графический файл, и кликните по нему.
4. Выбрав файл (картинку или фото), нажмите кнопку “Вставить”.
5. Файл будет добавлен в документ, после чего сразу откроется вкладка “Формат”, содержащая в себе инструменты для работы с изображениями.
Основные инструменты для работы с графическими файлами
Удаление фона: если это необходимо, вы можете удалить фон картинки, точнее, убрать нежелательные элементы.
Коррекция, изменение цвета, художественные эффекты: с помощью этих инструментов вы можете изменить цветовую гамму изображения. В число параметров, которые можно изменить, входят яркость, контраст, насыщенность, оттенок, другие варианты цвета и многое другое.
Стили рисунков: используя инструменты “Экспресс-стили”, вы можете изменить внешний вид добавленного в документ изображения, в том числе и форму отображения графического объекта.
Положение: данный инструмент позволяет изменить положение изображения на странице, “вклинив” его в текстовое содержимое.
Обтекание текстом: этот инструмент позволяет не только грамотно расположить картинку на листе, но и вписать ее непосредственно в текст.
Размер: это группа инструментов, в которой вы можете обрезать изображение, а также задать точные параметры для поля, внутри которого находится картинка или фото.
Примечание: Область, внутри которой находится изображение, всегда имеет прямоугольную форму, даже если сам объект имеет другую форму.
Изменение размера: если вы хотите задать точный размер для картинки или фото, используйте инструмент “Размер”. Если же ваша задача — растянуть картинку произвольно, просто возьмите за один из кружков, обрамляющих изображение, и потяните за него.
Перемещение: для того, чтобы переместить добавленное изображение, кликните по нему левой кнопкой мышки и перетяните в необходимое место документа. Для копирования/вырезки/вставки используйте горячие комбинации клавиш — Ctrl+C/Ctrl+X/Ctrl+V, соответственно.
Поворот: чтобы повернуть изображение, кликните по стрелке, расположенной в верхней части области, в которой находится графический файл, и поверните его в необходимом направлении.
Совет: Чтобы выйти из режима работы с изображением, просто кликните левой кнопкой мышки за пределами обрамляющей его области. </ol>
Урок: Как нарисовать линию в MS Word
Собственно, на этом все, теперь вы знаете, как в Ворде вставить фото или картинку, а также знаете о том, как ее можно изменить. И все же, стоит понимать, что данная программа является не графическим, а текстовым редактором. Желаем вам успехов в ее дальнейшем освоении. 

Помогла ли вам эта статья?
Используемые источники:
- https://docs.microsoft.com/ru-ru/office/troubleshoot/word/object-not-appear-in-word-2010
- https://studwork.org/spravochnik/informatika/word/kak-vstavit-v-word-izobrajenie-iz-interneta
- https://lumpics.ru/how-to-insert-a-picture-in-word/
Содержание
- Включение вкладки «Рисование»
- Средства рисования
- Инструменты
- Перья
- Преобразовать
- Воспроизведение
- Рисование с помощью фигур
- Добавление области для рисования
- Инструменты для рисования
- Вставка фигур
- Стили фигур
- Стили WordArt
- Текст
- Упорядочить
- Размер
- Вопросы и ответы
MS Word — это, в первую очередь, текстовый редактор, однако, рисовать в этой программе тоже можно. Таких возможностей и удобства в работе, как в специализированных программах, изначально предназначенных для рисования и работы с графикой, ждать от Ворда, конечно, не стоит. Тем не менее, для решения базовых задач стандартного набора инструментов будет достаточно.
Урок: Как нарисовать линию в Word
Прежде, чем рассмотреть то, как сделать рисунок в Ворде, следует отметить, что рисовать в данной программе можно двумя разными методами. Первый — вручную, подобно тому, как это происходит в Paint, правда, немного проще. Второй метод — рисование по шаблонам, то есть, с использованием шаблонных фигур. Обилия карандашей и кистей, цветовых палитр, маркеров и прочих инструментов в детище Майкрософт вы не найдете, но создать простой рисунок здесь все же вполне возможно.
Включение вкладки «Рисование»
В Microsoft Word есть набор средств для рисования, которые подобны таковым в стандартном Paint, интегрированном в Windows. Примечательно, что о существовании этих инструментов многие пользователи даже не догадываются. Все дело в том, что вкладка с ними по умолчанию не отображается на панели быстрого доступа программы. Следовательно, прежде, чем приступить к рисованию в Ворде, нам с вами предстоит эту вкладку отобразить.
1. Откройте меню «Файл» и перейдите в раздел «Параметры».
2. В открывшемся окне выберите пункт «Настроить ленту».
3. В разделе «Основные вкладки» установите галочку напротив пункта «Рисование».
4. Нажмите «ОК», чтобы внесенные вами изменения вступили в силу.
После закрытия окна «Параметры» на панели быстрого доступа в программе Microsoft Word появится вкладка «Рисование». Все инструменты и возможности этой вкладки мы рассмотрим ниже.
Средства рисования
Во вкладке «Рисование» в Ворде, вы можете видеть все те инструменты, с помощью которых можно рисовать в этой программе. Давайте подробно рассмотрим каждый из них.
Инструменты
В этой группе расположились три инструмента, без которых рисование попросту невозможно.
Выбрать: позволяет указать на уже нарисованный объект, расположенный на странице документа.
Рисовать пальцем: предназначен, в первую очередь, для сенсорных экранов, но может использоваться и на обычных. В таком случае вместо пальца будет использоваться указатель курсора — все как в Paint и других подобных программах.
Примечание: Если вам необходимо изменить цвет кисти, которой вы рисуете, сделать это можно в соседней группе инструментов — «Перья», нажав на кнопку «Цвет».
Ластик: этот инструмент позволяет стереть (удалить) объект или его часть.
Перья
В этой группе вы можете выбрать одно из множества доступных перьев, которые отличаются, в первую очередь, по типу линии. Нажав на кнопку «Больше», расположенную в правом нижнем углу окна со стилями, вы сможете увидеть предпросмотр каждого доступного пера.
Рядом с окном стилей расположены инструменты «Цвет» и «Толщина», позволяющие выбрать цвет и толщину пера, соответственно.
Преобразовать
Инструменты, расположенные в этой группе, предназначены не совсем для рисования, а то и вовсе не для этих целей.
Редактирование от руки: позволяет выполнять редактирование документов с помощью пера. Используя этот инструмент, можно вручную обводить фрагменты текста, подчеркивать слова и фразы, указывать на ошибки, рисовать указательные стрелки и т.д.
Урок: Рецензирование текста в Word
Преобразовать в фигуры: сделав набросок какой-либо фигуры, вы можете преобразовать ее из рисунка в объект, который можно будет перемещать по странице, можно будет изменять его размер и выполнять все те манипуляции, которые применимы для других рисованых фигур.
Для преобразования наброска в фигуру (объект) необходимо просто указать на нарисованный элемент, воспользовавшись инструментом «Выбрать», а затем нажать кнопку «Преобразовать в фигуры».
Урок: Как сгруппировать фигуры в Ворде
Рукописный фрагмент в математическом выражении: мы уже писали о том, как добавлять математические формулы и уравнения в Word. С помощью данного инструмента группы «Преобразовать» вы можете вписать в эту формулу символ или знак, которого нет в стандартном наборе программы.
Урок: Вставка уравнений в Ворде
Воспроизведение
Нарисовав или написав что-то с помощью пера, вы можете включить визуальное воспроизведение этого процесса. Все, что для этого требуется, нажать кнопку «Воспроизведение рукописного ввода», расположенную в группе «Воспроизведение» на панели быстрого доступа.
Собственно, на этом можно было бы и закончить, так как мы с вами рассмотрели все инструменты и возможности вкладки «Рисование» программы Microsoft Word. Вот только рисовать в этом редакторе можно не только от руки, но и по шаблонам, то есть, используя для этого готовые фигуры и объекты.
С одной стороны такой подход может оказаться ограниченным в плане возможностей, с другой стороны — он предоставляет куда более широкий выбор средств для редактирования и оформления создаваемых рисунков. Более подробно о том, как в Ворде рисовать фигуры и рисовать с помощью фигур, читайте ниже.
Рисование с помощью фигур
Создать рисунок произвольной формы, со скруглениями, пестрыми цветами с плавными переходами, оттенками и прочими деталями этим методом практически невозможно. Правда, зачастую столь серьезный подход и не требуется. Проще говоря, не выдвигайте к Word высокие требования — это не графический редактор.
Урок: Как в Ворде нарисовать стрелку
Добавление области для рисования
1. Откройте документ, в котором нужно сделать рисунок, и перейдите во вкладку «Вставка».
2. В группе иллюстрации нажмите на кнопку «Фигуры».
3. В выпадающем меню с доступными фигурами выберите последний пункт: «Новое полотно».
4. На странице появится прямоугольная область, в которой и можно начать рисовать.
Если это необходимо, измените размеры поля для рисования. Для этого потяните в нужном направлении за один из маркеров, расположенных на его границе.
Инструменты для рисования
Сразу после добавления нового полотна на страницу, в документе откроется вкладка «Формат», в которой и будут находиться основные инструменты для рисования. Рассмотрим детально каждую из групп, представленных на панели быстрого доступа.
Вставка фигур
«Фигуры» — нажав на эту кнопку, вы увидите большой перечень фигур, которые можно добавить на страницу. Все они разделены по тематическим группам, название каждой из которых говорит само за себя. Здесь вы найдете:
- Линии;
- Прямоугольники;
- Основные фигуры;
- Фигурные стрелки;
- Фигуры для уравнений;
- Блок-схемы;
- Звезды;
- Выноски.
Выберите подходящий тип фигуры и нарисуйте ее, задав левым кликом мышки точку начала. Не отпуская кнопку, укажите конечную точку фигуры (если это прямая) или область, которую она должна занимать. После этого отпустите левую кнопку мышки.
«Изменить фигуру» — выбрав первый пункт в меню этой кнопки, вы можете, в буквальном смысле, изменить фигуру, то есть, вместо одной нарисовать другую. Второй пункт в меню этой кнопки — «Начать изменение узлов». Выбрав его, вы можете изменить узлы, то есть, точки привязки конкретных мест фигуры (в нашем примере это внешние и внутренние углы прямоугольника.
«Добавить надпись» — эта кнопка позволяет добавить текстовое поле и вписать в него текст. Поле добавляется в указанном вами месте, однако, при необходимости его можно свободно перемещать по странице. Рекомендуем предварительно сделать поле и его грани прозрачными. Более подробно о том, как работать с текстовым полем и что можно сделать с его помощью, вы можете прочесть в нашей статье.
Урок: Как в Word перевернуть текст
Стили фигур
С помощью инструментов данной группы вы можете изменить внешний вид нарисованной фигуры, ее стиль, текстуру.
Выбрав подходящий вариант, вы можете изменить цвет контура фигуры и цвет заливки.
Для этого выберите подходящие цвета в выпадающем меню кнопок «Заливка фигуры» и «Контур фигуры», которые расположены справа от окна с шаблонными стилями фигур.
Примечание: Если стандартные цвета вас не устраивают, вы можете изменить их с помощью параметра «Другие цвета». Также, в качестве цвета заливки можно выбрать градиент или текстуру. В меню кнопки «Цвет контура» можно регулировать толщину линии.
«Эффекты фигуры» — это инструмент, с помощью которого можно еще больше изменить внешний вид фигуры, выбрав один из предложенных эффектов. В числе таковых:
- Тень;
- Отражение;
- Подсветка;
- Сглаживание;
- Рельеф;
- Поворот.
Примечание: Параметр «Поворот» доступен только для объемных фигур, некоторые эффекты из вышеперечисленных разделов тоже доступны только для фигур определенного типа.
Стили WordArt
Эффекты из данного раздела применяются исключительно к тексту, добавленнуму с помощью кнопки «Добавление надписи», расположенной в группе «Вставка фигуры».
Текст
Аналогично стилям WordArt, эффекты применяются исключительно к тексту.
Упорядочить
Инструменты этой группы предназначены для изменения положения фигуры, ее выравнивания, поворота и других подобных манипуляций.
Поворот фигуры выполняется точно так же, как и поворот рисунка — на шаблонное, строго заданное или произвольное значение. То есть, можно выбрать стандартный угол поворота, указать свой или просто повернуть фигуру, потянув за круговую стрелку, расположенную непосредственно над ней.
Урок: Как в Ворд повернуть рисунок
Кроме того, с помощью данного раздела можно наложить одну фигуру на другую, подобно тому, как это можно сделать с рисунками.
Урок: Как в Word наложить одну картинку на другую
В этом же разделе можно сделать обтекание фигуры текстом или сгруппировать две и более фигур.
Уроки по работе с Ворд:
Как сгруппировать фигуры
Обтекание картинки текстом
Примечание: Инструменты группы «Упорядочить» в случае работы с фигурами абсолютно идентичны таковыми при работе с рисунками, с их помощью можно выполнять ровно такие же манипуляции.
Размер
Возможность единого инструмента данной группы всего одна — изменение размера фигуры и поля, в котором она находиться. Здесь можно задать точное значение ширины и высоты в сантиметрах или изменить его пошагово с помощью стрелок.
Кроме того, размер поля, как и размер фигуры, можно менять вручную, используя для этого маркеры, расположенные по контуру их границ.
Урок: Как обрезать рисунок в Word
Примечание: Для выхода из режима рисования нажмите клавишу «ESC» или же кликните левой кнопкой мышки в пустом месте документа. Чтобы вернуться к редактированию и открыть вкладку «Формат», дважды кликните по рисунку/фигуре.
Вот, собственно, и все, из этой статьи вы узнали, как рисовать в Ворде. Не забывайте о том, что данная программа является в первую очередь текстовым редактором, поэтому не стоит возлагать на нее слишком серьезных задач. Используйте для таких целей профильный софт — графические редакторы.