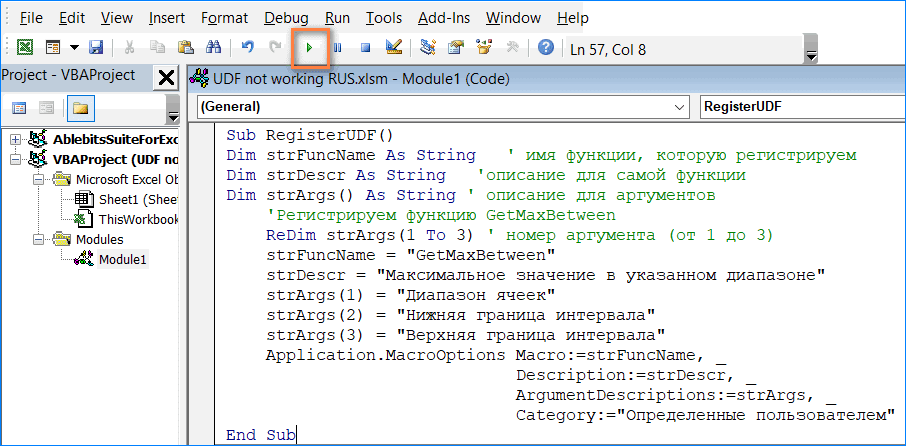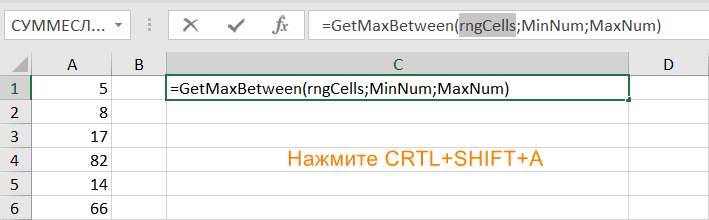|
FIRST Пользователь Сообщений: 46 |
Еще раз всем здравствуйте, столкнулся с проблемой. По какой то причине у меня в Excel нет формулы ВПР. Есть только ГПР. Может быть сталкивался кто нибудь? |
|
Logistic Пользователь Сообщений: 741 |
Доброе утро. |
|
FIRST Пользователь Сообщений: 46 |
Logistic, Здравствуйте, да конечно. Вот посмотрите, я сделал скриншот. Прикрепленные файлы
|
|
Bema Пользователь Сообщений: 6761 |
А если не через поиск, а в группе Ссылки и массивы посмотреть? Если в мире всё бессмысленно, — сказала Алиса, — что мешает выдумать какой-нибудь смысл? ©Льюис Кэрролл |
|
А если просто ручками в ячейку ввести: =ВПР() Всё сложное — не нужно. Всё нужное — просто /М. Т. Калашников/ |
|
|
FIRST Пользователь Сообщений: 46 |
Михаил Лебедев, Спасибо за ответ. Но если бы дедушка был бабушкой он не был бы дедушкой. Bema, Тоже нет, искал там. Похоже куда то делась :d |
|
Юрий М Модератор Сообщений: 60585 Контакты см. в профиле |
FIRST, а Ваш второй скрин (файл 1.JPG) о чём? |
|
FIRST Пользователь Сообщений: 46 |
Юрий М, Хотел показать окно в полном объёме |
|
KOLLIAK Пользователь Сообщений: 147 |
FIRST,не пробовали искать английский синтаксис VLOOKUP? и еще вопрос, это в любом файле или в каком то конкретном? напишите какая версия Excel? Изменено: KOLLIAK — 14.10.2017 18:15:54 |
|
Юрий М Модератор Сообщений: 60585 Контакты см. в профиле |
#10 14.10.2017 18:21:02
А показали только список 10 последних. Покажите фрагмент из полного алфавитного перечня, как на моём скрине. Прикрепленные файлы
|
||
|
FIRST Пользователь Сообщений: 46 |
KOLLIAK, У меня office 2016 в любом файле Excel к сожалению. |
|
The_Prist Пользователь Сообщений: 14182 Профессиональная разработка приложений для MS Office |
Поиск функций в Excel никогда не работал вменяемо, поэтому это вообще не ориентир. Даже самый простой вопрос можно превратить в огромную проблему. Достаточно не уметь формулировать вопросы… |
|
Антон Б Пользователь Сообщений: 1 |
Господа, столкнулся с такой же фигней. Даже зарегался здесь, чтоб поделиться, вдруг кому поможет. Функция ВПР не ищется поиском, но есть в общем списке. А не ищется она только потому, что первая буква В — это английская Б (B — boot). bпр — так вы ее найдете поиском)))) |
|
Hugo Пользователь Сообщений: 23253 |
Это начиная с какой версии? |
|
New Пользователь Сообщений: 4582 |
Есть такое, сам тоже сталкивался с этим, но в 2019 исправили. Но можно было выбрать категорию «Ссылки и массивы» и там была ВПР. Фото поиска ВПР в 2019 Excel Изменено: New — 25.11.2020 17:39:35 |
|
PooHkrd Пользователь Сообщений: 6602 Excel x64 О365 / 2016 / Online / Power BI |
Это они по аналогии как в ПРОСМОТРX, где последняя буква не «ха», а именно латиницей «икс». Вот горшок пустой, он предмет простой… |
|
Nadzeya Yarmalkovich Пользователь Сообщений: 1 |
#17 11.05.2021 17:06:16 у меня такая же ситуация с функцией ЕСЛИМН. Просто пропала. Ни в формулах, ни на английскм не работает |
Skip to content
Если существующих функций недостаточно, Excel позволяет добавить новые собственные функции. Мы ранее рассказали, как их создать и как использовать, чтобы ваша работа стала проще. В этой статье мы рассмотрим проблемы, с которыми вы можете столкнуться при использовании созданных пользовательских функций в своих рабочих книгах. Я постараюсь показать вам, что их вызывает и как легко их решить.
Вот о каких проблемах мы поговорим:
- Почему не пересчитывается пользовательская функция?
- Как создать функцию, которая всегда пересчитывается
- Почему пользовательской функции нет в списке?
- Не отображается подсказка
Почему не пересчитывается пользовательская функция?
Excel не пересчитывает автоматически все формулы в рабочей книге или на листе. Если вы изменили какую-то ячейку в таблице, то пересчитываются только формулы, которые на нее ссылаются. Excel знает, что изменить результат могут только ячейки, которые указаны в аргументах формулы. Следовательно, изменения в этих ячейках – единственное, на что Excel обращает внимание при принятии решения о необходимости пересчета.
Это позволяет избежать ненужных вычислений, которые ничего не меняют на вашем рабочем листе.
Это относится и к пользовательским формулам. Excel не может проверить код VBA и определить другие ячейки, которые также могли повлиять на результат.
Поэтому результат вашей формулы может не измениться, когда вы произвели изменения в рабочей книге. И вам будет казаться, что ваша пользовательская функция или макрос не работает.
Чтобы решить эту проблему, вам просто нужно использовать оператор Application.Volatile. Прочтите следующую главу, чтобы получить пошаговые инструкции по его применению.
Как создаются волатильные и не волатильные функции.
По умолчанию пользовательская функция в Excel не волатильная. Это означает, что она пересчитывается только тогда, если значение любой из ячеек, на которые она ссылается, изменится. Но если изменятся формат ячеек, имя рабочего листа, имя файла, то никаких изменений не произойдет.
К примеру, вам необходимо записать в ячейке имя вашей рабочей книги.
Для этого вы создали пользовательскую функцию:
Function WorkbookName() As String
WorkbookName = ThisWorkbook.Name
End Function
Вы записали =WorkbookName() в ячейку и получили там имя файла. Но вот вы решили переименовать файл и сохранили его под другим именем. И вдруг видите, что значение в ячейке не изменилось! Там по-прежнему старое имя файла, которое уже не существует.
Поскольку в этой функции нет аргументов, она не пересчитывается (даже если вы измените имя рабочей книги, закроете ее, а затем снова откроете).
Для пересчета всех формул в файле вам необходимо использовать комбинацию клавиш CTRL+ALT+F9.
Как решить эту проблему, чтобы лишний раз не нажимать клавиши?
Чтобы формула пересчитывалась при каждом изменении на листе, вам потребуется дополнительная строка кода. В начале кода нужно использовать специальный оператор:
Application.Volatile
То есть, ваш код будет выглядеть так:
Function WorkbookName() As String
Application.Volatile
WorkbookName = ThisWorkbook.Name
End Function
Ваша функция стала волатильной. То есть, она будет пересчитана автоматически, если была изменена любая ячейка на рабочем листе или произошло любое другое изменение в рабочей книге. Как только вы, к примеру, переименуете рабочую книгу или лист, эти изменения вы увидите немедленно.
Однако имейте в виду, что слишком много волатильных функций может замедлить работу Excel. Ведь многие формулы выполняют достаточно сложные вычисления и работают с большими диапазонами данных.
Поэтому рекомендую применять волатильность только там, где это действительно необходимо.
Почему пользовательской функции нет в списке?
При вводе первых букв имени пользовательской функции она появляется в выпадающем списке рядом с ячейкой ввода, как и стандартные функции Excel.
Вы можете видеть такой пример на скриншоте ниже.
Однако, это происходит не всегда. Какие ошибки могут стать причиной того, что вы не видите вашу функцию в списке?
Если у вас Excel 2003-2007, то пользовательская функция никогда не появляется в выпадающем списке. Там вы можете увидеть только стандартные функции.
Но даже если вы используете более новую версию Excel, есть еще одна ошибка, которую вы можете случайно сделать.
Пользовательская функция должна находиться в стандартном модуле VBA. Что это означает?
Когда вы добавляете новый модуль для записи кода, автоматически создается папка Modules, в которую записываются все модули. Это вы видите на скриншоте ниже.
Но иногда случается, что новый модуль не был создан.
На скриншоте ниже вы видите, что код находится в таких модулях, как ThisWorkbook или Sheet1.
Нельзя размещать настраиваемую функцию в области кода рабочего листа или рабочей книги. Эту ошибку вы и видите на скриншоте ниже.
В этом случае функция работать не будет. Она также не появится в выпадающем списке. Поэтому код всегда должен находиться в папке Modules, как показано на первом скриншоте.
Не отображается подсказка для пользовательской функции
Еще одна проблема заключается в том, что при вводе пользовательской функции не отображается подсказка. Когда мы используем стандартную функцию, то всегда видим всплывающую подсказку для неё и для её аргументов.
Если у вас много пользовательских функций, то вам будет сложно запомнить, какие вычисления делает каждая из них. Еще труднее будет запоминать, какие аргументы нужно использовать. Думаю, вы хотели бы иметь полное описание для каждого из них.
Для этого я предлагаю дополнительно использовать метод Application.MacroOptions. Он поможет вам показать описание не только функции, но и каждого её аргумента в окне Мастера. Это окно вы видите, когда нажимаете кнопку fx в строке формул.
Давайте попробуем создать такую справку.
Ранее мы с вами рассматривали настраиваемую функцию GetMaxBetween(). Она находит максимальное число в указанном интервале и использует три аргумента: диапазон числовых значений, а также максимальное и минимальное значение для поиска.
Добавим в нее описание и справочную информацию. Для этого нужно создать и запустить команду Application.MacroOptions.
Для GetMaxBetween вы можете выполнить следующую команду:
Sub RegisterUDF()
Dim strFuncName As String ' имя функции, которую регистрируем
Dim strDescr As String 'описание для самой функции
Dim strArgs() As String ' описание для аргументов
'Регистрируем функцию GetMaxBetween
ReDim strArgs(1 To 3) ' номер аргумента (от 1 до 3)
strFuncName = "GetMaxBetween"
strDescr = "Максимальное значение в указанном диапазоне"
strArgs(1) = "Диапазон ячеек"
strArgs(2) = "Нижняя граница интервала"
strArgs(3) = "Верхняя граница интервала"
Application.MacroOptions Macro:=strFuncName, _
Description:=strDescr, _
ArgumentDescriptions:=strArgs, _
Category:="Определенные пользователем"
End Sub
или
Sub RegisterUDF()
Application.MacroOptions Macro:="GetMaxBetween", _
Description:= "Максимальное значение в указанном диапазоне", _
Category:= "Определенные пользователем", _
ArgumentDescriptions:=Array( _
"Диапазон ячеек", _
"Нижняя граница интервала", _
"Верхняя граница интервала")
End Sub
Переменная strFuncName — это имя. strDescr —описание. В переменных strArgs записаны подсказки для каждого аргумента.
Вы спросите, для чего нужен четвертый аргумент Application.MacroOptions? Этот необязательный аргумент называется Category и указывает на категорию функций Excel, в которую будет помещена наша пользовательская функция GetMaxBetween(). Вы можете присвоить ему имя любой из существующих категорий: Математические, Статистические, Логические и т.д. Можно указать имя новой категории, в которую вы будете помещать созданные вами макросы. Если же не использовать аргумент Category, то она будет автоматически помещена в раздел «Определенные пользователем».
Вставьте код в окно модуля, как показано на скриншоте ниже:
Затем нажмите кнопку “Run”.
Команда выполнит все настройки для использования кнопки fx с вашей функцией GetMaxBetween().
Теперь посмотрим, что у нас получилось. Если попробовать вставить в ячейку функцию при помощи инструмента Вставка функции, то увидите, что GetMaxBetween() находится в категории «Определенные пользователем»:
В качестве альтернативы, вы можете просто начать вводить имя функции в ячейку, как это показано на скриншоте ниже. В выпадающем списке вы увидите свою пользовательскую функцию и можете выбрать ее.
После этого вызовите Мастер при помощи кнопки fx.
Чтобы открыть Мастер функций, вы также можете использовать комбинацию клавиш CTRL + A.
В окне Мастера вы видите описание для функции, а также подсказку для первого аргумента. Если установить курсор на второй или третий аргумент, вы также увидите подсказки для них.
Если вы захотите поменять текст этих подсказок, в коде RegisterUDF() измените значения переменных strDescr и strArgs. Затем снова выполните команду RegisterUDF().
Если вы захотите отменить все сделанные настройки и очистить описание, выполните этот код:
Sub UnregisterUDF()
Application.MacroOptions Macro:="GetMaxBetween", _
Description:=Empty, ArgumentDescriptions:= Empty, Category:=Empty
End Sub
Есть еще один способ получить подсказку при вводе пользовательской функции.
Введите название функции и затем нажмете комбинацию CTRL+SHIFT+A :
=GetMaxBetween( + CTRL + Shift + A
Вы увидите список всех аргументов функции:
К сожалению, здесь вы не увидите описания функции и её аргументов. Но если названия аргументов достаточно информативны, то это может помочь. Всё же это лучше, чем ничего.
Чтобы создать интеллектуальную подсказку, которая будет работать так же, как в стандартных функциях Excel, необходимо немного больше усилий. К сожалению, Microsoft не предоставляет для этого никаких возможностей.
Единственным доступным решением в настоящее время является Excel-DNA IntelliSense extension. Более подробную информацию вы можете найти по этой ссылке.
Надеюсь, эти рекомендации помогут вам решить проблему, когда ваша пользовательская функция не работает либо работает не так, как вам хотелось бы.
 Сумма по цвету и подсчёт по цвету в Excel — В этой статье вы узнаете, как посчитать ячейки по цвету и получить сумму по цвету ячеек в Excel. Эти решения работают как для окрашенных вручную, так и с условным форматированием. Если…
Сумма по цвету и подсчёт по цвету в Excel — В этой статье вы узнаете, как посчитать ячейки по цвету и получить сумму по цвету ячеек в Excel. Эти решения работают как для окрашенных вручную, так и с условным форматированием. Если…  Проверка данных с помощью регулярных выражений — В этом руководстве показано, как выполнять проверку данных в Excel с помощью регулярных выражений и пользовательской функции RegexMatch. Когда дело доходит до ограничения пользовательского ввода на листах Excel, проверка данных очень полезна. Хотите…
Проверка данных с помощью регулярных выражений — В этом руководстве показано, как выполнять проверку данных в Excel с помощью регулярных выражений и пользовательской функции RegexMatch. Когда дело доходит до ограничения пользовательского ввода на листах Excel, проверка данных очень полезна. Хотите…  Поиск и замена в Excel с помощью регулярных выражений — В этом руководстве показано, как быстро добавить пользовательскую функцию в свои рабочие книги, чтобы вы могли использовать регулярные выражения для замены текстовых строк в Excel. Когда дело доходит до замены…
Поиск и замена в Excel с помощью регулярных выражений — В этом руководстве показано, как быстро добавить пользовательскую функцию в свои рабочие книги, чтобы вы могли использовать регулярные выражения для замены текстовых строк в Excel. Когда дело доходит до замены…  Как извлечь строку из текста при помощи регулярных выражений — В этом руководстве вы узнаете, как использовать регулярные выражения в Excel для поиска и извлечения части текста, соответствующего заданному шаблону. Microsoft Excel предоставляет ряд функций для извлечения текста из ячеек. Эти функции…
Как извлечь строку из текста при помощи регулярных выражений — В этом руководстве вы узнаете, как использовать регулярные выражения в Excel для поиска и извлечения части текста, соответствующего заданному шаблону. Microsoft Excel предоставляет ряд функций для извлечения текста из ячеек. Эти функции…  4 способа отладки пользовательской функции — Как правильно создавать пользовательские функции и где нужно размещать их код, мы подробно рассмотрели ранее в этой статье. Чтобы решить проблемы при создании пользовательской функции, вам скорее всего придется выполнить…
4 способа отладки пользовательской функции — Как правильно создавать пользовательские функции и где нужно размещать их код, мы подробно рассмотрели ранее в этой статье. Чтобы решить проблемы при создании пользовательской функции, вам скорее всего придется выполнить…  Как создать пользовательскую функцию? — В решении многих задач обычные функции Excel не всегда могут помочь. Если существующих функций недостаточно, Excel позволяет добавить новые настраиваемые пользовательские функции (UDF). Они делают вашу работу легче. Мы расскажем,…
Как создать пользовательскую функцию? — В решении многих задач обычные функции Excel не всегда могут помочь. Если существующих функций недостаточно, Excel позволяет добавить новые настраиваемые пользовательские функции (UDF). Они делают вашу работу легче. Мы расскажем,…
Jun 30 2020
01:51 AM
Try going to File Tab >> Accounts >> Office Update
Check for updates and install them if any
Jun 30 2020
03:42 AM
@Zarko_Tripunovic
Please check on which channel you are in File->Account. If on semi-annual that could be, dynamic arrays shall be on it somewhere in July.
Jun 30 2020
04:24 AM
@nabilmourad thanks for Your response. Updated but still nothing
Jun 30 2020
04:28 AM
@Sergei Baklan thanks for Your help, but that is not problem. My colleague has the same version and he has all new function. Only thing that I didn’t try is to uninstall and install it again.
Jun 30 2020
04:46 AM
@Zarko_Tripunovic
It’s not uncommon because Microsoft keeps making frequent changes and spreading these changes randomly to users. You might be among the lucky people who get it first and you might not… But rest assured, it’s just a matter of time and you’ll get the full functionality back… and much more
Jun 30 2020
04:50 AM
@nabilmourad
It was weird for me because my colleague has same Office 365 and he has it and I don’t. I uninstalled Office and installed it again and now I have these functions again. Once again, thank You for Your time and support.
Jun 30 2020
04:54 AM
@nabilmourad Hey I just noticed that You have YT channel Officeinstructor. I’m big fan and You have great videos.
Jun 30 2020
05:05 AM
@Zarko_Tripunovic
Re-installation and update not necessary could help. New functionality code is already within your build, and it switching on/off by licensing engine when you are online. However, dynamic arrays shall be available for everyone on current channel. I’d recommend to open support ticket or at least Send a Frown through File->Feedback.
Jun 30 2020
05:08 AM
@Sergei Baklan i did re-installation of Office and it works just fine now. Thank You very much for Your help.
Jun 30 2020
05:12 AM
@Zarko_Tripunovic
Glad your issue is resolved
It’s a pleasure to see you here and on my YouTube Channel…
Stay tuned… The Best Is Yet To Come
Возможности Excel позволяют выполнять расчеты любой сложности благодаря формулам и функциям. Однако иногда пользователи могут обнаружить, что формула не работает или выдает ошибку вместо желаемого результата. В этой статье мы рассмотрим, почему это происходит, и какие действия нужно предпринять для устранения проблемы.
Решение 1: меняем формат ячеек
Очень часто Excel отказывается выполнять вычисления из-за неправильного формата ячеек.
Например, если задан текстовый формат, то вместо результата мы увидим только саму формулу в виде простого текста.
В некоторых ситуациях при выборе неправильного формата результат можно рассчитать, но он будет отображаться совершенно иначе, чем хотелось бы.
Очевидно, что формат ячейки нужно изменить, и это делается следующим образом:
- Чтобы определить текущий формат ячейки (диапазон ячеек), выделите его и, находясь на вкладке «Главная», обратите внимание на группу инструментов «Число». Здесь есть специальное поле, которое показывает используемый сейчас формат.
- Вы можете выбрать другой формат из списка, который откроется после нажатия стрелки вниз рядом с текущим значением.
Формат ячейки можно изменить с помощью другого инструмента, который позволяет выполнять более сложные настройки.
- После выбора ячейки (или выбора диапазона ячеек) щелкните ее правой кнопкой мыши и в открывшемся списке выберите команду «Форматировать ячейки». Или вместо этого после выделения нажмите Ctrl + 1.
- В открывшемся окне мы окажемся во вкладке «Номер». Здесь, в списке слева, находятся все доступные форматы, из которых мы можем выбирать. Слева отображаются настройки выбранной опции, которые мы можем изменить по своему усмотрению. Когда все будет готово, нажмите ОК.
- Чтобы изменения отразились в таблице, по очереди включите режим редактирования для всех ячеек, в которых формула не сработала. После выбора желаемого элемента вы можете продолжить изменение, нажав клавишу F2, дважды щелкнув по нему или щелкнув внутри строки формул. Затем, ничего не меняя, нажмите Enter.
Примечание. Если данных слишком много, на выполнение последнего шага вручную потребуется много времени. В этом случае можно поступить иначе — использовать маркер заливки. Но это работает только тогда, когда одна и та же формула используется во всех ячейках.
- Последний шаг выполняем только для верхней ячейки. Затем перемещаем указатель мыши в ее нижний правый угол, как только появится черный знак плюса, удерживая левую кнопку мыши и перетаскивая ее в конец таблицы.
- Получаем столбец с результатами, рассчитанными по формулам.
Решение 2: отключаем режим “Показать формулы”
Когда мы видим сами формулы вместо результатов, это может быть связано с тем, что режим отображения формул включен и его нужно выключить.
- Перейдите на вкладку «Формулы». На панели инструментов «Зависимость формул» нажмите кнопку «Показать формулы», если она активна.
- В результате результаты расчета теперь будут отображаться в ячейках с формулами. Правда, из-за этого могут меняться границы столбцов, но это решаемо.
Решение 3: активируем автоматический пересчет формул
Иногда может возникнуть ситуация, когда формула вычислила какой-то результат, однако, если мы решим изменить значение в одной из ячеек, на которые ссылается формула, пересчет не будет выполнен. Это решается в параметрах программы.
- Зайдите в меню «Файл”.
- В списке слева выберите раздел «Параметры”.
- В появившемся окне перейдите в подраздел «Формулы». В правой части окна в группе «Параметры расчета» поставьте галочку напротив опции «автоматический», если выбран другой вариант. Когда все будет готово, нажмите ОК.
- Все готово, с этого момента все результаты по формулам будут автоматически пересчитаны.
Решение 4: исправляем ошибки в формуле
Если вы ошиблись в формуле, программа может воспринять ее как простое текстовое значение, поэтому вычисления по ней производиться не будут. Например, одна из самых распространенных ошибок — это пробел перед знаком равенства. При этом помните, что знак «=» обязательно должен предшествовать любой формуле.
Также очень часто допускаются ошибки в синтаксисе функций, поскольку их не всегда легко ввести, особенно когда используется несколько аргументов. Поэтому рекомендуется использовать мастер функций для вставки функции в ячейку.
Чтобы формула работала, просто внимательно проверьте ее и исправьте обнаруженные ошибки. В нашем случае вам просто нужно удалить пробел в начале, что не обязательно.
Иногда проще стереть формулу и переписать ее, чем пытаться найти ошибку в уже написанной. То же самое верно для функций и их аргументов.
Распространенные ошибки
В некоторых случаях, когда пользователь допустил ошибку при вводе формулы, в ячейке могут отображаться следующие значения:
- # DIV / 0! — результат деления на ноль;
- # N / A — введите недопустимые значения;
- #КОЛИЧЕСТВО! — неверное числовое значение;
- #ЦЕНИТЬ! — в функции использован неверный тип аргумента;
- # ПУСТОЙ! — неверный адрес диапазона;
- #СВЯЗЬ! — ячейка, к которой относится формула, удалена;
- #ИМЯ? — Имя недопустимо в формуле.
Если мы видим любую из вышеперечисленных ошибок, в первую очередь проверяем, правильно ли заполнены все данные в ячейках, участвующих в формуле. Затем проверяем саму формулу и наличие в ней ошибок, в том числе противоречащих законам математики. Например, деление на ноль недопустимо (ошибка # DIV / 0!).
В случаях, когда вам нужно иметь сложные функции, которые ссылаются на множество ячеек, вы можете использовать инструменты проверки.
- Мы отмечаем ячейку, содержащую ошибку. На вкладке «Формулы» в группе инструментов «Зависимости формул» нажмите кнопку «Вычислить формулу”.
- В открывшемся окне отобразится подробная информация о расчете. Для этого нажмите кнопку «Рассчитать» (каждое нажатие переходит к следующему шагу).
- Таким образом, вы можете отслеживать каждый шаг, находить ошибку и исправлять ее.
Вы также можете использовать полезный инструмент проверки ошибок, расположенный в том же блоке.
Откроется окно, в котором будет описана причина ошибки и предложен ряд действий в этом отношении, включая исправление в строке формул.
Заключение
Работа с формулами и функциями — одна из основных возможностей Excel и, несомненно, одно из основных направлений использования программы. Поэтому очень важно знать, какие проблемы могут возникнуть при работе с формулами и как их решать.
Когда вы пишете новую формулу в Microsoft Excel, половина дела — найти правильную функцию для использования. К счастью, Excel дает вам возможность быстро найти функцию, которая вам нужна в вашей ситуации.
Доступ к инструменту «Вставить функцию»
Откройте электронную таблицу в Excel и выберите ячейку. Если вы планируете вставить функцию, как только найдете ее, выбор ячейки даст вам фору. Затем вы можете открыть функцию вставки одним из двух способов.
- Щелкните значок «Вставить функцию» (fx) в левой части строки формул.
- Перейдите на вкладку «Формулы» и нажмите «Вставить функцию» в левой части ленты.
Когда откроется окно «Вставить функцию», вы увидите параметр поиска вместе с раскрывающимся списком. Это дает вам два простых метода поиска нужной функции.
Чтобы воспользоваться поиском, введите ключевое слово или фразу в поле «Поиск функции» в верхней части окна и нажмите «Перейти». Например, если вы ищете функцию, которая поможет вам в вычислениях, связанных со временем и датой, попробуйте выполнить поиск по запросу «время».
Выпадающий список также поможет вам быстро найти полезную функцию. Щелкните его рядом со словами «Или выберите категорию» и выберите категорию. Вы увидите общие параметры, такие как Финансовые, Логические, Текстовые и другие. Выбрав категорию, вы увидите все доступные в ней функции.
Еще одна категория, на которую следует обратить внимание, — это «Последние использованные». Как следует из названия, здесь вы найдете те функции, которые использовали в последнее время. Это может быть полезно, если вы использовали функцию, скажем, на прошлой неделе, но не можете вспомнить, что это было. Отметьте эту категорию, и функция может появиться у вас.
В большинстве случаев, независимо от того, выполняете ли вы поиск или выбираете категорию, это просто сужает для вас выбор. Итак, следующий шаг в поиске нужной функции — проверка ее описаний. Щелкните функцию в списке, и вы увидите ее описание и синтаксис в нижней части окна.
Например, вам может понадобиться функция квартиля. Вы можете видеть, что Excel предлагает несколько разных вариантов. Выбрав каждый из них и просмотрев их описания, вы сможете найти то, что вам нужно.
Если после того, как вы сузите выбор функций и просмотрите описания, вы все еще не уверены, подходит ли эта функция для вас, вы можете получить дополнительную помощь. Выберите функцию в списке и нажмите «Справка по этой функции» в нижнем левом углу окна.
Это приведет вас на веб-сайт поддержки Microsoft, где вы найдете функцию, которая предоставляет дополнительную информацию и примеры использования.
Используйте найденную функцию
Когда вы найдете функцию, которую хотите использовать, убедитесь, что у вас выделена ячейка, в которую вы хотите ее вставить. Затем либо дважды щелкните функцию в списке, либо выберите ее и нажмите «ОК».
Затем вы увидите инструмент «Аргументы функции», открытый для настройки формулы с помощью функции.
Вверху введите набор данных, число, массив или то, что вызывает функция.
Внизу вы еще раз увидите это краткое описание функции, но вы также увидите дополнительные детали и результат окончательной формулы.
Давайте посмотрим на простой пример. Здесь мы выбрали функцию СУММ. В окне «Аргументы функции» мы ввели диапазон ячеек в поле «Число1». Вы можете видеть справа от поля значения в этих ячейках, и вы можете просмотреть результат формулы в двух местах в окне.
Когда вы закончите добавлять все детали для формулы, нажмите «ОК», и формула появится в вашей ячейке со своими результатами.
Попробуйте автозаполнение формул
Еще один способ найти функцию в Excel — использовать автозаполнение формул. Это полезно, если вы знаете, какая функция вам нужна, но не уверены в том, какой вариант вам нужен.
Когда вы вводите знак равенства (=) в ячейку и начинаете вводить первые буквы функции, вы увидите раскрывающийся список совпадений. Вы можете щелкнуть каждый параметр в списке, чтобы рядом с ним отобразилось его описание. Затем, чтобы использовать функцию, дважды щелкните ее, и вы увидите необходимые аргументы.
Например, мы знаем, что нам нужна функция COUNT, но не уверены, какая именно. Вводим = COUNT и видим выпадающий список опций. Описание COUNTIF дает нам понять, что это именно то, что нам нужно.
Мы дважды щелкаем «СЧЁТЕСЛИ» в списке и видим аргументы, необходимые для формулы. Это позволяет нам просто ввести то, что просят, и заполнить формулу.
Работа с функциями и формулами в Excel может быть немного пугающей, если вы не делаете это часто. Но с такими полезными функциями поиск и использование нужной функции может быть намного проще.