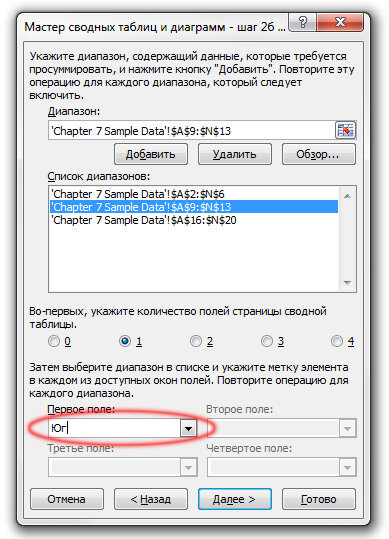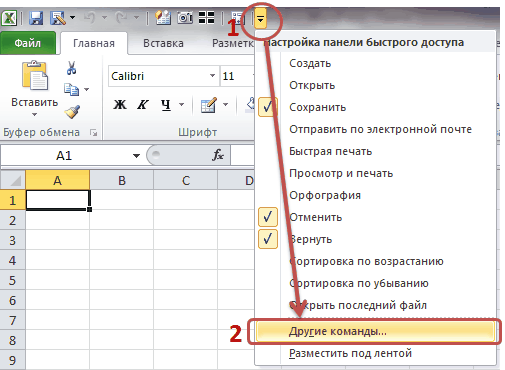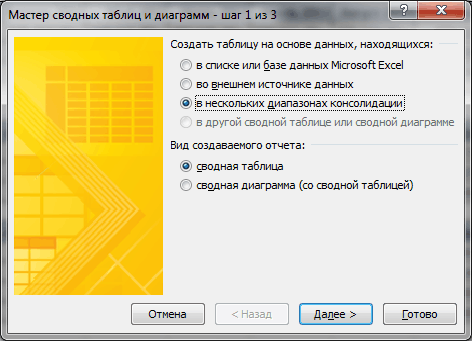Как уже рассказывалось в разделе Создание базовой сводной таблицы, разработчики из Microsoft отказались от повсеместной технологии многооконных мастеров в пользу единого диалогового окна, состоящего из нескольких вкладок. К сожалению, отдельные функциональные возможности все еще требуют классического подхода, а потому и активизации мастеров. Новым интерфейсом все еще не снабдили функцию консолидации данных и некоторые другие инструменты Excel 2010.
Возможность консолидировать информацию из нескольких источников не относится к новым средствам программы, а потому все еще требует применения старого типа интерфейса. Однако программа уже не позволяет запускать классический мастер (сохраняющий все свои функции) с помощью привычных панелей инструментов. Поэтому для доступа к мастеру необходимо предварительно добавить его на панель быстрого доступа, расположенную в левом верхнем углу окна Excel. После этого для запуска мастера будет достаточно всего лишь щелкнуть на соответствующей кнопке панели быстрого запуска.
Для добавления кнопки для мастера сводных таблиц и диаграмм на панель быстрого доступа Excel 2010 выполните следующие действия.
- Выберите вкладку ленты Файл (File).
- Щелкните на кнопке Параметры (Options) для открытия диалогового окна Параметры Excel (Excel Options).
- Перейдите в категорию Панель быстрого доступа (Quick Access Toolbar), в которой представлены все доступные в программе команды (любую из них можно добавить в виде кнопки на панель быстрого доступа, посмотреть как она будет выглядеть и, при необходимости, удалить).
- В раскрывающемся списке Выбрать команды из (Choose Commands From) выберите вариант Команды не на ленте (Commands Not in the Ribbon).
- В списке команд щелкните на элементе Мастер сводных таблиц и диаграмм (PivotTable and PivotChart), а затем щелкните на кнопке Добавить (Add).
- Щелкните на кнопке ОК.
Как видно на рис. 7.2, вы добавили на панель быстрого доступа новый значок, щелчок на котором запускает мастер сводных таблиц и диаграмм. Можно легко активизировать мастер сводных таблиц и диаграмм, нажав комбинацию клавиш Alt+D+P. В этом случае кнопка для мастера не добавляется на панель быстрого доступа.
Рис. 7.2. Кнопка команды запуска мастера сводных таблиц и диаграмм добавлена на панель быстрого доступа
После получения доступа к мастеру сводных таблиц и диаграмм запустите его, чтобы вывести на экран диалоговое окно, показанное на рис. 7.3. Установите в нем переключатель в нескольких диапазонах консолидации (Multiple Consolidation Ranges) и щелкните на кнопке Далее (Next).
Рис. 7.3. Запустите мастер сводных таблиц и диаграмм и выберите вариант в нескольких диапазонах консолидации. Чтобы перейти к следующему шагу мастера, щелкните на кнопке Далее
На следующем шаге мастера нужно решить, позволить программе Excel создать одно поле страницы или несколько собственных полей страницы. Вы заметите, что поля страницы, создаваемые в Excel, чаще всего малопонятны или вообще бессмысленны, поэтому практически во всех случаях предпочтительнее создавать собственные поля страниц (рис. 7.4). Щелкните на кнопке Далее.
Рис. 7.4. Выберите опцию Создать поля страницы и щелкните на кнопке Далее
Теперь нужно указать в Excel каждый набор данных. Выделите диапазон первого набора данных и щелкните на кнопке Добавить (Add), как показано на рис. 7.5.
Рис. 7.5. Выделите диапазон первого набора данных и щелкните на кнопке Добавить
Чтобы сводная таблица создавалась правильно, первая строка каждого диапазона должна включать в себя заголовки столбцов.
Выделите остальные диапазоны и добавьте их в список. На этом этапе ваше диалоговое окно должно выглядеть так, как показано на рис. 7.6. Заметьте, что каждый набор данных представляет отдельный регион (Север, Юг и Запад). Когда сводная таблица объединит все три набора данных, вам потребуется заново проанализировать каждый регион.
Рис 7.6. Добавьте в список два других диапазона наборов данных
Чтобы иметь такую возможность, пометьте каждый диапазон в списке отдельным именем, идентифицирующим набор данных этого диапазона. В результате будет создано поле страницы, позволяющее выполнять фильтрацию данных для каждого региона.
Перед тем как создать поле страницы Регион, укажите общее количество создаваемых полей страницы. Для идентификатора регионов требуется создать только одно поле страницы, так что щелкните на переключателе 1, как показано на рис. 7.7. При этом активизируется текстовое поле Первое поле (Field One). Можно создать до четырех полей страницы.
Рис. 7.7. Чтобы в завершенной сводной таблице иметь возможность фильтровать данные по регионам, необходимо создать поле страницы. Щелкните на переключателе 1. Активизируется текстовое поле Первое поле
На следующем шаге, показанном на рис. 7.8, нужно пометить каждый диапазон. Щелкните на первом диапазоне в списке и введите в поле Первое поле имя региона. Как видите, первый диапазон состоит изданных региона Север. Повторите эту операцию для остальных регионов (рис. 7.9). Определившись с регионами, щелкните на кнопках Далее (Next).
Рис. 7.8. Выберите первый диапазон, представляющий набор данных для северного региона, и введите в поле имени страницы значение Север
Завершающий шаг заключается в определении местоположения сводной таблицы. Выберите переключатель Новый лист (New) и щелкните на кнопке Готово (Finish).
Рис. 7.9. Повторите операцию до пометки всех диапазонов данных
Итак, вы успешно объединили три источника данных в одной сводной таблице (рис. 7.10).
Рис. 7.10. Вы получили сводную таблицу, содержащую данные из трех источников
ТРЕНИНГИ
Быстрый старт
Расширенный Excel
Мастер Формул
Прогнозирование
Визуализация
Макросы на VBA
КНИГИ
Готовые решения
Мастер Формул
Скульптор данных
ВИДЕОУРОКИ
Бизнес-анализ
Выпадающие списки
Даты и время
Диаграммы
Диапазоны
Дубликаты
Защита данных
Интернет, email
Книги, листы
Макросы
Сводные таблицы
Текст
Форматирование
Функции
Всякое
Коротко
Подробно
Версии
Вопрос-Ответ
Скачать
Купить
ПРОЕКТЫ
ОНЛАЙН-КУРСЫ
ФОРУМ
Excel
Работа
PLEX
© Николай Павлов, Planetaexcel, 2006-2022
info@planetaexcel.ru
Использование любых материалов сайта допускается строго с указанием прямой ссылки на источник, упоминанием названия сайта, имени автора и неизменности исходного текста и иллюстраций.
Техническая поддержка сайта
|
ООО «Планета Эксел» ИНН 7735603520 ОГРН 1147746834949 |
ИП Павлов Николай Владимирович ИНН 633015842586 ОГРНИП 310633031600071 |
Хитрости »
25 Август 2013 183525 просмотров
Сводная таблица из нескольких листов
Как ни странно, но начиная с Excel 2007 пропала очевидная возможность создания сводной таблицы из нескольких листов. В Excel 2003 это можно было сделать во время создания простой сводной (Меню— Данные— Отчет сводной таблицы и диаграммы), выбрав в меню «Из нескольких диапазонов консолидации». Хоть на офф.сайте Microsoft для версии Excel 2007 и выше и предлагают сделать это при помощи клавиш: ALT+D+P у меня данное сочетание не вызвало никакой реакции со стороны самого Excel ни на русской раскладке, ни на английской. Скорее всего локализация ОС и Офиса так же имеет значение. Но я не стал далее ничего пытаться делать, т.к. знаю более короткий путь, чем изменение локализации. Чтобы создавать сводную из нескольких диапазонов для начала необходимо добавить кнопку на панель быстрого доступа:
- Excel 2010-2021— Файл (File)— Параметры (Options)— Панель быстрого доступа (Quick Access Toolbar)
- Excel 2007— Кнопка офис— Параметры Excel (Excel options)— Панель быстрого доступа (Quick Access Toolbar)
или непосредственно с панели быстрого доступа:
В списке «Выбрать команды из:» выбираем Все команды(All Commands) и ищем там Мастер сводных таблиц и диаграмм (PivotTable and PivotChart Wizard). Кнопкой Добавить(Add) переносим на панель быстрого доступа:
Забегая вперед скажу, что это совсем не та сводная, что на основе одного листа: нет толковых и понятных заголовков столбцов; набор функций ограничен; да и вообще функционал скуден по сравнению с обычной сводной(например, нет группировки дат и значений). Может быть поэтому в Microsoft посчитали правильным убрать данный пункт с глаз, чтобы не вводить в заблуждение.
Но тем не менее, несмотря на все недочеты, для кого-то возможность создания подобных таблиц может оказаться очень даже полезной. Например, если необходимо проанализировать данные по продажам за несколько лет и каждый год на отдельном листе или в отдельном диапазоне, как на рисунке ниже:
Жмем кнопку Мастер сводных таблиц и диаграмм (PivotTable and PivotChart Wizard)(которую мы только что добавили на панель быстрого доступа) — появится мастер создания сводных таблиц и диаграмм.
На Первом шаге необходимо указать в нескольких диапазонах консолидации(Multiple consolidation ranges):
Далее на Втором шаге Excel предложит создать одно поле страницы или создать свои поля страниц. Пока что совершенно неясно что это такое, но придется поверить мне на слово и выбрать второй пункт — Создать поля страницы (I will create the page fields)
Далее мы поймем зачем нам это и как использовать.
Третьим шагом необходимо будет указать все диапазоны, из которых планируется создать сводную (диапазоны могут быть как на одном листе, так и на разных листах и даже в разных книгах):
Количество полей страниц указываем 1 (How mane page fields do you want?). Становится активным окно для указания имени поля (Field one). Даем имена для полей, поочередно выделяя их в списке диапазонов:
- Лист3!$A$2:$N$6 — указываем 2013 год
- Лист3!$A$8:$N$11 — указываем 2012 год
- Лист3!$A$13:$N$17 — указываем 2011 год
Именно для этого мы и выбирали на втором шаге пункт с созданием своих полей страниц — чтобы можно было задать понятное имя каждому диапазону. Далее мы увидим зачем понятные имена и что будет, если на втором шаге выбрать другой пункт. И хоть создать можно будет не более 4-х полей страниц — как правило для большинства задач и одного хватает «за глаза», т.к. нужно это обычно лишь для того, чтобы задать понятные наименования для полей страницы.
Жмем Далее (Next), выбираем место создания сводной таблицы (существующий или новый лист), Готово (Finish).
Получаем более-менее привычный вид сводной таблицы:
С одной стороны мы вроде как работаем теперь со сводной таблицей, а с другой — есть нюансы, на которые стоит обратить внимание:
- На рисунке выше столбец Менеджер расположен в области значений и нет возможности перенести его в область строк или столбцов. Можно лишь убрать его из отображения, выключив в фильтре поля Столбец. Все дело в том, что сводные таблицы, созданные на основе нескольких диапазонов консолидации, содержат только три базовых области: Строка, Столбец и Значение. Поле Строка всегда создается на основе первого столбца указанного диапазона. Поле Столбец содержит все, что расположено правее первого столбца и комбинирует столбцы всех диапазонов в одно поле заголовков. Все, что правее области строк и ниже области столбцов — область значений.
- Т.к. столбец Менеджер состоит из текстовых данных — все поля значений нашей сводной по умолчанию будут отображать данные по количеству строк, а не суммы. Это легко изменить, поменяв функцию поля на Сумма(правая кнопка мыши в любой ячейке поля значений -Итоги по -Сумма). Однако после этого столбец Менеджер будет содержать нули и отобразить там конкретные фамилии менеджеров не получится никак потому, что этот столбец трактуется сводной изначально как значения и не может содержать текст. Это уже куда более печально, чем функция по умолчанию.
Эти моменты следует учитывать при подготовке данных для построения сводной таблицы на основе нескольких диапазонов консолидации.
Так для чего же мы давали понятные имена полям?
Скрины ниже продемонстрируют это более чем наглядно. Если перейти в поле фильтра и раскрыть его — там мы увидим как раз эти самые поля:
Имена элементов соответствуют тем значениям, которые мы задали на третьем шаге: 2011 год, 2012 год, 2013 год.
Если бы на втором шаге мы выбрали Создать одно поле страницы (Create a single page field for me), то получили бы малопонятные названия в фильтре Страниц (Объект1(Item1), Объект2(Item2), Объект3(Item3)):
Согласитесь, не очень информативно в нашем случае.
Кстати, сами поля страниц можно использовать для более гибкого анализа. Например, переместить их в область строк для анализа данных наглядно по годам:
В подобных случаях как раз и может понадобиться добавление более одного поля в область страниц.
Сами заголовки Страница1, Строка и Столбец можно переименовать в более удобные и понятные названия. Для этого необходимо лишь выделить ячейку с названием элемента и вписать нужный текст через строку формул.
Подводя итог я бы сказал, что совершенно не напрасно этот пункт был убран из основного меню создания сводных. Т.к. полноценной сводной это назвать нельзя даже с натяжкой. И полноценный анализ при помощи данной таблицы сделать вряд ли удастся. Но тем не менее возможность создания такой сводной все же лучше, чем ничего. Ведь сводную можно простым кликом мыши обновлять при внесении изменений в исходные данные — а это уже куда лучше, чем при каждом изменении собирать все заново.
Хотя я сам обычно советую сначала применить некий код (вроде того, что описан в статье Как собрать данные с нескольких листов или книг?), после чего на основе собранных данных создать нормальную сводную таблицу со всеми её возможностями и полным функционалом. Или действовать через базы данных(особенно, если данных очень много): Сводная из базы данных Access
СОЗДАНИЕ ПОЛНОЦЕННОЙ СВОДНОЙ ТАБЛИЦЫ ИЗ НЕСКОЛЬКИХ ЛИСТОВ
Но есть и более экзотический метод создания сводной из нескольких листов — через подключения. Создается подключение на языке запросов SQL, запрос подсовываем в кэш сводной — и готово, у нас есть сводная из нескольких листов со всем её функционалом.
'--------------------------------------------------------------------------------------- ' Module : mPTFromMultipleSheets ' DateTime : 07.08.2014 21:43 ' Author : The_Prist(Щербаков Дмитрий) ' http://www.excel-vba.ru ' Purpose : Процедура создания сводной таблицы из нескольких листов ' http://www.excel-vba.ru/chto-umeet-excel/svodnaya-tablica-iz-neskolkix-listov/ '--------------------------------------------------------------------------------------- Option Explicit Sub PTFromMultipleSheets() Dim oPTCache As PivotCache, oPT As PivotTable Dim sPath As String, sWbFulName As String, sTmpFileName As String Dim avSheets Dim sCols As String, sQuery As String, sCon As String Dim rRes As Range Dim li As Long sPath = ThisWorkbook.Path sWbFulName = ThisWorkbook.FullName If Right(sPath, 1) <> "" Then sPath = sPath & "" sTmpFileName = sPath & "TempWbForDB_" & Format(Now, "yyyymmddhhmmss") & ".xls" 'сюда можно добавить еще листы avSheets = Array("План", "Факт") 'например: Array("Январь", "Февраль", "Март", "Апрель") 'ниже перечисляются заголовки столбцов, на основе которых строится сводная 'столбцы могут быть в разном порядке, но иметь одинаковые заголовки sCols = "[Отделение],[Статья Расходов],[Сумма]" 'sCols = "*" ' - если необходимо включить все столбцы 'при этом шапка на всех листах должна быть полностью одинаковая, кол-во столбцов одинаковое 'данные будут в том порядке, в котором расположены столбцы Application.ScreenUpdating = False If Val(Application.Version) > 11 Then DelCon Set rRes = ThisWorkbook.Sheets(1).Cells rRes.Clear ThisWorkbook.Worksheets(avSheets).Copy With ActiveWorkbook .SaveAs sTmpFileName .Close End With 'создаем строку запроса For li = LBound(avSheets) To UBound(avSheets) If li > 0 Then sQuery = sQuery & " UNION SELECT " & sCols & " FROM [" & avSheets(li) & "$]" Else sQuery = "SELECT " & sCols & " FROM [" & avSheets(li) & "$]" End If Next li 'сначала создаем подключение к временному файлу 'это поможет избежать ошибок подключения к открытому файлу sCon = _ "ODBC;DSN=Excel Files;DBQ=" & sTmpFileName & ";" & _ "DefaultDir=" & sPath & ";DriverId=790;" & _ "MaxBufferSize=2048;PageTimeout=5" Set oPTCache = ThisWorkbook.PivotCaches.Add(SourceType:=xlExternal) With oPTCache .Connection = sCon .CommandType = xlCmdSql .CommandText = sQuery Set oPT = .CreatePivotTable(rRes(3, 1)) End With 'теперь изменяем в запросе сводной путь к файлу на текущий sCon = _ "ODBC;DSN=Excel Files;DBQ=" & sWbFulName & ";" & _ "DefaultDir=" & sPath & ";DriverId=790;" & _ "MaxBufferSize=2048;PageTimeout=5" ThisWorkbook.PivotCaches(1).Connection = sCon With oPT 'выставляем первоначальные настройки для сводной With .PivotFields(1) .Orientation = xlRowField .Position = 1 End With With .PivotFields(2) .Orientation = xlRowField .Position = 2 End With .AddDataField .PivotFields("Сумма"), "Сумма по полю Сумма", xlSum End With 'удаляем временный файл Kill sTmpFileName Set oPT = Nothing: Set oPTCache = Nothing Application.ScreenUpdating = True End Sub '--------------------------------------------------------------------------------------- ' Procedure : DelCon ' Purpose : Процедура удаляет подключения ' Требуется только для версий, выше 2003 '--------------------------------------------------------------------------------------- Private Sub DelCon() On Error Resume Next: ThisWorkbook.Connections(1).Delete: On Error GoTo 0 End Sub
Я специально привел пример именно с ODBC. Если строить на основе ADO(в сводную можно подставить результат запроса через ADO), то сводная хоть и будет полноценной, но при любом изменении в источнике данных придется перестраивать сводную заново. Что не очень удобно, если данных много и уже свою структуру сводной построили.
А такая сводная(через ODBC) имеет прямую связь с источником данных, т.к. подключение хранится в кэше сводной. Поэтому если данные на листах изменятся — надо будет лишь стандартно обновить сводную:
- выделить любую ячейку сводной таблицы →Правая кнопка мыши →Обновить(Refresh)
- или вкладка Данные(Data) →Обновить все(Refresh all) →Обновить(Refresh).
Пара важных замечаний(ложек дегтя, если угодно):
- таблицы на листах должны иметь все перечисленные в запросе столбцы. Столбцы на листах могут располагаться в разном порядке, но иметь одинаковые заголовки. Если на одном листе заголовок столбца называется «Сумма», а на другом «Sum» — будет ошибка. Вы можете сами регулировать порядок столбцов и их кол-во, перечисляя их в запросе. За это отвечает строка:
sCols = «[Отделение],[Статья Расходов],[Сумма]»
Если в одном из листов будет отсутствовать какой-либо столбец — получите ошибку.
Если указать
sCols = «*»
То в сводную будут включены все столбцы таблиц на листах, что избавляет от процедуры их перечисления. Но в данном случае есть свои нюансы: все таблицы на листах могут иметь различное кол-во строк, но столбцы должны быть строго одинаковые — по кол-ву и по порядку. Иными словами шапка должна быть полностью идентична на всех листах. Если на каком-то листе будет лишний столбец — получите ошибку. Если на каком-то листе будет отсутствовать столбец — получите ошибку. Если имена столбцов где-то различаются — получите ошибку. - заголовки не должны содержать запятых, точек и прочих знаков препинания. Лучше использовать исключительно пробел и нижнее подчеркивание. Так же лучше давать короткие имена заголовков.
- лучше заголовки располагать в первой строке. Так же, как и для стандартной сводной — не должно быть объединенных ячеек.
- на листах не должно быть пустых строк и столбцов. Что имеется ввиду: если на листе нажать Ctrl+End, то выделяется последняя заполненная ячейка листа. По-хорошему это должна быть последняя ячейка таблицы данных. Если при нажатии на Ctrl+End выделяется пустая ячейка правее или(и) ниже таблицы данных — следует удалить эти пустые столбцы справа и строки снизу и сохранить файл.
- На листах не должно быть лишних таблиц. На одном листе должна быть только одна таблица.
- Лист для создания сводной таблицы должен находиться на первом листе. Если есть желание расположить его на каком-то другом, то надо в строке кода:
Set rRes = ThisWorkbook.Sheets(1).Cells
заменить 1 на номер листа для расположения сводной таблицы.
Количество строк в таблицах значения не имеет — оно может быть разным.
В прикрепленном файле я добавил процедуру обновления кэша без построения сводной заново. Может пригодиться, если подключение по каким-то причинам сбилось.
Скачать пример:

На данный момент для пользователей Excel 2010 и новее есть еще одна возможность сбора данных с нескольких листов и файлов — при помощи бесплатной надстройки PowerQuery. Как это сделать можно почитать и посмотреть в статье: Собрать и просуммировать данные из разных файлов при помощи PowerQuery
Так же см.:
План-фактный анализ в Excel при помощи Power Query
Собрать данные с таблиц с изменяющимися столбцами в PowerQuery
Собрать и просуммировать данные из разных файлов при помощи PowerQuery
Статья помогла? Поделись ссылкой с друзьями!
Видеоуроки
Поиск по меткам
Access
apple watch
Multex
Power Query и Power BI
VBA управление кодами
Бесплатные надстройки
Дата и время
Записки
ИП
Надстройки
Печать
Политика Конфиденциальности
Почта
Программы
Работа с приложениями
Разработка приложений
Росстат
Тренинги и вебинары
Финансовые
Форматирование
Функции Excel
акции MulTEx
ссылки
статистика
Содержание
-
-
- 0.0.0.1 Способ 1. Создание сводных таблиц, используя стандартный инструмент Excel 2010 «Сводная таблица»
- 0.0.0.2 Способ 2. Создание сводной таблицы с использованием инструмента «Мастер сводных таблиц и диаграмм»
-
- 1 Создание отчета с помощью мастера сводных таблиц
- 2 Как обновить данные в сводной таблице Excel?
- 3 Некоторые секреты форматирования
- 4 Работа с итогами
- 5 Детализация информации
- 6 Начало работы
- 7 Создание сводных таблиц
- 8 Использование рекомендуемых сводных таблиц
- 9 Анализ
- 9.1 Сводная таблица
- 9.2 Активное поле
- 9.3 Группировать
- 9.4 Вставить срез
- 9.5 Вставить временную шкалу
- 9.6 Обновить
- 9.7 Источник данных
- 9.8 Действия
- 9.9 Вычисления
- 9.10 Сервис
- 9.11 Показать
- 10 Конструктор
- 11 Сортировка значений
- 12 Сводные таблицы в Excel 2003
- 13 Заключение
- 14 Видеоинструкция
Обрабатывать большие объемы информации и составлять сложные многоуровневые отчеты достаточно непросто без использования средств автоматизации. Excel 2010 как раз и является инструментом, позволяющим упростить эти задачи, путем создания сводных (перекрестных) таблиц данных (Pivot table).
Сводная таблица в Excel 2010 используется для:
- выявления взаимосвязей в большом наборе данных;
- группировки данных по различным признакам и отслеживания тенденции изменений в группах;
- нахождения повторяющихся элементов, детализации и т.п.;
- создания удобных для чтения отчетов, что является самым главным.
Создавать сводные таблицы можно двумя способами. Рассмотрим каждый из них.
Способ 1. Создание сводных таблиц, используя стандартный инструмент Excel 2010 «Сводная таблица»
Перед тем как создавать отчет сводной таблицы, определимся, что будет использоваться в качестве источника данных. Рассмотрим вариант с источником, находящимся в этом же документе.
1. Для начала создайте простую таблицу с перечислением элементов, которые вам нужно использовать в отчете. Верхняя строка обязательно должна содержать заголовки столбцов.
2. Откройте вкладку «Вставка» и выберите из раздела «Таблицы» инструмент «Сводная таблица».
Если вместе со сводной таблицей нужно создать и сводную диаграмму – нажмите на стрелку в нижнем правом углу значка «Сводная таблица» и выберите пункт «Сводная диаграмма».
3. В открывшемся диалоговом окне «Создание сводной таблицы» выберите только что созданную таблицу с данными или ее диапазон. Для этого выделите нужную область.
В качестве данных для анализа можно указать внешний источник: установите переключатель в соответствующее поле и выберите нужное подключение из списка доступных.
4. Далее нужно будет указать, где размещать отчет сводной таблицы. Удобнее всего это делать на новом листе.
5. После подтверждения действия нажатием кнопки «ОК», будет создан и открыт макет отчета. Рассмотрим его.
В правой половине окна создается панель основных инструментов управления — «Список полей сводной таблицы». Все поля (заголовки столбцов в таблице исходных данных) будут перечислены в области «Выберите поля для добавления в отчет». Отметьте необходимые пункты и отчет сводной таблицы с выбранными полями будет создан.
Расположением полей можно управлять – делать их названиями строк или столбцов, перетаскивая в соответствующие окна, а так же и сортировать в удобном порядке. Можно фильтровать отдельные пункты, перетащив соответствующее поле в окно «Фильтр». В окно «Значение» помещается то поле, по которому производятся расчеты и подводятся итоги.
Другие опции для редактирования отчетов доступны из меню «Работа со сводными таблицами» на вкладках «Параметры» и «Конструктор». Почти каждый из инструментов этих вкладок имеет массу настроек и дополнительных функций.
Способ 2. Создание сводной таблицы с использованием инструмента «Мастер сводных таблиц и диаграмм»
Чтобы применить этот способ, придется сделать доступным инструмент, который по умолчанию на ленте не отображается. Откройте вкладку «Файл» — «Параметры» — «Панель быстрого доступа». В списке «Выбрать команды из» отметьте пункт «Команды на ленте». А ниже, из перечня команд, выберите «Мастер сводных таблиц и диаграмм». Нажмите кнопку «Добавить». Иконка мастера появится вверху, на панели быстрого доступа.
Мастер сводных таблиц в Excel 2010 совсем не многим отличается от аналогичного инструмента в Excel 2007. Для создания сводных таблиц с его помощью выполните следующее.
1. Кликните по иконке мастера в панели быстрого допуска. В диалоговом окне поставьте переключатель на нужный вам пункт списка источников данных:
- «в списке или базе данных Microsoft Excel» — источником будет база данных рабочего листа, если таковая имеется;
- «во внешнем источнике данных» — если существует подключение к внешней базе, которое нужно будет выбрать из доступных;
- «в нескольких диапазонах консолидации» — если требуется объединение данных из разных источников;
- «данные в другой сводной таблице или сводной диаграмме» — в качестве источника берется уже существующая сводная таблица или диаграмма.
2. После этого выбирается вид создаваемого отчета – «сводная таблица» или «сводная диаграмма (с таблицей)».
- Если в качестве источника выбран текущий документ, где уже есть простая таблица с элементами будущего отчета, задайте диапазон охвата — выделите курсором нужную область. Далее выберите место размещения таблицы — на новом или на текущем листе, и нажмите «Готово». Сводная таблица будет создана.
- Если же необходимо консолидировать данные из нескольких источников, поставьте переключатель в соответствующую область и выберите тип отчета. А после нужно будет указать, каким образом создавать поля страницы будущей сводной таблицы: одно поле или несколько полей.
При выборе «Создать поля страницы» прежде всего придется указать диапазоны источников данных: выделите первый диапазон, нажмите «Добавить», потом следующий и т.д.
Для удобства диапазонам можно присваивать имена. Для этого выделите один из них в списке и укажите число создаваемых для него полей страницы, потом задайте каждому полю имя (метку). После этого выделите следующий диапазон и т.д.
После завершения нажмите кнопку «Далее», выберите месторасположение будущей сводной таблицы – на текущем листе или на другом, нажмите «Готово» и ваш отчет, собранный из нескольких источников, будет создан.
- При выборе внешнего источника данных используется приложение Microsoft Query, входящее в комплект поставки Excel 2010 или, если требуется подключиться к данным Office, используются опции вкладки «Данные».
- Если в документе уже присутствует отчет сводной таблицы или сводная диаграмма — в качестве источника можно использовать их. Для этого достаточно указать их расположение и выбрать нужный диапазон данных, после чего будет создана новая сводная таблица.
Вам понравился материал?
Поделитeсь:
Поставьте оценку:
(
из 5, оценок:
)
Вернуться в начало статьи Как создать сводную таблицу в excel 2010
Как уже рассказывалось в разделе Создание базовой сводной таблицы, разработчики из Microsoft отказались от повсеместной технологии многооконных мастеров в пользу единого диалогового окна, состоящего из нескольких вкладок. К сожалению, отдельные функциональные возможности все еще требуют классического подхода, а потому и активизации мастеров. Новым интерфейсом все еще не снабдили функцию консолидации данных и некоторые другие инструменты Excel 2010.
Возможность консолидировать информацию из нескольких источников не относится к новым средствам программы, а потому все еще требует применения старого типа интерфейса. Однако программа уже не позволяет запускать классический мастер (сохраняющий все свои функции) с помощью привычных панелей инструментов. Поэтому для доступа к мастеру необходимо предварительно добавить его на панель быстрого доступа, расположенную в левом верхнем углу окна Excel. После этого для запуска мастера будет достаточно всего лишь щелкнуть на соответствующей кнопке панели быстрого запуска.
Для добавления кнопки для мастера сводных таблиц и диаграмм на панель быстрого доступа Excel 2010 выполните следующие действия.
- Выберите вкладку ленты Файл (File).
- Щелкните на кнопке Параметры (Options) для открытия диалогового окна Параметры Excel (Excel Options).
- Перейдите в категорию Панель быстрого доступа (Quick Access Toolbar), в которой представлены все доступные в программе команды (любую из них можно добавить в виде кнопки на панель быстрого доступа, посмотреть как она будет выглядеть и, при необходимости, удалить).
- В раскрывающемся списке Выбрать команды из (Choose Commands From) выберите вариант Команды не на ленте (Commands Not in the Ribbon).
- В списке команд щелкните на элементе Мастер сводных таблиц и диаграмм (PivotTable and PivotChart), а затем щелкните на кнопке Добавить (Add).
- Щелкните на кнопке ОК.
Как видно на рис. 7.2, вы добавили на панель быстрого доступа новый значок, щелчок на котором запускает мастер сводных таблиц и диаграмм. Можно легко активизировать мастер сводных таблиц и диаграмм, нажав комбинацию клавиш Alt+D+P. В этом случае кнопка для мастера не добавляется на панель быстрого доступа.
Рис. 7.2. Кнопка команды запуска мастера сводных таблиц и диаграмм добавлена на панель быстрого доступа
После получения доступа к мастеру сводных таблиц и диаграмм запустите его, чтобы вывести на экран диалоговое окно, показанное на рис. 7.3. Установите в нем переключатель в нескольких диапазонах консолидации (Multiple Consolidation Ranges) и щелкните на кнопке Далее (Next).
Рис. 7.3. Запустите мастер сводных таблиц и диаграмм и выберите вариант в нескольких диапазонах консолидации. Чтобы перейти к следующему шагу мастера, щелкните на кнопке Далее
На следующем шаге мастера нужно решить, позволить программе Excel создать одно поле страницы или несколько собственных полей страницы. Вы заметите, что поля страницы, создаваемые в Excel, чаще всего малопонятны или вообще бессмысленны, поэтому практически во всех случаях предпочтительнее создавать собственные поля страниц (рис. 7.4). Щелкните на кнопке Далее.
Рис. 7.4. Выберите опцию Создать поля страницы и щелкните на кнопке Далее
Теперь нужно указать в Excel каждый набор данных. Выделите диапазон первого набора данных и щелкните на кнопке Добавить (Add), как показано на рис. 7.5.
Рис. 7.5. Выделите диапазон первого набора данных и щелкните на кнопке Добавить
Чтобы сводная таблица создавалась правильно, первая строка каждого диапазона должна включать в себя заголовки столбцов.
Выделите остальные диапазоны и добавьте их в список. На этом этапе ваше диалоговое окно должно выглядеть так, как показано на рис. 7.6. Заметьте, что каждый набор данных представляет отдельный регион (Север, Юг и Запад). Когда сводная таблица объединит все три набора данных, вам потребуется заново проанализировать каждый регион.
Рис 7.6. Добавьте в список два других диапазона наборов данных
Чтобы иметь такую возможность, пометьте каждый диапазон в списке отдельным именем, идентифицирующим набор данных этого диапазона. В результате будет создано поле страницы, позволяющее выполнять фильтрацию данных для каждого региона.
Перед тем как создать поле страницы Регион, укажите общее количество создаваемых полей страницы. Для идентификатора регионов требуется создать только одно поле страницы, так что щелкните на переключателе 1, как показано на рис. 7.7. При этом активизируется текстовое поле Первое поле (Field One). Можно создать до четырех полей страницы.
Рис. 7.7. Чтобы в завершенной сводной таблице иметь возможность фильтровать данные по регионам, необходимо создать поле страницы. Щелкните на переключателе 1. Активизируется текстовое поле Первое поле
На следующем шаге, показанном на рис. 7.8, нужно пометить каждый диапазон. Щелкните на первом диапазоне в списке и введите в поле Первое поле имя региона. Как видите, первый диапазон состоит изданных региона Север. Повторите эту операцию для остальных регионов (рис. 7.9). Определившись с регионами, щелкните на кнопках Далее (Next).
Рис. 7.8. Выберите первый диапазон, представляющий набор данных для северного региона, и введите в поле имени страницы значение Север
Завершающий шаг заключается в определении местоположения сводной таблицы. Выберите переключатель Новый лист (New) и щелкните на кнопке Готово (Finish).
Рис. 7.9. Повторите операцию до пометки всех диапазонов данных
Итак, вы успешно объединили три источника данных в одной сводной таблице (рис. 7.10).
Рис. 7.10. Вы получили сводную таблицу, содержащую данные из трех источников
Работать со сводными таблицами Excel приходится в разных сферах. Можно быстро обрабатывать большие объемы информации, сравнивать, группировать данные. Это значительно облегчает труд менеджеров, продавцов, руководителей, маркетологов, социологов и т.д.
Сводные таблицы позволяют быстро сформировать различные отчеты по одним и тем же данным. Кроме того, эти отчеты можно гибко настраивать, изменять, обновлять и детализировать.
Создание отчета с помощью мастера сводных таблиц
У нас есть тренировочная таблица с данными:
Каждая строка дает нам исчерпывающую информацию об одной сделке:
- в каком магазине были продажи;
- какого товара и на какую сумму;
- кто из продавцов постарался;
- когда (число, месяц).
Если это огромная сеть магазинов и продажи идут, то в течение одного квартала размер таблицы станет ужасающим. Проанализировать данные в сотне строк будет очень сложно. А на составление отчета уйдет не один день. В такой ситуации сводная таблица просто необходима.
Создам отчет с помощью мастера сводных таблиц. В новых версиях Excel он почему-то спрятано глубоко в настройках:
- Выберите «Файл»-«Параметры»-«Панель быстрого доступа».
- В выпадающем списке левой колонки: «Выбрать команду из» укажите «Все команды».
- В левой колонке найдите по алфавитному порядку и выделите: «Мастер сводных таблиц и диаграмм». Нажмите на кнопку между колонками: «Добавить» чтобы инструмент переместился в правую колонку и нажмите ОК.
Теперь инструмент находится в панели быстрого доступа, а значит всегда под рукой.
- Ставим курсор в любом месте таблицы с данными. Вызываем мастер сводных таблиц, нажимая на соответствующий инструмент, который теперь уже расположенный напанели быстрого доступа.
- На первом шаге выбираем источник данных для формирования сводной таблицы. Нажимаем «Далее». Чтобы собрать информацию в сводный отчет из нескольких листов, выбираем: «в списке или базе данных Microsoft Excel».
- На втором шаге определяем диапазон данных, на основании которых будет строиться отчет. Так как у нас стоит курсор в таблице, диапазон обозначится автоматически.
- На третьем шаге Excel предлагает выбрать, куда поместить сводную таблицу. Жмем «Готово» и открывается макет.
- Нужно обозначить поля для отображения в отчете. Допустим, мы хотим узнать суммы продаж по каждому продавцу. Ставим галочки – получаем:
Готовый отчет можно форматировать, изменять.
Это можно сделать вручную и автоматически.
Вручную:
- Ставим курсор в любом месте сводной таблице. В результате становится видна вкладка «Работа со сводными таблицами».
- В меню «Данные» жмем на кнопку «Обновить» (или комбинацию клавиш ALT+F5).
- Если нужно обновить все отчеты в книге Excel, выбираем кнопку «Обновить все» (или комбинацию клавиш CTRL+ALT+F5).
Настройка автоматического обновления при изменении данных:
- На вкладке «Работа со сводными таблицами» (необходимо щелкнуть по отчету) выбираем меню «Параметры».
- Открываем «Дополнительные параметры сводной таблицы». Открывается мастер.
- В разделе «Данные» устанавливаем галочку напротив пункта «Обновить при открытии файла».
Теперь каждый раз при открытии файла с измененными данными будет происходить автоматическое обновление сводной таблицы.
Некоторые секреты форматирования
Когда мы сводим в отчет большой объем данных, для выводов и принятия каких-то решения может понадобиться группировка. Допустим, нам нужно увидеть итоги за месяц или квартал.
Группировка по дате в сводной таблице Excel:
- Источник информации – отчет с данными.
- Так как нам нужна группировка по дате, выделяем любую ячейку с соответствующим значением. Щелкаем правой кнопкой мыши.
- Из выпавшего меню выбираем «Группировку». Откроется инструмент вида:
- В полях «Начиная с» и «По» Excel автоматически проставил начальную и конечную даты диапазона данных. Определяемся с шагом группировки. Для нашего примера – либо месяцы, либо кварталы. Остановимся на месяцах.
Получаем отчет, в котором четко видны суммы продаж по месяцам. Поэкспериментируем и установим шаг – «Кварталы». Результат – сводная таблица вида:
Если фамилия продавцов для анализа деятельности сети магазинов не важна, можем сформировать отчет с поквартальной прибылью.
Чтобы убрать результаты группировки, необходимо щелкнуть по ячейке с данными правой кнопкой мыши и нажать разгруппировать. Либо выбрать данный параметр в меню «Структура».
Работа с итогами
У нас есть сводный отчет такого вида:
Видны итоги по месяцам (сделано «Группировкой») и по наименованиям товаров. Сделаем отчет более удобным для изучения.
Как в сводной таблице сделать итоги сверху:
- «Работа со сводными таблицами» — «Конструктор».
- На вкладке «Макет» нажимаем «Промежуточные итоги». Выбираем «Показывать все промежуточные итоги в заголовке группы».
- Получается следующий вид отчета:
Уже нет той перегруженности, которая затрудняла восприятие информации.
Как удалить промежуточные итоги? Просто на вкладке макет выбираем «Не показывать промежуточные суммы»:
Получим отчет без дополнительных сумм:
Детализация информации
Огромные сводные таблицы, которые составляются на основании «чужих» таблиц, периодически нуждаются в детализации. Мы не знаем, откуда взялась сумма в конкретной ячейке Excel. Но можно это выяснить, если разбить сводную таблицу на несколько листов.
- В марте продано двуспальных кроватей на сумму 23 780 у.е. Откуда взялась эта цифра. Выделяем ячейку с данной суммой и щелкаем правой кнопкой мыши и выбираем опцию:
- На новом листе откроется таблица с данными о продажах товара.
Мы можем переместить всю сводную таблицу на новый лист, выбрав на вкладке «Действия» кнопку «Переместить».
По умолчанию в сводную таблицу помещается абсолютно вся информация из того столбца, который мы добавляем в отчет.
В нашем примере – ВСЕ товары, ВСЕ даты, ВСЕ суммы и магазины. Возможно, пользователю не нужны некоторые элементы. Они просто загромождают отчет и мешают сосредоточиться на главном. Уберем ненужные элементы.
- Нажимаем на стрелочку у названия столбца, где будем корректировать количество информации.
- Выбираем из выпадающего меню название поля. В нашем примере – это название товара или дата. Мы остановимся на названии.
- Устанавливаем фильтр по значению. Исключим из отчета информацию по односпальным кроватям – уберем флажок напротив названия товара.
Жмем ОК – сводная таблица меняется.
Сводные таблицы в Excel – мощный инструмент для создания отчетов. Он особенно полезен в тех случаях, когда пользователь плохо работает с формулами и ему сложно самостоятельно сделать анализ данных. В данной статье мы рассмотрим, как правильно создавать подобные таблицы и какие для этого существуют возможности в редакторе Эксель. Для этого никаких файлов скачивать не нужно. Обучение доступно в режиме онлайн.
Начало работы
Первым делом нужно создать какую-нибудь таблицу. Желательно, чтобы там было несколько столбцов. При этом какая-то информация должна повторяться, поскольку только в этом случае можно будет сделать какой-нибудь анализ введенной информации.
Например, рассмотрим одни и те же финансовые расходы в разных месяцах.
Создание сводных таблиц
Для того чтобы построить подобную таблицу, необходимо сделать следующие действия.
- Для начала ее необходимо полностью выделить.
- Затем перейдите на вкладку «Вставка». Нажмите на иконку «Таблица». В появившемся меню выберите пункт «Сводная таблица».
- В результате этого появится окно, в котором вам нужно указать несколько основных параметров для построения сводной таблицы. Первым делом необходимо выбрать область данных, на основе которых будет проводиться анализ. Если вы предварительно выделили таблицу, то ссылка на нее подставится автоматически. В ином случае ее нужно будет выделить.
- Затем вас попросят указать, где именно будет происходить построение. Лучше выбрать пункт «На существующий лист», поскольку будет неудобно проводить анализ информации, когда всё разбросано на несколько листов. Затем необходимо указать диапазон. Для этого нужно кликнуть на иконку около поля для ввода.
- Сразу после этого мастер создания сводных таблиц свернется до маленького размера. Помимо этого, изменится и внешний вид курсора. Вам нужно будет сделать левый клик мыши в любое удобное для вас место.
- В результате этого ссылка на указанную ячейку подставится автоматически. Затем нужно нажать на иконку в правой части окна, чтобы восстановить его до исходного размера.
- Для завершения настроек нужно нажать на кнопку «OK».
- В результате этого вы увидите пустой шаблон, для работы со сводными таблицами.
- На этом этапе необходимо указать, какое поле будет:
- столбцом;
- строкой;
- значением для анализа.
Вы можете выбрать что угодно. Всё зависит от того, какую именно информацию вы хотите получить.
- Для того чтобы добавить любое поле, по нему нужно сделать левый клик мыши и, не отпуская пальца, перетащить в нужную область. При этом курсор изменит свой внешний вид.
- Отпустить палец можно только тогда, когда исчезнет перечеркнутый круг. Подобным образом, нужно перетащить все поля, которые есть в вашей таблице.
- Для того чтобы увидеть результат целиком, можно закрыть боковую панель настроек. Для этого достаточно кликнуть на крестик.
- В результате этого вы увидите следующее. При помощи этого инструмента вы сможете свести сумму расходов в каждом месяце по каждой позиции. Кроме того, доступна информация об общем итоге.
- Если таблица вам не понравилась, можно попробовать построить ее немного по-другому. Для этого нужно поменять поля в областях построения.
- Снова закрываем помощник для построения.
- На этот раз мы видим, что сводная таблица стала намного больше, поскольку сейчас в качестве столбцов выступают не месяцы, а категории расходов.
Использование рекомендуемых сводных таблиц
Если у вас не получается самостоятельно построить таблицу, вы всегда можете рассчитывать на помощь редактора. В Экселе существует возможность создания подобных объектов в автоматическом режиме.
Для этого необходимо сделать следующие действия, но предварительно выделите всю информацию целиком.
- Перейдите на вкладку «Вставка». Затем нажмите на иконку «Таблица». В появившемся меню выберите второй пункт.
- Сразу после этого появится окно, в котором будут различные примеры для построения. Подобные варианты предлагаются на основе нескольких столбцов. От их количества напрямую зависит число шаблонов.
- При наведении на каждый пункт будет доступен предварительный просмотр результата. Так работать намного удобнее.
- Можно выбрать то, что нравится больше всего.
- Для вставки выбранного варианта достаточно нажать на кнопку «OK».
- В итоге вы получите следующий результат.
Обратите внимание: таблица создалась на новом листе. Это будет происходить каждый раз при использовании конструктора.
Анализ
Как только вы добавите (неважно как) сводную таблицу, вы увидите на панели инструментов новую вкладку «Анализ». На ней расположено огромное количество различных инструментов и функций.
Рассмотрим каждую из них более детально.
Сводная таблица
Нажав на кнопку, отмеченную на скриншоте, вы сможете сделать следующие действия:
- изменить имя;
- вызвать окно настроек.
В окне параметров вы увидите много чего интересного.
Активное поле
При помощи этого инструмента можно сделать следующее:
- Для начала нужно выделить какую-нибудь ячейку. Затем нажмите на кнопку «Активное поле». В появившемся меню кликните на пункт «Параметры поля».
- Сразу после этого вы увидите следующее окно. Здесь можно указать тип операции, которую следует использовать для сведения данных в выбранном поле.
- Помимо этого, можно настроить числовой формат. Для этого нужно нажать на соответствующую кнопку.
- В результате появится окно «Формат ячеек».
Здесь вы сможете указать, в каком именно виде нужно выводить результат анализа информации.
Группировать
Благодаря этому инструменту вы можете настроить группировку по выделенным значениям.
Вставить срез
Редактор Microsoft Excel позволяет создавать интерактивные сводные таблицы. При этом ничего сложного делать не нужно.
- Выделите какой-нибудь столбец. Затем нажмите на кнопку «Вставить срез».
- В появившемся окне, в качестве примера, выберите одно из предложенных полей (в будущем вы можете выделять их в неограниченном количестве). После того как что-нибудь будет выбрано, сразу же активируется кнопка «OK». Нажмите на неё.
- В результате появится небольшое окошко, которое можно перемещать куда угодно. В нем будут предложены все возможные уникальные значения, которые есть в данном поле. Благодаря этому инструменту вы сможете выводить сумму лишь за определенные месяцы (в данном случае). По умолчанию выводится информация за всё время.
- Можно кликнуть на любой из пунктов. Сразу после этого в поле сумма изменятся все значения.
- Таким образом получится выбрать любой промежуток времени.
- В любой момент всё можно вернуть в исходный вид. Для этого нужно кликнуть на иконку в правом верхнем углу этого окошка.
В данном случае мы смогли сортировать отчет по месяцам, поскольку у нас существовало соответствующее поле. Но для работы с датами есть более мощный инструмент.
Вставить временную шкалу
Если вы кликните на соответствующую кнопку на панели инструментов, то, скорее всего, увидите вот такую ошибку. Дело в том, что в нашей таблице нет ячеек, у которых будет формат данных «Дата» в явном виде.
В качестве примера создадим небольшую таблицу с различными датами.
Затем нужно будет построить сводную таблицу.
Снова переходим на вкладку «Вставка». Кликаем на иконку «Таблица». В появившемся подменю выбираем нужный нам вариант.
- Затем нас попросят выбрать диапазон значений.
- Для этого достаточно выделить всю таблицу целиком.
- Сразу после этого адрес подставится автоматически. Здесь всё очень просто, поскольку рассчитано для чайников. Для завершения построения нажмите на кнопку «OK».
- Редактор Excel предложит нам всего один вариант, поскольку таблица очень простая (для примера больше и не нужно).
- Попробуйте снова нажать на иконку «Вставить временную шкалу» (она расположена на вкладке «Анализ»).
- На этот раз никаких ошибок не будет. Вам предложат выбрать поле для сортировки. Поставьте галочку и нажмите на кнопку «OK».
- Благодаря этому появится окошко, в котором можно будет выбирать нужную дату при помощи бегунка.
- Выбираем другой месяц и данных нет, поскольку все расходы в таблице указаны только за март.
Обновить
Если вы внесли какие-нибудь изменения в исходные данные и по каким-то причинам это не отобразилось в сводной таблице, вы всегда можете обновить её вручную. Для этого достаточно нажать на соответствующую кнопку на панели инструментов.
Источник данных
Если вы решили изменить поля, на основе которых должно происходить построение, то намного проще сделать это в настройках, а не удалять таблицу и создавать её заново с учетом новых предпочтений.
Для этого нужно нажать на иконку «Источник данных». Затем выбрать одноименный пункт меню.
В результате этого появится окно, в котором можно заново выделить нужное количество информации.
Действия
При помощи этого инструмента вы сможете:
- очистить таблицу;
- выделить;
- переместить её.
Вычисления
Если расчетов в таблице недостаточно или они не отвечают вашим потребностям, вы всегда можете внести свои изменения. Нажав на иконку этого инструмента, вы увидите следующие варианты.
К ним относятся:
- вычисляемое поле;
- вычисляемый объект;
- порядок вычислений (в списке отображаются добавленные формулы);
- вывести формулы (информации нет, так как нет добавленных формул).
Сервис
Здесь вы сможете создать сводную диаграмму либо изменить тип рекомендуемой таблицы.
Показать
При помощи этого инструмента можно настроить внешний вид рабочего пространства редактора.
Благодаря этому вы сможете:
- настроить отображение боковой панели со списком полей;
- включить или выключить кнопки «плюс/мину»с;
- настроить отображение заголовков полей.
Конструктор
При работе со сводными таблицами помимо вкладки «Анализ» также появится еще одна – «Конструктор». Здесь вы сможете изменить внешний вид вашего объекта вплоть до неузнаваемости по сравнению с вариантом по умолчанию.
Можно настроить:
- промежуточные итоги:
- не показывать;
- показывать все итоги в нижней части;
- показывать все итоги в заголовке.
- общие итоги:
- отключить для строк и столбцов;
- включить для строк и столбцов;
- включить только для строк;
- включить только для столбцов.
- макет отчета:
- показать в сжатой форме;
- показать в форме структуры;
- показать в табличной форме;
- повторять все подписи элементов;
- не повторять подписи элементов.
- пустые строки:
- вставить пустую строку после каждого элемента;
- удалить пустую строку после каждого элемента.
- параметры стилей сводной таблицы (здесь можно включить/выключить каждый пункт):
- заголовки строк;
- заголовки столбцов;
- чередующиеся строки;
- чередующиеся столбцы.
- настроить стиль оформления элементов.
Для того чтобы увидеть больше различных вариантов, нужно кликнуть на треугольник в правом нижнем углу этого инструмента.
Сразу после этого появится огромный список. Можете выбрать что угодно. При наведении на каждый из шаблонов ваша таблица будет меняться (это сделано для предварительного просмотра). Изменения не вступят в силу, пока вы не кликните на что-нибудь из предложенных вариантов.
Помимо этого, при желании, вы можете создать свой собственный стиль оформления.
Сортировка значений
Также тут можно изменить порядок отображения строк. Иногда это нужно для удобства анализа расходов. Особенно, если список очень большой, поскольку необходимую позицию проще найти по алфавиту, чем листать список по несколько раз.
Для этого нужно сделать следующее.
- Кликните на треугольник около нужного поля.
- В результате этого вы увидите следующее меню. Здесь вы можете выбрать нужный вариант сортировки («от А до Я» или «от Я до А»).
Если стандартного варианта недостаточно, вы можете в этом же меню кликнуть на пункт «Дополнительные параметры сортировки».
В результате этого вы увидите следующее окно. Для более детальной настройки нужно нажать на кнопку «Дополнительно».
Здесь всё настроено в автоматическом режиме. Если вы уберете эту галочку, то сможете указать необходимый вам ключ.
Сводные таблицы в Excel 2003
Описанные выше действия подходят для современных редакторов (2007, 2010, 2013 и 2016 года). В старой версии всё выглядит иначе. Возможностей, разумеется, там намного меньше.
Для того чтобы создать сводную таблицу в Экселе 2003 года, нужно сделать следующее.
- Перейти в раздел меню «Данные» и выбрать соответствующий пункт.
- В результате этого появится мастер для созданий подобных объектов.
- После нажатия на кнопку «Далее» откроется окно, в котором нужно указать диапазон ячеек. Затем снова нажимаем на «Далее».
- Для завершения настроек жмем на «Готово».
- В результате этого вы увидите следующее. Здесь нужно перетащить поля в соответствующие области.
- К примеру, может получиться вот такой результат.
Становится очевидно, что создавать подобные отчеты намного лучше в современных редакторах.
Заключение
В данной статье были рассмотрены все тонкости работы со сводными таблицами в редакторе Excel. Если у вас что-то не получается, возможно, вы выделяете не те поля или же их очень мало – для создания такого объекта необходимо несколько столбцов с повторяющимися значениями.
Если данного самоучителя вам недостаточно, дополнительную информацию можно найти в онлайн справке компании Microsoft.
Видеоинструкция
Для тех, у кого всё равно остались вопросы без ответов, ниже прилагается видеоролик с комментариями к описанной выше инструкции.
В Excel2007 разработчики Microsoft почему-то решили отказаться от мастера сводных таблиц и упрятали его так далеко, что сразу и не найдешь. В большинстве случаев, действительно можно обойтись без мастера, но иногда он все же нужен. Например, если вы хотите создать сводную таблицу на основе данных, содержащихся в нескольких листах.
Для использования мастера сводных таблиц выведите его на панель быстрого доступа.
Скачать заметку в формате Word2007 Мастер сводных таблиц
Нажмите на кнопку «Настройка панели быстрого доступа» и выберите «Другие команды…»:
В открывшемся окне «Параметры Excel» на вкладке «Настройки» в поле «Выбрать команды из:» выберите «Все команды»:
Найдите и выделите в списке строку «Мастер сводных таблиц», нажмите «Добавить»:
Любопытно, что строка «Мастер сводных таблиц» не содержится, ни на вкладке «Параметры», ни на вкладке «Конструктор»:
Получилось:
Можете запускать мастер сводных таблиц, когда это вам необходимо!