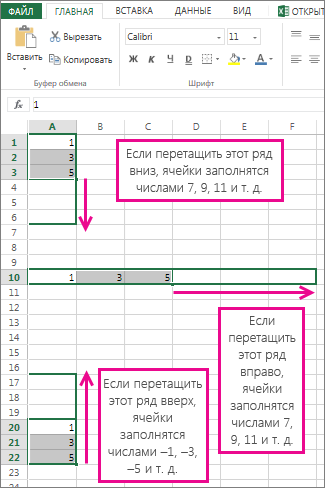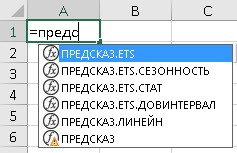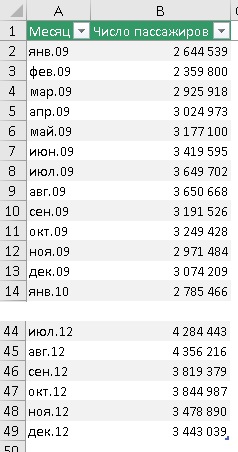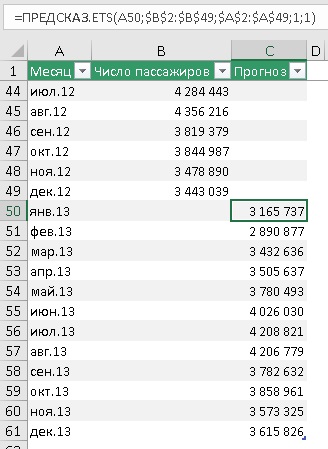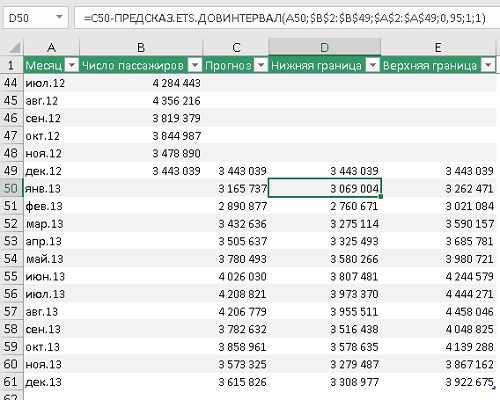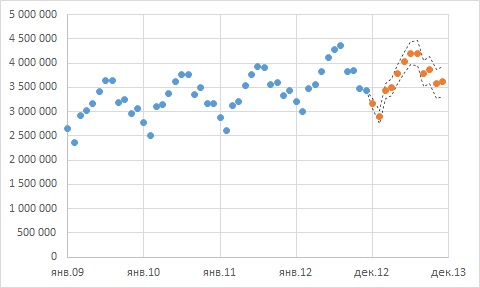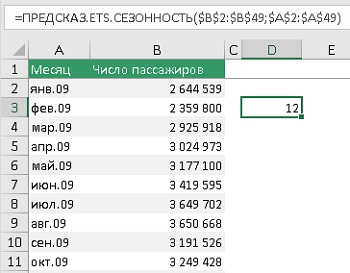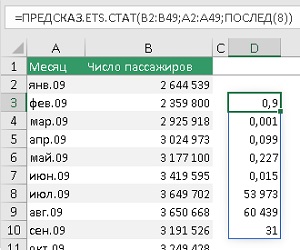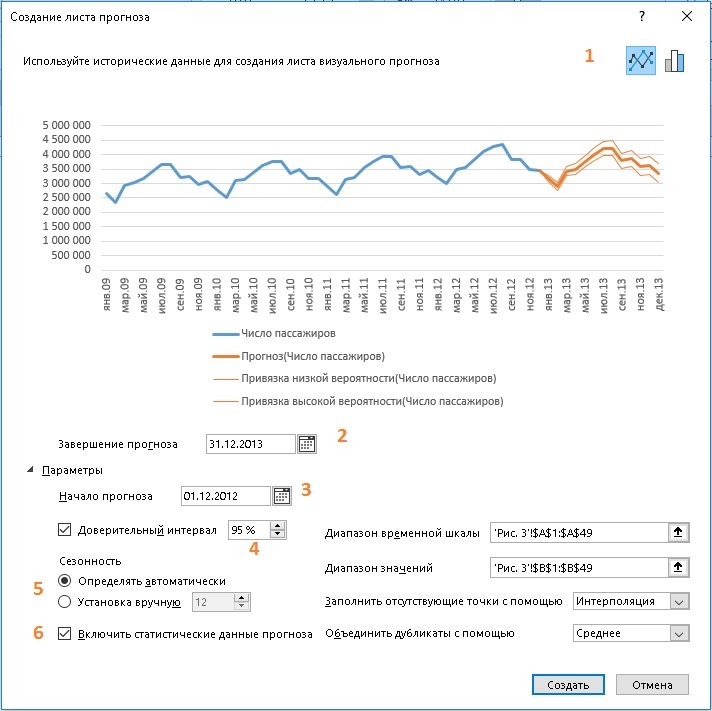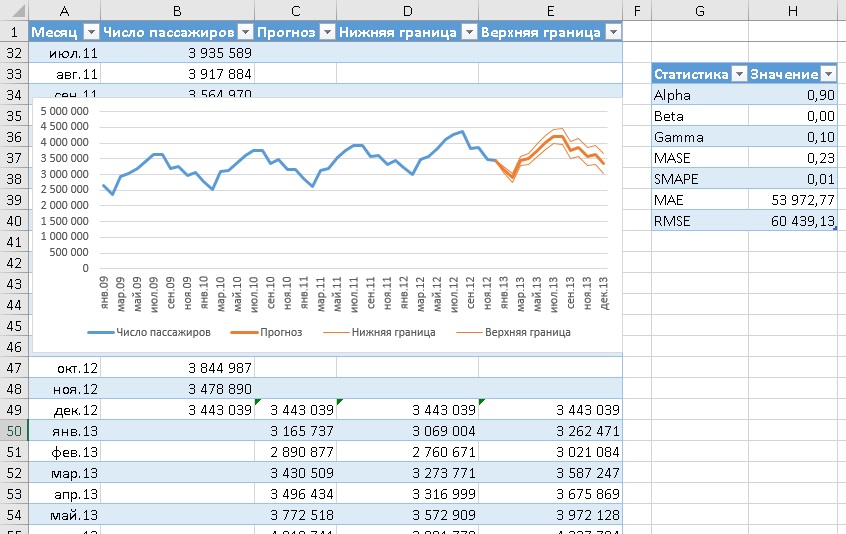|
0 / 0 / 2 Регистрация: 22.04.2015 Сообщений: 70 |
|
|
1 |
|
|
21.08.2018, 13:32. Показов 9038. Ответов 1
Добрый день. Шаг 1: Заходим «Данные» — «Прогноз» — «Лист прогноза» У меня данного раздела(«Прогноз» — «Лист прогноза») нет, гуглил, но ничего не нашел, лазил по «Параметрам» ничего не нашел… Как его включить?
0 |
|
92 / 69 / 16 Регистрация: 22.01.2010 Сообщений: 311 |
|
|
21.08.2018, 13:41 |
2 |
|
хочу все это попробовать повторяя все шаги автора Так, видимо, у автора и надо уточнять — где, что, для чего, как. В какой версии офиса, с каким надстройками и пр., пр.
0 |
Excel для Microsoft 365 Excel 2021 Excel 2019 Excel 2016 Еще…Меньше
Если у вас есть статистические данные с зависимостью от времени, вы можете создать прогноз на их основе. При этом в Excel создается новый лист с таблицей, содержащей статистические и предсказанные значения, и диаграммой, на которой они отражены. С помощью прогноза вы можете предсказывать такие показатели, как будущий объем продаж, потребность в складских запасах или потребительские тенденции.
Сведения о том, как вычисляется прогноз и какие параметры можно изменить, приведены ниже в этой статье.
Создание прогноза
-
На листе введите два ряда данных, которые соответствуют друг другу:
-
ряд значений даты или времени для временной шкалы;
-
ряд соответствующих значений показателя.
Эти значения будут предсказаны для дат в будущем.
Примечание: Для временной шкалы требуются одинаковые интервалы между точками данных. Например, это могут быть месячные интервалы со значениями на первое число каждого месяца, годичные или числовые интервалы. Если на временной шкале не хватает до 30 % точек данных или есть несколько чисел с одной и той же меткой времени, это нормально. Прогноз все равно будет точным. Но для повышения точности прогноза желательно перед его созданием обобщить данные.
-
-
Выделите оба ряда данных.
Совет: Если выделить ячейку в одном из рядов, Excel автоматически выделит остальные данные.
-
На вкладке Данные в группе Прогноз нажмите кнопку Лист прогноза.
-
В окне Создание прогноза выберите график или гограмму для визуального представления прогноза.
-
В поле Завершение прогноза выберите дату окончания, а затем нажмите кнопку Создать.
В Excel будет создан новый лист с таблицей, содержащей статистические и предсказанные значения, и диаграммой, на которой они отражены.
Этот лист будет находиться слева от листа, на котором вы ввели ряды данных (то есть перед ним).
Настройка прогноза
Если вы хотите изменить дополнительные параметры прогноза, нажмите кнопку Параметры.
Сведения о каждом из вариантов можно найти в таблице ниже.
|
Параметры прогноза |
Описание |
|
Начало прогноза |
Выберите дату, с которой должен начинаться прогноз. При выборе даты начала, которая наступает раньше, чем заканчиваются статистические данные, для построения прогноза используются только данные, предшествующие ей (это называется «ретроспективным прогнозированием»). Советы:
|
|
Доверительный интервал |
Установите или снимите флажок Доверительный интервал, чтобы показать или скрыть его. Доверительный интервал — это диапазон вокруг каждого предсказанного значения, в который в соответствии с прогнозом (при нормальном распределении) предположительно должны попасть 95 % точек, относящихся к будущему. Доверительный интервал помогает определить точность прогноза. Чем он меньше, тем выше достоверность прогноза для данной точки. Доверительный интервал по умолчанию определяется для 95 % точек, но это значение можно изменить с помощью стрелок вверх или вниз. |
|
Сезонность |
Сезонность — это число для длины (количества точек) сезонного шаблона и автоматически обнаруживается. Например, в ежегодном цикле продаж, каждый из которых представляет месяц, сезонность составляет 12. Автоматическое обнаружение можно переопрепредидить, выбрав установить вручную и выбрав число. Примечание: Если вы хотите задать сезонность вручную, не используйте значения, которые меньше двух циклов статистических данных. При таких значениях этого параметра приложению Excel не удастся определить сезонные компоненты. Если же сезонные колебания недостаточно велики и алгоритму не удается их выявить, прогноз примет вид линейного тренда. |
|
Диапазон временной шкалы |
Здесь можно изменить диапазон, используемый для временной шкалы. Этот диапазон должен соответствовать параметру Диапазон значений. |
|
Диапазон значений |
Здесь можно изменить диапазон, используемый для рядов значений. Этот диапазон должен совпадать со значением параметра Диапазон временной шкалы. |
|
Заполнить отсутствующие точки с помощью |
Для обработки отсутствующих точек в Excel используется интерполяция, то есть отсутствующие точки будут заполнены в качестве взвешенного среднего значения соседних точек, если отсутствует менее 30 % точек. Чтобы нули в списке не были пропущены, выберите в списке пункт Нули. |
|
Использование агрегатных дубликатов |
Если данные содержат несколько значений с одной меткой времени, Excel находит их среднее. Чтобы использовать другой метод вычисления, например Медиана илиКоличество,выберите нужный способ вычисления из списка. |
|
Включить статистические данные прогноза |
Установите этот флажок, если хотите поместить на новом листе дополнительную статистическую информацию о прогнозе. При этом добавляется таблица статистики, созданная с помощью прогноза. Ets. Функция СТАТ и показатели, такие как коэффициенты сглаживания («Альфа», «Бета», «Гамма») и метрики ошибок (MASE, SMAPE, MAE, RMSE). |
Формулы, используемые при прогнозировании
При использовании формулы для создания прогноза возвращаются таблица со статистическими и предсказанными данными и диаграмма. Прогноз предсказывает будущие значения на основе имеющихся данных, зависящих от времени, и алгоритма экспоненциального сглаживания (ETS) версии AAA.
Таблицы могут содержать следующие столбцы, три из которых являются вычисляемыми:
-
столбец статистических значений времени (ваш ряд данных, содержащий значения времени);
-
столбец статистических значений (ряд данных, содержащий соответствующие значения);
-
столбец прогнозируемых значений (вычисленных с помощью функции ПРЕДСКАЗ.ЕTS);
-
два столбца, представляющие доверительный интервал (вычисленные с помощью функции ПРЕДСКАЗ.ЕTS.ДОВИНТЕРВАЛ). Эти столбцы отображаются только при проверке доверительный интервал в разделе Параметры.
Скачивание образца книги
Щелкните эту ссылку, чтобы скачать книгу с Excel FORECAST. Примеры функции ETS
Дополнительные сведения
Вы всегда можете задать вопрос специалисту Excel Tech Community или попросить помощи в сообществе Answers community.
Статьи по теме
Функции прогнозирования
Нужна дополнительная помощь?
Прогнозирование — хоть и неблагодарное, но необходимое дело и для решения таких задач в Microsoft Excel есть весьма приличный инструментарий — от простейших функций линейного тренда до навороченных статистических инструментов из надстройки Пакет Анализа (Analysis Toolpak). Одними из самых простых в реализации и при этом весьма эффективных являются функции прогнозирования по методу экспоненциального сглаживания.
Суть этого метода (если не вдаваться в математические подробности) можно объяснить относительно легко. Если бы мы, например, делали прогноз совсем примитивным способом по среднему арифметическому, то все исторические данные брались бы с одинаковым весом (в статистике этот метод «средней температуры по больнице» имеет, кстати, даже официальное название — «наивный прогноз»). При прогнозировании же по методу экспоненциального сглаживания принимается идея, что старые данные должны иметь вес меньше, чем новые. Изменение этого веса в зависимости от новизны или старости наших данных происходит по лавинообразной экспоненциальной кривой — отсюда и название методики.
В Microsoft Excel для её реализации есть две основные функции, появившиеся начиная с 2016-й версии Excel:
- ПРЕДСКАЗ.ETS (FORECAST.ETS) — вычисляет будущие спрогнозированные значения на основе исторических данных.
- ПРЕДСКАЗ.ETS.ДОВИНТЕРВАЛ (FORECAST.ETS.CONFINT) — вычисляет размах доверительного интервала — коридора погрешности, в пределах которого с заданной вероятностью наш прогноз должен сбыться.
Особенно приятно, что вводить вручную эти функции и их многочисленные аргументы совершенно не требуется — в Microsoft Excel для этого есть гораздо более удобный инструмент, получивший название Лист прогноза (Forecast Sheet). Давайте рассмотрим работу с ним на следующем примере.
В качестве исходных исторических данных возьмем с сайта AutoVercity реальную статистику по продажам автомобилей в России за 2019-2020 годы (все марки суммарно):

Представим на минуту, что сейчас конец 2020 года и мы хотим, используя эти данные, сделать помесячный прогноз продаж автомобилей на следующие полтора года. Выделим всю нашу таблицу и на вкладке Данные воспользуемся кнопкой Лист прогноза (Data — Forecast Sheet).

В открывшемся окне зададим следующие настройки:
- Дату завершения прогноза
- Сезонность — почти никогда корректно не определяется автоматически, к сожалению, так что лучше задать её вручную. В большинстве бизнесов она годовая (т.е. «узор» колебаний похожим образом повторяется из года в год), так что установим её равной 12 месяцам.
- Вероятность, с которой мы требуем попадания будущих фактических значений в коридор доверительного интервала. Чем больше эта вероятность, тем шире интервал (т.е. более размыт прогноз). Обычно используют значения 90-95%.
- В правом нижнем углу окна можно дополнительно выбрать реакцию на пустые ячейки (их можно заполнить нулями или средним соседних значений — интерполяцией) и на дубликаты (обычно их усредняют). Однако же, по возможности, лучше заранее подготовить исходные исторические данные, чтобы таких пробелов или дублей в них не было.
После нажатия на кнопку Создать будет сформирован новый лист с прогнозной таблицей и диаграммой, которая по ней построена:

В верхней части таблицы будут идти строки с историческими данными (синяя линия), а в момент их окончания произойдет переключение на три новых столбца с прогнозом функцией ПРЕДСКАЗ.ETS и верхней и нижней границами доверительного интервала, вычисленного с помощью функции ПРЕДСКАЗ.ETS.ДОВИНТЕРВАЛ.
Ссылки по теме
- Моделирование и оценка вероятности выигрыша в лотерею
- Оптимизация доставки в Excel с помощью Поиска решения (Solver)
- Быстрое добавление новых данных в диаграмму
Создание прогноза в Excel для Windows
Если у вас есть статистические данные с зависимостью от времени, вы можете создать прогноз на их основе. При этом в Excel создается новый лист с таблицей, содержащей статистические и предсказанные значения, и диаграммой, на которой они отражены. С помощью прогноза вы можете предсказывать такие показатели, как будущий объем продаж, потребность в складских запасах или потребительские тенденции.
Создание прогноза
На листе введите два ряда данных, которые соответствуют друг другу:
ряд значений даты или времени для временной шкалы;
ряд соответствующих значений показателя.
Эти значения будут предсказаны для дат в будущем.
Примечание: Для временной шкалы требуются одинаковые интервалы между точками данных. Например, это могут быть месячные интервалы со значениями на первое число каждого месяца, годичные или числовые интервалы. Если на временной шкале не хватает до 30 % точек данных или есть несколько чисел с одной и той же меткой времени, это нормально. Прогноз все равно будет точным. Но для повышения точности прогноза желательно перед его созданием обобщить данные.
Выделите оба ряда данных.
Совет: Если выделить ячейку в одном из рядов, Excel автоматически выделит остальные данные.
На вкладке Данные в группе Прогноз нажмите кнопку Лист прогноза.
В окне Создание листа прогноза выберите график или гистограмму для визуального представления прогноза.
В поле Завершение прогноза выберите дату окончания, а затем нажмите кнопку Создать.
В Excel будет создан новый лист с таблицей, содержащей статистические и предсказанные значения, и диаграммой, на которой они отражены.
Этот лист будет находиться слева от листа, на котором вы ввели ряды данных (то есть перед ним).
Настройка прогноза
Если вы хотите изменить дополнительные параметры прогноза, нажмите кнопку Параметры.
Здесь вы найдете сведения о каждом из вариантов в приведенной ниже таблице.
Выберите дату, с которой должен начинаться прогноз. При выборе даты начала, которая наступает раньше, чем заканчиваются статистические данные, для построения прогноза используются только данные, предшествующие ей (это называется «ретроспективным прогнозированием»).
Если вы задаете прогноз до последней исторической точки, вы сможете оценить точность прогноза, так как вы можете сравнить прогнозируемые ряды с фактическими данными. Но если начать прогнозирование со слишком ранней даты, построенный прогноз может отличаться от созданного на основе всех статистических данных. При использовании всех статистических данных прогноз будет более точным.
Если в ваших данных прослеживаются сезонные тенденции, то рекомендуется начинать прогнозирование с даты, предшествующей последней точке статистических данных.
Установите или снимите флажок Доверительный интервал, чтобы показать или скрыть его. Доверительный интервал — это диапазон вокруг каждого предсказанного значения, в который в соответствии с прогнозом (при нормальном распределении) предположительно должны попасть 95 % точек, относящихся к будущему. Доверительный интервал помогает определить точность прогноза. Чем он меньше, тем выше достоверность прогноза для данной точки. Доверительный интервал по умолчанию определяется для 95 % точек, но это значение можно изменить с помощью стрелок вверх или вниз.
Сезонность является числом для длины (количеством очков) шаблона сезонов и автоматически определяется. Например, в ежегодном цикле продаж с каждой точкой, представляющей месяц, сезонность составляет 12. Вы можете переопределить автоматическое обнаружение, выбрав параметр вручную , а затем выбрав номер.
Примечание: Если вы хотите задать сезонность вручную, не используйте значения, которые меньше двух циклов статистических данных. При таких значениях этого параметра приложению Excel не удастся определить сезонные компоненты. Если же сезонные колебания недостаточно велики и алгоритму не удается их выявить, прогноз примет вид линейного тренда.
Диапазон временной шкалы
Здесь можно изменить диапазон, используемый для временной шкалы. Этот диапазон должен соответствовать параметру Диапазон значений.
Здесь можно изменить диапазон, используемый для рядов значений. Этот диапазон должен совпадать со значением параметра Диапазон временной шкалы.
Заполнить отсутствующие точки с помощью
Для обработки отсутствующих точек в Excel используется интерполяция, что означает, что пропущенная точка будет выполнена как взвешенное среднее арифметическое соседних точек, пока не пройдет менее 30% точек. Чтобы вместо отсутствующих точек обрабатывались нули, в списке выберите ноль .
Объединение дубликатов с помощью
Если данные содержат несколько значений с одной меткой времени, Excel находит их среднее. Чтобы использовать другой метод вычисления (например, медиана или счёт), выберите нужный вариант вычисления из списка.
Включить статистические данные прогноза
Установите этот флажок, если хотите поместить на новом листе дополнительную статистическую информацию о прогнозе. При этом добавляется таблица статистики, созданной с помощью прогноза. ETS. STAT и включает в себя меры, например коэффициент сглаживания (альфа, бета, гамма) и метрики ошибок (Масе, смапе, мае, рмсе).
Формулы, используемые при прогнозировании
При использовании формулы для создания прогноза возвращаются таблица со статистическими и предсказанными данными и диаграмма. Прогноз предсказывает будущие значения на основе имеющихся данных, зависящих от времени, и алгоритма экспоненциального сглаживания (ETS) версии AAA.
Таблицы могут содержать следующие столбцы, три из которых являются вычисляемыми:
столбец статистических значений времени (ваш ряд данных, содержащий значения времени);
столбец статистических значений (ряд данных, содержащий соответствующие значения);
столбец прогнозируемых значений (вычисленных с помощью функции ПРЕДСКАЗ.ЕTS);
два столбца, представляющие доверительный интервал (вычисленные с помощью функции ПРЕДСКАЗ.ЕTS.ДОВИНТЕРВАЛ). Эти столбцы отображаются только в том случае, если в разделе » Параметры » установлен флажок » доверительный интервал «.
Скачайте пример книги.
Дополнительные сведения
Вы всегда можете задать вопрос специалисту Excel Tech Community, попросить помощи в сообществе Answers community, а также предложить новую функцию или улучшение на веб-сайте Excel User Voice.
Примечание: Эта страница переведена автоматически, поэтому ее текст может содержать неточности и грамматические ошибки. Для нас важно, чтобы эта статья была вам полезна. Была ли информация полезной? Для удобства также приводим ссылку на оригинал (на английском языке).
Офисное пространство Офисное пространство
официальный блог о Microsoft Office
Прогнозирование в один клик в Excel 2016
Статья первоначально опубликована командой Excel ( Excel Team ) на английском языке здесь.
«Точные расчеты делать сложно, особенно когда дело касается прогнозов на будущее», — говорил датский физик Нильс Бор. Что ж, прогнозирование в один клик в Excel значительно упрощает эту задачу.
Мы часто используем Excel для анализа данных временных рядов (например, о продажах, использовании сервера или инвентаризации), стараясь выявить повторяющиеся сезонные закономерности и тенденции. В Excel 2016 новые функции прогноза на листе и прогноз одним кликом помогут объяснить данные и понять будущие тенденции.
Рассмотрим подробнее некоторые возможности: как определять сезонность, оценивать уровень доверия к прогнозу и создавать прогноз одним кликом.
Экспоненциальное сглаживание для прогнозов
Есть множество способов создания прогноза по хронологическим данным. До появления Excel 2016 многие пользовались функцией листа FORECAST(), с помощью которой создается линейный прогноз или экстраполяция на основе продленных линий тренда в свойствах диаграммы.
В новой функции Excel 2016 используется другой алгоритм: экспоненциальное сглаживание (ETS). Это один из самых популярных способов прогнозирования, который уже стал отраслевым стандартом.
Одно из главных преимуществ метода ETS — возможность обнаруживать сезонные закономерности и доверительные интервалы.
Сезонные закономерности
Во многих бизнес-сценариях существует сезонная закономерность, которую желательно учитывать при прогнозе. Примером этого могут служить продажи мороженого, представленные в виде данных по месяцам. В этом случае нам будет представлен годовой цикл, который будет повторяться каждые 12 точек (месяцев). Еще один пример — почасовые данные о дорожном движении, где оптимальная сезонность представлена 24 точками (часами).
В примере ниже видно, как ежегодная сезонность обнаруживается и применяется к прогнозу. Поскольку данные указаны по месяцам и повторяются каждые 12 точек, обнаруженная сезонность равна 12.
Продолжительность сезонности известна не всегда. Этот метод прогноза выявляет сезонные закономерности в хронологических данных, определяя ту, которая наиболее точно соответствует данным. Для наиболее точного прогноза хронологические данные должны содержать как можно больше повторяющихся циклов. Желательно, чтобы полных сезонных циклов было хотя бы 2–3. Автоматически обнаруживаемое значение в разделе сезонности можно найти в диалоговом окне Создание прогноза в разделе Параметры. Если сезонные данные обнаружить не удалось или сезонность известна заранее, то это значение можно переопределить, выбрав параметр Задать вручную.
Доверительные интервалы
Помимо прогнозирования будущих значений для введенного временного ряда, прогноз ETS также может определять доверительный интервал.
Доверительный интервал — это диапазон, окружающий каждое прогнозируемое значение, в который, согласно прогнозу (с нормальным распределением), должно попасть 95 % будущих точек. Доверительный интервал помогает выяснить точность прогноза. Чем меньше интервал, тем выше доверие к прогнозу для той или иной точки. Значение коэффициента доверия, по умолчанию равное 95 %, можно изменить с помощью стрелок вверх и вниз в следующих целях:
- На основе ширины доверительного интервала можно определить точность прогноза.
- Экспериментируя с расширенными функциями (учет отсутствующих точек, сезонности и др.), можно отслеживать, как сужается и расширяется предварительный доверительный интервал. Это позволяет определить, насколько полученная модель соответствует хронологическим данным.
Как создать прогноз
Чтобы создать лист прогноза, сначала подготовьте набор данных временного ряда (с временным рядом и рядом значений). Затем на вкладке «Данные» нажмите на кнопку Лист прогноза. Запустится диалоговое окно создания прогноза с пошаговыми инструкциями. Подробные инструкции о том, как создать прогноз, см. на странице Создание прогноза в Excel 2016 для Windows. Второй вариант — если вы умеете пользоваться функциями листа, то можете сделать то же самое с помощью новых функций FORECAST.ETS*, описанных здесь: Справка по функциям прогнозирования. Функции листа обладают теми же возможностями, что и мастер прогнозов.
Как узнать, точен ли прогноз? Можно ли ему доверять?
Как и в случаях со многими статистическими инструментами, точность прогноза будет зависеть от введенных данных. А поскольку данные редко бывают идеальными, очень важно изучить прогноз и понять, насколько он применим в вашем конкретном случае. Есть несколько способов оценить точность прогноза:
Посмотрите на ширину доверительного интервала (см. выше).
Поэкспериментируйте с датой начала прогноза, установив дату, предшествующую последней хронологической точке. Вы увидите, как бы выглядел ваш прогноз, будь он вычислен только по более ранним данным. Сравнив прогнозный ряд с фактическим, вы сможете оценить точность прогноза.
В примере внизу это отмечено красным цветом: как видно, прогноз был очень близок к фактическим данным.
В этом случае тот же самый результат получился бы с помощью функций листа, если ввести только часть хронологического ряда, а затем сравнить прогноз с фактическими данными.
Если вы разбираетесь в статистике, установите флажок Включить статистические данные прогноза, чтобы отобразить сводные показатели точности.
Установите флажок «Включить статистические данные прогноза», чтобы отобразить таблицу статистических значений в прогнозе.
Все статистические данные вычисляются с помощью функции FORECAST.ETS.STAT() и описаны здесь.
Поделитесь своим мнением
Мы только что кратко рассказали вам о новых функциях, доступных в Excel 2016. Опробуйте их сами и поделитесь своими идеями о других функциях и улучшениях, которых недостает в Excel.
Функция ПРЕДСКАЗ для прогнозирования будущих значений в Excel
Функция ПРЕДСКАЗ в Excel позволяет с некоторой степенью точности предсказать будущие значения на основе существующих числовых значений, и возвращает соответствующие величины. Например, некоторый объект характеризуется свойством, значение которого изменяется с течением времени. Такие изменения могут быть зафиксированы опытным путем, в результате чего будет составлена таблица известных значений x и соответствующих им значений y, где x – единица измерения времени, а y – количественная характеристика свойства. С помощью функции ПРЕДСКАЗ можно предположить последующие значения y для новых значений x.
Примеры использования функции ПРЕДСКАЗ в Excel
Функция ПРЕДСКАЗ использует метод линейной регрессии, а ее уравнение имеет вид y=ax+b, где:
- Коэффициент a рассчитывается как Yср.-bXср. (Yср. и Xср. – среднее арифметическое чисел из выборок известных значений y и x соответственно).
- Коэффициент b определяется по формуле:
Пример 1. В таблице приведены данные о ценах на бензин за 23 дня текущего месяца. Согласно прогнозам специалистов, средняя стоимость 1 л бензина в текущем месяце не превысит 41,5 рубля. Спрогнозировать стоимость бензина на оставшиеся дни месяца, сравнить рассчитанное среднее значение с предсказанным специалистами.
Вид исходной таблицы данных:
Пример 1.» src=»https://exceltable.com/funkcii-excel/images/funkcii-excel145-2.png» class=»screen»>
Чтобы определить предполагаемую стоимость бензина на оставшиеся дни используем следующую функцию (как формулу массива):
- A26:A33 – диапазон ячеек с номерами дней месяца, для которых данные о стоимости бензина еще не определены;
- B3:B25 – диапазон ячеек, содержащих данные о стоимости бензина за последние 23 дня;
- A3:A25 – диапазон ячеек с номерами дней, для которых уже известна стоимость бензина.
Рассчитаем среднюю стоимость 1 л бензина на основании имеющихся и расчетных данных с помощью функции:
Можно сделать вывод о том, что если тенденция изменения цен на бензин сохранится, предсказания специалистов относительно средней стоимости сбудутся.
Анализ прогноза спроса продукции в Excel по функции ПРЕДСКАЗ
Пример 2. Компания недавно представила новый продукт. С момента вывода на рынок ежедневно ведется учет количества клиентов, купивших этот продукт. Предположить, каким будет спрос на протяжении 5 последующих дней.
Вид исходной таблицы данных:
Пример 2.» src=»https://exceltable.com/funkcii-excel/images/funkcii-excel145-6.png» class=»screen»>
Как видно, в первые дни спрос был небольшим, затем он рос достаточно большими темпами, а на протяжении последних трех дней изменялся незначительно. Это свидетельствует о том, что основным фактором роста продаж на данный момент является не расширение базы клиентов, а развитие продаж с постоянными клиентами. В таких случаях рекомендуют использовать не линейную регрессию, а логарифмический тренд, чтобы результаты прогнозов были более точными.
Рассчитаем значения логарифмического тренда с помощью функции ПРЕДСКАЗ следующим способом:
Как видно, в качестве первого аргумента представлен массив натуральных логарифмов последующих номеров дней. Таким образом получаем функцию логарифмического тренда, которая записывается как y=aln(x)+b.
Для сравнения, произведем расчет с использованием функции линейного тренда:
И для визуального сравнительного анализа построим простой график.
Как видно, функцию линейной регрессии следует использовать в тех случаях, когда наблюдается постоянный рост какой-либо величины. В данном случае функция логарифмического тренда позволяет получить более правдоподобные данные (более наглядно при большем количестве данных).
Прогнозирование будущих значений в Excel по условию
Пример 3. В таблице Excel указаны значения независимой и зависимой переменных. Некоторые значения зависимой переменной указаны в виде отрицательных чисел. Спрогнозировать несколько последующих значений зависимой переменной, исключив из расчетов отрицательные числа.
Вид таблицы данных:
Для расчета будущих значений Y без учета отрицательных значений (-5, -20 и -35) используем формулу:
C помощью функций ЕСЛИ выполняется перебор элементов диапазона B2:B11 и отброс отрицательных чисел. Так, получаем прогнозные данные на основании значений в строках с номерами 2,3,5,6,8-10. Для детального анализа формулы выберите инструмент «ФОРМУЛЫ»-«Зависимости формул»-«Вычислить формулу». Один из этапов вычислений формулы:
Особенности использования функции ПРЕДСКАЗ в Excel
Функция имеет следующую синтаксическую запись:
- x – обязательный для заполнения аргумент, характеризующий одно или несколько новых значений независимой переменной, для которых требуется предсказать значения y (зависимой переменной). Может принимать числовое значение, массив чисел, ссылку на одну ячейку или диапазон;
- известные_значения_y – обязательный аргумент, характеризующий уже известные числовые значения зависимой переменной y. Может быть указан в виде массива чисел или ссылки на диапазон ячеек с числами;
- известные_значения_x – обязательный аргумент, который характеризует уже известные значения независимой переменной x, для которой определены значения зависимой переменной y.
- Второй и третий аргументы рассматриваемой функции должны принимать ссылки на непустые диапазоны ячеек или такие диапазоны, в которых число ячеек совпадает. Иначе функция ПРЕДСКАЗ вернет код ошибки #Н/Д.
- Если одна или несколько ячеек из диапазона, ссылка на который передана в качестве аргумента x, содержит нечисловые данные или текстовую строку, которая не может быть преобразована в число, результатом выполнения функции ПРЕДСКАЗ для данных значений x будет код ошибки #ЗНАЧ!.
- Статистическая дисперсия величин (можно рассчитать с помощью формул ДИСП.Г, ДИСП.В и др.), передаваемых в качестве аргумента известные_значения_x, не должна равняться 0 (нулю), иначе функция ПРЕДСКАЗ вернет код ошибки #ДЕЛ/0!.
- Рассматриваемая функция игнорирует ячейки с нечисловыми данными, содержащиеся в диапазонах, которые переданы в качестве второго и третьего аргументов.
- Функция ПРЕДСКАЗ была заменена функцией ПРЕДСКАЗ.ЛИНЕЙН в Excel версии 2016, но была оставлена для обеспечения совместимости с Excel 2013 и более старыми версиями.
- Для предсказания только одного будущего значения на основании известного значения независимой переменной функция ПРЕДСКАЗ используется как обычная формула. Если требуется предсказать сразу несколько значений, в качестве первого аргумента следует передать массив или ссылку на диапазон ячеек со значениями независимой переменной, а функцию ПРЕДСКАЗ использовать в качестве формулы массива.
Прогнозирование значений в рядах
Требуется ли прогноз расходов на следующий год или проецирование ожидаемых результатов для ряда в экспоненциальном эксперименте, вы можете использовать Microsoft Office Excel для автоматического создания будущих значений, основанных на существующих данных, или для автоматического создания экстраполяция значений, основанная на линейных расчетах и тенденциях роста.
Вы можете заполнить ряд значений, которые соответствуют простой линейной тенденции или экспоненциального приближения, с помощью команды маркер заполнения или ряда . Для расширения сложных и нелинейных данных можно использовать функции листа или средство регрессионный анализ в надстройке «пакет анализа».
В линейном ряду значение шага или разница между первым и следующим значением в ряду добавляется к начальному значению, а затем добавляется к каждому последующему значению.
Расширенная линейная серия
Чтобы заполнить ряд для линейной наилучшей тенденции, выполните указанные ниже действия.
Выделите не менее двух ячеек, содержащих начальные значения для тренда.
Если вы хотите улучшить точность цикла тренда, выберите дополнительные начальные значения.
Перетащите маркер заполнения в нужном направлении, увеличив значения или уменьшив значения.
Например, если выделенные начальные значения в ячейках C1: E1 — 3, 5 и 8, перетащите маркер заполнения вправо, чтобы заполнить с помощью увеличения значений тенденций, или перетащите его влево, чтобы заполнить с уменьшением значений.
Совет: Чтобы вручную управлять созданием ряда или заполнять его с помощью клавиатуры, нажмите кнопку ряд (вкладка «Главная «, Группа » Редактирование «, кнопка » Заливка «).
В ряде роста начальное значение умножается на значение шага, чтобы получить следующее значение в ряду. Конечный и каждый последующие продукты затем умножаются на нужное значение.
Расширенный ряд для роста
Чтобы заполнить ряд для экспоненциальной тенденции, выполните указанные ниже действия.
Выделите не менее двух ячеек, содержащих начальные значения для тренда.
Если вы хотите улучшить точность цикла тренда, выберите дополнительные начальные значения.
Удерживая правую кнопку мыши, перетащите маркер заполнения в нужном направлении, увеличив значения или уменьшив значения, отпустите кнопку мыши, а затем выберите команду тенденция роста на контекстное меню.
Например, если выделенные начальные значения в ячейках C1: E1 — 3, 5 и 8, перетащите маркер заполнения вправо, чтобы заполнить с помощью увеличения значений тенденций, или перетащите его влево, чтобы заполнить с уменьшением значений.
Совет: Чтобы вручную управлять созданием ряда или заполнять его с помощью клавиатуры, нажмите кнопку ряд (вкладка «Главная «, Группа » Редактирование «, кнопка » Заливка «).
При нажатии команды ряд вы можете вручную настроить способ создания линейного тренда или экспоненциального тренда, а затем ввести значения с помощью клавиатуры.
В линейной серии начальные значения применяются к алгоритму наименьших квадратов (y = mx + b) для создания ряда.
В ряде роста начальные значения применяются к алгоритму экспоненциальной кривой (y = b * m ^ x) для создания ряда.
В любом случае значение шага не учитывается. Созданный ряд эквивалентен значениям, возвращаемым функцией тенденция или рост.
Чтобы ввести значения вручную, выполните указанные ниже действия.
Выделите ячейку, в которой нужно начать ряд. Ячейка должна содержать первое значение в ряду.
Когда вы наберете команду ряд , результирующая серия заменяет исходные выделенные значения. Если вы хотите сохранить исходные значения, скопируйте их в другую строку или столбец, а затем создайте ряд, выделив копируемые значения.
На вкладке Главная в группе Редактирование нажмите кнопку Заполнить и выберите пункт Прогрессия.
Выполните одно из указанных ниже действий.
Чтобы заполнить весь ряд вниз по листу, щелкните столбцы.
Чтобы заполнить ряд на листе, нажмите кнопку строки.
В поле шаг введите значение, на которое нужно добавить ряд.
Результат значения шага
Значение шага добавляется к первому начальному значению, а затем добавляется к каждому последующему значению.
Первое начальное значение умножается на значение шага. Конечный и каждый последующие продукты затем умножаются на нужное значение.
В разделе типвыберите вариант линейный или рост.
В поле значение остановки введите значение, по которому нужно остановить ряд.
Примечание: Если в ряду есть несколько начальных значений и вы хотите, чтобы в Excel создавалась тенденция, установите флажок тенденция .
Если у вас есть данные, для которых требуется прогнозировать тенденцию, вы можете создать линия тренда на диаграмме. Например, если у вас есть диаграмма в Excel, в которой отображаются данные о продажах за первые несколько месяцев года, вы можете добавить на диаграмму линию тренда, которая показывает общую тенденцию продаж (увеличение или уменьшение), или отображает плановые тенденции для месяцев вперед.
В этой процедуре предполагается, что вы уже создали диаграмму на основе существующих данных. Если вы еще не сделали этого, ознакомьтесь с разделом Создание диаграммы.
Щелкните ряд данных, в который вы хотите добавить линия тренда или скользящее среднее.
На вкладке Макет в группе анализ нажмите кнопку линия тренда, а затем выберите нужный тип регрессионной линии тренда или скользящего среднего.
Чтобы настроить параметры и отформатировать регрессионную линию тренда или скользящее среднее, щелкните линию тренда правой кнопкой мыши и выберите в контекстном меню пункт Формат линии тренда .
Выберите нужные параметры линии тренда, линии и эффекты.
Если вы выбрали параметр полином, введите в поле порядок самое высокое значение для независимой переменной.
Если вы выбрали скользящее среднее, введите в поле период число периодов, которые будут использоваться для расчета скользящего среднего.
В поле « на основе ряда » перечислены все ряды данных на диаграмме, поддерживающих линии тренда. Чтобы добавить линию тренда в другой ряд, щелкните его имя в поле, а затем выберите нужные параметры.
Если вы добавите скользящее среднее на точечную диаграмму, скользящее среднее будет основываться на порядке значений x, отображенных на диаграмме. Для получения нужного результата может потребоваться сортировка значений x перед добавлением скользящего среднего.
Если вам нужно выполнить более сложный регрессионный анализ, в том числе для вычисления и построения остатков, можно использовать средство регрессионный анализ в надстройке «пакет анализа». Дополнительные сведения можно найти в разделе Загрузка пакета анализа.
В Excel Online можно вычислить значения в ряду с помощью функций листа или щелкнуть и перетащить маркер заполнения, чтобы создать линейную тенденцию чисел. Но вы не можете создать тенденцию роста с помощью маркера заполнения.
Ниже показано, как с помощью маркера заполнения создать линейную тенденцию чисел в Excel Online.
Выделите не менее двух ячеек, содержащих начальные значения для тренда.
Если вы хотите улучшить точность цикла тренда, выберите дополнительные начальные значения.
Перетащите маркер заполнения в нужном направлении, увеличив значения или уменьшив значения.
Использование функции ПРЕДСКАЗ Функция ПРЕДСКАЗ вычисляет или прогнозирует будущее значение с использованием существующих значений. Предсказываемое значение — это значение y, соответствующее заданному значению x. Значения x и y известны; новое значение предсказывается с использованием линейной регрессии. Эту функцию можно использовать для предсказания будущих продаж, потребностей в запасах и тенденций потребителей.
Использование функции тенденция или функции роста Функции тенденция и рост могут вырезки будущих значений y, которые расширяют прямую линию или экспоненциальную кривую, которая лучше описывает существующие данные. Кроме того, они могут возвращать только значения yпо известным значениям xдля наилучшего размера линии или кривой. Чтобы отобразить линию или кривую, описывающую существующие данные, используйте существующие значения xи y, возвращаемые функцией тенденция или рост.
Использование функции ЛИНЕЙН или функции ЛИНЕЙН Для вычисления прямой линии или экспоненциальной кривой с существующими данными можно использовать функцию ЛИНЕЙН или ЛИНЕЙН. Функция ЛИНЕЙН и функция ЛИНЕЙН возвращают различные статистические данные по регрессии, в том числе наклон и перехват линии наилучшего размера.
В следующей таблице приведены ссылки на дополнительные сведения об этих функциях листа.
Прогнозирование в Excel: как составить прогноз продаж в Excel
Статьи по теме
Как известно, прогноз дело не благодарное, но необходимое, так как в конечном итоге, от плана продаж зависит финансовый план предприятия, план закупок, найма персонала и т. д. Читайте, как составить прогноз продаж в Excel.
Используйте пошаговые руководства:
Немного практической теории о прогнозировании продаж
Прогнозирование продаж строится на том предположении, что если никакие факторы не изменяются: спрос, цены, качество, конкуренты, курсы валют, погода и т.д., то и продажи остаются неизменными – нет причин для изменений. В случае неверного прогнозирования в Excel фирма либо не затарится продукцией, пользующейся спросом, и недополучит прибыль, либо, наоборот все, склады будут забиты не нужным хламом.
Чтобы спрогнозировать продажи, необходимо при анализе данных убрать те факторы или их изменения, которые не будут действовать на прогнозный период, и добавить влияние тех, которые предполагаются в будущем с определенной вероятностью. Например, в прошлом году велась мощная рекламная компания, которая в разы увеличила продажи акционных товаров, а в этом компания не планируется, зато на рынок вышли конкуренты с аналогичной продукцией.
Обычно прогнозы продаж в Excel строятся исключительно на статистике продаж за прошлые периоды с помощью различных математических моделей. Однако это не совсем правильный подход, так как во-первых, в статистике нет факторов, которые появятся в будущем, а во-вторых, математики исходят из того, что противоположно направленные факторы, всплесками влияющие на процесс, гасят друг друга и в целом картина получается ровной. Например, в одном месяце товара не хватало на складе и продажи были низкими, а когда его, наконец, завезли появился крупный покупатель из региона и купил все разом.
Таблица 1. Пример продаж за три месяца
1 (Обычный уровень)
2 (Полмесяца – растаможка)
3 (Крупный покупатель)
Рисунок 1. Линия тренда в Excel
Линия тренда в Excel
Лирическое отступление по поводу линии тренда в Excel. Данная программа может строить тренд по нескольким алгоритмам. К каждому виду функции подходит свой алгоритм. При подборе видов тренда нужно поставить галочку аппроксимации R, которая показывает, насколько верно подобрана линия тренда. Чем ближе R к 1, тем лучше подобран тренд. В случае, когда у функции имеются экстремумы нужно брать «Полиномиальную» функцию со степенью свободы = кол. экстремумов + 1. Однако экстремум включает в себя наличие и максимума, и минимума одновременно. В нашем примере есть только минимум, поэтому будем пользоваться линейным трендом, как самым простым.
Рисунок 2. Линия тренда в Excel
При строительстве тренда для прогнозироваиня Excel выдает уравнение тренда. Таким образом, чтобы рассчитать прогнозные значения нам нужно в уравнение подставить номер периода, данные за который мы хотим узнать, и готово!
Как видно из диаграммы, если бы мы строили прогноз продаж исходя из линии тренда, то на следующий период должны были бы запланировать:
Итак, мы видим, что при среднемесячном уровне продаж менее 1000 шт, нам предлагают запланировать более, чем в 1,5 раза больше. Это весьма не точный прогноз.
Таим образом, первое, что мы должны усвоить – нельзя строить прогноз продаж на неочищенной от случайных и посторонних факторов статистике! Прежде чем, начать прогнозирование в Excel, необходимо в отделе маркетинга узнать все крупные акции и рекламные компании, которые шли по отношению к какой-либо номенклатуре в прошлые периоды, узнать планируемые мероприятия, выставки и т.п. Уточнить у маркетологов, не появились ли у фирмы мощные конкуренты. Соотнести продажи прошлых периодов с данными отсутствия товара на складах. Отследить рост цен из-за увеличения цен поставщиков, резкие колебания валют за прошлый период и т.д.
В нашем примере понятно, что если товар ждал растаможики полмесяца, то, наверное, нужно его продажи умножить на два, чтобы получить адекватные данные за месяц. При этом в последнем месяце львиную долю забрал какой-то оптовик из регионов. Предположим, он купил 600 единиц. Тогда из 1500 нужно их вычесть. Данные о разовой крупной закупке доступны в статистике. Но если бы мы пошли в отдел продаж и спросили менеджеров, то выяснилось бы, что заезжий покупатель ранее покупал эту же продукцию через нашего регионального дистрибутора. И скажем, теперь у дистрибутора переизбыток наших товаров, и в следующем месяце он не планирует у нас закупаться, а планирует ли заезжий купец – пока не известно! То есть пользоваться просто статистикой без экспертных данных строго не рекомендуется.

Итак, очищенная статистика для оставления прогноза будет выглядеть следующим образом:
Таблица 2. Очищенная статистика для построения прогноза в Excel
Excel, как универсальный табличный редактор, давно и неплохо справляется с большинством задач прогнозирования (см. список литературы в конце заметки). Однако, не всегда вычисления в Excel являются простыми и понятными. И вот в версии 2016 года разработчики Microsoft добавили семейство функций ПРЕДСКАЗ (FORECAST), которые позволяют в несколько кликов решать большой круг задач прогнозирования на основе экспоненциального сглаживания.
Рис. 1. Прогнозирование продаж в Excel с помощью семейства функций ПРЕДСКАЗ
Скачать заметку в формате Word или pdf, примеры в формате Excel
Об экспоненциальном сглаживании
Экспоненциальное сглаживание также известно, как метод ETS: ошибки (Errors), тренд (Trend), сезонный фактор (Seasonal). Для составления прогноза используются все исторические данные, но коэффициенты, определяющие вклад, убывают в прошлое по экспоненте (отсюда и название). Это позволяет, с одной стороны, чутко реагировать на свежие данных, с другой стороны, сохранять информацию об историческом поведении всего временного ряда. Если данным присущ тренд, он вычисляется в каждой точке данных (а не на основе регрессии всего временного ряда). Наконец, с помощью автокорреляции в данных выявляется сезонность.
Преимущество модели в том, что она не использует никаких предположений относительно характера тренда (или его отсутствия) и периодичности сезонных колебаний (или их отсутствия). Все коэффициенты в модели подбираются на основе минимизации суммы квадратов ошибок, то есть, разности между прогнозом на исторических данных и самих данных. Если вас интересует, как это происходит, рекомендую работу Формана (см. список литературы).
Собственно, оптимизируются три коэффициента:
α – разброс относительно среднего
γ – тренд
δ – сезонность
Разработчики Microsoft не предоставили пользователям возможность влиять на выбор коэффициентов, за исключением периода сезонности (об этом ниже).
Обзор функций семейства ПРЕДСКАЗ
В Excel представлено 5 функций:
Рис. 2. Семейство функций ПРЕДСКАЗ в Excel
ПРЕДСКАЗ.ETS рассчитывает будущее значение на основе существующих (ретроспективных) данных методом экспоненциального сглаживания. Т.е., дает прогноз одним числом.
ПРЕДСКАЗ.ЕTS.ДОВИНТЕРВАЛ возвращает доверительный интервал для прогнозной величины. Доверительный интервал следует отложить по обе стороны от среднего значения. Вместе с ПРЕДСКАЗ.ETS позволяет построить «коридор» прогноза.
ПРЕДСКАЗ.ETS.СЕЗОННОСТЬ возвращает длину повторяющегося фрагмента, обнаруженного в заданном временном ряду. Например, 12, если исторические данные представляют из себя продажи за месяц.
ПРЕДСКАЗ.ETS.СТАТ возвращает восемь статистических значений, являющихся результатом прогнозирования временного ряда. Вряд ли вы будете использовать эту функцию. Она нужна для более тонкого исследования параметров прогнозной модели.
ПРЕДСКАЗ.ЛИНЕЙН вычисляет будущее значение с помощью линейной регрессии исторических данных. До версии 2016 в Excel вместо семейства функций была единственная функция ПРЕДСКАЗ, которая работала также, как и ПРЕДСКАЗ.ЛИНЕЙН. Функция ПРЕДСКАЗ оставлена для обратной совместимости, но скоро перестанет поддерживаться. Далее в заметке ПРЕДСКАЗ.ЛИНЕЙН не рассматривается, так как не относится к функциям, использующим алгоритм экспоненциального сглаживания.
ПРЕДСКАЗ.ETS
Синтаксис:
|
ПРЕДСКАЗ.ETS ( целевая_дата; значения; временная_шкала; [сезонность]; [заполнение_данных]; [агрегирование] ) |
В качестве примера рассмотрим месячный пассажиропоток в аэропорту (пример от MS). Исторические данные были собраны за период с января 2009 по декабрь 2912 г.
Рис. 3. Исторические данные
Продолжим временную шкалу еще на год, и создадим столбец для прогноза. Обычно прогноз располагают в отдельном столбце для того, чтобы при построении графика представить исторические и прогнозные значения разными линиями.
Рис. 4. Прогнозные значения на основе функции ПРЕДСКАЗ.ETS
Подробнее о формуле в ячейке С50:
=ПРЕДСКАЗ.ETS(A50;$B$2:$B$49;$A$2:$A$49;1;1)
Первый аргумент – целевая_дата = А50 – янв.13, т.е., в ячейке С50 ищется прогноз пассажиропотока для января 2013 г. Ссылка относительная, что позволит при протягивании функции вниз по столбцу ссылаться на новое значение: в С51 – на А51, в С52 – на А52 и т.д.
Второй аргумент – значения = $B$2:$B$49. Здесь расположены исторические данные пассажиропотока. Ссылка абсолютная, чтобы при протягивании формулы ячейки, на которые ссылаются не изменились.
Третий аргумент – временная_шкала = $A$2:$A$49. Здесь расположены даты временной шкалы или номера периодов. Важно чтобы они отстояли друг от друга на фиксированный интервал. Если интервал не будет фиксированным, Excel всё еще будет исходить из гипотезы, что интервал фиксированный, а некоторые данные пропущены. Как обрабатываются такие ситуации описано ниже. Сортировать массив по значениям временной шкалы не обязательно, так как ПРЕДСКАЗ.ETS сама отсортирует данные прежде, чем выполнить расчеты.
Четвертый аргумент – [сезонность] = 1. Это необязательный аргумент. Значение по умолчанию равно 1. Для него Excel автоматически определяет сезонность и использует положительные целые числа в качестве длины сезонного шаблона. Значение 0 предписывает не использовать фактор сезонности, в результате чего прогноз будет линейным. Если для этого параметра задано положительное целое число, алгоритм использует его в качестве длины шаблона сезонности. Например, вы знаете, что сезонность равна 4 (квартальная периодичность), но предполагаете, что она слабая, и автоматический алгоритм Excel может ее не выявить, и будет считать, что сезонности нет. Для начала я рекомендовал бы использовать значение по умолчанию.
Пятый аргумент – [заполнение_данных] = 1. Это необязательный аргумент. Хотя временная шкала требует постоянный шаг между точками данных, FORECAST.ETS поддерживает до 30% отсутствующих данных и автоматически настраивает их. 0 указывает, что алгоритм учитывает отсутствующие точки в качестве нулей. Если задано значение 1 (вариант по умолчанию), функция определяет отсутствующие значения как среднее между соседними точками.
Шестой аргумент – [агрегирование] – в нашем примере опущен. Это необязательный аргумент. Он нужен, если даты временной шкалы или номера периодов содержат дубли. Функция ПРЕДСКАЗ.ETS выполнит агрегирование точек с одинаковой меткой времени. Параметр агрегирования — это числовое значение, определяющее способ агрегирования нескольких значений с одинаковой меткой времени. Для значения по умолчанию 0 используется метод СРЗНАЧ; также доступны варианты СУММ, СЧЁТ, СЧЁТЗ, МИН, МАКС и МЕДИАНА.
ПРЕДСКАЗ.ЕTS.ДОВИНТЕРВАЛ
Синтаксис:
|
ПРЕДСКАЗ.ETS.ДОВИНТЕРВАЛ ( целевая_дата; значения; временная_шкала; [вероятность]; [сезонность]; [заполнение_данных]; [агрегирование] ) |
Здесь один новый аргумент – вероятность. Он необязательный. И принимает значения от 0 до 1 (не включительно). Например, для значения 95% выполняется расчет доверительного интервала, в который с вероятностью 95% попадут прогнозные точки. Функция ПРЕДСКАЗ.ETS.ДОВИНТЕРВАЛ возвращает значение в тех же физических единицах, что и ПРЕДСКАЗ.ETS. Например, 50±8. Здесь 8 – доверительный интервал, возвращаемый функцией ПРЕДСКАЗ.ETS.ДОВИНТЕРВАЛ. Он откладывается от среднего прогнозного значения по обе стороны.
Рис. 5. Расчет границ коридора прогноза
Теперь на основании расчета среднего прогноза, возвращаемого функцией ПРЕДСКАЗ.ETS и границ коридора, возвращаемого формулами…
=C50±ПРЕДСКАЗ.ЕTS.ДОВИНТЕРВАЛ(A50;$B$2:$B$49;$A$2:$A$49;0,95;1;1)
… можно построить график прогноза с доверительными границами:
Рис. 6. Исторические и прогнозные данные пассажиропотока с 95%-ными доверительными границами
Благодаря тому, что исторические данные демонстрируют четкие закономерности, прогнозные границы получились довольно узкими.
ПРЕДСКАЗ.ETS.СЕЗОННОСТЬ
Синтаксис:
|
ПРЕДСКАЗ.ETS.СЕЗОННОСТЬ ( значения; временная_шкала; [заполнение_данных]; [агрегирование] ) |
Здесь нет новых для нас аргументов. В простейшем случае функция ПРЕДСКАЗ.ETS.СЕЗОННОСТЬ принимает исторические данные и временную шкалу, и возвращает целое число, равное сезонности. В нашем примере – 12:
Рис. 7. Значение сезонности
ПРЕДСКАЗ.ETS.СТАТ
Синтаксис:
|
ПРЕДСКАЗ.ETS.СТАТ ( значения; временная_шкала; тип_статистики; [сезонность]; [заполнение_данных]; [агрегирование] ) |
Новый аргумент один – тип_статистики. Является обязательным. Принимает целые значения от 1 до 8. Я использовал вложенную функцию ПОСЛЕД(8), которая задала массив целых чисел: 1, 2, … , 8. И функция ПРЕДСКАЗ.ETS.СТАТ отработала как функция динамического массива, создав столбец из 8 значений статистики:
Рис. 8. Статистики экспоненциального сглаживания
Первый параметр – альфа = 0,9. Чем он больше, тем больше вес более новых точек данных. Не следует путать коэффициенты, оптимизируемые в модели ETS (α, γ и δ), и значения, возвращаемые функцией ПРЕДСКАЗ.ETS.СТАТ. Это – о разном. Второй параметр – бета = 0,001. Возвращает значение параметра тренда: чем оно больше, тем больше вес более нового тренда. Третий параметр – гамма. Возвращает значение параметра сезонности: чем оно больше, тем больше вес более нового сезонного периода. С четвертого по седьмой параметр – это различные показатели точности прогноза. Восьмой параметр – величина шага, определенную во временной шкале ретроспективных значений. В нашем случае 31 день.
Лист прогноза
Вишенкой на торте является кнопка на ленте, доступная по меню Данные –> Прогноз –> Лист прогноза. Эта кнопка на основе исторических данных создает новый лист Excel с колонками прогноза, границ доверительного интервала, статистикой модели и довольно сносной диаграммой. Итак, встаньте курсором на любую клетку умной таблицы с исходными данными (как на рис. 3) и кликните Лист прогноза. Откроется окно Создание листа прогноза.
Рис. 9. Настройка параметров листа прогноза
Здесь (1) можно выбрать тип диаграммы: график или гистограмма, (2) задать период прогнозирования, (3) выбрать на временной шкале начало прогноза; (4) выбрать величину доверительного интервала, (5) использовать параметр сезонности (число), определяемый функцией ПРЕДСКАЗ.ETS автоматически, или установить сезонность принудительно, (6) указать, выводить ли статистику прогнозной модели.
Если выбрать дату начала прогноза внутри временной шкалы исторических данных, то прогноз для каждой точки будет использовать только данные, предшествующие ей (это называется «ретроспективным прогнозированием»).
Если начать прогнозирование перед последней точкой, можно получить оценку точности прогноза, сравнив прогнозируемый ряд с фактическими данными. Но если начать прогнозирование со слишком ранней даты, построенный прогноз может отличаться от созданного на основе всех статистических данных. При использовании всех статистических данных прогноз будет более точным.
Если в ваших данных прослеживаются сезонные тенденции, то рекомендуется начинать прогнозирование с даты, предшествующей последней точке статистических данных.
Если вы хотите задать сезонность вручную, не используйте слишком короткие ряды исторических значений. Нужно как минимум два полных цикла статистических данных. На коротких исторических данных лучше довериться автоматическому определению сезонности. Если алгоритм не выявит сезонность, прогноз примет вид линейного тренда.
Настроив параметры в окне Создание листа прогноза, нажмите Создать. В нашем примере Excel создаст новый лист, расположенный слева (перед) листом с историческими данными:
Рис. 10. Лист прогноза
Литература
Джон Форман. Много цифр: Анализ больших данных при помощи Excel. Глава 8. Прогнозирование на основе экспоненциального сглаживания. В заметке на сквозном примере в Excel рассмотрено простое экспоненциальное сглаживание, ПЭС (simple exponential smoothing, SES); экспоненциальное сглаживание Холта с корректировкой тренда; анализ автокорреляций в данных; мультипликативное экспоненциальное сглаживание Холта-Винтерса; построение доверительного интервала прогноза методом Монте-Карло.
Левин и др. Статистика для менеджеров. Глава 15. Анализ временных рядов. В заметке: что такое временные ряды; компоненты классической мультипликативной модели временных рядов; сглаживание временных рядов; скользящее среднее; экспоненциальное сглаживание; вычисление трендов с помощью метода наименьших квадратов; модели линейной, квадратичной и экспоненциальной регрессии; выбор модели на основе разностей первого и второго порядка; вычисление тренда с помощью авторегрессии; прогнозирование временных рядов на основе сезонных данных; ловушки, связанные с анализом временных рядов; индексы.
Прогнозирование спроса и продаж. Записки дилетанта. В заметке: общие рассуждения о прогнозировании; постановка задачи прогнозирования; наивные методы прогнозирования (простое среднее, скользящее среднее, взвешенное скользящее среднее); простое экспоненциальное сглаживание; составляющие прогнозной модели (тренд, сезонность); классическая сезонная декомпозиция; экспоненциальное сглаживание с учетом тренда и сезонности (метод Холта-Винтерса); прогнозирование редких продаж (метод Кростона и метод Виллемейна); метод Кростона и страховой запас; функция распределения спроса.