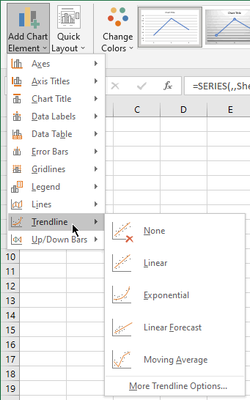Примечание: Эти действия применимы Office 2013 и более новых версиях. Ищете по Office 2010 г.?
Добавление линии тренда
-
Выделите диаграмму.
-
Щелкните значок «+» в правом верхнем углу диаграммы.
-
Выберите пункт Линия тренда.
Примечание: Excel отображает параметр Линия тренда только в том случае, если выбрана диаграмма с более чем одним рядом данных без выбора ряда данных.
-
В диалоговом окне Добавление линии тренда выберите нужные параметры рядов данных и нажмите кнопку ОК.
Форматирование линии тренда
-
Щелкните в любом месте диаграммы.
-
На вкладке Формат в группе Текущий выделение выберите в списке вариант линии тренда.
-
Нажмите кнопку Формат выделения.
-
В области Формат линии тренда выберите параметр Линия тренда, чтобы выбрать линию тренда для диаграммы. Форматирование линии тренда — это статистический способ измерения данных:
-
Задайте значение в полях «Вперед» и «Назад», чтобы проецируемые данные в будущем.
Добавление линии скользящего среднего
Линию тренда можно отформатирование на линию скользящего среднего.
-
Щелкните в любом месте диаграммы.
-
На вкладке Формат в группе Текущий выделение выберите в списке вариант линии тренда.
-
Нажмите кнопку Формат выделения.
-
В области Формат линии тренда в области Параметры линии трендавыберите Скользящие средниезначения . При необходимости укажите баллы.
Примечание: Число точек в линии тренда скользящего среднего равно общему числу точек в ряду, которое меньше числа, заданная для точки.
Добавление линии тренда или скользящего среднего на диаграмму в Office 2010 г.
-
На диаграмме без накопления, плоской диаграмме, диаграмме с областями, линейчатой диаграмме, гистограмме, графике, биржевой, точечной или пузырьковой диаграмме щелкните ряд данных, для которого требуется добавить линию тренда или линейную фильтрацию, или выполните указанные ниже действия, чтобы выбрать ряд данных из списка элементов диаграммы.
-
Щелкните диаграмму.
Будут отображены средства Работа с диаграммами, включающие вкладки Конструктор, Макет и Формат.
-
На вкладке Формат в группе Текущий фрагмент щелкните стрелку рядом с полем Элементы диаграммы, а затем выберите нужный элемент диаграммы.
-
-
Примечание: Если выбрана диаграмма с несколькими рядами данных, но сам ряд данных не выбран, откроется диалоговое окно Добавление линии тренда. В поле со списком выберите нужный ряд данных, а затем нажмите кнопку ОК.
-
На вкладке Макет в группе Анализ выберите пункт Линия тренда.
-
Выполните одно из указанных ниже действий.
-
Выберите подходящий предопределенный параметр линии тренда.
Примечание: Линия тренда будет применена без возможности выбора конкретных параметров.
-
Нажмите Дополнительные параметры линии тренда, а затем в категории Параметры линии тренда в разделе Построение линии тренда (аппроксимация и сглаживание) выберите нужный тип линии тренда.
Используемый тип
Применение
Линейная
Создание прямой линии тренда путем расчета по методу наименьших квадратов с помощью следующего уравнения:
где m — это наклон, а b — смещение.
Логарифмическая
Построение логарифмической линии тренда путем расчета точек методом наименьших квадратов с помощью следующего уравнения:
где c и b — константы, а «ln» — натуральный логарифм.
Полиномиальная
Построение полиномиальной или криволинейной линии тренда путем расчета точек методом наименьших квадратов с помощью следующего уравнения:
где b и
являются константами.
Степенная
Построение степенной линии тренда путем расчета точек методом наименьших квадратов с помощью следующего уравнения:
где c и b — константы.
Примечание: При наличии нулевых или отрицательных значений данных этот параметр недоступен.
Экспоненциальная
Построение экспоненциальной линии тренда путем расчета точек методом наименьших квадратов с помощью следующего уравнения:
где c и b — константы, e — основание натурального логарифма.
Примечание: При наличии нулевых или отрицательных значений данных этот параметр недоступен.
Линейная фильтрация
Построение линии тренда с линейной фильтрацией по следующей формуле:
Примечание: Число точек, образующих линию тренда с скользящее среднее, равно общему числу точек ряда за вычетом числа, указанного для параметра «Точки».
Величина достоверности аппроксимации
Построение линии тренда с указанием на диаграмме величина достоверности аппроксимации, вычисляемой по следующей формуле:
Этот параметр линии тренда располагается на вкладке Параметры диалогового окна Добавление линии тренда или Формат линии тренда.
Примечание: Отображаемая вместе с линией тренда величина достоверности аппроксимации не является скорректированной. Для логарифмической, степенной и экспоненциальной линий тренда в Excel используется видоизмененная модель регрессии.
-
Если выбран тип Полиномиальная, введите в поле Степень наибольшую степень для независимой переменной.
-
Если выбран тип Линейная фильтрация, введите в поле Точки число точек, используемых для расчета линейного фильтра.
-
При добавлении скользящего среднего на точечная диаграмма скользящие средние значения основаны на порядке, за исключением значений X, относящегося к диаграмме. Чтобы получить нужный результат, перед добавлением скользящего среднего может потребоваться отсортировать значения X.
-
При добавлении линии тренда в график, гистограмму, диаграмму с областями или линейчатую диаграмму линия тренда рассчитывается исходя из предположения, что значения x равны 1, 2, 3, 4, 5, 6 и т. д. Такое допущение делается вне зависимости от того, являются ли значения x числовыми или текстовыми. Чтобы рассчитать линию тренда на основе числовых значений x, следует использовать точечную диаграмму.
-
В Excel название линии тренда назначается автоматически, но его можно изменить. В диалоговом окне Формат линии тренда в категории Параметры линии тренда в разделе Название аппроксимирующей (сглаженной) кривой выберите параметр Другое, а затем укажите название в поле Другое.
-
Советы:
-
Кроме того, можно добавить линейную фильтрацию, которая сглаживает отклонения в данных и более четко показывает форму линии тренда.
-
Если изменить диаграмму или ряд данных таким образом, что они больше не будут поддерживать соответствующую линию тренда (например, если изменить тип диаграммы на объемную диаграмму или изменить представление отчет сводной диаграммы или связанный отчет сводной таблицы), линия тренда больше не будет отображаться на диаграмме.
-
Для данных в строке (без диаграммы) наиболее точные прямые или экспоненциальные линии тренда можно создать с помощью автозаполнения или статистических функций, таких как РОСТ() или ТЕНДЕНЦИЯ().
-
На диаграмме без накопления, плоской диаграмме, диаграмме с областями, линейчатой диаграмме, гистограмме, графике, биржевой, точечной или пузырьковой диаграмме щелкните линию тренда, которую необходимо изменить, или выполните следующие действия, чтобы выбрать ее из списка элементов диаграммы.
-
Щелкните диаграмму.
Будут отображены средства Работа с диаграммами, включающие вкладки Конструктор, Макет и Формат.
-
На вкладке Формат в группе Текущий фрагмент щелкните стрелку рядом с полем Элементы диаграммы, а затем выберите нужный элемент диаграммы.
-
-
На вкладке Макет в группе Анализ выберите пункт Линия тренда, а затем нажмите Дополнительные параметры линии тренда.
-
Чтобы изменить параметры цвета, типа или тени линии тренда, выберите категорию Цвет линии, Тип линии или Тень и задайте нужные значения.
-
На диаграмме без накопления, плоской диаграмме, диаграмме с областями, линейчатой диаграмме, гистограмме, графике, биржевой, точечной или пузырьковой диаграмме щелкните линию тренда, которую необходимо изменить, или выполните следующие действия, чтобы выбрать ее из списка элементов диаграммы.
-
Щелкните диаграмму.
Будут отображены средства Работа с диаграммами, включающие вкладки Конструктор, Макет и Формат.
-
На вкладке Формат в группе Текущий фрагмент щелкните стрелку рядом с полем Элементы диаграммы, а затем выберите нужный элемент диаграммы.
-
-
На вкладке Макет в группе Анализ выберите пункт Линия тренда, а затем нажмите Дополнительные параметры линии тренда.
-
Чтобы указать число периодов для включения в прогноз, в разделе Прогноз укажите число периодов в поле вперед на или назад на.
-
На диаграмме без накопления, плоской диаграмме, диаграмме с областями, линейчатой диаграмме, гистограмме, графике, биржевой, точечной или пузырьковой диаграмме щелкните линию тренда, которую необходимо изменить, или выполните следующие действия, чтобы выбрать ее из списка элементов диаграммы.
-
Щелкните диаграмму.
Будут отображены средства Работа с диаграммами, включающие вкладки Конструктор, Макет и Формат.
-
На вкладке Формат в группе Текущий фрагмент щелкните стрелку рядом с полем Элементы диаграммы, а затем выберите нужный элемент диаграммы.
-
-
На вкладке Макет в группе Анализ выберите пункт Линия тренда, а затем нажмите Дополнительные параметры линии тренда.
-
Установите флажок пересечение кривой с осью Y в точке, а затем в поле пересечение кривой с осью Y в точке введите значение, чтобы задать точку пересечения линии тренда с вертикальной осью (осью значений).
Примечание: Это можно сделать только при использовании экспоненциальной, прямой или полиномиальной линии тренда.
-
На диаграмме без накопления, плоской диаграмме, диаграмме с областями, линейчатой диаграмме, гистограмме, графике, биржевой, точечной или пузырьковой диаграмме щелкните линию тренда, которую необходимо изменить, или выполните следующие действия, чтобы выбрать ее из списка элементов диаграммы.
-
Щелкните диаграмму.
Будут отображены средства Работа с диаграммами, включающие вкладки Конструктор, Макет и Формат.
-
На вкладке Формат в группе Текущий фрагмент щелкните стрелку рядом с полем Элементы диаграммы, а затем выберите нужный элемент диаграммы.
-
-
На вкладке Макет в группе Анализ выберите пункт Линия тренда, а затем нажмите Дополнительные параметры линии тренда.
-
Чтобы показать на диаграмме уравнение линии тренда, установите флажок показывать уравнение на диаграмме.
Примечание: Уравнения линии тренда нельзя показать для скользящего среднего.
Совет: Формула линии тренда округлена, чтобы сделать ее более понятной. Однако вы можете изменить количество цифр для выбранной подписи линии тренда в поле Число десятичных разрядов на вкладке Число в диалоговом окне Формат подписи линии тренда. (Вкладка Формат, группа Текущий выделение,кнопка Формат выделения).
-
На диаграмме без накопления, плоской диаграмме, диаграмме с областями, линейчатой диаграмме, гистограмме, графике, биржевой, точечной или пузырьковой диаграмме щелкните линию тренда, для которой требуется показать величина достоверности аппроксимации, или выполните указанные ниже действия, чтобы выбрать линию тренда из списка элементов диаграммы.
-
Щелкните диаграмму.
Будут отображены средства Работа с диаграммами, включающие вкладки Конструктор, Макет и Формат.
-
На вкладке Формат в группе Текущий фрагмент щелкните стрелку рядом с полем Элементы диаграммы, а затем выберите нужный элемент диаграммы.
-
-
На вкладке Макет в группе Анализ выберите пункт Линия тренда, а затем нажмите Дополнительные параметры линии тренда.
-
На вкладке Параметры линии тренда установите флажок поместить на диаграмму величину достоверности аппроксимации (R^2).
Примечание: Для скользящего среднего величину достоверности аппроксимации отобразить нельзя.
-
На диаграмме без накопления, плоской диаграмме, диаграмме с областями, линейчатой диаграмме, гистограмме, графике, биржевой, точечной или пузырьковой диаграмме щелкните линию тренда, которую необходимо удалить, или выполните следующие действия, чтобы выбрать линию тренда из списка элементов диаграммы.
-
Щелкните диаграмму.
Будут отображены средства Работа с диаграммами, включающие вкладки Конструктор, Макет и Формат.
-
На вкладке Формат в группе Текущий фрагмент щелкните стрелку рядом с полем Элементы диаграммы, а затем выберите нужный элемент диаграммы.
-
-
Выполните одно из указанных ниже действий.
-
На вкладке Макет в группе Анализ нажмите Линия тренда, а затем выберите пункт Нет.
-
Нажмите клавишу DELETE.
-
Совет: Вы также можете удалить линию тренда сразу после ее добавления на диаграмму, нажав кнопку Отменить 
Excel не может добавить линию тренда к определенным типам графиков — например, моя представляет собой столбчатую линейку, а в Excel отсутствует опция «Линия тренда».
Вот мой обходной путь: я добавил третий ряд данных для «итога» (сумма моих суммированных рядов данных); это дает мне сложенный бар вдвое выше, чем я хочу. Затем я щелкаю правой кнопкой мыши по моей новой «итоговой» серии и меняю тип диаграммы на «линию», давая мне свой исходный столбец с накоплением плюс линию, соединяющую вершины всех столбцов.
Щелкните правой кнопкой мыши по строке «Итого», и «Добавить линию тренда» будет активным. Нажмите на нее, и Excel создаст линию тренда для «итоговой» серии.
Наконец, избавьтесь от этой линии «Total», которая загромождает ваш график. Щелкните правой кнопкой мыши строку «Итого» и выберите «Форматировать ряд данных». Измените форматирование, чтобы сделать маркеры и заполните «Нет цвета» и стиль линии «Нет линии». Вуаля! Теперь на вашем столбчатом графике с накоплением есть линия тренда, основанная на невидимой линии «Всего».
Надеюсь это поможет!
@aylascholdz
Click anywhere in the chart.
On the Design tab of the ribbon, under Chart Tools, click Add Chart Element.
Can you insert a trendline from the dropdown menu?
Содержание
- Линия тренда в Excel
- Построение графика
- Создание линии тренда
- Настройка линии тренда
- Прогнозирование
- Вопросы и ответы
Одной из важных составляющих любого анализа является определение основной тенденции событий. Имея эти данные можно составить прогноз дальнейшего развития ситуации. Особенно наглядно это видно на примере линии тренда на графике. Давайте выясним, как в программе Microsoft Excel её можно построить.
Приложение Эксель предоставляет возможность построение линии тренда при помощи графика. При этом, исходные данные для его формирования берутся из заранее подготовленной таблицы.
Построение графика
Для того, чтобы построить график, нужно иметь готовую таблицу, на основании которой он будет формироваться. В качестве примера возьмем данные о стоимости доллара в рублях за определенный период времени.
- Строим таблицу, где в одном столбике будут располагаться временные отрезки (в нашем случае даты), а в другом – величина, динамика которой будет отображаться в графике.
- Выделяем данную таблицу. Переходим во вкладку «Вставка». Там на ленте в блоке инструментов «Диаграммы» кликаем по кнопке «График». Из представленного списка выбираем самый первый вариант.
- После этого график будет построен, но его нужно ещё доработать. Делаем заголовок графика. Для этого кликаем по нему. В появившейся группе вкладок «Работа с диаграммами» переходим во вкладку «Макет». В ней кликаем по кнопке «Название диаграммы». В открывшемся списке выбираем пункт «Над диаграммой».
- В появившееся поле над графиком вписываем то название, которое считаем подходящим.
- Затем подписываем оси. В той же вкладке «Макет» кликаем по кнопке на ленте «Названия осей». Последовательно переходим по пунктам «Название основной горизонтальной оси» и «Название под осью».
- В появившемся поле вписываем название горизонтальной оси, согласно контексту расположенных на ней данных.
- Для того, чтобы присвоить наименование вертикальной оси также используем вкладку «Макет». Кликаем по кнопке «Название осей». Последовательно перемещаемся по пунктам всплывающего меню «Название основной вертикальной оси» и «Повернутое название». Именно такой тип расположения наименования оси будет наиболее удобен для нашего вида диаграмм.
- В появившемся поле наименования вертикальной оси вписываем нужное название.
Урок: Как сделать график в Excel
Создание линии тренда
Теперь нужно непосредственно добавить линию тренда.
- Находясь во вкладке «Макет» кликаем по кнопке «Линия тренда», которая расположена в блоке инструментов «Анализ». Из открывшегося списка выбираем пункт «Экспоненциальное приближение» или «Линейное приближение».
- После этого, линия тренда добавляется на график. По умолчанию она имеет черный цвет.
Настройка линии тренда
Имеется возможность дополнительной настройки линии.
- Последовательно переходим во вкладке «Макет» по пунктам меню «Анализ», «Линия тренда» и «Дополнительные параметры линии тренда…».
- Открывается окно параметров, можно произвести различные настройки. Например, можно выполнить изменение типа сглаживания и аппроксимации, выбрав один из шести пунктов:
- Полиномиальная;
- Линейная;
- Степенная;
- Логарифмическая;
- Экспоненциальная;
- Линейная фильтрация.
Для того, чтобы определить достоверность нашей модели, устанавливаем галочку около пункта «Поместить на диаграмму величину достоверности аппроксимации». Чтобы посмотреть результат, жмем на кнопку «Закрыть».
Если данный показатель равен 1, то модель максимально достоверна. Чем дальше уровень от единицы, тем меньше достоверность.
Если вас не удовлетворяет уровень достоверности, то можете вернуться опять в параметры и сменить тип сглаживания и аппроксимации. Затем, сформировать коэффициент заново.
Прогнозирование
Главной задачей линии тренда является возможность составить по ней прогноз дальнейшего развития событий.
- Опять переходим в параметры. В блоке настроек «Прогноз» в соответствующих полях указываем насколько периодов вперед или назад нужно продолжить линию тренда для прогнозирования. Жмем на кнопку «Закрыть».
- Опять переходим к графику. В нем видно, что линия удлинена. Теперь по ней можно определить, какой приблизительный показатель прогнозируется на определенную дату при сохранении текущей тенденции.
Как видим, в Эксель не составляет труда построить линию тренда. Программа предоставляет инструменты, чтобы её можно было настроить для максимально корректного отображения показателей. На основании графика можно сделать прогноз на конкретный временной период.
Еще статьи по данной теме:
Помогла ли Вам статья?
Содержание:
- Добавление линии тренда в линейную или столбчатую диаграмму
- Типы линий тренда в Excel
- Форматирование линии тренда
- Изменение цвета и ширины линии тренда
- Добавление периода прогноза к линии тренда
- Установка точки пересечения линии тренда
В этой статье я покажу вам, как добавить линию тренда в диаграммы Excel.
Линия тренда, как следует из названия, представляет собой линию, отображающую тренд.
Вы найдете это на многих диаграммах, где общая цель состоит в том, чтобы увидеть тенденцию, возникающую на основе существующих данных.
Например, предположим, что у вас есть набор данных о еженедельных посетителях тематического парка, как показано ниже:
Если вы нанесете эти данные на линейную или столбчатую диаграмму, вы увидите, что точки данных колеблются — так как в некоторые недели количество посетителей также уменьшалось.
Линия тренда на этой диаграмме поможет вам быстро расшифровать общую тенденцию (даже если в ваших точках данных есть взлеты и падения).
С помощью приведенного выше графика вы можете быстро понять, что тенденция растет, несмотря на несколько плохих недель в движении.
Добавление линии тренда в линейную или столбчатую диаграмму
Ниже приведены шаги по добавлению линии тренда на диаграмму в Excel 2013, 2016 и более поздних версиях:
- Выберите диаграмму, на которую вы хотите добавить линию тренда
- Щелкните значок плюса — он появляется, когда диаграмма выбрана.
- Выберите опцию Trendline.
Вот и все! Это добавит линию тренда к вашей диаграмме (шаги будут такими же и для линейной диаграммы).
Другой способ добавить линию тренда — щелкнуть правой кнопкой мыши ряд, для которого вы хотите вставить линию тренда, и выбрать опцию «Добавить линию тренда».
Линия тренда, добавленная на диаграмму выше, представляет собой линейную линию тренда. С точки зрения непрофессионала, линейная линия тренда — это наиболее подходящая прямая линия, которая показывает, идет ли тенденция вверх или вниз.
Типы линий тренда в Excel
По умолчанию Excel вставляет линейную линию тренда.
Однако есть и другие варианты, которые вы можете использовать:
- Экспоненциальный
- Линейный
- Логарифмический
- Полиномиальный
- Мощность
- Скользящая средняя
Вот хорошая статья, в которой объясняется, что это за линии тренда и когда их использовать.
Чтобы выбрать любой из этих других вариантов. щелкните значок маленького треугольника, который появляется, когда вы щелкаете значок плюса элемента диаграммы. Он покажет вам все линии тренда, которые вы можете использовать в Excel.
Помимо линейной линии тренда, еще одна полезная опция — это линия тренда скользящей средней. Это часто используется, чтобы показать тенденцию, рассматривая среднее значение за указанное количество периодов.
Например, если вы построите скользящую среднюю из трех частей, она покажет вам тренд, основанный на последних трех периодах.
Это полезно, поскольку лучше показывает тенденцию за счет сглаживания любых колебаний.
Ниже приведен пример, в котором даже при падении значения тренд оставался устойчивым, поскольку был сглажен двумя другими значениями периода.
Форматирование линии тренда
Когда дело доходит до линий тренда, вам доступно множество вариантов форматирования.
Чтобы получить все параметры, щелкните линию тренда правой кнопкой мыши и выберите параметр «Форматировать линию тренда».
Откроется панель «Форматировать линию тренда» или справа.
На этой панели вы можете внести следующие изменения:
- Измените цвет или ширину линии тренда. Это может помочь, если вы хотите выделить его другим цветом.
- Измените тип линии тренда (линейная, логарифмическая, экспоненциальная и т. Д.).
- Добавление периода прогноза.
- Установка точки пересечения (начните линию тренда с 0 или с определенного числа).
- Отображение уравнения или значения R-квадрата на диаграмме
Давайте посмотрим, как использовать некоторые из этих параметров форматирования.
Изменение цвета и ширины линии тренда
Чтобы изменить цвет линии тренда, выберите параметр «Заливка и линия» на панели «Форматировать линию тренда».
В опциях вы можете изменить опцию цвета и значение ширины.
Примечание. Если вы используете линию тренда в отчетах или на панелях мониторинга, рекомендуется выделить ее, увеличив ширину и используя контрастный цвет. В то же время вы можете осветлить цвет полос (или линий) данных, чтобы сделать важность линии тренда более ясной.
Добавление периода прогноза к линии тренда
Вы можете продлить линию тренда до пары периодов, чтобы показать, как это будет, если прошлый тренд продолжится.
Что-то вроде того, что показано ниже:
Для этого измените значение периода прогноза «Вперед» в параметрах панели «Форматировать линию тренда».
Установка точки пересечения линии тренда
Вы можете указать, где вы хотите, чтобы линия тренда пересекалась с вертикальной осью.
По умолчанию (когда вы ничего не указываете) он автоматически определяет перехват на основе набора данных.
Например, на приведенной ниже диаграмме точка пересечения будет где-то немного выше значения 5000 (показано сплошной красной линией, которую я нарисовал вручную и не является точной).
Если вы хотите, чтобы линия тренда пересекалась на 0, вы можете сделать это, изменив ее, изменив значение «Set Intercept».
Обратите внимание, что вы можете изменить значение точки пересечения только при работе с экспоненциальными, линейными или полиномиальными линиями тренда.
Надеюсь, вы найдете этот урок полезным.
Вам также могут понравиться следующие руководства по построению диаграмм в Excel:
- Создание шаговой диаграммы в Excel
- Создание гистограммы в Excel.
- Создание колоколообразной кривой в Excel
- Создание вафельной диаграммы в Excel
- Создание комбинированных диаграмм в Excel
- Фактические и целевые диаграммы в Excel
- Как справиться с пробелами в данных в диаграммах Excel
- Как найти уклон в Excel? Использование формулы и диаграммы








 являются константами.
являются константами.