Если кнопка «Сохранить» неактивна в Word, Excel или PowerPoint, это руководство поможет вам избавиться от этой проблемы. Хотя решение очень простое, и решение проблемы не займет много времени, вы можете потерять драгоценное время, если не знаете причину. Вот почему рекомендуется следовать этому руководству, чтобы избавиться от серого Сохранять кнопку в приложениях Office.
Вам нужно переименовать файл с правильными символами. К вашему сведению, приложения Office не поддерживают несколько символов, поскольку они определяют разные вещи в разных ситуациях. Например, если вы используете * в названии вашего документа или презентации, вы не сможете сохранить файл, так как он определяет подстановочные знаки. С другой стороны, отображает аналогичную ошибку, поскольку указывает путь в Windows.
Если вы используете такие символы при сохранении файла в Word, Excel или PowerPoint, вы не сможете сохранить его в Windows 11 или Windows 10. Помимо сохранения файла, невозможно загрузить файл, содержащий неподдерживаемые символы. в OneDrive. Независимо от того, используете ли вы OneDrive для учебы или работы, политика одинакова.
Если кнопка «Сохранить» неактивна в Word, Excel или PowerPoint, выполните следующие действия.
- Нажимать Ctrl+S чтобы сохранить файл.
- Переименуйте существующее имя в Имя файла коробка.
- Введите имя без неподдерживаемых символов.
- Выберите место, где вы хотите сохранить файл.
- Нажмите на Сохранять кнопка.
Чтобы узнать больше об этих шагах, продолжайте читать.
Для начала откройте соответствующее приложение и нажмите Ctrl+S, чтобы сохранить файл. По умолчанию в приложениях Office отображается имя. Вам необходимо удалить существующее имя и ввести имя, которое не содержит следующих символов:
» * : < > # % ? / & |
После этого выберите путь, по которому вы хотите сохранить файл, и нажмите кнопку Сохранить.
Почему моя кнопка «Сохранить» в Excel неактивна?
Excel требует, чтобы вы вводили действительное имя при именовании или переименовании файла. Если вы используете специальные символы или недопустимые символы в имени, вы не сможете сохранить файл. В результате Excel отображает серым цветом Сохранять кнопка. Чтобы устранить эту проблему, необходимо удалить недопустимые символы.
Почему кнопка автосохранения неактивна?
Эта ошибка может быть вызвана несколькими причинами. Например, если у вас есть зашифрованный файл, автосохранение может не работать. С другой стороны, вам нужно отключить общую книгу и удалить ограниченный доступ к файлу. После этого функция автосохранения будет работать в обычном режиме.
Читать далее:
Excel для iPad Word для iPad PowerPoint для iPad Excel для iPhone Word для iPhone PowerPoint для iPhone Еще…Меньше
Примечание:
Мы стараемся как можно оперативнее обеспечивать вас актуальными справочными материалами на вашем языке. Эта страница переведена автоматически, поэтому ее текст может содержать неточности и грамматические ошибки. Для нас важно, чтобы эта статья была вам полезна. Просим вас уделить пару секунд и сообщить, помогла ли она вам, с помощью кнопок внизу страницы. Для удобства также приводим
ссылку на оригинал (на английском языке)
.
Сохранить копию заменена функции «Сохранить как» в Word, Excel и PowerPoint. Чтобы сохранить копию файла, выполните указанные ниже действия.
-
Выберите команды файл > Сохранить копию.
-
Выберите расположение для сохранения файла.
-
Введите имя файла и нажмите Сохранить копию.
Важно: В приложениях Office сохраняются автоматически по ходу работы. Чтобы избежать перезаписав исходный файл, сохраните копию перед началом вносить изменения.
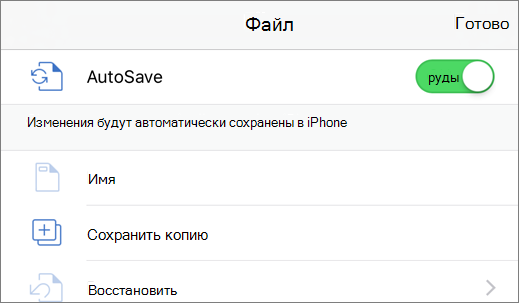
Сохранение нового файла
Вот как сохранить только что созданный файл:
-
Выберите команды Файл > Имя.
-
В списке расположений в левой части экрана выберите облачной службы по своему усмотрению.
-
Введите имя файла и коснитесь кнопки Сохранить.


Нужна дополнительная помощь?
Содержание
- Как без мышки сохранить документ в ворде
- Способы сохранить документ в ворде без мышки
- Комбинация клавиш
- Через панель управления
- Другие способы
- Сохранение документа в Ворде
- Сохранение документа в Word 2010 и более новых версиях
- Сохранение документа в Word 2007
- Сохранение документа в Word 2003
- Сохранение документа Word при помощью клавиатуры
- Как пользоваться кнопкой «сохранить» на клавиатуре — подсказки и решения
- Как выглядит кнопка «Сохранить» на клавиатуре?
- Как выглядит кнопка «Сохранить страницу» в браузере?
- Кнопки «Сохранить» в Ворде, Кореле, Excel
- Что делать и почему кнопка «Сохранить» пропала или неактивна?
- Как сохранить файл в ворде с помощью клавиатуры?
- Как сохранить документ в ворде без мышки?
- Как сохранить файл в ворде?
- Как сохранить документ в Excel с помощью клавиатуры?
- Как сохранить файл в ворде если он завис?
- Как перемещаться без мышки?
- Как сохранить документ на компьютере без мышки?
- Где сохраняется документ в ворде?
- Как сохранить файл с помощью клавиш?
- Как сохранить документ в ворде на телефоне?
- Как закрыть Эксель с помощью клавиатуры?
- Какую клавишу нужно нажать для перехода в режим редактирования ячейки?
- Как в Excel настроить горячие клавиши?
- Что делать если нажал не сохранять в ворде?
- Что делать если в ворде не сохранился документ?
- Как сохранить Эксель если он завис?
- Все лучшие сочетания клавиш Microsoft Word
- Общие горячие клавиши программы
- Перемещение в документе
- Выбор текста
- Редактирование текста
- Применение форматирования символов
- Применение форматирования абзаца
- Вставка
- Работа с контурами
- Работа с таблицами
Как без мышки сохранить документ в ворде

Способы сохранить документ в ворде без мышки
Если сбой в работе устройства произошел в момент обычного интернет-серфинга или просмотра фильма большой беды не случается. Но что делать, когда набирался текст в тестовом редакторе? Когда были написаны целые страницы? Здесь на помощь пользователю приходит другое устройство ввода-вывода – клавиатура. В Windows для таких нештатных ситуаций предусмотрены специальные комбинации, которые называют горячими клавишами.
Комбинация клавиш
Сочетаний клавиш существует много. Одни вызывают экран выбора пользователей, позволяют открыть диспетчер задач, другие помогают создавать копии и перемещать выбранное содержимое из документа в документ или из одной папки в другую. Нас же интересует последовательность нажатий, которая сохраняет текст.
Прежде всего стоит сказать, что комбинации составляются не произвольно, а с использованием специальных служебных клавиш клавиатуры, которые еще называют модификаторами: Shift, Alt и Ctrl. Shift чаще всего используется в сочетании с кликом мышки, или для дифференциации и уточнения действий. Alt – для запуска генеральных действий, связанных с процессами операционной системы, с закрытием приложений или сворачиванием окон. Для работы с содержимым окна используется – Ctrl.
Сочетания клавиш универсальны и если выполняют функцию сохранения, то – работают в большинстве приложений, в том числе и в текстовых редакторах. Не исключение и популярные Word, Excel и Power Point из Microsoft Office. Такая «глобализация» очень удобна и продиктована общностью действий по обработке информации свойственных любой программе. Это означает что с помощью сочетания Ctrl + S, можно сохранить результат работы: текст, картинку, контент электронной таблицы, презентацию.
Комбинация Ctrl + S обладает некоторым недостатком, который с другой стороны является ее достоинством. Невозможность сохранить файл в определенном месте жесткого диска иногда доставляет некоторое неудобство. Сохраняется информация там, где файл создавался в начале работы. Выигрыш же в том, что функция проста и действует всегда безотказно, гарантируя стопроцентный результат.
Правильно комбинация Ctrl и S, как и большинство всех других комбинаций, вводится так: сначала нажимается первая клавиша, удерживается и следом жмется вторая. Можно также производить нажатие одновременно.
Через панель управления
Предыдущий способ можно назвать аварийным, или запасным. Но правильнее всего сохранять результаты работы настроив само приложение на автоматическое сохранение. В Word эта функция присутствует с самых первых версий. А в популярных нынешних, которые включают в себя разные выпуски с 2007 по 2018 годы документ сохраняется по умолчанию с небольшим интервалом. Обычно это 10 минут.
Настроить временной период сохранения можно открыв меню «файл», выбрав раздел «параметры» и затем перейдя на вкладку «сохранение». Графа «сохранение каждые» оканчивается небольшим полем, в которое и нужно вписать необходимое количество минут. К вопросу можно подойти радикально и вписать цифру 1.
Внимание! Процесс не оказывает на компьютер и дисковую подсистему сколько-нибудь ощутимую нагрузку и потому ежеминутные сохранения вполне имеют право на существование. При таком значении даже внезапное отключение электричества приведет к минимальным потерям информации.
Другие способы
Более продвинутых и простых способов, чем те что описаны выше просто нет. Можно дополнить, лишь, что существуют расширенные аналоги тех же самых вариантов сохранения, но средствами стороннего программного обеспечения.
Например, одна из самых известных и бесплатных программ для создания копий файлов Cobian Backup позволяет сохранять файл с любой временной частотой, но помимо этого умеет работать с файлами по сети, сохранять целые группы в разных местах расположенных файлов. Плюс подобных приложений в том, что всю работу по сохранению можно централизовать и использовать возможности сети для хранения копию.
Например, при работе нескольких человек на разных компьютерах, все эти функции выходят на первый план и здорово облегчают организацию трудовой деятельности.
В статье было рассказано лишь об одном сочетании клавиш. Но любому пользователю будет не лишним и достаточно просто поискать информацию по всем остальным. Есть не менее полезные комбинации. Также совсем неплохо было бы и познакомиться с программами для создания бекапа. А лучшим способом застраховаться от потерь информации можно настроив автоматическое сохранение непосредственно в рабочем приложении.
Источник
Сохранение документа в Ворде
Как только напишете заголовок, сразу же сохраните документ, чтобы в случае непредвиденных обстоятельств, не потерять документ, над которым работали целый день!
Сохранение документа в Word 2010 и более новых версиях
Для сохранения документа в word 2010, переходим на вкладку Файл. Потом ведем курсор вниз и кликаем строку Сохранить как
Откроется окно «Сохранение документа»:
В открывшемся окне, слева, мы видим список папок на вашем компьютере. В этом списке, серым цветом выделена папка Мои документы, в которую предлагается сохранить новый документ по умолчанию. Но можно выбрать и дугое место для сохранения. Прокрутите список с помощью ползунка (выделено красной рамкой) и кликните нужную папку или диск(флешку)
В поле Имя файла автоматически вписывается часть первой строки вашего текста. Вы можете согласиться с предложенным названием документа или поменять его на свое. Поле Тип файла оставляем без изменений.
Если необходимо, ниже можно указать дополнительную информацию к вашему документу: автор, ключевые слова,название, тема и т.д.
После этого, нажимаете кнопку Сохранить.
Обращаю внимание! Если вы забыли название последнего вашего документа и папку где его сохранили, то перейдите на вкладку Файл (рис.3) и выберите пункт Последние. Справа вы увидите список текстовых документов, с которыми вы работали, а также папки, в которых вы их сохраняли.
Сохранение документа в Word 2007
Откроется окно «Сохранение документа»:
В открывшемся окне, слева, мы видим список папок на вашем компьютере. В этом списке, серым цветом выделена папка Документы, в которую, компьютер предлагает сохранить новый документ. Вы можете не согласиться и, щелкая курсором по папкам, открыть ту, в которую вы хотите сохранить.
В окне Имя файла подсвечено название, которое компьютер хочет дать вашему документу. Вы можете, тут же, заменить это название своим.
После этого, нажимаете кнопку Сохранить.
Обращаю внимание! Если вы не меняли название документа и папку назначения, то, хотя бы, запомните, куда документ сохранили. Потому что, начинающие пользователи, часто, нажимают кнопку Сохранить, а потом, полдня ищут, где находится сохраненный документ.
Сохранение документа в Word 2003
Имя файла компьютер также предлагает, но вы его можете тут же заменить другим. Тип файла: Документ Word должно остаться таким. В будущем, для открытия документа достаточно будет щелкнуть курсором по названию статьи, и она откроется сразу в окне Word. Не нужно, будет, предварительно запускать Word! Теперь нажимаем кнопку Сохранить и документ сохранен!
Сохранение документа Word при помощью клавиатуры
Источник
Как пользоваться кнопкой «сохранить» на клавиатуре — подсказки и решения
Все мы мечтаем о «волшебной» кнопке, нажатие которой решало бы все наши проблемы. Увы, ее пока нет.
Однако в компьютерном мире позаботились о том, чтобы мы могли быстро и просто сохранять любые объемы самой разной информации.
Тексты, страницы, картинки, фотографии, расчеты, отчеты, сайты – это и многое другое можно легко оставить себе на память простой кнопкой «сохранить».
Где же искать эту чудо-кнопку? Для каждого случая своя инструкция!
Как выглядит кнопка «Сохранить» на клавиатуре?
Вот разглядывает пользователь клавиатуру и думает: «Интересно, а что изображено на иконке кнопки «сохранить»?» Ответ простой – ничего! Красивой и одинарной «сохранительной» кнопки не существует. Но, стоп! Расстраиваться не надо.
Есть аналоги и удобные сочетания клавиш, которые просто найти и несложно запомнить:
Важно понимать, что после нажатия на ПринтСкрин, требуется зайти в любой редактор – хоть графический, хоть текстовый – и открыть сохраненную картинку.
Для открытия нужно использовать функцию «Вставить», которую легко найти в небольшом меню при нажатии на экран правой кнопкой мыши или же активировать еще одной комбинацией клавиш – «Ctrl» + «V/М».
Как выглядит кнопка «Сохранить страницу» в браузере?
Необходимость сохранить страницу в браузере бывает двоякой:
Для каждой цели свои возможности, но снова потребуется волшебная кнопка «сохранить страницу»! А ее опять нет!
Решаем проблемы последовательно, но принципы работы будет примерно одинаков для всех браузеров, так что не придется мучиться с поисками сохранительной функции в Опере, Мозиле, Хроме или где-то еще.
При нажатии высветится меню, где будет уточнено место хранения и при клике на «готово» выбранная страничка переместится в надежное место.
По сути это закладка, но она-то нам и нужна. Чтобы теперь запустить сохраненный сайт, просто найдите нужное имя на стартовой странице браузера: в верхней полосе меню, в качестве большой иконки или в ином месте, где фигурирует слово «закладки».
Кнопка «сохранить в браузере документ» найдена и опробована, но она не решает всех проблем.
Как сохранить интернет-страничку, чтобы ее можно было изучать даже при отсутствии связи?
Пути идентичны сохранению документа, то есть с клавиатуры:
Кнопки «Сохранить» в Ворде, Кореле, Excel
Самое важное для пользователя разобраться, где кнопка «сохранить» в Ворде, Экселе, стандартных рабочих программах. Для любителей графики придется освоить специфику Корела, Фотошопа, их аналогов. Поверьте, это не сложно!
Итак, кнопка «сохранить» в Excel и Ворде имеет вид дискеты и отлично видна на панели любого документа.
Можно даже сказать, что это типичный облик данной функции, однако есть и варианты.
Обеспечить сохранность созданного документа, файла, изображения поможет знание следующих моментов:
Что делать и почему кнопка «Сохранить» пропала или неактивна?
А вот теперь загадка: не работает кнопка сохранить. Что делать? Ситуация достаточно типичная – особенно для программ Corel Draw, установленных по демонстрационным версиям или через пиратское ПО.
Такие проблемы решать лучше всего превентивно, то есть использовать лицензионные программы и не переживать из-за сбоев.
Но так как проблема уже есть, придется с ней справиться.
Для этого есть интересный путь:
2.Удалить папку.
для Win 7-10
C:Users%username%AppDataRoamingCorelMessages
для WinXP
C:Documents and Settings%username%Application DataCorelMessages
Судя по отзывам попавших в аналогичную беду, рецепт действенный и способствует решению проблем с сохранением.
Там выбрать сотрудника, у которого проблемы с видимостью кнопок сохранения, и поставить ему в правах галочку в строке редактирования таблиц. И все снова работает.
Получается «волшебная» сохранительная кнопка на компьютерах, ноутбуках, в программах и браузерах все-таки существует. Конечно, ее нужно сначала найти, но с помощью всех описанных инструкций вряд ли это уже будет сложно!
Источник
Как сохранить файл в ворде с помощью клавиатуры?
CTRL+W — Закрытие документа. ALT+CTRL+S — Разделение окна документа. ALT+SHIFT+C — Снятие разделения окна документа. CTRL+S — Сохранение документа.
Как сохранить документ в ворде без мышки?
Вы это, конечно, знаете, но для новичков нужно упомянуть наиболее известные комбинации: Ctrl-O– открыть, Ctrl-S – сохранить, Ctrl-N – открыть новый документ, Ctrl-W – закрыть окно, Ctrl-C –копировать, Ctrl-V – вставить, Ctrl-X – вырезать. Ctrl-Z – отменить (назад), Ctrl-Y – отменить (вперёд).
Как сохранить файл в ворде?
Если вы хотите сохранить текущий документ ворд:
Как сохранить документ в Excel с помощью клавиатуры?
Для создания нового файла надо нажать (Ctrl + N). Для перехода к меню или открытия файла – (Ctrl + O), сохранения файла – (Ctrl + S), «Сохранить как» – (F12), печати – (Ctrl + P). Закрыть файл – (Ctrl + F4). Последнее действие: отменить – (Ctrl + Z), повторить – (Ctrl + Y).
Как сохранить файл в ворде если он завис?
Нажмите клавиши “CTRL+SHIFT+ESC”; В открывшемся окне найдите Ворд, который, вероятнее всего, будет “не отвечать”; Кликните по нему и нажмите на кнопку “Снять задачу”, расположенную в нижней части окна “Диспетчер задач”; Закройте окно.
Как перемещаться без мышки?
Это делается следующим образом:
Как сохранить документ на компьютере без мышки?
К счастью, сохранить документ можно, если нажать на клавиатуре специальное сочетание клавиш (в Word 2007 это Shift+F12; либо нажимаем Alt+F4 и затем Enter).
Где сохраняется документ в ворде?
Как и в предыдущих версиях программы, файлы Microsoft Word можно сохранять на компьютере. При желании документ можно сохранить в облачном хранилище OneDrive, а также экспортировать и открывать доступ к документам напрямую из Word.
Как сохранить файл с помощью клавиш?
Как выглядит кнопка «Сохранить» на клавиатуре?
Как сохранить документ в ворде на телефоне?
Вы можете использовать параметр Печать, чтобы сохранить документы Word, книги Excel и презентации PowerPoint в виде PDF-файлов. на телефоне. На вкладке Файл выберите команду Печать. Если этот параметр еще не выбран, нажмите Сохранить как PDF в раскрывающемся списке, а затем нажмите Сохранить.
Как закрыть Эксель с помощью клавиатуры?
Разница между работой сочетаний Ctrl+W и Alt+F4 заключается в том, что Ctrl+W закрывает активное окно программы, в которой может быть открыто несколько окон. Например, закрывает активную вкладку (страницу) в Internet Explorer или окно MS Excel, но не закрывает само приложение или программу.
Какую клавишу нужно нажать для перехода в режим редактирования ячейки?
Перейдите на ячейку и нажмите клавишу F2 или сделайте по ней двойной щелчок мышкой. Тогда в ячейке появится курсор клавиатуры, а ее размер изменится на время редактирования. После всех изменений нажмите Enter или Tab или кликните мышкой на любую другую ячейку. Для отмены редактирования нажмите клавишу «Esc».
Как в Excel настроить горячие клавиши?
Как назначить горячие клавиши на команды
Что делать если нажал не сохранять в ворде?
Как восстановить документ word, если при закрытии вы нажали «не сохранять»
Что делать если в ворде не сохранился документ?
Как восстановить несохраненный документ Word
Как сохранить Эксель если он завис?
Если завис эксель как сохранить документ
Источник
Все лучшие сочетания клавиш Microsoft Word
Д аже если Вы знакомы с Microsoft Word, Вы можете быть удивлены количеством и разнообразием сочетаний клавиш, которые Вы можете использовать для ускорения работы, и, как правило, они делают операции более удобными.
Итак, кто-нибудь ожидает, что Вы запомните все эти комбинации клавиш? Конечно нет! Все потребности разные, поэтому некоторые из них будут более полезны для Вас, чем другие. И даже если Вы просто подберете несколько новых трюков, это того стоит.
Кроме того, хотя наш список горячих клавиш довольно длинный, это далеко не полный список всех клавиатурных комбо, доступных в Word. Мы попытались написать только наиболее полезные сочетания клавиш. И Вы с удовольствием узнаете, что почти все эти горячие клавиши существуют уже давно, поэтому они должны быть полезны независимо от того, какую версию Word Вы используете.
Общие горячие клавиши программы
В Microsoft Word есть много общих горячих клавиш программ, которые облегчают Вам выполнение всего, от сохранения документа, до отмены ошибки.
Перемещение в документе
Вы можете использовать сочетания клавиш, чтобы легко перемещаться по всему документу. Это может сэкономить время, если у Вас длинный документ и Вы не хотите прокручивать весь документ или просто хотите перемещаться между словами или предложениями.
Выбор текста
Возможно, Вы заметили в предыдущем разделе, что клавиши со стрелками используются для перемещения точки вставки, а клавиша Ctrl используется для изменения этого движения. Использование клавиши Shift для изменения большого количества этих комбинаций клавиш позволяет Вам выбирать текст по-разному.
Редактирование текста
Word также предоставляет ряд сочетаний клавиш для редактирования текста.
Применение форматирования символов
В Word также есть множество клавиатурных комбо для применения форматирования символов и форматирование абзаца, но это описано в следующем разделе. Вы можете использовать горячие клавиши для применения форматирования к выделенному тексту или к тому, что Вы печатаете дальше, если текст не выбран.
Применение форматирования абзаца
И точно так же, как с форматированием символов, Word имеет кучу горячих клавиш, характерных для форматирования абзацев.
Вставка
Работа с контурами
Работа с таблицами
Надеемся, Вы нашли несколько новых сочетаний клавиш, чтобы облегчить Вашу жизнь с Word.
Источник
В этой статье мы рассмотрим, как сохранить документ в ворде.
Как сохранить новый документ в ворде
После того, как вы закончили наполнять новый документ, пришло время сохранить документ ворд, чтобы не потерять работу, которую вы сделали. Ниже приведены шаги по сохранению отредактированного документа Word.
- Нажмите на вкладку «Файл» в верхнем левом углу экрана.
Как сохранить документ в Word – Вкладка Файл
Версия Word 2007 иметь кнопку «Office» в верхнем левом углу. Нажмите на нее, чтобы открыть меню для продолжения.
Как сохранить документ в Word – Кнопка Office в Word 2007
- В меню выберите пункт «Сохранить как».
Как сохранить документ в Word – Сохранить как
- Появится диалоговое окно «Сохранение документа». Если вы пользуетесь версией Word 2016, 2013, то для появления окна «Сохранение документа» нажмите кнопку «Обзор»:
Как сохранить документ в Word – Обзор
В верхней части и в левой части окна отображается папка, в которой вы будете сохранять документ. Если вы хотите изменить эту папку, перейдите по папкам в левой части диалогового окна, чтобы выбрать ту, где вы хотите сохранить документ ворд.
Как сохранить документ в Word – Окно Cохранение документа
- Ворд автоматически присвоит вашему документу имя, основанное на первых словах вашего текста. Если вам оно не подходит, введите свое имя для документа в поле «Имя файла». Придумайте краткое имя, которое позволит вам легко найти документ ворд.
Как сохранить документ в Word – Название документа
- Нажмите кнопку «Сохранить», и ваш документ будет сохранен с введенным именем в выбранной папке.
Как сохранить документ в Word – Сохранить документ ворд
Как сохранить существующий документ в ворде
В случае, когда вы открываете существующий документ и редактируете его частично или полностью, вы можете сохранить изменения в текущем файле или же сохранить документ ворд под новым именем, не изменяя текущий документ.
Как сохранить изменения в текущем документе
Если вы хотите сохранить текущий документ ворд:
- Просто нажмите клавиши Ctrl+S, чтобы сохранить изменения.
- Вы можете щелкнуть значок дискетки, расположенный в верхнем левом углу чуть выше вкладки «Файл». Этот параметр также поможет вам сохранить изменения.
Как сохранить документ в Word –Кнопка Сохранить документ ворд
- Или же во вкладке «Файл» нажать «Сохранить».
Как сохранить документ в Word – Сохранить документ ворд
Как сохранить текущий документ как новый
В случае если вы хотите сохранить текущий файл с изменениями, как новый документ вы должны выбрать команду «Сохранить как» в меню на вкладке «Файл».
Как сохранить документ в Word – Сохранить документ ворд как новый
Данный способ полезен, когда вы внесли изменения в документ и хотите сохранить изменения, но также сохранить исходный документ в оригинальном формате и под его оригинальным именем.
Вот такими способами вы можете сохранить документ ворд.

Содержание статьи
- Способы сохранить документ в ворде без мышки
- Комбинация клавиш
- Через панель управления
- Другие способы
Способы сохранить документ в ворде без мышки
Если сбой в работе устройства произошел в момент обычного интернет-серфинга или просмотра фильма большой беды не случается. Но что делать, когда набирался текст в тестовом редакторе? Когда были написаны целые страницы? Здесь на помощь пользователю приходит другое устройство ввода-вывода – клавиатура. В Windows для таких нештатных ситуаций предусмотрены специальные комбинации, которые называют горячими клавишами.
Комбинация клавиш
Сочетаний клавиш существует много. Одни вызывают экран выбора пользователей, позволяют открыть диспетчер задач, другие помогают создавать копии и перемещать выбранное содержимое из документа в документ или из одной папки в другую. Нас же интересует последовательность нажатий, которая сохраняет текст.
Прежде всего стоит сказать, что комбинации составляются не произвольно, а с использованием специальных служебных клавиш клавиатуры, которые еще называют модификаторами: Shift, Alt и Ctrl. Shift чаще всего используется в сочетании с кликом мышки, или для дифференциации и уточнения действий. Alt – для запуска генеральных действий, связанных с процессами операционной системы, с закрытием приложений или сворачиванием окон. Для работы с содержимым окна используется – Ctrl.
Сочетания клавиш универсальны и если выполняют функцию сохранения, то – работают в большинстве приложений, в том числе и в текстовых редакторах. Не исключение и популярные Word, Excel и Power Point из Microsoft Office. Такая «глобализация» очень удобна и продиктована общностью действий по обработке информации свойственных любой программе. Это означает что с помощью сочетания Ctrl + S, можно сохранить результат работы: текст, картинку, контент электронной таблицы, презентацию.
Комбинация Ctrl + S обладает некоторым недостатком, который с другой стороны является ее достоинством. Невозможность сохранить файл в определенном месте жесткого диска иногда доставляет некоторое неудобство. Сохраняется информация там, где файл создавался в начале работы. Выигрыш же в том, что функция проста и действует всегда безотказно, гарантируя стопроцентный результат.
Правильно комбинация Ctrl и S, как и большинство всех других комбинаций, вводится так: сначала нажимается первая клавиша, удерживается и следом жмется вторая. Можно также производить нажатие одновременно.
Через панель управления
Предыдущий способ можно назвать аварийным, или запасным. Но правильнее всего сохранять результаты работы настроив само приложение на автоматическое сохранение. В Word эта функция присутствует с самых первых версий. А в популярных нынешних, которые включают в себя разные выпуски с 2007 по 2018 годы документ сохраняется по умолчанию с небольшим интервалом. Обычно это 10 минут.
Настроить временной период сохранения можно открыв меню «файл», выбрав раздел «параметры» и затем перейдя на вкладку «сохранение». Графа «сохранение каждые» оканчивается небольшим полем, в которое и нужно вписать необходимое количество минут. К вопросу можно подойти радикально и вписать цифру 1.
Внимание! Процесс не оказывает на компьютер и дисковую подсистему сколько-нибудь ощутимую нагрузку и потому ежеминутные сохранения вполне имеют право на существование. При таком значении даже внезапное отключение электричества приведет к минимальным потерям информации.
Другие способы
Более продвинутых и простых способов, чем те что описаны выше просто нет. Можно дополнить, лишь, что существуют расширенные аналоги тех же самых вариантов сохранения, но средствами стороннего программного обеспечения.
Например, одна из самых известных и бесплатных программ для создания копий файлов Cobian Backup позволяет сохранять файл с любой временной частотой, но помимо этого умеет работать с файлами по сети, сохранять целые группы в разных местах расположенных файлов. Плюс подобных приложений в том, что всю работу по сохранению можно централизовать и использовать возможности сети для хранения копию.
Например, при работе нескольких человек на разных компьютерах, все эти функции выходят на первый план и здорово облегчают организацию трудовой деятельности.
В статье было рассказано лишь об одном сочетании клавиш. Но любому пользователю будет не лишним и достаточно просто поискать информацию по всем остальным. Есть не менее полезные комбинации. Также совсем неплохо было бы и познакомиться с программами для создания бекапа. А лучшим способом застраховаться от потерь информации можно настроив автоматическое сохранение непосредственно в рабочем приложении.




















