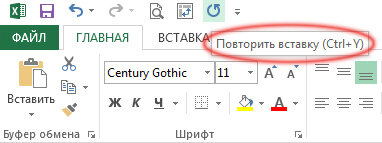Как настроить и добавить в программе Excel и Word кнопки панели быстрого доступа: отменить (назад), повторить (вперёд), орфография, просмотр и печать, быстрая печать, сортировка и др.
Рассмотрим настройку кнопок панели быстрого доступа в старых версиях Excel и новых.
Включение и настройка панели быстрого доступа в новом Excel
После недавнего автоматического обновления (ноябрь 2021) операционной системы и программы Excel, может показаться, что пропали кнопки для частого использования: отменить (назад), повторить (вперёд), просмотр и печать, быстрая печать и т.п..
На самом деле, их переместили и расположили под лентой.

Если панели нет и внизу, то вы можете её включить двумя способами. Нажмите в самом верху правой кнопкой мыши на дискетку и нажмите «Показать Панель быстрого доступа«. Либо зайдите в параметры «Файл > Параметры». Слева откройте вкладку «Панель быстрого доступа», справа включите чекбокс «Показать Панель быстрого доступа».

Также вы можете вернуть кнопки панели на прежнее привычное для вас место, над лентой. Правой кнопкой мыши нажмите на любую область панели и выберете «Разместить панель быстрого доступа на лентой».

Теперь кнопки программы Excel: Создать, Сохранить, Быстрая печать, Просмотр и печать, назад, вперёд на своём привычном для вас месте! Нажав правее кнопку «треугольник с чертой» можно добавить или убрать дополнительные команды. Нажав «Другие команды» список команд будет больше.

Вам может быть интересно:
Лучшие кабеля для зарядки смартфона и планшета с AliExpress
Включение и настройка панели быстрого доступа в старом Excel 2007 (Word)
В старой версии Microsoft Office Excel 2007 кнопки панели быстрого доступа включены всегда. Они также могут размещаться, как над лентой, так и под лентой.
Нажмите правой кнопкой мыши на любую область панели быстрого доступа (либо на треугольник с чертой) и нажмите «Разместить панель быстрого доступа над лентой».

Теперь кнопки программы Excel 2007: Создать, Сохранить, Быстрая печать, Просмотр и печать, назад, вперёд на своём привычном для вас месте!

Нажав на кнопку «Office» в левом верхнем углу и выбрав «Параметры Excel» можно добавить на панель быстрого доступа больше команд.

Нажав правее кнопку «треугольник с чертой» можно быстро добавить или убрать дополнительные команды. Нажав «Другие команды» список команд будет больше.

Рекомендуемый нами минимальный набор кнопок:
- Создать
- Отменить (назад)
- Вернуть (вперёд)
- Предварительный просмотр
- Быстрая печать
- Сортировка.
В программах «Word», «Outlook», «PowerPoint» и других, данные панели настраиваются аналогичным способом.
На этом всё!
Отмена последнего действия
Чтобы отменить последнее действие, нажмите клавиши CTRL+Z.
Вы также можете нажать кнопку Отменить на панели быстрого доступа. Если нужно отменить несколько действий, можно нажать кнопку «Отменить» (или клавиши CTRL+Z) несколько раз.

Некоторые действия вы не сможете отменить, например выбор команд на вкладке Файл или сохранение файла. Если вы не можете отменить действие, команда Отменить меняется на Нельзя отменить.
Чтобы отменить одновременно несколько действий, нажмите стрелку рядом с кнопкой Отменить 
Совет: Если вам не удастся отменить изменения, которые вы хотите отменить, возможно, вы сможете восстановить предыдущую версию файла. См. восстановление предыдущей версии файла в OneDrive или OneDrive для бизнеса
Возврат действия
Чтобы повторить отмененное действие, нажмите клавиши CTRL+Y или F4. (Если F4 не работает, попробуйте нажать клавишу F-LOCK или FN, а затем F4).
Если вы предпочитаете работать с мышью, на панели быстрого доступа нажмите кнопку Вернуть. (Кнопка Вернуть появляется только после отмены действия.)

Повтор действия
Чтобы повторить какое-то простое действие, например операцию вставки, нажмите клавиши CTRL+Y или F4 (если F4 не работает, попробуйте нажать клавишу F-LOCK или FN, а затем F4).
Если вы предпочитаете работать с мышью, на панели быстрого доступа нажмите кнопку Повторить.

Примечания:
-
По умолчанию кнопка Повторить
отсутствует на панели быстрого доступа в Excel. Если вы хотите повторить последнее действие, нужно сначала добавить команду Повторить на панель быстрого доступа. Инструкции см. в статье Добавление команды, которая не находится на ленте, на панель быстрого доступа.
-
Повтор некоторых действий в Excel, например применение функции к ячейке, невозможен. Если действие нельзя повторить, команда Повторить меняется на Нельзя повторить.
По умолчанию в Excel и других программах Office можно отменить и вернуть не более 100 действий. Однако это можно изменить, добавив запись в реестр Microsoft Windows.
Важно: Помните, что некоторые действия, такие как нажатие кнопок на вкладке Файл или сохранение файла, нельзя отменить, а выполнение макроса в Excel очищает стек отмены, из-за чего ее невозможно использовать.
Предупреждение: при увеличении числа уровней отмены следует соблюдать осторожность: чем больше уровней отмены, тем больше оперативной памяти (ОЗУ) требуется Excel для хранения журнала отмены, что влияет на производительность Excel.
Ниже описано, как изменить количество уровней отмены для Excel через редактор реестра. Для Word или PowerPoint нужно выполнить аналогичные действия.
-
Закройте все запущенные программы Office.
-
В Windows 10 или Windows 8 щелкните правой кнопкой мыши кнопку Пуск и выберите пункт Выполнить.
В Windows 7 или Windows Vista нажмите кнопку Пуск.
В Windows XP нажмите кнопку «Пуск», а затем выберите команду Выполнить.
-
В поле поиска или поле Выполнить введите regedit и нажмите клавишу ВВОД.
В зависимости от версии Windows может потребоваться подтвердить открытие редактора реестра.
-
В редакторе реестра разверните подраздел реестра, соответствующий вашей версии Excel:
-
Excel 2007: HKEY_CURRENT_USERSoftwareMicrosoftOffice12.0ExcelOptions
-
Excel 2010: HKEY_CURRENT_USERSoftwareMicrosoftOffice14.0ExcelOptions
-
Excel 2013: HKEY_CURRENT_USERSoftwareMicrosoftOffice15.0ExcelOptions
-
Excel 2016: HKEY_CURRENT_USERSoftwareMicrosoftOffice16.0ExcelOptions
-
-
В меню Правка выберите пункт Создать, а затем — Параметр DWORD. Выберите Новое значение 1, укажите тип UndoHistory, а затем нажмите клавишу ВВОД.
-
В меню Правка выберите команду Изменить.
-
В диалоговом окне Изменение параметра DWORD щелкните Десятичная в разделе Система исчисления. Введите число в поле Значение, нажмите кнопку ОК и закройте редактор реестра.
-
Запустите Excel. Excel будет хранить в журнале отмены количество действий, заданное в шаге 7.
См. также
Настройка панели быстрого доступа (Windows)
Настройка или отключение функции автоматического форматирования
Отмена последнего действия
Нажимайте клавиши 
Либо нажмите кнопку Отменить в левом верхнем углу ленты.

Некоторые действия вы не сможете отменить, например выбор команд в меню Файл или сохранение файла. Если вы не можете отменить действие, команда Отменить меняется на Нельзя отменить.
Чтобы отменить одновременно несколько действий, нажмите стрелку рядом с кнопкой Отменить, выделите в списке действия и щелкните список.
Совет: Если вам не удастся отменить изменения, которые вы хотите отменить, возможно, вы сможете восстановить предыдущую версию файла. См. восстановление предыдущей версии файла в OneDrive или OneDrive для бизнеса
Возврат действия
Чтобы вернуть отмененное действие, нажмите клавиши 
Также можно нажать кнопку Вернуть в левом верхнем углу ленты. (Кнопка Вернуть появляется только после отмены действия.)

Повтор действия
Чтобы повторить простое действие, например операцию вставки, нажмите клавиши 
Либо нажмите кнопку Повторить в левом верхнем углу ленты.

В Word в Интернете,Веб-приложение PowerPoint и Excel в Интернете, вы можете отменить или повторно отменить основные действия. Дополнительные возможности доступны в классической версии Office.
Отмена последнего действия
Нажимайте клавиши CTRL+Z или кнопку 

Некоторые действия вы не сможете отменить, например выбор команд на вкладке Файл или сохранение файла. Если вы не можете отменить действие, команда Отменить будет неактивна (затенена). 
Совет: Если вам не удастся отменить изменения, которые вы хотите отменить, возможно, вы сможете восстановить предыдущую версию файла. См. восстановление предыдущей версии файла в OneDrive или OneDrive для бизнеса
Возврат действия
Чтобы повторить отмененное действие, нажмите клавиши CTRL+Y или кнопку 

В этой статье описываются три операции, которые помогут вам отменить ошибочные действия и повысить эффективность редактирования.
Отмена действий
Вы можете отменить почти все команды, выполненные в Excel, с помощью команды Отменить, расположенной на панели быстрого доступа. Панель быстрого доступа, как правило, отображается слева от строки заголовка Excel. Вы также можете нажимать Ctrl+Z для отмены действий.
Выберите Отменить, после того как по ошибке выполнили какую-нибудь команду, и эта команда будет отменена, как будто вы ее вообще никогда и не выполняли. Вы можете отменить результат последних 100 выполненных команд, нажимая кнопку Отменить много раз.
Однако некоторые действия вы не сможете отменить. Все команды, выполняемые с помощью кнопки Файл, например сохранение книги, нельзя отменить. Если вы нажмете кнопку по стрелкой, расположенную справа от кнопки Отменить, то увидите список последних команд, которые можно отменить (рис. 6.1). Можно выделить сразу набор таких команд, чтобы отменить несколько действий одним щелчком. Па рисунке выделены семь действий.
Рис 6.1. Кнопка Отменить открывает список последних действий, которые можно отменить
Имейте в виду, что вы не можете отменить эффект выполнения макроса. На самом деле запуск макроса, изменяющего лист, стирает всю информацию относительно отмены действий. Этого ощутимого недостатка Excel нет в Microsoft Word.
Возврат действий
Кнопка Вернуть (расположена справа от кнопки Отменить на панели быстрого доступа), по существу, отменяет команду Отменить. Если вы отменили слишком много действий, то можете нажать кнопку Вернуть (либо нажмите Ctrl+Y или F4) для возврата команд, которые были отменены.
Повтор действий
Вы можете повторять многие операции, нажимая Ctrl+Y или F4. Эта команда просто повторяет последнее действие. Однако если последней операцией была операция Отменить, то результат ее действия отменяется (как описано в предыдущем разделе).
Повторение команд может быть полезно в плане экономии времени. Приведу пример. Вы могли применить множество настроек форматирования (задать размер шрифта, полужирное начертание, цвет фона и рамки) для ячейки с помощью диалогового окна Формат ячеек. После закрытия диалогового окна можно легко установить аналогичные настройки форматирования для других ячеек или диапазонов, нажимая Ctrl+Y. Или нам может понадобиться вставить пустые строки в определенных местах листа. Для этого выполните команду Главная → Ячейки → Вставить → Вставить строки на лист один раз, затем установите курсор в ячейку, в которую нужно вставить следующую строку, и нажмите Ctrl+Y, чтобы повторить команду вставки строки.
В Excel также есть кнопка Повторить, но обычно она недоступна. Несмотря на это, добавим ее на панель быстрого доступа.
- Щелкните правой кнопкой мыши на панели быстрого доступа и в появившемся контекстном меню выберите Настройка панели быстрого доступа. В результате откроется диалоговое окно Параметры Excel на вкладке Панель быстрого доступа.
- В раскрывающемся списке Выбрать команды из выберите пункт Часто используемые команды.
- В списке команд выберите Повторить.
- Нажмите кнопку Добавить, чтобы добавить выбранную команду на панель быстрого доступа.
- Нажмите ОК, чтобы закрыть диалоговое окно Параметры Excel.
Вы можете спросить, зачем вообще добавлять кнопку Повторить па панель быстрого доступа, если можно пользоваться сочетанием клавиш Ctrl+Y. Во-первых, при наведении указателя мыши на эту кнопку Excel отобразит описание повторяемой операции (рис. 6.2). Во-вторых, кнопка Повторить становится неактивной, если вы не можете повторить последнюю команду. — своеобразный визуальный сигнал, который поможет избежать ненужных попыток повторить то, что просто не может быть повторено.
Рис. 6.2. Всплывающая подсказка кнопки Повторить, добавленной на панель быстрого доступа, описывает повторяемые операции (если таковые имеются)
К сожалению, функция повторения операции не всегда надежна. В некоторых случаях вы можете обнаружить, что нажатие Ctrl+Y не дает никакого эффекта (хотя должно). В других ситуациях нажатие Ctrl+Y может повторить команду, которую вы выполняли перед предыдущей командой.
Отмена действия в Excel
Отмена дейтсвия в Excel, на мой взгляд, самое полезное действие в программе. Чтобы ускорить процесс — будем использовать сочетание клавиш Ctrl+Z (практически во всех программах).
Зачем это может понадобиться? Ответ очень прост — хочется просмотреть все совершённые действия или обнаружить ошибку в вычислениях. Примеров может быть очень много.
К сожалению, стандартными средствами количество «шагов назад» увеличить нельзя — их всего 16. Но, как говорится, голь на выдумки хитра! Воспользуемся реестром Windows!
Нам нужно будет найти «ветку» реестра, коорая отвечает за программу Excel.
- Запускаем редактор реестра (regedit) — нажимаем на клавиатуре Win+R, пишем в окне regedit, жмём «ОК»
- В открывшемся окне ищем ветку HKEY_CURRENTUSER (слева от неё есть треугольник, он раскрывает список дочерних «ветвей».
- Затем ищем «ветку» Software, затем Microsoft, далее Office, следом Office14 (в зависимости от версии пакета Office цифры могут быть разные), ищем Excel и, наконец, «ветка» Options. Она-то нам и нужна.
- Как только мы нашли «ветку» Options, щёлкам по ней. Отобразится весь список параметров. С ними ничего не делать!
- В свободном месте щёлкаем правой кнопкой мыши и жмём «Создать».
- Откроется оно создания параметра, выбираем DWORD.
- Выбираем десятичное отображение и в поле значение пишем число 100.
Небольшая видео-инструкция:
Вот и всё! Количество «шагов назад» увеличено до 100. Отмена дейтсвия в Excel будет вашим верным спутником при оформлении таблиц!
Как гласит известный афоризм, не ошибается только тот, кто ничего не делает. В полной мере данное выражение справедливо и к процессу работы с документами в текстовом редакторе Ворд. В процессе составления или редактирования различных документов неизбежно возникают мелкие ошибки, которые нуждаются в исправлениях. Кроме того, что важно вовремя заметить данные ошибки, также необходимо их умело исправлять и помочь в этом пользователю призвана функция отмены действия в программе.
Как отменить действие в Ворде Функция отмены действия позволяет вам как бы повернуть время вспять и удалить последнее или несколько последних действий таким образом, как будто их и не было в документе. Чаще всего подобные действия оказываются гораздо быстрее и эффективные любых других способов отмены нежелательных действий. Рассмотрим способы, которыми можно реализовать отмену последних действий в Ворде.
- Нажмите на клавиатуре сочетание клавиш Ctrl + Z для отмены последнего действия. Все последующие нажатия будут возвращать вас еще на одно действие назад до того момента, пока вы не дойдете до последней записи в журнале действий.
- То же самое можно выполнить с помощью стрелки на панели управления текстового редактора Ворд. Там будут две стрелки. Одна отменяет действие, другая возвращает его. Для отмены действия нажмите стрелку с острием направленным влево.
кнопка отмены действия
- Чтобы не выполнять многократных нажатий сочетания клавиш Ctrl + Z или кнопки Отменить нажмите маленький символ треугольника справа от данной кнопки. После нажатия символа треугольника перед вами раскроется весь список изменений в документе, которые содержит в себе журнал. Используя пояснения к каждому пункту в данном списке выберите действие до которого вы хотите отменить свои действия в документе. Этот метод очень удобен, когда необходимо отменить сразу большое количество действий в Ворде.
кнопка вызова журнала последних действий
Обратите внимание, что функция отмены последнего действия относится только к текущему сеансу работы с текстовым редактором Ворд. Если вы сохраните документ, закроете его и откроете снова, то функция отмены действия работать не будет, так как журнал предыдущих изменений обнулится и вместо него начнется новый.
Дано: Excel 2013 (или 2016), открыто несколько excel-файлов. Сделаны различные изменения в разных файлах.
Задача: нужно отменить сделанные изменения только в одном из файлов.
Проблема: Excel ведет общий лог изменений во всех открытых файлах, поэтому функция отмены действия будет приводить к откату изменений во всех этих файлах.
Например, открыты файлы 1.xlsx и 2.xlsx.
В файле 1.xlsx Вы ввели в ячейку значение «Общий итог по факультету», сделали еще какие-то действия с таблицей, затем ввели еще данные в другую ячейку, например, число «15».
Затем переключились на файл 2.xlsx и в какую-то ячейку тоже ввели данные, например, «Иванов Петр».
Замет снова вернулись к файлу 1.xlsx и отредактировали какую-то ячейку.
Теперь Вы решили отменить все действия, сделанные в книге 1.xlsx, вплоть до ввода числа 15 (включая саму эту операцию).
Вы нажимаете «Отменить» и видите, что нельзя отменить ввод числа 15, при этом не удалив также ввод «Иванов Петр» в другом файле:
Нельзя удалять действия выборочно, только подряд, но из-за того, что журнал действий у открытых файлов общий, можно случайно отменить изменения в другом файле и не заметить этого.
Хотелось бы, чтобы журнал действий и их отмена была только по текущему файлу.
Варианты решений:
Такое поведение журнала происходит потому, что файлы открываются в одном экземпляре Excel (инстансе, instance). Необходимо добиться открытия файлов в разных экземплярах программы.
Как вариант, прежде чем, открыть нужный файл, сначала открывать новый экземпляр Excel (подходит тем, у кого нет административных прав в системе).
Как открыть отдельный экземпляр (instance) Excel?
- Нажать и удерживать ALT, щелкнуть правой клавишей на ярлыке Excel на панели задач, выбрать запуск Excel 2013. Если ALT всё еще нажат, то появится окно, где Вас спросят, действительно ли Вы хотите открыть новый экземпляр Excel — соглашаемся.
- Можно создать ярлык, который будет сразу открывать Excel в новом инстансе. Создаем ярлык, в качестве запускного файла указываем excel.exe (для версии 2013/2016 от располагается по пути C:Program Files (x86)Microsoft OfficeOffice16, найдите, где данный файл в Вашей системе), затем укажите параметр запуска «/x»:
После открытия отдельного экземпляра Excel открываем нужный файл через меню Файл — Открыть — выбираем файл. Теперь журнал действий будет вестись только по этому файлу, не затрагивая другие открытые файлы.
Еще вариант — это добавить пункт в контекстное меню (вызываемое по правой клавише мыши), чтобы выбирать его при открытии файла Excel.
Для этого ранее созданный ярлык скопируйте в папку
%appdata%MicrosoftWindowsSendTo
В итоге получим в блоке меню SendTo (Отправить) нужный пункт.
Если выше указанные способы кажутся хлопотными и хотелось бы при открытии файла, например, двойным щелчком, чтобы он сразу открывался в новом экземпляре Excel, то это можно сделать.
Чтобы реализовать такое действие, Вам потребуются административные права в системе, т.к. нужно будет изменить некоторые данные в реестре.
Переходим в следующую ветку реестра:
HKEY_CLASSES_ROOTExcel.Sheet.12shellOpencommand
Увидим примерно такую картину:
Что нужно сделать:
- Меняем значение ключа «Default»:
вместо
«C:Program Files (x86)Microsoft OfficeOffice16EXCEL.EXE» /dde
указываем
«C:Program Files (x86)Microsoft OfficeOffice16EXCEL.EXE» /e «%1»
(если после завершения не получится, то попробуйте убрать «/e»)
- Ключ «command» переименовываем в «command2».
- Папку «ddeexec» переименовываем в «ddeexec2»
Вот, что получится в итоге:
После редактирования реестра — перезагружаемся. Теперь все открываемые в Excel файлы будут иметь собственный журнал событий и отмена выполненных действий не повлияет на другие открытые файлы.
Если Вам понравилась статья, пожалуйста, поставьте лайк, сделайте репост или оставьте комментарий. Если у Вас есть какие-либо замечания, также пишите комментарии.
Как в эксель вернуться на шаг назад
В Microsoft Word, PowerPoint и Excel можно отменять и повторно выполнять множество действий. Вы можете отменять изменения даже после их сохранения, а затем сохранять снова, при условии что не превышено максимальное число операций отмены (по умолчанию в Office сохраняются последние 100 действий, которые можно отменить).
Отмена последнего действия
Чтобы отменить последнее действие, нажмите клавиши CTRL+Z.
Вы также можете нажать кнопку Отменить на панели быстрого доступа. Если нужно отменить несколько действий, можно нажать кнопку «Отменить» (или клавиши CTRL+Z) несколько раз.
Примечание: Дополнительные сведения см. в статье Настройка панели быстрого доступа.
Некоторые действия вы не сможете отменить, например выбор команд на вкладке Файл или сохранение файла. Если вы не можете отменить действие, команда Отменить меняется на Нельзя отменить.
Чтобы отменить одновременно несколько действий, нажмите стрелку рядом с кнопкой Отменить , выделите в списке действия и щелкните список.
Совет: Если вам не удастся отменить изменения, которые вы хотите отменить, возможно, вы сможете восстановить предыдущую версию файла. См. восстановление предыдущей версии файла в OneDrive или OneDrive для бизнеса
Возврат действия
Чтобы повторить отмененное действие, нажмите клавиши CTRL+Y или F4. (Если F4 не работает, попробуйте нажать клавишу F-LOCK или FN, а затем F4).
Если вы предпочитаете работать с мышью, на панели быстрого доступа нажмите кнопку Вернуть. (Кнопка Вернуть появляется только после отмены действия.)
Примечание: Дополнительные сведения см. в статье Настройка панели быстрого доступа.
Повтор действия
Чтобы повторить какое-то простое действие, например операцию вставки, нажмите клавиши CTRL+Y или F4 (если F4 не работает, попробуйте нажать клавишу F-LOCK или FN, а затем F4).
Если вы предпочитаете работать с мышью, на панели быстрого доступа нажмите кнопку Повторить.
По умолчанию кнопка Повторить отсутствует на панели быстрого доступа в Excel. Если вы хотите повторить последнее действие, нужно сначала добавить команду Повторить на панель быстрого доступа. Инструкции см. в статье Добавление команды, которая не находится на ленте, на панель быстрого доступа.
Повтор некоторых действий в Excel, например применение функции к ячейке, невозможен. Если действие нельзя повторить, команда Повторить меняется на Нельзя повторить.
По умолчанию в Excel и других программах Office можно отменить и вернуть не более 100 действий. Однако это можно изменить, добавив запись в реестр Microsoft Windows.
Важно: Помните, что некоторые действия, такие как нажатие кнопок на вкладке Файл или сохранение файла, нельзя отменить, а выполнение макроса в Excel очищает стек отмены, из-за чего ее невозможно использовать.
Предупреждение: при увеличении числа уровней отмены следует соблюдать осторожность: чем больше уровней отмены, тем больше оперативной памяти (ОЗУ) требуется Excel для хранения журнала отмены, что влияет на производительность Excel.
Ниже описано, как изменить количество уровней отмены для Excel через редактор реестра. Для Word или PowerPoint нужно выполнить аналогичные действия.
Закройте все запущенные программы Office.
В Windows 10 или Windows 8 щелкните правой кнопкой мыши кнопку Пуск и выберите пункт Выполнить.
В Windows 7 или Windows Vista нажмите кнопку Пуск.
В Windows XP нажмите кнопку «Пуск», а затем выберите команду Выполнить.
В поле поиска или поле Выполнить введите regedit и нажмите клавишу ВВОД.
В зависимости от версии Windows может потребоваться подтвердить открытие редактора реестра.
В редакторе реестра разверните подраздел реестра, соответствующий вашей версии Excel:
Excel 2007: HKEY_CURRENT_USERSoftwareMicrosoftOffice12.0ExcelOptions
Excel 2010: HKEY_CURRENT_USERSoftwareMicrosoftOffice14.0ExcelOptions
Excel 2013: HKEY_CURRENT_USERSoftwareMicrosoftOffice15.0ExcelOptions
Excel 2016: HKEY_CURRENT_USERSoftwareMicrosoftOffice16.0ExcelOptions
В меню Правка выберите пункт Создать, а затем — Параметр DWORD. Выберите Новое значение 1, укажите тип UndoHistory, а затем нажмите клавишу ВВОД.
В меню Правка выберите команду Изменить.
В диалоговом окне Изменение параметра DWORD щелкните Десятичная в разделе Система исчисления. Введите число в поле Значение, нажмите кнопку ОК и закройте редактор реестра.
Запустите Excel. Excel будет хранить в журнале отмены количество действий, заданное в шаге 7.
См. также
Отмена последнего действия
Нажимайте клавиши +Z, пока не устраните ошибку.
Либо нажмите кнопку Отменить в левом верхнем углу ленты.
Некоторые действия вы не сможете отменить, например выбор команд в меню Файл или сохранение файла. Если вы не можете отменить действие, команда Отменить меняется на Нельзя отменить.
Чтобы отменить одновременно несколько действий, нажмите стрелку рядом с кнопкой Отменить, выделите в списке действия и щелкните список.
Совет: Если вам не удастся отменить изменения, которые вы хотите отменить, возможно, вы сможете восстановить предыдущую версию файла. См. восстановление предыдущей версии файла в OneDrive или OneDrive для бизнеса
Возврат действия
Чтобы вернуть отмененное действие, нажмите клавиши +Y.
Также можно нажать кнопку Вернуть в левом верхнем углу ленты. (Кнопка Вернуть появляется только после отмены действия.)
Повтор действия
Чтобы повторить простое действие, например операцию вставки, нажмите клавиши +Y.
Либо нажмите кнопку Повторить в левом верхнем углу ленты.
В Word в Интернете,PowerPoint в Интернете и Excel в Интернете, вы можете отменить или повторно отменить основные действия. Дополнительные возможности доступны в классической версии Office.
Отмена последнего действия
Нажимайте клавиши CTRL+Z или кнопку 
Некоторые действия вы не сможете отменить, например выбор команд на вкладке Файл или сохранение файла. Если вы не можете отменить действие, команда Отменить будет неактивна (затенена). 
Совет: Если вам не удастся отменить изменения, которые вы хотите отменить, возможно, вы сможете восстановить предыдущую версию файла. См. восстановление предыдущей версии файла в OneDrive или OneDrive для бизнеса
Возврат действия
Чтобы повторить отмененное действие, нажмите клавиши CTRL+Y или кнопку 
Как повторить последнее или предыдущее действие в Excel?
Возможно, вам придется многократно выполнять одну и ту же операцию при создании листа Excel, например, продолжать вставлять пустые строки в рабочий лист. В этой статье показано, как быстро повторить последнее или предыдущее действие в Excel.
Повторить последнее или предыдущее действие с помощью сочетания клавиш
Повторить последнее или предыдущее действие с помощью команды «Повторить»
Повторить последнее или предыдущее действие с помощью сочетания клавиш
Вы можете повторить последнее или предыдущее действие с помощью следующих сочетаний клавиш.
Например, после вставки новой пустой строки в рабочий лист нажмите клавишу F4 или Ctrl + Клавиши Y будут вставлять новые пустые строки.
Повторите последнее или предыдущее действие с помощью команды Repeat
Вы можете добавить кнопку команды «Повторить» на панель быстрого доступа, чтобы легко повторить последнее действие, щелкнув его напрямую. Пожалуйста, сделайте следующее.
1. Нажмите кнопку Настроить панель быстрого доступа на ленте, затем в раскрывающемся списке выберите Дополнительные команды . См. Снимок экрана:
2. В диалоговом окне Параметры Excel выберите параметр Повторить в поле команд и нажмите кнопку Добавить , затем нажмите кнопку ОК . См. Снимок экрана:
Теперь Повторите командная кнопка добавлена на панель быстрого доступа . Вы можете повторить предыдущее действие, просто щелкнув по нему.
Отмена и повтор совершенного действия в Excel
Отмена и повтор совершенного действия в Excel
Для того, чтобы отменить ранее совершенное действие, необходимо нажать клавишу Отменить ввод, расположенную в левом верхнем углу окна Excel.
Последовательное нажатие данной клавиши несколько раз позволяет отменить несколько действий.
Нажатие на кнопку выпадающего списка, расположенную справа от кнопки Отменить ввод, позволяет одним кликом отменить сразу несколько действий.
Аналогичное действия может быть произведено путем нажатия сочетания клавиш: Ctrl + Z
Если отмена была совершена по ошибке, можно воспользоваться кнопкой Вернуть ввод, расположенной правее кнопки Отменить ввод в левом верхнем углу окна Excel.
Аналогичное действия может быть произведено путем нажатия сочетания клавищ: Ctrl + Y
Расписание ближайших групп:
Читайте также:
Колонтитулы в Excel
Автор: Sreda31 · Published 14.09.2017 · Last modified 09.05.2022
Темы оформления в Office
Автор: Sreda31 · Published 12.11.2019 · Last modified 07.05.2022
Графические объекты в Excel
Автор: Sreda31 · Published 19.07.2017 · Last modified 09.05.2022

 отсутствует на панели быстрого доступа в Excel. Если вы хотите повторить последнее действие, нужно сначала добавить команду Повторить на панель быстрого доступа. Инструкции см. в статье Добавление команды, которая не находится на ленте, на панель быстрого доступа.
отсутствует на панели быстрого доступа в Excel. Если вы хотите повторить последнее действие, нужно сначала добавить команду Повторить на панель быстрого доступа. Инструкции см. в статье Добавление команды, которая не находится на ленте, на панель быстрого доступа.