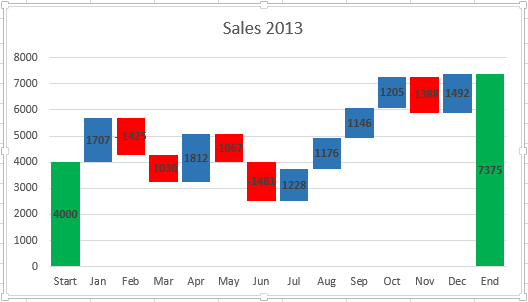Создание каскадной диаграммы
-
Выделите данные.
-
Щелкните Вставка > Вставить каскадную или биржевую диаграмму > Каскадная.
Для создания каскадной диаграммы также можно использовать вкладку Все диаграммы в разделе Рекомендуемые диаграммы.
Совет: На вкладках Конструктор и Формат можно настроить внешний вид диаграммы. Если эти вкладки не отображаются, щелкните в любом месте каскадной диаграммы, и на ленте появится область Работа с диаграммами.
Итоги и промежуточные итоги с началом на горизонтальной оси
Если данные содержат значения, которые считаются итогами или итогами, например «Чистый доход», их можно настроить так, чтобы они начинались с горизонтальной оси с нуля и не «плавали».
-
Дважды щелкните точку данных, чтобы открыть области задач Формат точки данных, и установите в поле Установить как итог.
Примечание: Если щелкнуть столбец один раз, будет выбран ряд данных, а не точка данных.
Чтобы снова сделать столбец плавающим, снимите флажок Задать как итог.
Совет: Итоги также можно задать, щелкнув правой кнопкой мыши точку данных и выбрав в контекстном меню пункт Задать как итог.
Отображение и скрытие соединительных линий
Соединительные линии соединяют конец предыдущего столбца c началом следующего, помогая отобразить поток данных на диаграмме.
-
Чтобы скрыть соединитеальные линии, щелкните правой кнопкой мыши ряд данных, чтобы открыть области задач Формат ряда данных, и скроем поле Показать соединитеальные линии.
Чтобы снова отобразить эти линии, установите флажок Отображать соединительные линии.
Совет: В легенде диаграммы точки данных сгруппированы по типам: Увеличение, Уменьшение и Итог. Если щелкнуть легенду диаграммы, на диаграмме будут выделены все столбцы, соответствующие выбранной группе.
Вот как можно создать каскадную диаграмму в Excel для Mac:
-
Выделите данные.
-
На вкладке Вставка нажмите кнопку Каскадная
(значок каскадной) и выберите каскадная.
Примечание: На вкладках Конструктор и Формат можно настроить внешний вид диаграммы. Если эти вкладки не отображаются, щелкните в любом месте каскадной диаграммы, чтобы отобразить их на ленте.
Все чаще и чаще встречаю в отчетности разных компаний и слышу просьбы от слушателей на тренингах объяснить как строится каскадная диаграмма отклонений — она же «водопад», она же «waterfall», она же «мост», она же «bridge» и т.д. Выглядит она примерно так:

Издали действительно похожа на каскад водопадов на горной реке или навесной мост — кто что видит 
Особенность такой диаграммы том, что:
- Мы наглядно видим начальное и конечное значение параметра (первый и последний столбцы).
- Положительные изменения (рост) отображаются одним цветом (обычно зеленым), а отрицательные (спад) — другим (обычно красным).
- Иногда в диаграмме могут присутствовать ещё и столбцы промежуточных итогов (серые, приземленные на ось Х столбцы).
В повседневной жизни такие диаграммы используются обычно в следующих случаях:
- Наглядное отображение динамики какого-либо процесса во времени: потока наличности (cash-flow), инвестиций (вкладываем деньги в проект и получаем от него прибыль).
- Визуализация выполнения плана (крайний левый столбик в диаграмме — факт, крайний правый — план, вся диаграмма отображает наш процесс движения к желаемому результату)
- Когда нужно наглядно показать факторы, влияющие на наш параметр (факторный анализ прибыли — из чего она складывается).
Есть несколько способов построения такой диаграммы — всё зависит от вашей версии Microsoft Excel.
Способ 1. Самый простой: встроенный тип в Excel 2016 и новее
Если у вас Excel 2016, 2019 или новее (или Office 365), то построение такой диаграммы не составит труда — в этих версиях Excel такой тип уже встроен по умолчанию. Нужно будет лишь выделить таблицу с данными и выбрать на вкладке Вставка (Insert) команду Каскадная (Waterfall):

В результате мы получим практически готовую уже диаграмму:

Сразу же можно настроить желаемые цвета заливки для положительных и отрицательных столбцов. Удобнее всего это сделать, выделив соответствующие ряды Увеличение и Уменьшение прямо в легенде и, щёлкнув по ним правой кнопкой мыши, выбрать команду Заливка (Fill):

Если нужно добавить в диаграмму столбцы с промежуточными итогами или финальный столбец-итог, то удобнее всего это сделать с помощью функций ПРОМЕЖУТОЧНЫЕ.ИТОГИ (SUBTOTALS) или АГРЕГАТ (AGGREGATE). Они посчитает накопленную с начала таблицы сумму, исключив при этом из нее выше расположенные аналогичные итоги:

В данном случае, первый аргумент (9) — это код математической операции суммирования, а второй (0) заставляет функцию не учитывать в результатах уже вычисленные итоги за предыдущие кварталы.
После добавления строк с итогами останется выделить на диаграмме появившиеся итоговые колонки (сделать два последовательных одиночных щелчка по столбцу) и, щёлкнув правой кнопкой мыши, выбрать команду Установить в качестве итога (Set as total):

Выбранный столбец «приземлится» на ось Х и автоматически поменяет цвет на серый.
Вот, собственно, и всё — диаграмма-водопад готова:

Способ 2. Универсальный: невидимые столбцы
Если у вас Excel 2013 или более древние версии (2010, 2007 и т.д.), то описанный выше способ вам не подойдёт. Придется идти обходным путем и выпиливать недостающую каскадную диаграмму из обычной гистограммы с накоплением (суммированием столбиков друг на друга).
Хитрость тут заключается в использовании прозрачных столбцов-подпорок, приподнимающих наши красные и зеленые ряды данных на нужную высоту:

Для построения такой диаграммы нам потребуется добавить к исходным данным еще несколько вспомогательных колонок с формулами:

- Во-первых, нужно разделить наш исходный столбец, выделив положительные и отрицательные значения в разные колонки с помощью функции ЕСЛИ (IF).
- Во-вторых, нужно будет добавить перед сделанными столбцами колонку Пустышки, где первое значение будет 0, а начиная со второй ячейки формулой будет вычисляться высота тех самых прозрачных подпирающих столбцов.
После этого останется выделить всю таблицу кроме исходного столбца Поток и создать обычную гистограмму с накоплением через Вставка — Гистограмма (Insert — Column Chart):

Если теперь выделить синие столбцы и сделать их невидимыми (по ним правой кнопкой мыши — Формат ряда — Заливка — Нет заливки), то мы как раз и получим то, что требуется.
В плюсах подобного способа — простота. В минусах — необходимость считать вспомогательные колонки.
Способ 3. Если уходим в минус — всё сложнее
К сожалению, предыдущий способ адекватно работает только для положительных значений. Если хотя бы на каком-то участке наш водопад уходит в отрицательную область, то сложность задачи возрастает в разы. В этом случае необходимо будет формулами просчитать каждый ряд (пустышки, зеленые и красные) отдельно для отрицательной и положительной частей:

Чтобы не сильно мучиться и не изобретать велосипед, готовый шаблон для такого случая можно скачать в заголовке этой статьи.
Способ 4. Экзотический: полосы повышения-понижения
Этот способ основан на использовании специального малоизвестного элемента плоских диаграмм (гистограмм и графиков) — Полос повышения-понижения (Up-Down Bars). Эти полосы попарно соединяют точки двух графиков, чтобы наглядно показать какая из двух точек выше-ниже, что активно используется при визуализации план-факта:

Легко сообразить, что если убрать линии графиков и оставить на диаграмме только полосы повышения-понижения, то мы получим все тот же «водопад».
Для такого построения нам потребуется добавить к нашей таблице еще два дополнительных столбца с простыми формулами, которые расчитают положение двух требуемых невидимых графиков:

Для создания «водопада» нужно выделить столбец с месяцами (для подписей по оси Х) и два дополнительных столбца График 1 и График 2 и построить для начала обычный график через Вставка — График (Insert — Line Сhart):

Теперь добавим к нашей диаграмме полосы повышения-понижения:
- В Excel 2013 и новее для этого необходимо выбрать на вкладке Конструктор команду Добавить элемент диаграммы — Полосы повышения-понижения (Design — Add Chart Element — Up-Down Bars)
- В Excel 2007-2010 — перейти на вкладку Макет — Полосы повышения-понижения (Layout — Up-Down Bars)
Диаграмма после этого начнёт выглядеть примерно так:

Осталось выделить графики и сделать их прозрачными, щелкнув по ним по очереди правой кнопкой мыши и выбрав команду Формат ряда данных (Format series). Аналогичным образом можно изменить и стандартные, весьма убого выглядящие, чёрно-белые цвета полос на зелёные и красные, чтобы получить в итоге более приятную картинку:

В последних версиях Microsoft Excel ширину полос можно изменить, щёлкнув по одному из прозрачных графиков (не по полосам!) правой кнопкой мыши и выбрав команду Формат ряда данных — Боковой зазор (Format series — Gap width).
В старых версиях Excel для такого исправления приходилось использовать команду на Visual Basic:
- Выделите построенную диаграмму
- Нажмите сочетание клавиш Alt+F11, чтобы попасть в редактор Visual Basic
- Нажмите сочтетание клавиш Ctrl+G, чтобы открыть панель прямого ввода команд и отладки Immediate (обычно она расположена внизу).
- Скопируйте и вставьте туда вот такую команду: ActiveChart.ChartGroups(1).GapWidth = 30 и нажмите Enter:

При желании можно, конечно, поиграться со значением параметра GapWidth, чтобы добиться нужной величины зазора:
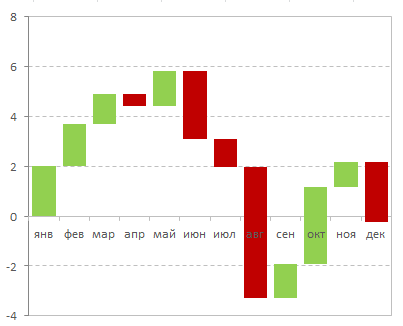
Ссылки по теме
- Как в Excel построить диаграмму-шкалу (bullet chart) для визуализации KPI
- Новые возможности диаграмм в Excel 2013
- Как в Excel создать интерактивную «живую» диаграмму
Диаграмма Водопад в Excel часто используется для план-факторного анализа. Более того, этот тип диаграммы наиболее наглядно показывает влияние различных факторов на изменение величины выбранного показателя.
Вот так выглядит диаграмма Водопад (Waterfall).
В этой статье мы рассмотрим построение диаграммы Водопад в Excel на примере факторного анализа показателей отчета P&L.
P&L расшифровывается как Profit and Loses — отчет о прибылях и убытках, или отчет о финансовых результатах. Это форма отчетности, которая используется для планирования, контроля и анализа результатов работы компании.
Кратко структура P&L выглядит следующим образом:
ACT — это факт, АОР — план, B/W — отклонение факта от плана.
MTD — показатели за отчетный месяц, YTD — с начала года накопительным итогом, PY — аналогичный период прошлого года.
В данном примере мы сделаем анализ отклонения фактических данных за месяц (MTD) от плановых по показателю EBITDA (один из видов прибыли).
Для этого будем использовать только часть таблицы, выделенную рамкой.
Способ 1. Диаграмма Водопад в Excel c помощью встроенного типа диаграммы Каскадная
В версиях Excel от 2016 и новее есть встроенный тип диаграммы Каскадная, который позволяет строить диаграмму Водопад без дополнительных ухищрений.
Подготовим дополнительную таблицу для построения графика Каскад. Для этого перенесем значения из основной таблицы P&L во дополнительную, как показано на картинке.
Переносить можно как скопировав вручную, так и формулами ВПР или СУММЕСЛИ.
Теперь нужно выделить дополнительную таблицу целиком, далее вкладка Вставка — блок Диаграммы — Каскадная.
Получаем диаграмму, но ее еще предстоит немного доработать.
Смысл диаграммы Водопад в том, что она показывает, какие факторы повлияли на разницу между двумя значениями (в нашем случае, между планом и фактом).
Поэтому эти два значения, стартовое и финишное (план и факт) должны быть зафиксированы по краям, как на картинке.
По умолчанию же в диаграмме Каскад стартовое и финишное значения не зафиксированы. Это происходит потому, что excel не знает, какие значения вы выберите за итоговые (они могут быть и посередине диаграммы, не только по краям).
Доработаем диаграмму. Для этого дважды щелкам левой кнопкой мыши на первом столбике диаграммы (он должен быть ярко выделен, а остальные столбики становятся полупрозрачными), а затем правая кнопка мыши и выбираем пункт Установить как итоговое значение.
Столбик перекрасился в серый цвет. Это означает, что он стал итоговым значением (стартовым). Если не нравится цвет, его можно изменить.
Точно так же поступаем с последним столбиком. Всё, наша диаграмма Каскад, или Водопад в Excel, приобрела осмысленный вид.
Осталось немного подправить внешний вид. Лучше удалить легенду, потому что она не несет смысловой нагрузки в данном случае. Также неплохо бы убрать горизонтальную сетку, потому что она мешает видеть дополнительные линии-перемычки между столбиками.
Еще я обычно убираю ось значений, т.к. здесь она тоже не имеет большого смысла (цифры и так выведены возле столбиков). Ну и конечно же надо изменить заголовок диаграммы.
Способ 2. Построение диаграммы Водопад при помощи вспомогательных столбцов
Для тех, кто не является счастливым обладателем новых версий excel, существует обходной путь построения такого каскада. Но придется немного поработать с формулами.
Создадим такую же дополнительную таблицу, как в первом способе.
Добавим еще 3 вспомогательных столбца и пропишем в них формулы, как на картинке. В столбце Отклонения+ будут выводиться положительные значения отклонений, в Отклонения-, соответственно, отрицательные. А столбец Вспомог. нужен для того, чтобы “поднимать” столбик гистограммы на определенную высоту.
Важно, чтобы столбец Вспомог. находился перед столбцами с отклонениями.
Обратите внимание, что для отрицательных значений используется формула ABS, эта формула выводит число по модулю, т.е.отрицательное становится положительным. В данном случае это нужно для правильного построения, чтобы столбик не ушел в отрицательное поле.
Выделим вспомогательные столбцы и столбец с названиями категорий и перейдем во вкладку Вставка — Диаграммы — Гистограмма с накоплением.
Получилась “сырая” диаграмма, которую мы будем дорабатывать, чтобы получить диаграмму Водопад. Необходимо убрать заливку у всех синих столбиков, кроме крайних. Для этого нужно дважды щелкнуть на каждом столбике — откроется окно Формат точки данных — указать Нет заливки.
Если окно с форматом не открылось по двойному щелчку, можно вывести его по правой кнопке мыши.
Так же, как и в предыдущем способе, уберем линии сетки, легенду и ось (но это не обязательно) и переименуем диаграмму.
Диаграмма почти готова.
Осталось только по необходимости изменить цвет столбцов и вывести числовые данные в диаграмму.
Щелкнем правой кнопкой мыши на синем столбике, и выберем Добавить подписи данных.
После этого появятся числовые значения, но они появятся для всего ряда, в том числе и для вспомогательных столбцов без заливки.
Их придется удалить вручную, дважды щелкнув на каждом из них и нажав Delete.
Теперь сделаем то же самое для столбиков с положительными значениями. Как видно, для других столбиков также появились лишние нули, которые также нужно удалить.
И третий раз повторим все действия для столбиков с отрицательными значениями.
Осталось только выровнять цифры в столбиках.
Диаграмма Водопад в Excel, построенная таким способом, с использованием вспомогательных столбцов, получилась очень похожей на диаграмму из первого способа. За исключением дополнительных перемычек между столбиками.
Это достаточно распространенный обходной путь построения диаграммы Водопад для факторного анализа в Excel.
Единственный минус, что при изменении данных иногда придется повторно дорабатывать диаграмму. Например, если положительные значения стали отрицательными, то придется заново добавить подписи данных, потому что иначе они не появятся возле столбиков.
Сообщество Excel Analytics | обучение Excel
Канал на Яндекс.Дзен
Вам может быть интересно:
Если вы хотите создать визуальное представление, показывающее, как положительные и отрицательные значения влияют на итоги, вы можете использовать каскадную диаграмму, также называемую мостовой или каскадной диаграммой. Вы можете легко создать и настроить каскадную диаграмму в Microsoft Excel.
Когда использовать диаграмму водопада
Вам может быть интересно, подходят ли данные, которые есть в вашей электронной таблице, для каскадной диаграммы. Если у вас есть начальное значение с положительным и отрицательным рядом, которое влияет на конечный результат, то каскадная диаграмма для вас.
Вот лишь несколько распространенных применений:
- Проверка счетов: используйте начальный баланс, добавьте кредиты, вычтите дебеты и покажите конечный баланс.
- Запасы: введите начальную сумму, добавьте полученные поставки, вычтите проданные единицы и покажите конечную сумму.
- Продукты: Отображение начальной суммы, вычитание поврежденных единиц, добавление отремонтированных единиц и отображение суммы, пригодной для продажи.
- Доход: используйте начальную сумму, добавьте доход, вычтите расходы и покажите оставшуюся сумму.
Если у вас есть данные, которые идеально вписываются в каскадную диаграмму для полезного визуального представления, давайте приступим прямо к делу! В этом уроке мы будем использовать расчетный счет в качестве примера.
Начните с выбора ваших данных. Ниже вы можете видеть, что наши данные начинаются с начального баланса, включают входящие и исходящие средства и заканчиваются конечным балансом. Вы должны упорядочить свои данные аналогичным образом.
Перейдите на вкладку «Вставка» и раздел «Диаграммы» на ленте. Щелкните стрелку раскрывающегося списка «Водопад» и выберите «Водопад» в качестве типа диаграммы.
Водопадная диаграмма появится в вашей электронной таблице.
Теперь вы можете заметить, что начальный и конечный итоги не совпадают с числами на вертикальной оси и не окрашены как Итого согласно легенде. Не волнуйтесь — это простое решение!
Excel распознает эти начальные и конечные суммы как части ряда (положительные и отрицательные), а не итоги.
Чтобы исправить это, дважды щелкните диаграмму, чтобы отобразить боковую панель «Формат». Выберите столбец для итогового значения, щелкнув его дважды. Перейдите на вкладку «Параметры серии» на боковой панели и при необходимости разверните «Параметры серии».
Установите флажок «Установить как общее». Затем сделайте то же самое для другой суммы.
Теперь вы увидите, что эти столбцы совпадают с вертикальной осью и окрашены как Total согласно легенде.
Настройте каскадную диаграмму
Как и другие типы диаграмм в Excel, вы можете настроить дизайн, цвета и внешний вид диаграммы. Если вы еще не делали этого в Excel, вот основные принципы настройки диаграммы.
Если вы хотите начать с изменения заголовка, щелкните текстовое поле «Заголовок диаграммы».
Дважды щелкните диаграмму, чтобы открыть боковую панель «Формат области диаграммы». Затем используйте вкладки «Заливка и линия», «Эффекты» и «Размер и свойства», чтобы добавить границу, применить тень или масштабировать диаграмму.
Выберите диаграмму и используйте кнопки справа (Excel в Windows), чтобы настроить элементы диаграммы, такие как метки и легенда, или стили диаграммы, чтобы выбрать тему или цветовую схему.
Выберите диаграмму и перейдите на вкладку «Дизайн диаграммы». Затем используйте инструменты на ленте, чтобы выбрать другой макет, изменить цвета, выбрать новый стиль или настроить выбор данных.
Вы также можете переместить диаграмму в новое место на листе, просто перетащив ее. Чтобы изменить размер диаграммы, перетащите ее внутрь или наружу из угла или края.
Чтобы получить справку по другим типам диаграмм, посмотрите, как создать линейчатую диаграмму в Excel или создать комбинированную диаграмму.
Если вы часто используете Excel, то наверняка знаете о преимуществах графиков не понаслышке. Графическое представление данных оказывается очень полезным, когда нужно наглядно провести сравнение данных или обозначить вектор развития.
Microsoft Excel предлагает множество встроенных типов диаграмм, в том числе гистограммы, линейчатые диаграммы, круговые и другие типы диаграмм. В этой статье мы подробно рассмотрим все детали создания простейших графиков, и кроме того, ближе познакомимся с особым типом диаграммы – каскадная диаграмма в Excel (аналог: диаграмма водопад). Вы узнаете, что представляет собой каскадная диаграмма и насколько полезной она может быть. Вы познаете секрет создания каскадной диаграммы в Excel 2010-2013, а также изучите различные инструменты, которые помогут сделать такую диаграмму буквально за минуту.
И так, давайте начнем совершенствовать свои навыки работы в Excel.
Примечание переводчика: Каскадная диаграмма имеет множество названий. Самые популярные из них: Водопад, Мост, Ступеньки и Летающие кирпичи, также распространены английские варианты – Waterfall и Bridge.
- Что такое диаграмма «Водопад»?
- Как построить каскадную диаграмму (Мост, Водопад) в Excel?
Содержание
- Что такое диаграмма «Водопад»?
- Как построить каскадную диаграмму (Мост, Водопад) в Excel?
- Шаг 1. Изменяем порядок данных в таблице
- Шаг 2. Вставляем формулы
- Шаг 3. Создаём стандартную гистограмму с накоплением
- Шаг 4. Преобразуем гистограмму с накоплением в диаграмму «Водопад»
- Шаг 5. Настраиваем каскадную диаграмму в Excel
Что такое диаграмма «Водопад»?
Для начала, давайте посмотрим, как же выглядит самая простая диаграмма «Водопад» и чем она может быть полезна.
Диаграмма «Водопад» – это особый тип диаграммы в Excel. Обычно используется для того, чтобы показать, как исходные данные увеличиваются или уменьшаются в результате ряда изменений.
Первый и последний столбцы в обычной каскадной диаграмме показывают суммарные значения. Промежуточные колонки являются плавающими и обычно показывают положительные или отрицательные изменения, происходящие от одного периода к другому, а в конечном итоге общий результат, т.е. суммарное значение. Как правило, колонки окрашены в разные цвета, чтобы наглядно выделить положительные и отрицательные значения. Далее в этой статье мы расскажем о том, как сделать промежуточные столбцы «плавающими».
Диаграмма «Водопад» также называется «Мост«, поскольку плавающие столбцы создают подобие моста, соединяющего крайние значения.
Эти диаграммы очень удобны для аналитических целей. Если вы хотите оценить прибыль компании или доходы от производства продукции, сделать анализ продаж или просто увидеть, как изменилось количество ваших друзей в Facebook за год, каскадная диаграмма в Excel — это то, что вам необходимо.
Как построить каскадную диаграмму (Мост, Водопад) в Excel?
Не тратьте время на поиск каскадной диаграммы в Excel – её там нет. Проблема в том, что в Excel просто нет готового шаблона такой диаграммы. Однако, не сложно создать собственную диаграмму, упорядочив свои данные и используя встроенную в Excel гистограмму с накоплением.
Примечание переводчика: В Excel 2016 Microsoft наконец-то добавила новые типы диаграмм, и среди них Вы найдете диаграмму «Водопад».
- Изменяем порядок данных в таблице
- Вставляем формулы
- Создаём стандартную гистограмму с накоплением
- Преобразуем гистограмму с накоплением в диаграмму «Водопад»
- Настраиваем каскадную диаграмму в Excel
Для лучшего понимания, давайте создадим простую таблицу с положительными и отрицательными значениями. В качестве примера возьмем объем продаж. Из таблицы, представленной ниже, видно, что на протяжении нескольких месяцев продажи то росли, то падали относительно начального уровня.
Диаграмма «Мост» в Excel отлично покажет колебания продаж за взятые двенадцать месяцев. Если сейчас применить гистограмму с накоплением к конкретно этим значениям, то ничего похожего на каскадную диаграмму не получится. Поэтому, первое, что нужно сделать, это внимательно переупорядочить имеющиеся данные.
Шаг 1. Изменяем порядок данных в таблице
Первым делом, добавим три дополнительных столбца к исходной таблице в Excel. Назовём их Base, Fall и Rise. Столбец Base будет содержать вычисленное исходное значение для отрезков спада (Fall) и роста (Rise) на диаграмме. Все отрицательные колебания объёма продаж из столбца Sales Flow будут помещены в столбец Fall, а положительные – в столбец Rise.
Также я добавил строку под названием End ниже списка месяцев, чтобы рассчитать итоговый объем продаж за год. На следующем шаге мы заполним эти столбцы нужными значениями.
Шаг 2. Вставляем формулы
Лучший способ заполнить таблицу – вставить нужные формулы в первые ячейки соответствующих столбцов, а затем скопировать их вниз в смежные ячейки, используя маркер автозаполнения.
- Выбираем ячейку C4 в столбце Fall и вставляем туда следующую формулу:
=IF(E4<=0,-E4,0)
=ЕСЛИ(E4<=0;-E4;0)Смысл этой формулы в том, что если значение в ячейке E4 меньше либо равно нулю, то отрицательное значение будет показано как положительное, а вместо положительного значения будет показан ноль.
Замечание: Если Вы хотите, чтобы все значения в каскадной диаграмме лежали выше нуля, то необходимо ввести знак минус (-) перед второй ссылкой на ячейку Е4 в формуле. Минус на минус даст плюс.
- Копируем формулу вниз до конца таблицы.
- Кликаем на ячейку D4 и вводим формулу:
=IF(E4>0,E4,0)
=ЕСЛИ(E4>0;E4;0)Это означает, что если значение в ячейке E4 больше нуля, то все положительные числа будут отображаться, как положительные, а отрицательные – как нули.
- Используйте маркер автозаполнения, чтобы скопировать эту формулу вниз по столбцу.
- Вставляем последнюю формулу в ячейку B5 и копируем ее вниз, включая строку End:
=B4+D4-C5Эта формула рассчитывает исходные значения, которые поднимут отрезки роста и спада на соответствующие высоты на диаграмме.
Шаг 3. Создаём стандартную гистограмму с накоплением
Теперь все нужные данные рассчитаны, и мы готовы приступить к построению диаграммы:
- Выделите данные, включая заголовки строк и столбцов, кроме столбца Sales Flow.
- Перейдите на вкладку Вставка (Insert), найдите раздел Диаграммы (Charts).
- Кликните Вставить гистограмму (Insert Column Chart) и в выпадающем меню выберите Гистограмма с накоплением (Stacked Column).
Появится диаграмма, пока ещё мало похожая на каскадную. Наша следующая задача – превратить гистограмму с накоплением в диаграмму «Водопад» в Excel.
Шаг 4. Преобразуем гистограмму с накоплением в диаграмму «Водопад»
Пришло время раскрыть секрет. Для того, чтобы преобразовать гистограмму с накоплением в диаграмму «Водопад», Вам просто нужно сделать значения ряда данных Base невидимыми на графике.
- Выделяем на диаграмме ряд данных Base, щелкаем по нему правой кнопкой мыши и в контекстном меню выбираем Формат ряда данных (Format data series).
В Excel 2013 в правой части рабочего листа появится панель Формат ряда данных (Format Data Series).
- Нажимаем на иконку Заливка и границы (Fill & Line).
- В разделе Заливка (Fill) выбираем Нет заливки (No fill), в разделе Граница (Border) – Нет линий (No line).
После того, как голубые столбцы стали невидимыми, остаётся только удалить Base из легенды, чтобы на диаграмме от этого ряда данных не осталось и следа.
Шаг 5. Настраиваем каскадную диаграмму в Excel
В завершение немного займёмся форматированием. Для начала я сделаю плавающие блоки ярче и выделю начальное (Start) и конечное (End) значения на диаграмме.
- Выделяем ряд данных Fall на диаграмме и открываем вкладку Формат (Format) в группе вкладок Работа с диаграммами (Chart Tools).
- В разделе Стили фигур (Shape Styles) нажимаем Заливка фигуры (Shape Fill).
- В выпадающем меню выбираем нужный цвет.Здесь же можете поэкспериментировать с контуром столбцов или добавить какие-либо особенные эффекты. Для этого используйте меню параметров Контур фигуры (Shape Outline) и Эффекты фигуры (Shape Effects) на вкладке Формат (Format).Далее проделаем то же самое с рядом данных Rise. Что касается столбцов Start и End, то для них нужно выбрать особый цвет, причём эти два столбца должны быть окрашены одинаково.В результате диаграмма будет выглядеть примерно так:
Замечание: Другой способ изменить заливку и контур столбцов на диаграмме – открыть панель Формат ряда данных (Format Data Series) или кликнуть по столбцу правой кнопкой мыши и в появившемся меню выбрать параметры Заливка (Fill) или Контур (Outline).
- Затем можно удалить лишнее расстояние между столбцами, чтобы сблизить их.
- Дважды кликните по одному из столбцов диаграммы, чтобы появилась панель Формат ряда данных (Format Data Series)
- Установите для параметра Боковой зазор (Gap Width) небольшое значение, например, 15%. Закройте панель.
Теперь на диаграмме «Водопад» нет ненужных пробелов.
При взгляде на каскадную диаграмму может показаться, что некоторые блоки одинаковы по размеру. Однако, если вернуться к исходной таблице данных, видно, что значения не одинаковы. Для более точного анализа рекомендуется добавить к столбцам диаграммы подписи.
- Выделите ряд данных, к которому нужно добавить подписи.
- Щёлкните правой кнопкой мыши и в появившемся контекстном меню выберите Добавить подписи данных (Add Data Labels).
Проделайте то же самое с другими столбцами. Можно настроить шрифт, цвет текста и положение подписи так, чтобы читать их стало удобнее.
Замечание: Если разница между размерами столбцов очевидна, а точные значения точек данных не так важны, то подписи можно убрать, но тогда следует показать ось Y, чтобы сделать диаграмму понятнее.
Когда закончите с подписями столбцов, можно избавиться от лишних элементов, таких как нулевые значения и легенда диаграммы. Кроме того, можно придумать для диаграммы более содержательное название. О том, как в Excel добавить название к диаграмме, подробно рассказано в одной из предыдущих статей.
Каскадная диаграмма готова! Она значительно отличается от обычных типов диаграмм и предельно понятна, не так ли?
Теперь Вы можете создать целую коллекцию каскадных диаграмм в Excel. Надеюсь, для вас это будет совсем не сложно. Спасибо за внимание!
Оцените качество статьи. Нам важно ваше мнение:

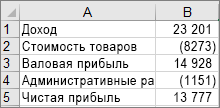
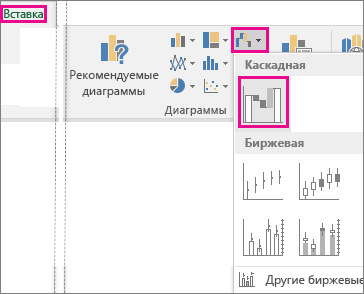

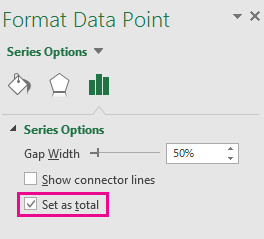
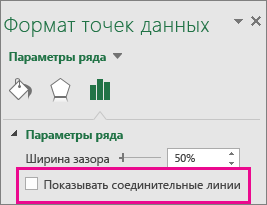
 (значок каскадной) и выберите каскадная.
(значок каскадной) и выберите каскадная.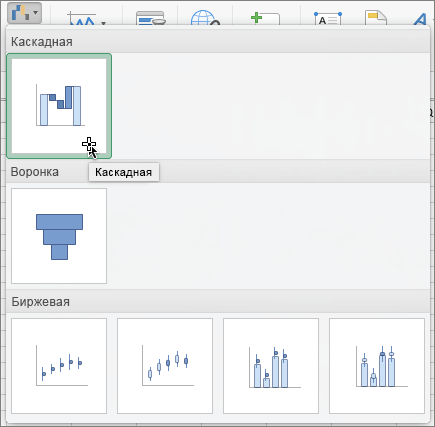
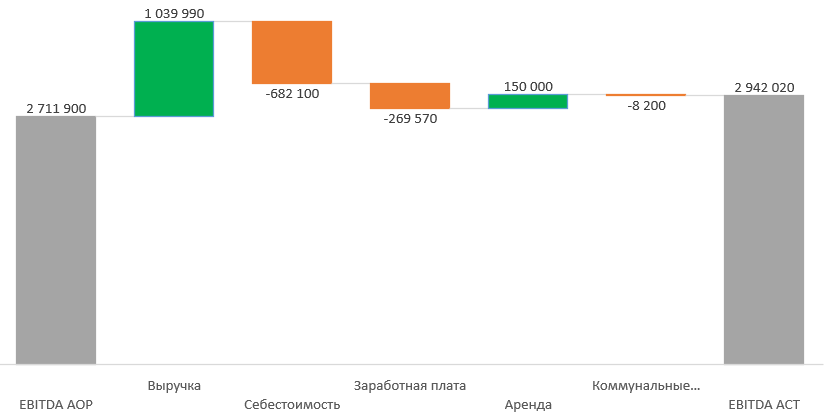
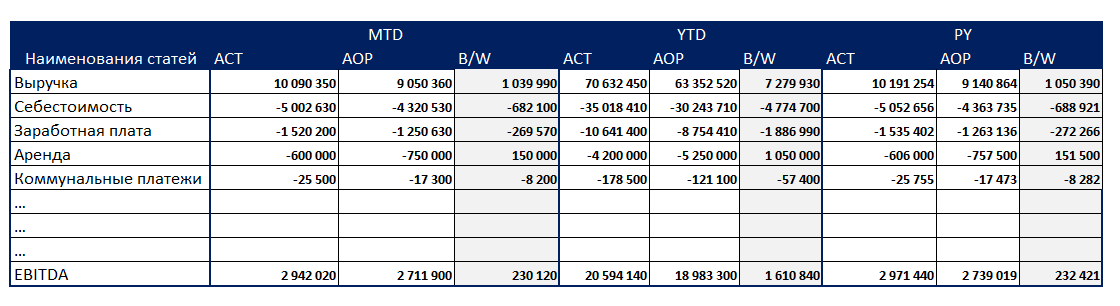
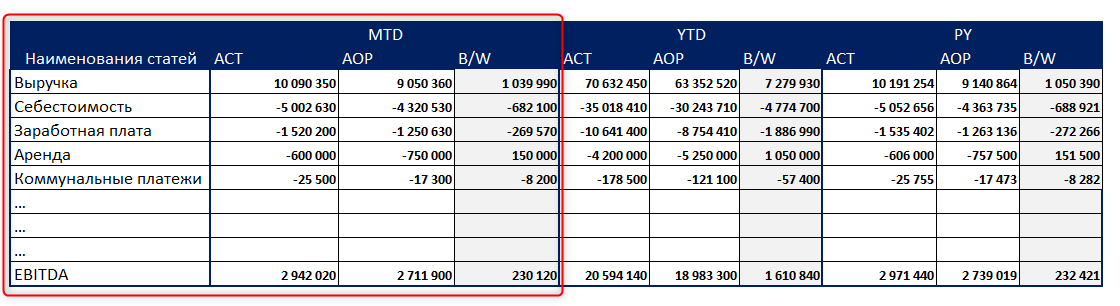
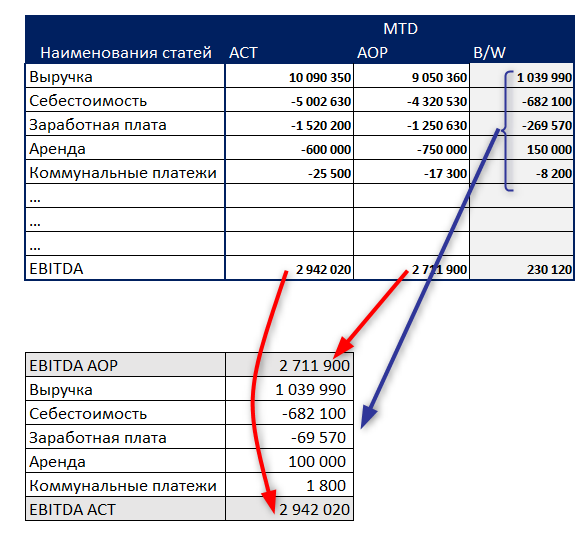
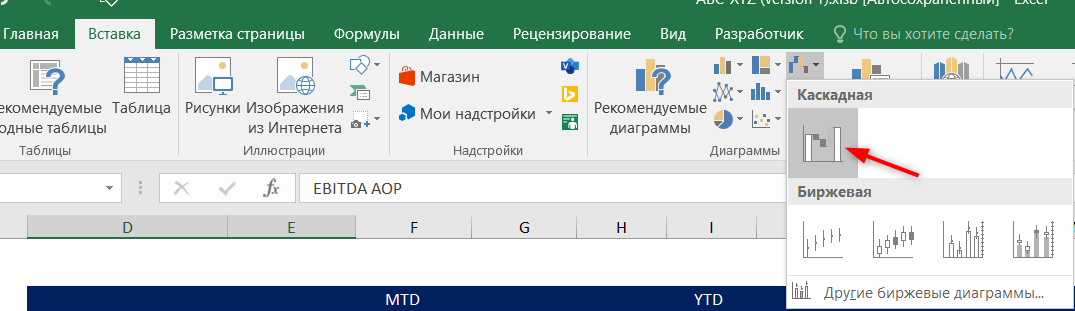
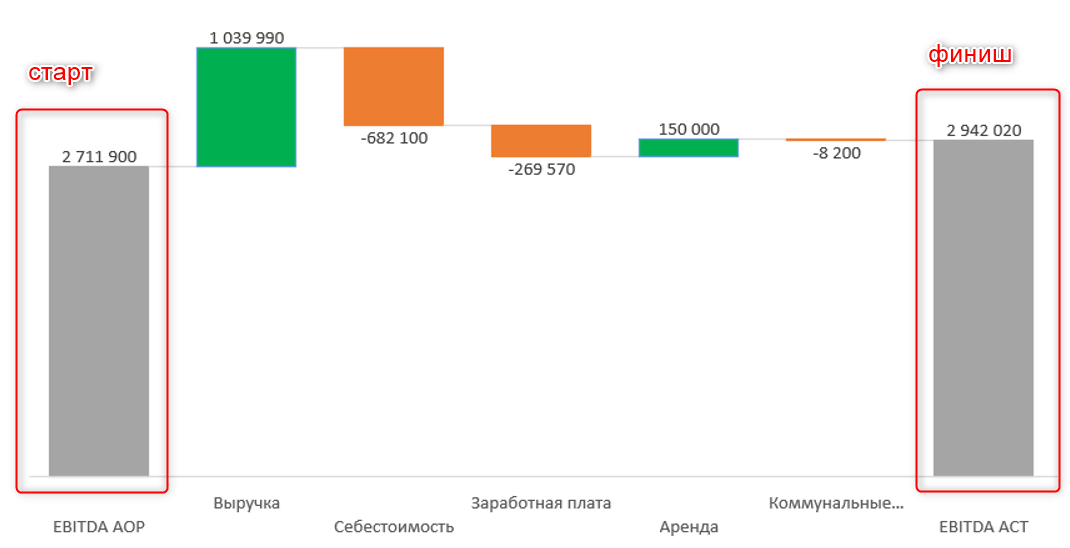
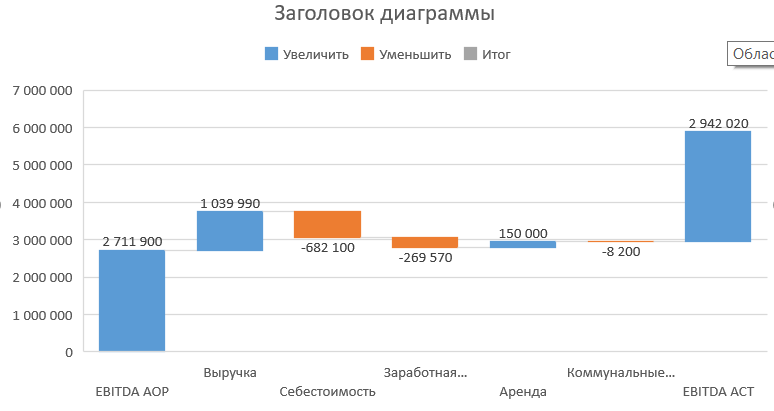
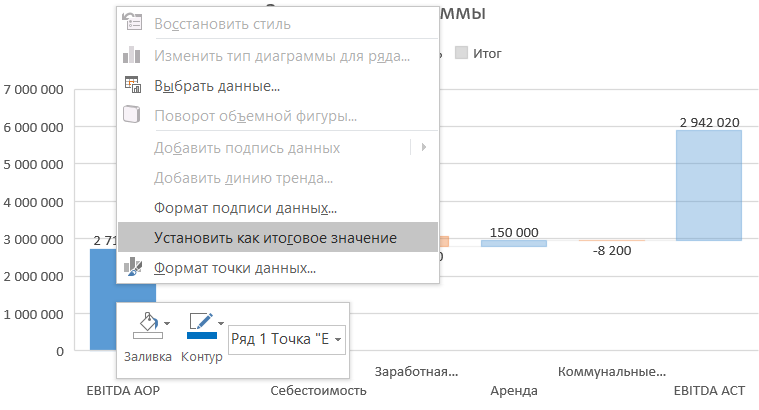
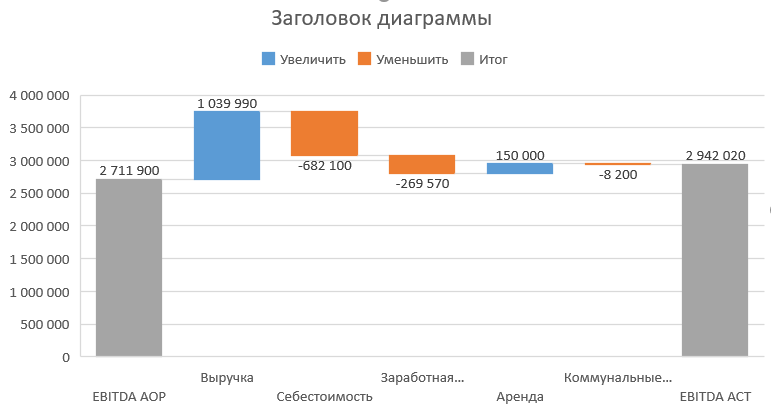
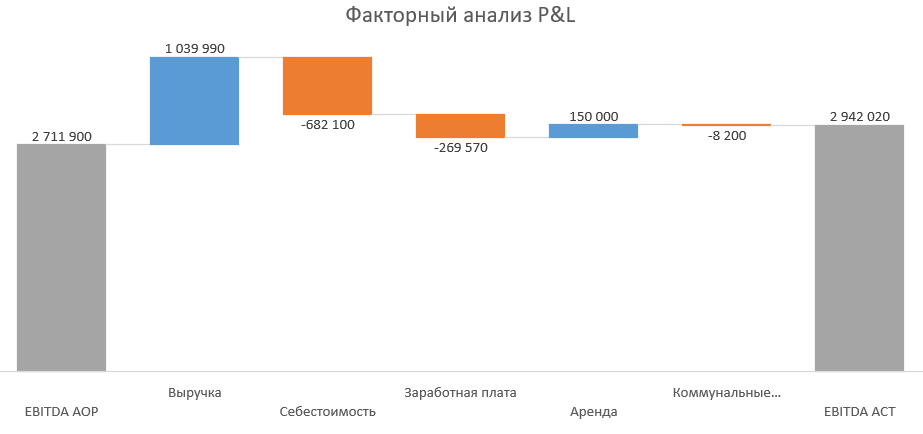
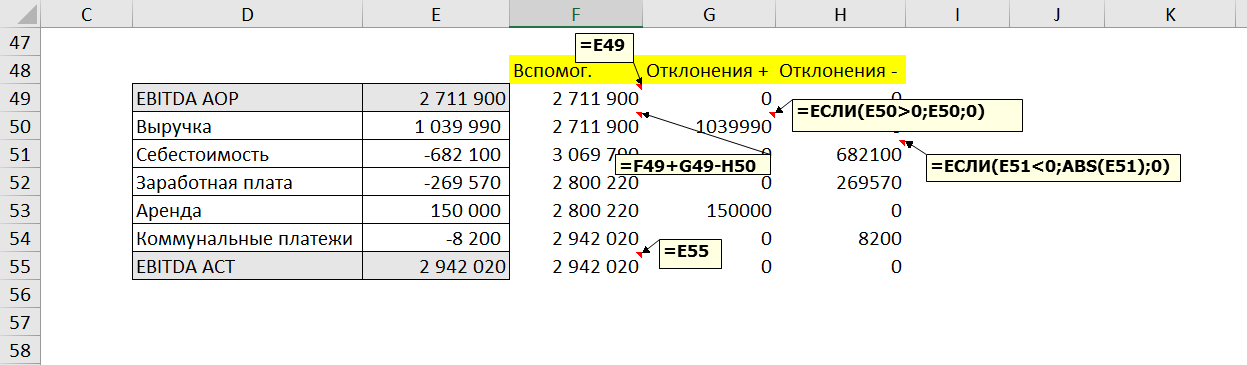
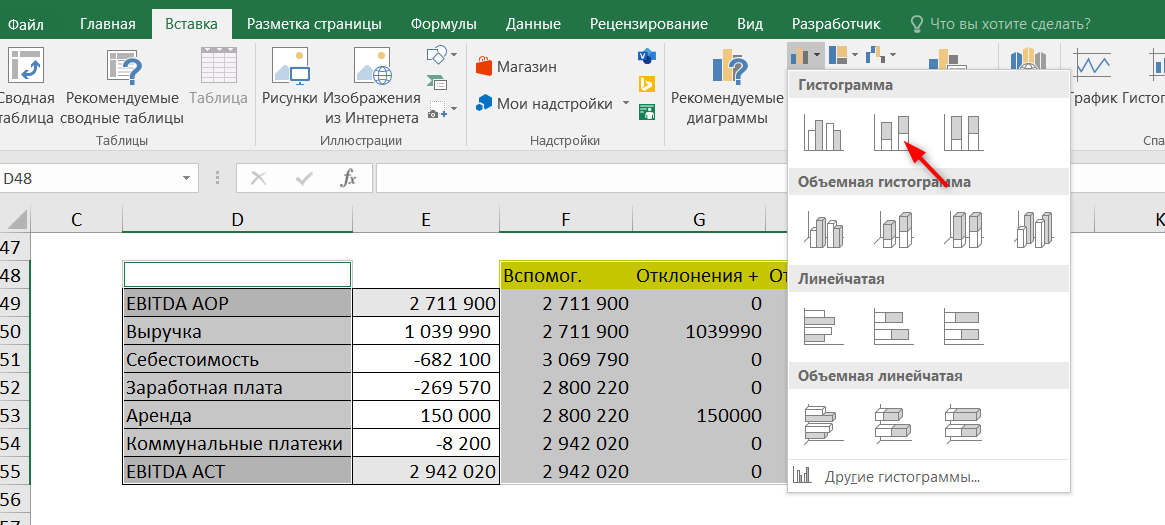
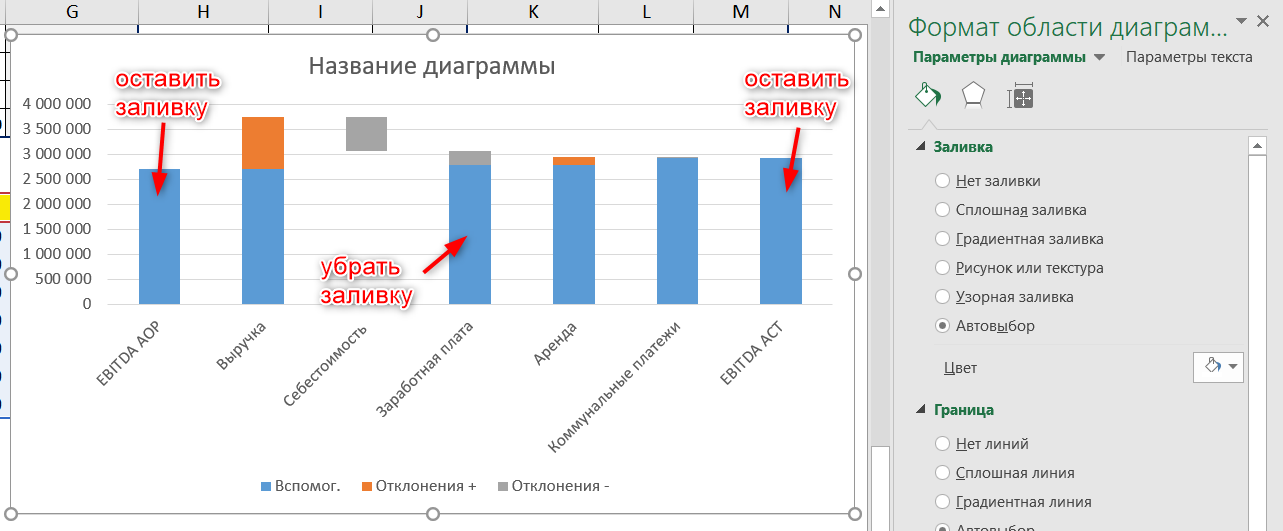
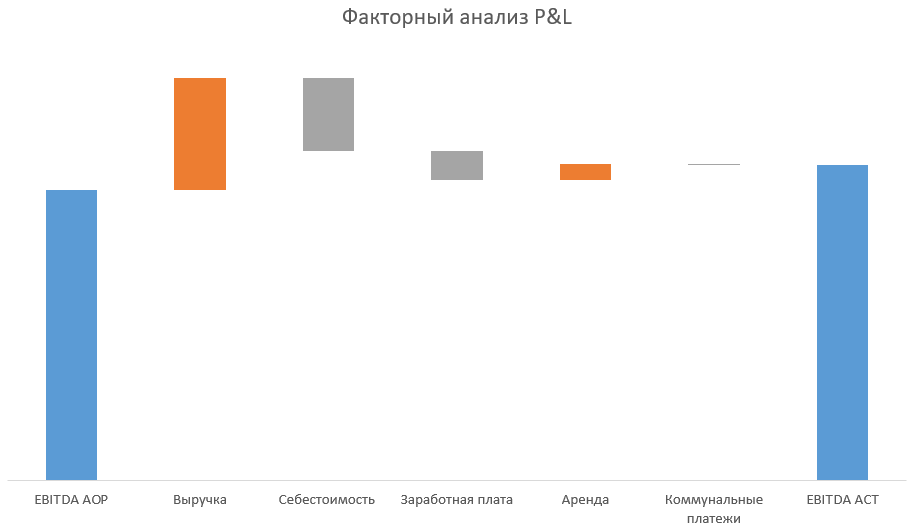
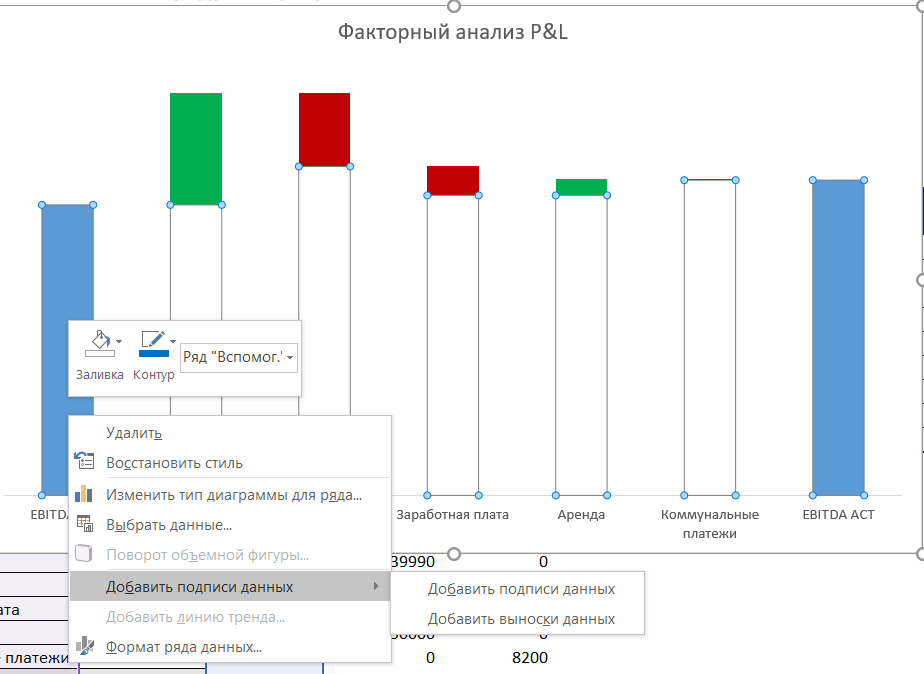
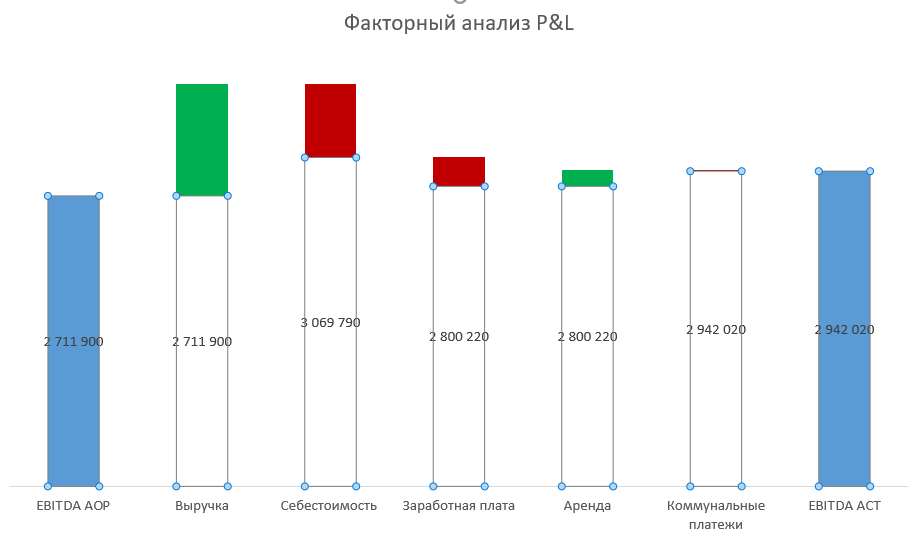
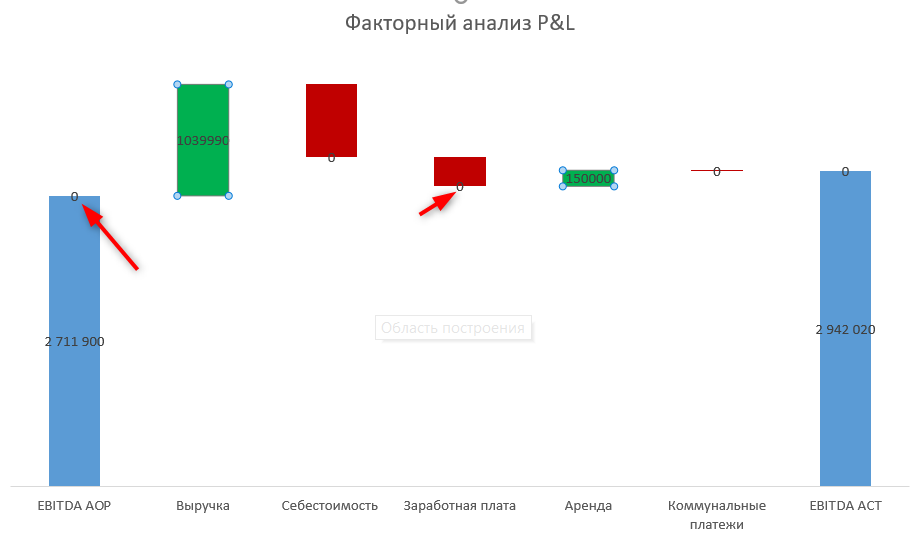
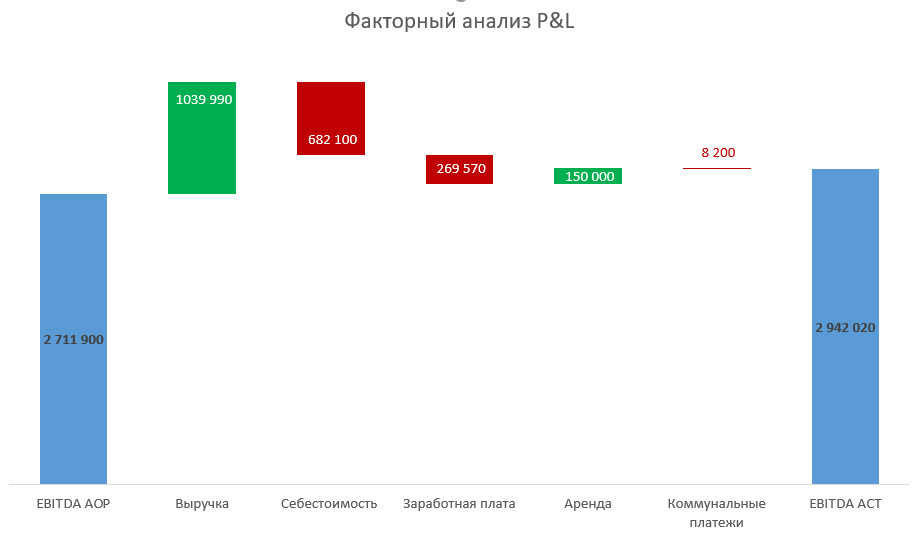
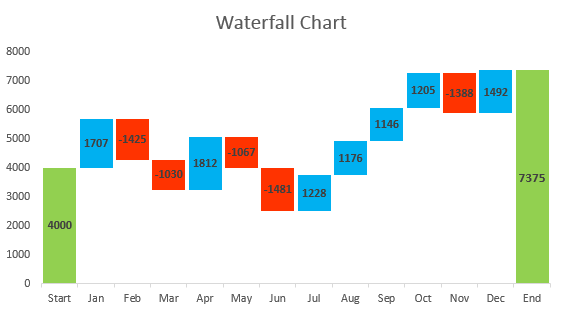
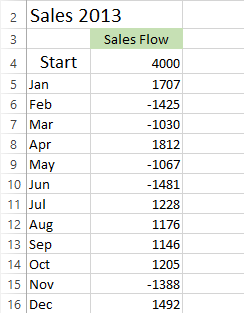
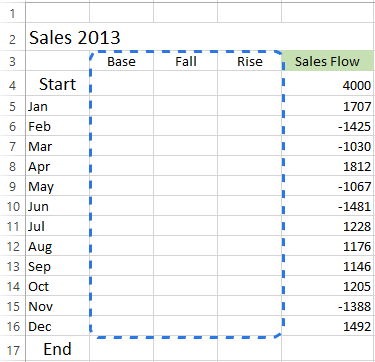
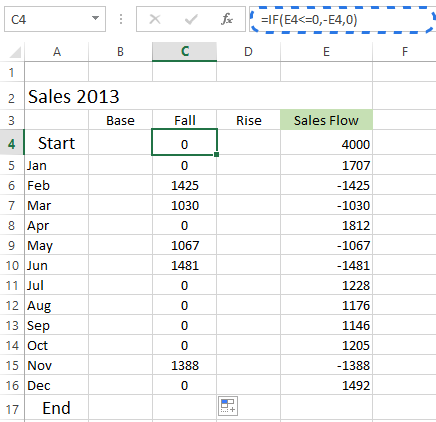
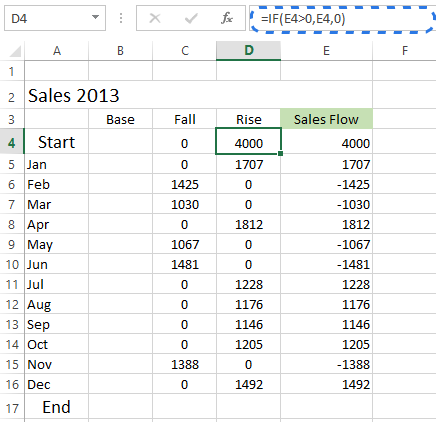
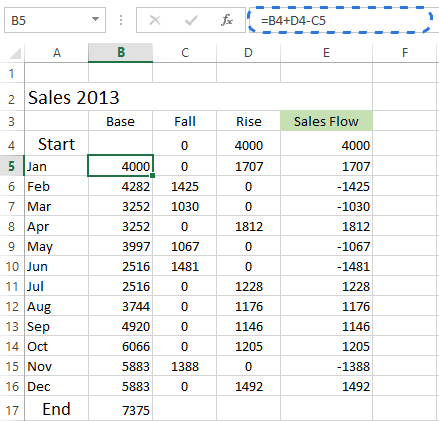
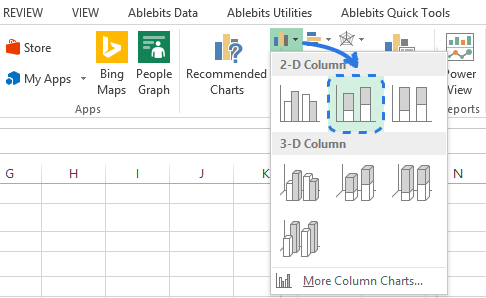
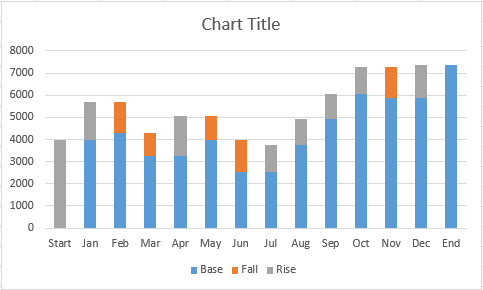
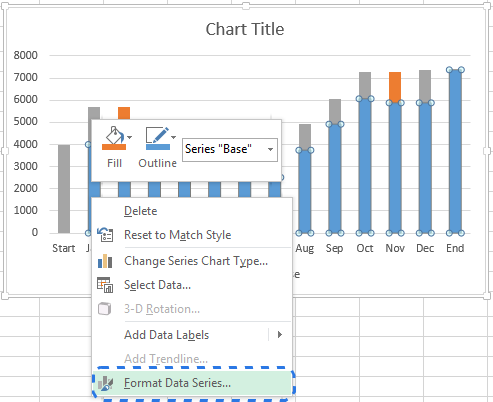 В Excel 2013 в правой части рабочего листа появится панель Формат ряда данных (Format Data Series).
В Excel 2013 в правой части рабочего листа появится панель Формат ряда данных (Format Data Series).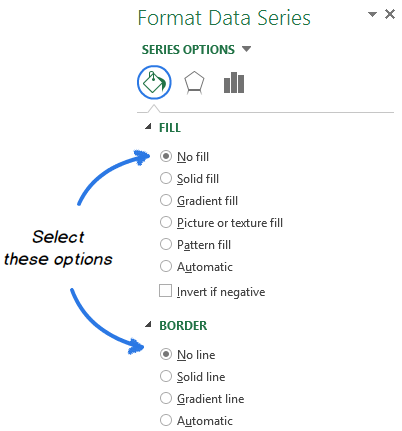
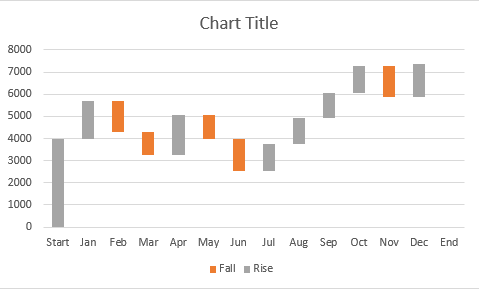
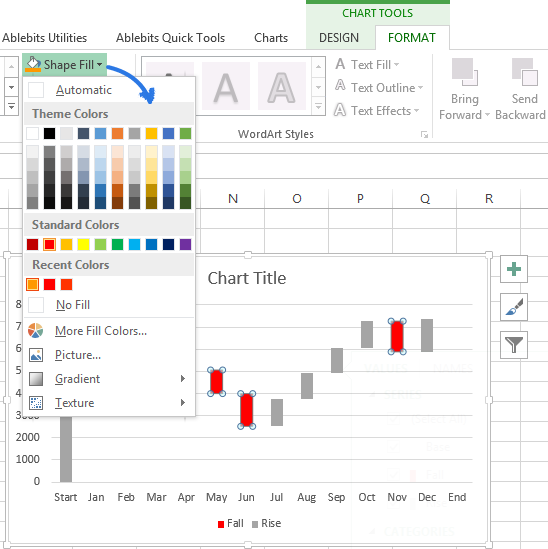
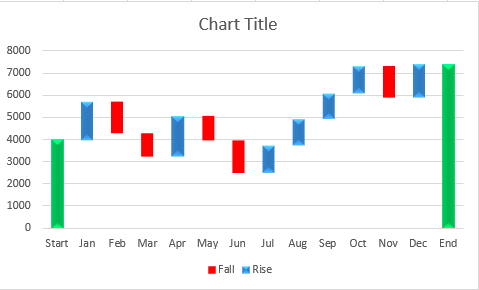
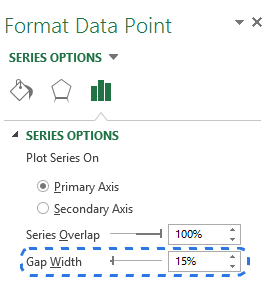 Теперь на диаграмме «Водопад» нет ненужных пробелов.
Теперь на диаграмме «Водопад» нет ненужных пробелов.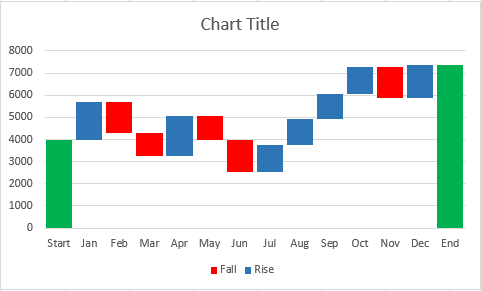
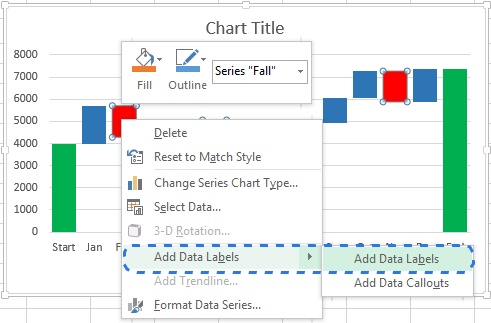 Проделайте то же самое с другими столбцами. Можно настроить шрифт, цвет текста и положение подписи так, чтобы читать их стало удобнее.
Проделайте то же самое с другими столбцами. Можно настроить шрифт, цвет текста и положение подписи так, чтобы читать их стало удобнее.