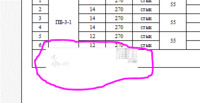Всем привет! Данная мини инструкция расскажет Вам, что делать если при открытии Excel у Вас не отображается содержимое документа.
Для того что бы отобразить скрытое в Excel:
- Открываем документ в каком не отображается содержимое
- переходим в меню ВИД
- Далее нажимаем пункт Отобразить
- Сохраняем документ и закрываем его.
- Открываем и проверяем результат
Для Вас записал еще видео инструкцию как (как отобразить книгу в excel, как отобразить листы в excel 2010, как отобразить скрытые листы в excel, как отобразить скрытый лист в excel 2010, excel отобразить, отобразить листы в excel, отобразить скрытое excel, отобразить страницы excel, отобразить таблицу excel)
|
Нет отображения картинки в области печати! |
||||||||
Ответить |
||||||||
Ответить |
||||||||
Ответить |
||||||||
Ответить |
Устранение неполадок, связанных с открытием пустого экрана, если дважды щелкнуть значок файла или имя файла в Excel
Если дважды щелкнуть значок или имя файла для книги Microsoft Excel, Excel запускается, а затем отображает пустой экран вместо файла, который вы ожидаете увидеть.
Решение
Точно следуйте всем указаниям из этого раздела. Внесение неправильных изменений в реестр может привести к возникновению серьезных проблем. Прежде чем приступить к изменениям, создайте резервную копию реестра для восстановления на случай возникновения проблем.
Для решения этой проблемы воспользуйтесь приведенными ниже способами в указанном порядке.
Вариант 1. Проверка скрытых листов
Лист Excel мог быть случайно сохранен как скрытый документ. Чтобы проверить это, выполните следующие действия.
- Перейдите на вкладку Вид.
- Выберите Показать.
- Выберите книгу из списка.
- Нажмите OK.
Вариант 2. Минимизация и максимизация окна
При минимизации и максимизации окна иногда может обновляться страница Excel и появляться скрытые данные.
- В верхнем правом углу электронной таблицы Excel выберите кнопку свертывания окна.
- На панели задач нажмите правой кнопкой мыши Excel и выберите электронную таблицу. (Или дважды щелкните значок Excel.)
После развертывания листа на весь экран могут появиться ваши данные.
Вариант 3. Отключите аппаратное ускорение
Чтобы решить эту проблему, отключите аппаратное ускорение до тех пор, пока производитель видеоадаптера не выпустит исправление. Регулярно проверяйте обновления для драйвера видеоадаптера.
Порядок отключения аппаратного ускорения:
Запустите любое приложение Office 2013, Office 2016, Office 2019 или Microsoft 365.
На вкладке Файл выберите пункт Параметры.
В диалоговом окне Параметры выберите категорию Дополнительно.
В списке доступных параметров, установите флажок в поле Выключить аппаратное ускорение обработки изображений.
Следующий снимок экрана показывает этот параметр в Excel.
Выберите кнопку OK.
Для получения дополнительной информации касательно аппаратного ускорения см. Проблемы с отображением в клиентских приложениях Office 2013.
Вариант 4. Игнорировать DDE
Эта проблема может возникнуть, если в параметрах Excel установлен флажок Игнорировать другие приложения, использующие динамический обмен данными (DDE).
Если дважды щелкнуть книгу Excel в проводнике Windows Explorer, сообщение динамического обмена данными (DDE) отправляется в Excel. Это сообщение указывает Excel открыть книгу, которую вы щелкнули дважды.
Если вы выберете опцию «Игнорировать», Excel игнорирует DDE-сообщения, которые отправляются ему другими программами. Таким образом, сообщение DDE, отправленное в Excel с помощью Windows Explorer, игнорируется, и Excel не открывает книгу, которую вы щелкнули дважды.
Чтобы изменить этот параметр, выполните приведенные ниже действия.
Этот шаг можно пропустить для Excel 2019, Excel LTSC 2021 и Excel O365
- В верхнем левом углу окна Excel выберите Файл > Параметры.
- На левой стороне окна Параметры выберите Расширенный.
- В окне Дополнительно прокрутите вниз к секции Общие.
- Снимите флажок Игнорировать другие приложения, использующие динамический обмен данными (DDE), затем нажмите кнопку ОК в нижней части окна.
Для получения дополнительной информации о том, как отключить DDE, см. «Произошла ошибка при отправке команд в программу» в Excel.
Вариант 5. Сброс сопоставления файлов
Чтобы проверить, правильно ли работают сопоставления файлов в системе, сбросите сопоставления файлов Excel на настройки по умолчанию. Для этого выполните описанные ниже действия в зависимости от установленной операционной системы.
Windows 10 и Windows 8.1
- Найдите файл, который открывается неправильно, и скопируйте его на рабочий стол.
- Щелкните правой кнопкой мыши файл и выберите пункт Свойства.
- На вкладке Общие рядом с Типом файла тип файла будет указан в скобках. Например, (.docx), (.pdf) или (.csv).
Команда Открыть с помощью показывает, с каким приложением в данный момент сопоставлен файл.
Чтобы открыть этот тип файла в другом приложении:
- Выберите Изменить.
- Выберите Другие приложения.
- Выберите желаемое приложение, затем установите флажок Всегда использовать это приложение.
- Выберите кнопку OK.
Windows 8
- На начальном экране введите Панель управления.
- Выберите или нажмите Панель управления.
- Выберите Программы по умолчанию, затем Настройка программ по умолчанию.
- Выберите Excel, затем Сделать программой по умолчанию.
- На экране Сопоставление программ выберите Выбрать все, затем выберите Сохранить.
Windows 7
- Выберите Пуск, затем Панель управления.
- Выберите Программы по умолчанию.
- Выберите Сопоставление типов файлов или протоколов с конкретными программами.
- Выберите Лист Microsoft Excel, затем выберите «Изменить программу».
- В разделе Рекомендуемые программы выберите Microsoft Excel.
- Если Excel не отображается в этом списке, выберите Обзор, найдите папку установки Excel, выберите Excel.exe, затем выберите Excel.
Вариант 6. Восстановление виртуализации взаимодействия с пользователем (UE-V)
Если вы используете обновление виртуализации взаимодействия с пользователем (UE-V), установите исправление 2927019. Для этого см. Пакет исправления 1 для виртуализации взаимодействия с пользователем Microsoft 2.0.
Если вы не уверены, используете ли вы UE-V, просмотрите список программ в Программы и компоненты в Панели управления. Запись для «Центра параметров компании» указывает на то, что вы используете UE-V.
Вариант 7. Восстановление Office
Возможно, требуется восстановить программы Office. Для этого следуйте инструкциям для вашего типа установки и операционной системы.
Для приложений Microsoft 365, Office LTSC 2021 или Office 2019, установленных по технологии «нажми и работай»
Windows 10
- На экране Пуск введите Параметры.
- Выберите или нажмите Параметры.
- В окне Параметры выберите или нажмите Приложения.
- В окне Приложения и функции прокрутите вниз до программы Office и выберите или коснитесь ее.
- Выберите или нажмите Изменить.
- В окне Как вы хотите восстановить свои программы Office выберите или нажмите переключатель Восстановление по сети, затем выберите или нажмите кнопку Восстановление.
Windows 8
- На начальном экране введите Панель управления.
- Выберите или нажмите Панель управления.
- В разделе Программы выберите или нажмите Удаление программы.
- Выберите или нажмите Microsoft Office 365, затем выберите или нажмите Изменить.
- Выберите или нажмите Восстановление по сети, затем выберите или нажмите Восстановить. После завершения восстановления может потребоваться перезагрузить компьютер.
Windows 7
Выберите Пуск, затем Панель управления.
дважды щелкните Программы и компоненты.
Выберите Microsoft Office 365, затем выберите Изменить.
Выберите Восстановление по сети, затем Восстановить.
После завершения восстановления может потребоваться перезагрузить компьютер.
Для установки Office 2013, Office 2010 или Office 2007
Для восстановления Office 2013, Office 2010 или Office 2007, следуйте шагам в следующей теме веб-сайта Office:
Вариант 8. Выключите надстройки
Надстройки Excel и COM также могут вызывать эту проблему. Эти два вида надстроек расположены в разных папках. Для тестирования отключите и изолируйте конфликт, отключив каждую надстройку по одному. Для этого выполните следующие действия:
- В меню Файл выберите пункт Параметры, затем Надстройки.
- В списке Управление в нижней части экрана выберите элемент Надстройки COM, затем выберите Перейти.
- Очистите одну из надстроек в списке, затем выберите OK.
- Перезапустите Excel, дважды щелкнув значок или имя файла для книги, которую вы пытаетесь открыть.
- Если проблема сохраняется, повторите шаги 1-4, за исключением выбора другой надстройки в шаге 3.
- Если проблема сохраняется после того, как вы очистите все надстройки COM, повторите шаги 1-4, за исключением выбора Надстройки Excel в шаге 2. Затем попробуйте каждую из надстроек Excel по одной на шаге 3.
Если Excel загружает файл, надстройка, которую вы выключили последней, вызывает проблему. В этом случае мы рекомендуем вам посетить веб-сайт производителя надстройки, чтобы узнать, доступна ли обновленная версия надстройки. Если новая версия надстройки недоступна или вам не нужно использовать надстройку, вы можете оставить ее выключенной.
Если Excel не открывает файл после выключения всех надстроек, проблема имеет другую причину.
Если ни один из вышеперечисленных вариантов не работает, убедитесь, что Excel не находится в режиме совместимости.
Если вы все еще испытываете эту проблему после того, как попробуете все способы, обратитесь в службу поддержки Майкрософт для получения дополнительной помощи по устранению неполадок.
В Excel не отображается содержимое
Всем привет! Данная мини инструкция расскажет Вам, что делать если при открытии Excel у Вас не отображается содержимое документа.
Для того что бы отобразить скрытое в Excel:
- Открываем документ в каком не отображается содержимое
- переходим в меню ВИД
- Далее нажимаем пункт Отобразить
- Сохраняем документ и закрываем его.
- Открываем и проверяем результат
Для Вас записал еще видео инструкцию как (как отобразить книгу в excel, как отобразить листы в excel 2010, как отобразить скрытые листы в excel, как отобразить скрытый лист в excel 2010, excel отобразить, отобразить листы в excel, отобразить скрытое excel, отобразить страницы excel, отобразить таблицу excel)
Исправление Microsoft Excel, открывающего пустой документ

Это довольно раздражает, когда программное обеспечение работает со сбоями и не открывает файлы с самого начала. Приложение для управления таблицами Microsoft Microsoft Excel , являющееся одним из наиболее востребованных инструментов табулирования данных, может иногда сталкиваться с такими проблемами. Они могут быть решены с помощью некоторых основных проблем.
Иногда, когда вы дважды щелкаете файл Excel, программное обеспечение MS Excel открывается как обычно, и вы ожидаете, что ваш документ будет там, но вместо этого он может открыть пустое окно без какой-либо таблицы внутри него. Если Microsoft Excel открывает пустой серый документ или рабочий лист для вас, то вот несколько вещей, которые вы могли бы сделать, чтобы решить эту проблему.
Excel открывает пустое окно
Есть что-то, что может блокировать программное обеспечение, чтобы открыть электронную таблицу, и вместо этого оно открывает неактивный интерфейс. Большинство параметров на ленте заблокированы, поскольку эти функции обычно не работают без фактического открытия документа.
Не существует прямого решения, которое вы можете попробовать, и ваша работа будет выполнена без каких-либо дополнительных шагов. Вам нужно будет попробовать ошибку проб и ошибок, где ваша проблема может быть решена с самого первого шага, или вам придется следовать каждому решению до последнего, чтобы избавиться от него. Решения в основном предназначены для Microsoft Excel 2016, но если у вас возникли проблемы с любой другой версией, вы можете попробовать и их.
Запустить DDE
DDE означает динамический обмен данными ; оно используется для информирования определенного программного обеспечения о том, что файл с расширением, которое вы поддерживаете, предлагается открыть. Если DDE отключен в MS Excel, Excel откроется, но не будет загружать электронную таблицу, которую вы ожидаете, чтобы проверить это, выполните следующие действия:
- Запустите Microsoft Excel
- В Ленте Файла нажмите на Опции
- Отправляйтесь в аванс Секцию
- Выделите Общая группа предпочтений на странице; это будет к нижнему концу страницы.
Убедитесь, что « Игнорировать другие приложения, использующие динамический обмен данными », не отмечено. Если он установлен, снимите флажок.
Попробуйте Скрыть/Показать таблицу
На панели «Просмотр» у вас есть возможность скрыть электронную таблицу, иногда она может быть помечена, и вы не просматриваете открытую электронную таблицу, поэтому проверьте это в Ленте просмотра .
Проверьте надстройки
Надстройки – это различные функции, добавленные в программное обеспечение; это может помешать нормальному функционированию Excel, проверьте, добавили ли вы что-либо в последнее время, что вызывает проблему.
Откройте файл ленты и перейдите к параметрам. На боковой панели выберите Надстройки. Если есть активная надстройка, отключите одну за другой и проверьте, решена ли проблема.
Например, если вы видите надстройку MySQL для Excel , снимите флажок и посмотрите. Это было известно, чтобы помочь.
Проверьте Fie Ассоциации
Откройте Windows 10 Настройки> Приложения> Приложения по умолчанию и проверьте сопоставление файлов для документов Excel. Пользователь Windows 8/7 может использовать панель управления. Если вам нужно исправить ассоциации файлов, воспользуйтесь нашим бесплатным Fixer Ассоциации файлов, чтобы сделать это легко.
Отключить аппаратное ускорение
Откройте файл ленты и перейдите к Параметры. Затем загрузите вкладку «Дополнительно» с боковой панели и прокрутите вниз, чтобы найти группу отображения, и установите флажок « Отключить аппаратное ускорение графики ».
Ремонт офисной установки
Если все вышеперечисленное не работает, вы должны попытаться восстановить Office, как в сети, так и в автономном режиме, это решит вашу проблему, и если проблема все еще не решена, вы должны попробовать переустановить MS Office после чистой деинсталляции.
Это некоторые из решений проблемы с Microsoft Excel, если вы нашли другое решение, сообщите нам об этом в разделе комментариев ниже.
Всем привет! И в сегодняшнем нашем уроке мы посмотрим, как можно вставить картинку в Эксель. Проблема состоит в том, что в Excel при стандартной вставке (как в том же самом Word), изображение существует как отдельный объект от сетки таблицы. И как итог, если вы будете менять расположение выбранной ячейки, то картинка останется на месте. Мы же рассмотрим варианты, когда этот эскиз можно привязать к выделенной ячейке. Статью я разбил на 3 шага и советую начать с самого первого. Поехали!
Содержание
- ШАГ 1: Вставка изображения
- ШАГ 2: Редактирование изображения
- ШАГ 3: Привязка к ячейке
- Способ 1: Привязка через защиту
- Способ 2: Блок с примечанием
- Способ 3: Через режим разработчика
- Задать вопрос автору статьи
ШАГ 1: Вставка изображения
Вставка картинки в тот же самый Excel немного отличается от того же Word. Дело в том, что при вставке изображения, картинка остается висеть дополнительным слоем сверху основной сетки. Но её можно в будущем привязать к определенной ячейке – об этом мы поговорим чуть позже. Но начнем с обычной вставки:
- Выделите любую ячейку – это пока не имеет значения. Далее перейдите во вкладку «Вставка» и нажмите по значку «Рисунки». Иногда, если окошко программы маленькое, вы не сразу сможете найти этот значок. В таком случае нужно нажать по кнопке с надписью «Иллюстрация», чтобы полностью раскрыть подраздел.
- В данном способе у вас уже должно быть изображение, загруженное на жесткий диск. Мы еще коротко рассмотрим загрузку картинки из интернета, но там не все так удобно. Выбираем картинку, нажав по ней левой кнопкой мыши и жмем по кнопке «Вставить».
Советую почитать про то, как правильно делать скриншот на компьютере.
- Картинка будет вставлена сверху. Как видите, она никаким образом не привязана к ячейке. Чтобы это проверить, зажмите курсор поверх картинки и попробуйте её подвигать.
Прежде чем мы приступим ко второму шагу, давайте еще рассмотрим другой вариант вставки – рядом есть кнопка «Изображения из Интернета». На самом деле удобнее скачать картинку с браузера, но про данный способ тоже нужно знать, поэтому давайте его рассмотрим подробнее.
Есть два способа. OneDrive – позволяет скачивать фотографии из вашего облака. Если вы там ничего не храните, то можно воспользоваться вторым вариантом, а именно поисковиком Bing. Просто введите название того, что вы хотите получить из поиска.
Лучше всего искать по каким-то общим словам. Как только нужное изображение будет найдено, выделяем его, и жмем по кнопке «Вставить». Минус этого варианта в том, что поиск Bing работает в разы хуже того же Яндекс или Google, и не всегда находит то что нужно.
ШАГ 2: Редактирование изображения
После того как мы вставили фото в эксель, стоит его отредактировать, так как скорее всего само изображение будет слишком большим. Вы можете изменить размер картинки с помощью кружочков, которые расположены по периметру холста. Просто зажмите курсор и потяните изображение в любую сторону – оно начнет изменяться.
При выделении холста вверху вы автоматом попадаете в режим форматирования. Давайте коротко рассмотрим все возможности. Вы же в свою очередь можете немного поиграться с изображением, чтобы понять, как эта штука работает.
- Изменение – в этом разделе можно добавить картинке различные фильтры, высветлить или затемнить изображение, добавить цвет или какой-то художественный эффект. Есть интересная функция «Удалить фон» – она позволяет автоматически убрать фон, если на картинке есть четкий выделенный предмет. Есть также дополнительные кнопки. «Сжать рисунок» – позволяет ужать эскиз в размере. Помогает в том случае, если у вас таких изображений много, а вы не хотите раздувать файл в размерах. «Заменить рисунок» – если вы вставили не ту картинку, то можно её перезагрузить на другую
- Стили рисунков – добавляет дополнительные эффекты. Например, вы можете добавить тень, очертание или окантовку.
- Размер – можно вручную назначить размер рисунка или обрезать его по краям.
Нажав правой кнопкой по картинке, вы можете зайти в «Размер и свойства». Здесь можно куда более точно назначить определенные характеристики изображения. На этом мы подробно останавливаться не будем, вы можете ознакомиться с этим самостоятельно.
Проблема в том, что прошлый шаг только изменяет размер картинки и даже если её визуально поместить в ячейку, то ничего не изменится, так как привязки не будет. Давайте посмотрим, как можно вставить фото или картинку в Excel именно в конкретную ячейку, так чтобы она была к ней привязана. Это можно сделать тремя простыми способами – рассмотрим все по порядку.
Способ 1: Привязка через защиту
Один из способов быстро вставить картинку в Эксель ячейку – это использовать защиту листа программы.
- Выберите любую ячейку и подгоните её под размер картинки – для этого используем начало строк и столбцов – наводим курсор на грань, зажимаем левую кнопку выше и тянем в любую из сторон. После этого переместите туда изображение – его аналогично можно откорректировать по размеру. ОЧЕНЬ ВАЖНО – чтобы картинка была такого же размера как ячейка, или меньше. Лучше даже, чтобы она была чуть меньше ячейки.
- Теперь заходим в «Свойства и размер».
- Откроется окно форматирования. Убедитесь, что в разделе «Размер» стоят галочки «Сохранить пропорции» и «Относительно исходного размера».
- В соседнем разделе «Свойства» самое главное выставите переключатель в состояние «Перемещать и изменять…». И установите настройки «Выводить объект на печать» и «Защищаемый объект».
- Выйдите из режима работы с эскизом, нажав по любой пустой ячейке. Теперь выделяем весь документ с помощью кнопок (жмем одновременно):
Ctrl + A
- Как только вы увидите, что весь документ подсвечен и выделен, нажимаем правой кнопкой по любой ячейке без картинки и заходим в «Формат ячейки».
- Нам нужно убедиться, чтобы на последней вкладке защиты стояла настройка «Защищаемая ячейка».
- Теперь в разделе «Рецензия» обязательно нажмите по кнопке защиты листа.
- Два раза вводим любой пароль и жмем «ОК».
Что мы сейчас с вами сделали? Чтобы вставить и прикрепить рисунок к ячейке в Excel, нам нужно было в первую очередь правильно установить изображение. После этого мы привязали эскиз к размерам ячейки и привязали к её параметрам по высоте и ширине. В конце мы поставили защиту на её изменение. После этого даже если вы будете делать какие-то манипуляции с ячейкой, то она будет всегда привязана именно к картинке. Понимаю, что этот способ не очень простой, но зато эффективный.
Способ 2: Блок с примечанием
Привязать картинку к ячейке в Excel можно с помощью примечания. Данный способ немного попроще чем прошлый, но обладает некоторыми минусами, о которых мы поговорим в конце.
- Выберите нужную ячейку и через ПКМ выберите из выпадающего меню «Вставить примечание».
- Теперь очень внимательно прочитайте, что я скажу. Наведите курсор мыши на грань квадратика так, чтобы начал отображаться крестик, далее жмем ПКМ и заходим в «Формат примечания». Ради интереса попробуйте сделать то же самое, но кликнуть просто по полю квадратного блока.
- Во вкладке «Цвета и линии» нажмите по маленькой стрелочке, чтобы выбрать цвет, и выберите пункт, который работает со способами заливки.
- Здесь, оказывается, можно вставить «Рисунок».
- Далее инструкция будет как на первом шаге, выбираем вариант вставки эскиза «Из файла».
- Кликаем по картинке или фотографии и вставляем.
- Установите галочку, чтобы сохранялись пропорции изображения.
- Не спешите выходить из этого окна. Нам нужно поменять еще две настройки. Первое – это убрать защиту объекта на вкладке «Защита».
- Теперь в свойствах установите первую настройку, как мы делали это в первом способе.
- Нажимаем «ОК». Как видите, картинка при этом привязана к ячейке, но не находится в ней.
Если у вас много изображений, то вы можете их скрыть – в таком виде они будут появляться только при наведении курсора на квадрат с картинкой. Для этого жмем ПКМ и выбираем «Скрыть примечание». Чтобы наоборот сделать так, чтобы примечание висело постоянно и не скрывалось выбираем «Показать примечание».
Способ 3: Через режим разработчика
Еще один способ закрепить фото, изображение или картинку в ячейку Excel – это воспользоваться режимом разработчика. Но для начала нам нужно его активировать, так как этот режим по умолчанию в программе просто выключен.
- Открываем первую вкладку программы.
- В списке пунктов находим «Параметры».
- Открываем раздел настройки ленты и справа во вкладках ставим галочку напротив надписи «Разработчик». Чтобы изменения применились, кликаем «ОК».
- Переходим в эту вкладку, жмем по кнопке вставки и находим кнопочку с изображением и компьютером. Ориентируйтесь на скриншот ниже.
- Выделится режим конструктора, наведите на любую ячейку и нарисуйте квадрат. Теперь расширьте сам квадрат и ячейку таким образом, чтобы квадрат был в ячейке. Теперь зайдите в свойства самого блока.
- Проверьте, чтобы у параметра «Placement» стояло значение один (1). Если это не так – исправьте. Выделите настройку «Picture», после этого появится кнопка с тремя точками – нажмите по ней.
- Далее идет стандартная инструкция по вставке – выбираем картинку, загруженную на компьютер, жмем вставить.
- Закройте это окно, нажав по крестику в правом верхнем углу.
- Выделите этот квадрат с рисунком и зайдите в «Разметку страницы».
- Найдите или откройте вспомогательный подраздел «Упорядочение». И в пункте выравнивания выбираем настройку, которая привязывает этот квадрат к сетке листа.
После этого вы увидите, что рисунок в этой ячейке закреплен и находится в пределах квадрата сетки. Вы можете расширять саму ячейку и блок с эскизом в любую сторону.
На этом все, дорогие наши читатели информационного портала WiFiGiD.RU. К сожалению, но на этом мы с вами прощаемся. Я жду вас на следующем уроке. Если же вы хотите поболтать, или задать свои дополнительные вопросы, то пишите в комментариях.
Содержание
- Картинки нельзя вставлять в объект документа Office
- Симптомы
- Причина
- Временное решение
- Статус
- Вставка изображения в Microsoft Excel
- Особенности вставки картинок
- Вставка изображения на лист
- Редактирование изображения
- Прикрепление картинки
- Способ 1: защита листа
- Способ 2: вставка изображения в примечание
- Способ 3: режим разработчика
Картинки нельзя вставлять в объект документа Office
Симптомы
При попытке вставить картинки в объект Microsoft Office, могут не отображаться на панели Вставка картинки и не удается вставить картинку. Эта проблема возникает при выполнении следующих условий:
Вставить документ Microsoft Office, например, документ Microsoft Word или таблице Microsoft Excel, как объект в программу, не связанный с Office.
Выполняется изменение объекта Office на месте.
В Microsoft Office 2003 нажмите кнопку Вставить, выберите пункт рисуноки выберите Картинки.
В системе Microsoft Office 2007 щелкните вкладку Вставка и затем Картинки в группе иллюстрации.
Причина
Эта проблема возникает, поскольку объекты Office 2003 не поддерживают использование панелей при редактировании объекта на месте в программе без Office.
Временное решение
Для временного решения этой проблемы запуска коллекции картинок в автономном режиме и затем вставьте картинку в объект Office. Чтобы сделать это, выполните следующие действия.
Нажмите кнопку Пуск, выделите пункт Все программы, выберите пункт Microsoft Office, укажите
Средства Microsoft Officeи выберите Коллекцию картинок
Найдите картинку, которую требуется использовать.
Щелкните изображение правой кнопкой мыши и выберите команду
Копии. Если объект Office не находится в режиме редактирования, дважды щелкните объект.
Щелкните правой кнопкой мыши в области объекта Office и выберите команду Вставить.
Клип будет вставлен в объект Office.
Статус
Корпорация Майкрософт подтверждает, что это является проблемой в продуктах Майкрософт, перечисленных в разделе «Относится к» данной статьи.
Источник
Вставка изображения в Microsoft Excel
Некоторые задачи, выполняемые в таблицах, требуют установки в них различных изображений или фото. Программа Excel имеет инструменты, которые позволяют произвести подобную вставку. Давайте разберемся, как это сделать.
Особенности вставки картинок
Для того, чтобы вставить изображение в таблицу Эксель, оно сначала должно быть загружено на жесткий диск компьютера или подключенный к нему съёмный носитель. Очень важной особенностью вставки рисунка является то, что он по умолчанию не привязывается к конкретной ячейке, а просто размещается в выбранной области листа.
Вставка изображения на лист
Сначала выясним, как вставить рисунок на лист, а уже потом разберемся, как прикрепить картинку к конкретной ячейке.
- Выделяем ту ячейку, куда вы хотите вставить изображение. Переходим во вкладку «Вставка». Кликаем по кнопке «Рисунок», которая размещена в блоке настроек «Иллюстрации».
После этого рисунок вставляется на лист. Но, как и говорилось ранее, он просто лежит на листе и фактически ни с одной ячейкой не связан.
Редактирование изображения
Теперь нужно отредактировать картинку, придать ей соответствующие формы и размер.
- Кликаем по изображению правой кнопкой мыши. Открываются параметры рисунка в виде контекстного меню. Кликаем по пункту «Размер и свойства».
Но в большинстве случаев нет необходимости открывать окно «Размеры и свойства», так как вполне хватает инструментов, которые предлагаются на ленте в дополнительном блоке вкладок «Работа с рисунками».
- через контекстное меню;
- панель на ленте;
- окно «Размеры и свойства»;
- перетащив границы картинки с помощью мышки.
Прикрепление картинки
Но, даже после того, как изображение стало меньше ячейки и было помещено в неё, все равно оно осталось неприкрепленным. То есть, если мы, например, произведем сортировку или другой вид упорядочивания данных, то ячейки поменяются местами, а рисунок останется все на том же месте листа. Но, в Excel все-таки существуют некоторые способы прикрепления картинки. Рассмотрим их далее.
Способ 1: защита листа
Одним из способов прикрепить изображение является применение защиты листа от изменений.
- Подгоняем размер рисунка под размер ячейки и вставляем его туда, как было рассказано выше.
Кликаем по изображению и в контекстном меню выбираем пункт «Размер и свойства».
Открывается окно свойств рисунка. Во вкладке «Размер» удостоверяемся, чтобы величина картинки была не больше размера ячейки. Также проверяем, чтобы напротив показателей «Относительно исходного размера» и «Сохранить пропорции» стояли галочки. Если какой-то параметр не соответствует указанному выше описанию, то изменяем его.
Переходим во вкладку «Свойства» этого же окна. Устанавливаем галочки напротив параметров «Защищаемый объект» и «Выводить объект на печать», если они не установлены. Ставим переключатель в блоке настроек «Привязка объекта к фону» в позицию «Перемещать и изменять объект вместе с ячейками». Когда все указанные настройки выполнены, жмем на кнопку «Закрыть», расположенную в нижнем правом углу окна.
Выделяем весь лист, нажатием сочетания клавиш Ctrl+A, и переходим через контекстное меню в окно настроек формата ячеек.
Во вкладке «Защита» открывшегося окна снимаем галочку с параметра «Защищаемая ячейка» и жмем на кнопку «OK».
Выделяем ячейку, где находится картинка, которую нужно закрепить. Открываем окно формата и во вкладке «Защита» устанавливаем галочку около значения «Защищаемая ячейка». Кликаем по кнопке «OK».
Во вкладке «Рецензирование» в блоке инструментов «Изменения» на ленте кликаем по кнопке «Защитить лист».
После этих действий диапазоны, в которых находятся изображения, защищены от изменений, то есть, картинки к ним привязаны. В этих ячейках нельзя будет производить никаких изменений до снятия защиты. В других диапазонах листа, как и прежде, можно делать любые изменения и сохранять их. В то же время, теперь даже если вы решите провести сортировку данных, то картинка уже никуда не денется с той ячейки, в которой находится.
Способ 2: вставка изображения в примечание
Также можно привязать рисунок, вставив его в примечание.
- Кликаем по ячейке, в которую планируем вставить изображение, правой кнопкой мышки. В контекстном меню выбираем пункт «Вставить примечание».
Открывается небольшое окошко, предназначенное для записи примечания. Переводим курсор на его границу и кликаем по ней. Появляется ещё одно контекстное меню. Выбираем в нём пункт «Формат примечания».
В открывшемся окне настройки формата примечаний переходим во вкладку «Цвета и линии». В блоке настроек «Заливка» кликаем по полю «Цвет». В открывшемся перечне переходим по записи «Способы заливки…».
Открывается окно способов заливки. Переходим во вкладку «Рисунок», а затем жмем на кнопку с одноименным наименованием.
Открывается окно добавления изображения, точно такое же, как было описано выше. Выбираем рисунок и жмем на кнопку «Вставить».
Изображение добавилось в окно «Способы заливки». Устанавливаем галочку напротив пункта «Сохранять пропорции рисунка». Жмем на кнопку «OK».
После этого возвращаемся в окно «Формат примечания». Переходим во вкладку «Защита». Убираем галочку с параметра «Защищаемый объект».
После выполнения всех вышеперечисленных действий, изображение не только будет вставлено в примечание ячейки, но и привязано к ней. Конечно, данный способ подходит не всем, так как вставка в примечание налагает некоторые ограничения.
Способ 3: режим разработчика
Привязать изображения к ячейке можно также через режим разработчика. Проблема состоит в том, что по умолчанию режим разработчика не активирован. Так что, прежде всего, нам нужно будет включить его.
- Находясь во вкладке «Файл» переходим в раздел «Параметры».
В окне параметров перемещаемся в подраздел «Настройка ленты». Устанавливаем галочку около пункта «Разработчик» в правой части окна. Жмем на кнопку «OK».
Выделяем ячейку, в которую планируем вставить картинку. Перемещаемся во вкладку «Разработчик». Она появилась после того, как мы активировали соответствующий режим. Кликаем по кнопке «Вставить». В открывшемся меню в блоке «Элементы ActiveX» выбираем пункт «Изображение».
Появляется элемент ActiveX в виде пустого четырехугольника. Регулируем его размеры перетаскиванием границ и помещаем в ячейку, где планируется разместить изображение. Кликаем правой кнопкой мыши по элементу. В контекстном меню выбираем пункт «Свойства».
Открывается окно свойств элемента. Напротив параметра «Placement» устанавливаем цифру «1» (по умолчанию «2»). В строке параметра «Picture» жмем на кнопку, на которой изображено многоточие.
Открывается окно вставки изображения. Ищем нужную картинку, выделяем её и жмем на кнопку «Открыть».
После выполнения вышеперечисленных действий картинка будет привязано к сетке и выбранной ячейке.
Как видим, в программе Эксель имеется несколько способов вставить изображение в ячейку и привязать его к ней. Конечно, способ со вставкой в примечание подойдет далеко не всем пользователям. А вот два остальных варианта довольно универсальны и каждый сам должен определиться, какой из них для него удобнее и максимально соответствует целям вставки.
Помимо этой статьи, на сайте еще 12342 инструкций.
Добавьте сайт Lumpics.ru в закладки (CTRL+D) и мы точно еще пригодимся вам.
Отблагодарите автора, поделитесь статьей в социальных сетях.
Источник