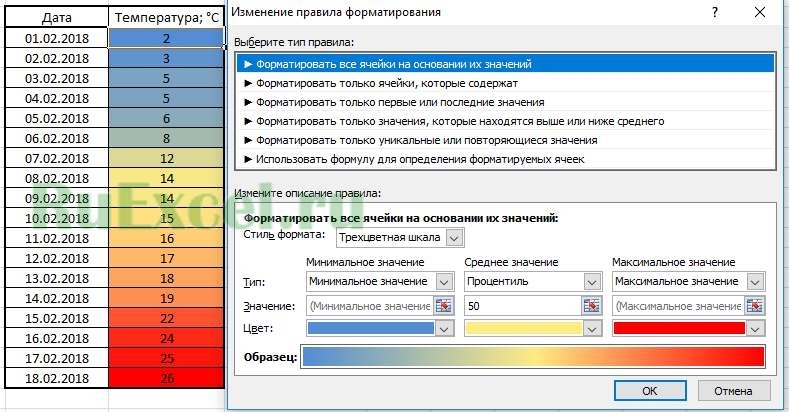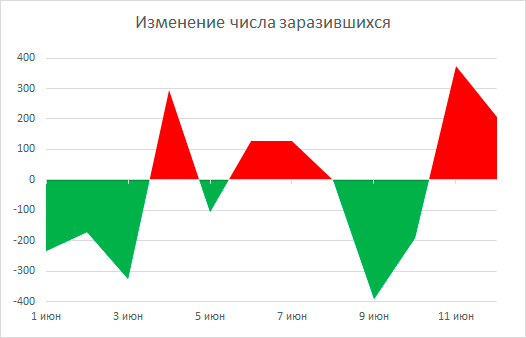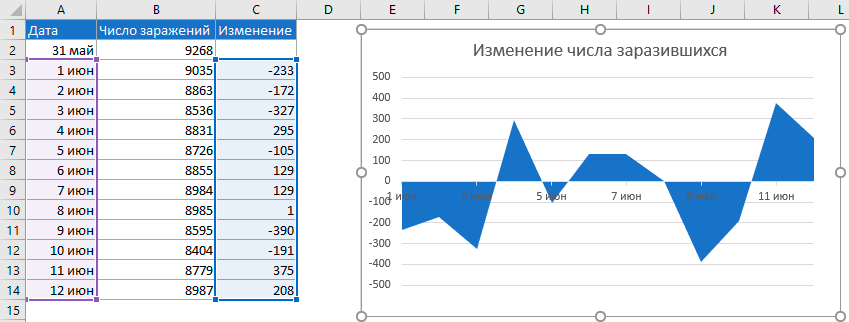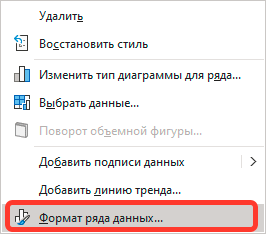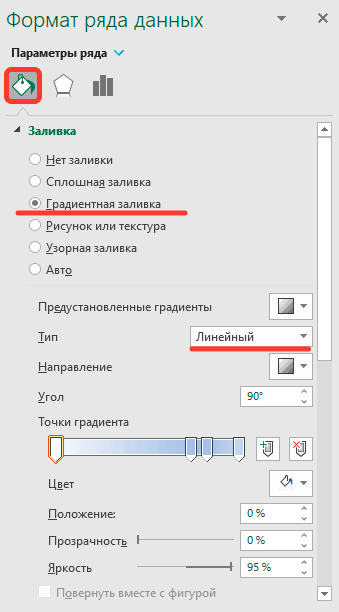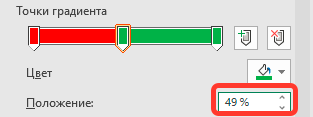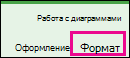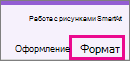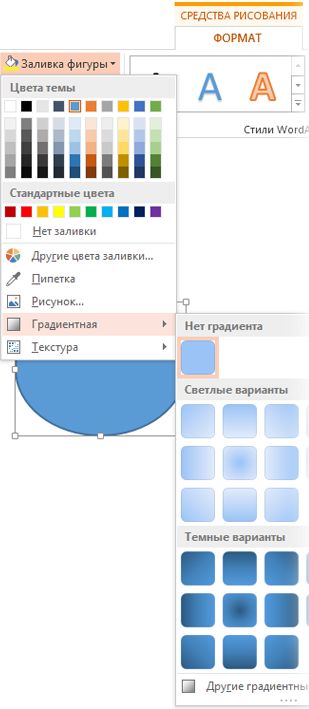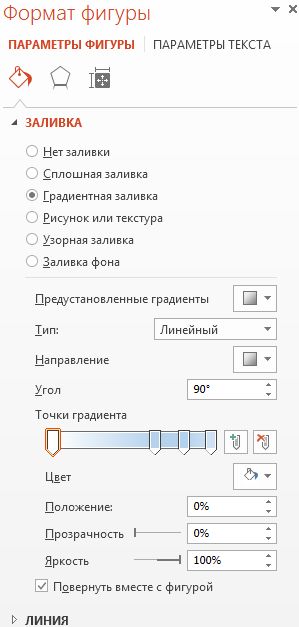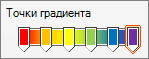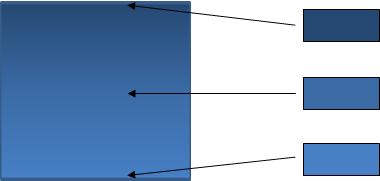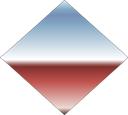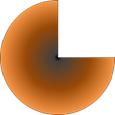На чтение 5 мин. Просмотров 359 Опубликовано 19.02.2021
Использование цветов заливки в Microsoft Excel 2013 – отличный способ определить похожие данные и дать людям, которые читают ваши данные, дополнительный визуальный способ понять и интерпретировать эти данные. Но получили ли вы электронную таблицу от кого-то другого, в которой было несколько цветов для цвета заливки, и вы хотите знать, как это сделать самостоятельно?
Вы можете использовать многоцветную заливку в Excel 2013, выполнив следующие действия. используя эффект градиентной заливки, который находится в меню «Настройки шрифта». Наше руководство ниже покажет вам, где найти и как использовать эту опцию заливки, чтобы вы могли начать применять градиентную заливку к своим ячейкам по мере необходимости.
Содержание
- Как сделать Выполните градиентную заливку в Excel 2013
- Поделиться :
- Похожий
- В Excel увеличить цвет градиента на основе значения ячейки
Как сделать Выполните градиентную заливку в Excel 2013
Шаги, описанные в этом руководстве, покажут вам, как заполнить ячейку или выделение ячеек в Excel 2013 градиентом. Вы сможете выбрать один из нескольких вариантов градиентов, доступных в Excel 2013.
Шаг 1. Откройте электронную таблицу в Excel 2013.
Шаг 2: выберите ячейки, к которым вы хотите применить градиентную заливку.
Шаг 3. Щелкните Домашняя страница вверху окна, затем нажмите небольшую кнопку Настройки шрифта в правом нижнем углу раздела Шрифт на ленте. /p>
Шаг 4. Щелкните вкладку Заливка в верхней части окна.
Шаг 5. Щелкните значок Эффекты заливки .
Шаг 6. Выберите цвета и стиль затенения для вашего градиентная заливка, затем нажмите кнопку OK в нижней части окна.
Шаг 7. Нажмите ОК кнопку, чтобы применить градиентную заливку к выбранным ячейкам.
У вас возникли трудности с тем, чтобы распечатать вашу электронную таблицу так, как вам нужно? Прочтите наше руководство по печати в Excel, где вы найдете несколько советов и приемов, которые помогут вам распечатать электронные таблицы, которые легко помещаются на странице и их легче читать.
Поделиться :
Похожий
В Excel увеличить цвет градиента на основе значения ячейки
Как увеличить цвет градиента, чтобы он соответствовал значению, заданному в ячейке.
Это макет с использованием ячеек для отображения желаемого результата. 
Что происходит при использовании градиентов, когда длина линии сокращается, но все цвета градиента остаются неизменными. Как я могу остановить градиенты на цветах в зависимости от значения.
Это столбчатая диаграмма с градиентами, так как вы можете видеть, что длина линии меняется, но все точки цвета все еще отображаются.

Примените формулы рядом с рейтингом вопроса, а затем выполните условное форматирование, как показано на моем снимке экрана.
формула заключается в заполнении ячеек значением 1 или 0, поэтому, если у вас есть 1 в ячейке, она должна быть окрашена, иначе заливки не будет.

Аналогично решению Имрана, но со следующими изменениями,
- Другая формула для проверки
- Использование таблиц Excel, чтобы вы могли добавить /удалить строки и оставить cond исходный диапазон форматирования динамический
После того, как у вас будет готов исходный набор данных, преобразуйте диапазон данных, включая столбцы для цветовой заливки, в таблицу Excel (выберите весь диапазон, включая заголовки -> нажмите Ctrl + T (ИЛИ) Щелкните вкладку «Вставить» на ленте -> В разделе «Таблицы» щелкните «Таблица»)
После преобразования набора данных в таблицу Excel выберите столбец диапазон (здесь B2: B4) в таблице для применения “КРАСНОЙ” заливки Ярлык : выберите любую ячейку в столбце B в таблице и нажмите Ctrl + Пробел >)
Перейти к условному форматированию -> Новое правило -> Используйте формулу, чтобы определить, какие ячейки форматировать
КРАСНЫЙ =COLUMN(B$2)-COLUMN($B2)+1
Нажмите «ОК» и нажмите «Применить»
Повторите то же самое для оставшихся 4 столбцов с формулами ниже:
ORANGE = COLUMN (C $ 2) -COLUMN ( $ B2) +1
AMBER = COLUMN (D $ 2) -COLU MN ($ B2) +1
L GREEN = COLUMN (E $ 2) -COLUMN ($ B2) +1
D GREEN = COLUMN (F $ 2) -COLUMN ($ B2) + 1
Вот скриншот, показывающий используемую формулу

Диапазон условного форматирования будет автоматически расширяться/сужаться при добавлении/удалении строк.
Ура!
отредактировано 30 ноября ’18 в 8:22
ответил 30 нояб. в 8:15

Аналогично решению Имрана, но со следующими изменениями,
- Другая формула для проверки
- Использование таблиц Excel, чтобы вы могли добавлять/удалять строки и сохранять динамический диапазон условного форматирования.
Когда у вас будет готов исходный набор данных, преобразуйте диапазон данных, включая столбцы для цветовой заливки, в таблицу Excel (выберите весь диапазон, включая заголовки -> нажмите Ctrl + T (ИЛИ) Нажмите на вкладку «Вставить» на ленте -> В разделе «Таблицы» нажмите «Таблица»)
После преобразования набора данных в таблицу Excel выберите диапазон столбцов (здесь B2: B4) в таблице для применения «КРАСНАЯ» заливка Ярлык : выберите любую ячейку в столбце B в таблице и нажмите Ctrl + Пробел >)
Перейти к условному форматированию -> Новое правило -> Используйте формулу, чтобы определить, какой элемент ls для форматирования
RED = COLUMN (B $ 2) -COLUMN ($ B2) +1
Нажмите «ОК» и нажмите «Применить».
Повторите то же самое для оставшихся 4 столбцов с указанными ниже формулами,
ОРАНЖЕВЫЙ =COLUMN(C$2)-COLUMN($B2)+1
AMBER =COLUMN(D$2)-COLUMN($B2)+1
L ЗЕЛЕНЫЙ =COLUMN(E$2)-COLUMN($B2)+1
D ЗЕЛЕНЫЙ = COLUMN (F $ 2) -COLUMN ($ B2) +1
Вот скриншот, показывающий используемую формулу,

Диапазон условного форматирования будет автоматически расширяться/сужаться при добавлении/удалении строк.
Ура!
Рассмотрим способ красивой заливки ячеек, при котором цвет будет плавно меняться в зависимости от значения в ячейке.
Например: мы имеем таблицу повышения температуры от самого маленького значения до максимального показателя. Необходимо окрасить таблицу таким образом, чтобы самые холодные значения были выделены голубой заливкой, а горячие красной заливкой, причем сделать плавный переход цвета от голубого цвета к красному — градиент.
Рассмотрим, как выполнить такую заливку ячеек градиентом.
Шаг 1. Выделяем ячейки с числами.
Шаг 2. Входим в меню условное форматирование в панели быстрого доступа.
Шаг 3. Выбираем пункт «Создать правило».
Шаг 4. В появившемся окне выбираем пункт «Форматировать все ячейки на основании их значений».
Шаг 5. Стиль формата: «Двухцветная шкала».
Шаг 6. Выбираем голубой цвет для минимального значения.
Шаг 7. Выбираем красный цвет для максимального значения.
Шаг 8. Нажать «Ок».
Можно немного усложнить отображение цветов, поставив стиль формата «Трехцветная шкала» и выбрав для средних значений желтый цвет.
Как создать двухцветную диаграмму с областями данных
Как создать двухцветную диаграмму с областями данных
В качестве примера данных возьмем статистику заражения Covid-19 в России. Точнее посчитаем дневное изменение количества заражений и построим диаграмму с областями по этим данным.
Кликните правой кнопкой мыши по области с данными, выберите пункт Формат ряда данных.
Откроется область для редактирования формата ряда данных. Теперь перейдите к заливке и выберите тип Градиентная заливка.
Перейти, чтобы заполнить цвет для области и изменить его на градиентную заливку. При этом тип градиента должен быть Линейный.
Установка двухцветного градиента
Осталось задать градиент таким образом, чтобы верхняя часть была одним цветом, а нижняя — другим. В нашем случае область выше нуля носит негативных характер (прирост числа заражений) поэтому мы будем использовать красный цвет. Область ниже нуля — позитивных характер — закрашиваем в зеленый.
- Создайте 4 градиентные точки. По умолчанию их 4, но если не так, то можете добавить или удалить используя эти команды.
- Примените красный цвет к первым двум точкам.
- Примените зеленый цвет к двум последним точкам.
- Рассчитаем положение точки 2 и 3. Их необходимо установить на середину диаграммы. Для этого используем формулу =Макс/(Макс+|Мин|). В моем случае это =375*(375+390) = 49%.
- Установите позицию 2 и 3 точки на уровень 49%.
Графическое форматирование ячеек
Цвет фона ячеек табличного поля по умолчанию задан белым, но его можно изменить по своему усмотрению в любой момент работы с документом. Процесс изменения фона ячеек называется заливкой фона.
1 способ:
- В окне открытого листа выделите нужный диапазон ячеек и перейдите к вкладке «Главная».
- В группе «Шрифт» раскройте палитру кнопки «Цвет заливки» и выберите плашку нужного цвета (рис. 3.45).
Рис. 3.45. Вкладка «Главная». Палитра кнопки «Цвет заливки»
2 способ:
- В окне открытого листа выделите нужный диапазон ячеек.
- Щелкните правой кнопкой мыши на выделенном диапазоне.
- В контекстном меню выберите пункт «Формат ячеек».
- В окне «Формат ячеек» на вкладке «Заливка» в группе «Цвет фона» выберите в палитре плашку нужного цвета (рис. 3.46).
Как сделать градиент в эксель
Вы можете использовать множество вариантов градиентов заливки — от простых встроенных градиентов до созданных самостоятельно. Заливать градиентом можно обычные фигуры или текстовые поля, фигуры, входящие в диаграммы, а также графические элементы SmartArt и объекты WordArt. Вы можете быстро применить заготовку градиента или создать свой вариант, выбрав необходимые цвета и настроив яркость, прозрачность, а также направление и положение заливки.
Простейший способ применить градиентную заливку — выбрать фигуру, а затем открыть появившуюся вкладку Формат.
Для фигур, текстовых полей и объектов WordArt вкладка Формат появляется в группе Средства рисования.
Для диаграмм вкладка «Формат» появляется в группе Работа с диаграммами.
Для графических элементов SmartArt вкладка Формат появляется в группе Работа с рисунками SmartArt.
На вкладке Формат нажмите кнопку Заливка фигуры, выберите пункт Градиентная и укажите необходимый вариант.
Совет: Чтобы быстро применить такую же градиентную заливку к другим фигурам, используйте функцию Формат по образцу.
Не очень подходит? Можно выполнить еще несколько действий и применить заготовку градиента.
Выберите фигуру, а затем на вкладке Формат нажмите кнопку Заливка фигуры.
Последовательно выберите пункты Градиентная и Другие градиентные заливки.
В группе Заливка установите переключатель Градиентная заливка и выберите нужный вариант в списке Предустановленные градиенты.
Совет: Используйте эти предустановленные градиенты в качестве отправной точки для создания собственной градиентной заливки.
Если представленные заготовки градиентов вам не подходят, вы можете создать свой вариант. Для этого потребуется выполнить дополнительные действия.
При создании градиентной заливки задаются точки градиента — особые точки, в которых смешиваются два цвета. Вы можете добавлять и удалять их с помощью специального ползунка, а также менять их положение тем же способом или с помощью параметра Положение, позволяющего задать более точные процентные значения. После выбора точки градиента можно настроить другие параметры, чтобы добиться желаемого результата. Максимальное число точек градиента —10, минимальное — 2.
Чтобы добавить градиент, нажмите кнопку Добавить точку градиента 

Выберите фигуру, а затем на вкладке Формат нажмите кнопку Заливка фигуры.
Последовательно щелкните пункты Градиентная, Другие градиентные заливки и в появившемся окне выберите параметр Градиентная заливка.
Выберите Тип в списке.
Чтобы выбрать направление для градиента, щелкните Направление.
Для каждого цвета градиентной заливки выполните приведенные ниже действия.
Чтобы применить цвет к точке градиента, щелкните ее на ползунке Точки градиента, а затем нажмите кнопку Цвет, чтобы выбрать нужный вариант.
Ниже представлен пример линейного радужного градиента, созданного с помощью шести точек градиента, для каждой из которых был выбран свой цвет.
Если вы хотите точно задать положение определенной точки градиента, введите процентное значение в поле Положение.
При необходимости вы можете изменить яркость или прозрачность для каждой точки градиента с помощью соответствующих ползунков. Эти параметры следует настроить для каждой точки.
Чтобы направление градиентной заливки совпадало с направлением поворота фигуры, установите флажок Повернуть вместе с фигурой.
Чтобы создать эффект заливки одним цветом с переходом от 100%-й непрозрачности до 100%-й прозрачности, установите одинаковое значение цвета для всех точек градиента.
Градиентная заливка — это заливка, постепенно изменяющая цвет поверхности фигуры.
Заливка фигуры, в которой три цвета плавно переходят друг в друга
При этом можно использовать оттенки одного цвета, как показано выше, или смешать несколько разных цветов, чтобы добиться более яркого эффекта (см. примеры ниже).
Заготовка градиентной заливки Горизонт
Произвольная градиентная заливка
Примечание: Эта страница переведена автоматически, поэтому ее текст может содержать неточности и грамматические ошибки. Для нас важно, чтобы эта статья была вам полезна. Была ли информация полезной? Для удобства также приводим ссылку на оригинал (на английском языке).
Как применить градиент цвета к нескольким ячейкам?
В Excel мы можем легко заполнить цвет фона для ячейки или нескольких ячеек, но иногда нам нужно, чтобы цвет был заполнен градиентом, как показано на следующем снимке экрана, как можно получить градиент цвета в ячейке или нескольких ячейках в Excel?
Применить цвет градиента к одной ячейке с помощью функции форматирования ячеек
Применение цвета градиента к нескольким ячейкам с кодом VBA
 Применить цвет градиента к одной ячейке с помощью функции форматирования ячеек
Применить цвет градиента к одной ячейке с помощью функции форматирования ячеек
В Excel функция форматирования ячеек может помочь вам заполнить цветовой градиент в одной ячейке, пожалуйста, сделайте следующее:
1. Выберите ячейку или несколько ячеек, которые вы хотите заполнить градиентом цвета для каждой ячейки, а затем щелкните правой кнопкой мыши, чтобы выбрать Формат ячеек из контекстного меню в Формат ячеек диалоговое окно под Заполнять вкладку, пожалуйста, нажмите Заливки кнопку, см. снимок экрана:
2. В Заливки диалоговом окне выберите два цвета, которые вы хотите использовать, из двух раскрывающихся списков Цвета раздел, а затем выберите один из стилей затенения по своему усмотрению, например горизонтальный, вертикальный и т. д. Смотрите скриншот:
3. Затем нажмите OK > OK чтобы закрыть диалоговые окна, и цвет градиента заполняется для каждой ячейки, как показано на следующем снимке экрана:
 Применение цвета градиента к нескольким ячейкам с кодом VBA
Применение цвета градиента к нескольким ячейкам с кодом VBA
Вышеупомянутый метод может помочь нам создать цветовой градиент в отдельной ячейке. Если вам нужно затенять цветовой градиент в нескольких ячейках, вам нужно применить код VBA для его решения.
1. Сначала залейте определенный цвет фона для диапазона ячеек.
2. Удерживайте ALT + F11 , чтобы открыть Microsoft Visual Basic для приложений окно.
3. Нажмите Вставить > Модулии вставьте следующий код в Модули Окно.
Код VBA: применить цвет градиента к нескольким ячейкам:
Sub colorgradientmultiplecells()
'Updateby Extendoffcie
Dim xRg As Range
Dim xTxt As String
Dim xCell As Range
Dim xColor As Long
Dim I As Long
Dim K As Long
Dim xCount As Long
On Error Resume Next
If ActiveWindow.RangeSelection.Count > 1 Then
xTxt = ActiveWindow.RangeSelection.AddressLocal
Else
xTxt = ActiveSheet.UsedRange.AddressLocal
End If
LInput:
Set xRg = Application.InputBox("please select the cells range:", "Kutools for Excel", xTxt, , , , , 8)
If xRg Is Nothing Then Exit Sub
If xRg.Areas.Count > 1 Then
MsgBox "does not support multiple selections", vbInformation, "Kutools for Excel"
GoTo LInput
End If
On Error Resume Next
Application.ScreenUpdating = False
xCount = xRg.Rows.Count
For K = 1 To xRg.Columns.Count
xColor = xRg.Cells(1, K).Interior.Color
For I = xCount To 1 Step -1
xRg.Cells(I, K).Interior.Color = xColor
xRg.Cells(I, K).Interior.TintAndShade = (xCount - (I - 1)) / xCount
Next
Next
End Sub
4, Затем нажмите F5 нажмите клавишу для запуска этого кода, и появится окно подсказки, напоминающее вам о выборе цветных ячеек, которые вы хотите заполнить цветом градиента, см. снимок экрана:
5, Затем нажмите OK , цвет в нескольких ячейках отображается как цвет градиента, см. снимок экрана:
Лучшие инструменты для работы в офисе
Kutools for Excel Решит большинство ваших проблем и повысит вашу производительность на 80%
- Снова использовать: Быстро вставить сложные формулы, диаграммы и все, что вы использовали раньше; Зашифровать ячейки с паролем; Создать список рассылки и отправлять электронные письма …
- Бар Супер Формулы (легко редактировать несколько строк текста и формул); Макет для чтения (легко читать и редактировать большое количество ячеек); Вставить в отфильтрованный диапазон…
- Объединить ячейки / строки / столбцы без потери данных; Разделить содержимое ячеек; Объединить повторяющиеся строки / столбцы… Предотвращение дублирования ячеек; Сравнить диапазоны…
- Выберите Дубликат или Уникальный Ряды; Выбрать пустые строки (все ячейки пустые); Супер находка и нечеткая находка во многих рабочих тетрадях; Случайный выбор …
- Точная копия Несколько ячеек без изменения ссылки на формулу; Автоматическое создание ссылок на несколько листов; Вставить пули, Флажки и многое другое …
- Извлечь текст, Добавить текст, Удалить по позиции, Удалить пробел; Создание и печать промежуточных итогов по страницам; Преобразование содержимого ячеек в комментарии…
- Суперфильтр (сохранять и применять схемы фильтров к другим листам); Расширенная сортировка по месяцам / неделям / дням, периодичности и др .; Специальный фильтр жирным, курсивом …
- Комбинируйте книги и рабочие листы; Объединить таблицы на основе ключевых столбцов; Разделить данные на несколько листов; Пакетное преобразование xls, xlsx и PDF…
- Более 300 мощных функций. Поддерживает Office/Excel 2007-2021 и 365. Поддерживает все языки. Простое развертывание на вашем предприятии или в организации. Полнофункциональная 30-дневная бесплатная пробная версия. 60-дневная гарантия возврата денег.
Вкладка Office: интерфейс с вкладками в Office и упрощение работы
- Включение редактирования и чтения с вкладками в Word, Excel, PowerPoint, Издатель, доступ, Visio и проект.
- Открывайте и создавайте несколько документов на новых вкладках одного окна, а не в новых окнах.
- Повышает вашу продуктивность на 50% и сокращает количество щелчков мышью на сотни каждый день!
1. Выберите значения ячеек и щелкните Главная > Условное форматирование > Новое правило. 3. Нажмите Формат идти на Формат ячеек диалоговое окно, затем под шрифт на вкладке выберите нужный цвет из цвет список.
Как поменять цвет текста в Екселе?
- Выделите ячейку или диапазон ячеек с данными, которые вы хотите отформатировать. Вы также можете выбрать часть текста в ячейке.
- На вкладке Главная щелкните стрелку рядом с кнопкой Цвет шрифта .
- Выберите цвет в группе Цвета темы или Стандартные цвета.
Как в Excel изменить цвет строки по условию?
Как изменить цвет ячеек в Excel?
Выделите ячейку или диапазон ячеек, которые нужно отформатировать. На вкладке Главная нажмите кнопку вызова диалогового окна Формат ячеек или просто нажмите клавиши CTRL+SHIFT+F. На вкладке Заливка выберите в разделе Цвет фона нужный цвет.
Как в Excel сделать строки разного цвета?
- Выделите диапазон ячеек, в котором нужно настроить чередование цветов строк.
- На вкладке Вставка (Insert) кликните Таблица (Table) или нажмите Ctrl+T.
- Готово! Чётные и нечётные строки созданной таблицы раскрашены в разные цвета.
Как в Excel сделать чтобы ячейка меняла цвет?
Как в Excel выделить строки по условию?
- Выделите диапазон ячеек B2:L15 и выберите инструмент: «ГЛАВНАЯ»-«Стили»-«Условное форматирование»-«Создать правило». .
- В поле ввода введите формулу:
- Щелкните на кнопку «Формат» и укажите на вкладке «Заливка» каким цветом будут выделены ячейки актуального месяца.
Как изменить цвет и толщину линии границы в таблице?
- Выберите линию, которую нужно изменить. .
- В разделе Средства рисования на вкладке Формат в группе Стили фигур щелкните стрелку рядом с кнопкой Контур фигуры. .
- Наведите курсор на пункт Толщина, а затем щелкните нужную толщину линии.
Как сделать автоматическую заливку в Excel?
- Выделите диапазон ячеек B2:L15 и выберите инструмент: «ГЛАВНАЯ»-«Стили»-«Условное форматирование»-«Создать правило». .
- В поле ввода введите формулу:
- Щелкните на кнопку «Формат» и укажите на вкладке «Заливка» каким цветом будут выделены ячейки актуального месяца.
Как закрасить ячейку в Excel двумя цветами?
В диалоговом окне «Формат ячеек» на вкладке «Заливка» в области «Цвет фона» выберите нужный цвет фона. Выполните одно из следующих действий: Чтобы использовать узор с двумя цветами, щелкните другой цвет в поле «Цвет узора», а затем выберите стиль узора в поле «Узор».
Как менять цвет ячейки в зависимости от ее значения?
- Выделите таблицу или диапазон, в котором Вы хотите изменить цвет заливки ячеек. .
- Откройте вкладку Home (Главная), в разделе Styles (Стили) нажмите Conditional Formatting (Условное форматирование) > New Rule (Создать правило).
Как прописать формулу в условном форматировании?
Выбрать инструмент: «Главная»-«Стили»-«Условное форматирование»-«Управление правилами». В появившемся окне «Диспетчер правил условного форматирования» нажать на кнопку «Создать правило». В списке опций «Выберите тип правила:» выберите опцию «Использовать формулу для определения форматируемых ячеек».
Как задать формулу Если в Excel?
Функция ЕСЛИ, одна из логических функций, служит для возвращения разных значений в зависимости от того, соблюдается ли условие. Например: =ЕСЛИ(A2>B2;»Превышение бюджета»;»ОК») =ЕСЛИ(A2=B2;B4-A4;»»)
[expert_bq id=»1570″]Нажмите один раз на метку данных 25487 над столбцом Материалы на диаграмме все четыре метки данных на диаграмме должны быть выбраны. Если же вы хотите что-то уточнить, обращайтесь ко мне![/expert_bq]
Кроме того, ячейки можно объединить с помощью кнопки, расположенной справа в нижнем ряду в группе Выравнивание вкладки Главная ленты. Эта кнопка содержит несколько параметров, о чем говорит стрелка в ее правой части (рис. 3.16).
Изменение цвета столбца и отображение меток данных в процентах в столбце диаграммы Excel — gadgetshelp,com
- Выделите диапазон ячеек B2:L15 и выберите инструмент: «ГЛАВНАЯ»-«Стили»-«Условное форматирование»-«Создать правило». .
- В поле ввода введите формулу:
- Щелкните на кнопку «Формат» и укажите на вкладке «Заливка» каким цветом будут выделены ячейки актуального месяца.
1. Выберите значения ячеек и щелкните Главная > Условное форматирование > Новое правило. 3. Нажмите Формат идти на Формат ячеек диалоговое окно, затем под шрифт на вкладке выберите нужный цвет из цвет список.