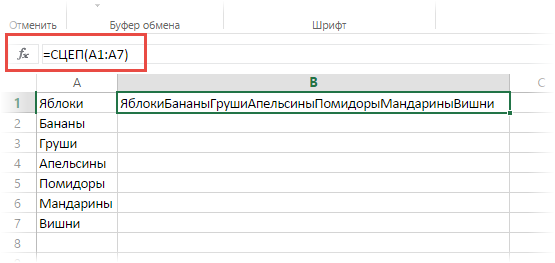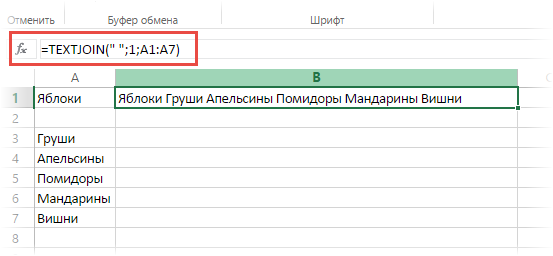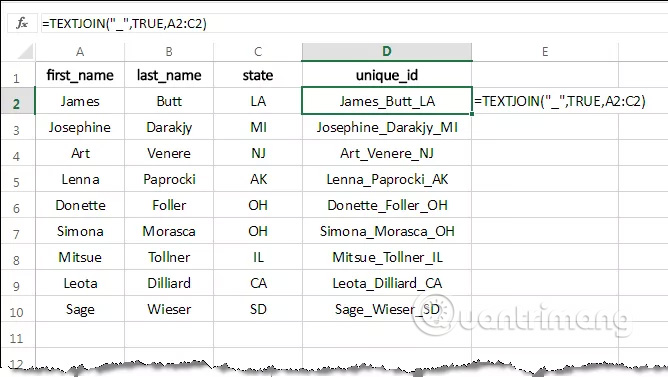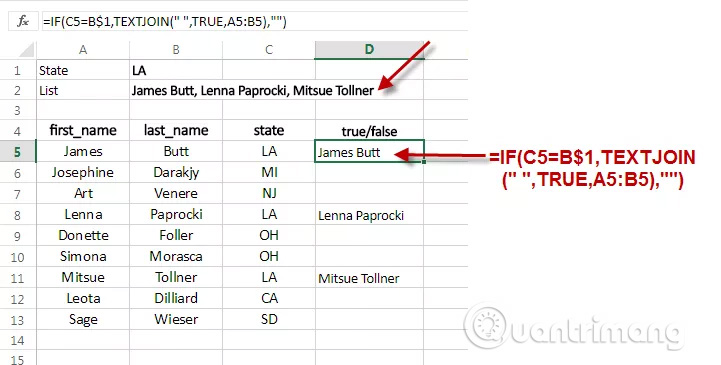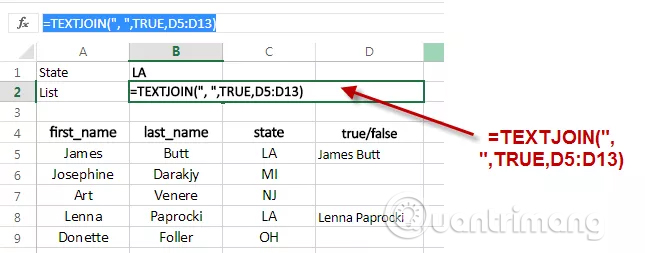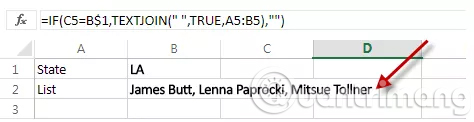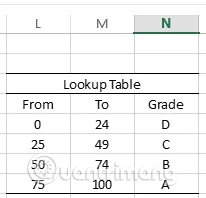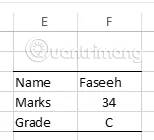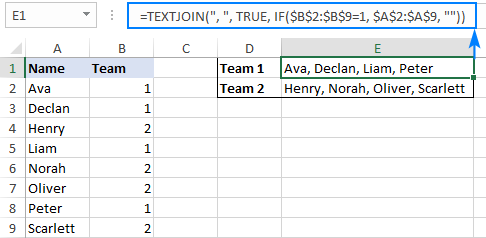@peyjmonahmad
First of all, please check whether the result cell is formatted as text.
If this occurs in the whole sheet, make sure that the formula display is activated.
I’m not a Mac user, but that doesn’t prevent me from sending you an alternative.
If your Excel TEXTJOIN function is not working but you need to use it urgently, in this case you can use the alternative option like CONCAT function.
This function offers you the same functions as CONCATENATE. It is enabled to minimize the length of the function name and its arguments.
However, the CONCAT function replaces CONCATENATE. It is available in all current Excel versions to ensure compatibility with previous versions. This option is also available on Mac as far as I know.
Hope I was able to help you with this information’s/links.
Thank you for your understanding and patience
NikolinoDE
I know I don’t know anything (Socrates)
В начале 2016 года Microsoft Excel выпустил очередной релиз своей программы. В этой заметке рассмотрены две новые текстовые функции Excel. На момент написания этой статьи они доступны пока только в режиме Excel online, поэтому скриншоты и последующий ролик записаны именно там.
Чтобы объединить содержимое нескольких ячеек в одну, традиционно используют формулу Excel СЦЕПИТЬ либо специальный оператор амперсанд &. В то же время у этой функции есть ряд недостатков. Основной из них — это необходимость каждую склеиваемую ячейку указывать в виде отдельного аргумента. При большом количестве склеиваемых ячеек приходится изрядно помучиться. С появлением новых функций СЦЕП и ОБЪЕДИНИТЬ этому неудобству пришел конец.
На смену СЦЕПИТЬ пришла функция СЦЕП, которая может сцепить целый диапазон! Теперь вместо отдельных ячеек A1;A2;A3;A4;A5;A6;A7;A8;A9;A10 достаточно указать диапазон A1:A10. Многие давно этого ждали. Дождались!
Однако радость кажется неполной, т.к. между словами обычно вставляют пробелы, запятые или какие-либо другие разделители, а СЦЕП этого не умеет. В примере выше нужно их либо сразу указать в конце каждого слова, либо опять же прописывать вручную. Вот бы здорово еще и разделители сами вставлялись.
Вы не поверите, но это как раз то, что умеет делать вторая текстовая функция эксель, о которой я хотел рассказать! Встречайте — ОБЪЕДИНИТЬ.
Ее синтаксис следующий.
ОБЪЕДИНИТЬ(разделитель; игнорировать_пустые; текст1; [текст2]; …)
разделитель – то, что должно вставляться между ячейками.
игнорировать_пустые – здесь ставится либо 0 (ЛОЖЬ), либо 1 (ИСТИНА). Если поставить 1, то пустые ячейки будут игнорироваться и разделители не будут дублироваться.
текст1; [текст2]; … – это либо отдельные ячейки, либо целый соединяемый диапазон.
В нашем примере функция ОБЪЕДИНИТЬ позволяет получить следующий результат.
Примечание. Некоторое время функция имела названия TEXTJOIN.
Я специально удалил бананы, чтобы показать отсутствие лишнего пробела после яблок.
Теперь объединить ячейки Excel, добавив к ним разделитель, можно всего за несколько секунд. Отличная функция ОБЪЕДИНИТЬ. Выглядит настолько круто, что хочется разработчикам пожать руку.
Поделиться в социальных сетях:
БМВ, задача — автоматическое формирование наименования элемента по его характеристикам (каждая из которых занесена в ячейку).
Ячеек, которых могут быть не заполнены, всего две, поэтому возможно всего четыре варианта (заполнено-заполнено, пусто-заполнено, заполнено-пусто, пусто-пусто).
Пока решений 3:
— фильтрую по всем 4 вариантам заполнения строки и для каждой группы делаю свою свою простую формулу для формирования наименования; получается понятно, но долго, если что-то потом поменялось;
— использую ЕСЛИ; получается «длинная формула», непонятная на первый взгляд;
— использую ОБЪЕДИНИТЬ для вариантов, когда хотя бы одна из ячеек заполнена и отдельно — формулу, когда нужные ячейки пусты.
Попробую разобраться с вашим примером, на первый взгляд — «длинная и вообще непонятная формула», но результат — тот, что нужен мне.
kristina S, нет, сцепляемые ячейки могут быть и не заполнены и тогда появляются лишние пробелы.
Кстати, в PLEX таки есть аналогичная ОБЪЕДИНИТЬ функция — «TextJoin» Буду теперь знать…
Содержание
- Не работает объединение ячеек в Excel: как собрать всех вместе?
- Причины
- Что делать, если не работает объединение в Excel
- Правильно выполните объединение
- Базовый метод
- Контекстное меню
- Сохранение данных
- Прочие причины, почему не работает функция и пути решения
- Как использовать функцию ОБЪЕДИНЕНИЕ в Excel 2016
- Описание функции ОБЪЕДИНЕНИЕ
- Синтаксис функции ОБЪЕДИНЕНИЕ
- Пример функции TEXTJOIN
- Функции Excel 2016 СЦЕП (CONCAT) и ОБЪЕДИНИТЬ (TEXTJOIN)
Не работает объединение ячеек в Excel: как собрать всех вместе?
Не работает объединение ячеек в Excel? Воспользуйтесь одним из трех официальных способов, разрешите изменять файл нескольким пользователям / активируйте Эксель при недоступности кнопки, выровняйте границу между столбцами «Размер» и «Показатели понижающие КТУ». Ниже подробно рассмотрим, в чем могут быть причины того, что не работает софт, и как устранить неисправность.
Причины
Выделяется несколько причин, почему не объединяются ячейки в Excel, и возникают трудности. К основным объяснениям стоит отнести:
- Ошибки в объединении и незнание, как выполнить эту работу.
- Отсутствие активации программы.
- Неровная граница между «Показатели понижающие КТУ», и «Размер %».
- Включен общий доступ к файлу.
- Защита листа и т. д.
Это основные причины, почему не работает объединение ячеек в Excel, нет кнопки, или появляются иные сложности в работе.
Что делать, если не работает объединение в Excel
Главная причина проблем — неумение пользователей правильно производить объединение, из-за чего и возникают жалобы, мол, не работает функция. Но существуют и другие объяснения, почему в Экселе не объединяются ячейки. Эти вопросы рассмотрим в отдельном разделе.
Правильно выполните объединение
Трудности с совмещением часто возникают из-за банального незнания принципов взаимодействия с приложением. Как результат, объединение в Excel не работает. Но существует ряд методик, позволяющих решить задачу без затруднений.
Базовый метод
Одна из причин, почему Эксель не дает объединить ячейки, неправильное выполнение этой работы. Для решения задачи сделайте следующие шаги:
- Выделите с помощью левой кнопки мышки нужные элементы (столбцы, сроки).
- Зайдите в раздел «Главная».
- Отыщите и кликните на стрелку меню, где есть несколько вариантов, и выберите «Объединить ячейки».
- Жмите на «Объединение с выравниванием по центру» для форматирования.
Если необходимо совместить большое число строк по отдельности в Excel, используйте опцию «Объединение по строкам». Подробнее, почему Эксель не объединяет ячейки, рассмотрено ниже.
Контекстное меню
Многие жалуются, мол, не могу объединить ячейки в Excel стандартным методом, и опция не работает. В таком случае можно воспользоваться возможностями контекстного меню. Результат будет аналогичным, а сам процесс требует меньших затрат времени.
Сделайте следующие шаги:
- Выделите с помощью курсора секции, которые нужно объединить.
- Жмите по ним правой кнопкой мышки, а в появившемся меню кликните на «Формат …».
- Зайдите в раздел «Выравнивание».
- Поставьте отметку «Объединение …».
- Выставьте и другие параметры: ориентация, направление текста, выравнивание по вертикали / горизонтали, подбор ширины, перенос по словам и прочее.
- Жмите на кнопку «ОК».
Сохранение данных
Одна из причин, почему в Экселе не объединяются ячейки с данными — ошибки в выполнении работы. Для решения задачи необходимо данные из одной секции добавить к тем сведениям, которые находятся во второй части, а потом перенести их в новую позицию. Для решения этой задачи применяется формула «Сцепить».
Алгоритм действий в Excel следующий:
- Выберите секцию, в которой нужно получить результат.
- Поставьте знак «=», выберите определенные позиции или диапазон данных.
- Между диапазоном и ячейкой внесите знак «&».
- После внесения данных жмите «Ввода».
- Добавьте пробелы для получения читабельности текста.
Формула подразумевает, что ячейки / диапазоны сливаются в месте, где указывается функция «Сцепить».
Если необходимо избавиться от первоначальных данных, использованных для объединения, и оставить лишь результат, копируйте информацию в качестве значения и удалите ненужные колонки. Для этого копируйте готовое значение с помощью Ctrl+C, а потом с помощью правой кнопкой мышки выберите «Значения».
Если в Excel не объединяет ячейки в таблице и не работает, причина чаще всего в неправильных действиях оператора. В ситуации, когда вы все делаете правильно, воспользуйтесь дополнительными рекомендациями (указаны ниже).
Прочие причины, почему не работает функция и пути решения
В процессе работы с программой бывают и другие сбои, требующие решения. Рассмотрим основные варианты:
- Объединение ячеек в Excel не активно. Для решения проблемы попробуйте отключить защиту листа. Также может помочь объединение в другой колонке. Если и здесь функция не работает, имеет место повреждение программы. Войдите в раздел «Общий доступ …» стоит отметка «Разрешить изменить файл нескольким пользователям». Также причиной может быть отсутствие активации приложения.
- Не получается объединить ячейки в Excel. Как и в прошлом случае, попробуйте отключить общий доступ во вкладке «Рецензирование». Также проделайте правильные шаги по выполнению задачи (рассмотрены выше).
- Не активна кнопка, позволяющая объединить ячейки в Excel. Попробуйте выровнять границу между столбцами «Показатели, понижающие КТУ» и «Размер %». Дополнительно убедитесь, что сам лист не защищен.
Существует несколько причин, почему в Экселе не активно объединение ячеек. Чаще всего проблема связана с отсутствием активации, неправильной настойкой или другими параметрами. В комментариях расскажите, какой способ решения вопроса вам подошел, и какие еще имеются варианты выхода, если не работает нужная функция.
Источник
Как использовать функцию ОБЪЕДИНЕНИЕ в Excel 2016
Мы знакомы с функцией СЦЕПИТЬ для объединения различных строк или чисел в Excel. Однако у него есть некоторые ограничения:
1. Аргументы разделяются запятыми.
2. Эта функция не может получить объект в области для выполнения слияния.
3. У него нет прав на добавление разделителей.
С этими недостатками новая функция, представленная в Excel 2016, называется TEXTJOINT, которая выполняет ту же функцию, что и CONCATENATE, но более эффективна.
Описание функции ОБЪЕДИНЕНИЕ
Функция TEXTJOIN объединяет текст из нескольких диапазонов и / или строк, который включает разделитель между связанным текстовым значением. Если разделителем является пустая текстовая строка, эта функция эффективно сопоставляет диапазоны.
Синтаксис функции ОБЪЕДИНЕНИЕ
Эта функция имеет следующий синтаксис:
TEXTJOIN (разделитель; ignore_empty; text1; [text2],.)
Давайте разберем вышесказанное:
- Разделитель (разделитель) — это символ, вставленный между объединенным текстом. Например, имя и фамилия человека объединены с разделителем «_» (подчеркивание), чтобы легко идентифицировать имя и избежать пробелов в строке. В этом примере подчеркивание является разделителем, а связанный текст — это имя и фамилия.
- Игнорировать пустые используется для игнорирования пустых ячеек при связывании объектов в области видимости. Мы можем установить параметры для игнорирования пустых ячеек, оставив для этого параметра значения ИСТИНА и ЛОЖЬ, если мы хотим иметь пустые ячейки.
- Текст 1 — это текст, который нужно объединить, может быть отдельной ячейкой или диапазоном ячеек.
- Текст 2 — это дополнительный текст, который необходимо объединить. Вы можете использовать до 252 текстовых аргументов, включая текст 1. Подобно тексту 1, это может быть отдельная ячейка или диапазон ячеек.
Пример функции TEXTJOIN
Вот несколько примеров, чтобы вы могли лучше понять эту функцию.
В этом примере у нас есть таблица данных, которая включает имена, фамилии и состояния каждого человека. Здесь мы будем использовать функцию TEXTJOIN, чтобы создать уникальный идентификатор для каждого человека, объединив имя, фамилию и состояние. В формуле используется символ подчеркивания в качестве разделителя, для второго аргумента устанавливается значение ИСТИНА, чтобы не было пустых ячеек, а диапазон A2: C2 — это подключенный диапазон.
Перетащите формулу в ячейку D2 вниз, вы получите идентификатор для каждого человека.
В этом примере, все еще в таблице данных выше, мы находим список всех имен в состоянии LA, дважды используя функцию TEXTJOIN. Сначала используйте функцию TEXTJOIN вместе с функцией IF, чтобы узнать, кто соответствует вышеуказанному условию, то есть человек, который живет в штате LA. Результат вернет полное имя человека, когда мы потянем формулу, столбец будет заполнен его полным именем. Если вы живете в другом штате, это поле останется пустым.
Затем мы снова воспользуемся функцией TEXTJOIN, чтобы получить список через запятую. Для этого запишем следующую формулу в ячейку B2.
= TEXTJOIN (‘,’; ИСТИНА; D5: D13)
Как показано на картинке ниже:
Результатом будет список имен, разделенных запятыми, как показано ниже:
Пустые ячейки будут проигнорированы из связанной строки, потому что мы установили для второй опции значение ИСТИНА.
Мы можем использовать функцию TEXTJOIN для создания предложений с автозаполнением. Например, используйте его, чтобы написать комментарий к расшифровке стенограммы, чтобы узнать, к какому классу он принадлежит.
В приведенном ниже примере мы создадим таблицу LOOKUP, чтобы найти соответствующий класс учащегося и вернуть комментарии с помощью функции TEXTJOIN. В следующей таблице содержится информация о диапазоне точек и классов, соответствующая этому диапазону точек.
Формула ПРОСМОТР выглядит следующим образом:
= ПРОСМОТР (F4; L5: L8; N5: N8)
Как мы знаем, LOOKUP имеет по крайней мере три аргумента, первое значение поиска, F4 в этом примере. Второй аргумент — это диапазон поиска, т.е. L5: L8 в этой формуле, а последний аргумент — это возвращаемый диапазон N5: N8 в формуле. Таким образом, формула ищет точки в первом столбце (столбец L) и возвращает значение из столбца N.
Формула для получения информации из следующей таблицы находится между E3: F5.
Формула поиска, описанная в предыдущем абзаце в ячейке F5, возвращает рейтинг C для 34. Теперь мы будем использовать функцию TEXTJOIN, чтобы создать комментарий, который можно разместить в отчетах.
Предположим, нам нужно такое предложение:
[Candidate tên] у вас есть символ [ký hiệu], и ваш уровень [Grade].
У нас будет следующая формула:
= TEXTJOIN («»; ИСТИНА; F3; «Вы достигли»; F4; «очки, рейтинги»; F5; «.»)
1. Первый аргумент — это разделитель, установленный в пробел («»), что делает его похожим на предложение.
2. Второй аргумент обычно имеет значение ИСТИНА.
3. F3 — имя студента.
4. Продолжение «You» останется таким же для каждого студента.
5. Далее идет F4, баллы для студентов.
6. Следующий аргумент фиксированного раздела останется неизменным для всех случаев.
7. Второй аргумент — это класс в ячейке F5.
8. Последний аргумент — это выражение пунктуации, заканчивающее предложение.
Желаю всем успехов!
- Это самые основные функции Excel, которые вам необходимо понять.
- Как использовать функцию Vlookup в Excel
- Как использовать функцию СУММ для расчета итогов в Excel
Источник
Функции Excel 2016 СЦЕП (CONCAT) и ОБЪЕДИНИТЬ (TEXTJOIN)
В начале 2016 года Microsoft Excel выпустил очередной релиз своей программы. В этой заметке рассмотрены две новые текстовые функции Excel. На момент написания этой статьи они доступны пока только в режиме Excel online, поэтому скриншоты и последующий ролик записаны именно там.
Чтобы объединить содержимое нескольких ячеек в одну, традиционно используют формулу Excel СЦЕПИТЬ либо специальный оператор амперсанд &. В то же время у этой функции есть ряд недостатков. Основной из них — это необходимость каждую склеиваемую ячейку указывать в виде отдельного аргумента. При большом количестве склеиваемых ячеек приходится изрядно помучиться. С появлением новых функций СЦЕП и ОБЪЕДИНИТЬ этому неудобству пришел конец.
На смену СЦЕПИТЬ пришла функция СЦЕП, которая может сцепить целый диапазон! Теперь вместо отдельных ячеек A1;A2;A3;A4;A5;A6;A7;A8;A9;A10 достаточно указать диапазон A1:A10. Многие давно этого ждали. Дождались!
Однако радость кажется неполной, т.к. между словами обычно вставляют пробелы, запятые или какие-либо другие разделители, а СЦЕП этого не умеет. В примере выше нужно их либо сразу указать в конце каждого слова, либо опять же прописывать вручную. Вот бы здорово еще и разделители сами вставлялись.
Вы не поверите, но это как раз то, что умеет делать вторая текстовая функция эксель, о которой я хотел рассказать! Встречайте — ОБЪЕДИНИТЬ.
Ее синтаксис следующий.
ОБЪЕДИНИТЬ(разделитель; игнорировать_пустые; текст1; [текст2]; …)
разделитель – то, что должно вставляться между ячейками.
игнорировать_пустые – здесь ставится либо 0 (ЛОЖЬ), либо 1 (ИСТИНА). Если поставить 1, то пустые ячейки будут игнорироваться и разделители не будут дублироваться.
текст1; [текст2]; … – это либо отдельные ячейки, либо целый соединяемый диапазон.
В нашем примере функция ОБЪЕДИНИТЬ позволяет получить следующий результат.
Примечание. Некоторое время функция имела названия TEXTJOIN.
Я специально удалил бананы, чтобы показать отсутствие лишнего пробела после яблок.
Теперь объединить ячейки Excel, добавив к ним разделитель, можно всего за несколько секунд. Отличная функция ОБЪЕДИНИТЬ. Выглядит настолько круто, что хочется разработчикам пожать руку.
Источник
Facing difficulty to use the TEXTJOIN Function in Excel 2016? Looking for some quick fixes to solve TEXTJOIN function in Excel 2016 not working Issue?
This post will help to get complete detail regarding Excel TEXTJOIN function. Moreover, I will also share some best solutions to fix TEXTJOIN function in Excel 2016 not working.
Before directly getting into the fixes to resolve Excel TEXTJOIN function not working issue. Let’s explore more information about this specific Excel issue.
User’s Experience:
Following here is the user experiences that help you to know, under what circumstances this problem usually arises.
I have two tables, the first table contains Group name in column A, the task for this group in column B, and comments for each task in column C.
Now i have to get all these comments for each task to show up in one cell for the appropriate group in the second table. I used TEXTJOIN function:
=TEXTJOIN(“, “;TRUE;IF(A2:A12=E2;C2:C12;””))
However, it joined all comments into the first cell all for the first group. What is wrong in my function?
Source: https://stackoverflow.com/questions/54887775/why-TEXTJOIN-function-in-excel-doesnt-work-correctly
What Is The TEXTJOIN Function In Excel?
Microsoft Excel 2016 has come up with 6 new functions out of which one function is ‘TEXTJOIN’.
Before the arrival of TEXTJOIN function for joining any text strings from cell ranges in Excel, we need to choose each individual cell present in that range.
Or alternatively, you can create a custom function, for which you need to highly skilled.
Luckily, with the use of this TEXTJOIN function, this entire task gets much simplified now.
One big advantage of using ‘TEXTJOIN’ function is that it allows you to choose cell ranges instead of individual cell references.
All in all, it’s quite a useful productivity-booster…!
To repair corrupt Excel workbook, we recommend this tool:
This software will prevent Excel workbook data such as BI data, financial reports & other analytical information from corruption and data loss. With this software you can rebuild corrupt Excel files and restore every single visual representation & dataset to its original, intact state in 3 easy steps:
- Download Excel File Repair Tool rated Excellent by Softpedia, Softonic & CNET.
- Select the corrupt Excel file (XLS, XLSX) & click Repair to initiate the repair process.
- Preview the repaired files and click Save File to save the files at desired location.
What Is The Function Of TEXTJOIN Function In Excel?
The main function of Excel TEXTJOIN function is to merge text strings of multiple ranges or cells. After then separate all the combined values using any delimiter which you specify.
This function can include or ignore empty cells in the output.
Mainly this Excel TEXTJOIN function is available for Excel 2019 and Office 365.
Following here is the Syntax of TEXTJOIN function:
TEXTJOIN(delimiter, ignore_empty, text1, [text2], …)
Let’s understand this Excel function more clearly with an example:
In the given figure you can see that strings of each cell are separated with the assigned delimiter i.e a space character (” “).
Moreover, you can make use of the special character either by using the CHAR function or by using more than one character.
What Are The Limitations Of Using TEXTJOIN Function In Excel?
Behind the occurrence of TEXTJOIN function in Excel 2016 not working problem following reasons are responsible.
- If your TEXTJOIN function crosses the limit of 32,767 characters then it will return the ‘#VALUE!’ error.
- ‘#VALUE!’ error also comes when your Excel application fails to identify the delimiter as text.
- For example, if you assign non-printable characters like CHAR(0).
- This TEXTJOIN function has a limit of 252 text arguments.
- Its alternative function is CONCAT. The only difference between these two functions is that CONCAT doesn’t accept delimiter whereas TEXTJOIN accepts delimiter.
- #NAME? error usually occurs when you are trying to use this function in an older Excel version.
- In between the combining strings if you forget to give a common then #NULL! error occurs.
Method 1# Use Alternative Of TEXTJOIN Function
If your Excel TEXTJOIN Function is Not Working but you need to urgently use it then in that case you can use the alternative option i.e CONCAT function.
This function offers you the same features as CONCATENATE. It is enabled to minimize the function name length and its arguments.
Though the CONCAT function is the replacement of CONCATENATE. It is available in all the latest Excel/ Office applications to give compatibility in entire previous versions.
Here is the syntax is explained below:
CONCAT(text1, [text2],…)
[text1]:
You need to specify the text range or entry of cells joined.
[text2]:
In this, you need to assign ranges to merge texts when the range is not continuous.
Note:
This option is also available on Mac or Windows if you are an Office 2019 user or if you have taken the Office 365 subscription.
Example:
Below the given figure below will help you to get a clear idea of how CONCAT function actually works in merging all strings in the allotted cell references.
You don’t need to choose each cell individually. Specifying the range will allow the function to merge the strings without using any kind of separators
If in case you need to put the separators, then this CONCAT function works exactly in the same way as the older CONCATENATE function works.
Just check out the first and second two rows in the below-given figure:
Method 2# Join Text With Conditions
Excel TEXTJOIN function has the ability to easily handle arrays of strings. So you can also use it for conditionally merging two or more cell contents.
To do this, you need to use the IF function for evaluating the cell ranges. Also for returning the array of values that match the condition with the TEXTJOIN’s text1 argument.
From the shown figure if you are willing to extract the list of Team 1 members. In that case, you need to nest the IF statement into text1 argument:
IF($B$2:$B$9=1, $A$2:$A$9, “”)
In simple meaning, the above formula states that: if column B = 1 then returns the value from column A of the same row. Or else just return the empty string.
The entire formula for Team 1 then will be in this way:
=TEXTJOIN(“, “, TRUE, IF($B$2:$B$9=1, $A$2:$A$9, “”))
In the same manner, you can easily get comma-separated list of Team 2 member:
=TEXTJOIN(“, “, TRUE, IF($B$2:$B$9=2, $A$2:$A$9, “”))
Note.
As the feature of the dynamic array is well implemented in the latest version of Office 365. So it works just like a regular formula as shown in the figure.
Whereas, In Excel 2019 you have to type the traditional array formula along with that don’t forget to keep press the shortcut Ctrl + Shift + Enter.
Method 3# Convert Column To Comma Separated List
You must try concatenating the vertical list and separating its value with a semicolon, comma, or any other delimiter.
For e.g suppose you are concatenating losses or wins of each team from the given table. For this, you need to use the following formula in which the only difference is in the cell ranges that are being joined.
For the Team 1:
=TEXTJOIN(“,”, FALSE, B2:B6)
For the Team 2:
=TEXTJOIN(“,”, FALSE, C2:C6)
And so on.
In all the above-given formulas, the following arguments are been used:
- Delimiter– a comma (“,”).
- For including the empty cell, Ignore_empty must be set to FALSE. As here we require to show which games are not played.
Thus as the output, you will get the 4 comma-separated lists which represent the losses and win score of each team in the compact form:
Wrap Up:
TEXTJOIN function is a very enhanced feature of Excel which offers the flexibility of using cell ranges instead of individual cell references.
Due to such amazing features of this function, every Excel users want to get rid of this Text Join Function not working issue as quickly as possible.
After reading and applying the fixes of this article you can easily fix TEXTJOIN function in Excel 2016 not working issue on your own.
Don’t forget to share your opinion…!
Priyanka is an entrepreneur & content marketing expert. She writes tech blogs and has expertise in MS Office, Excel, and other tech subjects. Her distinctive art of presenting tech information in the easy-to-understand language is very impressive. When not writing, she loves unplanned travels.