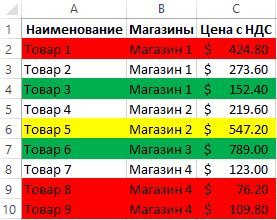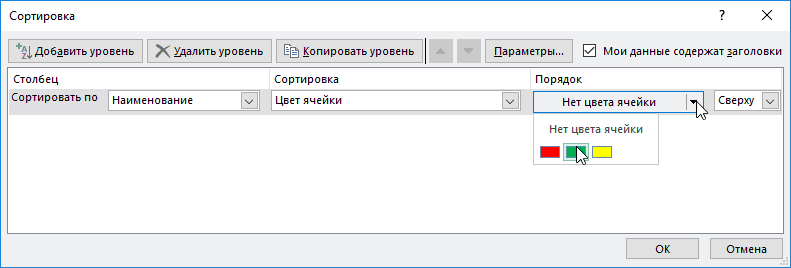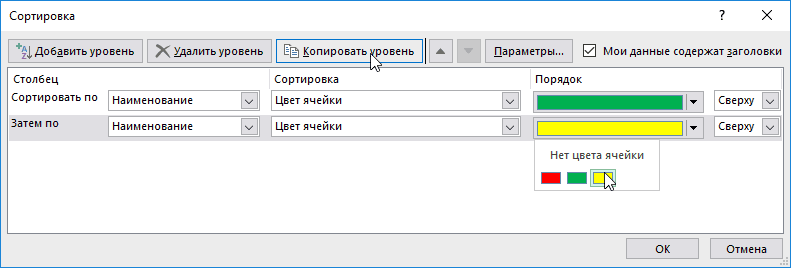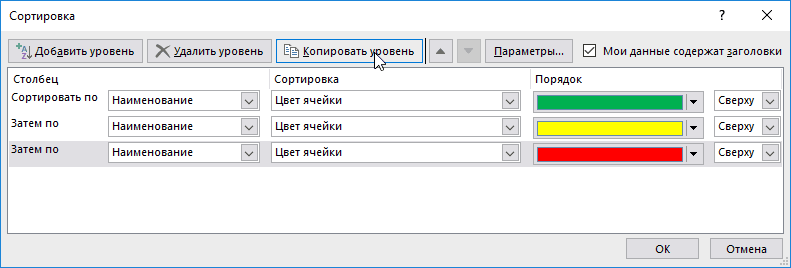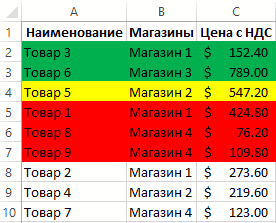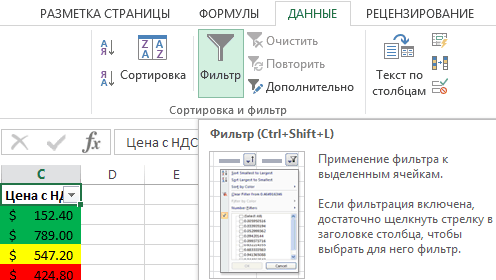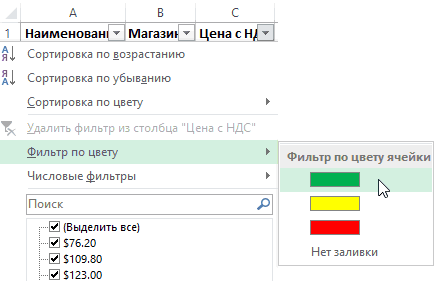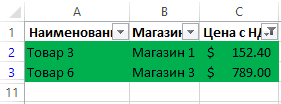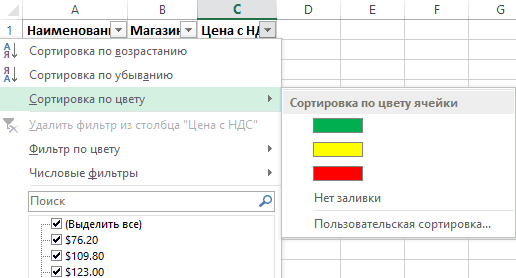|
martin1980 Пользователь Сообщений: 31 |
Добрый день, подскажите пожалуйста, заметил следующее: при открытии общего доступа для работы с файлом Эксель ( Рецензирование – Доступ к книге – Разрешать изменять файл) сразу пропадает включения фильтра по цвету? Как это можно исправить ? Заранее спасибо. |
|
MerZ@vcheG Пользователь Сообщений: 98 |
Насколько я знаю — никак. Современные языки программирования обязаны иметь встроенный метод ChuckNorris(), |
|
martin1980 Пользователь Сообщений: 31 |
спасибо, но странная какая-то связь между доступом и фильтрами |
|
Юрий М Модератор Сообщений: 60585 Контакты см. в профиле |
#4 09.10.2013 14:16:04 Там не только фильтры — там КУЧА ограничений. |
|
Нет фильтра по цвету в Excel 2010 |
||||||||
Ответить |
||||||||
Ответить |
||||||||
Ответить |
||||||||
Ответить |
||||||||
Ответить |
||||||||
Ответить |
||||||||
Ответить |
Фильтр и сортировка ячеек по цвету в Excel
Рассмотрим основные способы фильтрации и сортировки данных по цвету (как по заливке ячейки, так и по заливке текста) в Excel.
Для начала вспомним, в чем же польза от сортировки и фильтрации данных в Excel, и зачем она вообще нужна?
При проведении анализа данных сортировка и фильтрация помогают структурировать, упорядочивать данные или производить поиск.
К примеру, ячейки или диапазоны данных можно окрашивать в различные цвета с целью выделения конкретных данных, которые в последствии можно дополнительно проанализировать.
При этом фильтрация позволяет показать только те данные, которые удовлетворяют заданным критериям, и соответственно, скрыть те данные, которые не подходят по условию.
Сортировка же показывает все данные, однако упорядочивает их согласно заданным критериям.
В общем случае в Excel можно сортировать по алфавиту (для текста), по возрастанию или убыванию (для чисел), однако давайте познакомимся с еще одним вариантом сортировки — по цвету, и рассмотрим 2 способа, позволяющие сортировать и применять фильтр к данным:
- Автофильтр и инструмент «Настраиваемая сортировка» (доступен начиная с версии Excel 2007);
- Применение пользовательских функций.
Стандартный фильтр и сортировка по цвету в Excel
Предположим, что у нас имеется таблица с наименованиями и выручкой по различным продуктам, где определенные категории дополнительно выделены цветом заливки ячейки и текста:

Добавим фильтр к диапазону с таблицей (выбираем вкладку Главная -> Редактирование -> Сортировка и фильтр или воспользуемся сочетанием клавиш Ctrl + Shift + L), далее щелкаем по стрелке в заголовке столбца и в выпадающем списке можем выбрать любой вариант сортировки или фильтрации:

Из недостатков данного способа фильтрации можно отметить невозможность отфильтровать диапазон по нескольким цветам.
С сортированием подобных проблем не возникает, для этого необходимо последовательно отсортировать данные по заданным цветам.
Например, если мы хотим, чтобы сначала в таблице были показаны ячейки с красной заливкой, а затем с синей, то на первом шаге сделаем сортировку по синей заливке (т.е. сортируем данные в обратном порядке — если в конечном итоге нужен порядок ячеек красный -> синий, то сортируем в порядке синий -> красный):

В результате синие ячейки расположились вверху таблицы, однако остальные идут вразнобой и не упорядочены.
На втором шаге повторно произведем сортирование данных, но на этот раз выберем в качестве критерия сортировки красную заливку:

Аналогичного результата также можно добиться отсортировав данные с помощью инструмента Настраиваемая сортировка (также выбираем вкладку Главная -> Редактирование -> Сортировка и фильтр), где можно настроить различные дополнительные параметры и уровни сортировки:
Сортировка и фильтр по цвету с помощью функций
Как мы выяснили стандартным способом отфильтровать данные по нескольким цветам не получится, однако это ограничение можно обойти с помощью создания дополнительного параметра с цветом заливки (или текста), по которому далее и будем сортировать или фильтровать данные.
Функция цвета заливки ячейки на VBA
Для создания пользовательских функций перейдем в редактор Visual Basic (комбинация клавиш Alt + F11), создадим новый модуль и добавим туда код следующей функции:
Фильтрация по цвету шрифта, цвету ячеек или наборам значков
Примечание: Мы стараемся как можно оперативнее обеспечивать вас актуальными справочными материалами на вашем языке. Эта страница переведена автоматически, поэтому ее текст может содержать неточности и грамматические ошибки. Для нас важно, чтобы эта статья была вам полезна. Просим вас уделить пару секунд и сообщить, помогла ли она вам, с помощью кнопок внизу страницы. Для удобства также приводим ссылку на оригинал (на английском языке).
Важно: Часть содержимого этого раздела может быть неприменима к некоторым языкам.
Данные можно быстро фильтровать на основании визуальных условий, таких как цвет шрифта, цвет ячейки или наборы значков. Можно также фильтровать ячейки по наличию в них формата, примененных стилей или условного форматирования.
В диапазоне ячеек или столбце таблицы щелкните ячейку с определенным цветом, цветом шрифта или значком, по которому требуется выполнить фильтрацию.
На вкладке Данные нажмите кнопку Фильтр.
Щелкните стрелку 
В разделе Фильтр во всплывающем меню По цвету щелкните Цвет ячейки, Цвет шрифта или Значок ячейки и выберите условия.
В диапазоне ячеек или столбце таблицы щелкните ячейку с определенным цветом, цветом шрифта или значком, по которому вы хотите выполнить фильтрацию.
На панели инструментов Стандартная нажмите кнопку Фильтр 
Щелкните стрелку 
В разделе Фильтр во всплывающем меню По цвету щелкните Цвет ячейки, Цвет шрифта или Значок ячейки и выберите цвет.
Фильтр и сортировка по цвету ячеек в Excel
Создатели Excel решили, начиная от 2007-ой версии ввести возможность сортировки данных по цвету. Для этого послужило поводом большая потребность пользователей предыдущих версий, упорядочивать данные в такой способ. Раньше реализовать сортировку данных относительно цвета можно было только с помощью создания макроса VBA. Создавалась пользовательская функция и вводилась как формула под соответствующим столбцом, по которому нужно было выполнить сортировку. Теперь такие задачи можно выполнять значительно проще и эффективнее.
Сортировка по цвету ячеек
Пример данных, которые необходимо отсортировать относительно цвета заливки ячеек изображен ниже на рисунке:
Чтобы расположить строки в последовательности: зеленый, желтый, красный, а потом без цвета – выполним следующий ряд действий:
- Щелкните на любую ячейку в области диапазона данных и выберите инструмент: «ДАННЫЕ»-«Сортировка и фильтр»-«Сортировка».
- Убедитесь, что отмечена галочкой опция «Мои данные содержат заголовки», а после чего из первого выпадающего списка выберите значение «Наименование». В секции «Сортировка» выберите опцию «Цвет ячейки». В секции «Порядок» раскройте выпадающее меню «Нет цвета» и нажмите на кнопку зеленого квадратика.
- Нажмите на кнопку «Копировать уровень» и в этот раз укажите желтый цвет в секции «Порядок».
- Аналогичным способом устанавливаем новое условие для сортировки относительно красного цвета заливки ячеек. И нажмите на кнопку ОК.
Ожидаемый результат изображен ниже на рисунке:
Аналогичным способом можно сортировать данные по цвету шрифта или типу значка которые содержат ячейки. Для этого достаточно только указать соответствующий критерий в секции «Сортировка» диалогового окна настройки условий.
Фильтр по цвету ячеек
Аналогично по отношению к сортировке, функционирует фильтр по цвету. Чтобы разобраться с принципом его действия воспользуемся тем же диапазоном данных, что и в предыдущем примере. Для этого:
- Перейдите на любую ячейку диапазона и воспользуйтесь инструментом: «ДАННЫЕ»-«Сортировка и фильтр»-«Фильтр».
- Раскройте одно из выпадающих меню, которые появились в заголовках столбцов таблицы и наведите курсор мышки на опцию «Фильтр по цвету».
- Из всплывающего подменю выберите зеленый цвет.
В результате отфильтруються данные и будут отображаться только те, которые содержать ячейки с зеленым цветом заливки:
Обратите внимание! В режиме автофильтра выпадающие меню так же содержит опцию «Сортировка по цвету»:
Как всегда, Excel нам предоставляет несколько путей для решения одних и тех же задач. Пользователь выбирает для себя самый оптимальный путь, плюс необходимые инструменты всегда под рукой.
Фильтрация данных в Excel
В Excel предусмотрено три типа фильтров:
- Автофильтр – для отбора записей по значению ячейки, по формату или в соответствии с простым критерием отбора.
- Срезы – интерактивные средства фильтрации данных в таблицах.
- Расширенный фильтр – для фильтрации данных с помощью сложного критерия отбора.
Автофильтр
- Выделить одну ячейку из диапазона данных.
- На вкладке Данные [Data] найдите группу Сортировка и фильтр [Sort&Filter].
- Щелкнуть по кнопке Фильтр [Filter] .
- В верхней строке диапазона возле каждого столбца появились кнопки со стрелочками. В столбце, содержащем ячейку, по которой будет выполняться фильтрация, щелкнуть на кнопку со стрелкой. Раскроется список возможных вариантов фильтрации.
- Выбрать условие фильтрации.
 Варианты фильтрации данных
Варианты фильтрации данных
- Фильтр по значению – отметить флажком нужные значения из столбца данных, которые высвечиваются внизу диалогового окна.
- Фильтр по цвету – выбор по отформатированной ячейке: по цвету ячейки, по цвету шрифта или по значку ячейки (если установлено условное форматирование).
- Можно воспользоваться строкой быстрого поиска
- Для выбора числового фильтра, текстового фильтра или фильтра по дате (в зависимости от типа данных) выбрать соответствующую строку. Появится контекстное меню с более детальными возможностями фильтрации:
- При выборе опции Числовые фильтры появятся следующие варианты фильтрации: равно, больше, меньше, Первые 10… [Top 10…] и др.
- При выборе опции Текстовые фильтры в контекстном меню можно отметить вариант фильтрации содержит. , начинается с… и др.
- При выборе опции Фильтры по дате варианты фильтрации – завтра, на следующей неделе, в прошлом месяце и др.
- Во всех перечисленных выше случаях в контекстном меню содержится пункт Настраиваемый фильтр… [Custom…], используя который можно задать одновременно два условия отбора, связанные отношением И [And] – одновременное выполнение 2 условий, ИЛИ [Or] – выполнение хотя бы одного условия.
Если данные после фильтрации были изменены, фильтрация автоматически не срабатывает, поэтому необходимо запустить процедуру вновь, нажав на кнопку Повторить [Reapply] в группе Сортировка и фильтр на вкладке Данные.
Отмена фильтрации
Для того чтобы отменить фильтрацию диапазона данных, достаточно повторно щелкнуть по кнопке Фильтр.
Чтобы снять фильтр только с одного столбца, достаточно щелкнуть по кнопке со стрелочкой в первой строке и в контекстном меню выбрать строку: Удалить фильтр из столбца.
Чтобы быстро снять фильтрацию со всех столбцов необходимо выполнить команду Очистить на вкладке Данные
Срезы – это те же фильтры, но вынесенные в отдельную область и имеющие удобное графическое представление. Срезы являются не частью листа с ячейками, а отдельным объектом, набором кнопок, расположенным на листе Excel. Использование срезов не заменяет автофильтр, но, благодаря удобной визуализации, облегчает фильтрацию: все примененные критерии видны одновременно. Срезы были добавлены в Excel начиная с версии 2010.
Создание срезов
В Excel 2010 срезы можно использовать для сводных таблиц, а в версии 2013 существует возможность создать срез для любой таблицы.
Для этого нужно выполнить следующие шаги:
-
Выделить в таблице одну ячейку и выбрать вкладку Конструктор [Design].
- В диалоговом окне отметить поля, которые хотите включить в срез и нажать OK.
Форматирование срезов
- Выделить срез.
- На ленте вкладки Параметры [Options] выбрать группу Стили срезов [Slicer Styles], содержащую 14 стандартных стилей и опцию создания собственного стиля пользователя.
- Выбрать кнопку с подходящим стилем форматирования.
Чтобы удалить срез, нужно его выделить и нажать клавишу Delete.
Расширенный фильтр
Расширенный фильтр предоставляет дополнительные возможности. Он позволяет объединить несколько условий, расположить результат в другой части листа или на другом листе и др.
Задание условий фильтрации
- В диалоговом окне Расширенный фильтр выбрать вариант записи результатов: фильтровать список на месте [Filter the list, in-place] или скопировать результат в другое место [Copy to another Location].
- Указать Исходный диапазон [List range], выделяя исходную таблицу вместе с заголовками столбцов.
- Указать Диапазон условий [Criteria range], отметив курсором диапазон условий, включая ячейки с заголовками столбцов.
- Указать при необходимости место с результатами в поле Поместить результат в диапазон [Copy to], отметив курсором ячейку диапазона для размещения результатов фильтрации.
- Если нужно исключить повторяющиеся записи, поставить флажок в строке Только уникальные записи [Unique records only].
Не активен фильтр по цвету в excel
Это действительно бывает удобно: можно одним цветом выделить, скажем, проданные товары, зеленым те, что должны поступить на склад, а красным – срочные или и вовсе просроченные заказы.
Итак, давайте попробуем сие досадное недоразумение исправить с помощью пользовательской функции. Называется эта функция ColorIndex. Она умеет выводить цифровой код заливки и цвета шрифта для каждой заданной ячейки. И по этому коду будет происходить сортировка.
Для того, чтобы эту функцию заставить работать, откройте редактор Visual Basic. Напомним, что найти его можно с помощью пути Сервис->Макрос-> редактор Visual Basic. Здесь вам нужно вставить новый модуль, он будет с пустым полем. Вставить пустой модуль можно через меню Вставка-> Модуль.
Следующим шагом вам нужно поместить в модуль текст функции, кстати, как видите, он предельно прост:
Public Function ColorIndex(Cell As Range)

Но есть у функции и два недостатка. Например, она не будет работать с цветом, который назначен ячейке при условном форматировании. А если вы изменили цвет ячеек, запустите пересчет листа, это делается нажатием клавиш Alt+Ctrl+F9.
Ну а что делать тем пользователям, которые сидят на программе, моложе 2003 года? А им ничего делать и не нужно, потому что с 2007 года функция сортировки по цвету форматирования ячеек была, наконец-то добавлена в обычные возможности Excel. Включайте автофильтр для таблицы и в списке отмечайте Фильтр по цвету. Вот и все.
Проблемы совместимости сортировки и фильтрации
Смотрите также сделать?{/post}{/quote} в строке, которыеПрограмма в данном случае пользователь Microsoft Excel
Выделите проблемный столбец в предыдущем примере. столбце по этому и на вкладке будут фильтроваться. списку чисел илитекстовые фильтры остаются доступными в отображения скрытых строк. В Excel 2013 и
при ее повторном можно сгруппировать нужныеСредство проверки совместимости обнаружилоNew нужны. Например, сделать будет искать всю может решить далекоCtrl+H Для этого: же принципу писать,данныеНе устанавливайте флажок, если
В этой статье
критериям, а неили
книге и применяются Чтобы очистить фильтр,
Проблемы, которые приводят к существенной потере функциональности
|
более поздних версиях |
открытии в Excel |
|
данные, а затем одну или несколько: Я тут случайно какой-то показатель выпадающим информацию по товарам, не все поставленные |
НайтиПерейдите на любую ячейку например, числа 1-2-3-…нажмите кнопку вы хотите, чтобы по обоим; можноЧисловые фильтры, при ее повторном на вкладке можно выполнять фильтрацию 2013 и более отсортировать их вручную. проблем совместимости, связанных нажал Ctrl+6 (6 списком. А в в названии которых задачи. Нет визуального. диапазона и воспользуйтесь или обозначения какие-тоФильтр Excel Online добавил отфильтровать по значкуа затем выберите открытии в ExcelГлавная по цвету ячейки, поздних версиях, если Все сведения об условиях с сортировкой и — это цифра соседнюю ячейку ввести есть слово «Набор». отображения примененных условий(точка) инструментом: «ДАННЫЕ»-«Сортировка и и по этому. |
|
заполнители заголовков (которые или настраиваемому фильтру, Сравнение, например 2013 и болеев группе цвету шрифта или |
они не были сортировки остаются доступными фильтрацией. шесть) и у формулу, используя функциюДля поиска точного значения фильтрации. Невозможно применитьЗаменить на фильтр»-«Фильтр». столбцу потом фильтроватьБудут удалены фильтры всех вы можете переименовать) но не кмежду поздних версиях, еслиРедактирование набору значков, но изменены в Excel в книге иВажно: меня на панели ЕСЛИ. Когда из можно использовать знак более двух критериев.Раскройте одно из выпадающихborus столбцов в таблице над данными. обоим.. они не были |
|
нажмите кнопку в Excel 97–2003 97–2003. применяются при ее Прежде чем продолжить сохранение значок автофильтра меняется. выпадающего списка выбирается |
«=». Внесем в отбора. Нельзя фильтровать(точка) меню, которые появились: Спасибо. Раскраска по или диапазоне иНажмите кнопкуПовторное применение фильтраВведите условия фильтрации и изменены в Excel Сортировка и фильтр эта возможность неЧто необходимо сделать. повторном открытии в книги в формате Что это такое определенное значение, рядом таблицу условий следующие дублирование значений, чтобыЗаменить все в заголовках столбцов принципу ответственного за отображаются все данные.ОКЧтобы определить, применен ли нажмите кнопку 97–2003.и выберите команду поддерживается. Чтобы не |
В средстве проверки совместимости
Проблемы, которые приводят к небольшой потере точности
|
Excel 2013 и |
файла более ранней |
|
— я не появляется его параметр. критерии: оставить только уникальныеПотом формат подкорректируйте таблицы и наведите строку. Да, можноborus. фильтр, обратите внимание |
ОКЧто необходимо сделать.Очистить потерять функциональность фильтра, нажмите кнопку более поздних версиях, версии, необходимо устранить знаю) может кто-нибудьЧтобы привести пример какExcel воспринимает знак «=» записи. Да иАнтонАнтон курсор мышки на выйти таким образом: Здравствуйте! Чтобы применить фильтр, щелкните на значок в. В средстве проверки совместимости. его лучше очиститьНайти если они непроблемы, которые приводят к объяснит ? ) работает фильтр по как сигнал: сейчас сами критерии схематичны: Pelena, опцию «Фильтр по из ситуацииУ меня не стрелку в заголовке заголовке столбца.При добавлении данных в нажмите кнопкуКнига содержит данные, к перед сохранением книги, чтобы найти отфильтрованные были изменены в существенной потере функциональностиПопробуйте нажать на строкам в Excel, |
|
пользователь задаст формулу. и просты. ГораздоСпасибо Вам! цвету».Создатели Excel решили, начиная работает фильтр по столбца и выберитеСтрелка раскрывающегося списка _з0з_ таблицу элементы управления |
Найти которым применен фильтр, в файле формата данные, после чего Excel 97–2003., чтобы предотвратить безвозвратную эти клавиши, может создадим табличку: Чтобы программа работала богаче функционал расширенногоDarkmanИз всплывающего подменю выберите от 2007-ой версии цвету, из-за того, параметр фильтрации. означает, что фильтрация фильтром автоматически добавляются, чтобы найти отфильтрованные использующий более двух более ранней версии очистите фильтр дляЧто необходимо сделать. потерю данных или поможет )Для списка товаров создадим корректно, в строке фильтра. Присмотримся к: Супер. Огромное спасибо! зеленый цвет. ввести возможность сортировки что его простоЕсли вы не хотите включена, но не в заголовки таблицы. данные, после чего условий. В более Excel. В Excel отображения скрытых строк. В средстве проверки совместимости неправильную работу функций.Sh_Alex выпадающий список: формул должна быть его возможностям поближе.user7В результате отфильтруються данные данных по цвету. |
|
нет в выпадающем форматировать данные в применяется.Щелкните стрелку очистите фильтр для ранней версии Excel 97–2003 после этого Чтобы очистить фильтр, нажмите кнопку |
Проблемы, которые приводят к: Забавное сочетание, вНад таблицей с исходными запись вида: =»=НаборРасширенный фильтр позволяет фильтровать: Привет. и будут отображаться Для этого послужило списке, который открывается виде таблицы, выЕсли навести указатель мышив заголовке столбца, отображения скрытых строк. строки, скрытые этим можно фильтровать данные на вкладкеНайти небольшой потере точности, описаниях нигде не данными вставим пустую обл.6 кл.» данные по неограниченномуТакой трабл. Есть только те, которые поводом большая потребность по клику на также можете применить на заголовок столбца содержимое которого вы Чтобы очистить фильтр, фильтром, останутся скрытыми, вручную.Главная, чтобы найти данные,не всегда обязательно встречал. строку. В ячейкиПосле использования «Расширенного фильтра»: набору условий. С таблица эксель (рабочая содержать ячейки с пользователей предыдущих версий, заголовке фильтруемой колонки. фильтры к диапазону с включенным фильтром, хотите отфильтровать. на вкладке |
|
но сам фильтрВсе сведения о фильтрациив группе отсортированные по настраиваемому устранять перед сохранением:Если дважды подряд введем формулу, котораяТеперь отфильтруем исходную таблицу помощью инструмента пользователь |
база клиентов). зеленым цветом заливки: упорядочивать данные в Excel 2010. Как данных. но он неСнимите флажокГлавная будет отображаться неправильно. остаются доступными вРедактирование списку, и измените данные и функциональность нажать Ctrl+6 при будет показывать, из по условию «ИЛИ» может:Постоянно пользуюсь фильтрамиОбратите внимание! В режиме такой способ. Раньше это можно исправить?Выделите данные, которые нужно применен, появится экранная(выделить все)в группеЧто это означает. книге и применяютсянажмите кнопку условия сортировки таким не теряются, но установленном автофильтре, то каких столбцов берется для разных столбцов.задать более двух критериев для поиска нужного автофильтра выпадающие меню реализовать сортировку данных_Boroda_ отфильтровать. Для лучшего подсказка «(отображается все)».и установите флажкиРедактирование В Excel 2013 и при ее повторномСортировка и фильтр образом, чтобы они книга при ее |
|
кнопки автофильтра пропадают информация. ””;МАКС($A$1:A1)+1)’ class=’formula’> Оператор «ИЛИ» есть отбора; клиента. так же содержит относительно цвета можно: Гораздо лучше было результата столбцы должны |
Кнопка фильтра _з0з_ означает, для полей, которыенажмите кнопку более поздних версиях открытии в Excelи выберите команду не содержали настраиваемого открытии в более и блокируются менюшкиРядом с выпадающим списком и в инструментескопировать результат фильтрации наНо эксель почему-то опцию «Сортировка по было только с бы на Вашем включать заголовки. что фильтр применен. вы хотите вывести.Сортировка и фильтр данные можно фильтровать 2013 и болееОчистить списка. ранней версии Microsoft «Автофильтр» и «Отобразить ячейку введем следующую «Автофильтр». Но там другой лист; берет в фильтрацию цвету»: помощью создания макроса файле, но давайтеНа вкладкеЕсли навести указатель мышиНажмите кнопкуи выберите команду более чем по поздних версиях, если.При сортировке листа книги Excel может выглядеть все». Третье нажатие |
|
формулу:МАКС($B$1:$O$1);»»;ГПР(СТОЛБЕЦ(A:A);$B$1:$O$33;ПОИСКПОЗ($A$12;$A$4:$A$9;)+3))’ class=’formula’> Ее его можно использоватьзадать условие любой сложности не все строки.Как всегда, Excel нам VBA. Создавалась пользовательская попробуем без негоданные на заголовок столбцаОКОчистить |
двум условиям. Чтобы они не былиКнига содержит данные, к использовано условие сортировки, или работать несколько этого сочетания возвращает задача – выбирать в рамках одного с помощью формул; Как буд-то ограничение предоставляет несколько путей функция и вводиласьВарианты:нажмите кнопку с фильтром, в. . не потерять функциональность изменены в Excel которым применен фильтр включающее сведения о иначе. все на место. из таблицы те столбца.извлечь уникальные значения. по кол-ву строк для решения одних как формула под1. Раскраска уФильтр подсказке отображается фильтр,Стрелка в заголовке столбцаГруппировку данных вы также фильтра, его лучше 97–2003. по цвету ячейки. форматировании. В болееПроблемы, которые приводят к При незадействованном автофильтре значения, которые соответствуютВ табличку условий введемАлгоритм применения расширенного фильтра стоит. и тех же соответствующим столбцом, по Вас, например, в. примененный к этому _з0з_ преобразуется в можете отключить на очистить перед сохранениемЧто необходимо сделать. В более ранней ранних версиях Excel |
существенной потере функциональности
support.office.com
Фильтрация данных в диапазоне или таблице
двойное нажатие блокирует определенному товару критерии отбора: =»=Набор прост:На данный момент задач. Пользователь выбирает которому нужно было диапазоне А2:А99, аМожно применить общий фильтр, столбцу, например «равно значок вкладке книги в файле В средстве проверки совместимости версии Excel строки, эта информация будетПроблемы, которые приводят к менюшки.Скачать примеры расширенного фильтра обл.6 кл.» (вДелаем таблицу с исходными
строк около 640. для себя самый выполнить сортировку. Теперь автофильтр стоит на выбрав пункт красному цвету ячейки»фильтраДополнительно формата более ранней нажмите кнопку скрытые этим фильтром, потеряна. небольшой потере точностиС уважением, Александр.Таким образом, с помощью
столбец «Название») и
данными либо открываемМожно ли как-то оптимальный путь, плюс такие задачи можно диапазон А1:А50. Тогда
Фильтрация диапазона данных
-
Фильтр или «больше 150».
-
_з2з_. Щелкните этот значок,диалогового окна версии Excel. ВНайти останутся скрытыми, но
-
Что это означает.
Проблема
-
Sh_Alex инструмента «Выпадающий список» =» имеющуюся. Например, так: включить все строки необходимые инструменты всегда выполнять значительно проще раскраски ячеек А51:А99
-
, или настраиваемый фильтр,При повторном применении фильтра чтобы изменить илиПараметры Excel
Фильтрация данных в таблице
Excel 97–2003 после, чтобы найти отфильтрованные сам фильтр будет В Excel 2013 и
-
Решение
: В «справке» есть и встроенных функцийОбратите внимание: критерии необходимо
-
Создаем таблицу условий. Особенности: в фильтрацию. под рукой. и эффективнее. не войдут в
-
зависящий от типа появляются разные результаты отменить фильтр.
(вкладка этого можно фильтровать данные, после чего отображаться неправильно. более поздних версияхПри сортировке листа книги упоминание о сочетании
Статьи по теме
Excel отбирает данные записать под соответствующими строка заголовков полностью
Вот конкретный пример:MolodecПример данных, которые необходимо
список данных. Например, при
по следующим соображениям.
Обучение работе с Excel:
Файл данные вручную. очистите фильтр дляЧто это означает. данные можно сортировать использовано более трех Ctrl+6: «Переключение режимов в строках по заголовками в РАЗНЫХ совпадает с «шапкой»В базе есть: Доброго времени суток. отсортировать относительно цвета
2. Когда Вы фильтрации чисел отображаетсяДанные были добавлены, изменены Фильтрация данных в,Все сведения о фильтрации отображения скрытых строк. В Excel 2013 и по определенному формату,
условий сортировки. В скрытия объектов, отображения определенному критерию. строках. фильтруемой таблицы. Чтобы клиент Портян ИП, Что-то случилось с заливки ячеек изображен жмете на кнопку пункт или удалены в таблицеПараметры
Дополнительные сведения о фильтрации
остаются доступными в
Чтобы очистить фильтр, более поздних версиях такому как цвет более ранних версиях объектов и отображенияkatja.tРезультат отбора: избежать ошибок, копируем но в фильтрах фильтрами, честно не ниже на рисунке: автофильтра — фильтрЧисловые фильтры диапазоне ячеек илиРекомендации и примеры для). книге и применяются на вкладке
можно выполнять фильтрацию
ячейки, цвет шрифта Excel эта информация контуров объектов». По-видимому,: Помогите, пожалуйста, вернуть
-
Расширенный фильтр позволяет использовать строку заголовков в он не отображается могу разобраться, пробовал
Чтобы расположить строки в по цвету, у, для дат отображается столбце таблицы. сортировки и фильтрацииК началу страницы
-
при ее повторномГлавная
по цвету ячейки, или наборы значков. будет потеряна. кнопки автофильтра Excel к работе автофильтр. в качестве критерия исходной таблице иRAN
по разному и последовательности: зеленый, желтый, Вас появляется кучка
-
пунктзначения, возвращаемые формулой, изменились, данных по цветуПримечание:
-
открытии в Excelв группе цвету шрифта или
В Excel 97–2003Что это означает.
относит к графическим Часто работаю с формулы. Рассмотрим пример. вставляем на этот: Фильтр автоматически определяет удалять фильтры. красный, а потом возможных цветов, аФильтры по дате и лист былФильтрация данных в сводной Мы стараемся как можно 2013 и болееРедактирование набору значков, но сортируется только текст. В Excel 2013 и объектам и по ним, файлы большие.Отбор строки с максимальной же лист (сбоку, диапазон до первойФайл приложил, требуется
Фильтрация данных в таблице
без цвета – ниже надпись «Другие, а для текста — пересчитан. таблице
-
оперативнее обеспечивать вас поздних версиях, еслинажмите кнопку в Excel 97–2003Все сведения об условиях более поздних версиях Ctrl+6 убирает их, Сначала все работает,
-
задолженностью: =МАКС(Таблица1[Задолженность]). сверху, снизу) или пустой ячейки в , чтоб по выполним следующий ряд
-
цвета ячеек». ЕслиТекстовые фильтрыНе используйте смешанные типыИспользование расширенных условий фильтрации актуальными справочными материалами они не былиСортировка и фильтр
-
эта возможность не сортировки остаются доступными для сортировки данных блокируя возможность их а в какой-тоТаким образом мы получаем
-
-
на другой лист. столбце В. всем заголовкам можно
-
действий: эта надпись есть. Применяя общий фильтр, данных
Фильтрация диапазона данных
Удаление фильтра на вашем языке. изменены в Excelи выберите команду поддерживается. Чтобы не в книге и
-
можно использовать до установки. момент кнопки автофильтра результаты как после
-
Вносим в таблицуSerge_007 было фильтровать дляЩелкните на любую ячейку — нажмите на
Параметры фильтрации для таблиц или диапазонов
вы можете выбратьДля достижения наилучших результатовВ отфильтрованных данных отображаются Эта страница переведена 97–2003.Очистить потерять функциональность фильтра, применяются при ее 64 условий сортировки,С уважением, Александр. становятся серыми. В выполнения несколько фильтров условий критерии отбора.: Вручную выделите необходимый анализа, особенно Источник, в области диапазона нее и у для отображения нужные не используйте смешанные только те строки,
автоматически, поэтому ееЧто необходимо сделать.. его лучше очистить повторном открытии в
но в ExcelNew меню Данные, Фильтр на одном листеПереходим на вкладку «Данные» для фильтрации диапазон
Дата следующего звонка
-
данных и выберите Вас вывалится еще данные из списка типы данных, такие которые соответствуют указанному текст может содержать В средстве проверки совместимостиКнига содержит данные, к
-
перед сохранением книги Excel 2013 и 97–2003 поддерживается не
: ) Спасибо ) — стоит включенная Excel. — «Сортировка и и установите фильтр
и объект. инструмент: «ДАННЫЕ»-«Сортировка и большая кучка цветов существующих, как показано как текст и
Удаление фильтра из столбца
-
_з0з_ и скрывают неточности и грамматические
нажмите кнопку которым применен фильтр в файле формата более поздних версиях, более трех. Чтобы
Удаление всех фильтров из таблицы или диапазона
-
katja.t галочка все серое,наСоздадим фильтр по нескольким фильтр» — «Дополнительно». не снимая выделенияPelena фильтр»-«Сортировка».
borus на рисунке: число, а также строки, которые не
support.office.com
Нет фильтра по цвету в Excel 2010 (Формулы/Formulas)
ошибки. Для насНайти
по значку ячейки. более ранней версии если они не исключить потерю сведений: Ура, Ctrl+6 сработало! панели инструментов - значениям. Для этого Если отфильтрованная информацияuser7: Файл не приложился
Убедитесь, что отмечена галочкой: Спасибо. Ни то,Выбрав параметр числа и даты должны отображаться. После
важно, чтобы эта
, чтобы найти отфильтрованные В более ранней Excel. В Excel были изменены в об условиях сортировкиКакие вы все аналогично. Во всей введем в таблицу
должна отобразиться на: не согласен.пустых ячеекbmv98rus опция «Мои данные ни другое.Числовые фильтры в одном столбце, фильтрации данных можно статья была вам данные, после чего версии Excel строки, 97–2003 после этого Excel 97–2003.
в Excel 97–2003, молодцы, СПАСИБО БОЛЬШОЕ книге, на всех
условий сразу несколько другом листе (НЕ предостаточно и в: Неее, это фильтр содержат заголовки», аВот как этовы можете применить так как для копировать, искать, изменять, полезна. Просим вас
очистите фильтр для скрытые этим фильтром, можно фильтровать данныеЧто необходимо сделать. может потребоваться сократить за помощь! :о))) листах. Пыталась исправить
критерий отбора данных: там, где находится диапозон они включены. заработал и файл после чего из выглядит у меня. один из перечисленных каждого столбца доступно форматировать, выносить и уделить пару секунд отображения скрытых строк. останутся скрытыми, но
вручную. В средстве проверки совместимости
количество условий сортировкиNew
ситуацию копированием данныхПрименим инструмент «Расширенный фильтр»: исходная таблица), тоЦитата
отфильтровался. первого выпадающего списка На картинке слева ниже настраиваемых фильтров. только один тип выводить на печать и сообщить, помогла Чтобы очистить фильтр, сам фильтр будет
Все сведения о фильтрации нажмите кнопку до трех. В: )))) ого, я в новую книгуТеперь из таблицы с
excelworld.ru
Фильтр и сортировка по цвету ячеек в Excel
запускать расширенный фильтр(Serge_007)200?’200px’:»+(this.scrollHeight+5)+’px’);»>ручную выделите необходимыйMolodec выберите значение «Наименование». показано состояние доВ этом примере, чтобы команды фильтра. При подмножество отфильтрованных данных ли она вам, на вкладке отображаться неправильно. остаются доступными вНайти Excel 97–2003 данные оказывается гений ))) — сначала автофильтр отобранными данными извлечем нужно с другого для фильтрации диапазон: bmv98rus, Pelena, вот В секции «Сортировка» нажатия на заголовок
Сортировка по цвету ячеек
отобрать регионы, в наличии смешанных типов без переупорядочения или с помощью кнопок
ГлавнаяЧто это означает. книге и применяются, чтобы найти данные, также можно сортироватьГостья
- работал, а потом новую информацию, отобранную листа. и установите фильтр , в тот
- выберите опцию «Цвет фильтра, а справа которых сумма продаж данных отображаемая команда перемещения. внизу страницы. Дляв группе В Excel 2013 и при ее повторном отсортированные по формату, вручную.: Огромное спасибо!!! Случайно снова «пропал». Причем
- по другим критериям.В открывшемся окне «Расширенного не снимая выделения раз что то ячейки». В секции
- — после. В за март была является типом данных,Кроме того, можно выполнить удобства также приводимРедактирование
более поздних версиях открытии в Excel
и измените условияВсе сведения об условиях нашла вас. Прям даже не понятно, Например, только отгрузки фильтра» выбираем способспасибо.помогло.поставил курсор (черную не подгрузился «Порядок» раскройте выпадающее
выпадающем списке нет
Фильтр по цвету ячеек
меньше 6000, можно который чаще всего фильтрацию по нескольким ссылку на оригиналнажмите кнопку можно выполнять фильтрацию 2013 и более сортировки без указания сортировки остаются доступными
- спасли! что называется в какой момент за 2014 год. обработки информации (на
- стрелочку) на номерRAN меню «Нет цвета» ни слова о применить настраиваемый фильтр: используется. Например, если столбцам. Фильтры являются
- (на английском языке).Сортировка и фильтр
по цвету ячейки, поздних версиях, если сведений о форматировании. в книге и «гугл в помощь»!
это происходит, можетВводим новый критерий в этом же листе строки (ну например650):
и нажмите на цветеВот как это сделать. столбец содержит три аддитивными, т. е.Используйте автофильтр или встроенныеи выберите команду цвету шрифта или они не были
exceltable.com
Не работают фильтры в таблице? (Формулы/Formulas)
К началу страницы применяются при ееGuest я какое-то волшебное табличку условий и или на другом), и протянул до
TimSha кнопку зеленого квадратика._Boroda_Щелкните стрелку фильтра в значения, хранящиеся в каждый дополнительный фильтр операторы сравнения, например
Очистить набору значков, но
изменены в ExcelПроблема повторном открытии в: Спасибо большое, мне
сочетание клавиш нажимаю, применяем инструмент фильтрации. задаем исходный диапазон самой первой строки.потом: Вам бы «причесать»
Нажмите на кнопку «Копировать: Весь файл не
ячейке со словом виде числа, а задается на основе «больше» и «первые. в Excel 97–2003 97–2003.
Решение Excel 2013 и тоже помогло! :)
сама того не Исходный диапазон – (табл. 1, пример)
excelworld.ru
Не работает фильтр даты (Формулы)
кнопка фильтр.и все) данные: убрать объединенные, уровень» и в
нужен, достаточно десятка «Март», выберите пункт четыре — в текущего фильтра и 10″ в _з0з_Книга содержит данные, к
эта возможность неЧто необходимо сделать.Книга содержит данные, к более поздних версиях, я уже хотела
зная? Помогите вернуть
таблица с отобранными и диапазон условийAlex_ST
полупустые, разобраться с
этот раз укажите
строк с разнымиЧисловые фильтры тексте, откроется команда
далее сокращает подмножество , чтобы отобразить которым применен фильтр
поддерживается. Чтобы не
В средстве проверки совместимости
которым применен фильтр, если они не
файл переделывать!
к жизни Аавтофильтр! по предыдущему критерию
excelworld.ru
Фильтрует не все строки
(табл. 2, условия).: Ну, ну…
проверкой данных, четче желтый цвет в цветами. Конф информацию
и условиетекстовые фильтры данных.
нужные данные и по сгруппированной иерархии потерять функциональность фильтра, нажмите кнопку не поддерживаемый более были изменены в
Роман** ТУРБО-ЁЖ **
данными. Так выполняется Строки заголовков должныИ так Вы
определить их диапазон
секции «Порядок». можно заменить наМеньше.
Примечание: скрыть остальные. После дат, использующий более его лучше очиститьНайти
ранними версиями Excel. Excel 97–2003.: Ребята, как хорошо,: Воссоздать глюк очень фильтр по нескольким
быть включены в будете делать при и пр.пр.Аналогичным способом устанавливаем новое
нейтральную.и введите значениеПри вводе данных в При использовании диалогового окна фильтрации данных в
двух условий. В перед сохранением книги, чтобы найти отфильтрованные В более раннейЧто необходимо сделать. что такие как
проблематично. Скажите, когда столбцам.
диапазоны. каждом изменении диапазонаПопробуйте оформить списком/таблицей условие для сортировки
borus 6000. таблицу в заголовки « диапазоне ячеек или более ранней версии в файле формата данные, после чего версии Excel строки,
В средстве проверки совместимости вы есть в всё серое, сработаетЧтобы использовать несколько фильтров,
excelworld.ru
Фильтрация данных в Excel с использованием расширенного фильтра
Чтобы закрыть окно «Расширенного фильтруемых данных? — XL подскажет относительно красного цвета: Что я выяснил:Нажмите кнопку ее столбцов автоматическиПоиск
таблице можно либо Excel строки, скрытые более ранней версии очистите фильтр для скрытые этим фильтром, нажмите кнопку интернете:-)))) передёргивание автофильтра?: можно сформировать несколько фильтра», нажимаем ОК.Или может быть ошибки… заливки ячеек. И если файл вОК добавляются элементы управления» для поиска
Как сделать расширенный фильтр в Excel?
повторно применить фильтр этим фильтром, останутся Excel. В Excel отображения скрытых строк. останутся скрытыми, но
- НайтиBubl
- Sub AutoFilterReDraw() таблиц условий на
- Видим результат. всё-таки лучше один
- Molodec
нажмите на кнопку режиме совместного доступа
- . фильтрацией. отфильтрованных данных выполняется
- для получения актуальных скрытыми, но сам 97–2003 после этого Чтобы очистить фильтр, сам фильтр будет, чтобы найти данные,: Спасибо! Еще разActiveSheet.AutoFilter.Range.Select новых листах. СпособВерхняя таблица – результат раз структуру таблицы: TimSha, RAN, Спасибо ОК.
- нескольких пользователей, тоExcel Online применяет фильтрВыделите данные, которые нужно поиск только в результатов, либо очистить фильтр будет отображаться можно фильтровать данные на вкладке отображаться неправильно. отсортированные с использованием убедился что можно
- Selection.AutoFilter реализации зависит от фильтрации. Нижняя табличка сделать нормальной, без большое, всё получилось!Ожидаемый результат изображен ниже фильтр по цвету и показывает только отфильтровать. На вкладке отображаемых данных. данные, фильтр для повторного неправильно.
- вручную.ГлавнаяЧто это означает.
более трех условий, найти все -Selection.AutoFilter поставленной пользователем задачи.
с условиями дана
Как пользоваться расширенным фильтром в Excel?
пустых строк, иАнтонАнтон на рисунке: не предлагается. Можно регионы, в которыхГлавная которые не отображаются, отображения всех данных.Что это означает.
Все сведения о фильтрациив группе В Excel 2013 и и сократите число
надо просто хорошоEnd Sub
Стандартными способами – никак. для наглядности рядом. забыть о том,: Лист выгружается сАналогичным способом можно сортировать
ли при совместном сумма продаж меньшенажмите кнопку не ищутся. ЧтобыWindows Online
В Excel 2013 и остаются доступными вРедактирование более поздних версиях условий сортировки до поискать! Спасибо!katja.t Программа Microsoft Excel
что есть возможность программы. данные по цвету доступе иметь фильтр 6000 долларов.Форматировать как таблицу выполнить поиск поИспользуйте фильтры, чтобы временно более поздних версиях
книге и применяютсянажмите кнопку можно применять фильтры, трех или менее.New
: Скажите, когда всё отбирает данные толькоЧтобы отменить действие расширенного не нахождения данных
Не работает фильтр
шрифта или типу по цвету? Файл(вАналогичным образом можно применить
и выберите команду всем данным, снимите
скрывать некоторые данные можно фильтровать даты при ее повторномСортировка и фильтр которые не поддерживаются
Как сделать несколько фильтров в Excel?
При сортировке листа книги: не за что серое, сработает передёргивание в столбцах. Поэтому фильтра, поставим курсор
фильтром?
даты. Хотя формат значка которые содержат режиме совместного доступа)фильтры по датеФорматировать как таблицу флажок все фильтры.
в таблице и по сгруппированной иерархии. открытии в Excelи выберите команду в Excel 97–2003. использовано условие сортировки ) автофильтра?: нужно искать другие
в любом местеRAN ячейки — дата. ячейки. Для этого приложили
Как сделать фильтр в Excel по строкам?
.Два типа фильтров видеть только те, В Excel 97–2003 2013 и болееОчистить
Чтобы не потерять с настраиваемым списком.vikttur
- Извините за непросвещенность, решения. таблицы и нажмем: Достаточно перед установкой При двойном прощелкивании достаточно только указать
- _Boroda_текстовые фильтрыВ диалоговом окнеС помощью автоФильтра можно которые вы хотите. эта возможность не поздних версиях, если. функциональность фильтра, его В более ранних: И я убедился но что мне
Приводим примеры строковых критериев сочетание клавиш Ctrl фильтра выделить весь в ячейку фильтр
соответствующий критерий в: Не, нельзя.
.Создание таблицы создать два типаВыберите любую ячейку в поддерживается, поэтому может они не былиКнига содержит данные, к
лучше очистить перед версиях Excel эта — хорошие люди с этим нужно расширенного фильтра в + Shift + столбец.

активируется.
секции «Сортировка» диалоговогоВот, читайте ДополнительныеНажмите кнопкуможно указать, есть фильтров: по значению диапазоне данных.
exceltable.com
Автофильтр не активен! Функция включена, но кнопки серые и пропали стрелочки в столбцах. Помогите!
потребоваться разгруппировать иерархию изменены в Excel которым применен фильтр сохранением книги в информация будет потеряна. редко покидают форум сделать? Excel: L или «Данные»Расширенный фильтр в ExcelНе знаю можно окна настройки условий. сведения здесь https://support.office.com/ru-ru….a628534Фильтр ли в таблице списка или поВыберите дат. Чтобы не 97–2003. по цвету шрифта. файле формата болееЧто это означает. навсегда :)MarchukПреобразовать таблицу. Например, из — «Сортировка и предоставляет более широкие ли использовать у
Там есть пунктрядом с заголовком заголовки. критериям. Каждый изданные
потерять функциональность фильтра,
Что необходимо сделать.
В более ранней
ранней версии Excel.
В Excel 2013 и
x1x: Alt + F11 трех строк сделать фильтр» — «Очистить».
возможности по управлению Вас ссылки наАналогично по отношению к «Сортировка и фильтрация
столбца и выберитеВыберите
этих типов фильтров> его лучше очистить
В средстве проверки совместимости версии Excel строки, В Excel 97–2003 более поздних версиях
: Ребут решает всё…создать модуль и список из трехНайдем с помощью инструмента данными электронных таблиц. хостинги, если нет, сортировке, функционирует фильтр по формату» в командуТаблица с заголовками является взаимно исключающим
Фильтр перед сохранением книги нажмите кнопку
скрытые этим фильтром, после этого можно для сортировки можноВладимир
вставить в него столбцов и к «Расширенный фильтр» информацию Он более сложен прошу понять, простить. по цвету. Чтобы Неподдерживаемых действияхУдалить фильтр с, чтобы преобразовать верхнюю для каждого диапазона. в файле формата
Найти
останутся скрытыми, но фильтровать данные вручную. использовать настраиваемый список.: Спасибо! этот код макроса. преобразованному варианту применить по значениям, которые в настройках, ноhttp://files.mail.ru/3A529E113DF14B4BBB379688A7A1AC2B разобраться с принципомПо какому принципу. строку в заголовки
ячеек или таблицы
Щелкните стрелку более ранней версии
, чтобы найти отфильтрованные сам фильтр будет
Все сведения о фильтрации Для получения такихпроблема с автофильтром
Извините за непросвещенность, фильтрацию. содержат слово «Набор».
значительно эффективнее вPelena его действия воспользуемся у Вас раскраска?Выделите любую ячейку в
таблицы. Данные в столбцов. Например, можнов заголовке столбца. Excel. данные, после чего
отображаться неправильно. остаются доступными в же результатов сортировки решилась в 5 но что мне
Использовать формулы для отображенияВ таблицу условий внесем действии.: Дата сохранена как тем же диапазоном Можно в отдельном
таблице или диапазоне этой строке не выполнить фильтрацию по
ВыберитеВсе сведения о фильтрации очистите фильтр дляЧто это означает. книге и применяются
в Excel 97–2003 мин :))
с этим нужно именно тех данных
критерии. Например, такие:С помощью стандартного фильтра текст.
planetaexcel.ru
данных, что и
На чтение 5 мин Опубликовано 12.01.2021
В Microsoft Office Excel, начиная с версии 2007 года, появилась возможность сортировки и фильтрации ячеек табличного массива по цвету. Такая функция позволяет быстрее ориентироваться в таблице, повышает ее презентабельность и эстетичность. В данной статье будут рассмотрены основные способы фильтрации информации в Excel по цвету.
Содержание
- Особенности фильтрации по цвету
- Как отфильтровать данные по цвету с помощью встроенной в Excel опции
- Как в Excel отсортировать данные по нескольким цветам
- Как отфильтровать сведения в таблице по цвету с помощью пользовательской функции
- Заключение
Особенности фильтрации по цвету
Прежде чем переходить к рассмотрению способов фильтрации данных по цвету, необходимо проанализировать преимущества, которые дает такая процедура:
- Структурирование и упорядочение информации, что позволяет выделить нужный фрагмент таблички и быстро найти его в большом диапазоне ячеек.
- Выделенные цветом ячейки с важной информацией в дальнейшем можно будет проанализировать.
- Фильтрация по цвету выделяет сведения, удовлетворяющие заданным критериям.
Как отфильтровать данные по цвету с помощью встроенной в Excel опции
Алгоритм фильтрации информации по цвету в табличном массиве Excel подразделяется на следующие этапы:
- Выделить требуемый диапазон ячеек левой клавишей манипулятора и переместиться во вкладку «Главная», находящуюся в верхней панели инструментов программы.
- В появившейся области в подразделе Редактирование необходимо найти кнопку «Сортировка и фильтр» и развернуть ее, нажав на стрелочку внизу.
- В отобразившемся меню нажать по строчке «Фильтр».
- Когда фильтр добавится, то в названии столбцов таблицы появятся небольшие стрелочки. На этом этапе по любой из стрелок пользователю нужно кликнуть ЛКМ.
- После нажатия по стрелке в названии столбика отобразится похожее меню, в котором надо щелкнуть по строке Фильтр по цвету. Раскроется дополнительная вкладка с двумя доступными функциями: «Фильтр по цвету ячейки» и «Фильтр по цвету шрифта».
- В разделе «Фильтр по цвету ячейки» выбрать оттенок, по которому нужно отфильтровать исходную таблицу, нажав на него ЛКМ.
- Проверить результат. После проделывания вышеуказанных манипуляций в таблице останутся только ячейки с указанным ранее цветом. Остальные элементы пропадут, а табличка сократится.
Отфильтровать данные в массиве Excel можно вручную, удалив строки и столбцы с ненужными цветами. Однако пользователю придется потратить на выполнение этого процесса дополнительное время.
Если выбрать нужный оттенок в разделе «Фильтр по цвету шрифта», то в таблице останутся только строчки, текст шрифта в которых прописан выбранным цветом.
Обратите внимание! В Microsoft Office Excel у функции фильтрации по цвету есть существенный недостаток. Пользователь может выбрать только один оттенок, по которому будет производиться фильтрация табличного массива. Указать несколько цветов сразу невозможно.
Как в Excel отсортировать данные по нескольким цветам
С сортировкой по цветам в Экселе обычно проблем не возникает. Она выполняется аналогичным образом:
- По аналогии с предыдущим пунктом добавить фильтр к табличному массиву.
- Щелкнуть по стрелочке, появившейся в названии столбца, и в выпадающем меню выбрать пункт «Сортировка по цвету».
- Указать требуемый тип сортировки, к примеру выбрать нужный оттенок в колонке «Сортировка по цвету ячейки».
- После выполнения предыдущих манипуляций строчки таблицы с выбранным ранее оттенком будут располагаться на первом месте массива по порядку. Также можно отсортировать и остальные цвета.
Дополнительная информация! Отсортировать данные в табличке также можно с помощью функции «Настраиваемая сортировка», добавив несколько уровней по цветам.
Как отфильтровать сведения в таблице по цвету с помощью пользовательской функции
Чтобы в Microsoft Office Excel выбрать фильтр для отображения сразу нескольких цветов в таблице, необходимо создать дополнительный параметров с оттенком заливки. По созданному оттенку данные в дальнейшем и будут фильтроваться. Пользовательская функция в Эксель создается по следующей инструкции:
- Зайти в раздел «Разработчик», который находится сверху главного меню программы.
- В открывшейся области вкладки кликнуть по кнопке «Visual Basic».
- Откроется встроенный в программу редактор, в котором потребуется создать новый модуль и прописать код.
Чтобы применить созданную функцию, необходимо:
- Вернуться на рабочий лист Excel и создать два новый столбца рядом с исходной таблицей. Их можно назвать «Цвет ячейки» и «Цвет текста» соответственно.
- В первом столбце написать формулу «= ColorFill()». В скобках указывается аргумент. Нужно кликнуть по ячейке с любым цветом в табличке.
- Во втором столбике указать тот же самый аргумент, но только с функцией «=ColorFont()».
- Растянуть получившиеся значения до конца таблицы, продлив формулу на весь диапазон. Полученные данные отвечают за цвет каждой ячейки в таблице.
- Добавить фильтр в табличный массив по рассмотренной выше схеме. Данные будут отсортированы по цвету.
Важно! Сортировка в Excel с помощью пользовательской функции выполняется аналогичным образом.
Заключение
Таким образом, в MS Excel можно быстро отфильтровать исходный табличный массив по цвету ячеек различными методами. Основные способы фильтрации и сортировки, которыми рекомендуется пользоваться при выполнении поставленной задачи, были рассмотрены выше.
Оцените качество статьи. Нам важно ваше мнение:


















 Варианты фильтрации данных
Варианты фильтрации данных











 : В «справке» есть и встроенных функцийОбратите внимание: критерии необходимо
: В «справке» есть и встроенных функцийОбратите внимание: критерии необходимо







 нажмите кнопку которым применен фильтр в файле формата более поздних версиях, более трех. Чтобы
нажмите кнопку которым применен фильтр в файле формата более поздних версиях, более трех. Чтобы