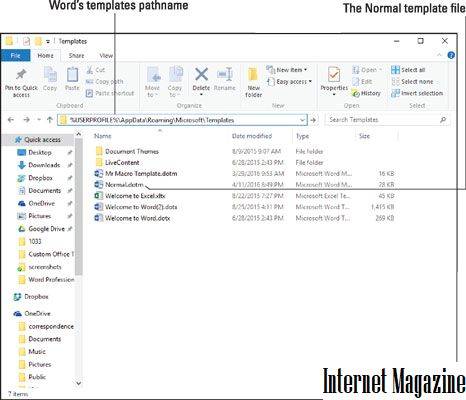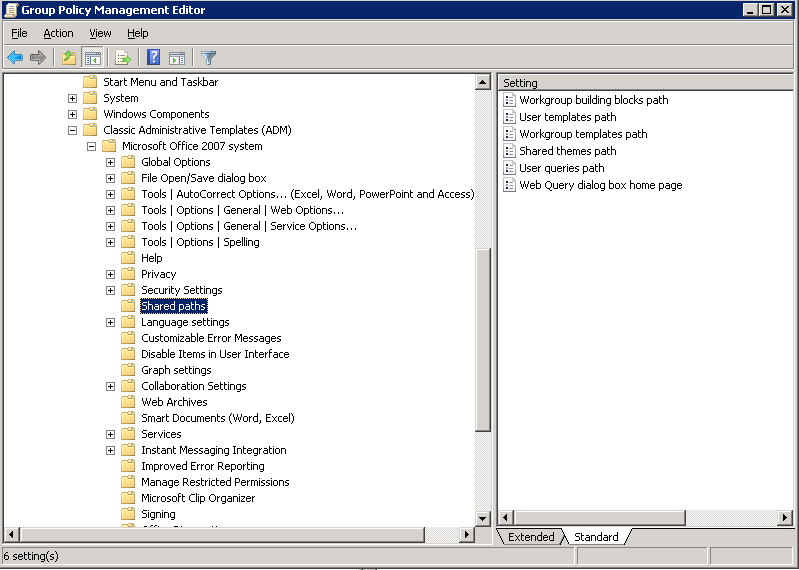Word для Microsoft 365 Word 2021 Word 2019 Word 2016 Word 2013 Word 2010 Word 2007 Еще…Меньше
Шаблон Normal.dotm открывается при запуске Microsoft Word и содержит стили по умолчанию и настройки, определяющие общий вид документа.
Примечание: Любые изменения, внесенные в шаблон Normal.dotm, будут применяться к будущим документам.
-
На вкладке Файл выберите команду Открыть.
-
Откройте папку C:Usersимя_пользователяAppDataRoamingMicrosoftTemplates.
-
Откройте шаблон «Обычный» (Normal.dotm).
-
Внесите необходимые изменения в шрифты, поля, интервалы и другие параметры. Вы можете использовать те же команды и настройки, что и для изменения документа, но помните, что любые изменения, внесенные в шаблон Normal.dotm, будут применяться к будущим документам.
-
По окончании выберите вкладку Файл и нажмите кнопку Сохранить.
Примечание: Если шаблон Normal.dotm переименован, поврежден или перемещен, приложение Word при следующем запуске автоматически создает новую версию файла, в которой используются первоначальные параметры. Новая версия файла не содержит пользовательских настроек, сделанных в переименованной или перемещенной версии.
-
Нажмите кнопку Microsoft Office
и нажмите кнопку Открыть.
-
Выполните одно из следующих действий:
-
В Windows Vista:
Щелкните Шаблоны и дважды щелкните файл Normal.dotm, чтобы открыть его.
-
В Microsoft Windows XP и Microsoft Windows Server 2003:
Выберите Шаблоны рядом с полем Имя файла.
Если в диалоговом окне Открыть не отображено ни одного шаблона, щелкните стрелку рядом с полем Тип файлов, а затем нажмите кнопку Все шаблоны Word.
-
-
Откройте шаблон «Обычный». Чтобы убедиться в том, что открылся стандартный шаблон, проверьте, отобразилось ли сообщение Normal.dotm в заголовке окна Word.
-
Внесите необходимые изменения в шрифты, поля, интервалы и другие параметры. Вы можете использовать те же команды и настройки, что и для изменения документа, но помните, что любые изменения, внесенные в шаблон Normal.dotm, будут применяться к будущим документам.
-
Закончив, нажмите кнопку Microsoft Office кнопку
и нажмите кнопку Сохранить.
Примечание: Если шаблон Normal.dotm переименован, поврежден или перемещен, приложение Word при следующем запуске автоматически создает новую версию файла, в которой используются первоначальные параметры. Новая версия не будет включать какие-либо настройки, которые вы внесли в переименованную или перемещенную версию. T
Нужна дополнительная помощь?
Вы не вошли. Пожалуйста, войдите или зарегистрируйтесь.
Страницы 1
Чтобы отправить ответ, вы должны войти или зарегистрироваться
Сообщений [ 5 ]
1 30.08.2019 12:25:55
- mikkelle
- полковник
- Неактивен
- Зарегистрирован: 21.01.2010
- Сообщений: 227
- Поблагодарили: 12
Тема: Word 2019. Где искать Normal.dotm
Доброго дня.
Угораздило столкнуться с данным чудом. Подскажите, где там Normal?
Даже запрос из окна Immediate стандартно указывает на папку … AppDataRoamingMicrosoftTemplates но там его НЕТ.
Мало того, принудительно засунутый туда файл с именем Normal.dotm открывается (или создаётся из него) совершенно не тот, а какой то стандартно-предустановленный!
2 Ответ от Fck_This 16.09.2019 11:29:40
- Fck_This
- генерал-полковник
- Неактивен
- Откуда: Минск, Беларусь
- Зарегистрирован: 13.07.2016
- Сообщений: 648
- Поблагодарили: 97
Re: Word 2019. Где искать Normal.dotm
mikkelle пишет:
Доброго дня.
Угораздило столкнуться с данным чудом. Подскажите, где там Normal?
Даже запрос из окна Immediate стандартно указывает на папку … AppDataRoamingMicrosoftTemplates но там его НЕТ.
Мало того, принудительно засунутый туда файл с именем Normal.dotm открывается (или создаётся из него) совершенно не тот, а какой то стандартно-предустановленный!
Да всё правильно написано. Диск, где установлен виндоус + ПользователиUsers + Имя пользователя + AppDataRoamingMicrosoft + TemplatesШаблоны
Спасибо можно перевести на WebMoney-кошелёк R378231864568 или на Яндекс-деньги 410015093172871
3 Ответ от Boris_R 23.09.2019 21:07:03
- Boris_R
- полковник
- Неактивен
- Зарегистрирован: 07.08.2012
- Сообщений: 234
- Поблагодарили: 110
Re: Word 2019. Где искать Normal.dotm
Может помочь поле { TEMPLATE p }
Ключ p добавляет полный путь к имени шаблона, на основе которого создан документ Ворд.
4 Ответ от Римович 23.04.2021 18:59:35
- Римович
- сержант
- Неактивен
- Зарегистрирован: 02.07.2012
- Сообщений: 10
Re: Word 2019. Где искать Normal.dotm
Fck_This пишет:
mikkelle пишет:
Доброго дня.
Угораздило столкнуться с данным чудом. Подскажите, где там Normal?
Даже запрос из окна Immediate стандартно указывает на папку … AppDataRoamingMicrosoftTemplates но там его НЕТ.
Мало того, принудительно засунутый туда файл с именем Normal.dotm открывается (или создаётся из него) совершенно не тот, а какой то стандартно-предустановленный!
Да всё правильно написано. Диск, где установлен виндоус + ПользователиUsers + Имя пользователя + AppDataRoamingMicrosoft + TemplatesШаблоны
Удивительно. Человек говорит, что файла там нет, а ему отвечают: всё правильно, он там есть…
Файла там действительно нет. Он в папке того пользователя, из-под которого установлена программа.
Сообщений [ 5 ]
Страницы 1
Чтобы отправить ответ, вы должны войти или зарегистрироваться
Похожие темы
- Импорт шаблона и макросов из Normal.dot в Normal.dotm
- Где находится Normal.dotm?
- Почему не сохраняются изменения в normal.dotm?
- Как предотвратить изменение шаблона Normal.dotm
- При создании своего шаблона Normal.dotm не работают макросы.
- редактирование схемы в Word 2019
- Поиск, Замена, редактирование в Word 2013-2019. Отличия от Word 2010
- Как искать поля AUTOTEXT?
Доброго времени суток!
Где можно изменить путь по умолчанию для Normal.dotm (%userprofile%AppDataRoamingMicrosoftШаблоны)?
Ответы
Для себя, вы можете изменить местоположение Шаблона Normal.dotm, открыв Word 2010 перейти в ФайлПараметрыДополнительнораздел ОбщиеРасположение файлов:
в новом окне, установить ваши новые расположения:
После установки нового расположения, корневая папка должна быть внесена в список «Надёжные расположения», с установленной галкой «Доверять всем вложенным папкам», а у самого шаблона через его Свойства, установлена галка «Только для чтения».
Исправить Microsoft Word медленно при открытии, вводе и обработке файлов?
Microsoft Word — одно из популярных доступных приложений для обработки текста. Хотя существует множество альтернативных приложений, Word — идеальное приложение для работы с документами благодаря универсальному использованию. Однако низкая производительность Microsoft Word довольно распространена на многих компьютерах по разным причинам. Это может привести к снижению производительности бизнес-профессионалов и обычных пользователей компьютеров. В этой статье мы объясним, как исправить медленную работу Word при открытии, вводе и сохранении документов, чтобы повысить производительность.
Связанный: Как исправить медленную работу Microsoft Excel и повысить производительность.
Устранение медленных проблем с Microsoft Office
Вот исправления для решения проблемы с производительностью в Microsoft Word.
- Удаление файла шаблона по умолчанию
- Отключить ускорение графики в настройках Word
- Используйте редактор реестра, чтобы отключить ускорение графики
- Установить обновления
- Обновите вашу ОС
- Переустановите Microsoft Office
- Удалить временные файлы
- Оптимизировать документ
- Открыть Word в безопасном режиме
- Проверить заблокированные файлы
- Отключить надстройки
Метод №1: удалить файл Normal.dot
Microsoft Word использует файлы шаблонов для создания документов. Normal.dot — это глобальный файл шаблона, который Word использует для создания пустого файла документа. По сути, это означает, что файл шаблона всегда используется, когда используется Word. Word также хранит в этом шаблоне все настройки, связанные со стилем, например размер и тип шрифта. Таким образом, проблемный или поврежденный шаблон Normal.dot может снизить производительность при открытии или закрытии документов.
Эффективное решение — удалить файл шаблона Nomal.dot или Normal.dotm. Вам не нужно беспокоиться об удалении этого файла, поскольку Word воссоздает новый файл Normal.dot при открытии приложения. Однако это немного сложная задача, поскольку файл Normal.dot или Normal.dotm является скрытым. Поэтому вам нужно сначала включить в Windows параметр для отображения скрытых файлов. Затем сохраните все открытые документы и закройте Microsoft Word.
Расположение файла может отличаться в зависимости от вашей версии Windows. Как правило, вы можете найти файл Normal.dot (Word 2007), Normal.dotm (Word 2007/10) или Normal.dotx (Word 2013 и выше) в следующем месте:
C: Users Имя пользователя appdata Microsoft Templates
В Windows 10 вы можете найти файл по следующему пути:
C: Users Ваше имя пользователя AppData Roaming Microsoft Templates
Просмотр файла шаблона Word в Windows 10
Если вы используете Office на Mac, перейдите в Finder и нажмите «Command + Shift + G», чтобы открыть поле «Перейти в папку». Введите следующее местоположение и нажмите клавишу ввода.
/ Библиотека / Поддержка приложений / Microsoft / Office / Пользовательские шаблоны /
Найдя файл шаблона на своем ПК или Mac, просто удалите его. Теперь откройте Microsoft Word, чтобы создать новый файл Normal.dot/dotm/dotx. Проверьте, помогает ли это решить проблемы с медленной обработкой в Microsoft Word.
Связанный: Как быстро вставить разделители в Microsoft Word?
Метод # 2: отключить аппаратное ускорение графики
В некоторых случаях, когда вы печатаете в документе Word, он задерживается на несколько секунд или дольше с момента нажатия клавиши. Это плохо скажется на вашей продуктивности, вызывая задержку и отвлекая вашу концентрацию при выполнении важной работы. В более новых версиях Office для повышения производительности используется аппаратное ускорение графики. Однако медленные компьютеры часто имеют ограниченные аппаратные ресурсы, что снижает скорость отклика Word. Чтобы отключить аппаратное ускорение в Word, выполните следующие действия:
- Откройте Microsoft Word и создайте пустой документ.
- Щелкните меню «Файл» и выберите «Параметры» на левой панели, чтобы перейти в представление Backstage.
- На экране «Параметры Word» выберите «Дополнительно» на левой панели.
- Найдите параметр «Отключить аппаратное ускорение графики» на правой панели в разделе «Дисплей» и включите его.
- Нажмите кнопку ОК, чтобы применить изменения.
Перезапустите Microsoft Word и убедитесь, что проблема решена.
Метод № 3: отключить аппаратное ускорение в редакторе реестра
Если Microsoft Word по-прежнему работает медленно, возможно, стоит внести изменения в реестр. Учтите, что изменять реестр не рекомендуется, и у вас может не быть доступа к администрируемым компьютерам. Если у вас есть доступ к редактору реестра, сделайте резервную копию ваших данных и выполните следующие действия:
- Нажмите клавиши «Win + R», чтобы открыть окно «Выполнить». Введите команду «regedit» и нажмите Enter. Либо воспользуйтесь окном поиска Windows и введите «regedit», чтобы открыть редактор реестра.
- Перейдите к записи HKEY_CURRENT_USER Software Microsoft Office 16.0 common.
- Обратите внимание, что 16.0 — это версия Microsoft Office 2016, ваша версия может быть другой.
- Щелкните правой кнопкой мыши на правой панели и выберите «Создать> Ключ», чтобы создать новый ключ в «общей» папке.
- Windows создаст ключ с именем «Новый ключ №1» с возможностью редактирования. Введите «Графика» в качестве имени ключа.
- Щелкните только что созданную кнопку «Графика» и щелкните правой кнопкой мыши на правой панели. Выберите параметр «Создать> Значение DWORD (32-бит)».
- Введите «DisableHardwareAcceleration» в качестве имени нового значения DWORD.
- Дважды щелкните новый DWORD и измените его значение с 0 на 1.
Закройте редактор реестра и перезагрузите компьютер. Проверка Word теперь работает более плавно.
Связанный: Исправьте медленные презентации Microsoft PowerPoint.
Метод №4: Установите последние обновления
Если Microsoft Word плохо реагирует на какие-либо команды для обработки задачи, возможно, вам придется поискать обновление до последнего пакета обновления. Последний пакет обновления может предоставить вам исправления ошибок и оптимизацию производительности. Microsoft регулярно выпускает пакеты обновлений, обычно они устанавливаются автоматически, если у вас включено автоматическое обновление. В противном случае вам нужно будет проверить и обновить их вручную. Часто, установив новый пакет обновления, можно восстановить потерянную производительность.
Обновите Microsoft Word
Обратите внимание, что Apple перестала поддерживать 32-битные приложения из macOS Catalina. Следовательно, 32-разрядные приложения Mac Word 2011 или 2016 больше не будут работать на вашем Mac. Обязательно приобретите подписку на Office 365 для работы с 64-битными совместимыми приложениями Office на вашем Mac.
Метод № 5: Обновите свою ОС
Также убедитесь, что ваша ОС Windows получает автоматические обновления безопасности, чтобы убедиться, что остальная часть системы работает правильно. Microsoft обновляет Windows 10 автоматически, однако выполните следующие действия, чтобы проверить статус и выполнить обновление вручную:
- Нажмите клавиши «Win + I», чтобы открыть приложение «Настройки Windows».
- Щелкните раздел «Обновление и безопасность».
- Нажмите кнопку «Проверить наличие обновлений», чтобы обновить Windows 10 до последней версии.
Если у вас Mac, вы можете установить последние обновления, следуя приведенным ниже инструкциям:
- Перейдите в «Меню Apple», щелкнув значок Apple в верхнем левом углу Mac.
- Выберите «Системные настройки…» и нажмите «Обновление программного обеспечения».
- Проверьте наличие обновлений и установите последнюю версию.
Связанный: Как изменить имя встроенного документа в Word?
Метод № 6: переустановите Microsoft Office
Если вы регулярно используете Microsoft Office для создания сложных документов, таблиц и презентаций, есть вероятность, что он станет неисправным или поврежденным. Вы можете легко исправить это, переустановив пакет Office. Подготовьте DVD-диск Microsoft Office и ключ продукта для завершения процесса переустановки. Выполните следующие действия, чтобы удалить и переустановить Office в Windows 10:
- Перейдите в «Панель управления» и выберите «Удалить программу» в разделе «Программы».
- Найдите Microsoft Office и нажмите кнопку «Изменить». Следуйте инструкциям на экране, чтобы удалить программу.
- Используйте установочный диск или загрузите из Магазина Windows для повторной установки.
Обратите внимание, что для Word 2000, 2002 и 2003 можно восстановить исходные настройки, выбрав «Обнаружить и восстановить» в меню «Справка».
На Mac вы можете просто перетащить файл приложения в корзину и переустановить из App Store.
Метод № 7: Удалите файлы «
Когда вы открываете документ, Word будет иметь временный файл в той же папке, которая обозначена знаком
(тильда) в начале. Как правило, Word удаляет их автоматически, когда вы сохраняете и закрываете документ. однако, если вы накопите много этих временных файлов, Word станет медленным и вялым. Например, если вы заархивируете содержимое, когда документ открыт, сжатая папка будет включать временный файл в дополнение к исходному файлу. Выполните следующие действия, чтобы очистить временные файлы:
- Перейдите в окно поиска Windows и введите
Откройте Microsoft Word и убедитесь, что проблема решена.
Метод № 8: Оптимизация файлов документов
Часто менее оптимизированные файлы документов снижают производительность. Проверьте, есть ли в вашем документе много встроенных макросов, и, если возможно, удалите их. Многие люди также вкладывают в документы высококачественные изображения с большим разрешением. Вам необходимо оптимизировать изображения, изменив размер, соответствующий размеру страницы. Вы также можете использовать Adobe Photoshop или Snagit, чтобы сохранить эти изображения в оптимизированном формате, чтобы уменьшить размер файла без слишком большого ущерба для качества.
Метод # 9: открыть Word в безопасном режиме
Одна из причин медленной работы приложения Word — это поврежденные документы. При попытке открыть поврежденный документ Word покажет сообщение типа «Microsoft Word не отвечает», указывающее на проблему. Вы можете выбрать опцию «Перезагрузить программу», чтобы отменить текущую операцию и попытаться открыть файл снова.
Слово не отвечает
Если это не помогает, нажмите клавиши «Win + R» и откройте окно «Выполнить команду». Введите «winword / safe», чтобы открыть Word в безопасном режиме. Это поможет вам ускорить работу с документом, поскольку Word отключит расширения и другие ненужные файлы в безопасном режиме. Иногда Word также предлагает открыть документ в безопасном режиме. Выберите «Да», чтобы проверить, может ли безопасный режим помочь улучшить производительность, по крайней мере, при обработке этого документа.
Запрос безопасного режима Word
Связанный: Исправьте медленные электронные письма Microsoft Outlook.
Метод № 10: проверьте блокировку файла
Иногда люди делятся заблокированным файлом в чате, по электронной почте или в SharePoint. Когда вы пытаетесь открыть заблокированный файл, Word покажет вам предупреждение «Файл используется» и попросит вас выбрать действие.
Открытие заблокированного документа
Вы можете заметить медленное время отклика в Word при открытии и чтении заблокированных документов. Мы рекомендуем открывать заблокированный файл в режиме «Только чтение», чтобы открыть его быстрее. В противном случае вы можете попросить владельца предоставить доступ к файлу без блокировки редактирования.
Метод №11: отключить надстройки
Если вы используете надстройки для улучшения функциональности, обязательно отключите их, если у вас возникнут проблемы с Word.
- Перейдите в меню «Файл»> «Параметры» в Word.
- Выберите «Надстройки», чтобы просмотреть все, что установлено в вашей установке Word. вы можете щелкнуть каждую надстройку, чтобы проверить, какую функцию она выполняет.
- Выберите тип надстроек в раскрывающемся списке «Управление» и нажмите кнопку «Перейти…».
- Снимите флажки над надстройками, чтобы отключить их.
Проверьте, помогает ли это решить ваши проблемы. Вы можете снова включить надстройки в любое время, когда это необходимо.
Вывод
Microsoft Word — почти незаменимая утилита для офисных работников и многих пользователей в повседневной жизни. Поэтому, когда вы испытываете медленный ответ, задержку ввода или любую другую проблему, рекомендуется проверить все вышеперечисленные шаги. Это позволит решить проблемы и сосредоточиться на создании документов с повышенной производительностью.
Недостаточно памяти или места на диске в приложении Word
Сразу после запуска Word или Excel работа приложений может быть прервана ошибкой «недостаточного памяти или места на диске». Из-за нее также не удается закончить операцию с документом или обновить изображение в офисных пакетах. Проблема возникает при работе с любыми типами документов в Microsoft Office 2010, 2013, 2016.
Причины ошибки
Приложения из офисного пакета Microsoft Office могут указывать на отсутствие требуемого места на диске или в памяти по следующим причинам:
- Поврежден файл Normal.dotm, который, в частности, вызывает именно эту ошибку. Сбой возникает в Word, когда стили шрифтов по умолчанию не могут быть загружены. В этом случае нужно заставить Office создать новый шаблон *.dotm.
- Неполная или повреждена установка Office, например, в результате проверки компьютера на вирусы. Для возобновления работы требуется запустить восстановление офисного пакета.
- Для папки шрифтов установлено недостаточно разрешений.
- Повреждены шрифты, используемые документом, который пытаетесь открыть.
- Установлена надстройка, которая вызывает этот тип ошибки.
Переименование файла Normal.dotm
Во многих случаях ошибку, которая сообщает о недостаточном месте на диске или в памяти, удается решить путем переименования Normal.dotm. В результате Word или Excel создаст «обычный» шаблон заново при следующем запуске программы.
Как известно, Normal.dotm открывается при каждом запуске Word. Он включает стили по умолчанию и настройки, которые определяют внешний вид документа. При повреждении именно он вызывает ошибку «недостаточно памяти или места на диске».
Закройте все приложения, принадлежащие Microsoft Office.
В Проводнике перейдите в папку C:Пользователи*Имя_пользователя*AppDataRoamingMicrosoftTemplates (Шаблоны)
Если папка AppData не отображается, в верхнем меню Проводника перейдите на вкладку Вид и отметьте флажком опцию «Скрытые элементы».
В папке Templates снова откройте меню Вид и установите флажок на опции, связанной с расширением имен файлов.
Найдите Normal.dotm, щелкните по нему правой кнопкой мыши и выберите «Переименовать». Допишите «.bak» после расширения и сохранения изменения. В результате при следующем запуске, когда Word не обнаружит «обычный» шаблон, создаст его заново.
Имейте в виду, что переименование файла предпочтительнее удаления, поскольку его можно будет восстановить, если возникнет необходимость.
Восстановление офисного пакета
Microsoft Office также может сигнализировать о том, что ему недостаточно памяти, если текущая установка повреждена. Поэтому попробуйте ее восстановить и посмотрите, будут ли открываться документы Word или Excel.
Откройте раздел «Программы и компоненты» командой appwiz.cpl из окна «Выполнить» (Win + R).
В списке приложений найдите установку Microsoft Office, щелкните на нее правой кнопкой мыши и выберите «Изменить».
Выберите пункт «Восстановить» и нажмите на «Продолжить». Подтвердите эту операцию в следующем окне, чтобы запустить процесс восстановления. После завершения перезагрузите компьютер и откройте документ Word, которому памяти для запуска было недостаточно.
Создание параметра SaveZoneInformation
Если документы офисного пакета все еще не запускаются из-за недостаточного дискового пространства или памяти, попробуйте создать параметр SaveZoneInformation в системном реестре, который позволит устранить проблему.
Откройте Редактор реестра командой regedit , запущенной из окна Win + R.
На левой панели перейдите к разделу:
Щелкните правой кнопкой на «Policies» и выберите Создать – Раздел. Присвойте созданному подразделу имя Attachments.
Теперь правым щелчком мыши по «Attachments» разверните контекстное меню и выберите Создать – Параметр DWORD (32 бита). Назовите его SaveZoneInformation . Дважды щелкните на созданном параметре и установите значение «1». Сохраните изменения, и закройте редактор реестра.
Удаление надстройки
Иногда документу Word или Excel недостаточно ресурсов для запуска, в частности, памяти и физического места на диске, из-за одной из надстроек. В большинстве случаев ошибку вызывают «контакты мгновенного обмена сообщениями».
Откройте программу Word или Excel, но не сам файл. Просто дважды кликните на исполняемом файле и перейдите в меню Файл – Параметры.
В левой панели перейдите на вкладку Надстройки. Прокрутите страницу вниз, в выпадающем списке «Управление» выберите «Надстройки Word (Excel)» нажмите на кнопку «Перейти».
Снимите все флажки с надстроек и щелкните на «ОК».
Затем вернитесь на предыдущий экран. Теперь выберите в списке Управление надстройки COM и кликните на кнопку «Перейти». Снимите все флажки и сохраните изменения.
Перезагрузите Word или Excel и попробуйте запустить файл, которому было недостаточно физического места на диске или в памяти.
Если ошибку удалось решить этим способом, по очереди включайте каждую надстройку, пока опять с ней не столкнетесь. Если обнаружите проблемную, удалите ее.
Установка разрешений на папку
Иногда проблема может возникнуть, когда у офисных приложений Microsoft отсутствуют разрешения для доступа к редактированию шрифтов в папке C:WindowsFonts.
Если при использовании текстового редактора Microsoft Word в работе приложения возникают ошибки, у пользователя возникает вопрос о том, как сбросить Ворд к настройкам по умолчанию. Этот метод позволит решить многие возникшие проблемы.
Настройка Word по умолчанию помогает избавиться от проблем, вызванных изменением конфигурации программы. Многие пользователи самостоятельно меняют настройки Ворд по умолчанию. Бывает и другой вариант, когда сторонние программы применяют модификации, например, добавляя плагины, макросы или другие надстройки в Word.
Содержание:
- Как сбросить настройки Word по умолчанию — 1 способ
- Как вернуть Ворд к стандартным настройкам — 2 способ
- Как сбросить Ворд по умолчанию с помощью редактора реестра — 3 способ
- Выводы статьи
- Как сбросить Word по умолчанию (видео)
В результате из-за измененных параметров, Word стал работать совсем не так как хотелось бы пользователю. Во многих случаях отменить проблемные параметры не представляется возможным из-за того, что пользователь не помнит или не знает, что именно и когда было изменено.
Чтобы исправить проблемы, необходимо вернуть в Ворд стандартные настройки. В связи с этим возникает вопрос: как сбросить Word?
Вы можете в Word сбросить настройки по умолчанию несколькими способами, о которых вы узнаете ниже. Перед проведением изменений на компьютере, касающихся редактора Word, ознакомьтесь со следующими обстоятельствами:
- Некоторые настройки могут быть сброшены только после полной переустановки программы Word.
- Не используйте MS Word во время проведения сброса приложения. Имейте в виду, что во время работы текстового редактора применяемые изменения могут быть перезаписаны, поэтому не получится вернуться к стандартным параметрам.
В этом руководстве вы найдете инструкции о том, как сбросить настройки в Ворде по умолчанию несколькими способами. Материалы из этой статьи подходят для версий Word 2021, Word 2019, Word 2016, Word 2013, Word 2010, Word 2007, Word 2003.
Как сбросить настройки Word по умолчанию — 1 способ
Сначала мы рассмотрим наиболее часто применяемый способ, как сбросить настройки Ворда по умолчанию. Метод заключается в перезаписи обычного шаблона с параметрами по умолчанию.
Часто ошибки случаются из-за шаблона «Обычный» (Normal.dotm или Normal.dot). Этот шаблон имеет расширения «*.dot» и «*.dotm». В обычном шаблоне содержатся стили и другие параметры, влияющие внешний вид нового документа.
В процессе работы с Word пользователи вносят свои изменения, которые затем применяются ко всем новым документам. Бывает, что в программе используются совсем не те параметры, которые нужны пользователю. Чтобы исправить ситуацию, необходимо выполнить в Word сброс настроек по умолчанию.
Нам нужно изменить имя текущего файла шаблона (или удалить этот файл), чтобы он не применялся в Word. При новом запуске программа Microsoft Word автоматически создаст новый файл обычного шаблона с параметрами по умолчанию.
Шаблон «Обычный» (Normal.dotm) находится по пути:
C:UsersИмя_пользователяAppDataRoamingMicrosoftTemplates
Проделайте следующие действия:
- Нажмите на клавиши «Win» + «R».
- В диалоговом окне «Выполнить» введите команду — «%appdata%/Microsoft/Templates».
- Нажмите на клавишу «Enter».
- В открывшемся окне Проводника в паке «Templates» найдите файл «Normal.dotm».
- Удалите файл «Normal» (по умолчанию он отображается без расширения имени файла), или переименуйте этот файл, например, в «Old.Normal».
- Откройте программу Word, в которой сразу после запуска создется новый файл «Normal.dotm» с установками по умолчанию.
- Посмотрите была ли решена проблема или нет.
Этот метод позволяет удалить все изменения, которые вносились пользователем в настройки Word. Не всегда данный способ решает все возникающие проблемы. Поэтому далее мы рассмотрим еще два варианта, как сбросить Ворд до заводских настроек.
Как вернуть Ворд к стандартным настройкам — 2 способ
В некоторых случаях пользователю нужно сбросить настройки ленты, сочетаний клавиш и панели быстрого доступа. Для этого вы можете воспользоваться стандартными настройками в параметрах Word.
Выполните следующее:
- В окне открытого документа Word нажмите на «Файл».
- Войдите в «Параметры».
- В окне «Параметры Word» откройте вкладку «Настроить ленту» или «Панель быстрого доступа».
- В опции «Настройки:» нажмите на кнопку «Сброс».
- В выпадающем меню выберите пункт «Сброс всех настроек».
- В открывшемся окне нажмите на кнопку «Да», чтобы удалить все настойки ленты и панели быстрого доступа.
- Нажмите на кнопку «ОК», чтобы выйти из настроек программы.
- Перезапустите приложение Microsoft Word.
С помощью встроенного системного инструмента — редактора реестра Windows вы можете в Word сбросить настройки по умолчанию.
Нам нужно будет удалить несколько разделов реестра, относящихся к программе Word. После удаление записей в реестре, при новом запуске Word ранее удаленные разделы реестра будут заново созданы с параметрами по умолчанию. Таким образом мы сможем сбросить Word по умолчанию.
Перед выполнением работ в системном реестре Windows рекомендуется создать резервную копию реестра. Если что-то пошло не так, с помощью резервной копии вы сможете восстановить измененные значения реестра.
Пройдите последовательные шаги:
- Закройте окно программы Word.
- В поле поиска Windows введите «regedit», а затем запустите это приложение на компьютере.
- В окне «Редактор реестра» пройдите по пути в соответствующих версиях программы.
В Word 2021, Word 2019, Word 2016, Microsoft 365:
HKEY_CURRENT_USERSoftwareMicrosoftOffice16.0Word
В Word 2013:
HKEY_CURRENT_USERSoftwareMicrosoftOffice15.0Word
В Word 2010:
HKEY_CURRENT_USERSoftwareMicrosoftOffice14.0Word
В Word 2007:
HKEY_CURRENT_USERSoftwareMicrosoftOffice12.0Word
В W0rd 2003:
HKEY_CURRENT_USERSoftwareMicrosoftOffice11.0Word
- Выделите раздел «Data».
- Щелкните правой кнопкой мыши по разделу «Data», а в контекстном меню нажмите «Удалить».
- В окне «Предупреждение удаления раздела» нажмите на кнопку «Да».
- Выделите раздел «Options».
- Щелкните по нему правой кнопкой мыши, выберите «Удалить».
- Подтвердите удаление раздела.
- Перезагрузите компьютер.
- Запустите редактор, чтобы выполнить в Word сброс настроек по умолчанию, когда программа заново создаст удаленные разделы со стандартными настройками.
В некоторых случаях потребуется переустановка Microsoft Office на компьютере. Сначала вам нужно будет удалить полностью офисный пакет приложений, потом перезагрузить ПК, а затем вам необходимо снова установить MS Office на компьютер.
Выводы статьи
В работе редактора Microsoft Word могут возникнуть проблемы из-за неправильных настроек или по другим причинам. Чтобы устранить проблему, пользователю необходимо знать, как вернуть настройки Ворд по умолчанию.
С помощью нескольких способов пользователь может восстановить настройки Ворда по умолчанию: методом удаления, а затем автоматического создания файла «Normal.dotm», сбросом настроек ленты и панели быстрого доступа, удалением и воссозданием разделов реестра в Windows, относящихся к этому редактору.
Как сбросить Word по умолчанию (видео)
Похожие публикации:
- Как сделать междустрочный интервал в Word — 4 способа
- Как сделать сноски в Word
- Как сделать вертикальный текст в Word — 5 способов
- Как убрать красные подчеркивания в Word — 3 способа
- Режим чтения Word: как включить или как убрать
Шаблон Normal.dotm открывается при запуске Microsoft Word и содержит стили по умолчанию и настройки, определяющие общий вид документа.
Примечание: Любые изменения, внесенные в шаблон Normal.dotm, будут применяться к будущим документам.
-
На вкладке Файл выберите команду Открыть.
-
Откройте папку C:Usersимя_пользователяAppDataRoamingMicrosoftTemplates.
-
Откройте шаблон «Обычный» (Normal.dotm).
-
Внесите необходимые изменения в шрифты, поля, интервалы и другие параметры. Вы можете использовать те же команды и настройки, что и для изменения документа, но помните, что любые изменения, внесенные в шаблон Normal.dotm, будут применяться к будущим документам.
-
По окончании выберите вкладку Файл и нажмите кнопку Сохранить.
Примечание: Если шаблон Normal.dotm переименован, поврежден или перемещен, приложение Word при следующем запуске автоматически создает новую версию файла, в которой используются первоначальные параметры. Новая версия файла не содержит пользовательских настроек, сделанных в переименованной или перемещенной версии.
-
Нажмите кнопку Microsoft Office и нажмите кнопку Открыть.
-
Выполните одно из следующих действий:
-
В Windows Vista:
Щелкните Шаблоны и дважды щелкните файл Normal.dotm, чтобы открыть его.
-
В Microsoft Windows XP и Microsoft Windows Server 2003:
Выберите Шаблоны рядом с полем Имя файла.
Если в диалоговом окне Открыть не отображено ни одного шаблона, щелкните стрелку рядом с полем Тип файлов, а затем нажмите кнопку Все шаблоны Word.
-
-
Откройте шаблон «Обычный». Чтобы убедиться в том, что открылся стандартный шаблон, проверьте, отобразилось ли сообщение Normal.dotm в заголовке окна Word.
-
Внесите необходимые изменения в шрифты, поля, интервалы и другие параметры. Вы можете использовать те же команды и настройки, что и для изменения документа, но помните, что любые изменения, внесенные в шаблон Normal.dotm, будут применяться к будущим документам.
-
Когда все будет готово, нажмите кнопку Microsoft Office и нажмите кнопку сохранить.
Примечание: Если шаблон Normal.dotm переименован, поврежден или перемещен, приложение Word при следующем запуске автоматически создает новую версию файла, в которой используются первоначальные параметры. Новая версия не будет включать настройки, внесенные вами в переименованную или перемещенную версию. No
Иногда зло скрывается в том, что должно быть основным хранилищем здравомыслия Word 2016: Normal файл шаблона. Чтобы исправить шаблон Normal, вы должны удалить его (или переименовать), а затем Word автоматически создаст новый правильный нормальный шаблон.
Если вы перестраиваете шаблон Normal, вы удаляете какие-либо настройки, которые вы добавили, созданные вами макросы или настройки по умолчанию, которые вы изменили. С другой стороны, эти изменения могут вызывать проблемы, поэтому пришло время исправить.
Чтобы Word заново создал шаблон Normal, выполните следующие шаги, чтобы переименовать исходный файл:
- Quit Word.
- Нажмите Win + E, чтобы вызвать окно проводника.
- Нажмите поле «Адрес», чтобы выбрать там, где есть имя.
- Нажмите клавишу «Удалить», чтобы удалить поле «Адрес».
-
Тип % USERPROFILE% AppData Roaming Microsoft Templates. Когда вы начнете вводить AppData , вы увидите подсказки ниже вашего ввода. Эти подсказки помогают направить вас и подтвердить, что вы на правильном пути. В конце концов вы увидите папку «Шаблоны».
Там, где скрываются шаблоны Word.
- Щелкните правой кнопкой мыши на Normal. точечный файл. Файл может отображать только первую часть имени, Normal.
- Выберите команду «Переименовать» из контекстного меню.
- Отредактируйте имя до нормального. dotm или Normal-old. Если вы видите точную часть имени, не меняйте ее.
- Нажмите Enter, чтобы заблокировать новое имя. Откроется окно File Explorer.
- Перезапустить Word. Вам не нужно ничего делать в Word, хотя вы можете заметить, что все проблемы, связанные с старым шаблоном Normal, исчезли.
- Выйти из Word. В окне «Проводник» вы увидите восстановленный «Нормальный». точечный файл.
Этот трюк может работать или не работать, и он удаляет все изменения, внесенные вами в Word. Чтобы восстановить исходный Normal. dotm, закройте Word и переименуйте файл в Normal. dotm или Normal.
- Word хранит свои шаблоны в папке, на которую ссылается имя пути, которое вы вводите на шаге 5. Это место справедливо для Word 16 и Office 365. В более ранних версиях Word хранились файлы шаблонов в другом месте.
- Значение% USERPROFILE% — это переменная среды Windows. Он представляет домашнюю папку вашей учетной записи на основном запоминающем устройстве ПК.
Задайте вопрос Быстрый доступ
-
Вопрос
-
Доброго времени суток!
Где можно изменить путь по умолчанию для Normal.dotm (%userprofile%AppDataRoamingMicrosoftШаблоны)?
9 июля 2018 г. 6:22 Ответить | Цитировать
Ответы
-
Для себя, вы можете изменить местоположение Шаблона Normal.dotm, открыв Word 2010 перейти в ФайлПараметрыДополнительнораздел ОбщиеРасположение файлов:
в новом окне, установить ваши новые расположения:
После установки нового расположения, корневая папка должна быть внесена в список «Надёжные расположения», с установленной галкой «Доверять всем вложенным папкам», а у самого шаблона через его Свойства, установлена галка «Только для чтения».
У вас установлен Административный шаблон для Office 2010?
Да, я Жук, три пары лапок и фасеточные глаза :))
- Изменено9 июля 2018 г. 18:09
- Помечено в качестве ответа10 июля 2018 г. 3:50
9 июля 2018 г. 15:48 Ответить | Цитировать
Все ответы
-
День добрый!
Если данную задачу нужно осуществить в масштабах организации имеет смысл посмотреть в сторону GPO — установить шаблон соответствующий Вашей версии офиса и создать политику.
В политике обратить внимание на ветку Shared path в ней есть необходимые ключи:
Если Вам помог чей-либо ответ, пожалуйста, не забывайте жать на кнопку «Предложить как ответ» или «Проголосовать за полезное сообщение»
9 июля 2018 г. 6:48 Ответить | Цитировать
- Спасибо за ответ! Но я забыл дописать: У меня 2010 оффис… И перенаправленный нет ;(9 июля 2018 г. 14:45 Ответить | Цитировать
-
Для себя, вы можете изменить местоположение Шаблона Normal.dotm, открыв Word 2010 перейти в ФайлПараметрыДополнительнораздел ОбщиеРасположение файлов:
в новом окне, установить ваши новые расположения:
После установки нового расположения, корневая папка должна быть внесена в список «Надёжные расположения», с установленной галкой «Доверять всем вложенным папкам», а у самого шаблона через его Свойства, установлена галка «Только для чтения».
У вас установлен Административный шаблон для Office 2010?
Да, я Жук, три пары лапок и фасеточные глаза :))
- Изменено9 июля 2018 г. 18:09
- Помечено в качестве ответа10 июля 2018 г. 3:50
9 июля 2018 г. 15:48 Ответить | Цитировать
- Спасибо человече!10 июля 2018 г. 3:51 Ответить | Цитировать
- Кстати говоря, а где данный маршрут поставить в групповой политике для Office 14?11 июля 2018 г. 17:19 Ответить | Цитировать
-
😉 Изучайте Шаблон Администратора GPO. 😀
Ссылку на который вам дал в предыдущем сообщении.
Да, я Жук, три пары лапок и фасеточные глаза :))
11 июля 2018 г. 17:59 Ответить | Цитировать
Используемые источники:
- https://support.office.com/ru-ru/article/изменение-шаблона-«обычный»-normal-dotm-06de294b-d216-47f6-ab77-ccb5166f98ea
- https://ru.howtodou.com/how-to-fix-word-2016-normal-template
- https://social.technet.microsoft.com/forums/windows/ru-ru/f5e71f58-1aa5-4082-be28-6108ec5bd783/10481079108410771085108010901100

 и нажмите кнопку Открыть.
и нажмите кнопку Открыть.