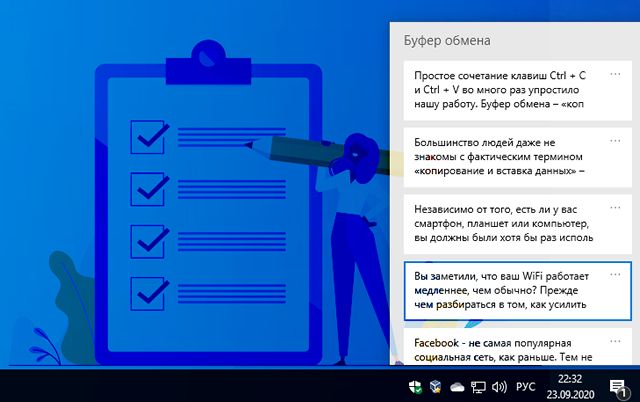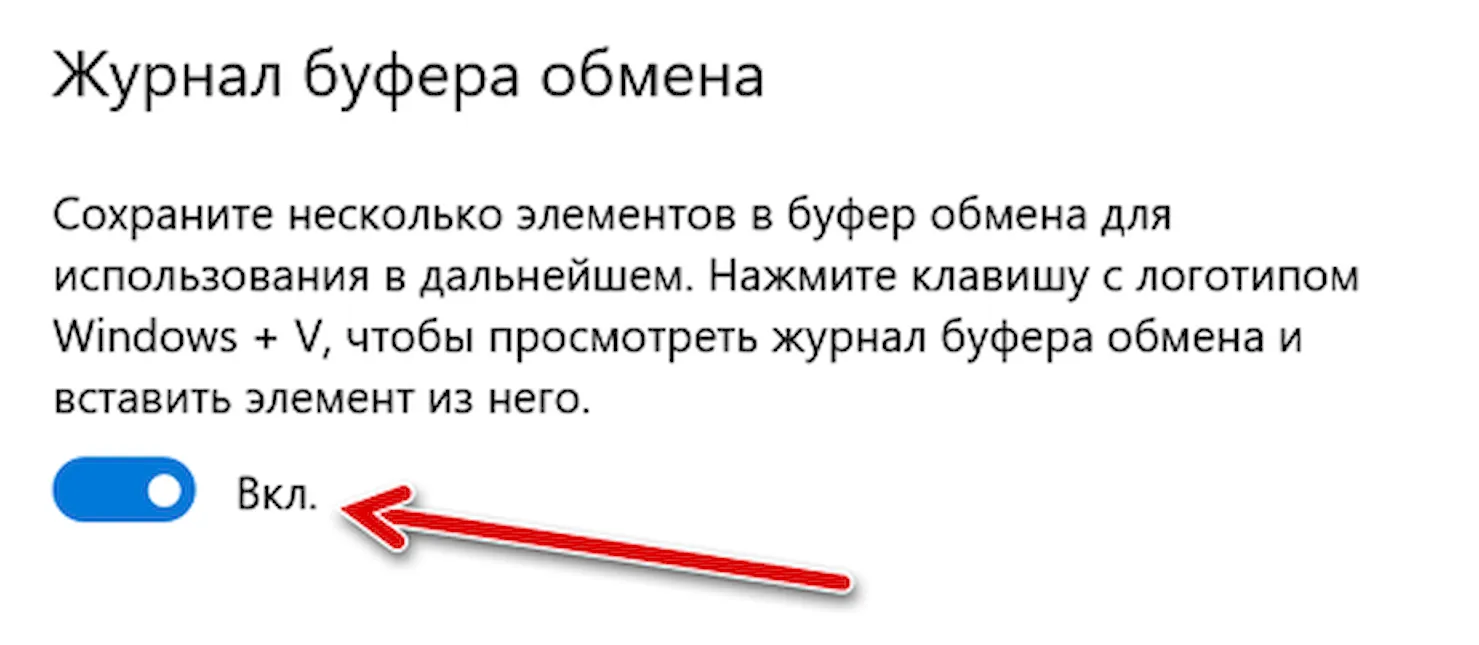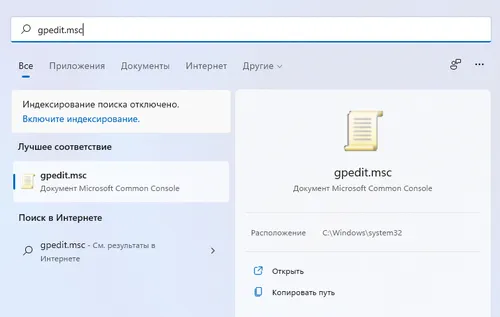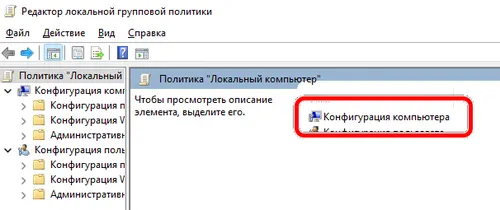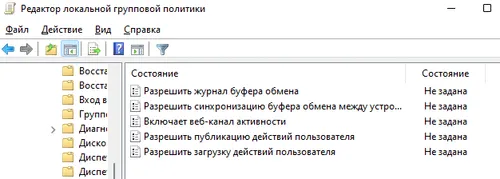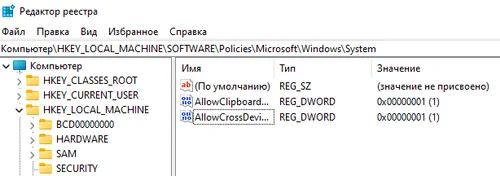Большое количество пользователей сообщили, что функция копирования и вставки не работает внутри их браузера, и появляется сообщение об ошибке, в котором говорится, что ваш браузер не разрешает доступ к буферу обмена. Это может повлиять на скорость, с которой вы можете копировать вставить текст в вашем браузере.
Не забудьте внести в белый список наш сайт. Это уведомление не исчезнет, пока вы не сделаете это. Вы ненавидите рекламу, мы ее получаем. Мы делаем так же. К сожалению, это единственный способ для нас, чтобы продолжать предоставлять звездный контент и руководства о том, как решить ваши самые большие технические проблемы. Вы можете поддержать нашу команду из 30 человек, чтобы они продолжали выполнять свою работу, занеся в белый список наш сайт. Мы размещаем только несколько рекламных объявлений на странице, не препятствуя вашему доступу к контенту.
Эта «проблема» на самом деле представляет собой функцию безопасности, реализованную в программном обеспечении браузера, которая защищает вас от возможности доступа третьих лиц к данным буфера обмена вашего компьютера. Это действие выполняется с помощью JavaScript, которому не предоставляется доступ к вашему буферу обмена.
Это означает, что в некоторых случаях вы не сможете использовать опцию копирования-вставки из меню, вызываемого правой кнопкой мыши, но в то же время он защищает вас от публикации важной информации в Интернете, такой как данные кредитной карты, пароли для входа в систему и идентификаторы., и т.д.
Мы рассмотрим несколько методов, которые помогут вам копировать и вставлять контент независимо от того, какой браузер вы используете. Читайте дальше, чтобы узнать как.
Что делать, если браузер не поддерживает прямой доступ к буферу обмена?
1. Используйте сочетания клавиш
- Нажмите клавиши Ctrl + C на клавиатуре, чтобы скопировать нужный текст.
- Затем нажмите клавиши Ctrl + V на клавиатуре, чтобы вставить текст.
2. Попробуйте использовать другой браузер
В некоторых случаях эта проблема может быть связана с вашим браузером, и для ее устранения наилучшим решением может быть переключение на другой браузер. UR Browser построен на движке Chromium, поэтому он поддерживает все те же функции и расширения. В отличие от Chrome, UR Browser не собирает ваши личные данные и не хранит файлы cookie для отслеживания.
Кроме того, этот браузер будет сканировать каждый веб-сайт и файл, который вы посещаете, таким образом гарантируя, что вы всегда защищены. Если у вас есть проблемы с вашим браузером, возможно, переключение на UR Browser будет хорошим решением.
Рекомендация редактора
UR Browser
- Быстрая загрузка страницы
- Конфиденциальность на уровне VPN
- Усиленная безопасность
- Встроенный антивирусный сканер
Скачать сейчас UR Browser
Хотите знать, почему UR Browser так безопасен? Проверьте наш углубленный обзор!
3. Установите дополнения в ваш любимый браузер
Примечание: пожалуйста, будьте осторожны при активации доступа JavaScript к локальному буферу обмена вашего компьютера, так как это может представлять угрозу безопасности. Убедитесь, что вы используете эти элементы только на сайтах, которые, как вы уверены, не представляют никакой возможности для фишинга. Детали относительно того, почему это риск, были упомянуты выше.
Гугл Хром
- Откройте Google Chrome.
- Загрузите и установите менеджер разрешений буфера обмена из магазина Chrome.
- Это расширение позволит вам предоставить JavaScript-доступ к вашему локальному буферу обмена для каждой страницы, которую вы посещаете.
Mozilla Firefox
- Откройте Mozilla Firefox.
- Загрузите и установите Менеджер буфера обмена из магазина Firefox.
- Это дополнение позволит вам активировать локальный буфер обмена с вашего ПК, но оно работает только для вставки текста, а не для копирования.
Microsoft Edge
- Откройте Microsoft Edge.
- Загрузите и установите расширение браузера Ditto Clipboard.
- Это расширение позволяет легко активировать локальный буфер обмена, а также позволяет получить доступ к истории всех элементов, которые были скопированы.
мы обсудили, почему ваш браузер обычно не разрешает доступ к буферу обмена и что вы можете сделать, чтобы это изменить.
Пожалуйста, не стесняйтесь сообщить нам, если эта статья помогла вам решить вашу проблему, используя раздел комментариев, расположенный ниже этой статьи.
ЧИТАЙТЕ ТАКЖЕ:
- Windows 10 v1903 содержит более компактные записи списка истории буфера обмена
- Полное исправление: хотите ли вы, чтобы эта веб-страница имела доступ к вашему буферу обмена?
- Синхронизация Cortana с Universal Clipboard в обновлении для создателей Windows 10
Вы можете изменить параметры браузера, чтобы разрешить глобальный доступ к буферу обмена для всех сайтов или разрешить доступ только для конкретных сайтов для приложений Office.com.
Разрешить глобальный доступ
-
Откройте браузер Chrome Параметры.
-
Выберите «& конфиденциальности > Параметры >», > буфер обмена.
-
Выберите Разрешить.
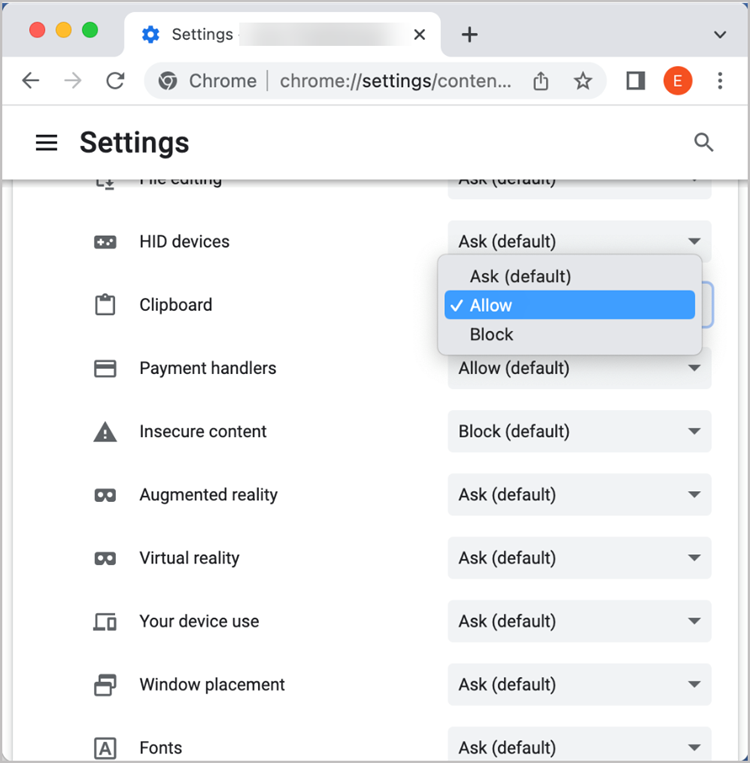
Разрешить доступ для конкретного домена
Это действие не требуется, если вы включили глобальный доступ к буферу обмена.
-
Перейдите к параметру браузера для буфера обмена (chrome://settings/content/clipboard).
-
Убедитесь, что в списке разрешено просматривать буфер обмена Office.com.
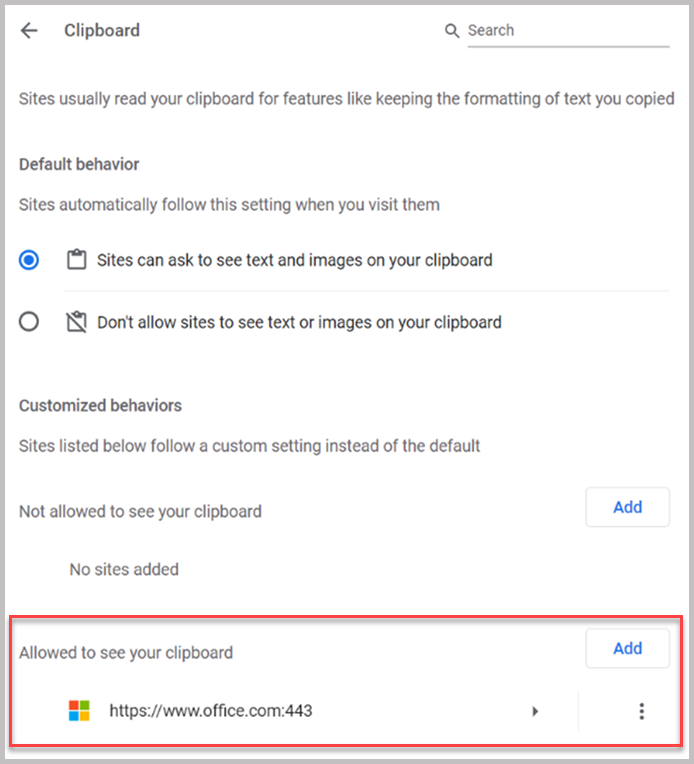
Вы можете изменить параметры браузера, чтобы разрешить глобальный доступ к буферу обмена для всех сайтов или просто разрешить доступ для конкретных сайтов для приложений Office.com.
Разрешить глобальный доступ
-
Щелкните значок блокировки в адресной строке.
-
Измените разрешения для этого сайта> буфера обмена на «Разрешить».
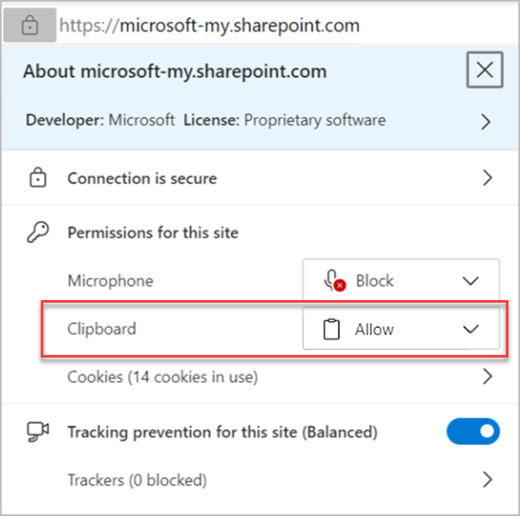
Разрешить доступ для конкретного домена
Это действие не требуется, если вы включили глобальный доступ к буферу обмена.
-
Перейдите edge://settings/content/clipboard в Microsoft Edge. Может потребоваться выбрать файлы cookie и разрешения сайта > буфере обмена.
-
Убедитесь, что Office.com указан в разделе «Разрешить».
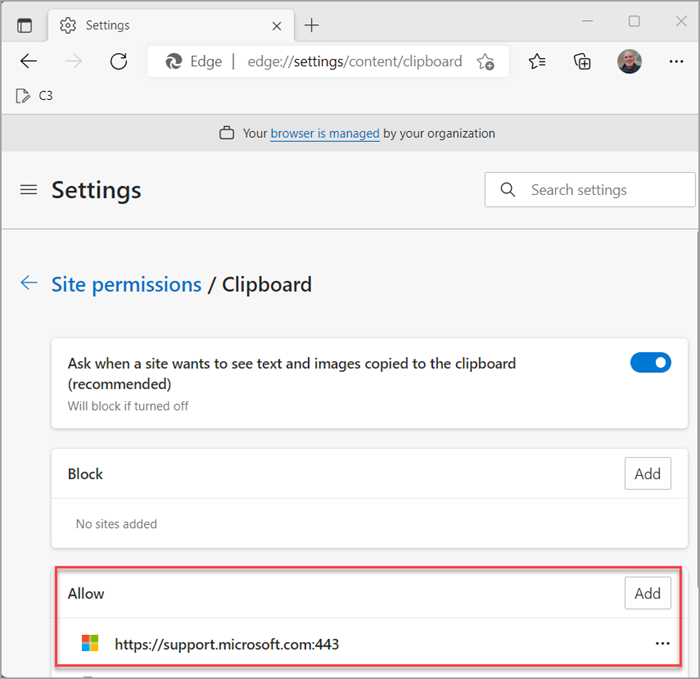
Подобная проблема возможна и встречается чаще на более старых версиях операционной системы «Windows» (XP, 7, Vista), но не теряет своей актуальности и при использовании последней версии ОС «Windows 10».
Причин возникновения подобных ситуаций множество, и в подавляющем большинстве они связаны с вмешательством в работу процессов сторонних программ или вирусов. Несмотря на кажущуюся простоту проблемы, поиск её причин может быть достаточно запутанным. Ведь это встроенная функция системы, и нарушить её работу может множество факторов.
Вирусная активность
Сразу при возникновении проблем с корректностью работы функционала буферизации, проверьте состояние антивирусных программ — статус учётной записи, актуальность вирусных баз, дата последней проверки и проведите полное сканирование компьютера на наличие вирусной активности.
Воспользоваться можно не только установленными антивирусами, но и портативными утилитами, к примеру, «Doctor Web Cureit» или «Kaspersky Virus Removal Tool».
Окно программы Kaspersky Virus Removal Tool
В случае обнаружения подозрительных файлов и вирусов проведите процедуры по лечению или удалению оных и перезагрузите компьютер, после проверив работоспособность буферизации.
Вмешательство сторонних программ
Как уже упоминалось выше, стороннее программное обеспечение может оказывать влияние на корректность работы компонентов операционной системы.
Это могут быть как установленные программы, так и не полностью деинсталлированные, остаточные процессы которых ещё работают (обычно происходит это при удалении программного обеспечения, где в последствии требуется перезагрузка, но она откладывается пользователем).
Определить, действительно ли затруднения произошли по данной причине, можно несколькими путями:
1. Использование безопасного режима с последовательным запуском процессов
Для этого перезагрузите компьютер и перейдите в безопасный режим. Сразу после запуска операционной системы можно проверить работоспособность буфера обмена.
Нажмите сочетание клавиш «WIN» + «R» и введите команду «msconfig», откроется окно «Конфигурация системы», в котором перейдите на вкладку «Службы» (провести данные шаги можно и в обычном режиме).
Перед вами откроется список работающих и остановленных служб, в левом нижнем углу окна установите флажок в строке «Не отображать службы Microsoft» и далее, нажмите на соседнюю кнопку «Отключить все». Снова проверьте работу буфера обмена, если проблема не появляется, то однозначно ошибка кроется в работе программ, и для определения, в какой именно, и применяется последовательный запуск.
Из самого названия уже становится понятно, что требуется поочередно запускать процессы и проверять работу буфера. По мере проведения данных манипуляций может потребоваться перезагрузка компьютера, при активации (включения) программ, но в конечном счёте всё это приведёт к необходимым результатам.
И к слову, данный метод подходит для всех версий операционной системы «Windows XP/7/Vista/8/10».
2. Использование функционала «Средства записи действий по воспроизведению неполадок»
Для того чтобы открыть данную утилиту, нажмите уже упомянутую выше комбинацию «WIN» + «R» и введите «rsp.exe» или пройдите «Пуск» – «Стандартные» – «Windows» – «Средства записи действий» – для Windows 10 или «Пуск» – «Стандартные» – «Средство записи действий по воспроизведению неполадок» – для Windows 7 и 8.1.
С помощью данной утилиты можно пошагово отследить весь путь работы процесса буферизации и определить, в каком моменте возникают затруднения.
Средство записи действий в Windows 10
Утилита записывает все действия от старта записи, делая скриншоты на каждом шаге и поясняя все проводимые действия.
3. Использование функции «Get Open Clipboard Window»
Данная функция предоставляет информацию об актуальном процессе, который использует в настоящий момент буфер обмена. В ответ на запуск функции появится окно, в котором будет указано уведомление об отсутствии видимых проблем или будет указан код ошибки.
4. Использование новой учётной записи
Вполне вероятно, что причина кроется в некорректной работе учётной записи пользователя, для проверки создайте новую учётную запись Windows и проверьте в ней работу буфера обмена.
Буфер обмена не работает на компьютере под ОС «Windows Server»
Подобная проблема особенно актуальна при использовании «RDP» сессий. Возникает она в большинстве случаев при работе с несколькими серверами, т. е., помимо 2 – 3 терминальных подключений, имеется ещё, к примеру, 10 терминальных соединений с помощью утилиты «Remote Desktop Connection Manager», при этом проблема (не функционирует copy(копирование)/past(вставка)) не затрагивает 2 – 3 терминальных подключения, а касается только вышеупомянутой 10-ки.
В качестве решения следует сделать следующее:
- За работоспособность буферизации отвечает приложение «rdpclip.exe», но инициация подключения по RD (Remote Desktop) запускает для каждого пользователя собственный процесс «rdpclip.exe». В связи с этим потребуется закрыть вручную данный процесс в «Task Manager» (Диспетчер задач), для этого кликните по нему правой кнопкой мышки и нажмите «End Task» (Завершить задачу).
- Далее, запустите «rdpclip.exe» вручную, нажав комбинацию клавиш «WIN» + «R» и вводом наименования процесса.
При этом следует помнить, что для корректного использования функционала буферизации между удаленной и локальной системой через терминальное соединение, требуется выполнение двух основных условий:
- В настройках «RDP» клиента, на вкладке «Локальные ресурсы» в блоке «Локальные устройства и ресурсы» должен быть отмечен галочкой «Буфер обмена».
- В параметрах «RDP-TCP подключений» на вкладке «Client Settings» не должен быть отмечен галочкой параметр «Clipboard» (Буфер обмена) в блоке «Disable the following».
Настройки «RDP» клиента
В качестве небольшого дополнения стоит упомянуть утилиту по поиску и устранению неполадок от компании «Microsoft» – «Easy Fix». Скачать её можно с официального сайта компании, по следующей https://support.microsoft.com/ru-ru/help/2970908/how-to-use-microsoft-easy-fix-solutions.
Другие способы решения проблемы
Можно не углубляться в дебри операционной системы и попробовать реализовать функцию буфера обмена с помощью сторонних программ. На самом деле таких небольших утилит довольно много, и пользоваться ими удобно, даже когда проблем с буфером нет.
Установив одну из таких программ, вы получите больше возможностей, чем даёт примитивный стандартный буфер обмена. Одно из самых важных достоинств – сохранение истории и возможность хранить в буфере сразу несколько объектов, которые можно выбирать по необходимости.
Вот лишь некоторые из таких утилит:
- Clipdiary – бесплатная и лёгкая утилита с историей.
- Copy Contents – также бесплатная утилита, которая встраивается в контекстное меню.
- TeraCopy – эта маленькая программа работает даже быстрее стандартного буфера обмена. Имеет удобное окно для копирования файлов в папки и проверяет целостность файлов.
Эти программы легко найти и скачать. Их установка занимает считанные секунды, и вы получаете в своё распоряжение новый, еще более удобный буфер обмена.
Как видно из всего вышеописанного, вариантов решений множество, главное, определить, с чем именно связана неработоспособность буфера обмена на компьютере под операционной системой «Windows».
Содержание
- Способ 1: Сброс процесса rdpclip.exe
- Способ 2: Перезапуск «Проводника»
- Способ 3: Очистка истории буфера обмена
- Способ 4: Средство устранения неполадок
- Способ 5: Редактирование реестра
- Способ 6: Отключение приложений для оптимизации ОЗУ
- Способ 7: Удаление вирусов
- Вопросы и ответы
Если вы не можете скопировать текст с сайта, потому что он не выделяется или не помещается в буфер обмена, читайте статью по ссылке ниже. Она подойдет тем пользователям, у кого в Windows проблем с буфером обмена нет, просто не удается скопировать текст с конкретной интернет-страницы.
Подробнее: Копирование защищенного текста на сайтах
Способ 1: Сброс процесса rdpclip.exe
Для начала попробуйте сбросить процесс rdpclip.exe, отвечающий за буфер обмена удаленного рабочего стола, который позволяет удаленному ПК и локальному хосту использовать инструмент совместно.
- Откройте «Диспетчер задач», используя сочетание клавиш «Ctrl + Shift + Esc». Перейдите на вкладку «Подробности» и в списке процессов найдите «rdpclip.exe». При необходимости можно упорядочить названия по алфавиту, нажав на строку «Имя». Щелкните правой кнопкой мыши по названию процесса и выберите пункт «Завершить дерево процессов»
- После чего потребуется вновь запустить средство. Нажмите на вкладку «Файл» и выберите опцию «Запустить новую задачу».
- В новом окне пропишите «rdpclip.exe», поставьте галочку у опции создания задачи с правами администратора и кликните по кнопке «ОК».

Способ 2: Перезапуск «Проводника»
Прежде чем перезапускать «Проводник» Windows, завершите все процессы и сохраните всю работу, поскольку выполнение этого способа закроет все окна и приложения.
Чтобы перезагрузить «Проводник», можно воспользоваться функциями «Диспетчера задач». На вкладке «Процессы» найдите его и щелкните правой кнопкой мыши по названию. Из контекстного меню выберите пункт «Перезапустить».
Способ 3: Очистка истории буфера обмена
Исправить ошибку, из-за которой не работает функция копирования и вставки в Windows 10, может помочь очистка истории файлов кеша и буфера обмена:
- Вызовите системный инструмент «Командная строка» с расширенными правами. Для этого через поиск в «Пуске» введите нужный запрос, затем выберите пункт «Запуск от имени администратора».
- В открывшемся окне пропишите команду
echo off | clipи нажмите на клавишу «Enter», чтобы начать процедуру очистки.

После выполнения операции проверьте, работает ли буфер обмена. Если очистка мусорных данных не помогла, переходите к следующим рекомендациям.
Способ 4: Средство устранения неполадок
Когда буфер обмена не работает при использовании специальных сочетаний клавиш на клавиатуре, то программные ошибки в работе оборудования идентифицируются с помощью штатного средства для устранения неполадок:
- Запустите приложение «Параметры», щелкнув по иконке Windows на нижней рабочей панели и выбрав нужный пункт в виде шестеренки.
- Перейдите в раздел «Обновление и безопасность» в новом окне.
- На панели слева сначала щелкните по пункту «Устранение неполадок», затем по строке «Дополнительные средства устранения неполадок».
- В отобразившемся списке кликните ЛКМ по строке «Клавиатура» и нажмите на появившуюся кнопку для запуска инструмента.


Если есть программные или аппаратные проблемы с клавиатурой, то после анализа работы оборудования отобразятся варианты решения ошибок.
Способ 5: Редактирование реестра
Исправление работы буфера обмена доступно через встроенный инструмент Windows – «Редактор реестра»:
- Вызовите «Редактор реестра» от имени администратора, введя соответствующий запрос в строке поиска.
- Через каталоги на панели слева пройдите по пути:
HKEY_LOCAL_MACHINESOFTWAREMicrosoftClipboard. В главном окне дважды щелкните по параметру «IsCloudAndHistoryFeatureAvailable», чтобы открыть его свойства. - В разделе «Система исчисления» должен быть отмечен пункт «Шестнадцатеричная», а в строке «Значение» впишите цифру «1». Сохраните настройки, нажав на кнопку «ОК».


После внесения правок через «Редактор реестра» лучше перезагрузить компьютер, затем проверить, заработал ли буфер обмена.
Способ 6: Отключение приложений для оптимизации ОЗУ
Приложения, которые оптимизируют работу оперативной памяти, могут блокировать работу буфера обмена для улучшения производительности системы, поскольку все скопированные данные временно хранятся в ОЗУ, что нагружает компонент. Если на ПК установлены и используются такие программы, то попробуйте их на время отключить и проверить, заработала ли функция копирования/вставки.
Метод деактивации зависит от установленного софта. Некоторые из них отключаются с помощью нажатия правой кнопкой мыши по иконке в трее и выбора соответствующего пункта. Также можно использовать «Диспетчер задач»: запустить его и на вкладке «Процессы» отыскать приложение, оптимизирующее ОЗУ, затем выделить его название левой кнопкой мыши и выбрать кнопку «Снять задачу».

Способ 7: Удаление вирусов
Сканирование системы на наличие вирусного ПО и удаление вредоносных утилит могут помочь убрать некоторые ошибки в работе ОС. Вирусы действуют по-разному, поэтому они могут коснуться и встроенных средств, включая буфер обмена Windows 10.
Проверьте систему на наличие вредоносного ПО вручную. Сделать это можно с помощью портативных средств, которые не требуют установки, а также полноценных антивирусных программных пакетов. Кроме того, в ОС предусмотрен свой инструмент для обеспечения безопасности. В нашем отдельном материале описаны способы проверки компьютера с Windows 10 и методы удаления опасного софта.
Подробнее: Удаление вируса с компьютера под управлением Windows 10
Буфер обмена – центральная часть любой экосистемы, будь то телефон или компьютер. Он работает в фоновом режиме и следит за тем, чтобы все ваши копирования и вставки работали должным образом. С появлением облачного буфера обмена Windows эта встроенная функция получила столь необходимый импульс для развития.
Теперь вы можете не только синхронизировать скопированный текст с подключенными устройствами, но и использовать функции отличного менеджера буфера обмена.
Это означает, что буфер обмена теперь может хранить кучу скопированного текста. И само собой разумеется, что это устраняет проблемы, связанные с обычными заданиями копирования и вставки, когда вы можете легко потерять скопированный фрагмент текста, если ваша система внезапно перезагрузится. Или, что ещё хуже, если вы по ошибке скопируете другой фрагмент (или изображение).
Но, в некоторых случаях, как я недавно обнаружил, функция облачного буфера обмена Windows 10 работает не так, как ожидалось. Иногда буфер обмена просто отказывается отображаться, когда это необходимо. Или буфер обмена отказывается синхронизироваться с подключенными устройствами.
К счастью, это то, что вы не можете исправить. Если ваш менеджер буфера обмена Windows 10 или 11 не работает должным образом, вот несколько советов, которым вы можете следовать.
Активируйте историю буфера обмена
Я знаю, возможно, вы уже это проверили. Но опять же, не помешает сделать вторую проверку. Чтобы проверить, включена ли история буфера обмена, перейдите в «Параметры» → «Система» и нажмите «Буфер обмена» в левом меню.
Если кнопка истории буфера обмена отключена, включите её. Обратите внимание, что когда этот параметр отключен, ваша система сможет вставить в буфер обмена только самый последний элемент, и вы не сможете получить доступ к истории буфера обмена.
После включения запустите тест, нажав сочетание клавиш Win + V. Если на вашем устройстве просто проблема с неработающей историей буфера обмена, эта простая настройка должна всё исправить.
Важно также убедиться, что функция синхронизации включена. Иначе включите её вручную. Для этого вы должны войти в систему под своей учетной записью Microsoft. Если вы этого не сделали, нажмите на опцию «Войти» и добавьте свою учетную запись.
Взгляните на групповую политику
Ещё одна распространенная проблема с облачным буфером обмена – это функция синхронизации. В идеале, если вы используете одну и ту же учетную запись на двух устройствах (например, на планшете или ПК), элементы буфера обмена должны синхронизироваться между двумя устройствами. Но, иногда такой сценарий не работает.
Если описанный выше трюк не решает вашу проблему, пора более подробно изучить расширенные настройки, то есть групповую политику.
Если вам нужно знать, групповая политика Windows имеет множество дополнительных параметров, которые можно изменить для настройки работы системы Windows на локальном компьютере, если вы их знаете.
- Чтобы вызвать окно групповой политики, найдите gpedit.msc в меню «Пуск».
- Запустите его и откройте «Конфигурация компьютера».
- Теперь перейдите в Административные шаблоны → Система → Политики ОС. В разделе «Политики операционной системы» вы увидите параметры истории и синхронизации буфера обмена. И вполне вероятно, что для обоих установлено состояние Не задана.
- Всё, что вам нужно сделать, это дважды щелкнуть «Разрешить журнал буфера обмена». Это откроет дополнительное окно. Выберите «Вкл.» И нажмите кнопку Применить.
- Затем нажмите кнопку «Следующая настройка» и снова нажмите кнопку «Включено». По окончании нажмите ОК. После этого вы сможете увидеть содержимое синхронизации буфера обмена на устройствах, использующих одну и ту же учетную запись Microsoft.
Проверьте значения реестра
Выполнение вышеуказанных действий должно отразиться и на вашем реестре. Но если это не так, вы можете изменить значения реестра вручную. Как вы, возможно, уже знаете, реестр Windows содержит все параметры и конфигурации, используемые вашей системой Windows.
Поэтому любые его модификации следует проводить с большой осторожностью. И, если возможно, перед внесением каких-либо изменений следует сделать резервную копию настроек.
- После создания резервной копии откройте меню «Пуск» и найдите regedit.exe, затем нажмите кнопку «Ввод», когда найдете его.
- атем перейдите по указанному ниже пути.
HKEY_LOCAL_MACHINESOFTWAREPoliciesMicrosoftWindows - Дважды щелкните System в левом меню. Здесь вы должны увидеть следующие значения, для которых установлено значение 1.
- AllowClipboardHistory
- AllowCrossDeviceClipboard
- В случае, если System не содержит никакого ключа, кроме ключа по умолчанию, как это было у меня, вам нужно будет добавить значения самостоятельно.
- Чтобы добавить их, щёлкните пустое место в окне реестра и выберите «Создать».
- Затем выберите значение DWORD (32 бита) и добавьте указанные ключи один за другим. После этого дважды щелкните ключ и установите значение каждого ключа равным 1.
После этого перезагрузите компьютер, и проблема должна исчезнуть сама собой.
Сколько записей хранится в буфере обмена
Облачный буфер обмена Windows 10 может сохранить до 4 МБ текста. Вы также можете скопировать текст HTML.
Можно ли искать в буфере обмена
К сожалению, нет, вы не можете искать в содержимом буфера обмена.
Как закрепить содержимое буфера обмена
Чтобы закрепить текст в буфере обмена, просто щёлкните маленький значок булавки на карточке.
Обратите внимание, что при очистке буфера обмена закрепленные элементы не удаляются.
Как очистить историю буфера обмена
Вызовите буфер обмена, нажав сочетание клавиш Win + V, и нажмите кнопку «Очистить все» в правом верхнем углу.
Копируйте как профессионал
По большей части копирование и вставка похоже на мышечную память. Вы видите фрагмент текста, и пальцы тут же «летят» к комбинации Ctrl + C и Ctrl + V. Поэтому может быть очень неприятно, когда система запоминает только последние комбинации и забывает старые.
Надеемся, что описанные выше методы сработали как для вас.