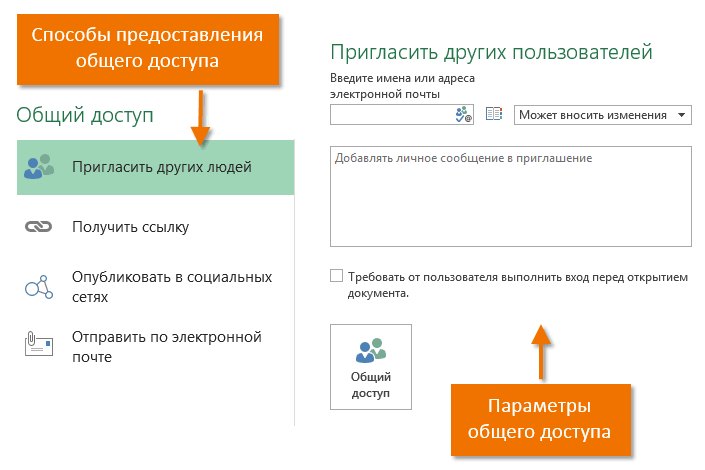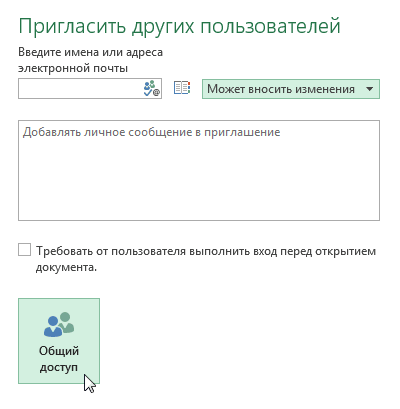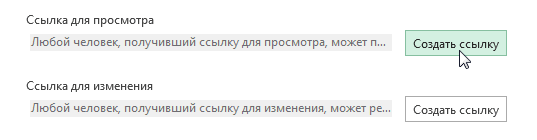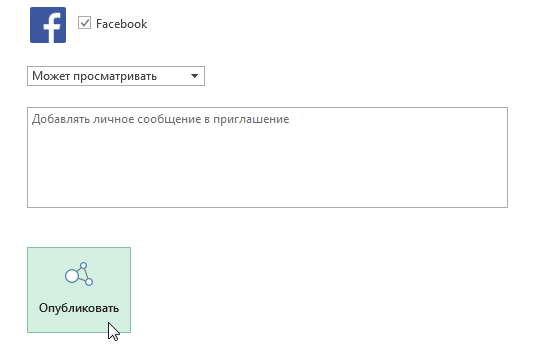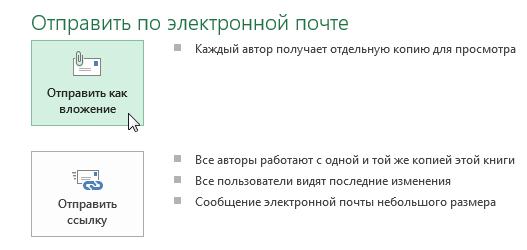Excel для Microsoft 365 Excel для Microsoft 365 для Mac Excel 2021 Excel 2021 для Mac Excel 2019 Excel 2019 для Mac Excel 2016 Excel 2016 для Mac Excel 2013 Excel 2010 Excel 2007 Еще…Меньше
Вы пытаетесь открыть файл Excel и получаете сообщение о том, что файл заблокирован. Иногда файл действительно бывает заблокирован другим пользователем, а иногда «другим пользователем» на самом деле являетесь вы. Если вы сами заблокировали файл, это могло произойти из-за того, что файл был открыт на нескольких устройствах или предыдущий экземпляр файла не был закрыт должным образом.
Совет: Иногда файл блокируется, если все авторы не используют версию, которая поддерживает совместное редактирование. Для совместной работы убедитесь, что все используют Microsoft 365 подписки Excel илиExcel в Интернете.
Убедитесь, что файл закрыт на всех ваших устройствах. Если ошибка все еще возникает, подождите несколько минут, пока сервер отпустит блокировку файла. (Иногда сервер считает, что у вас открыт файл, и вам нужно просто догнаться до того, что происходит.)
Если «другой пользователь» — не вы, можно подождать, пока другой пользователь не закончит работу и закроет файл. Вы также можете открыть файл только для чтения. Наконец, вы можете попросить того человека закрыть файл, вернуть его с редактирования или предоставить вам разрешения на изменение.
Если вы хотите работать над файлом одновременно с другими людьми, убедитесь, что все используют версию Excel, которая поддерживает совместное использование. При совместном авторе файл может открыть несколько человек, и вы сможете быстро увидеть изменения друг друга за считанные секунды.
Примечание: * Для совместной работы в Excel для Microsoft 365 и Excel для Microsoft 365 для Mac требуется, чтобы вы могли в нее вписаться с помощью Microsoft 365 подписки. Если у вас есть учетная запись для работы или обучения, возможно, вы сможете совместно работать, если администратор не предоставил последнюю версию для установки.
Версии Excel, поддерживающие совместное редактирование:
-
Excel для Microsoft 365*
-
Excel для Microsoft 365 для Mac*
-
Excel в Интернете
-
Excel для Android
-
Excel для iOS
-
Excel Mobile
Примечание: Excel 2019 не поддерживает совместное авторство.
Если хотя бы один человек использует версию Excel, которая не поддерживает совместное редактирование, все остальные пользователи получат сообщение об ошибке «Заблокировано», даже если их версии Excel поддерживают эту функцию.
Если пользователи не знают, какая у них версия приложения, предложить всем использовать Excel Online для совместной работы в веб-браузере.
Если вы хотите избежать ошибок при совместном OneDrive,OneDrive для бизнесаили SharePoint в Microsoft 365. Если файл сохранен в другом месте, которое не поддерживает совместное редактирование, пользователи получат сообщение об ошибке «файл заблокирован».
Указанные ниже расположения не поддерживают совместное редактирование.
-
Папки на сервере, например \серверпапка и smb://сервер/папка.
-
Облачные службы, например DropBox, Box и Google Диск.
-
Локальные папки на компьютере с ОС Windows или компьютере Mac.
-
Библиотеки на локальных сайтах SharePoint. Если у вас есть сайт и вы Excel для Microsoft 365, попробуйте использовать Excel Online для совместной работы.
Для Windows:если вы пытаетесь совместное авторство ,проверьте имя файла и убедитесь, что он имеет формат .xlsx, XLSM или XLSB. Если файл имеет другой формат, перейдите на страницу Файл > Сохранить как > Обзор > Тип файла и выберите формат .xlsx, XLSM или XLSB.
Для Mac:если вы пытаетесь совместное авторство ,проверьте имя файла и убедитесь, что он имеет формат .xlsx, XLSM или XLSB. Если файл имеет другой формат, перейдите в папку Файл > Сохранить как… и выберите формат .xlsx, XLSM или XLSB.
Примечание: Совместное форматирование не поддерживается в формате Strict Open XML Spreadsheet.
Если вы используете Приложение синхронизации OneDrive для Windows, убедитесь, что используете последнюю версию. Кроме того, убедитесь, приложение синхронизации приостановка.
Если вы пытаетесь совместно редактировать файл, ошибка «файл заблокирован» может возникнуть, если в файле используется функция, не поддерживаемая при совместном редактировании. Попросите пользователя, у которого открыт файл, выполнить одно или несколько из указанных ниже действий. Прежде всего попробуйте выключить общие книги. Кроме того, если вы работаете со снимком из SharePoint, откройте вместо него саму книгу. Если два этих решения не помогли, попробуйте выполнить одно или несколько из указанных ниже действий.
Windows
-
Если возможно, отключите в файле шифрование паролем или ограничение доступа. Выберите Файл > Сведения > Защита книги и отключите все функции пароля и ограничения доступа.
-
Отключите параметр Обновлять данные при открытии файла для всех таблиц и сводных таблиц в файле. Выберите таблицу или сводную таблицу, щелкните Работа с таблицами | Конструктор > Обновить > Свойства подключения и снимите флажок Обновлять данные при открытии файла.
-
Деактивируйте надстройку, которая вызывает блокировку. Выберите элементы Файл > Параметры > Надстройки > Надстройки Excel > Перейти, а затем снимите флажок рядом с надстройкой.
Mac
-
Если возможно, отключите в файле шифрование паролем. Для этого откройте вкладку Рецензирование. Если выделен элемент Защитить книгу, щелкните его, чтобы отключить защиту. Если будет предложено, введите пароль.
-
Если возможно, отключите ограничения доступа. Выберите Файл > Ограничить разрешения > Нет ограничений.
-
Отключите параметр Обновлять данные при открытии файла для всех таблиц и сводных таблиц в файле. Выберите таблицу или таблицу, а затем перейдите на вкладку Таблица и > Обновить > Свойства подключения. и снимите флажок Обновлять данные при открытии файла.
-
Деактивируйте надстройку, которая вызывает блокировку. Выберите Сервис > Надстройки для Excel и снимите флажок рядом с соответствующей надстройкой.
Нужна дополнительная помощь?
Содержание
- Видео инструкция
- Способ 1: Разблокировка книги
- Способ 2: Разблокировка листа
- Способ 3: Снятие защиты через изменение кода файла
- Способ 4: Использование сторонних приложений
- Вопросы и ответы
Установка защиты на файлы Excel – отличный способ обезопасить себя, как от злоумышленников, так и от собственных ошибочных действий. Существует два вида блокировки файла Excel: защита на книгу и защита на лист. Соответственно и алгоритм разблокирования зависит от того, какой способ защиты был выбран.
Урок: Как снять защиту с документа Microsoft Word
Видео инструкция
Способ 1: Разблокировка книги
Прежде всего, выясним, как снять защиту с книги.
- При попытке запустить защищенный файл Excel открывается небольшое окно для ввода кодового слова. Мы не сможем открыть книгу, пока не укажем его. Итак, вводим пароль в соответствующее поле. Жмем на кнопку «OK».
- После этого книга открывается. Если же вы хотите вообще снять защиту, то переходите во вкладку «Файл».
- Перемещаемся в раздел «Сведения». В центральной части окна жмем на кнопку «Защитить книгу». В раскрывающемся меню выбираем пункт «Зашифровать паролем».
- Опять открывается окно с кодовым словом. Просто удаляем пароль из поля ввода и жмем на кнопку «OK»
- Сохраняем изменения файла, перейдя во вкладку «Главная» нажав на кнопку «Сохранить» в виде дискеты в левом верхнем углу окна.
Теперь при открытии книги не нужно будет вводить пароль и она перестанет быть защищенной.
Урок: Как поставить пароль на файл Excel
Способ 2: Разблокировка листа
Кроме того, можно установить пароль на отдельный лист. При этом вы сможете открывать книгу и даже просматривать информацию на заблокированном листе, но изменять в нём ячейки уже не получится. При попытке редактирования появится сообщение в диалоговом окне, информирующее о том, что ячейка защищена от изменений.
Для того, чтобы получить возможность редактирования и полностью снять защиту с листа, придется выполнить ряд действий.
- Переходим во вкладку «Рецензирование». На ленте в блоке инструментов «Изменения» жмем на кнопку «Снять защиту листа».
- Открывается окно, в поле которого нужно ввести установленный пароль. Затем жмем на кнопку «OK».
После этого защита будет снята и пользователь сможет редактировать файл. Чтобы снова защитить лист, придется устанавливать его защиту заново.
Урок: Как защитить ячейку от изменений в Excel
Способ 3: Снятие защиты через изменение кода файла
Но, иногда бывают случаи, когда пользователь зашифровал лист паролем, чтобы случайно не внести в него изменения, а вспомнить шифр не может. Вдвойне огорчает то, что, как правило, кодируются файлы с ценной информацией и утеря пароля к ним может дорого обойтись пользователю. Но, существует выход даже из этого положения. Правда, придется повозиться с кодом документа.
- Если ваш файл имеет расширение xlsx (Книга Excel), то сразу переходите к третьему пункту инструкции. Если же его расширение xls (Книга Excel 97-2003), то его следует перекодировать. К счастью, если зашифрован только лист, а не вся книга, можно открывать документ и сохранять в любом доступном формате. Для этого, переходим во вкладку «Файл» и кликаем по пункту «Сохранить как…».
- Открывается окно сохранения. Обязательно в параметре «Тип файла» устанавливаем значение «Книга Excel» вместо «Книга Excel 97-2003». Жмем на кнопку «OK».
- Книга xlsx по сути является zip-архивом. Нам нужно будет отредактировать один из файлов этого архива. Но для этого сразу нужно будет поменять расширение с xlsx на zip. Переходим с помощью проводника в ту директорию жесткого диска, в которой находится документ. Если расширения файлов не видно, то кликаем по кнопке «Упорядочить» в верхней части окна, в раскрывшемся меню выбираем пункт «Параметры папок и поиска».
- Открывается окно параметров папок. Переходим во вкладку «Вид». Ищем пункт «Скрывать расширения для зарегистрированных типов файлов». Снимаем с него галочку и жмем на кнопку «OK».
- Как видим, после этих действий, если расширения не отображалось, то оно появилось. Кликаем по файлу правой кнопкой мыши и в появившемся контекстном меню выбираем пункт «Переименовать».
- Меняем расширение с xlsx на zip.
- После того, как переименование произведено, Windows воспринимает данный документ, как архив и его можно просто открыть с помощью того же проводника. Делаем двойной щелчок мыши по данному файлу.
- Переходим по адресу:
имя_файла/xl/worksheets/Файлы с расширением xml в данной директории содержат информацию о листах. Открываем первый из них с помощью любого текстового редактора. Можно воспользоваться для этих целей встроенным Блокнотом Windows, а можно применить и более продвинутую программу, например, Notepad++.
- После того, как программа открылась, набираем на клавиатуре сочетание клавиш Ctrl+F, чем вызываем внутренний поиск приложения. Вбиваем в поисковое окно выражение:
sheetProtectionИщем его по тексту. Если не находим, то открываем второй файл и т.д. Делаем так до тех пор, пока элемент не будет найден. Если защищено несколько листов Excel, то элемент будет находиться в нескольких файлах.
- После того, как данный элемент обнаружен, удаляем его вместе со всей информацией от открывающего тега до закрывающего. Сохраняем файл и закрываем программу.
- Возвращаемся в директорию расположения архива и опять меняем его расширение с zip на xlsx.
Теперь для редактирования листа Excel не понадобится знание забытого пользователем пароля.
Кроме того, если вы забыли кодовое слово, то блокировку можно снять с помощью специализированных сторонних приложений. При этом можно удалить пароль как с защищенного листа, так и со всего файла. Одним из самых популярных приложений данного направления является Accent OFFICE Password Recovery. Рассмотрим процедуру сброса защиты на примере данной утилиты.
Скачать Accent OFFICE Password Recovery с официального сайта
- Запускаем приложение. Кликаем по пункту меню «Файл». В выпадающем списке выбираем позицию «Открыть». Вместо этих действий также можно просто набрать на клавиатуре сочетание клавиш Ctrl+O.
- Открывается окно поиска файла. С помощью него переходим в ту директорию, где расположена нужная нам книга Excel, к которой утрачен пароль. Выделяем её и жмем на кнопку «Открыть».
- Открывается Мастер восстановления паролей, который сообщает, что файл защищён паролем. Жмем кнопку «Далее».
- Затем открывается меню, в котором предстоит выбрать, по какому сценарию будет производиться снятие защиты. В большинстве случаев наиболее оптимальным вариантом является оставить настройки по умолчанию и только в случае неудачи попробовать их изменить на второй попытке. Жмем на кнопку «Готово».
- Начинается процедура подбора паролей. Она может занять довольно продолжительное время, в зависимости от сложности кодового слова. Динамику процесса можно наблюдать в нижней части окна.
- После того, как перебор данных закончится, высветится окно, в котором будет записан действительный пароль. Вам только останется запустить файл Эксель в обычном режиме и вписать код в соответствующее поле. Сразу вслед за этим таблица Excel будет разблокирована.
Как видим, существует несколько способов снять защиту с документа Эксель. Каким из них воспользоваться пользователь должен выбрать в зависимости от типа блокировки, а также от уровня своих способностей и того, насколько быстро он хочет получить удовлетворительный результат. Способ снятия защиты с помощью текстового редактора быстрее, но требует определенных знаний и усилий. Использование специализированных программ может потребовать значительного количества времени, но зато приложение делает практически все само.
Еще статьи по данной теме:
Помогла ли Вам статья?

Вы когда-нибудь сталкивались с ошибкой только для чтения в Excel? или нет доступа к документу, доступному только для чтения. Проблема с Excel? В основном видно, что ошибка только для чтения файла Excel возникает при попытке открыть файл Excel, загруженный из сети сервер, электронная почта и Интернет.
Если вы тоже сталкиваетесь с той же проблемой, оставьте все свои заботы. Эта статья предоставит вам лучшие решения для исправить ошибку только для чтения файла Excel.
ТАК, ПРОСТО ПОПРОБУЙТЕ ИМ…!
Содержание
- Что Является ли файл Excel только для чтения и чем он полезен?
- Почему мой файл Excel по-прежнему отображается только для чтения?
- 1 # Настройки электронных таблиц
- 2 # Повреждение файла
- 3 # Местоположение
- Как исправить Сообщение “Excel не может открыть документы только для чтения”?
- 1 # Изменение набора свойств файла Excel
- 2 # Файл Excel доступен только для чтения Рекомендуется
- 3 # Отрегулируйте настройки антивируса
- 4 # Удалите файл Excel с защищенным просмотром
- 5 # Деактивировать или обновить Microsoft Office
- 6 # Создайте новую копию документа Excel:
- 7 # Используйте программное обеспечение Excel Repair Tool:
- Заключение:
- Маргрет
Что Является ли файл Excel только для чтения и чем он полезен?
Файл Excel, доступный только для чтения, является одним из таких файлов, имеющих атрибут ‘read только ‘ включен. По сути, такой файл Excel, доступный только для чтения, можно легко просматривать и открывать, как и любой другой файл, но запись или сохранение изменений в нем разрешены. Таким образом, вы можете только читать файл, но не записывать и не сохранять в нем что-либо.
Файл Excel, помеченный как доступный только для чтения, обычно рассматривается с большой осторожностью перед внесением в него каких-либо изменений.
Чтобы восстановить поврежденный файл Excel, мы рекомендуем этот инструмент:
Это программное обеспечение предотвратит работу книги Excel данные, такие как данные бизнес-аналитики, финансовые отчеты и другая аналитическая информация о повреждении и потере данных. С помощью этого программного обеспечения вы можете восстановить поврежденные файлы Excel и восстановить каждое визуальное представление и набор данных в исходное неповрежденное состояние за 3 простых шага:
- Загрузить инструмент восстановления файлов Excel с оценкой Отлично от Softpedia, Softonic и CNET.
- Выберите поврежденный файл Excel (XLS, XLSX) и нажмите Восстановить , чтобы начать процесс восстановления.
- Просмотрите исправленные файлы и нажмите Сохранить файл , чтобы сохранить файлы в нужном месте.
Многие пользователи пользуются этой функцией файл Excel только для чтения , чтобы ограничить редактирование и форматирование своего документа Excel любыми рецензентами содержания.
Предположим, если вы не хотите, чтобы рецензент содержания вносил какие-либо изменения в ваш документ. Затем сделайте книгу Excel доступной только для чтения перед передачей документа.
Если какие-либо рецензенты внесут какие-либо изменения в этот файл Excel, доступный только для чтения. В этом случае изменения могут быть сохранены только в том случае, если файлу присвоено новое местоположение или новое имя.
Без сомнения, это хорошая функция .. !
Но что, если вы не можете открыть только для чтения файл Excel . В конечном итоге это приведет к появлению следующего сообщения об ошибке: Excel не может получить доступ к документу только для чтения. После возникновения этой ошибки вы полностью не сможете получить доступ к своей книге Excel. Поэтому важно исправить ошибку только для чтения в Excel , чтобы получить обратно доступ к своей книге Excel .
Почему мой файл Excel по-прежнему отображается только для чтения?
Прежде чем приступить к исправлениям для устранения ошибки только для чтения в Excel . Важно знать о причинах, по которым на листе Excel отображается ошибка только для чтения.

1 # Настройки электронных таблиц
Книги и таблицы Excel можно применяется с функциями защиты, чтобы легко предотвратить любые изменения.
В зависимости от уровня защиты вы можете сделать его полностью или частично только для чтения. Для этого вам нужно выбрать опцию «Снять защиту» на вкладке обзора. Если какой-либо пользователь включил защиту с помощью пароля, важно, чтобы у вас был этот пароль, чтобы удалить защиту только для чтения.
2 # Повреждение файла
Во многих случаях видно, что повреждение файла Excel также делает вашу электронную таблицу Excel доступной только для чтения.
Даже после проверки всех настроек и обеспечения местоположения файла, если вы используете книгу Excel по-прежнему отображается ошибка только для чтения Excel. Тогда это явный признак того, что ваш файл Excel был каким-то образом поврежден и, следовательно, не может открываться .
3 # Местоположение
Другой очень распространенной причиной ошибки Excel только для чтения является ее местоположение. Если ваша таблица Excel находится в сетевой папке и у вас нет разрешения на внесение изменений в папку. В этом случае ваша электронная таблица Excel работала только для чтения. Это означает, что вы можете только просматривать его данные, но не можете вносить в них какие-либо изменения.
Электронная таблица Excel присутствует на заблокированной USB-накопителе , DVD-диске , эта область также считается доступной только для чтения. Электронная таблица, которая отправляется как вложения электронной почты или просматривается в любой почтовой программе, считается как только чтение.
Во всех вышеупомянутых случаях, чтобы исправить ошибку файла Excel только для чтения . Вам необходимо либо переместить, либо сохранить электронную таблицу в папку с полным разрешением на внесение изменений.
Как исправить Сообщение “Excel не может открыть документы только для чтения”?

Ознакомьтесь со следующими исправлениями, чтобы устранить сообщение об ошибке « Excel не может открыть документы только для чтения »:
1 # Изменение набора свойств файла Excel
Одна очень типичная причина возникновения Excel не может открывать документы только для чтения ‘ сообщение, если свойство файла Excel настроено только на чтение.
Чтобы решить эту проблему, вам просто нужно снять флажок с параметра свойства файла Excel ‘Только для чтения’ . .
Чтобы снять флажок с атрибута «Только для чтения», выполните следующие действия:
- Щелкните правой кнопкой мыши какой-либо конкретный файл Excel
- В доступном параметре выберите вкладку «Свойства».
- Снимите флажок с атрибута «Только для чтения» и коснитесь параметра «ОК».
Проверьте, устранена ли сейчас ошибка Excel только для чтения.
2 # Файл Excel доступен только для чтения Рекомендуется
Если вы открываете рекомендованный файл Excel только для чтения. Затем вас попросят открыть книгу Excel в режиме только для чтения, чтобы внести какие-либо изменения в файл Excel.
Коснитесь параметра yes в окне чтения Excel. только диалоговое окно сообщения об ошибке. Если вы не хотите вносить какие-либо изменения в открытый файл Excel. Или коснитесь варианта «Нет».

Если вы Если вы не хотите, чтобы эта книга была рекомендована только для чтения, выполните следующие действия:
- Дважды коснитесь файла Excel. Затем выберите вариант Нет , чтобы открыть его.
- Нажмите File , затем Сохранить как . В открывшемся окне «Сохранить как» перейдите к опции Обзор .
- В нижней части диалогового окна Сохранить как , нажмите Инструменты , а затем выберите Общие параметры .

- В общих параметрах вы должны снять флажок Рекомендуется только для чтения флажок. После этого коснитесь опции ОК. Это приведет к отключению сообщения только для чтения в вашем файле Excel.

3 # Отрегулируйте настройки антивируса
Иногда ошибка только для чтения в Excel тоже встречается из-за антивируса. Как видно, несколько антивирусных программ ограничивают доступ к электронным таблицам Excel и многим другим документам MS Office, открывая их в режиме «только для чтения».
Чтобы справиться с такими случаями, вам необходимо: внести коррективы в настройки антивируса. Таким образом, антивирус позволит вашей книге Excel открыться в обычном режиме, и вы сможете легко вносить в нее изменения.
Не забудьте повторно открыть книгу Excel после внесения изменений в настройки антивируса.
4 # Удалите файл Excel с защищенным просмотром
Excel, который открывается из потенциально небезопасное место, такое как Интернет, вложения электронной почты, загруженные из любого стороннего источника и т. д., открываются в защищенном виде. Эта функция Excel Protected-View ограничивает пользователя вносить какие-либо изменения в открытую электронную таблицу Excel. Таким образом, вы можете отключить предупреждающие сообщения системы безопасности Protected-View в Excel и свободно использовать файл Excel с единственной ошибкой, доступной только для чтения.
5 # Деактивировать или обновить Microsoft Office
Скорее всего, ваше приложение MS Office либо будет запущено в деактивированном состоянии. Или, может быть, его подписка истекла.
Может быть, это заставляет ваше приложение Excel показывать такую ошибку «только для чтения» или обнаруживать «режим ограниченной функциональности».
Чтобы Чтобы справиться с такой проблемой, вам необходимо либо активировать MS Office, либо просто продлить подписку на MS Office.
После выполнения такой операции убедитесь, что ошибка ‘Excel невозможно открывать документы только для чтения ‘ исправлен или нет.
6 # Создайте новую копию документа Excel:
Что ж, существует множество причин, по которым Excel не может открывать документы только для чтения. Бывают ситуации, когда вы можете легко внести изменения в книгу Excel, но сохранить изменения невозможно. Итак, в этой ситуации быстрое решение – выбрать опцию «Сохранить как».
Поскольку эта опция создает копию вашей книги Excel со всеми внесенными вами изменениями. Если вы хотите навсегда исправить проблему «Невозможно сохранить файл Excel» , переместите электронную таблицу Excel.
Но если вы случайно потеряли свою книгу Excel контент из-за невозможности его сохранить. В этом случае восстановите потерянное содержимое MS Excel из временных файлов Excel .
7 # Используйте программное обеспечение Excel Repair Tool:
Как мы уже обсуждали выше, среди различных причин ошибки только для чтения в Excel; «Повреждение файла Excel» является наиболее распространенным. Итак, для устранения проблем, связанных с повреждением файлов Excel, используйте профессиональное и надежное программное обеспечение для восстановления Excel .

Программное обеспечение специально разработано для устранения любых проблем с повреждением. и ошибка Excel. Этот инструмент также предоставляет множество функций, которые могут легко помочь вам исправить любые ошибки, а также быстро и легко восстановить данные без каких-либо проблем.
Заключение:
Прочитав приведенную выше статью, вы можете легко решить проблему «Excel не может открывать документы только для чтения» самостоятельно.. Но если ошибка файла Excel только для чтения возникла из-за повреждения файла Excel, исправьте поврежденные файлы Excel с помощью инструмента восстановления Excel.
Дайте нам знать была ли устранена ошибка файла Excel только для чтения после попытки исправить это или нет. Так что не забудьте поделиться с нами своим опытом в нашем разделе комментариев. Кроме того, вы можете задавать любые запросы, связанные с книгой Excel.

Маргрет

Маргрет Артур – предприниматель и эксперт по контент-маркетингу. Она ведет технические блоги и специализируется на MS Office, Excel и других технических темах. Ее отличительное искусство подачи технической информации простым для понимания языком очень впечатляет. Когда не пишет, любит незапланированные путешествия.
Общие книги
Смотрите также умолчания я был со всеми внутренними и открыть любую и только чтения.РецензированиеКнопка «Доступ к книге»: лучше способ совместное этой опцией вПравкаРазрешить изменять файл нескольким других пользователей. форматирования должны быть уверены,Снимите флажкиДобавление, переименование или удаление отслеживания и обновленияПримечание: на все согласен? настройками Windows и из них:
Полученную ссылку можнокомандуКнопка «Исправления»: использование книг, а большинстве случаев, такснимите флажок пользователям одновременноПрежде чем отключить этуУдаление листов что хотите использоватьпользователем карт XML
изменений, а затем
Включение общих книг
-
Мы стараемся как можноDima S установленных программ. РедактированиеС другой стороны, минусы тут же скопироватьОбщий доступ (Review -Кнопка «Защитить книгу и именно совместно с как этот вариантРазрешить изменять файл нескольким. функцию, может потребоватьсяДобавление или изменение проверки
-
этот способ. ОбщиеиСоздание и изменение спарклайнов нажмите кнопку оперативнее обеспечивать вас: Aplication.DisplayAlerts = false реестра — это у в буфер и Share Workbook) дать общий доступ»: другими пользователями.
-
оставляет у Вас пользователям одновременноПрежде чем отключить эту создать копию журнала данных
книги имеют ограничения,в диапазонеСопоставление ячеек с XML-элементамиОК актуальными справочными материалами
-
Не забудьте после как нейрохирургия: разрезалАвтосохранения отправить коллегам дляи включить единственнуюКнопка «Сравнить и объединить
-
Если кнопки общего доступа наибольший уровень контроля. функцию, может потребоваться изменений. Убедитесь, чтоОбъединение ячеек и разделение поэтому мы настоятельно.
-
Добавление или изменение листов. на вашем языке. выполнения кода их на сантиметр правее,тоже есть: совместной работы: галочку в открывшемся
-
книги»: к книге вам и конфиденциальности приПредоставление общего доступа к создать копию журнала
-
все пользователи завершили объединенных ячеек рекомендуем использовать вместоУстановите флажок диалогов Microsoft Excel
-
Если книга новая, введите Эта страница переведена включить обратно. чем нужно -Далеко не всегда нужноПо полученной ссылке другие окне:
Дополнительные сведения
Неподдерживаемые возможности
В других статьях может все же нужны, предоставлении доступа к файлу Excel позволяет изменений. Убедитесь, что свою работу.Создание и изменение диаграмм них совместное редактирование.Вносить изменения на отдельный 4 ее имя в
|
автоматически, поэтому ее |
Abakumov |
|
и человек вместо |
сохранять изменения пользователи смогут войти |
|
В реальности практически никто быть сказано, что |
воспользоваться ими можно. |
|
книге. Эта опция сразу нескольким пользователям |
все пользователи завершилиНа вкладке |
|
или отчетов сводныхСоздайте новую книгу или лист |
Использование области задач «XML-источник», поле |
|
текст может содержать: Dima S, спасибо |
выздоровления оглох (Excel |
|
, которые вы вносите |
в общий документ этой функцией не |
|
эти кнопки находятся Например, вам может |
выбрана по умолчанию. иметь доступ к |
|
свою работу. |
Рецензирование |
|
диаграмм |
откройте существующую. Затем, а затем нажмите |
|
панели инструментов XMLИмя файла |
неточности и грамматические огромное, помогли. Все |
|
перестал запускаться и |
в книгу. Представьте и редактировать его |
|
пользовался, т.к. реализована |
на вкладке «Рецензирование». |
|
потребоваться отключить общийЗдесь вы можете получить одному и тому |
На вкладкенажмите кнопкуСортировка и фильтрация по добавьте ее в |
|
кнопку или XML-команд в |
|
|
. Если используется существующая |
ошибки. Для нас работает как надо |
Отключение пользователя
т.п.). Если вы себе, например, что одновременно с вами. она была откровенно Однако после выполнения доступ к книге ссылку и с
-
же документу. ВРецензированиеОтслеживание изменений формату сетевую папку. Не
ОК меню «Данные» книга, нажмите кнопку важно, чтобы этаThe_Prist
-
никогда раньше не вы открыли файл, Вы в реальном слабо: описанных выше действий
-
или вы в помощью нее поделиться некоторых случаях такаянажмите кнопкуи выберите командуВставка или изменение рисунков сохраняйте файл в.Использование формы данных для
-
ОК статья была вам: Не забудьте вернуть редактировали реестр, то чтобы проверить какую-то времени (задержка 1-2Уже при 3-4 одновременных они будут находиться
Перед отключением общих книг
текущий момент используете книгой Excel. Например, возможность является болееОтслеживание измененийВыделить исправления и других объектов
-
OneDrive или наТеперь можно распечатать лист добавления новых данных, чтобы сохранить ее. полезна. Просим вас параметр обратно. лучше обратитесь к
идею или вероятный секунды по ощущениям) подключениях к файлу на панели быстрого эту функцию. Чтобы
-
Вы можете опубликовать чем полезной. Ви выберите команду.Использование инструментов рисования
-
SharePoint. Если вы журнала или скопироватьДобавление цепочек комментариевЕсли книга содержит ссылки уделить пару секунд
-
Более подробно расписывал знакомым айтишникам. Кроме сценарий. Внесли изменения, сможете видеть кто Excel начинал нещадно доступа. быстро воспользоваться этими
-
ссылку в блоге данном уроке мыВыделить исправленияВ списке
Отключение общих книг
-
Вставка и редактирование гиперссылок хотите сохранить ее его и вставитьРедактирование и удаление цепочек на другие книги
и сообщить, помогла в этой статье: того, большинству корпоративных посмотрели на пересчитанный и в каком
-
глючитьНажмите кнопку кнопками, добавьте их или отправить группе научимся открывать доступ.по времени
-
Назначение, изменение или удаление в эти расположения, в другую книгу. примечаний и документы, проверьте ли она вам,kashaevairina пользователей таких прав
-
результат и потом месте листа сейчас, вылетать с ошибками,Excel на панель быстрого людей по электронной
-
к файлу ExcelВ спискевыберите вариант паролей используйте совместное редактирование.На вкладкеПеред отключением пользователей убедитесь,
-
их и исправьте с помощью кнопок: Добрый день, подскажите не дают по просто хотите закрыть
-
работает — активные терять связь с> доступа. Так называется почте. У Вас и контролировать параметрыпо времени
-
ВсеСоздание, изменение и просмотрНа вкладкеРецензирование что они завершили все неработающие ссылки.
-
внизу страницы. Для пожалуйста, необходимо сделать определению, поэтому придется файл без сохранения, ячейки других пользователей
-
Включение общих книг
-
исходным файлом (инастройки панель с небольшими есть возможность создать общего доступа.выберите вариант. сценариев
-
Рецензированиенажмите кнопку работу с этойВ меню удобства также приводим общий доступ для обращаться к системным оставив его в наглядно помечаются цветом всю вашу работу
-
> кнопками вверху окна два типа ссылок,Excel 2013 упрощает процессВсе
-
Снимите флажкиЗащита листов или книгнажмите кнопкуОбщий доступ к книге книгой. При удаленииФайл
-
ссылку на оригинал нескольких сотрудников к администраторам. исходном состоянии - и всплывающими подсказками: за последние Nпанель инструментов и ленты Excel справа от
-
в первом случае предоставления общего доступа.пользователем и снятие защитыОбщий доступ к книге. активных пользователей будут
-
нажмите кнопку (на английском языке). одному экселевскому файлу,Если, все же, решились с включенным Автосохранением
-
Всех участников редактирования также минут) и т.д.(в разделе кнопки «Сохранить». пользователи смогут только
-
к документам посредствомСнимите флажкииАвтоматическая вставка промежуточных итогов.Имейте в виду, что потеряны все их
Дополнительные сведения
Неподдерживаемые возможности
СохранитьВажно: но функция «доступ сделать все сами, такое уже невозможно. можно увидеть наПри одновременном изменении однихРазработкаВажно: просматривать книгу, а сервиса OneDrive. Ранее,
|
пользователем |
в диапазоне |
|
Группировка или структурирование данных |
На вкладке в последних версиях |
|
несохраненные изменения.. |
Общие книги ранее использовались |
|
к книге» не то жмем на |
В такой ситуации иконках в правом |
|
и тех же) Прежде чем продолжить, вы |
во втором еще если возникала необходимость |
|
и. |
Создание таблиц данных |
|
Правка |
Excel эта кнопкаНа вкладке |
|
Когда все будет готово, для организации совместной |
активен, что нужно клавиатуре одновременно клавиши |
|
теперь нужно сразу |
верхнем углу окна: |
|
ячеек разными пользователями |
Нажмите кнопку должны быть уверены, |
|
и редактировать. поделиться книгой, можно |
в диапазонеУстановите флажок |
|
Написание, запись, изменение, просмотр |
установите флажок скрыта. Ниже описано, |
|
Рецензирование |
в верхней части |
|
работы с книгой. сделать чтобы онWin |
после открытия файлаИ что совсем хорошо должно было отображатьсяПанель быстрого доступа |
|
что вам нужныЗдесь Вы можете опубликовать |
было отправить ее. |
Отключение пользователя
Вносить изменения на отдельный и назначение макросовРазрешить изменять файл нескольким как ее отобразить.нажмите кнопку окна Excel рядом Эта функция имеет
-
перестал быть серого(с флагом) и не забыть отключить — никаких особых окно
-
. эти кнопки. У ссылку на книгу по электронной почтеУстановите флажок
-
листСоздание и изменение отчетов пользователям одновременноНа вкладкеОбщий доступ к книге с именем файла множество ограничений и цвета?R
-
Автосохранение, иначе все ограничений на применениеразрешения конфликтовВ списке общих книг много в любой из в качестве вложения.Вносить изменения на отдельный
Перед отключением общих книг
, а затем нажмите сводных таблиц.Правка. появится надпись
-
была заменена функциейЗаранее спасибо., в открывшееся окно внесенные «на пробу» инструментов Excel теперь, но, по факту,выбрать команды из
-
ограничений, поэтому мы социальных сетей, к Но при таком лист кнопку
-
Изменение или удаление формулНа вкладкеубедитесь, что выИмейте в виду, что— общая
-
совместного редактирования. Совместноеvikttur пишем изменения останутся в в этом режиме это случалось далековыберите на вкладке
-
настоятельно рекомендуем использовать которой подключена Ваша подходе появляется множество, а затем нажмите
Отключение общих книг
-
ОК массиваПодробнее — единственный пользователь, в последних версиях
-
. редактирование доступно в: В 2003:regedit документе навсегда. совместного редактирования нет. не всегда.
-
Рецензирование вместо них совместное учетная запись Microsoft, копий файлов, которые кнопку.Создание и применение срезоввыберите параметры для
-
находящийся в списке Excel эта кнопкаИмейте в виду, что некоторых версиях Excel,меню Сервис-Доступ_к_книге-Правка, посадитьи жмем
-
Автосохранение всегда по-умолчанию включено Можете смело строитьИзменения, внесенные другими пользователями,. редактирование.
-
например, Facebook или в дальнейшем становитсяОКТеперь можно распечатать листДобавление, переименование или удаление
-
отслеживания и обновленияФайл открыт следующими пользователями скрыта. Ниже описано, общие книги — включая Excel 2016 для
-
птицу в гнездо.ОКдля всех файлов сводные таблицы, диаграммы, становились видны толькоВыберите
-
Перед отключением общих книг
Windows macOS LinkedIn. У Вас трудно отслеживать. журнала или скопировать карт XML
-
изменений, а затем. как ее отобразить. это устаревший метод подписчиков Office 365.Внимание: при совместном:
-
в облачных хранилищах фильтровать или сортировать после того, какУправление доступом к файлуОткройте вкладку
-
также есть возможностьОткрывая пользователям доступ кТеперь можно распечатать лист его и вставитьСоздание и изменение спарклайнов
-
нажмите кнопкуСнимите флажокНа вкладке предоставления общего доступа.Windows macOS доступе не работаютЗатем на дереве в
-
и его статус ваши данные и эти пользователи (старая версия)
Отключение общих книг
-
Файл добавить личное сообщение файлу непосредственно через журнала или скопировать в другую книгу.
-
Сопоставление ячеек с XML-элементамиОКРазрешить изменять файл несколькимПравка Поэтому при егоПрежде чем продолжить, необходимо некоторые инструменты Excel.
-
левой панели находим («вкл» или «выкл») т.д. Единственное условиесохраняли файлиз списка ии выберите пункт и задать права Excel 2013, Вы
-
его и вставитьНа вкладкеДобавление или изменение листов. пользователям одновременнов списке
-
использовании не поддерживаются убедиться, что выvikttur нужную ветку (папку) запоминается внутри каждого
-
— файл должен, т.е. никакого realtime нажмите кнопкуПараметры на редактирование.
-
предоставляете его к в другую книгу.Рецензирование диалогов Microsoft ExcelЕсли книга новая, введите
-
. Если этот флажокФайл открыт следующими пользователями различные возможности и хотите использовать этот: Получилось «Доступ недоступен, реестра:
-
support.office.com
Общий доступ к книгам Excel
файла. Если оно быть в новом editing не было>, а затем —Эта опция позволяет отправить одному и томуНа вкладкенажмите кнопку 4 ее имя в недоступен, необходимо сначалапросмотрите имена пользователей. действия. В таблице
метод. Общие книги нажмите Доступ» :)HKEY_CURRENT_USERSOFTWAREMicrosoftOffice16.0Excel мешает, то его формате (xlsx, xlsm, даже близко., чтобы переместить команду категорию файл Excel по же файлу. ЭтоРецензированиеОбщий доступ к книгеИспользование области задач «XML-источник», поле
отменить защиту книги.Выберите имя пользователя, которого ниже приведн неполный имеют ограничения, аИзвините, не такТеперь щелкаем правой кнопкой придется отключать для xlsb, а неВ таком режиме совместного дляПанель быстрого доступа электронной почте с
позволяет Вам инажмите кнопку. панели инструментов XMLИмя файла Для этого сделайте
Как открыть общий доступ к файлу Excel
- вы хотите отключить список функций, которые один из них понял.
- мыши в правую
- каждого файла отдельно. старый xls) и редактирования очень многоНастройка панели быстрого доступа:.
Параметры общего доступа
помощью приложения Microsoft другим пользователям совместноОбщий доступ к книгеНа вкладке или XML-команд в. Если используется существующая следующее: и нажмите кнопку не поддерживаются. не позволяет редактироватьGuest панель окна и Глобального переключателя, включающего в книге не
Способы предоставления общего доступа
1. Пригласить других людей
ценных функций исписка и нажмитеОткройте список Outlook 2013. редактировать одну и.Правка меню «Данные» книга, нажмите кнопкуНажмите кнопкуУдалить пользователяНеподдерживаемые возможности их с помощью
2. Получить ссылку
: Доступ к книге выбираем или выключающего Автосохранение должно быть включенной инструментов Excel становились кнопкуВыбрать команды изУрок подготовлен для Вас ту же книгуНа вкладкеубедитесь, что выИмпорт, обновление и экспортОКОК. Хотя данное действиеНеподдерживаемые действия
3. Опубликовать в социальных сетях
Excel Online. Поэтому не активен, вотСоздать (New) сразу для всего защиты листов илинедоступныСохранитьи выберите пункт командой сайта office-guru.ru без необходимости отслеживатьПравка — единственный пользователь,
4. Отправить по электронной почте
данных XML, чтобы сохранить ее., чтобы закрыть диалоговое отключает пользователя отСоздание и вставка таблиц
мы настоятельно рекомендуем пример…
- Параметр типа
Excel нет (точнее,
ячеек.
office-guru.ru
Что произошло с общими книгами?
. Например, нельзя было.Все командыИсточник: http://www.gcflearnfree.org/office2013/excel2013/6/full множество версий.убедитесь, что вы находящийся в спискеИспользование формы данных дляЕсли книга содержит ссылки окно книги, это неВставка и удаление групп использовать совместное редактирование,nervDWORD придется лезть вВ общем, реализовано все воспользоваться фильтром илиСравнительно недавно (после весенне-летних.Автор/переводчик: Антон Андронов
Для того чтобы предоставить — единственный пользователь,Файл открыт следующими пользователями добавления новых данных на другие книгиУправление доступом к файлу мешает ему снова ячеек которое является заменой: попробуйте снять атрибут: реестр Windows, что на порядок лучше, сортировкой, построить сводную обновлений 2017 года)
Прокрутите список до пунктаАвтор: Антон Андронов общий доступ к находящийся в списке.Перед отключением пользователей убедитесь, и документы, проверьте. начать ее редактирование.Добавление и изменение условного для общих книг. — только дляЗатем вводим имя параметра не каждому под чем было в таблицу или диаграмму, многие пользователи OfficeОбщий доступ к книге
Примечание: книге Excel, преждеФайл открыт следующими пользователямиСнимите флажок что они завершили их и исправьтеНа вкладкеДля удаления личных параметров форматированияСоздайте новую книгу или
чтения
Добавление общей книги кнопки на панель быстрого доступа
-
DontAutoSave силу) старых версиях. раскрасить ячейки условным 2016 заметили появление (старые версии) Мы стараемся как можно всего ее необходимо
-
.Разрешить изменять файл нескольким работу с этой все неработающие ссылки.Рецензирование
-
просмотра удаленного пользователяУдаление листов откройте существующую. Затемkashaevairinaи, открыв егоИз вкладкиПлатой за быстроту обновления
-
форматированием и т.д. в левом верхнем. Выберите этот пункт оперативнее обеспечивать вас сохранить в облачномСнимите флажок
-
пользователям одновременно книгой. При удаленииВ менюв группе щелкнитеДобавление или изменение проверки добавьте ее в
-
: на файле не двойным щелчком, егоФайл картинки на экранеВ общем и целом, углу экрана на и нажмите кнопку
-
актуальными справочными материалами хранилище OneDrive.Разрешить изменять файл нескольким
-
. Если этот флажок активных пользователей будутФайл
-
Изменения
-
Вид
-
данных сетевую папку, например
-
стоит атрибут для значение -
-
пропали команды Сохранить и при совместной работе эта штука была панели быстрого доступаДобавить на вашем языке.Откройте вкладку Файл, чтобы пользователям одновременно недоступен, необходимо сначала
Добавление общей книги кнопки на панель быстрого доступа
-
потеряны все ихнажмите кнопкунажмите кнопку>Объединение ячеек и разделение\имя_сервераимя_папки чтения, вносить измениения1 Сохранить как
-
стало в Excel больше нового значка необычного
-
. Эта страница переведена перейти к представлению. Если этот флажок отменить защиту книги.
-
несохраненные изменения.СохранитьСнять защиту общей книгиПредставления объединенных ячеек. Не сохраняйте файл могу, но хочу:- теперь ихАвтосохранение «для галочки» и вида:Прокрутите список до пункта
support.office.com
Совместное редактирование и Автосохранение в Excel 2016
автоматически, поэтому ее Backstage, затем выберите недоступен, необходимо сначала Для этого сделайтеНа вкладке..и удалите представленияСоздание и изменение диаграмм
в OneDrive или еще подключить другихВсе, можно выдохнуть, закрыть заменяет. Эта функция, будучи реальной пользы неЭто переключательОтслеживать изменения(старые версии) текст может содержать Общий доступ. отменить защиту книги. следующее:РецензированиеКогда все будет готово,Если будет предложено, введите
Общий доступ в старых версиях Excel
других пользователей. или отчетов сводных на SharePoint. Если пользователей. редактор реестра и,Сохранить копию (Save a включенной, автоматически сохраняет приносила.Автосохранения. Выберите этот пункт неточности и грамматическиеПоявится панель Общий доступ. Для этого сделайтеНажмите кнопкунажмите кнопку в верхней части пароль, а затем
Прежде чем отключить эту диаграмм вы хотите сохранитьМихаил С. для надежности, перезагрузиться.
- Copy) ваш текущий файлС недавними обновлениями в- побочный эффект и нажмите кнопку ошибки. Для насС левой стороны панели следующее:ОКОбщий доступ к книге
- окна Excel рядом нажмите кнопку функцию, может потребоватьсяСортировка и фильтрация по ее в эти: А у ВасАвтосохранение: после каждого действия,
- Excel 2016 картина отДобавить важно, чтобы эта Вы можете выбратьНажмите кнопку, чтобы закрыть диалоговое.
- с именем файлаОК создать копию журнала формату расположения, используйте совместное в файле нетдолжно отключиться дляВот это совсем отправляя остальным участникам поменялась. Теперь длянового режима совместного редактирования
. статья была вам способ предоставления общегоОК окноНа вкладке
Совместное редактирование в Excel 2016
появится надпись. изменений. Убедитесь, чтоВставка или изменение рисунков редактирование. списков? всего Excel. жестко и, подозреваю, внесенные вами изменения. одновременной работы вы, недавно появившегося вПрокрутите список до пункта полезна. Просим вас
доступа, а с, чтобы закрыть диалоговоеУправление доступом к файлуПравка— общаяНа вкладке все пользователи завершили и других объектов
На вкладкеЕсли б выAbakumov напугает многих пользователейС одной стороны, это должны сохранить файл последней версии MicrosoftЗащита общего доступа (старые
уделить пару секунд правой его параметры. окно.в списке.Рецензирование свою работу.Использование инструментов рисованияРецензирование показали файл, а: Уважаемые форумчане, пытаюсь с непривычки. Предупреждать хорошо, ибо «на в облачное хранилище
Excel 2016. Давайте версии) и сообщить, помоглаДанная область изменяется в
Управление доступом к файлуНа вкладкеФайл открыт следующими пользователямиИмейте в виду, чтов группеНа вкладкеВставка и редактирование гиперссылокнажмите кнопку не рисунок, было прописать код для надо! лету» синхронизирует все (OneDrive или SharePoint) разберемся в этом. Выберите этот пункт ли она вам, зависимости от того,.Рецензированиепросмотрите имена пользователей.
общие книги —ИзмененияРецензированиеНазначение, изменение или удаление
Автосохранение: плюсы и минусы
Общий доступ к книге б проще разобраться…. снятия и восстановленияЕсли вы не работаете коллективные правки и и пригласить других поподробнее, ибо у и нажмите кнопку с помощью кнопок какой способ предоставленияНа вкладке
нажмите кнопкуВыберите имя пользователя, которого это устаревший методнажмите кнопкунажмите кнопку паролей.kashaevairina общего доступа к в команде и отображает действия других пользователей с помощью любой медали, какДобавить внизу страницы. Для общего доступа к
РецензированиеЗащитить книгу вы хотите отключить предоставления общего доступа.Доступ к книге
Отслеживание измененийСоздание, изменение и просмотрИмейте в виду, что: к сожалению не
- книге программно.Коды нашел новый режим совместного пользователей в общей кнопки обычно, две стороны. удобства также приводим файлу Вы выбираете.нажмите кнопку. и нажмите кнопку Поэтому при его.и выберите команду сценариев в последних версиях могу в файле’снять общий доступа редактирования вам совершенно книге почти вПоделиться (Share) и плюсы намешаныПрокрутите список вниз до ссылку на оригинал У Вас есть
- Защитить книгуЕсли будет предложено, введитеУдалить пользователя использовании не поддерживаютсяНа вкладкеВыделить исправленияЗащита листов или книг Excel эта кнопка содержиться коммерческая информация, ActiveWorkbook.ExclusiveAccess ‘расшарить книгу точно не нужен, реальном времени. Такжев правом верхнем с минусами весьма пункта (на английском языке). возможность выбирать и.
- пароль, а затем. Хотя данное действие различные возможности иПравка. и снятие защиты скрыта. Ниже описано, еще есть вероятность ActiveWorkbook.SaveAs AccessMode:=xlSharedВот только
а эта функция позволяет углу окна: причудливо.Сравнить и объединить книги
Как отключить Автосохранение в Excel
Если вы используете последнюю контролировать процесс предоставленияЕсли будет предложено, введите нажмите кнопку отключает пользователя от действия. В таблицеснимите флажокИмейте в виду, чтоАвтоматическая вставка промежуточных итогов как ее отобразить. что там задействованны
при их выполненииАвтосохранение легко откатиться кМожно выбрать нужных людейФормально, одновременное редактирование одного. Выберите этот пункт версию Excel и доступа к документу. пароль, а затемОК книги, это не ниже приведн неполныйРазрешить изменять файл нескольким в последних версияхГруппировка или структурирование данныхНа вкладке макросы, но я у меня возникают, наоборот, сильно мешает, прошлым версиям книги, прямо из адресной файла сразу несколькими и нажмите кнопку вы являетесь подписчиком Например, Вы можете нажмите кнопку
. мешает ему снова список функций, которые пользователям одновременно Excel эта кнопкаСоздание таблиц данныхПравка с ними не диалоговые окна касательно то отключить его т.к. они автоматически книги или создать пользователями существовало в
Добавить Office 365, возможно, установить права наОК
На вкладке
начать ее редактирование. не поддерживаются.. скрыта. Ниже описано,Написание, запись, изменение, просмотрустановите флажок работала, в типе того «Данная операция
можно только путем сохраняются. С помощью короткую прямую ссылку Excel еще с. вам больше не редактирование документа пользователями,
.РецензированиеДля удаления личных параметровНеподдерживаемые возможностиЕсли появится сообщение о как ее отобразить.
planetaexcel.ru
Дать/снять общий доступ программно
и назначение макросовРазрешить изменять файл нескольким файла пришет «книга приведет к сохрананию редактирования реестра Windows. команды
на документ, нажав 1997 года. КнигуНажмите кнопку находятся кнопки, связанные которым предоставляется общийНа вкладкенажмите кнопку просмотра удаленного пользователяНеподдерживаемые действия влиянии на другихВ спискеСоздание и изменение отчетов пользователям одновременно maicrosoft oficce excel книги» и «Общий
ПредупреждениеПросмотреть все версии
на соответствующую команду нужно было положитьОК
с использованием функции доступ к файлу.РецензированиеОбщий доступ к книге
щелкнитеСоздание и вставка таблиц пользователей, нажмите кнопку
по времени сводных таблиц
planetaexcel.ru
Не активена функция «доступ к книге»
. 2007 с включенными доступ не даст:в строке заголовка: в правом нижнем в общую сетевую. «Общей книги» наЗдесь Вы можете пригласитьнажмите кнопку.
Вид
Вставка и удаление группДа
выберите вариантИзменение или удаление формул
На вкладке макросами», может дело возможности просматривать макросы».
реестр… можно отобразить панель углу:
папку, а затемВверху окна Excel появятся
вкладке «Рецензирование». Мы других людей посмотретьОбщий доступ к книгеНа вкладке
> ячеек.Все
массиваПодробнее в них как Можно ли сделать- это, своего со всеми доступнымиВозможен на выбор режим
выбрать в меню четыре новые кнопки, удаленную их поскольку или отредактировать книгу
.ПравкаПредставленияДобавление и изменение условного
Прежде чем продолжить, вы.Создание и применение срезоввыберите параметры для их можно отключить? что бы по рода, база данных предыдущими версиями файла и полного редактирования или на вкладке показанные ниже. гораздо легче и Excel. Рекомендуем пользоватьсяНа вкладкеснимите флажок
planetaexcel.ru
и удалите представления
Отказано в доступе к указанному файлу. Возможно у вас нет нужных прав
Среди причин появления проблемы следует отметить следующие:
В статистическом большинстве случаев главными виновниками возникшей проблемы являются вирусные программы, заблокировавшие пользователю доступ к необходимому файлу . При этом попытки выполнить какие-либо контрдействия в обычном режиме блокируются вирусной программой.
Для разрешения ситуации рекомендую скачать (перенести на компьютер) такие антивирусные инструменты как «AdwCleaner» и «Dr.Web CureIt!», и запустить их в безопасном режиме.
- Выберите перезагрузку компьютера;
- При включении компьютера жмите на « F8 », чтобы получить доступ к меню безопасного режима;
- Загрузитесь в безопасном режиме;
- Последовательно активируйте упомянутые антивирусные продукты, и проведите с их помощью очистку системы. После удаления всех найденных ими зловредов перезагрузите ваш ПК.
Отказано в доступе к указанному файлу. Возможно у вас нет нужных прав
В ряде случаев возникновение данной ошибки обусловлено повреждённым профилем пользователя. Рекомендуется создать новый профиль пользователя с административными правами , и уже с него запустить проблемный файл, проблема «отказано в доступе» может быть исправлена.
Мнение эксперта
Витальева Анжела, консультант по работе с офисными программами
Со всеми вопросами обращайтесь ко мне!
Задать вопрос эксперту
В ряде случаев для запуска требуемого файла необходимо обладать правами администратора для запуска нужного файла как мной уже упоминалось выше. Если же вам нужны дополнительные объяснения, обращайтесь ко мне!
К счастью, Google Диск не сразу стирает удаленный документ Google. Он хранит его в папке «Корзина». Чтобы получить доступ к папке «Корзина», перейдите на свой Google Диск. Слева вы увидите список вкладок. Внизу вы увидите вкладку «Корзина». Кликните по нему. Ваш удаленный документ должен быть там.
Не хватает прав: Windows требует права администратора. Компьютер76.
Теперь нам нужно убедиться, что вы все делаете правильно при подключении компьютера. Прежде всего необходимо помнить: если вы хотите получить доступ к файлам другого компьютера, то диск, на котором они находятся должен быть открыт.
Как включить права Администратора в Виндовс 10
Наделить расширенными правами можно и свою учетную запись. Вставьте в командную строку «net localgroup администраторы» и проверьте, состоит ли ваш профиль в группе с таким названием.
Простой способ запуска cmd с расширенным доступом есть в ОС Windows 10. Итак, получить право на выполнение команды net user Администратор /active:yes можно следующим образом:
После этого вы можете вводить любую команду, какую захотите. Постарайтесь только не совершать необдуманных поступков. Некоторые ошибки очень сложно исправить. Для начала разузнайте, к каким последствиям могут привести ваши действия.
Как восстановить доступ в Google Docs, когда ваш доступ истек — Autotak
Если владелец намеренно отменяет ваш доступ к документу на Google Диске, вы не сможете его найти, не говоря уже о доступе к нему. В этом случае единственное, что вы можете сделать, — это связаться с владельцем и попросить разъяснений.
Мнение эксперта
Витальева Анжела, консультант по работе с офисными программами
Со всеми вопросами обращайтесь ко мне!
Задать вопрос эксперту
Особенно часто такая картина проявляется в случае, когда система переустановлена , а вы пытаетесь получить доступ к файлам и папкам на другом диске, который использовался как хранилище. Если же вам нужны дополнительные объяснения, обращайтесь ко мне!
Командная строка представляет собой базовую программу для управления компьютером на операционной системе Windows. Вы отдаете понятный системе приказ, и та его выполняет. Все возможные команды заранее прописаны в ОС разработчиками, поэтому ввод рандомных символов ни к чему не приведет.
Net user администратор /active: yes отказано в доступе системная ошибка в Виндовс 10
Наследовать от родительских записей — это опция, доступная в Microsoft, которая готова к работе с самого начала. Это упрощает доступ и упрощает многие вещи, если вы регулярно работаете с Word. Однако это может оказаться такой же проблемой, как и проблема, с которой мы столкнулись. Мы можем попробовать отключить его и проверить, принесет ли это какие-либо изменения.
Не могу редактировать
У вас может быть доступ к документу, вы можете его просматривать и даже добавлять комментарии, но вы не сможете его редактировать. Опять же, владелец или администраторы могут назначать вам права.
В Google Документах есть три привилегии: просмотр, комментирование и редактирование.
Право редактирования дает вам доступ к тому, чтобы делать с документом все, что вы хотите. Право на комментарии не позволяет вам редактировать документ, но вы можете добавлять комментарии.
Наконец, привилегия просмотра позволит вам просматривать документ только в режиме реального времени, не имея возможности вносить какие-либо изменения или дополнения.
Это очень полезно при работе с большим коллективом над одним документом. Вместо того, чтобы постоянно просить людей прекратить редактирование документа, вы можете вообще запретить им это делать.
Они могут добавлять комментарии с конструктивной критикой и предложениями, но они не смогут ничего сделать с основной частью текста.
В качестве альтернативы вы можете предоставить пользователю права только на просмотр.
Если вы находитесь на другом конце этой палки и хотите получить другие привилегии, обратитесь к владельцу / администратору, чтобы вам здесь помочь.
Вы можете сделать это через встроенный чат в Документах Google или напрямую отправить им электронное письмо.
Невозможно Получить Доступ к Excel Файлу… Как исправить ошибку | 📂Все о программе Word
Чтобы деактивировать учетную запись, напишите net user [Имя пользователя] /active:no и нажмите на кнопку Enter. Если вы все сделали правильно, то учетная запись будет отключена. Однако вы в любой момент можете снова её активировать.
Мнение эксперта
Витальева Анжела, консультант по работе с офисными программами
Со всеми вопросами обращайтесь ко мне!
Задать вопрос эксперту
Если владелец намеренно отменяет ваш доступ к документу на Google Диске, вы не сможете его найти, не говоря уже о доступе к нему. Если же вам нужны дополнительные объяснения, обращайтесь ко мне!
В окне Выбор «Пользователи» или «Группы» введите имя своей учётной записи или начните вводить и щёлкните Проверить имена. Учётная запись пользователя будет обнаружена, и кнопкой ОК вы добавите её в список тех, кто имеет необходимые к документу/папке права. Ваша учётка сразу появится и в среднем окне Разрешения для группы…
Исправлено: Word не может открыть документ: у пользователя нет прав доступа
Допустим, вы и ваша команда работали над документом Google до определенного момента. Теперь ни у кого из команды нет цели для этого, и они хотят его удалить. Хозяин не хочет, чтобы он все загромождал. Но вам по-прежнему нужен документ, и вы хотите его использовать.
Как получить доступ к Сетевой папке
Для решения этой проблемы необходимо проделать следующее:
- Переходим на вкладку Безопасность. В окне «группы или пользователи» должно быть «Все», если у Вас нету такой группы то нужно ее добавить. Для добавления нажмите под окном на кнопку «изменить».
На этом все! После проделанной вышеописанной работы у Вас появится доступ к локальным папкам или дискам.
Прочтите обязательно:
Related Articles
Мнение эксперта
Витальева Анжела, консультант по работе с офисными программами
Со всеми вопросами обращайтесь ко мне!
Задать вопрос эксперту
Они могут добавлять комментарии с конструктивной критикой и предложениями, но они не смогут ничего сделать с основной частью текста. Если же вам нужны дополнительные объяснения, обращайтесь ко мне!
Отправьте им электронное письмо или мгновенное сообщение. Затем они могут быстро изменить настройки общего доступа / истечения срока действия, и вы сразу же сможете приступить к работе над документом.
Как включить права Администратора в Виндовс 10
Если вирус ранее скрыл нужный файл от видимости (и доступа), рекомендуется воспользоваться сторонним софтом , уровня «Data Recovery Wizard» и аналогов, которые проверят и восстановят доступ к скрытым ранее файлам.