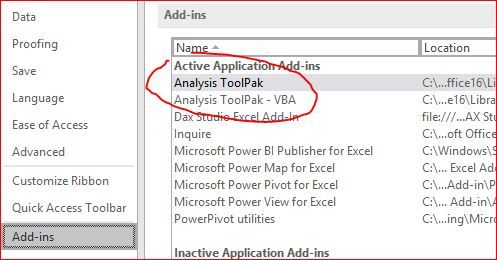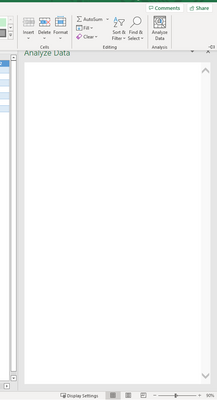При выполнении сложных аналитических задач по статистике (к примеру, корреляционного и дисперсионног…
При выполнении сложных аналитических задач по статистике (к примеру, корреляционного и дисперсионного анализа, расчетов по алгоритму Фурье, создания прогностической модели) пользователи часто интересуются, как добавить анализ данных в Excel. Обозначенный пакет функций предоставляет разносторонний аналитический инструментарий, полезный в ряде профессиональных сфер. Но он не относится к инструментам, включенным в Эксель по умолчанию и отображающимся на ленте. Выясним, как включить анализ данных в Excel 2007, 2010, 2013.
Для Excel 2010, 2013
Рассмотрим анализ данных в Excel: как включить и чем будет отличаться процедура активации для других версий. В большинстве вариантов программы процедура выполняется одинаково. Поэтому последовательность действий, изложенная в разделе, подходит для большинства версий, в том числе для выпусков 2013 и 2016 годов.
Включение блока инструментов
Рассматриваемый пакет относится к категории надстроек, то есть сложных аналитических дополнений. Соответственно, для включения пакета переходим в меню надстроек. Эта процедура выполняется следующим образом:
- зайдите во вкладку «Файл», расположенную в верхней части ленты интерфейса;
- с левой стороны открывающегося меню найдите раздел «Параметры Эксель» и кликните по нему;
- просмотрите левую часть окошка, откройте категорию надстроек (вторая снизу в списке), выберите соответствующий пункт;
- в выпавшем диалоговом меню найдите пункт «Управление», кликните по нему мышью;
- клик вызовет на экран диалоговое окно, выберите раздел надстроек, если выставлено значение, отличное от «Надстройки Excel», поменяйте его на обозначенное;
- нажмите на экранную кнопку «Перейти» в разделе надстроек. В правой части выпадет список надстроек, которые устанавливает программа.
Активация
Рассмотрим, как активировать аналитические функции, предоставляемые надстройкой пакета:
- В перечне надстроек, выпавшем после последовательного выполнения предыдущих операций, пользователю надлежит поставить знак птички напротив раздела «Пакет анализа».
- Выбрав активацию пакета, необходимо нажать клавишу «Ок», расположенную в верхней правой части диалогового окна.
- После нажатия кнопки пакет появляется на ленте функций. Для получения доступа к нему в интерфейсе программы выбирается вкладка «Данные». В правой части меню «Раздел анализа». Там пользователь найдет иконку опции «Анализ данных».
Запуск функций группы «Анализ данных»
Аналитический пакет оперирует большим набором инструментов, оптимизирующих решение статистических задач. Некоторые из числа:
- операции с выборками;
- построение гистограммы – разновидности столбчатой диаграммы, демонстрирующей разброс разных значений некоторого параметра в виде столбцов, площади которых соотносятся друг с другом так же, как удельные веса разных групп в рассмотренной выборе;
- генерация случайных чисел;
- порядковое и процентное ранжирование;
- вариации регрессионного, дисперсионного, корреляционного, ковариационного анализа;
- анализ по алгоритму Фурье;
- экспоненциальное сглаживание – метод математических преобразований, преследующих цель выявления некоторого тренда или тенденции во временном ряду. Метод применяется для построения прогнозов.
Чтобы применить ту или иную опцию, действуют по нижеприведенному алгоритму:
- Нажать на кнопку анализа на ленте.
- Кликнуть по названию необходимой пользователю функции.
- Нажать клавишу «Ок», находящуюся рядом с правым верхним углом окошка.
- В диалоговом окне указать массивы данных, используемые для решения текущей задачи.
Функции, входящие в пакет, рассчитаны на использование чисел только с одного листа Эксель. Если нужные статистические значения помещены на нескольких листах, потребуется предварительно создать сводную таблицу, скопировав туда требуемые параметры.
Для Excel 2007
Алгоритм, как включить анализ данных в Excel 2007, отличается от остальных тем, что в самом начале (для выхода на параметры Excel) вместо кнопки «Файл» пользователь нажимает четырехцветный символ Microsoft Office. В остальном же последовательность операций идентична приведенной для других версий.
Содержание
- Включение блока инструментов
- Активация
- Запуск функций группы «Анализ данных»
- Вопросы и ответы
Программа Excel – это не просто табличный редактор, но ещё и мощный инструмент для различных математических и статистических вычислений. В приложении имеется огромное число функций, предназначенных для этих задач. Правда, не все эти возможности по умолчанию активированы. Именно к таким скрытым функциям относится набор инструментов «Анализ данных». Давайте выясним, как его можно включить.
Включение блока инструментов
Чтобы воспользоваться возможностями, которые предоставляет функция «Анализ данных», нужно активировать группу инструментов «Пакет анализа», выполнив определенные действия в настройках Microsoft Excel. Алгоритм этих действий практически одинаков для версий программы 2010, 2013 и 2016 года, и имеет лишь незначительные отличия у версии 2007 года.
Активация
- Перейдите во вкладку «Файл». Если вы используете версию Microsoft Excel 2007, то вместо кнопки «Файл» нажмите значок Microsoft Office в верхнем левом углу окна.
- Кликаем по одному из пунктов, представленных в левой части открывшегося окна – «Параметры».
- В открывшемся окне параметров Эксель переходим в подраздел «Надстройки» (предпоследний в списке в левой части экрана).
- В этом подразделе нас будет интересовать нижняя часть окна. Там представлен параметр «Управление». Если в выпадающей форме, относящейся к нему, стоит значение отличное от «Надстройки Excel», то нужно изменить его на указанное. Если же установлен именно этот пункт, то просто кликаем на кнопку «Перейти…» справа от него.
- Открывается небольшое окно доступных надстроек. Среди них нужно выбрать пункт «Пакет анализа» и поставить около него галочку. После этого, нажать на кнопку «OK», расположенную в самом верху правой части окошка.
После выполнения этих действий указанная функция будет активирована, а её инструментарий доступен на ленте Excel.
Запуск функций группы «Анализ данных»
Теперь мы можем запустить любой из инструментов группы «Анализ данных».
- Переходим во вкладку «Данные».
- В открывшейся вкладке на самом правом краю ленты располагается блок инструментов «Анализ». Кликаем по кнопке «Анализ данных», которая размещена в нём.
- После этого запускается окошко с большим перечнем различных инструментов, которые предлагает функция «Анализ данных». Среди них можно выделить следующие возможности:
- Корреляция;
- Гистограмма;
- Регрессия;
- Выборка;
- Экспоненциальное сглаживание;
- Генератор случайных чисел;
- Описательная статистика;
- Анализ Фурье;
- Различные виды дисперсионного анализа и др.
Выбираем ту функцию, которой хотим воспользоваться и жмем на кнопку «OK».
Работа в каждой функции имеет свой собственный алгоритм действий. Использование некоторых инструментов группы «Анализ данных» описаны в отдельных уроках.
Урок: Корреляционный анализ в Excel
Урок: Регрессионный анализ в Excel
Урок: Как сделать гистограмму в Excel
Как видим, хотя блок инструментов «Пакет анализа» и не активирован по умолчанию, процесс его включения довольно прост. В то же время, без знания четкого алгоритма действий вряд ли у пользователя получится быстро активировать эту очень полезную статистическую функцию.
Еще статьи по данной теме:
Помогла ли Вам статья?
Надстройка пакета анализа в Excel используется для сложного статистического анализа, например, регрессии, анализа Фурье, дисперсионного анализа, корреляции. По умолчанию пакет анализа в Excel не подключен. Поэтому в этой статье мы рассмотрим, как включить анализ данных в Excel.
- Если вы используете Excel 2010, Excel 2013, Excel 2016, то для того чтобы включить анализ данных, переходим в настройки MS Excel: вкладка «ФАЙЛ» —> пункт «Параметры» —> категория «Надстройки».
Как включить анализ данных в Excel – Включение анализа данных в Excel 2010 — 2016
Если вы пользователь Excel 2007, то щелкните по значку 
Как включить анализ данных в Excel – Включение анализа данных в Excel 2007
- В открывающемся списке «Управление» выбираем пункт «Надстройки Excel» и нажимаем «Перейти».
Как включить анализ данных в Excel – Управление, Надстройки в Excel
- В открывшемся диалоговом окне выбираем «Пакет анализа» и нажимаем кнопку «ОК».
Как включить анализ данных в Excel – Установка Пакета анализа для генерации случайных чисел
- Теперь анализ данных в Excel доступен и находится во вкладке «ДАННЫЕ», группа «Анализ» —> «Анализ данных».
Как включить анализ данных в Excel – Расположение Анализа данных
В пакет анализа данных включены многие инструменты анализа. Ниже приведен скриншот окна «Анализа данных» со списком некоторых инструментов.
Как включить анализ данных в Excel – Окно Анализа данных
Вот и все. Теперь вы знаете, как включить анализ данных в Excel, и тем самым упростить себе работу в табличном редакторе.
В программе Эксель можно, помимо составления таблиц с данными, выполнять большое количество всевозможных математических, финансовых и прочих вычислений с помощью соответствующих функций и формул. При этом наиболее популярные инструменты доступны в программе изначально, менее распространенные же выключены, и их необходимо активировать вручную. К последним относится функция “Анализ данных”. Давайте посмотрим, как ее можно включить в программе.
- Активация пакета инструментов
- Применение функции “Анализ данных”
- Заключение
Активация пакета инструментов
“Анализ данных” расположен в блоке инструментов “Пакет анализа”. Для его включения выполняем следующие действия (начиная с редакции программы 2010 года шаги практически идентичны):
- Открываем меню “Файл”.
- В перечне слева щелкаем по разделу “Параметры” в самом низу.
- На экране отобразится окно для настройки программы. Здесь выбираем пункт “Надстройки”. Затем в правой части окна ищем параметр “Управление”, в выпадающем списке выбираем для него вариант – “Надстройки Excel”, после чего жмем кнопку “Перейти”.
- В появившемся окошке отмечаем надстройку “Пакет анализа” и щелкаем OK.
- Все готово, инструмент “Анализ данных” активирован.
Применение функции “Анализ данных”
Итак, мы рассмотрели процесс активации функции “Анализ данных”. Давайте теперь посмотрим, как ее найти и применить.
- Переключившись во вкладку “Данные” в правом углу можно найти группу инструментов “Анализ”, в которой располагается кнопка нужной нам функции.
- Откроется небольшое окошко для выбора инструмента анализа: гистограмма, корреляция, описательная статистика, скользящее среднее, регрессия и т.д. Отмечаем требуемый пункт и щелкаем OK.
- Далее необходимо выполнить настройку функции и запустить ее выполнение (в качестве примера на скриншоте – корреляция), но это уже отдельная тема для изучения.
Заключение
Несмотря на то, что функция “Анализ данных” не доступна по умолчанию в программе Excel, процесс ее включения, при необходимости, не займет много времени и не требует определенных знаний, в отличие от умения ею пользоваться.
- Mark as New
- Bookmark
- Subscribe
- Mute
- Subscribe to RSS Feed
- Permalink
- Report Inappropriate Content
Aug 28 2017
09:39 AM
— last edited on
Jul 12 2019
10:50 AM
by
TechCommunityAPIAdmin
Good afternoon,
I am using Excel 2013. I have added in the Data Analysis add-on (and the VBA one). The data analysis button shows up on the right of my toolbar, but when I click it nothing happens..the box with the options of which test to run does not pop up anywhere (and I’ve looked to see if it’s hidden behind another pane, etc.). I’ve tried un-installing the add on and re-installing it, Restarting my computer, etc…nothing has worked thus far. Any other suggestions?
-
All Discussions -
Previous Discussion -
Next Discussion
8 Replies
Sep 26 2017
01:37 PM
This is more a VBA type question.
Sep 28 2017
04:29 AM
Hi Kate,
Do you see these add-ins as active one?
to be sure they are installed. Try uncheck and check back in Manage add-ins at the bottom of optons, restrting the Excel after each.
Sep 28 2017
06:33 AM
Yes, they were added in. Thank you! My work fixed the problem. Not sure what it was, but it was something on the IT end at my job, it has been fixed. Thanks, everyone!
Jun 30 2021
10:35 AM
@Kate Lufkin
I know it has been some time but do you know what your IT did to get this working for you?
I am currently having the same problem
Thanks
Sep 10 2021
02:03 AM
@AVGElectricalEngineer
Hope you got it sorted but if not.
As suggested above.
Options-> Add-ins-> Manage-> Un-tick the Analysis Tool{ak add-in, close Excel.
Restart Excell and add it back in.
Just worked for me.
Good luck
Jan 12 2023
06:58 AM
@ManusIGFS
I know is a long time but I did that but my button appears but when I click it only the side panel appears with nothing in it
Jan 16 2023
06:24 PM
I need the steps to find the sin of 30 degree
Jan 21 2023
04:38 AM
@benmicrosoft5
Not sure what do you mean exactly. SIN() is taken radians. To get SIN from degree
=SIN(RADIANS(30))