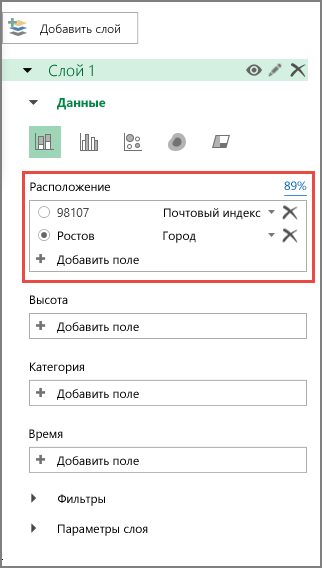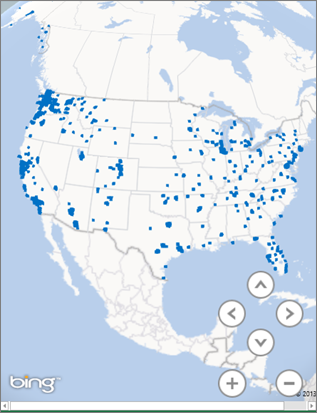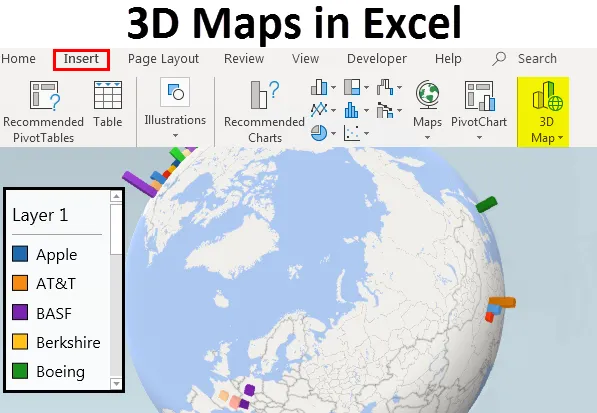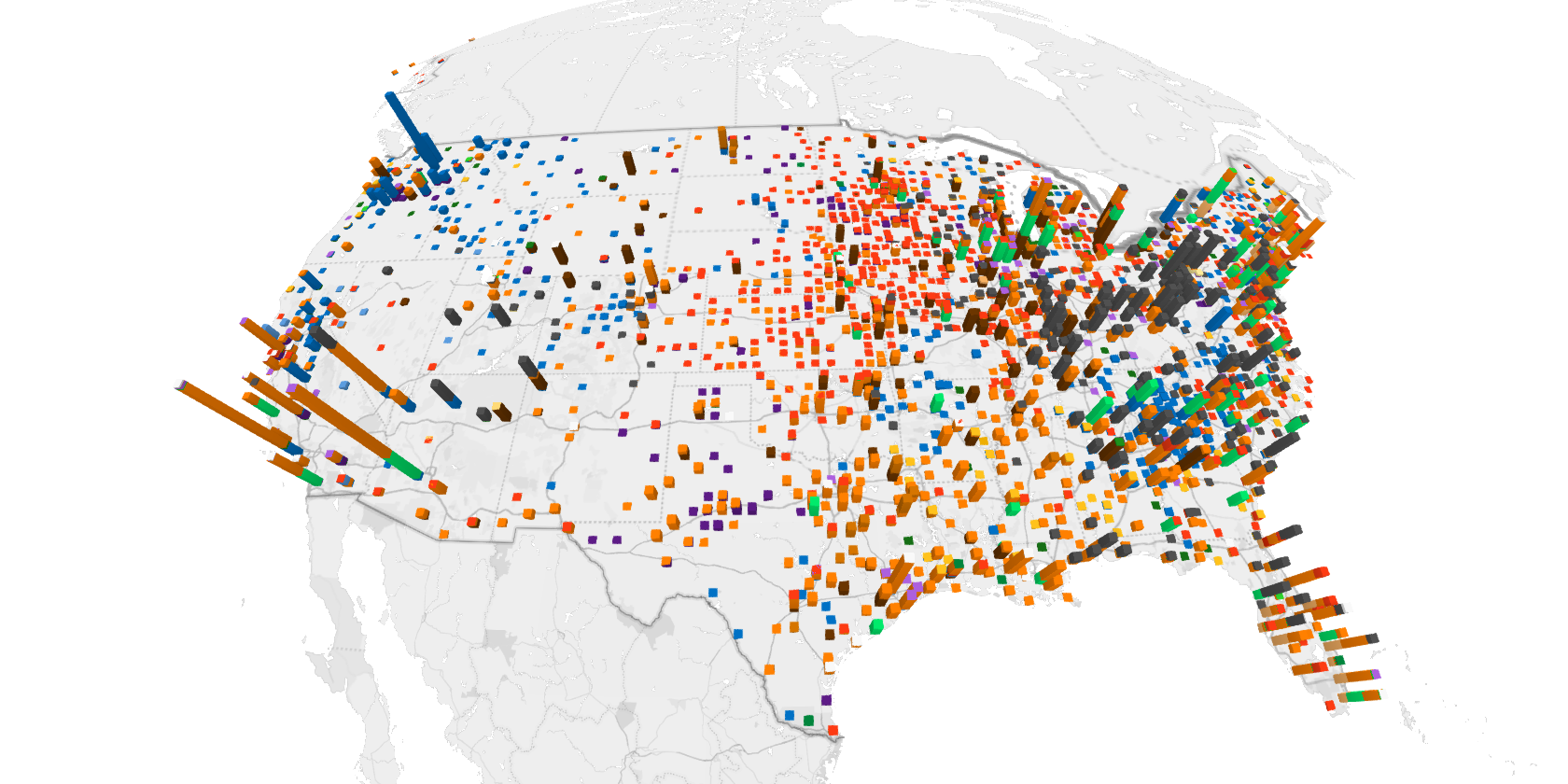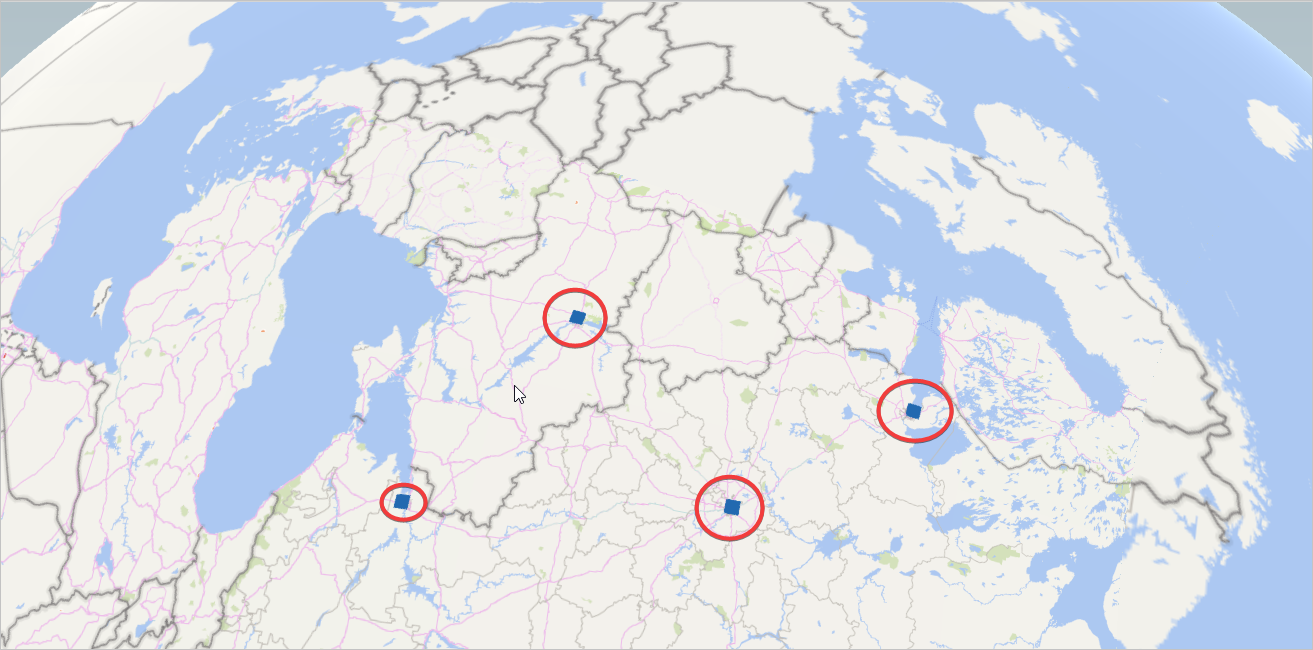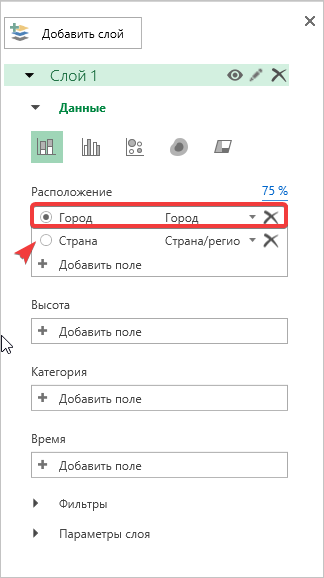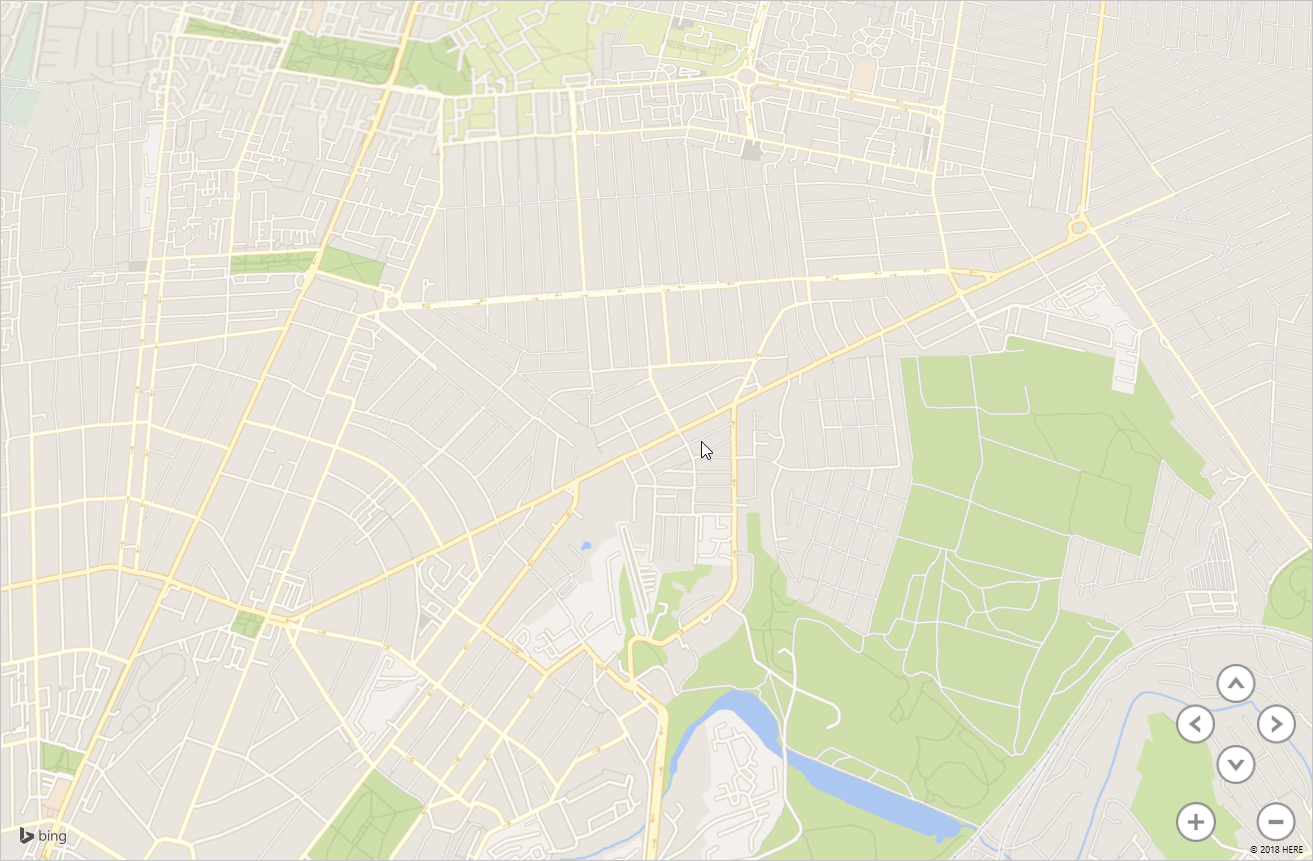Excel для Microsoft 365 Excel 2021 Excel 2019 Excel 2016 Excel 2013 Еще…Меньше
Примечание: Power Map — наша популярная надстройка для Excel 2013, предназначенная для трехмерной геопространственной визуализации, — теперь интегрирована в Excel. Мы также дали ей более понятное имя — 3D Maps. Эту функцию можно найти наряду с другими функциями визуализации на вкладке Вставка.
Microsoft 3D Карты для Excel — это средство трехмерной визуализации данных, которое позволяет взглянуть на информацию по-новому. Трехмерные Карты позволяют обнаруживать информацию, которая может не быть найдена в традиционных двухмерных таблицах и диаграммах.
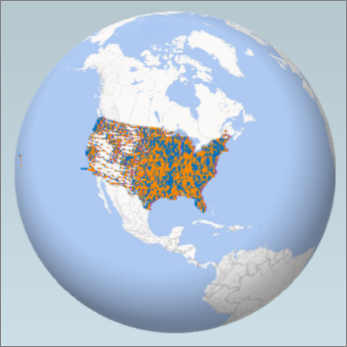
С помощью трех Карты можно представить географические и временные данные на глобусе или пользовательской карте, отобразить их с течением времени и создать наглядные туры, которые можно будет использовать совместно с другими людьми. С помощью 3D Maps можно:
-
Карта данных Визуально отобразить более миллиона строк данных на картах Microsoft Bing в 3D-формате из Excel таблицы или модели данных Excel.
-
Обнаружение информации Повысьте понимание данных, просматривая их в географическом пространстве и просматривая изменения данных с течением времени.
-
Делитесь историями Создайте снимки экрана и создайте кинематографические видеотуры, которые можно использовать для широкой и интересной аудитории, как никогда раньше. Вы также можете экспортировать туры в видео и поделиться ими таким же образом.
Вы найдете кнопку 3D Map в группе Туры на вкладке Вставка ленты Excel рядом с группой Диаграммы.
Создание первой карты 3D Maps
Если у вас есть данные Excel с географическими свойствами в табличном формате или в модели данных (такие как строки и столбцы, содержащие названия городов, областей, краев, стран или регионов, почтовые индексы либо значения долготы и широты), вы готовы приступить к работе. Вот как это сделать:
-
В Excel откройте книгу, которая содержит таблицу или данные модели данных, которые вы хотите изучить в 3D Maps.
Сведения об использовании собственных данных см. в статье Подготовка данных для 3D Maps.
Если у вас еще нет данных для изучения, попробуйте скачать один из примеров наборов данных.
-
Click any cell in the table.
-
Щелкните Вставка > Карта 3D Maps.
(При первом нажатии кнопки Карта 3D Maps автоматически включается 3D Maps.)
Карта 3D Maps использует Bing для геокодирования данных на основании их географических свойств. Через несколько секунд появится глобус рядом с первым экраном области слоев.
-
В области слоев проверьте, правильно ли сопоставлены поля, и щелкните стрелку раскрывающегося списка для неправильных полей, чтобы сопоставить их с нужными географическими свойствами.
Например, убедитесь, что Красноярск распознается как Город в раскрывающемся списке.
-
Когда 3D Maps отображает данные, на глобусе появляются точки.
Изучение примеров наборов данных в 3D Maps
С помощью примеров наборов данных можно ознакомиться с 3D Maps. Скачайте одну из указанных ниже книг, в которых уже есть геопространственные записи, необходимые для начала работы:
-
Данные о преступлениях в Чикаго
-
Dallas Utilities Seasonal Seasonal Consumption Consumption Вуаля
-
Электростанции
Дальнейшие действия по работе с данными в 3D Maps
-
Изучение данных с помощью тура 3D Maps
-
Геокодирование данных 3D Maps
-
Визуализация данных в 3D Maps
-
Изменение вида карты 3D Maps
-
Создание пользовательской карты в 3D Maps
Нужна дополнительная помощь?
Во времена Excel 2013 появилась возможность добавить надстройку Power Map, с помощью которой данные можно изобразить на географической карте. Этот прием не только расширяет возможности визуализации, но также позволяет анализировать данные, осуществляя поиск закономерностей, имеющих региональное происхождение.
В Excel 2016 Power Map вживлена в программу и называется 3D-карта (3D-map). Сразу к делу. Допустим, есть коммерческие данные о деятельности компании в нескольких европейских странах.
Исходные данные лучше хранить в виде Таблицы Excel, а не обычного диапазона. Это позволит автоматически подхватывать новые значения при их добавлении. Активируем любую ячейку и во вкладке Вставка нажимаем 3D-карта.
Открывается окно создания и редактирования 3д-карты.
В верхней части окна находится лента, состоящая из одной вкладки Главная. Здесь находятся команды добавления, удаления, редактирования. По мере разбора примера рассмотрим, как ими пользоваться.
Слева находится панель со сценами карт. Выглядит как Power Point. Оно так и есть. Можно нарисовать несколько карт или их представлений и, как в презентации, включить слайд-шоу с красивыми переходами.
Справа панель управления полями данных, по которым рисуется карта. Здесь, примерно, как в сводной таблице, можно добавлять поля в разные области карты, перетаскивать, настраивать агрегацию, фильтры.
В центре мы видим карту текущей сцены (у нас она пока только одна) со всеми действующим настройками. По умолчанию это глобус. По нему можно перемещаться, как в навигаторе. Для этого используется мышь и/или клавиатура. Справа внизу кнопки навигации.
Стрелками перемещаемся вправо/влево и меняем угол наклон карты (глобуса). Плюс/минус – это приближение/удаление карты.
При наезде появляются детали (дороги, реки). Однако внешний вид лучше настраивать по факту, когда данные уже нанесены на карту.
Для добавления данных предусмотрена панель справа.
Пойдем сверху вниз. На карте, как в фотошопе, можно использовать несколько слоев. Каждый слой показывает определенную информацию и настраивается независимо. Слой можно переименовать в более понятное название, чем Слой 1, Слой 2 и т.д. Например, первый слой – это Продажи, второй – Реклама. Слои можно скрывать, редактировать, удалять (см. пиктограммы справа от названия). Если нужно создать еще один слой, нажимаем Добавить слой.
Ниже в разделе Данные выбирается тип карты. Уровни значений могут отображаться в виде столбиков, столбиков с накоплением, столбиков рядом, пузырьков, тепловой и региональной карты.
Затем идут поля для заполнения карты.
Расположение. В этой области указывается поле с географическим признаком (геолокация). Excel всячески пытается нам помочь и сам выбирает столбец, где находится географический признак. Однако угадывает не всегда. Вот и в нашем примере выбран признак региона, хотя нужны страны.
Крестиком справа удаляем ненужное поле. Затем нажимаем Добавить поле и выбираем столбец со странами.
Для Excel важным является тип географической переменной. Это могут быть страны, города, адреса, координаты и др. В нашем простом примере Excel сам присвоил тип Страна/регион. Спасибо экселю за помощь, но иногда тип приходится указывать самостоятельно. Тогда открываем список (рядом с названием) и выбираем подходящий вариант.
Те названия, которые Excel распознал, сразу отмечаются на карте (если сам показатель еще не выбран, то в виде точек), а чуть выше области Расположение показан процент распознанных названий. В идеале должно быть 100% (см. скриншот выше), но может быть и меньше (так часто бывает, если название написано с ошибкой, если это адрес, малый город, деревня). Можно нажать на процент и посмотреть, какие названия эксель не понимает. Если необходимо, исправьте названия и затем нажмите Обновить данные.
Имейте ввиду, что даже при индикаторе 100% эксель не всегда правильно определяет точку на карте. Это связано с дублированием наименований. Например, город Курчатов есть в России и Казахстане. Поэтому следует визуально проконтролировать, чтобы Excel не закинул вас на другой конец карты. Если это произошло, добавьте в исходные данные (и на карту) еще один столбец, который указывает принадлежность города (улицы и т.д.) к более крупному региону (области, стране). Не забудьте затем обновить 3D-карту.
В нашем примере все страны распознались на 100%, что сразу показывается на карте – это столбцы с нулевой высотой.
Итак, на местности сориентировались. Переходим к данным для визуализации.
Высота. В этой области выбирается показатель, который нужно отразить на карте (или несколько). Выберем продажи.
Т.к. по умолчанию в качестве типа выбрана гистограмма (с накоплением), то на карте (глобусе) появятся столбцы.
Выглядит очень круто, но ужасно с точки зрения наглядности. Вообще говоря, любая 3d-гистограмма – это зло, т.к. она искажает реальные пропорции. Тем более, если смотреть сверху. Если вдруг вам нужны именно вертикальные столбики, то хотя бы измените угол обзора.
Ненамного лучше, но пока оставим так.
Исходные данные не всегда представлены в виде компактной (сведенной) таблицы. Источником может быть и база данных, где каждая строка отражает сделку и, соответственно, многие признаки повторяются, в том числе и географический. В этом случае значения нужно агрегировать определенным способом. Как правило, используется суммирование. Задается в выпадающем списке около названия (как в сводной таблице).
Другими словами, все значения выбранного показателя, соответствующие определенной стране, суммируются, а результат показывается на карте. Как видно, можно агрегировать, рассчитывая среднее, минимум, количество и др. Скажем, у вас карта города, где показаны цены на недвижимость. Нужно отразить минимальную цену в некотором районе. Это можно сделать прямо из исходных данных, не прибегая к дополнительным расчетам.
Категория. Довольно часто данные разбиваются на группы. В нашем примере весь рынок сбыта разделен на две части: Восток и Запад и показан в столбце Регион. Выберем данное поле в качестве категории.
Столбики перекрасятся в соответствии с группировочным признаком.
В области Категория можно поместить только одно поле.
Время. Сюда помещают столбец, отражающий время, чтобы показать изменение данных в динамике. В нашем примере их нет.
Фильтры. Используется для фильтрации данных по некоторому полю (см. видеоролик ниже).
Параметры слоя. Здесь меняются настройки отображения. Например, для столбиков можно задать высоту, толщину, цвет, прозрачность. Также показывать ли нули и отрицательные значения. Будьте осторожны с внесением изменений – на 3D-карте нет команды отмены последнего действия, т.е. Ctrl + Z не работает.
Настройки внешнего вида 3D-карты
Итак, с данными определись, однако выглядят они по умолчанию не очень хорошо. Нужно сделать их более наглядными. Универсальных правил здесь, конечно, нет, т.к. наглядность зависит от самих данных и того, что вы хотите в них показать. Однако рассмотрим основные настройки.
Глобус выглядит красиво, но плоская карта все же понятней. Для замены глобуса на карту используйте кнопку Плоская карта.
После ее нажатия, глобус развернется в обычную карту. Немного поправим масштаб и угол обзора.
Следующий момент – это подписи. На ленте есть специальная кнопка.
На карте появляются названия.
К сожалению, регулировать подписи нельзя. Они сами добавляются в соответствии с масштабом. Поэтому следует осторожно пользоваться этой опцией.
Можно еще выбрать тему карты. Например, сделать как будто это снимок со спутника или просто поменять цветовую палитру.
Однако это лишь регулировка внешнего вида карты. Перейдем к типам визуализации. Их несколько.
Как и в обычной гистограмме, для каждой категории (страны) можно отразить несколько показателей. Добавим в область Высота данные о затратах на рекламу. Однако перед этим придется очистить область Категория, т.к. категории можно применить только для одного показателя в области Высота.
Т.к. используется гистограмма с накоплением, то два показателя просто сложились, что нам не подходит. Поэтому выберем гистограмму с группировкой.
Получим следующий вид.
Красиво, но не очень понятно. Как вариант, на карту можно вывести плоскую диаграмму.
В настройках выбирается нужный тип: вертикальная, горизонтальная, с накоплением и рядом.
Диаграмма помещается прямо на карте.
Следующая визуализация – пузырьковая диаграмма. Диаметр кружка соответствует значению показателя.
Но при этом, т.к. у нас два показателя, видно соотношение между продажами и рекламой. Кстати, столбцов больше нет, карту можно повернуть под прямым углом (смотреть строго сверху). Цвета можно поменять в параметрах слоя (внизу в правой панели).
Тепловая карта отражает только один показатель, поэтому реклама исчезает автоматически. Чем больше красного, тем теплее и, соответственно, выше показатель.
Последний вариант – региональная карта. Наверное, самая подходящая для одного показателя по странам (или другим регионам). Здесь все понятно и просто. Чем темнее цвет, тем больше значение.
Цвет можно изменить в параметрах слоя. Когда-то я весь интернет облазил, чтобы нарисовать что-то подобное. Сегодня это делается за 5,6 секунды, возможно, быстрее.
Слои карты
Слои используются для совмещения разнородных типов визуализации. Скажем, нужно одновременно показать столбики по одному показателю и тепловую карту по другому. На одном слое это сделать невозможно. На разных – легко.
Назовем имеющийся слой Продажи и создадим новый Реклама.
В новом слое визуализируем затраты на рекламу, сделав их столбиками.
Теперь интенсивность заливки контура страны показывает продажи, высота столбика – затраты на рекламу. Можно добавить легенду.
Разумным будет акцентировать внимание на нужном регионе с помощью примечания. Правой кнопкой кликаем по элементу и вносим пояснение.
К сожалению, построение 3д-карты происходит в отдельном окне, ее нельзя поместить на лист Excel. Но если вам нужно отобразить карту именно на листе эксель или в power point, сделайте скриншот с помощью вот этого фотоаппарата на ленте.
Естественно, что связки с данными больше нет. Зато есть красивый рисунок. А данные легко обновить и снова вставить картинку.
Создание обзора
В 3D-карте можно создать обзор нескольких карт. Получится что-то похожее на Power Point, где с помощью слайдов (сцен) создается презентация (обзор).
Даже на нашей небольшой карте информации довольно много и без комментариев она не воспринимается. Хорошо бы по очереди показать отдельные показатели по странам. Можно конечно, построить много карт и просто менять картинки в презентации, рассказывая о том, на что обратить внимание, а можно сделать слайдшоу с эффектом полета над картой.
Итак, стоит задача отобразить данные по продажам и рекламе. Сделаем слайд-шоу. Вначале покажем продажи, затем добавим расходы на рекламу. Далее акцентируем внимание на отдельные страны. И в конце снова покажем весь рынок сбыта, но уже под прямым углом, заменив столбики рекламы на пузырьки. Таков полет нашей режиссерской мысли.
Вначале создадим те карты (сцены), которые, собственно, нужны. Первая карта – только продажи. Вторая – добавляем столбики рекламы (с измененным углом обзора карты). Далее перемещение по странам. Последняя – общий обзор, прямой угол обзора, замена столбиков пузырьками.
Чтобы переходы были плавными, сцены следует рисовать не с нуля, а копировать предыдущие (или следующие) и вносить в них изменения. Сразу настроим параметры сцены, чтобы и они также копировались.
Уменьшим длительность одной сцены до 3 секунд, длительность перехода – 2 секунды, и эффект перехода – Перелет. Вам же я рекомендую самостоятельно поэкспериментировать, чтобы добиться требуемого результата.
Теперь создадим новые сцены с помощью копирования.
Внесем изменения, расположив их в нужной последовательности на панели обзора. Кстати, сам обзор и сцены можно также переименовать, ну да ладно. У меня получилось примерно так.
Для того, чтобы посмотреть обзор, как презентацию, нажимаем на кнопку Воспроизвести обзор.
Воспроизведение обзора может несколько подтормаживать. Этот инструмент отнимает много ресурсов. Да и показать можно не на каждом компьютере (не у всех же стоит Excel последней версии). Поэтому данную презентацию можно записать в формате mp4.
В следующем окне выбираем разрешение (берите максимум) и, если надо, накладываем музыку из заранее заготовленного файла.
После обработки получим файл mp4. Теперь этот видеофайл можно залить на Youtube, Яндекс.диск или вставить в презентацию (что получилось, смотрите в видеуроке ниже).
Конечно, чтобы сделать красивую карту и обзор, придется немного постараться. Я лишь показал, как работать с 3D-картами в Excel. Так что дальше дело за вашим пониманием данных, идеей, как их отразить на карте и творческой мыслью при создании обзора.
Скачать файл с примером.
Чтобы узнать о других возможностях 3D-карты (изображение адресов, динамика показателей и др.), а также изучить множество других инструментов Excel, приглашаю на мой онлайн курс «Продвинутый уровень Excel».
Поделиться в социальных сетях:
- 3D Карты в Excel
3D-карты в Excel (оглавление)
- 3D Карты в Excel
- Шаги для загрузки 3D-карт в Excel 2013
3D Карты в Excel
Трехмерные карты в Excel — это инструмент трехмерной визуализации, который используется для отображения и отображения огромного количества данных с разбивкой по странам или регионам. Иногда данные настолько велики, что мы не можем применить фильтр или построить регулярные графики.
Как получить доступ к 3D-карт в Excel?
Чтобы получить доступ к 3D-картам, перейдите в меню «Вставка», в разделе «Карта питания» выберите или нажмите «Карты».
Шаги для загрузки 3D-карт в Excel 2013
3D-карты уже встроены в Excel 2016. Но для Excel 2013 нам необходимо загрузить и установить пакеты в качестве надстройки. Это можно скачать с веб-сайта Microsoft. В Excel 2013 3D-карты называются Power Maps. Мы можем напрямую выполнить поиск на веб-сайте Microsoft, как показано ниже.
Загрузка Шаг 1
Загрузка Шаг 2
Загрузка Шаг 3
Загрузите Power Map и установите его. Теперь, чтобы реализовать в строке меню Excel, перейдите в меню Файл.
Как только мы нажмем, мы увидим окно параметров Excel. Для этого перейдите в «Надстройки» и в разделе «Управление» выберите «Надстройки COM» и нажмите «Перейти», как показано на снимке экрана ниже.
После нажатия кнопки «Перейти» откроется окно «Надстройки COM», отметьте флажок Microsoft Power Map to Excel и нажмите кнопку «ОК», как показано ниже. Это позволит настроить установленную Microsoft Power Map в Microsoft Excel 2013.
Как только это будет сделано, мы сможем увидеть карту в меню «Вставка» в разделе «Карта питания», как показано ниже. При этом мы можем настроить Power Map или 3D Map в Excel 2013.
Для создания 3D-карты, также известной как Power Map, в Excel 2013, у нас есть некоторые данные о компаниях с мировым именем. (Это можно скачать из Википедии)
Вы можете скачать этот шаблон 3D Maps Excel здесь — Шаблон 3D Maps Excel
Создание 3D-карт в Excel
Как видно из приведенных ниже данных, у нас есть названия компаний по регионам и рейтинг по категориям секторов. Тогда столбец «Доход» будет ключом, который будет отображаться на 3D-карте, потому что цифры, которые он имеет, хорошо видны в 3D-башнях.
Теперь для создания 3D-карты, сначала выберите полные данные, в которых мы хотим построить 3D-карту, затем перейдите в меню «Вставка», в «Power Maps» выберите «Карты». Как только мы это сделаем, мы получим окно Launch Power Map, как показано ниже. Из нового тура.
Это приведет нас к настоящей 3D или Power Map, как мы можем видеть на скриншоте ниже.
А данные, которые мы выбрали для 3D-карты, можно отобразить с правой стороны экрана.
Как мы видим, выбранные имена столбцов данных уже сопоставлены с 3D-картой. Теперь давайте свяжем это с картой. Подойдите к правой стороне окна, мы увидим панель слоев. Теперь выберите столбцы, в которых нужно создать слои для справки. Здесь мы выбрали название компании и название страны в месте. Здесь мы также выбрали Страна в категории и Доход в высоту, как показано ниже.
Здесь мы можем изменить непрозрачность, толщину и высоту графика в слое в соответствии с нашими потребностями.
Как только мы закончим со всеми настройками параметров, мы увидим сопоставленный доход по центру страны, как показано ниже. Как мы можем видеть на скриншоте ниже, окно слоя 1 содержит всю страну списка и на трехмерном глобусе с разными цветными башнями, которые представляют доход, полученный перечисленными компаниями.
Вот столбцы с накоплением по умолчанию, как показано ниже.
Мы можем заменить страну на название компании. Посмотрим ниже, как это будет выглядеть.
Когда мы выбрали название компании вместо страны, тогда все компании, которые принадлежат этой стране на карте, будут видимы, и для лучшего обзора мы выбрали столбец кластера вместо столбцов с накоплением по умолчанию, как показано ниже.
Это завершает создание 3D-карты из Power Maps в Excel.
3D Power Map имеет другое меню «Домой», так как у нас есть обычная опция «Главное меню» для простой книги. Главное меню 3D-карты показано ниже.
Это короткие и точные варианты, предоставляемые Microsoft, чтобы сделать 3D-карту более креативной и удобной для постоянной аудитории. Некоторые из вариантов импорта;
Ярлыки на карте — это метки всего местоположения, области, страны на карте.
Плоская карта — делает красивую 3D-карту в 2D-карту, стоит попробовать.
Найти местоположение — мы можем найти любое место по всему миру.
Обновить данные — если что-то обновлено в данных, чтобы сделать это видимым на карте, используйте это.
2D Chart — позволяет нам видеть 3D диаграмму в 2D.
Легенда — показывает используемые легенды, такие как символы, цвета для отображения данных на карте.
Тема — у нее тоже разные темы. Этим мы можем сделать нашу карту более креативной.
Мы также можем создать видео, нажав на иконку Создать видео.
Плюсы 3D-карт в Excel
- Всегда рекомендуется создавать 3D-карту, если вы располагаете данные по регионам или странам. С помощью 3D-карты мы можем построить ее более креативным способом.
- Создание 3D-карты позволяет пользователю более точно понимать и анализировать региональные тенденции.
- Географическая карта позволяет нам лучше понять местоположение и страну. Таким образом, мы можем судить и определять местонахождение страны на карте и проводить анализ на основе времени, погоды и географических широт.
Минусы 3D-карт в Excel
- По сравнению с 2D-картами, функции на 3D-картах не так много.
То, что нужно запомнить
- Всегда включайте местоположение, чтобы с помощью GPS наше местоположение также можно было отображать на карте.
- 3D-карта работает лучше, когда мы подключаем систему к Интернету.
- Если вы используете MS Office 2013, выполните шаги, показанные в примере, для загрузки и настройки в Excel 2013 для использования 3D-карты или Power Map.
Рекомендуемые статьи
Это было руководство к 3D-картам в Excel. Здесь мы обсудили, как получить доступ к 3D-картам в Excel, и пошаговые инструкции для загрузки 3D-карт в Excel 2013 вместе с загружаемым шаблоном Excel. Вы также можете посмотреть на эти полезные функции в Excel —
- Рассчитать расписание в Excel
- Использование формулы LEN в Excel
- Как вставить комментарий в Excel?
- SUMIF Формула в Excel
Excel has a lot more functions than you might think, such as creating 3D maps and plotting data. Here’s how you can use it!
When visualizing and exploring geographic data, you can use Microsoft 3D Maps in Excel to project and analyze the data in a more meaningful way.
Excel includes the Microsoft 3D Maps, a brand new tool to plot 3D charts using geographical data. This tool is available to Excel users from the 2016 version of Microsoft Office. Microsoft 3D Maps tool enables you to explore geodata in a new and effective approach.
Use of Microsoft 3D Maps in Excel
You can utilize Microsoft 3D Maps to plot temporal data or geospatial data in Bing 3D maps. Additionally, you can apply themes and custom maps to modify the visualizations as per your company or institutional needs.
Scholars and professionals mostly use Microsoft 3D Maps in the following scenarios:
1. Plot Larger Geographic Data
You can visualize millions of data rows in vibrant models of Bing 3D maps. You can effortlessly include data in such maps from an Excel Data Model or Table.
2. Look at the Data from New Perspectives
Microsoft 3D Maps plots your data in geographic spaces to reflect the most meaningful intelligence from data sets. You can also add timestamps to your data to visualize how the data perform over time.
3. Data Visualization for Storytelling
When you need to share or present large and complex data to a mass audience, you can use the video and audio options of Microsoft 3D Maps.
How to Prepare Geospatial Data for Microsoft 3D Maps
To create a flawless and intuitive 3D chart using geographic data in Excel, you need to apply structural modifications to the data sets. For that, focus on the following points:
A. Restructuring Data for the Microsoft 3D Maps Tool
The input data for Microsoft 3D Maps should have rows that represent distinctive records. It is good to add texts in the row headings or column headings so that the tool can plot geographic coordinates accurately. You can select the entire data set and then apply any of the followings:
1. Apply Excel table formatting by pressing Ctrl+T.
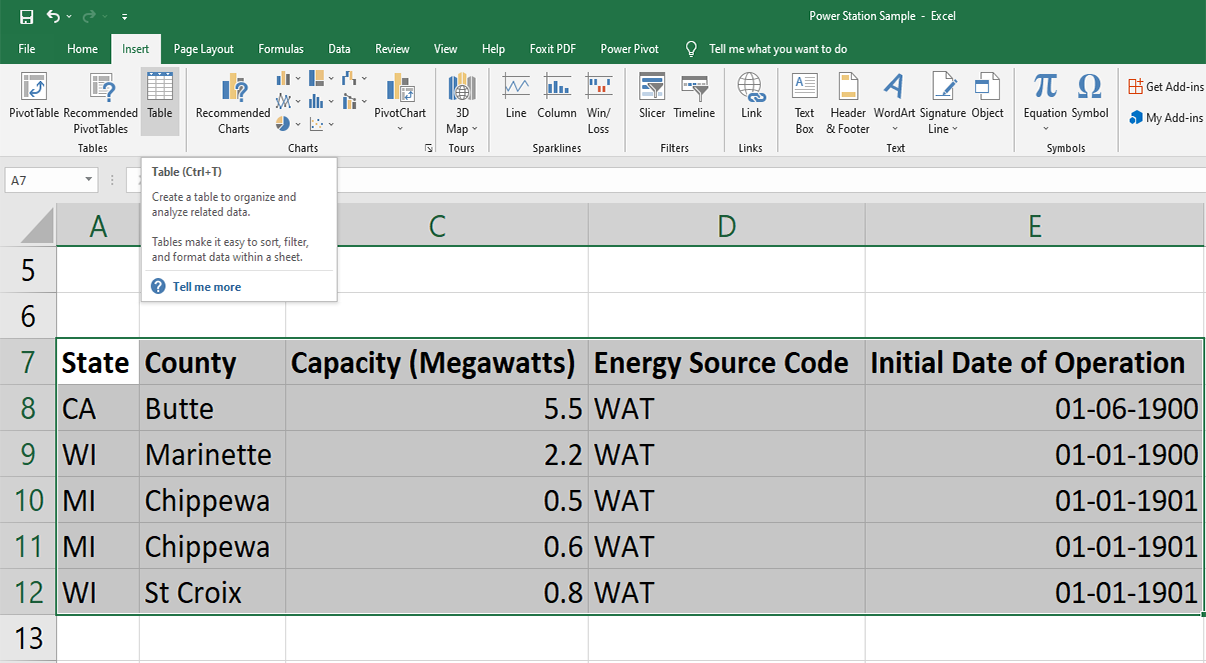
2. Add data sets to the Data Model by selecting the entire data set and then click on Insert in the Ribbon.
3. Now, click on Pivot Table and then select the checkbox beside Add this data to the Data Model.
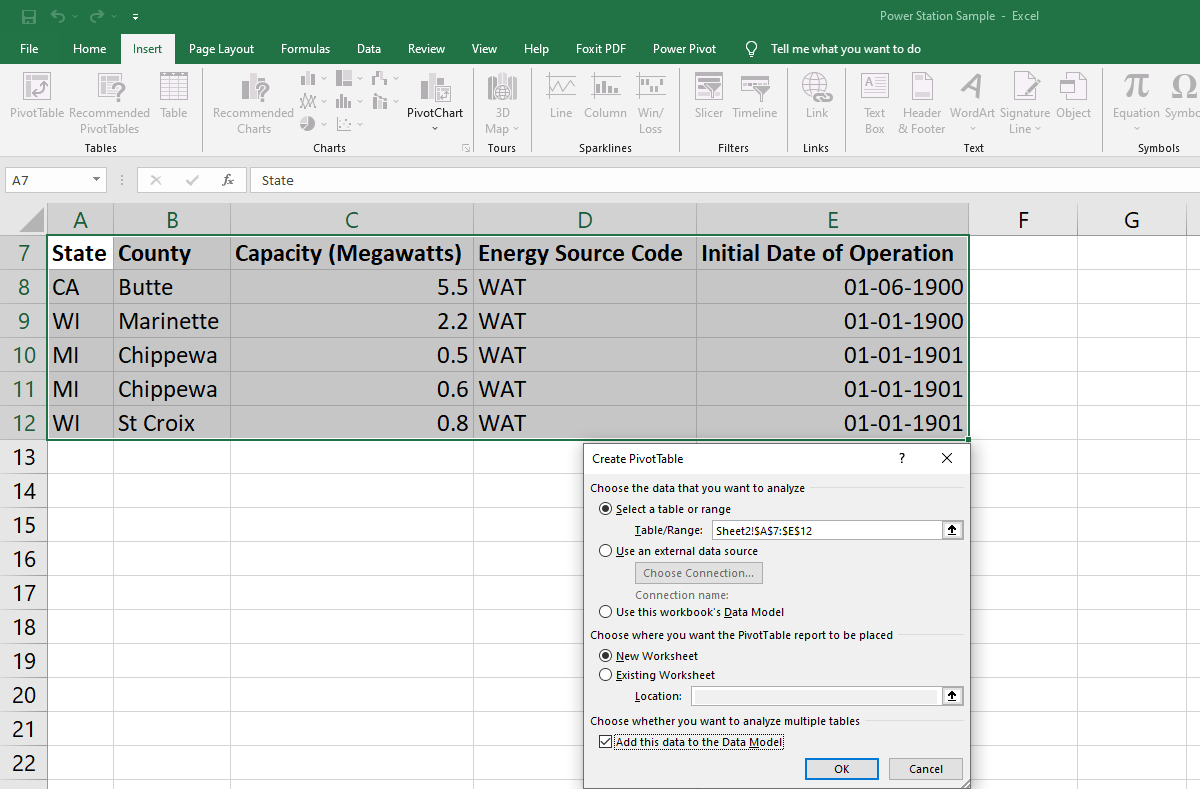
B. Add Date or Time
In most cases, you may want to create Microsoft 3D Maps to visualize data changes over time. To accomplish this, you need to include at least one Time or Date field per data row.
You need to format the Time or Date column by selecting the column and then right-clicking on it. Now, click on Format Cells. Choose either Date or Time and then click Ok.
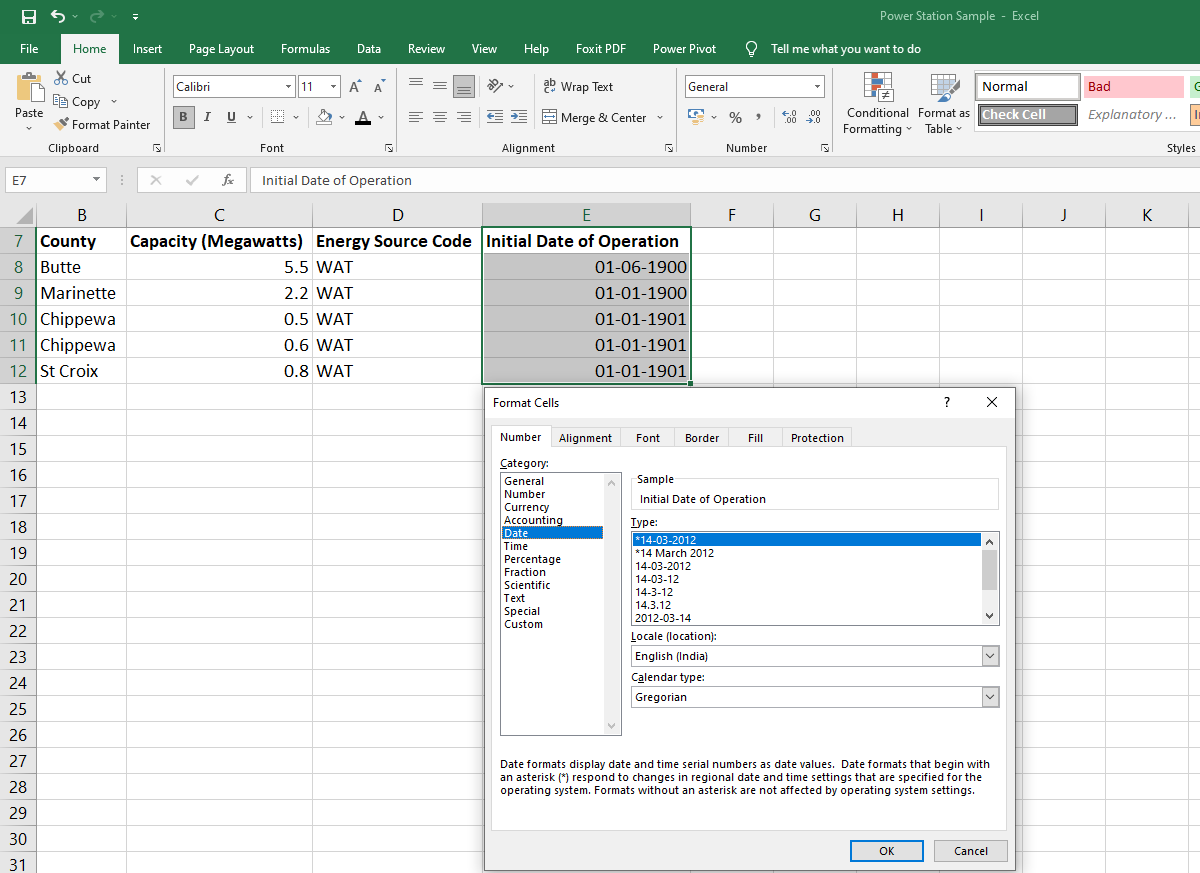
C. Include Geographic Values in a Meaningful Way
You need to include one or more geographic values per data row to create 3D Maps in Excel. Therefore, you can add any of the following values in the rows:
- Region/Country.
- Zipcode/Postal code.
- Latitude/Longitude.
- Province/State.
Your 3D Maps will be more accurate if you include a variety of geographic values. Additionally, the 3D Maps’ accuracy will also depend on the search results of Bing 3D maps.
How to Create a 3D Chart Using Microsoft 3D Maps in Excel
This section will show the steps to create 3D charts by plotting historical electricity usage data from Dallas, USA. You can try your own data sets or download any of the three Excel workbook samples from Microsoft.
1. Open the Excel workbook containing the geographic data sets you want to visualize in Microsoft 3D Maps.
2. Now, click on any of the cells within the data sets.
3. Click on the Insert option in the Ribbon to open a menu that shows elements like Tables, Charts, Sparklines, etc.
4. On the extreme right-hand side, you will see 3D Map within the Tours section of the Ribbon.
5. Click on the dropdown menu of the 3D Map button to find the Open 3D Maps option.
Click on the Open 3D Maps to activate Microsoft 3D Maps in Excel for the first time.
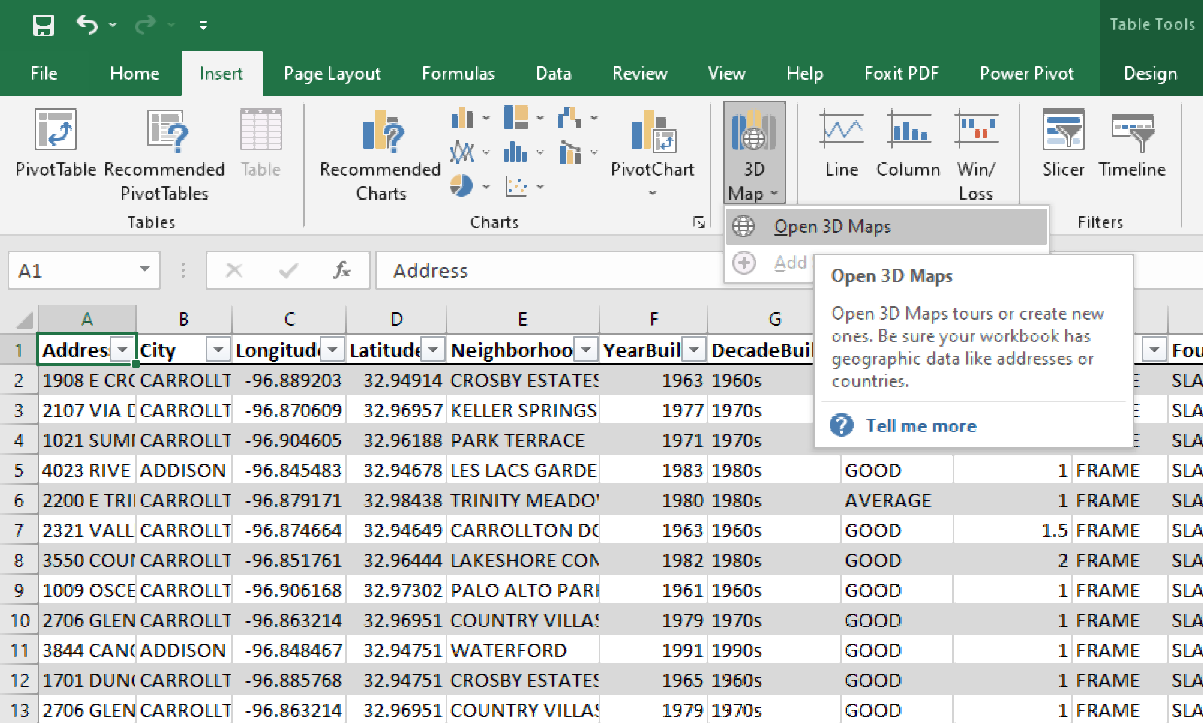
6. If you are using the example data sets from Microsoft, you will see the Launch 3D Maps screen with previously added tours.
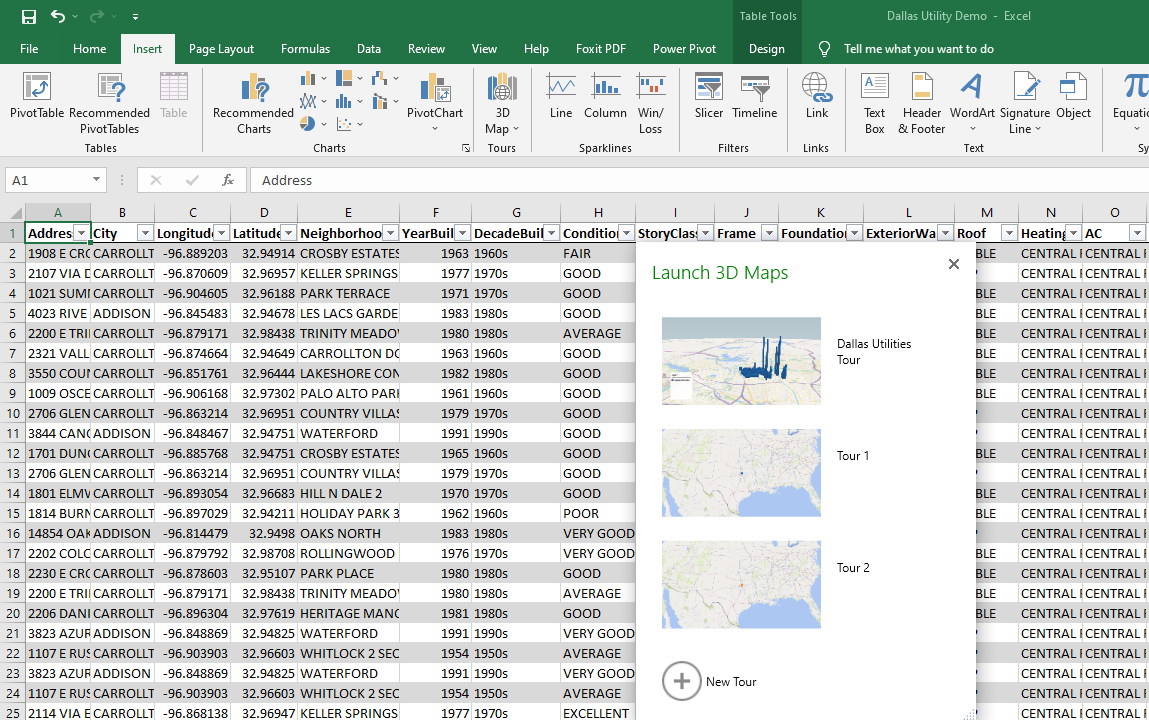
7. For now, select the (+) New Tour icon at the bottom of the Launch 3D Maps screen.
8. It will open a 3D globe with geocoded data from the input data sets. Here you will see the first Layer Pane.
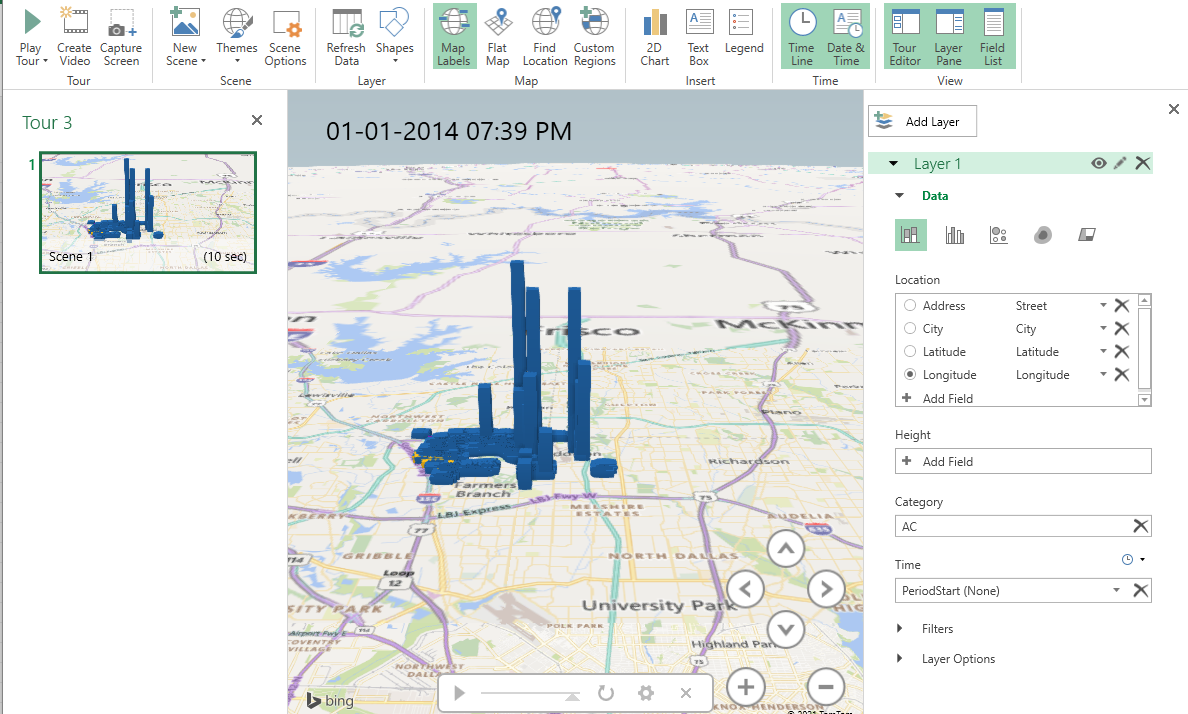
8. You need to review the Layer Pane to ensure that the input data sets got the correct mapping.
9. You can use the dropdown menu to map fields to the correct geographic properties in the Layer Pane.
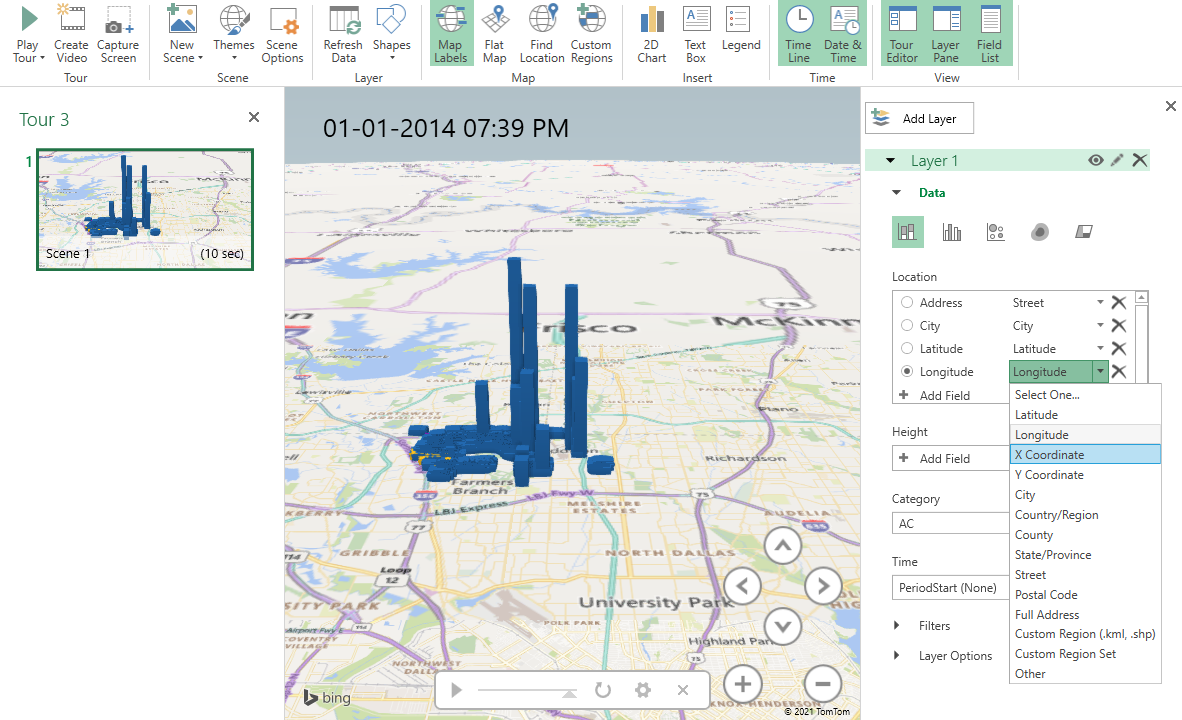
10. When data sets map correctly on the 3D globe, you will see 3D bars or 3D dots on the map.
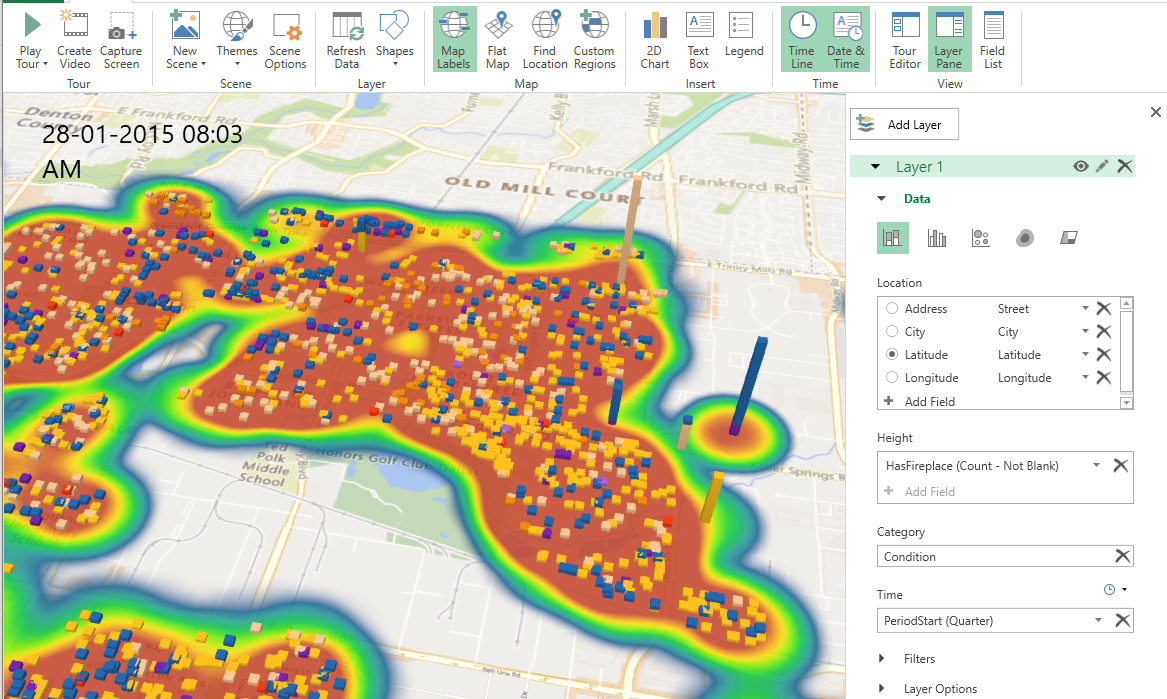
Microsoft 3D Maps tool’s tour feature can visualize the relationship between a geographic location and its data based on the time change. This feature is handy in many studies such as:
- Ecological changes in the counties of a state.
- Weather changes across geographies.
- Public transport utilization over private vehicles.
- Power or gas usage in a metropolitan area based on localities.
In Microsoft 3D Maps, you can save visualizations in the form of tours and scenes. By creating the first 3D map chart in any geographic data sets, you can automatically add a tour to it. If you want to add a new tour:
- Close the existing 3D globe screen.
- Select any cell within the formatted data.
- Click on Insert and then click on Open 3D Maps. You will see the option to create a New Tour.
While you are within the tour screen, you can modify several elements of the 3D map chart by clicking on the Layer Options. You may also add multiple filters to change the data representation of the geocodes.
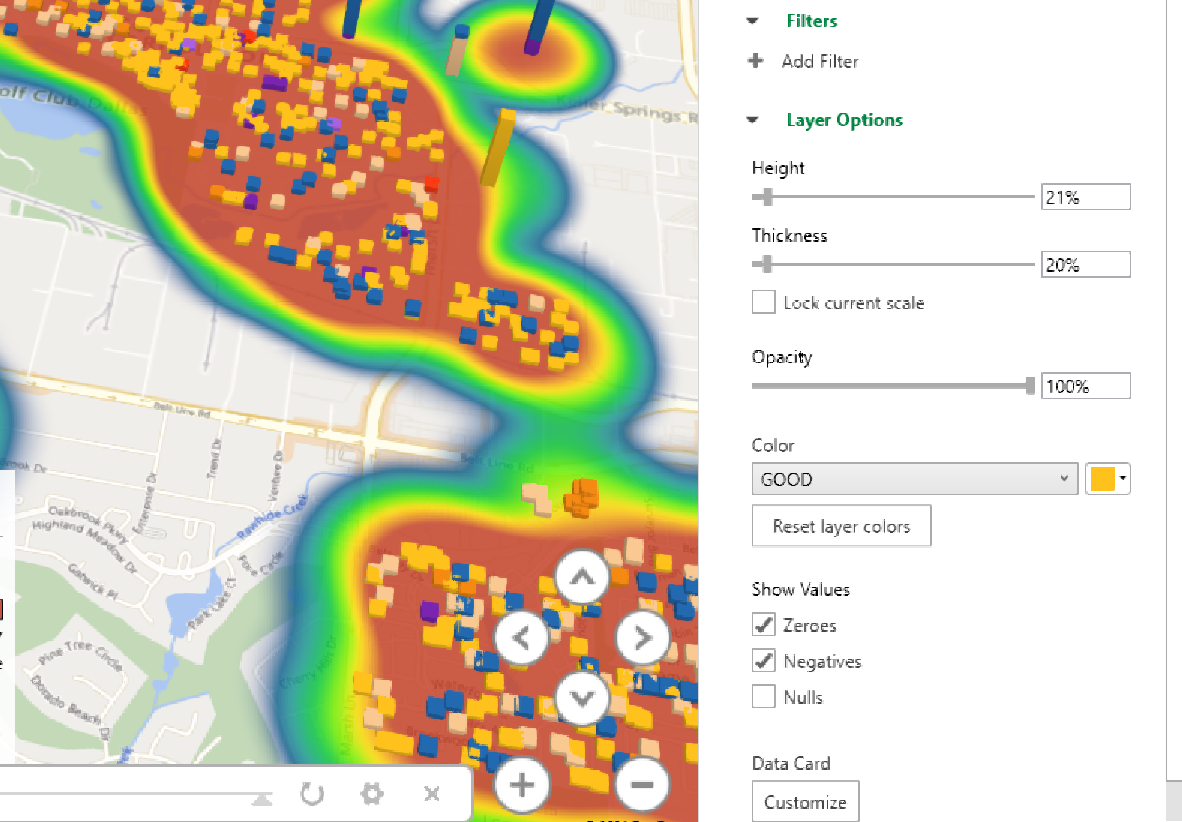
You can also add multiple scenes within a tour and then play those sequentially to the audience. From the Scene Options, you can make the following customizations:
- Scene playing duration.
- Add transition effects.
- Add start and end date.
- Modify the speed of the scene.
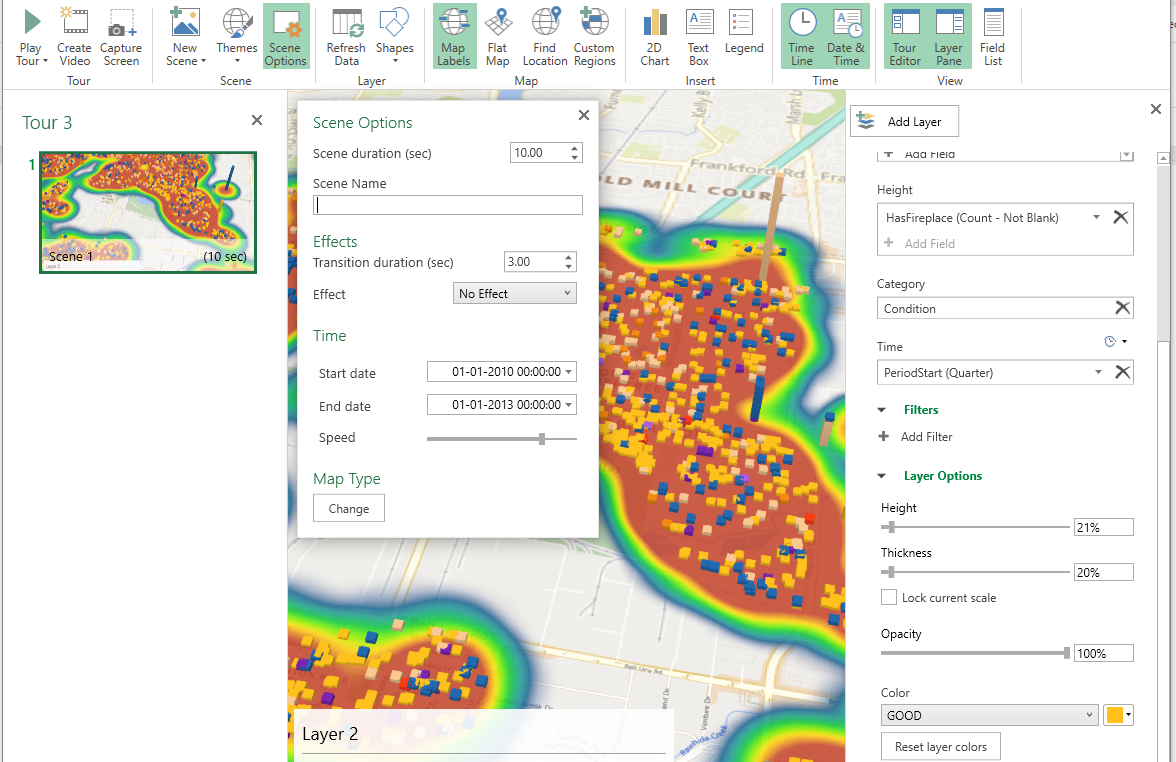
Excel provides multiple 3D globe themes within the Microsoft 3D Maps tool. On the Ribbon above the 3D globe screen, click on Themes, and you can choose the theme you like from 12 options.
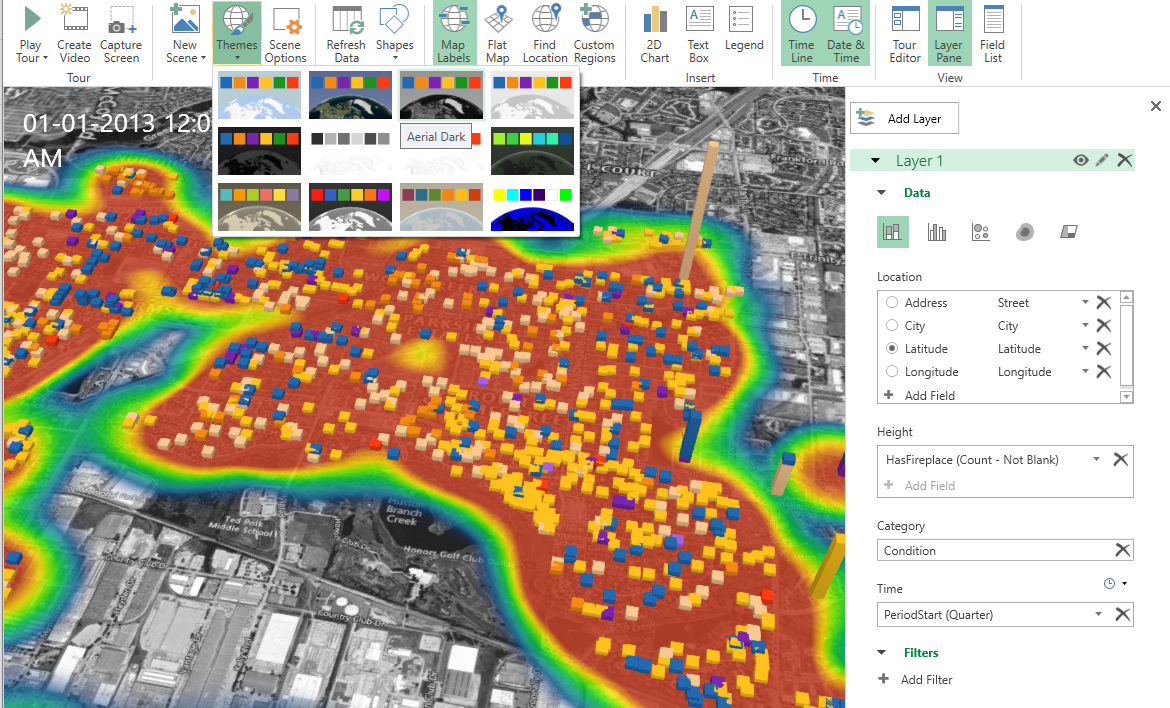
Use Microsoft 3D Maps for Next-Gen Geospatial Data Presentation
By following these steps, you can create great 3D map charts using the Microsoft 3D Maps tool, enhancing geographic data presentation.
Although Microsoft 3D Maps is the preferred visualization method, you can also use a scatter plot in Excel to visualize geospatial data.
Все географические данные, которые мы используем, сравнивают с картой. Когда ее нет под рукой и необходимо уточнить общую информацию, например, о городах или областях, можно воспользоваться Excel и создать в нем 3D-карту. Как это сделать, рассмотрим ниже.
Для чего нужна объемная карта: ее главные функции
Во время работы с 3D-картами в программе Microsoft Excel пользователь открывает для себя дополнительные преимущества:
• отображение данных визуально (улучшается восприятие нужной информации);
• подробный анализ информации, которую обработали частично;
• при помощи встроенной карты можно делиться интересными сведениями с другими участниками проекта, делать снимки экрана и создавать интересные видеотуры.
Такой подход к работе устанавливается перед пользователями, которые работают в астрономическом или геопозиционном направлениях.
Чтобы создать видеообзор по карте, необходимо использовать кнопку «Создать видео». А для формирования фотоотчета достаточно сделать снимки экрана с подписями.
Заносим в таблицу Excel данные, о которых желаем получить географическую информацию. Далее все выполняем по порядку.
- Переходим во вкладку «Вставка», где в блоке «Обзоры» нажимаем «3D-карта», предварительно оформив все данные в таблицу с подписями. В нашем случае это перечень городов.
- Дожидаемся, пока информация смоделируется на графическом объекте. Обратите внимание, что на карте в объемном варианте вам будут показаны все выбранные города.
- Теперь можно изменить отображение данных на карте. У нас есть города и страны, заменим одно другим для просмотра. Для этого перейдите в редактор, который появится справа, установите флажок на необходимый объект. После чего на карте автоматически произойдут изменения.
- Если колесиком мыши выполнить прокрутку вверх, можно добиться отображения дорог и общего строения города и страны на карте, так как в связи с этим меняется масштаб.
Если позволяют требования, можно добавить дополнительный слой с уже новыми данными для отмеченных регионов. Это поможет более детально изучить заявленные объекты.
Если в некоторых версиях нет необходимого объекта на панели инструментов, нужно его «вытащить» из настроек, либо он вовсе отсутствует в данном приложении.