Средством проверки совместимости обнаружены проблемы совместимости формул с более ранними версиями Microsoft Excel.
Начиная с Excel 2007 г., по умолчанию проверка совместимости проверяет наличие проблем в предыдущих версиях Excel. Если вас интересует только конкретная версия, снимите флажки для остальных версий.
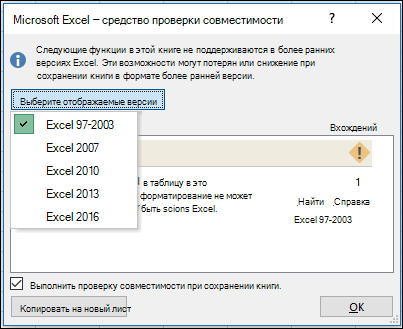
Важно:
-
Проблемы, отображаемые в списке Существенная потеря функциональности, необходимо устранить перед сохранением файла, чтобы избежать безвозвратной потери данных или неправильной работы функций.
-
Проблемы, отображаемые в списке Несущественная потеря точности, необязательно устранять перед сохранением книги: данные и функциональные возможности не теряются, но книга, открываемая в более ранней версии Excel, может выглядеть или работать несколько иначе.
Совет: Если имеется много проблем, требующих изучения, выберите команду Копировать на новый лист. Для работы над каждой проблемой используйте новый лист отчета о совместимости.
В этой статье
-
Проблемы, которые приводят к существенной потере функциональности
-
Проблемы, которые приводят к небольшой потере точности
Проблемы, которые приводят к существенной потере функциональности
|
Проблема |
Решение |
|---|---|
|
На некоторых из них больше формул массива, ссылок на другие, чем поддерживается выбранным форматом файла. Некоторые из этих формул массива не будут сохранены и будут преобразованы в #VALUE! исчезнут. |
Что это означает. В Excel 2007 г. и более поздних книгах массивы, ссылались на другие книги, ограничены только доступной памятью, но в Excel 97–2003 книги могут содержать не более 65 472 массивов книг, которые ссылаются на другие. Массивы книг после максимального предела будут преобразованы в и отобразить #VALUE! исчезнут. Действия В окте проверки совместимости нажмите кнопку Найти, чтобы найти ячейки, содержащие формулы массива, которые ссылаются на другой #VALUE! исчезнут. |
|
Некоторые формулы содержат массивы с числом элементов, превышающим поддерживаемое выбранным форматом файла. Массивы, которые содержат более 256 столбцов или 65536 строк, не будут сохранены и могут привести к разным результатам. |
Что это означает. В Excel 2010 и более поздних годах можно использовать формулы массива, содержащие элементы для более чем 256 столбцов и 65 536 строк. В Excel 2007 г. это превышает ограничение для элементов массива и может возвращать другие результаты. Что необходимо сделать. В средстве проверки совместимости нажмите кнопку Найти, чтобы найти ячейки, содержащие формулы с массивами, в которых число элементов превышает число, поддерживаемое в более ранних версиях Excel, и внесите необходимые изменения. |
|
Некоторые формулы содержат больше значений, ссылок и имен, чем поддерживается выбранным форматом файла. Эти формулы не будут сохранены и будут преобразованы в #VALUE! исчезнут. |
Что это означает. В Excel 2007 и более поздних гг. максимальная длина содержимого формулы составляет 8 192 символа, а максимальная внутренняя длина формулы — 16 384байта. В Excel 97–2003 максимальная длина содержимого формулы составляет 1024 символа, а внутренняя — 1800 bytes. Если сочетание аргументов формулы (включая значения, ссылки и/или имена) превышает предельное Excel 97–2003, результатом формул будет #VALUE! при сохранение книги в формате более ранней Excel файла. Действия В окне средства проверки совместимости нажмите кнопку Найти, чтобы найти ячейки, содержащие формулы, длина которых превышает предельное значение в Excel 97–2003, и внести необходимые изменения, чтобы избежать #VALUE! исчезнут. |
|
В некоторых формулах вложенности больше, чем поддерживается выбранным форматом файла. Формулы с более чем семью уровнями вложенности не будут сохранены и будут преобразованы в #VALUE! исчезнут. |
Что это означает. В Excel 2007 и более поздних годах формула может содержать до 64 уровней вложенности, а в Excel 97–2003 — всего 7. Действия В окте проверки совместимости нажмите кнопку Найти, чтобы найти ячейки, содержащие формулы с более чем 7 уровнями вложенности, и внести необходимые изменения, чтобы избежать #VALUE! исчезнут. |
|
Некоторые формулы содержат функции, у которых больше аргументов, чем поддерживается выбранным форматом файла. Формулы, которые имеют более 30 аргументов на одну функцию, не будут сохранены и будут преобразованы в #VALUE! исчезнут. |
Что это означает. В Excel 2007 и более поздних годах формула может содержать до 255 аргументов, но в Excel 97–2003 число аргументов в формуле не может быть больше 30. Действия В окте проверки совместимости нажмите кнопку Найти, чтобы найти ячейки, содержащие формулы с более чем 30 аргументами, и внести необходимые изменения, чтобы избежать #VALUE! исчезнут. |
|
В некоторых формулах операндов больше, чем разрешено выбранным форматом файла. Эти формулы не будут сохранены и будут преобразованы в #VALUE! исчезнут. |
Что это означает. В Excel 2007 г. и более поздних гг. число операндов, которые можно использовать в формулах, составляет 1024, а в Excel 97–2003 — всего 40. Действия В окте проверки совместимости нажмите кнопку Найти, чтобы найти ячейки, содержащие формулы с более чем 40 операндами, и внести необходимые изменения, чтобы избежать #VALUE! исчезнут. |
|
Некоторые формулы содержат функции с большим размером аргументов, чем поддерживается выбранным форматом файла. Формулы с более чем 29 аргументами функции не будут сохранены и будут преобразованы в #VALUE! исчезнут. |
Что это означает. В Excel 2007 и более поздних User-Defined функция User-Defined(UDF), создаемая с помощью Visual Basic для приложений (VBA), может содержать до 60 аргументов, но в Excel 97–2003 число аргументов в UDF ограничено VBA только 29. Действия В окте проверки совместимости нажмите кнопку Найти, чтобы найти ячейки, содержащие функции, которые используют более 29 аргументов, и внести необходимые изменения, чтобы избежать #VALUE! исчезнут. Для изменения пользовательских функций может потребоваться использовать код VBA. |
|
Одна или несколько функций в этой книге недоступны в более ранних версиях Excel. При пересчете в более ранних версиях эти функции возвращают #NAME? вместо текущих результатов. |
Что это означает. Excel 2007 и более поздних лет предоставляют новые и переименованные функции. Так как эти функции недоступны в Excel 97–2003, они возвращают #NAME? вместо ожидаемых результатов, если книга открыта в более ранней версии Excel.) В некоторых случаях к формуле добавляется префикс _xlfn, например: =_xlfn.ЕСЛИОШИБКА (1;2). Действия В средстве проверки совместимости нажмите кнопку Найти, чтобы найти ячейки, содержащие функции, недоступные в более ранних версиях Excel, и внести необходимые изменения, чтобы избежать #NAME? исчезнут. Для всех переименованных функций доступны функции совместимости. Для предотвращения ошибок можно использовать эти функции. Новые функции можно заменить соответствующими функциями, доступными в более ранних версиях Excel. Кроме того, можно удалить формулы с новыми функциями, заменив их результатами формул. |
|
Некоторые формулы содержат ссылки на таблицы, которые не поддерживаются выбранным форматом файла. Эти ссылки будут преобразованы в ссылки на ячейки. |
Что это означает. В Excel 2007 и более поздних годах можно использовать структурированные ссылки, чтобы работать с данными таблицы проще и понятнее при использовании формул, ссылаясь на части таблиц или целые таблицы. В Excel 97–2003 эта возможность не поддерживается, и структурированные ссылки преобразуются в ссылки на ячейки. Что необходимо сделать. В средстве проверки совместимости нажмите кнопку Найти, чтобы найти ячейки, содержащие формулы со структурированными ссылками на таблицы, и замените их соответствующими ссылками на ячейки. |
|
Некоторые формулы содержат ссылки на таблицы в других книгах, которые сейчас не открыты в текущем экземпляре Excel. При сохранении в формате Excel 97–2003 эти ссылки будут преобразованы в значения #ССЫЛКА!, так как их невозможно преобразовать в адреса на текущем листе. |
Что это означает. В Excel 2007 и более поздних годах можно использовать структурированные ссылки, чтобы работать с данными таблицы проще и понятнее при использовании формул, ссылаясь на части таблиц или целые таблицы. В Excel 97–2003 эта возможность не поддерживается, и структурированные ссылки преобразуются в ссылки на ячейки. Однако если структурированные ссылки указывают на таблицы в других книгах, которые в данный момент не открыты, они преобразуются в значения ошибки #ССЫЛКА!. Что необходимо сделать. В средстве проверки совместимости нажмите кнопку Найти, чтобы найти ячейки, содержащие формулы со структурированными ссылками на таблицы в других книгах, и измените их для предотвращения ошибок #ССЫЛКА!. |
|
Одна или несколько ячеек книги содержат правила проверки данных, использующие ссылки на более чем 8192 несмежных диапазона ячеек. Такие правила проверки данных не будут сохранены. |
Что это означает. В Excel 2010 г. и более поздних гг. правила проверки данных могут ссылаться на более чем 8192 невимех ячеек. В Excel 97–2007 этот тип правила проверки данных не поддерживается и будет не доступен. Что необходимо сделать. В средстве проверки совместимости нажмите кнопку Найти, чтобы найти ячейки, содержащие правила проверки данных, которые содержат ссылки на более чем 8192 несмежных диапазона ячеек, и внесите необходимые изменения. |
|
Одна или несколько ячеек книги содержат правила проверки данных, использующие ссылки на значения, находящиеся на других листах. Такие правила проверки данных не будут поддерживаться в более ранних версиях Excel. |
Что это означает. В Excel 2010 г. и более поздних можно использовать правила проверки данных, которые ссылаются на значения на других таблицах. В Excel 97–2007 этот тип проверки данных не поддерживается и не отображается на этом сайте. Однако все правила проверки данных остаются доступными в книге и применяются при повторном ее повторном Excel 2010 г. или более поздней, если они не были изменены в Excel 97–2007. Что необходимо сделать. В средстве проверки совместимости нажмите кнопку Найти, чтобы найти ячейки, содержащие правила проверки данных, в которых есть ссылки на значения на других листах, и внесите необходимые изменения на вкладке Параметры диалогового окна Проверка данных (вкладка Данные, группа Работа с данными). |
|
Книга содержит диапазон консолидации данных, ссылающийся на ячейки вне допустимого числа строк и столбцов для выбранного формата файла. Ссылки формул на данные в этой области будут изменены и могут отображаться некорректно в более ранней версии Excel. |
Что это означает. В Excel 2007 и более поздних годах диапазоны консолидации данных могут содержать формулы, которые ссылаются на данные за пределами диапазона строк и столбцов выбранного формата файла. В Excel 97–2003 г. размер всего 256 столбцов на 65 536 строк. Формулы, ссылающиеся на данные в ячейках за пределами этого диапазона строк и столбцов, корректируются и могут отображаться неправильно. Что необходимо сделать. В средстве проверки совместимости нажмите кнопку Найти, чтобы найти диапазоны консолидации данных, содержащие формулы, которые ссылаются на данные за пределами ограничения на число строк и столбцов Excel 97–2003, и внесите необходимые изменения. |
|
Книга содержит настраиваемые описания пользовательских функций VBA. Все настраиваемые описания будут удалены. |
Что это означает. В Excel 2010 г. и более поздних Visual Basic для приложений для создания функций User-Defined (UDFs) с настраиваемой описанием. Настраиваемые описания не поддерживаются в Excel 97–2007 и будут удалены. Что необходимо сделать. Выполнять какие-либо действия не требуется, поскольку все настраиваемые описания будут удалены. |
К началу страницы
Проблемы, которые приводят к небольшой потере точности
|
Проблема |
Решение |
|---|---|
|
Некоторые формулы массива в этой книге ссылаются на весь столбец. В более ранних версиях Excel эти формулы могут быть преобразованы в #NUM! при пересчете. |
Что это означает. Формулы массива, ссылайтесь на весь столбец в Excel 2007 г. и более поздних #NUM! при пересчете в Excel 97–2003. Что необходимо сделать. В средстве проверки совместимости нажмите кнопку Найти, чтобы найти формулы массива, ссылающиеся на целый столбец, и внесите необходимые изменения для предотвращения ошибок #ЧИСЛО!. |
|
Одно или несколько определенных в данной книге имен содержат формулы, длина которых превышает максимальный размер, допустимый для выбранного формата файла (255 символов). Эти формулы будут сохранены, но будут усечены при редактировании в более ранних версиях Excel. |
Что это означает. Если именованные диапазоны в формулах превышают предел в 255 знаков, поддерживаемый в Excel 97–2003, формула работает правильно, но усекается в диалоговом окне Имя и недоступна для редактирования. Что необходимо сделать. В средстве проверки совместимости нажмите кнопку Найти, чтобы найти ячейки, содержащие именованные диапазоны в формулах, и внесите необходимые изменения, чтобы пользователи могли редактировать эти формулы в Excel 97–2003. |
|
Книга содержит формулы, которые ссылаются на другие закрытые книги. Если связанные книги закрыты, то при пересчете в более ранних версиях Excel значения этих формул будут ограничены 255 знаками. |
Что это означает. Если формулы в одной книге связаны с другими книгами, которые закрыты, при пересчете в Excel 97–2003 эти формулы могут отобразить не более 255 знаков. Результаты формулы могут быть усечены. Что необходимо сделать. Найдите ячейки, содержащие формулы, которые ссылаются на другие закрытые книги, проверьте эти ссылки и внесите необходимые изменения, чтобы избежать усечения результатов формулы в Excel 97–2003. |
|
Формула для проверки данных содержит более 255 символов. |
Что это означает. Если формула проверки данных превышает заданный в Excel 97–2003 предел в 255 знаков, формула будет работать правильно, но будет усечена и недоступна для редактирования. Что необходимо сделать. В средстве проверки совместимости нажмите кнопку Найти, чтобы найти ячейки, содержащие формулы проверки данных, и сократите число знаков в формулах, чтобы пользователи могли редактировать их в Excel 97–2003. |
К началу страницы
Чтобы гарантировать Excel что в книге нет проблем совместимости, которые приводят к существенной потере функциональности или небольшой потере точности в более ранней версии Excel, запустите проверку совместимости. С помощью проверки совместимости можно найти все потенциальные проблемы совместимости и создать отчет для их устранения. В этой статье подробно представлены некоторые проблемы, которые могут возникнуть, если книга содержит Excel таблицы.
Важно: Проблемы, которые приводят к небольшой потере точности, не всегда обязательно устранять перед сохранением: данные и функциональность не теряются, но книга при ее открытии в более ранней версии Microsoft Excel может выглядеть или работать несколько иначе.
В этой статье
Проблемы, которые приводят к существенной потере функциональности
Книга содержит таблицу, к которой применен замещающий текст. Такой текст удаляется в более ранних версиях, чем Excel 2007.
Что это означает. Заметивный текст не доступен в Excel 97–2003 и не отображается в этих более ранних версиях Excel.
Что необходимо сделать. В окне средства проверки совместимости нажмите кнопку Найти, чтобы обнаружить таблицу Excel, содержащую замещающий текст. Чтобы вывести замещающий текст в более ранней версии Excel, можно скопировать его в пустую ячейку на листе или добавить его в примечание.
Щелкните правой кнопкой мыши в любом месте таблицы, выберите Таблица и Замещающий текст. В поле Описание выберите заметивный текст и нажмите CTRL+C, чтобы скопировать его.
Проблемы, которые приводят к небольшой потере точности
Таблица содержит пользовательскую формулу или недопустимый текст в строке итогов. В более ранних версиях Excel данные будут отображаться без таблицы.
Что это означает. Хотя формулы и текст будут сохранены в Excel 97–2003, данный диапазон перестанет быть таблицей.
Что необходимо сделать. В окне средства проверки совместимости нажмите кнопку Найти для обнаружения таблицы, содержащей настраиваемую формулу или текст, удалите эту формулу или текст из строки итогов и используйте только формулы, доступные для строки итогов.
Книга содержит таблицу без строки заголовка. В более ранних версиях Excel данных отображаются без таблицы, если не был выбран параметр Строка заглавной строки(ВкладкаКонструктор, вкладка Конструктор, группа Параметры стилей таблиц).
Что это означает. В Excel 97–2003 таблица не может отображаться без строки заголовков.
Что необходимо сделать. В окне проверки совместимости щелкните Найти для обнаружения таблицы без строки заголовка, а затем отобразите строку заголовка.
Книга содержит таблицу, к которой применен стиль таблицы. В более ранних версиях Excel отсутствует поддержка стилей таблиц.
Что это означает. В Excel 97–2003 таблицы, основанные на темах, не доступны и не отображаются.
Что необходимо сделать. В окне средства проверки совместимости нажмите кнопку Найти, чтобы обнаружить таблицу, к которой применен стиль таблицы, удалите этот стиль таблицы и отформатируйте таблицу вручную.
Книга содержит таблицу, подключенную к внешнему источнику данных. Функциональность таблицы будет потеряна, но данные останутся подключенными. Если строки таблицы скрыты фильтром, они останутся скрытыми в более ранней версии Excel.
Что это означает. Функциональность таблицы теряется в Excel 97–2003.
Что необходимо сделать. В средстве проверки совместимости щелкните элемент Найти для поиска таблицы, подключенной к внешнему источнику данных, а затем отключите таблицу от него. В Excel 97–2003 данные затем можно снова подключить к внешнему источнику.
Книга содержит таблицу с неизменяемым подключением к списку Windows SharePoint Services. Функциональность таблицы, а также возможность обновления и изменения подключения будут утеряны. Если строки таблицы скрыты фильтром, они останутся скрытыми в более ранней версии Excel.
Что это означает. Функциональность таблицы теряется в Excel 97–2003.
Что необходимо сделать. В средстве проверки совместимости щелкните элемент Найти для поиска таблицы, подключенной с доступом только для чтения к списку Microsoft SharePoint Foundation, а затем отключите ее от списка SharePoint. В Excel 2003 список SharePoint можно затем импортировать с доступом для чтения и записи.
Вы также можете создать список для чтения и записи в книге Excel 2003, а затем работать с этой книгой в режиме совместимости в Excel 2013, который сохраняет его в формате Excel 97–2003.
Дополнительные сведения
Вы всегда можете задать вопрос специалисту Excel Tech Community или попросить помощи в сообществе Answers community.
Восстановление поврежденных файлов Microsoft Excel
Файлы таблиц Excel могут быть повреждены. Это может произойти по совершенно разным причинам: резкий обрыв электропитания во время работы, неправильное сохранение документа, компьютерные вирусы и т.д. Конечно, очень неприятно терять информацию, записанную в книгах Эксель. Благо, существуют действенные варианты ее восстановления. Давайте узнаем, как именно можно восстановить поврежденные файлы.
Процедура восстановления
Существует несколько способов восстановить поврежденную книгу (файл) Эксель. Выбор конкретного способа зависит от уровня потери данных.
Способ 1: копирование листов
Если книга Excel повреждена, но, тем не менее, все-таки открывается, то наиболее быстрым и удобным способом восстановления будет тот, что описан ниже.
- Кликаем правой кнопкой мыши по наименованию любого листа над строкой состояния. В контекстном меню выбираем пункт «Выделить все листы».
Таким образом создана новая книга с неповрежденной структурой, в которой будут содержаться данные из проблемного файла.
Способ 2: переформатирование
Данный способ также подходит только в том случае, если поврежденная книга открывается.
- Откройте книгу в программе Excel. Перейдите во вкладку «Файл».
C:Program FilesMicrosoft OfficeOffice№
В этом шаблоне вместо символа «№» нужно подставить номер вашего пакета Microsoft Office.
- Книга Excel (xlsx);
- Книга Excel 97-2003 (xls);
- Книга Excel с поддержкой макросов и т.д.
Таким образом мы переформатируем поврежденный файл через формат html и сохраняем информацию в новой книге.
Применяя этот же алгоритм, можно в качестве транзитного формата использовать не только html, но также xml и SYLK.
Внимание! Данный способ не всегда способен сохранить все данные без потерь. Особенно это касается файлов со сложными формулами и таблицами.
Способ 3: восстановление не открывающейся книги
Если вы не можете отрыть книгу стандартным способом, то для восстановления такого файла существует отдельный вариант.
- Запустите программу Excel. Во вкладке «Файл» кликните по пункту «Открыть».
После этого данные будут открыты в новом файле, у которого в названии к исходному наименованию будет добавлено слово «[восстановлен]».
Способ 4: восстановление в особо сложных случаях
Кроме того, бывают случаи, когда ни один из указанных способов не помог восстановить файл. Это означает, что структура книги сильно нарушена или что-то мешает восстановлению. Можно попытаться произвести восстановление, выполнив дополнительные действия. Если предыдущий шаг не помогает, то переходите к следующему:
- Полностью выйдите из Эксель и перезагрузите программу;
- Перезагрузите компьютер;
- Удалите содержимое папки Temp, которая находится в директории «Windows» на системном диске, перезапустите после этого ПК;
- Проверьте компьютер на вирусы и, в случае обнаружения, устраните их;
- Произведите копирование поврежденного файла в другую директорию, а уже оттуда попробуйте восстановить одним из вышеописанных способов;
- Попробуйте открыть поврежденную книгу в более новой версии Excel, если у вас установлен не последний вариант. Новые версии программы имеют больше возможностей для восстановления повреждений.
Как видим, повреждение книги Excel – это ещё не повод отчаиваться. Существует целый ряд вариантов, с помощью которых можно восстановить данные. Некоторые из них работают даже в том случае, если файл вообще не открывается. Главное не опускать руки и при неудаче попробовать исправить ситуацию с помощью другого варианта.

Профессиональные приемы работы в Microsoft Excel
К первому сообщению темы должен быть прикреплен файл примера в формате xls*.
Приложив пример, Вы избавите себя и других от вопросов типа «А какой критерий?», «А куда выводить результат?», «А сколько строк?» и все тех же просьб выложить файл. Рисовать за Вас Ваши же таблички с заданиями, а затем и решение к ним, никто желанием не горит. Да и, как показывает практика, в большинстве случаев без файла решения не найти.
- Remove From My Forums
-
Вопрос
-
По требованию начальства накатил на одном из терминальных серверов 2007 office для пробы. При попытке сохранения файла xls созданного в 2003 и измененного в 2007 excel выдает предупреждение «Будет несущественная потеря точности» что беспокоит бухгалтеров, логистов.. Работа с деньгами все таки.. Интересно насколько эта точность несущественна. что вообще он меняет?
Ответы
-
Речь идет о точности воспроизведения, иными словами, вид книги Excel может несколько отличаться при сохранении в предыдущем формате. Вы можете сбросить флажок Выполнить проверку совместимости при сохранении книги, чтобы это сообщение не появлялось. Подробнее см.
http://office.microsoft.com/ru-ru/excel/HA100775611049.aspx
Поиск и исправление ошибок в формулах MS Excel
Иногда мы все ошибаемся, в том числе и при использовании формул в MS Excel. Однако не всегда наши ошибки являются именно ошибками, то есть приводят к выводу MS Excel соответствующего предупреждения и рекомендаций о том, как справится с возникшей проблемой. Гораздо хуже, когда никакого предупреждения об ошибках не выводится, а мы явно видим, что результат совершенно не соответствует реальности.
К счастью, в наших руках несколько отличных инструментов для поиска “хитрых” ошибок в формулах MS Excel.
Влияющие и зависимые ячейки в MS Excel
Обычно в итоговых строках таблицы выводится некая сводка данных расположенных в других местах таблицы, а то и результат каких-то промежуточных вычислений. Если таких вычислений довольно много, то ошибиться в одном из них становится проще простого. Впрочем, исправить такую ошибку тоже очень просто… но только при условии, что вы знаете где искать.
Именно с этой точки зрения все ячейки в MS Excel разделяются на влияющие и зависимые. Различить и запомнить их просто:
- Влияющие ячейки, это ячейки на которые ссылается формула (т.е. если формула это А+Б, то данные в ячейках А и Б – это данные влияющие на результат вычисления формулы).
- Зависимые – содержат формулу влияющую на содержимое ячейки (т.е. если формула В+Г берет данные по В из ячейки содержащей не число, а результат вычисления А+Б, то ячейка с формулой В+Г, будет по отношению к ней зависимой, т.к. от правильности работы А+Б зависит результат вычисления в В+Г).
Зная какие ячейки влияют на результат и от чего он зависит, мы без труда найдем причину проблемы.
Для иллюстрации я подготовил простейшую табличку с данными. В ней есть два условных показателя и коэффициент, а итоговый расчет осуществляется простой плюсовкой обоих показателей с последующим умножение на результат: (Показатель 1 + Показатель 2) х Коэффициент.
Дополнительно я создал ещё одну простую формулу: она умножает наш “Итог” на некую постоянную поправку, которую я задал прямо в формуле вручную: Итог х 0,6.
Давайте перейдем на вкладку “Формулы” и в группе “Зависимости формул” посмотрим на два крайне полезных в работе инструмента: “Влияющие ячейки” и “Зависимые ячейки”.
Определяем влияющие ячейки в Excel. Влияющие они естественно на вычисления происходящие в данной ячейке
Выделяю результирующую ячейку “Итог” и нажимаю кнопку “Влияющие ячейки”. Оп, и на листе MS Excel появляются синие стрелки ведущие от трех используемых в вычислениях ячеек к итоговой формуле. Согласитесь, нагляднее представить себе понятие “влияющая ячейка” невозможно.
А теперь зависимые ячейки. Весь лист теперь как на ладони
Теперь нажимаю (не убирая курсор с ячейки “итоги”) кнопку “Зависимые ячейки” и на экране появляется ещё одна стрелка. Она ведет к ячейке “результат с поправкой”, то есть той, результат вычислений в которой зависит от текущей.
Теперь я намеренно “порчу” таблицу, внося в исходные данные ошибку – подставляя букву вместо цифры. Мгновение, и я уже точно знаю откуда эта ошибка взялась. Мне даже искать ничего не пришлось – все вполне наглядно и графически красиво.
Ошибка возникшая из-за замены цифры на букву. Excel подсветил “ошибочное” вычисление красной стрелкой
Отключить графику можно в любой момент нажав на кнопку “Убрать стрелки”.
Чтобы убрать стрелки с листа MS Excel воспользуйтесь соответствующей кнопкой
Исправление ошибок возникающих в MS Excel
Впрочем, не всегда ошибка представляется нам так явно, иногда нужно ещё понять какое из промежуточных вычислений приводит к сбою. Есть в MS Excel отличный помощник и для этого.
А вот и ошибка – как видите, программа ясно дает понять, что проблема возникает ещё до умножения, то есть на этапе сложения показателей
Одно нажатие на кнопку – один шаг в вычислениях. Уже на третьем шаге мы наглядно увидим в какой именно части формулы происходят вычисления порождающие ошибку, и теперь без труда сможем их исправить.
Вот и всё. Пользуйтесь этими несложными методами, и без труда “расщелкаете” любую возникшую при вычисления в MS Excel ошибку.
Поиск и исправление ошибок в формулах MS Excel — Вектор развития. Офисные системы для бизнеса
Есть еще один более простой способ отключить сетку в книге Excel. Не всегда удобно заходить в настройки да и не каждый может знать где эти настройки находятся. Даже если знать то можно просто забыт. На этот случай просто заходим на вкладку Вид и снимаем галочку с пункта Сетка.
[expert_bq id=»1570″]Чтобы скрыть сетку на всем листе, в пункте меню Сервис выберите Параметры , в открывшемся окне выберите вкладку Вид и в разделе Параметры окна уберите галочку у чекбокса Сетка предпочтительно или выберите Цвет линий сетки белый. Если же вы хотите что-то уточнить, обращайтесь ко мне![/expert_bq]
Предположим, что есть набор данных, как показано ниже, где у меня есть идентификатор сотрудника, его имя и его отдел, и я хочу быстро узнать адрес ячейки, в которой находится отдел для идентификатора сотрудника KR256.
Поиск товаров и услуг интернет-магазинов
- Влияющие ячейки, это ячейки на которые ссылается формула (т.е. если формула это А+Б, то данные в ячейках А и Б – это данные влияющие на результат вычисления формулы).
- Зависимые – содержат формулу влияющую на содержимое ячейки (т.е. если формула В+Г берет данные по В из ячейки содержащей не число, а результат вычисления А+Б, то ячейка с формулой В+Г, будет по отношению к ней зависимой, т.к. от правильности работы А+Б зависит результат вычисления в В+Г).
вы также можете включить эту прокомментированную строку, чтобы эта подпрограмма выполнялась «в фоновом режиме». Для этой подпрограммы улучшается производительность только немного (для других это действительно может помочь). Имя-F2Enter, потому что исходный ручной метод для исправления этой проблемы «пробелов» — заставить Excel распознать формулу, нажав F2 и Enter.
ALICEPARTS.RU — Сервис поиска товаров и услуг в интернет-магазинах. Большой каталог с огромным выбором и низкими ценами.
Вся информация на сайте непрерывно обновляется и поддерживаеи в актуальном состоянии.
Воспользуйтесь поиском, чтобы быстро найти интереющее вас предложение по привлекательной цене.
Популярные товары:
Каталог не является публичной офертов и служит для ознакомления с предлагаемым ассортиментом товаров и услуг популярных интернет-магазинов. За дополнительной информацией, а также для осуществления покупки переходите по ссылкам в соответствующих разделах каталога.
[expert_bq id=»1570″]Формула ЕСЛИ выполняет проверку возвращаемого результата функции ЕПУСТО для диапазона ячеек B3 B18 и возвращает один из вариантов На пересдачу или Сдал. Если же вы хотите что-то уточнить, обращайтесь ко мне![/expert_bq]
Есть именной диапазон L7:L68. В нем строки, пустые или с текстом (постоянно меняются) .
Как в другой диапазон (столбец) выбрать из диапазона L7:L68 все непустые строки, и выстроить их подряд без пробелов?
Как определить, пустая ячейка или нет (способы)
Эта функция имеет очень простую схему использования. Если в конкретной ячейке нет никакой информации, то возвращается ИСТИНА . Если же в ней содержится определенная информация, то, соответственно, значение оказывается ЛОЖЬ.
|
Группа: Пользователи Ранг: Прохожий Сообщений: 2
Замечаний: |
Установлено: Microsoft® Office Excel® 2007 (12.0.6683.5002) SP3 MSO (12.0.6683.5000)
Подскажите пожалуйста, как в Макросе VB при сохранении из Office Excel 2007 в формат Microsoft Excel 97-2003 отключить проверку книги на совместимость. Пробовал в самом Excel команду «Подготовить» и затем кнопку «Проверка совместимости…». снять флажок «Выполнить проверку совместимости при сохранении книги», но при выполнении макроса экспорта всё равно сначала появляется окно:
«Предупреждение о конфиденциальной информации: документ содержит макросы, элементы управления ActiveX, данные пакета расширения XML или веб-компоненты. Они могут включать личные сведения, которые нельзя удалить с помощью инспектора документов.», (нажимаю «ОК»), затем появляется окно:
«Несущественная потеря точности. Некоторые ячейки или стили в этой книге одержат форматирование, не поддерживаемое выбранным форматом файла. Эти форматы будут преобразованы в наиболее близкий из имеющихся форматов.» и флажок «Выполнить проверку совместимости при сохранена книги.» снова отмечен галочкой.
Приходится снова нажимать кнопку «Продолжить».
Я понимаю, что два раза нажать на кнопки не тяжело, но когда это надо сделать много раз подряд…
‘ в «E:1.xls» вместо «1» – дата, время и т.д., но не это суть
В макросе часть кода для сохранения и закрытия написан так:
ActiveWorkbook.SaveAs Filename:= «E:1.xls», FileFormat:=xlExcel8, Password _
:=»», WriteResPassword:=»», ReadOnlyRecommended:=False, CreateBackup:=False
ActiveWindow.Close
Может быть есть дополнительные команды или операторы?
ActiveWorkbook.SaveAs |
SaveAs([Filename], [FileFormal{, [Password], [WriteResPassword], [ReadOnlyRecommended], [CreateBackup], [AccessMode As
XISaveAsAccessMode = xINoChange], [ConflictResolution], [AddToMru], [TextCodepage], [TextVisualLayout[, [Local)
Изначальный файл отчета Windows(«Акт_снятия_остатков_шаблон.xlsx»).Activate формируется автоматически программой стороннего разработчика и изменять его нельзя, а для дальнейшей работы файлы нужны только с расширением *.xls — формат Microsoft Excel 97-2003 и с ними работают другие люди. Я лишь промежуточное звено в этой цепочке.
Для обучения VB пользуюсь книгой Андрея Гарнаева: Гарнаев А. Ю. MS Excel 2002: разработка приложений. — СПб.: БХВ-Петербург, 2003 г. В ней 768 страниц и много подробно написано, очень помогает. Но к сожалению тогда еще не было Excel 2007.
— — —
Я не волшебник, я только учусь.
Заранее благодарю, всех кто поможет.
С уважением, Владимир.





















































