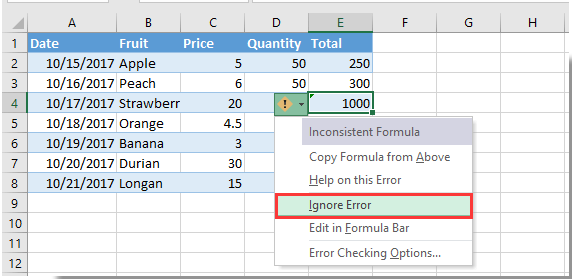Excel для Microsoft 365 Excel для Microsoft 365 для Mac Excel 2021 Excel 2021 для Mac Excel 2019 Excel 2019 для Mac Excel 2016 Excel 2016 для Mac Excel 2013 Excel 2010 Excel 2007 Excel Starter 2010 Еще…Меньше
Эта ошибка означает, что формула в ячейке не соответствует шаблону формул рядом с ней.
Выяснение причины несоответствия
-
Щелкните Формулы > Показать формулы.
-
Это позволяет просматривать в ячейках формулы, а не вычисляемые результаты.
-
Сравните несогласованную формулу с соседними формулами и исправьте любые случайные несоответствия.
-
По завершении щелкните Формулы > Показать формулы. Это переключит отображение на вычисляемые результаты для всех ячеек.
-
Если это не помогает, выберите смежную ячейку, в которой отсутствует проблема.
-
Щелкните Формулы > Влияющие ячейки.
-
Выделите ячейку, содержащую проблему.
-
Щелкните Формулы > Влияющие ячейки.
-
Сравните синие стрелки или синие диапазоны. Исправьте все проблемы с несогласованной формулой.
-
Щелкните Формулы > Убрать стрелки.
Другие решения
Выделите ячейку с несогласованной формулой и, удерживая клавишу SHIFT, нажимайте одну из клавиш со стрелками. В результате несогласованная формула будет выделена вместе с другими. Затем выполните одно из указанных ниже действий.
-
Если выделены ячейки снизу, нажмите клавиши CTRL+D, чтобы заполнить формулой ячейки вниз.
-
Если выделены ячейки сверху, выберите Главная > Заполнить > Вверх, чтобы заполнить формулой ячейки вверх.
-
Если выделены ячейки справа, нажмите клавиши CTRL+R, чтобы заполнить формулой ячейки справа.
-
Если выделены ячейки слева, выберите Главная > Заполнить > Влево, чтобы заполнить формулой ячейки слева.
При наличии других ячеек, в которые нужно добавить формулу, повторите указанную выше процедуру в другом направлении.
-
Выделите ячейку с проблемой.
-
Нажмите кнопку
и выберите вариант Скопировать формулу сверху или Скопировать формулу слева.
-
Если это не подходит и требуется формула из ячейки снизу, выберите Главная > Заполнить > Вверх.
-
Если требуется формула из ячейки справа, выберите Главная > Заполнить > Влево.
Если формула не содержит ошибку, можно ее пропустить:
-
Щелкните Формулы > Поиск ошибок.
-
Нажмите кнопку Пропустить ошибку.
-
Нажмите кнопку ОК или Далее для перехода к следующей ошибке.
Примечание: Если не нужно использовать в Excel этот способ проверки на несогласованные формулы, закройте диалоговое окно «Поиск ошибок». Выберите Файл > Параметры > Формулы. В нижней части снимите флажок Формулы, не согласованные с остальными формулами в области.
Если вы используете компьютер Mac, щелкните Excel > Параметры > проверка ошибок , а затем снимите флажки Формулы, которые не соответствуют близлежащим формулам.
Если формула не похожа на смежные формулы, отображается индикатор ошибки. Это не всегда означает, что формула неправильная. Если формула неправильная, проблему часто можно решить, сделав ссылки на ячейки единообразными.
Например, для умножения столбца A на столбец B используются формулы A1*B1, A2*B2, A3*B3 и т. д. Если после A3*B3 указана формула A4*B2, Excel определяет ее как несогласованную, так как ожидается формула A4*B4.
-
Щелкните ячейку с индикатором ошибки и просмотрите строку формул, чтобы проверить правильность ссылок на ячейки.
-
Щелкните стрелку рядом с появившейся кнопкой.
В контекстном меню приведены команды для устранения предупреждения.
-
Выполните одно из указанных ниже действий.
|
Параметр |
Действие |
|---|---|
|
Скопировать формулу сверху |
Согласует формулу с формулой в ячейке сверху. В нашем примере формула изменяется на A4*B4 в соответствии с формулой A3*B3 в ячейке выше. |
|
Пропустить ошибку |
Удаляет индикатор ошибки. Выберите эту команду, если несоответствие является преднамеренным или приемлемым. |
|
Изменить в строке формул |
Позволяет проверить синтаксис формулы и ссылки на ячейки. |
|
Параметры проверки ошибок |
Здесь можно выбрать типы ошибок, которые должен помечать Excel. Например, если вы не хотите, чтобы выводились индикаторы ошибки для несогласованных формул, снимите флажок Помечать формулы, несогласованные с формулами в смежных ячейках. |
Советы:
-
-
Чтобы пропустить индикаторы одновременно нескольких ячеек, выделите диапазон с этими ячейками. Затем щелкните стрелку рядом с кнопкой, которая появилась
, и в контекстном меню выберите Игнорировать ошибку.
-
Чтобы пропустить индикаторы ошибок на всем листе, сначала щелкните ячейку с индикатором. Затем выделите лист, нажав клавиши
+A. Затем щелкните стрелку рядом с кнопкой, которая появилась
, и в контекстном меню выберите Игнорировать ошибку.
-
Дополнительные ресурсы

Вы всегда можете задать вопрос специалисту Excel Tech Community или попросить помощи в сообществе Answers community.
См. также
Обнаружение ошибок в формулах
Скрытие значений и индикаторов ошибок
Нужна дополнительная помощь?
На чтение 4 мин Просмотров 1.3к. Опубликовано 01.03.2020
Содержание
- Выяснение причины несоответствия
- Другие решения
- Дополнительные ресурсы
- См. также
- Get expert help now
- Несогласующаяся формула excel что это
Эта ошибка означает, что формула в ячейке не соответствует шаблону формул рядом с ней.
Выяснение причины несоответствия
Щелкните Формулы > Показать формулы.
Это позволяет просматривать в ячейках формулы, а не вычисляемые результаты.
Сравните несогласованную формулу с соседними формулами и исправьте любые случайные несоответствия.
По завершении щелкните Формулы > Показать формулы. Это переключит отображение на вычисляемые результаты для всех ячеек.
Если это не помогает, выберите смежную ячейку, в которой отсутствует проблема.
Щелкните Формулы > Влияющие ячейки.
Выделите ячейку, содержащую проблему.
Щелкните Формулы > Влияющие ячейки.
Сравните синие стрелки или синие диапазоны. Исправьте все проблемы с несогласованной формулой.
Щелкните Формулы > Убрать стрелки.
Другие решения
Выделите ячейку с несогласованной формулой и, удерживая клавишу SHIFT, нажимайте одну из клавиш со стрелками. В результате несогласованная формула будет выделена вместе с другими. Затем выполните одно из указанных ниже действий.
Если выделены ячейки снизу, нажмите клавиши CTRL+D, чтобы заполнить формулой ячейки вниз.
Если выделены ячейки сверху, выберите Главная > Заполнить > Вверх, чтобы заполнить формулой ячейки вверх.
Если выделены ячейки справа, нажмите клавиши CTRL+R, чтобы заполнить формулой ячейки справа.
Если выделены ячейки слева, выберите Главная > Заполнить > Влево, чтобы заполнить формулой ячейки слева.
При наличии других ячеек, в которые нужно добавить формулу, повторите указанную выше процедуру в другом направлении.
Выделите ячейку с проблемой.
Нажмите кнопку 
Если это не подходит и требуется формула из ячейки снизу, выберите Главная > Заполнить > Вверх.
Если требуется формула из ячейки справа, выберите Главная > Заполнить > Влево.
Если формула не содержит ошибку, можно ее пропустить:
Щелкните Формулы > Поиск ошибок.
Нажмите кнопку Пропустить ошибку.
Нажмите кнопку ОК или Далее для перехода к следующей ошибке.
Примечание: Если не нужно использовать в Excel этот способ проверки на несогласованные формулы, закройте диалоговое окно «Поиск ошибок». Выберите Файл > Параметры > Формулы. В нижней части снимите флажок Формулы, не согласованные с остальными формулами в области.
На компьютере Mac выберите Excel > Параметры > Поиск ошибок и снимите флажок Формулы, несогласованные с формулами в смежных ячейках.
Если формула не похожа на смежные формулы, отображается индикатор ошибки. Это не всегда означает, что формула неправильная. Если формула неправильная, проблему часто можно решить, сделав ссылки на ячейки единообразными.
Например, для умножения столбца A на столбец B используются формулы A1*B1, A2*B2, A3*B3 и т. д. Если после A3*B3 указана формула A4*B2, Excel определяет ее как несогласованную, так как ожидается формула A4*B4.
Щелкните ячейку с индикатором ошибки и просмотрите строку формул, чтобы проверить правильность ссылок на ячейки.
Щелкните стрелку рядом с появившейся кнопкой.
В контекстном меню приведены команды для устранения предупреждения.
Выполните одно из указанных ниже действий.
Скопировать формулу сверху
Согласует формулу с формулой в ячейке сверху. В нашем примере формула изменяется на A4*B4 в соответствии с формулой A3*B3 в ячейке выше.
Удаляет индикатор ошибки. Выберите эту команду, если несоответствие является преднамеренным или приемлемым.
Изменить в строке формул
Позволяет проверить синтаксис формулы и ссылки на ячейки.
Параметры проверки ошибок
Здесь можно выбрать типы ошибок, которые должен помечать Excel. Например, если вы не хотите, чтобы выводились индикаторы ошибки для несогласованных формул, снимите флажок Помечать формулы, несогласованные с формулами в смежных ячейках.
Чтобы пропустить индикаторы одновременно нескольких ячеек, выделите диапазон с этими ячейками. Затем щелкните стрелку рядом с появившейся кнопкой 
Чтобы пропустить индикаторы ошибок на всем листе, сначала щелкните ячейку с индикатором. Затем выделите лист, нажав клавиши 

Дополнительные ресурсы
Вы всегда можете задать вопрос специалисту Excel Tech Community, попросить помощи в сообществе Answers community, а также предложить новую функцию или улучшение на веб-сайте Excel User Voice.
См. также
Get expert help now
Don’t have time to figure this out? Our expert partners at Excelchat can do it for you, 24/7.
Несогласующаяся формула excel что это
Автор Lexansan Ger задал вопрос в разделе Другие языки и технологии
Эксель и получил лучший ответ
Ответ от KissaKim[гуру]
Проверьте формат этих ячеек, чтобы везде был числовой
KissaKim
Гуру
(3981)
тогда, скорее всего, ошибка в синтаксисе формулы.
- Распечатать
Оцените статью:
- 5
- 4
- 3
- 2
- 1
(0 голосов, среднее: 0 из 5)
Поделитесь с друзьями!
Как показано ниже, в ячейке появится зеленый индикатор ошибки, если формула не соответствует шаблону формулы других ячеек, которые расположены рядом с ней. Фактически, вы можете скрыть эту несогласованную ошибку формулы. Эта статья покажет вам, как этого добиться.
Скрыть одну несогласованную ошибку формулы с игнорированием ошибки
Скрыть все несогласованные ошибки формул при выборе с помощью кода VBA
Скрыть одну несогласованную ошибку формулы с игнорированием ошибки
Вы можете скрыть одну несогласованную ошибку формулы за раз, игнорируя ошибку в Excel. Пожалуйста, сделайте следующее.
1. Выберите ячейку, содержащую индикатор ошибки, который вы хотите скрыть, затем нажмите кнопку отображения. 
2. Выбрать Игнорировать ошибку из раскрывающегося списка, как показано на скриншоте ниже.
Тогда индикатор ошибки сразу скроется.
Скрыть все несогласованные ошибки формул при выборе с помощью кода VBA
Следующий метод VBA может помочь вам скрыть все несогласованные ошибки формул в выделенном фрагменте на листе. Пожалуйста, сделайте следующее.
1. На рабочем листе вам нужно скрыть все несогласованные ошибки формул, нажмите кнопку другой + F11 клавиши одновременно, чтобы открыть Microsoft Visual Basic для приложений окно.
2. в Microsoft Visual Basic для приложений окно, пожалуйста, нажмите Вставить > Модули, затем скопируйте и вставьте код VBA в окно кода.
Код VBA: скрыть все несогласованные ошибки формул на листе
Sub HideInconsistentFormulaError()
Dim xRg As Range, xCell As Range
Dim xError As Byte
On Error Resume Next
Set xRg = Application.InputBox("Please select the range:", "KuTools For Excel", ActiveWindow.RangeSelection.Address, , , , , 8)
If xRg Is Nothing Then Exit Sub
For Each xCell In xRg
If xCell.Errors(xlInconsistentFormula).Value Then
xCell.Errors(xlInconsistentFormula).Ignore = True
End If
Next
End Sub3. нажмите F5 ключ для запуска кода. В всплывающем Kutools for Excel В диалоговом окне выберите диапазон, в котором необходимо скрыть все несогласованные ошибки формул, а затем нажмите кнопку OK кнопка. Смотрите скриншот:
Тогда все несовместимые ошибки формул сразу скрываются из выбранного диапазона. Смотрите скриншот:
Лучшие инструменты для работы в офисе
Kutools for Excel Решит большинство ваших проблем и повысит вашу производительность на 80%
- Снова использовать: Быстро вставить сложные формулы, диаграммы и все, что вы использовали раньше; Зашифровать ячейки с паролем; Создать список рассылки и отправлять электронные письма …
- Бар Супер Формулы (легко редактировать несколько строк текста и формул); Макет для чтения (легко читать и редактировать большое количество ячеек); Вставить в отфильтрованный диапазон…
- Объединить ячейки / строки / столбцы без потери данных; Разделить содержимое ячеек; Объединить повторяющиеся строки / столбцы… Предотвращение дублирования ячеек; Сравнить диапазоны…
- Выберите Дубликат или Уникальный Ряды; Выбрать пустые строки (все ячейки пустые); Супер находка и нечеткая находка во многих рабочих тетрадях; Случайный выбор …
- Точная копия Несколько ячеек без изменения ссылки на формулу; Автоматическое создание ссылок на несколько листов; Вставить пули, Флажки и многое другое …
- Извлечь текст, Добавить текст, Удалить по позиции, Удалить пробел; Создание и печать промежуточных итогов по страницам; Преобразование содержимого ячеек в комментарии…
- Суперфильтр (сохранять и применять схемы фильтров к другим листам); Расширенная сортировка по месяцам / неделям / дням, периодичности и др .; Специальный фильтр жирным, курсивом …
- Комбинируйте книги и рабочие листы; Объединить таблицы на основе ключевых столбцов; Разделить данные на несколько листов; Пакетное преобразование xls, xlsx и PDF…
- Более 300 мощных функций. Поддерживает Office/Excel 2007-2021 и 365. Поддерживает все языки. Простое развертывание на вашем предприятии или в организации. Полнофункциональная 30-дневная бесплатная пробная версия. 60-дневная гарантия возврата денег.
Вкладка Office: интерфейс с вкладками в Office и упрощение работы
- Включение редактирования и чтения с вкладками в Word, Excel, PowerPoint, Издатель, доступ, Visio и проект.
- Открывайте и создавайте несколько документов на новых вкладках одного окна, а не в новых окнах.
- Повышает вашу продуктивность на 50% и сокращает количество щелчков мышью на сотни каждый день!
Комментарии (7)
Оценок пока нет. Оцените первым!
Как настроить исправление общих ошибок в формулах?
Для осуществления проверки правильности формул необходимо использовать определенные правила. Хотя эти правила не могут полностью уберечь от ошибок на листе, они все же помогают избежать самых общих ошибок в формулах.
Данные правила можно активировать или отключать.
- В верхнем левом углу окна программы щелкните по кнопке «Office».
- В меню типичных задач выберите пункт «Параметры Excel».
- В окне «Параметры Excel» на вкладке «Формулы» в группе «Правила контроля ошибок» активируйте следующие пункты:
- «Ячейки, которые содержат формулы, вызывающие ошибки» – для пометки ячеек, в которых содержатся формулы, вычисление которых приводит к ошибке;
- «Несогласованное вычисление формулы столбца в таблицах» – для пометки ячеек, в которых содержатся формулы или значения, нарушающие последовательность формул в столбце или таблице;
- «Ячейки, которые содержат годы, представленные 2 цифрами» – данный пункт позволит отмечать те ячейки, в которых при проверке формулы содержатся ячейки в текстовом формате с годом, представленным двумя цифрами;
- «Числа, отформатированные как текст или с предшествующим апострофом» – данный пункт позволит отмечать те ячейки, в которых при проверке числа записаны текстом или начинаются с апострофа;
- «Формулы, не согласованные с остальными формулами в области» – данный пункт позволит отмечать те ячейки, в которых при проверке диапазона ячеек содержится формула, отличимая от остальных формул данного диапазона;
- «Формулы, не охватывающие смежные ячейки» – данный пункт позволит отмечать те ячейки, в которых при проверке диапазона ячеек будут пропущены формулы;
- «Незаблокированные ячейки, содержащие формулы» – данный пункт позволит отмечать незаблокированные ячейки, которые содержат формулы;
- «Формулы, которые ссылаются на пустые ячейки» – данный пункт позволит отмечать те ячейки, в которых при проверке находятся формулы, ссылающиеся на пустые ячейки. Этот пункт не всегда рекомендуется включать;
- «В таблицу введены недопустимые данные» – данный пункт позволит отмечать те ячейки с данными, в которых при проверке обнаружатся данные, несовместимые с типом данных этого столбца для подключенных к данным таблиц в списке SharePoint.
- Закройте окно кнопкой «ОК».
|
0 / 0 / 0 Регистрация: 10.12.2009 Сообщений: 34 |
|
|
1 |
|
|
29.12.2010, 11:18. Показов 15343. Ответов 5
1) Как избавится от ошибка ‘Несогласующаяся формула’? 2) Как сделать сбоку слева от листа такие кнопочки в виде крестиков, которые позволяеют открывать/прятать категории (т.е. целые разделы) в таблице?
0 |
|
Programming Эксперт 94731 / 64177 / 26122 Регистрация: 12.04.2006 Сообщений: 116,782 |
29.12.2010, 11:18 |
|
5 |
|
0 / 0 / 0 Регистрация: 08.02.2010 Сообщений: 345 |
|
|
29.12.2010, 11:55 |
2 |
|
2
0 |
|
0 / 0 / 0 Регистрация: 10.12.2009 Сообщений: 34 |
|
|
29.12.2010, 12:43 [ТС] |
3 |
|
Спасибо! По первому пункту даже не знаю что сказать. Я просто не понимаю когда появляется эта ошибка.
0 |
|
0 / 0 / 0 Регистрация: 08.02.2010 Сообщений: 345 |
|
|
29.12.2010, 12:59 |
4 |
|
А там, случаем нет такого, что в соседних ячейках другие формулы?
0 |
|
0 / 0 / 0 Регистрация: 10.12.2009 Сообщений: 34 |
|
|
29.12.2010, 13:32 [ТС] |
5 |
|
Офис 2003. Там есть такое, да. И потом все равно ведь будут разные формулы когда я буду писать например строку Итого.
0 |
|
0 / 0 / 0 Регистрация: 08.02.2010 Сообщений: 345 |
|
|
29.12.2010, 14:18 |
6 |
|
Ну кинь мне на мыло файл, я гляну
0 |
|
IT_Exp Эксперт 87844 / 49110 / 22898 Регистрация: 17.06.2006 Сообщений: 92,604 |
29.12.2010, 14:18 |
|
6 |