Excel для Microsoft 365 Excel для Microsoft 365 для Mac Excel 2021 Excel 2021 для Mac Excel 2019 Excel 2019 для Mac Excel 2016 Excel 2016 для Mac Excel 2013 Excel 2010 Excel 2007 Excel Starter 2010 Еще…Меньше
Эта ошибка означает, что формула в ячейке не соответствует шаблону формул рядом с ней.
Выяснение причины несоответствия
-
Щелкните Формулы > Показать формулы.
-
Это позволяет просматривать в ячейках формулы, а не вычисляемые результаты.
-
Сравните несогласованную формулу с соседними формулами и исправьте любые случайные несоответствия.
-
По завершении щелкните Формулы > Показать формулы. Это переключит отображение на вычисляемые результаты для всех ячеек.
-
Если это не помогает, выберите смежную ячейку, в которой отсутствует проблема.
-
Щелкните Формулы > Влияющие ячейки.
-
Выделите ячейку, содержащую проблему.
-
Щелкните Формулы > Влияющие ячейки.
-
Сравните синие стрелки или синие диапазоны. Исправьте все проблемы с несогласованной формулой.
-
Щелкните Формулы > Убрать стрелки.
Другие решения
Выделите ячейку с несогласованной формулой и, удерживая клавишу SHIFT, нажимайте одну из клавиш со стрелками. В результате несогласованная формула будет выделена вместе с другими. Затем выполните одно из указанных ниже действий.
-
Если выделены ячейки снизу, нажмите клавиши CTRL+D, чтобы заполнить формулой ячейки вниз.
-
Если выделены ячейки сверху, выберите Главная > Заполнить > Вверх, чтобы заполнить формулой ячейки вверх.
-
Если выделены ячейки справа, нажмите клавиши CTRL+R, чтобы заполнить формулой ячейки справа.
-
Если выделены ячейки слева, выберите Главная > Заполнить > Влево, чтобы заполнить формулой ячейки слева.
При наличии других ячеек, в которые нужно добавить формулу, повторите указанную выше процедуру в другом направлении.
-
Выделите ячейку с проблемой.
-
Нажмите кнопку
и выберите вариант Скопировать формулу сверху или Скопировать формулу слева.
-
Если это не подходит и требуется формула из ячейки снизу, выберите Главная > Заполнить > Вверх.
-
Если требуется формула из ячейки справа, выберите Главная > Заполнить > Влево.
Если формула не содержит ошибку, можно ее пропустить:
-
Щелкните Формулы > Поиск ошибок.
-
Нажмите кнопку Пропустить ошибку.
-
Нажмите кнопку ОК или Далее для перехода к следующей ошибке.
Примечание: Если не нужно использовать в Excel этот способ проверки на несогласованные формулы, закройте диалоговое окно «Поиск ошибок». Выберите Файл > Параметры > Формулы. В нижней части снимите флажок Формулы, не согласованные с остальными формулами в области.
Если вы используете компьютер Mac, щелкните Excel > Параметры > проверка ошибок , а затем снимите флажки Формулы, которые не соответствуют близлежащим формулам.
Если формула не похожа на смежные формулы, отображается индикатор ошибки. Это не всегда означает, что формула неправильная. Если формула неправильная, проблему часто можно решить, сделав ссылки на ячейки единообразными.
Например, для умножения столбца A на столбец B используются формулы A1*B1, A2*B2, A3*B3 и т. д. Если после A3*B3 указана формула A4*B2, Excel определяет ее как несогласованную, так как ожидается формула A4*B4.
-
Щелкните ячейку с индикатором ошибки и просмотрите строку формул, чтобы проверить правильность ссылок на ячейки.
-
Щелкните стрелку рядом с появившейся кнопкой.
В контекстном меню приведены команды для устранения предупреждения.
-
Выполните одно из указанных ниже действий.
|
Параметр |
Действие |
|---|---|
|
Скопировать формулу сверху |
Согласует формулу с формулой в ячейке сверху. В нашем примере формула изменяется на A4*B4 в соответствии с формулой A3*B3 в ячейке выше. |
|
Пропустить ошибку |
Удаляет индикатор ошибки. Выберите эту команду, если несоответствие является преднамеренным или приемлемым. |
|
Изменить в строке формул |
Позволяет проверить синтаксис формулы и ссылки на ячейки. |
|
Параметры проверки ошибок |
Здесь можно выбрать типы ошибок, которые должен помечать Excel. Например, если вы не хотите, чтобы выводились индикаторы ошибки для несогласованных формул, снимите флажок Помечать формулы, несогласованные с формулами в смежных ячейках. |
Советы:
-
-
Чтобы пропустить индикаторы одновременно нескольких ячеек, выделите диапазон с этими ячейками. Затем щелкните стрелку рядом с кнопкой, которая появилась
, и в контекстном меню выберите Игнорировать ошибку.
-
Чтобы пропустить индикаторы ошибок на всем листе, сначала щелкните ячейку с индикатором. Затем выделите лист, нажав клавиши
+A. Затем щелкните стрелку рядом с кнопкой, которая появилась
, и в контекстном меню выберите Игнорировать ошибку.
-
Дополнительные ресурсы

Вы всегда можете задать вопрос специалисту Excel Tech Community или попросить помощи в сообществе Answers community.
См. также
Обнаружение ошибок в формулах
Скрытие значений и индикаторов ошибок
Нужна дополнительная помощь?
Как показано ниже, в ячейке появится зеленый индикатор ошибки, если формула не соответствует шаблону формулы других ячеек, которые расположены рядом с ней. Фактически, вы можете скрыть эту несогласованную ошибку формулы. Эта статья покажет вам, как этого добиться.
Скрыть одну несогласованную ошибку формулы с игнорированием ошибки
Скрыть все несогласованные ошибки формул при выборе с помощью кода VBA
Скрыть одну несогласованную ошибку формулы с игнорированием ошибки
Вы можете скрыть одну несогласованную ошибку формулы за раз, игнорируя ошибку в Excel. Пожалуйста, сделайте следующее.
1. Выберите ячейку, содержащую индикатор ошибки, который вы хотите скрыть, затем нажмите кнопку отображения. 
2. Выбрать Игнорировать ошибку из раскрывающегося списка, как показано на скриншоте ниже.
Тогда индикатор ошибки сразу скроется.
Скрыть все несогласованные ошибки формул при выборе с помощью кода VBA
Следующий метод VBA может помочь вам скрыть все несогласованные ошибки формул в выделенном фрагменте на листе. Пожалуйста, сделайте следующее.
1. На рабочем листе вам нужно скрыть все несогласованные ошибки формул, нажмите кнопку другой + F11 клавиши одновременно, чтобы открыть Microsoft Visual Basic для приложений окно.
2. в Microsoft Visual Basic для приложений окно, пожалуйста, нажмите Вставить > Модули, затем скопируйте и вставьте код VBA в окно кода.
Код VBA: скрыть все несогласованные ошибки формул на листе
Sub HideInconsistentFormulaError()
Dim xRg As Range, xCell As Range
Dim xError As Byte
On Error Resume Next
Set xRg = Application.InputBox("Please select the range:", "KuTools For Excel", ActiveWindow.RangeSelection.Address, , , , , 8)
If xRg Is Nothing Then Exit Sub
For Each xCell In xRg
If xCell.Errors(xlInconsistentFormula).Value Then
xCell.Errors(xlInconsistentFormula).Ignore = True
End If
Next
End Sub3. нажмите F5 ключ для запуска кода. В всплывающем Kutools for Excel В диалоговом окне выберите диапазон, в котором необходимо скрыть все несогласованные ошибки формул, а затем нажмите кнопку OK кнопка. Смотрите скриншот:
Тогда все несовместимые ошибки формул сразу скрываются из выбранного диапазона. Смотрите скриншот:
Лучшие инструменты для работы в офисе
Kutools for Excel Решит большинство ваших проблем и повысит вашу производительность на 80%
- Снова использовать: Быстро вставить сложные формулы, диаграммы и все, что вы использовали раньше; Зашифровать ячейки с паролем; Создать список рассылки и отправлять электронные письма …
- Бар Супер Формулы (легко редактировать несколько строк текста и формул); Макет для чтения (легко читать и редактировать большое количество ячеек); Вставить в отфильтрованный диапазон…
- Объединить ячейки / строки / столбцы без потери данных; Разделить содержимое ячеек; Объединить повторяющиеся строки / столбцы… Предотвращение дублирования ячеек; Сравнить диапазоны…
- Выберите Дубликат или Уникальный Ряды; Выбрать пустые строки (все ячейки пустые); Супер находка и нечеткая находка во многих рабочих тетрадях; Случайный выбор …
- Точная копия Несколько ячеек без изменения ссылки на формулу; Автоматическое создание ссылок на несколько листов; Вставить пули, Флажки и многое другое …
- Извлечь текст, Добавить текст, Удалить по позиции, Удалить пробел; Создание и печать промежуточных итогов по страницам; Преобразование содержимого ячеек в комментарии…
- Суперфильтр (сохранять и применять схемы фильтров к другим листам); Расширенная сортировка по месяцам / неделям / дням, периодичности и др .; Специальный фильтр жирным, курсивом …
- Комбинируйте книги и рабочие листы; Объединить таблицы на основе ключевых столбцов; Разделить данные на несколько листов; Пакетное преобразование xls, xlsx и PDF…
- Более 300 мощных функций. Поддерживает Office/Excel 2007-2021 и 365. Поддерживает все языки. Простое развертывание на вашем предприятии или в организации. Полнофункциональная 30-дневная бесплатная пробная версия. 60-дневная гарантия возврата денег.
Вкладка Office: интерфейс с вкладками в Office и упрощение работы
- Включение редактирования и чтения с вкладками в Word, Excel, PowerPoint, Издатель, доступ, Visio и проект.
- Открывайте и создавайте несколько документов на новых вкладках одного окна, а не в новых окнах.
- Повышает вашу продуктивность на 50% и сокращает количество щелчков мышью на сотни каждый день!
Комментарии (7)
Оценок пока нет. Оцените первым!
Как настроить исправление общих ошибок в формулах?
Для осуществления проверки правильности формул необходимо использовать определенные правила. Хотя эти правила не могут полностью уберечь от ошибок на листе, они все же помогают избежать самых общих ошибок в формулах.
Данные правила можно активировать или отключать.
- В верхнем левом углу окна программы щелкните по кнопке «Office».
- В меню типичных задач выберите пункт «Параметры Excel».
- В окне «Параметры Excel» на вкладке «Формулы» в группе «Правила контроля ошибок» активируйте следующие пункты:
- «Ячейки, которые содержат формулы, вызывающие ошибки» – для пометки ячеек, в которых содержатся формулы, вычисление которых приводит к ошибке;
- «Несогласованное вычисление формулы столбца в таблицах» – для пометки ячеек, в которых содержатся формулы или значения, нарушающие последовательность формул в столбце или таблице;
- «Ячейки, которые содержат годы, представленные 2 цифрами» – данный пункт позволит отмечать те ячейки, в которых при проверке формулы содержатся ячейки в текстовом формате с годом, представленным двумя цифрами;
- «Числа, отформатированные как текст или с предшествующим апострофом» – данный пункт позволит отмечать те ячейки, в которых при проверке числа записаны текстом или начинаются с апострофа;
- «Формулы, не согласованные с остальными формулами в области» – данный пункт позволит отмечать те ячейки, в которых при проверке диапазона ячеек содержится формула, отличимая от остальных формул данного диапазона;
- «Формулы, не охватывающие смежные ячейки» – данный пункт позволит отмечать те ячейки, в которых при проверке диапазона ячеек будут пропущены формулы;
- «Незаблокированные ячейки, содержащие формулы» – данный пункт позволит отмечать незаблокированные ячейки, которые содержат формулы;
- «Формулы, которые ссылаются на пустые ячейки» – данный пункт позволит отмечать те ячейки, в которых при проверке находятся формулы, ссылающиеся на пустые ячейки. Этот пункт не всегда рекомендуется включать;
- «В таблицу введены недопустимые данные» – данный пункт позволит отмечать те ячейки с данными, в которых при проверке обнаружатся данные, несовместимые с типом данных этого столбца для подключенных к данным таблиц в списке SharePoint.
- Закройте окно кнопкой «ОК».
Исправление
распространенных ошибок в формулах
Для
проверки формул на наличие ошибок можно
применять определенные правила. Эти
правила действуют как средство проверки
орфографии, которое проверяет данные,
введенные в ячейки, на наличие ошибок.
Эти правила не гарантируют полного
отсутствия ошибок на листе, но помогают
избежать распространенных ошибок.
Каждое из этих правил можно включать и
выключать независимо от других.
Ошибки
можно отмечать и исправлять двумя
способами: по одной ошибке (как в средстве
проверки орфографии) или немедленно по
мере их возникновения на листе во время
ввода данных. В обоих случаях при
обнаружении ошибки в ячейке в ее левом
верхнем углу появляется треугольник.
Ячейка
с ошибкой в формуле
Ошибку
можно устранить, используя предлагаемые
MS
Excel варианты, или пропустить, нажав
кнопку Пропустить ошибку. Если пропустить
ошибку в определенной ячейке, то при
последующих проверках наличие ошибки
в этой ячейке определяться не будет.
Однако состояние всех пропущенных
ошибок можно сбросить, чтобы они
отображались снова.
Включение
и отключение правил проверки ошибок
-
На вкладке Файл
выберите команду Параметры,
а затем — категорию Формулы. -
В области Правила
контроля ошибок
установите или снимите флажок для
любого из перечисленных далее правил.
-
Ячейки, которые
содержат формулы, приводящие к
ошибкам. В
данной формуле используется неправильный
синтаксис, аргументы или типы данных.
Значения таких ошибок: #ДЕЛ/0!, #Н/Д,
#ИМЯ?, #ПУСТО!, #ЧИСЛО!, #ССЫЛКА! и #ЗНАЧ!.
Каждое из этих значений ошибки вызывается
различными причинами, и такие ошибки
устраняются разными способами.
Примечание Если
значение ошибки ввести непосредственно
в ячейку, оно будет сохранено как значение
ошибки, но отмечаться как ошибка не
будет. Однако если на эту ячейку будет
ссылаться формула из другой ячейки, для
этой ячейки будет возвращено значение
ошибки.
-
Несогласованная
формула в вычисляемом столбце
таблицы. Вычисляемый
столбец может содержать формулы,
отличающиеся от формулы столбца, что
приводит к возникновению исключения.
Исключения вычисляемого столбца
возникают при указанных ниже действиях.-
Ввод в ячейку
вычисляемого столбца данных, отличных
от формулы. -
Ввод в ячейку
вычисляемого столбца формулы с
последующим нажатием кнопкиОтменитьна
панели
быстрого доступа. -
Ввод новой формулы
в вычисляемый столбец, который уже
содержит одно или несколько исключений. -
Копирование в
вычисляемый столбец данных, которые
не соответствуют формуле вычисляемого
столбца.
-
Примечание Если
копируемые данные содержат формулу,
эта формула перезапишет данные в
вычисляемом столбце.
-
Перемещение или
удаление ячейки в другой области
листа, на которую ссылается одна из
строк вычисляемого столбца. -
Ячейки, которые содержат
годы, представленные 2 цифрами. Ячейка
содержит дату в текстовом формате,
которая в случае использования в
формулах может быть отнесена к
неправильному веку. Например, дата в
формуле =ГОД(«1.1.31») может относиться
как к 1931-му, так и к 2031-му году. Это
правило служит для выявления неоднозначных
дат в текстовом формате. -
Числа,
отформатированные как текст или с
предшествующим апострофом. Ячейка
содержит числа, хранящиеся в виде
текста. Обычно это является следствием
импорта данных из других источников.
Числа, хранящиеся в виде текста, могут
стать причиной неправильной сортировки,
поэтому лучше преобразовать их в
числовой формат. -
Формулы,
несогласованные с остальными формулами
в области. Формула
не соответствует шаблону других смежных
формул. В большинстве случаев формулы,
расположенные в соседних ячейках,
отличаются только используемыми
ссылками. В приведенном, далее примере,
состоящем из четырех смежных формул,
приложение MicrosoftExcel
показывает ошибку в формуле =СУММ(A10:F10),
поскольку значения в смежных формулах
изменились на одну строку, а в формуле
=СУММ(A10:F10)
— на 8 строк. В данном случае, ожидаемой
формулой является =СУММ(A3:F3). -
Если используемые в формуле
ссылки не соответствуют ссылкам в
смежных формулах, приложение
MicrosoftExcelвыводит
ошибку. -
Формулы, не
охватывающие смежные ячейки. Формула
может не включать ссылки на данные,
вставленные между исходным диапазоном
и ячейкой с формулой. Это правило
позволяет сравнить ссылку в формуле
с фактическим диапазоном ячеек, смежных
с ячейкой формулы. Если смежные ячейки
содержат дополнительные значения и
не являются пустыми, MicrosoftExcelвыведет
рядом с формулой ошибку.
Например, в случае
применения этого правила приложение
MicrosoftExcel
выведет ошибку рядом с формулой
=СУММ(A2:A4),
поскольку между указанным в формуле
диапазоном ячеек и ячейкой с формулой
(A8) находятся заполненные ячейки A5, A6 и
A7, на которые также должна быть ссылка
в формуле.
-
Незаблокированные
ячейки, содержащие формулы. Формула
не заблокирована в целях ее защиты. По
умолчанию все ячейки блокируются, но
защита была снята для этой ячейки.
Когда формула защищена, ее нельзя
изменить, не сняв защиту. Убедитесь,
что защита этой ячейку действительно
не требуется. Блокирование ячеек,
содержащих формулы, позволяет защитить
их от изменений и избежать возникновения
ошибок в будущем. -
Формулы, которые
ссылаются на пустые ячейки. Формула
содержит ссылку на пустую ячейку. Это
может привести к неверным результатам,
как показано в приведенном далее
примере.
Предположим, нужно
вычислить среднее значение для чисел
из указанного ниже столбца ячеек. Если
третья ячейка будет пустой, она не будет
учтена при выполнении вычисления, и
результатом будет 22,75. Если третья ячейка
будет содержать значение 0, результатом
будет 18,2.
-
В таблицу введены
недопустимые данные. В
таблице произошла ошибка проверки.
Чтобы просмотреть параметры проверки
для ячейки, на вкладке Данные
в группе Работа
с данными
нажмите кнопку Проверка
данных.
Последовательное
исправление распространенных ошибок
в формулах
Внимание! Если
на листе уже выполнялась проверка
ошибок, то ошибки, которые были пропущены,
не будут отображаться, пока их состояние
не будет сброшено.
-
Выберите лист, на
котором требуется проверить наличие
ошибок. -
Если расчет листа
выполнен вручную, нажмите клавишу F9,
чтобы выполнить расчет повторно. -
На вкладке Формулы
в группе Зависимости
формул
нажмите кнопку группы Проверка
наличия ошибок.
В случае обнаружения
ошибок открывается диалоговое окно
Контроль
ошибок.
-
Чтобы повторно
проверить пропущенные ранее ошибки,
выполните указанные ниже действия.-
Нажмите кнопку
Параметры. -
В разделе Контроль
ошибок
нажмите кнопку Сброс
пропущенных ошибок. -
Нажмите кнопку
ОК. -
Нажмите
кнопкуПродолжить.
-
Примечание Сброс
пропущенных ошибок применяется ко всем
ошибкам, которые были пропущены на всех
листах активной книги.
-
Расположите
диалоговое окно Контроль
ошибок
непосредственно под строкой
формул .
-
Нажмите одну из
управляющих кнопок в правой части
диалогового окна. Доступные действия
зависят от типа ошибки.
Примечание Если
нажать кнопку Пропустить
ошибку,
помеченная ошибка при последующих
проверках будет пропускаться.
-
Нажмите кнопкуДалее.
-
Выполняйте эти
действия, пока проверка ошибок не будет
завершена.
К
началу страницы
Пометка
и исправление распространенных ошибок
формул на листе
-
Откройте вкладку
Файл. -
Нажмите кнопку
Параметры
и выберите категорию Формулы. -
Убедитесь, что в
области Контроль
ошибок
установлен флажокВключить
фоновый поиск ошибок. -
Чтобы изменить
цвет треугольника, которым помечаются
ошибки, выберите нужный цвет в поле
Цвет
индикаторов ошибок.
Нажмите кнопку «ОК», чтобы закрыть
диалоговое окно Параметры
Excel. -
Чтобы исправить
ошибку на листе, выберите ячейку с
треугольником в левом верхнем углу. -
Нажмите появившуюся
рядом с ячейкой кнопку Контроль
ошибоки
выберите нужный пункт. Доступные команды
зависят от типа ошибки. Первый пункт
содержит описание ошибки.
Если нажать
кнопкуПропустить
ошибку,
помеченная ошибка при последующих
проверках будет пропускаться.
-
Повторите два
предыдущих действия.
Исправление
значения ошибки
Если формула
содержит ошибку, которая не позволяет
правильно выполнить вычисления, будет
показано значение ошибки, например
#####, #ДЕЛ/0!, #Н/Д, #ИМЯ?, #ПУСТО!, #ЧИСЛО!,
#ССЫЛКА! и #ЗНАЧ!. Каждый тип ошибки
вызывается разными причинами, и такие
ошибки устраняются разными способами.
В таблице ниже
приведены ссылки на статьи с подробным
описанием ошибок и краткий вступительный
обзор каждой ошибки.
|
Ссылка на статью |
Описание |
|
Исправление |
Эта ошибка
Так, при вычислении |
|
Исправление |
Эта ошибка |
|
Исправление |
Эта ошибка |
|
Исправление |
Эта ошибка |
|
Исправление |
Эта ошибка |
|
Исправление |
Эта ошибка
Например, области |
|
Исправление |
Эта ошибка |
|
Исправление |
Эта ошибка |
-
Вычисления
в таблицах
Ознакомление
с правилами ввода простых формул
Формулы представляют
собой выражения, по которым выполняются
вычисления значений на листе. Формула
начинается со знака равенства (=).Формула
может содержать некоторые или все из
следующих элементов: функции, ссылки,
операторы и константы.
Части формулы
Функции.
Функция ПИ() возвращает значение числа
Пи: 3,142…
Ссылки.
A2 возвращает значение ячейки A2.
Константы.
Числа или текстовые значения, введенные
непосредственно в формулу, например 2.
Операторы.
Оператор ^ («крышка») возводит число
в степень, а оператор * («звездочка»)
перемножает два или более числа.
Исправление
распространенных ошибок во время ввода
формул
В приведенной ниже
таблице перечислены некоторые наиболее
распространенные ошибки, совершаемые
пользователями при вводе формул, и
способы их исправления.
|
Убедитесь, что… |
Дополнительные |
|
Каждая формула |
Если знак равенства |
|
Все открывающие |
Убедитесь, что |
|
Для указания |
При указании |
|
Введены все |
Некоторым функциям |
|
Введены аргументы |
Для некоторый |
|
Количество |
Внутри одной |
|
Имена других |
Если в формуле |
|
Ссылаясь на |
Например, чтобы |
|
Включен путь |
Убедитесь, что
Ссылка на книгу
Например, формула
Если книга, на
Примечание Если |
|
Числа введены |
Не форматируйте
Например, если |
|
Избегайте |
При попытке |
Формулы
Вычисления
в Excel
выполняются с помощью Формул. Формула
начинается со знака равно (=)
и состоит из элементов (операндов:
константы, ссылки на ячейки или диапазоны
ячеек, функции), соединенных операторами
(знаки операций).
Применение
операторов в формулах
Оператор. Знак или
символ, задающий тип вычисления в
выражении. Существуют математические,
логические операторы, операторы сравнения
и ссылок
Арифметические
операторы.
|
Арифметическийоператор |
Значение |
Пример |
|
+ |
Сложение |
23+3 |
|
– (знак |
Вычитание |
35–166 |
|
* |
Умножение |
23*(-321) |
|
/ |
Деление |
3/3 |
|
% |
Процент |
20% |
|
^ |
Возведение |
3^2 |
Операторы
сравнения.
Используются для
сравнения двух значений. Результатом
сравнения является логическое значение:
либо ИСТИНА, либо ЛОЖЬ.
|
Операторсравнения |
Значение |
Пример |
|
= (знак |
Равно |
A1=B1 |
|
> |
Больше |
A1>B1 |
|
< |
Меньше |
A1<B1 |
|
>= |
Больше |
A1>=B1 |
|
<= |
Меньше |
A1<=B1 |
|
<> |
Не |
A1<>B1 |
Текстовый оператор
конкатенации.
Операция (&) используется для объединения
нескольких текстовых строк в одну
строку.
|
Текстовый |
Значение |
Пример |
|
& |
Объединение |
Выражение «Северный «Северный |
Оператор
ссылки.
Для описания ссылок на диапазоны ячеек
используются следующие операторы.
|
Оператор |
Значение |
Пример |
|
: |
Оператор |
B5:B15 |
|
, |
Оператор |
СУММ(B5:B15,D5:D15) |
|
(пробел) |
Оператор задает |
A6:D6 |
Порядок выполнения
действий в формулах
Если
в формуле содержится несколько операторов,
то порядок вычислений в MicrosoftExcel
определяется приоритетом операторов.
Раньше выполняются операции с более
высоким приоритетом, затем — с менее
высоким. Для изменения порядка выполнения
операций используются скобки. Вначале
вычисляются те части формулы, которые
заключены в скобки, затем — остальные
части.
|
Оператор |
Описание |
|
|
|
: (пробел) , |
Операторы |
|
|
– |
Унарный |
|
|
% |
Процент |
|
|
^ |
Возведение |
|
|
* и / |
Умножение |
|
|
+ и – |
Сложение |
|
|
& |
Объединение |
|
|
= <><= |
Сравнение |
Адреса,
которые используются в формулах, получили
название ссылок.
Ссылки позволяют связывать между собой
любые ячейки
электронной
таблицы и проводить необходимую обработку
табличных
данных.
Ссылка
— это адрес объекта (ячейки, строки,
столбца, диапазона),
используемый при записи формулы.
Способы
ввода формул: набрать
ее
|
вручную |
с |
|
в Строка
|
В |
Соседние файлы в предмете [НЕСОРТИРОВАННОЕ]
- #
- #
- #
- #
- #
- #
- #
- #
- #
- #
- #
23.08.2019159.74 Кб17оп.doc
Exceltip
Блог о программе Microsoft Excel: приемы, хитрости, секреты, трюки
Внесение даже небольшого изменения на рабочем листе Excel может привести к образованию ошибок в других ячейках. К примеру, вы можете случайно ввести значение в ячейку, которая раньше содержала формулу. Эта простая ошибка может оказать значительное влияние на другие формулы, и вы не сможете обнаружить ее, пока не сделаете какие-нибудь изменения на листе.
Ошибки в формулах делятся на несколько категорий:
Синтаксические ошибки: Возникают при неправильном синтаксисе формулы. Например, формула имеет несоответствующие скобки, или функция имеет не корректное количество аргументов.
Логические ошибки: В этом случает формула не возвращает ошибку, но имеет логический изъян, что является причиной неправильного результата расчета.
Ошибки неправильных ссылок: Логика формул верна, но формула использует некорректную ссылку на ячейку. Простой пример, диапазон данных для суммирования в формуле СУММ может содержать не все элементы, которые вы хотите суммировать.
Семантические ошибки: Например, название функции написано неправильно, в этом случае Excel вернет ошибку #ИМЯ?
Циклические ошибки: Циклические ссылки возникают, когда формула ссылается на саму себя, прямо или косвенно. Циклические ссылки иногда могут быть полезны, но зачастую они указываю на наличие проблемы.
Ошибки в формулах массивов: Когда вы вводите формулу массива, по окончании ввода необходимо нажать Ctrl + Sift + Enter. Если вы не сделали этого, Excel не поймет, что это формула массива, и вернет ошибку или некорректный результат.
Ошибки неполных расчётов: В этом случае формулы рассчитываются не полностью. Чтобы удостовериться, что се формулы пересчитаны, наберите Ctrl + Alt + Shift + F9.
Проще всего найти и скорректировать синтаксические ошибки. Чаще всего, вы знаете, когда формула содержит синтаксическую ошибку. К примеру, Excel не даст ввести формулу с несогласованными скобками. Иные ситуации синтаксических ошибок приводят к выводу следующих ошибок в ячейке листа.
Ошибка #ДЕЛ/0!
Если вы создали формулу, в которой производится деление на ноль, Excel вернет ошибку #ДЕЛ/0!
Так как Excel воспринимает пустую ячейку как ноль, то при делении на пустую ячейку тоже будет возвращена ошибка. Эта проблема часто встречается при создании формулы для данных, которые еще не были введены. Формула ячейки D4 была протянута на весь диапазон (=C4/B4).
Эта формула возвращает отношение значений колонок C к B. Так как не все данные по дням были занесены, формула вернула ошибку #ДЕЛ/0!
Чтобы избежать ошибки, вы можете воспользоваться формулой ЕСЛИ, для проверки, являются ли ячейки колонки B пустыми или нет:
Эта формула вернет пустое значение, если ячейка B4 будет пустой или содержать 0, в противном случае вы увидите посчитанное значение.
Другим подходом является использование функции ЕСЛИОШИБКА, которая проверяет на наличие ошибки. Следующая формула вернет пустую строку, если выражение C4/B4 будет возвращать ошибку:
Ошибка #Н/Д
Ошибка #Н/Д возникает в случаях, когда ячейка, на которую ссылается формула, содержит #Н/Д.
Обычно, ошибка #Н/Д возвращается в результате работы формул подстановки (ВПР, ГПР, ПОИСКПОЗ и ИНДЕКС). В случае, когда совпадение не было найдено.
Чтобы перехватить ошибку и отобразить пустую ячейку, воспользуйтесь функцией =ЕСНД().
Обратите внимание, что функция ЕСНД является новой функцией в Excel 2013. Для совместимости с предыдущими версиями воспользуйтесь аналогом этой функции:
Ошибка #ИМЯ?
Excel может вернуть ошибку #ИМЯ? в следующих случаях:
- Формула содержит неопределенный именованный диапазон
- Формула содержит текст, который Excel интерпретирует как неопределенный именованный диапазон. Например, неправильно написанное имя функции вернет ошибку #ИМЯ?
- Формула содержит текст не заключенный в кавычки
- Формула содержит ссылку на диапазон, у которого отсутствует двоеточие между адресами ячеек
- Формула использует функцию рабочего листа, которая была определена надстройкой, но надстройка не была установлена
Ошибка #ПУСТО!
Ошибка #ПУСТО! возникает в случае, когда формула пытается использовать пересечение двух диапазонов, которые фактически не пресекаются. Оператором пересечения в Excel является пробел. Следующая формула вернет #ПУСТО!, так как диапазоны не пересекаются.
Ошибка #ЧИСЛО!
Ошибка #ЧИСЛО! будет возвращена в следующих случаях:
- В числовом аргументе формулы введено нечисловое значение (например, $1,000 вместо 1000)
- В формуле введен недопустимый аргумент (например, =КОРЕНЬ(-12))
- Функция, использующая итерацию, не может рассчитать результат. Примеры функций, использующих итерацию: ВСД(), СТАВКА()
- Формула возвращает значение, которое слишком большое или слишком маленькое. Excel поддерживает значения между -1E-307 и 1E-307.
Ошибка #ССЫЛКА!
Ошибка #ССЫЛКА! возникает в случаях, когда формула использует недействительную ссылку на ячейку. Ошибка возникает в следующих ситуациях:
- Вы удалили колонку или строку, на которую ссылалась ячейка формулы. Например, следующая формула вернёт ошибку, если первая строка или столбцы A или B были удалены:
- Вы удалили рабочий лист, на которую ссылалась ячейка формулы. Например, следующая формула вернёт ошибку, если Лист1 был удален:
- Вы скопировали формулу в расположение, где относительная ссылка становится недействительной. Например, при копировании формулы из ячейки A2 в ячейку A1, формула вернет ошибку #ССЫЛКА!, так как она пытается обратиться к несуществующей ячейке.
- Вы вырезаете ячейку и затем вставляете ее в ячейку, на которую ссылается формула. В этом случае будет возвращена ошибка #ССЫЛКА!
Ошибка #ЗНАЧ!
Ошибка #ЗНАЧ! является самой распространенной ошибкой и возникает в следующих ситуациях:
- Аргумент функции имеет неверный тип данных или формула пытается выполнить операцию, используя неверные данные. Например, при попытке сложения числового значения с текстовым, формула вернет ошибку
- Аргумент функции является диапазоном, когда он должен быть одним значением
- Пользовательские функции листа не рассчитываются. Для принудительного пересчета нажмите Ctrl + Alt + F9
- Пользовательская функция листа пытается выполнить операцию, которая не является допустимой. Например, пользовательская функция не может изменить среду Excel или сделать изменения в других ячейках
- Вы забыли нажать Ctrl + Shift + Enter при вводе формулы массива
Вам также могут быть интересны следующие статьи
5 комментариев
Ренат, прошу у вас помощи,как у спеца… Создала книгу с кучей страниц и ссылок на разные страницы. Потом необходимо построить диаграммы, а у меня мастер диаграмм почему-то стал неактивен, и никак не могу сделать ни через «Вставку», никак. Может я что-то в настройках сбила? помогите, пожалуйста, что можно проверить.
Людмила, ни разу не сталкивался с проблемой неактивности мастера диаграмм по причине большого количества связей. В любом случае необходимо взглянуть на книгу. Мой ящик — admin@exceltip.ru
Людмила, есть вариант, что мастер диаграмм перестает быть доступен, если книга находится в общем доступе. Если это ваш случай, сделайте монопольный доступ в книге, вставляйте диаграммы и снова делайте книгу общей.
Перехват ошибок в формулах функцией ЕСЛИОШИБКА (IFERROR)
Ошибки случаются. Вдвойне обидно, когда они случаются не по твоей вине. Так в Microsoft Excel, некоторые функции и формулы могут выдавать ошибки не потому, что вы накосячили при вводе, а из-за временного отсутствия данных или копирования формул «с запасом» на избыточные ячейки. Классический пример — ошибка деления на ноль при вычислении среднего:
Причем заметьте, что итоги в нашей таблице тоже уже не считаются — одна ошибка начинает порождать другие, передаваясь по цепочке от одной зависимой формулы к другой. Так что из-за одной ошибочной ячейки, в конце концов, может перестать работать весь расчет.
Для лечения подобных ситуаций в Microsoft Excel есть мегаполезная функция ЕСЛИОШИБКА (IFERROR), которая умеет проверять заданную формулу или ячейку и, в случае возникновения любой ошибки, выдавать вместо нее заданное значение: ноль, пустую текстовую строку «» или что-то еще.
Синтаксис функции следующий:
=ЕСЛИОШИБКА( Что_проверяем ; Что_выводить_вместо_ошибки )
Так, в нашем примере можно было бы все исправить так:
Все красиво и ошибок больше нет.
Обратите внимание, что эта функция появилась только с 2007 версии Microsoft Excel. В более ранних версиях приходилось использовать функции ЕОШ (ISERROR) и ЕНД (ISNA) . Эти функции похожи на ЕСЛИОШИБКА, но они только проверяют наличие ошибок и не умеют заменять их на что-то еще. Поэтому приходилось использовать их обязательно в связке с функцией проверки ЕСЛИ (IF) , создавая вложенные конструкции типа:
Такой вариант ощутимо медленне работает и сложнее для понимания, так что лучше использовать новую функцию ЕСЛИОШИБКА, если это возможно.
Какие существуют обозначения ошибок и способы их исправления?
Если формула содержит ошибку, то «Excel 2007» отобразит специальное сообщение об ошибке. При этом каждый тип ошибки обозначается своим сообщением, вызывается разными причинами и соответственно требует различных способов разрешения.
##### — Что обозначает и как исправить?
Эти символы сообщают, что столбец, содержащий числа, недостаточно широк для них, или же дата и время, введенные в ячейки данного столбца, содержат отрицательные числа.
В первом случае достаточно просто увеличить ширину столбца или изменить числовой формат данных (например, уменьшить число знаков после запятой).
Во втором же случае надо:
- проверить формулу, если вычисляется число дней между двумя датами;
- если формула не содержит ошибок, то необходимо изменить формат ячейки и перейти, например, с формата «Дата и время» на «Общий» или «Числовой» формат.
#ЗНАЧ! — Что обозначает и как исправить?
Эти сообщение об использовании текста вместо числа или логического значения (ИСТИНА или ЛОЖЬ). То есть Excel такой плейбой и не может преобразовать данный текст в ячейке в правильный тип данных.
Необходимо убедиться, что формула или функция ссылается на те ячейки, которые содержат действительные значения.
Например, если в ячейке A2 содержится число, а в ячейке A3 содержится текст, то в ячейке А1 с формулой =A2+A3 будет отображаться #ЗНАЧ! .
#ДЕЛ/0! — Что обозначает и как исправить?
Эти сообщение, что в ячейке происходит деление числа на 0 (ноль) или же используются ссылки на пустую ячейку.
- В окне открытого листа выделите ячейку с данной ошибкой и нажмите клавишу F2.
- Когда в ячейке отобразится сама формула или функция, а также станут выделенными все ячейки, связанные ссылками с данной формулой или ячейкой, внимательно проверьте значения в выделенных ячейках и при необходимости внесите коррективы в формулу или измените ссылки на пустые ячейки.
- Нажмите Enter или кнопку «Ввод» на строке формул.
#ИМЯ? — Что обозначает и как исправить?
Эти символы сообщают, что в формуле используется несуществующее имя или неправильный оператор.
1 вариант
Если используется имя, которое не было определено, то необходимо сделать следующее:
- В окне открытого листа перейдите к вкладке «Формулы» и в группе «Определенные имена» щелкните по кнопке «Диспетчер имен».
- В окне «Диспетчер имен» просмотрите, присутствует ли данное имя в списке.
Если данное имя отсутствует, то необходимо добавить его согласно инструкции «Как присвоить имя ячейке или диапазону ячеек?».
2 вариант
Если существует ошибка в написании имени, то необходимо проверить его орфографию.
- В окне открытого листа нажмите клавишу F3.
- В окошке «Вставка имени» выберите в списке имя нужное имя и нажмите кнопку «ОК».
- Внесите исправления (при необходимости) в формуле, которая отобразится в соответствующей ячейке.
- Для закрепления нажмите клавишу Enter.
3 вариант
Если в формуле используется функция с ошибкой в написании.
Например, СУМ(A1:А10) вместо СУММ(A1:А10) .
- В окне открытого листа выделите ячейку с ошибкой в написании функции.
- Раскройте меню кнопки «Источник ошибки» рядом с данной ячейкой.
- В списке команд выберите пункт «Изменить в строке формул».
- На строке формул в окошке имени отобразится правильно написание нужной формул, согласно которому и измените ошибочное написание.
- Закрепите результат щелчком по клавише Enter.
4 вариант
Если в формулу введен текст, который не заключен в двойные кавычки, то необходимо проверить все текстовые записи в формуле и заключить их в двойные кавычки. Иначе Excel будет пытаться распознать данный текст как имя диапазона ячеек, хотя это и не предполагалось.
Например, СУММ(A1 А10) вместо СУММ(A1:А10) .
5 вариант
Если в ссылке на диапазон ячеек пропущено двоеточие, то для исправления необходимо в формуле во всех подобных ссылках проверить знак двоеточия и исправить по мере необходимости.
Например, СУММ(A1 А10) вместо СУММ(A1:А10) .
6 вариант
Если в формулу включена ссылка на значения ячеек других листов или книг, при этом имя не заключено в ординарные кавычки, то необходимо это имя заключить в апострофы ( “ ).
#Н/Д — Что обозначает и как исправить?
Эти символы сообщают, что нужное значение не доступно для функции или формулы.
1 вариант
Если в формулу были введены недостающие данные, а также #Н/Д или НД() , то #Н/Д необходимо заменить новыми данными.
2 вариант
Если в функциях ГПР , ПРОСМОТР , ПОИСКПОЗ или ВПР указывается неверное значение аргумента «искомое_значение» (например, ссылка на диапазон ячеек, что недопустимо), то необходимо соответственно указать ссылку только на нужную ячейку.
3 вариант
Если не заданы необходимые аргументы стандартной функции листа, то нужно ввести все необходимые соответствующие аргументы функции.
4 вариант
Если в формуле используется недоступная в данный момент функция, то необходимо проверить, что книга, использующая функцию листа, открыта, а также то, что функция правильно работает.
5 вариант
Если для просмотра значений в несортированной таблице используются функции ВПР , ГПР или ПОИСКПОЗ , для которых по умолчанию сведения для просмотра таблиц должны располагаться в возрастающем порядке.
В функциях ВПР и ГПР содержится аргумент «интервальный _просмотр», позволяющий искать определенное значение и в несортированной таблице. Но при этом, чтобы отыскать определенное значение, аргумент «интервальный_просмотр» должен иметь значение ЛОЖЬ .
В функции ПОИСКПОЗ содержится аргумент «тип_сопоставления», позволяющий сортировать данные для поиска. Если же соответствующее значение отыскать невозможно, то рекомендуется задать аргумент «тип_сопоставления» равный 0.
6 вариант
Если в формуле массива используется аргумент, не соответствующий диапазону, указанному в формуле массива, то необходимо проверить диапазон ссылок формулы на соответствие числу строк и столбцов или ввести формулу массива в меньшее число ячеек.
7 вариант
Если не заданы один или несколько необходимых аргументов стандартной или созданной функции листа, необходимо проверить и задать все необходимые аргументы функций.
#ССЫЛКА! — Что обозначает и как исправить?
Эти символы сообщают о неверной ссылке на ячейку.
1 вариант
Если ячейка, на которую ссылается формула, была удалена или же в данную ячейку помещено значение скопированных ячеек, то необходимо изменить формулу с учетом новых ссылок.
2 вариант
Если используется функция OLE, связанная с незапущенной программой, то необходимо запустить требуемую программу.
3 вариант
Если используется ссылка на недоступный объект DDE (Dynamic Data Exchange – динамический обмен данными), например «system», то необходимо проверить, что используется правильный раздел DDE.
4 вариант
Если используется макрос, вызывающий макрофункцию, которая при определенных вариантах выдает значение #ССЫЛКА! . Необходимо проверить аргумент функции и удостовериться, что он ссылается на допустимые ячейки или диапазоны ячеек.
#ЧИСЛО! — Что обозначает и как исправить?
Это сообщение об использовании неправильных числовых значений в формуле или функции.
1 вариант
Если в функцию, использующую числовой аргумент, было вставлено неприемлемое значение, то необходимо проверить все аргументы функции и при необходимости исправить написание всех чисел и формат соответствующих ячеек.
2 вариант
Если в функции с итерацией (подбором параметров), например «ВСД» или «СТАВКА», невозможно найти результат, то необходимо попробовать иное начальное приближение или изменить число итераций.
3 вариант
Если в результате вычисления формулы получается число, которое слишком велико или, наоборот, слишком мало, чтобы оно могло быть отображено в Excel, то необходимо изменить формулу и добиться, чтобы результат находился в диапазоне от 1*10307 до 1*10307.
#ПУСТО! — Что обозначает и как исправить?
Эти сообщение об отсутствии общих ячеек, когда задано пере
сечение двух областей.
1 вариант
Если используется ошибочный оператор диапазона, то необходимо внести исправления, а именно:
- для обозначения ссылки на непрерывный диапазон ячеек используется двоеточие (:) в качестве разделителя между начальной и конечной ячейкой диапазона. Например, СУММ(С1:С20) .
- для обозначения ссылки на два непересекающихся диапазона используется оператор объединения – точкой с запятой (;). Например, СУММ(С1:С20;D1:D20) .
2 вариант
Если указанные диапазоны не имеют общих ячеек, то необходимо изменить ссылки, добиваясь нужного пересечения.

 и выберите вариант Скопировать формулу сверху или Скопировать формулу слева.
и выберите вариант Скопировать формулу сверху или Скопировать формулу слева.
 , и в контекстном меню выберите Игнорировать ошибку.
, и в контекстном меню выберите Игнорировать ошибку. +A. Затем щелкните стрелку рядом с кнопкой, которая появилась
+A. Затем щелкните стрелку рядом с кнопкой, которая появилась 

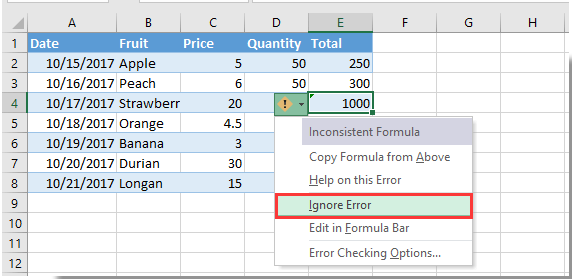











 — отмена
— отмена —
— —
—






