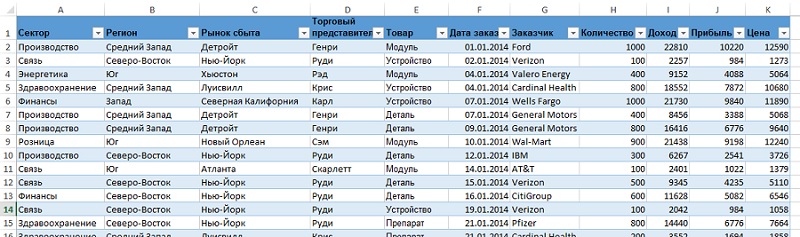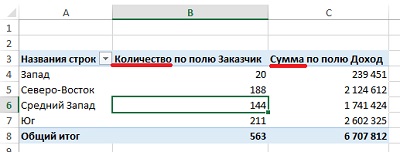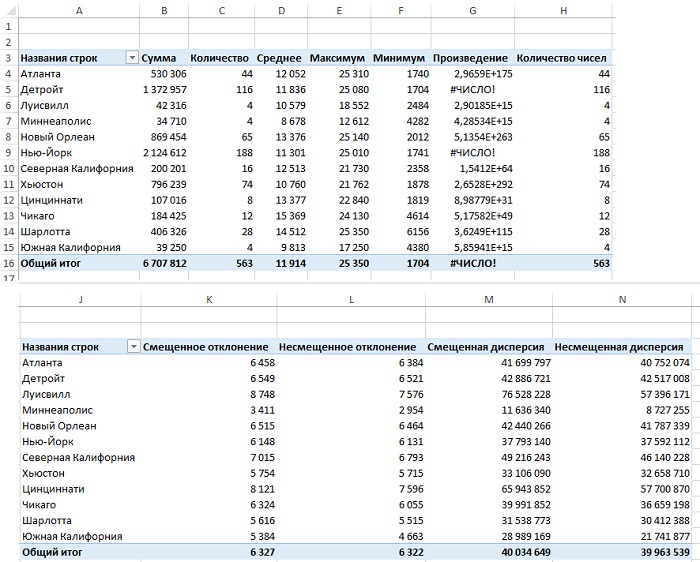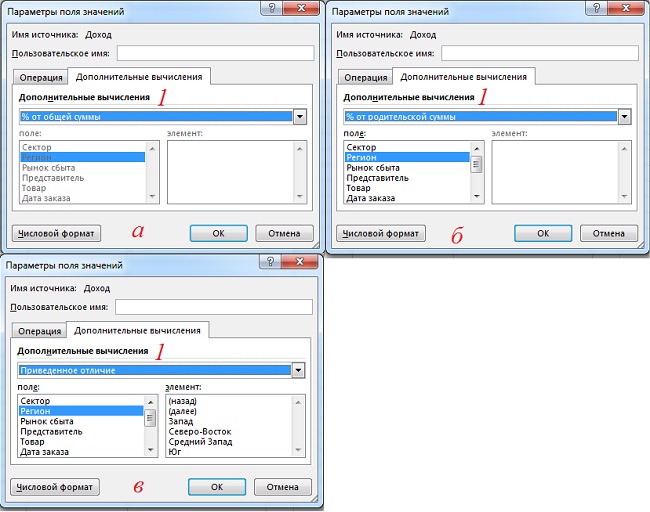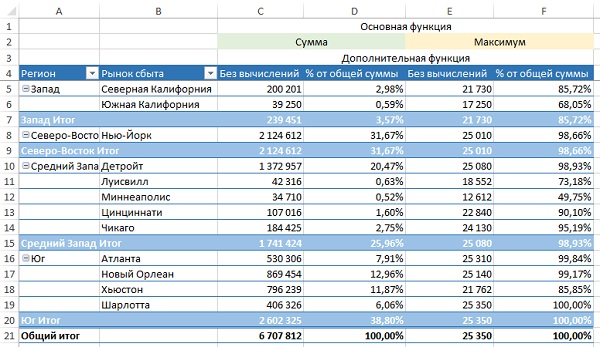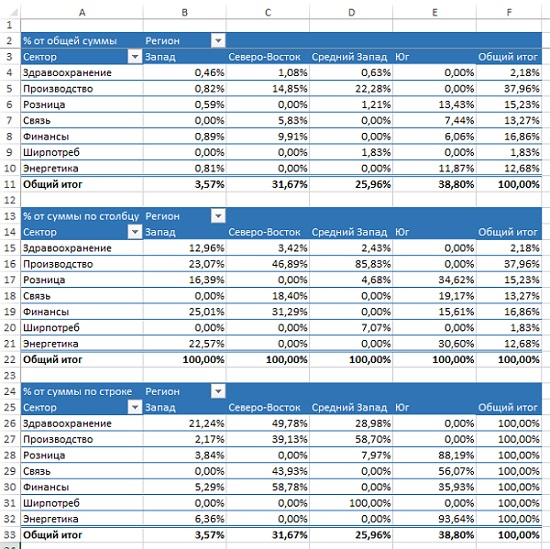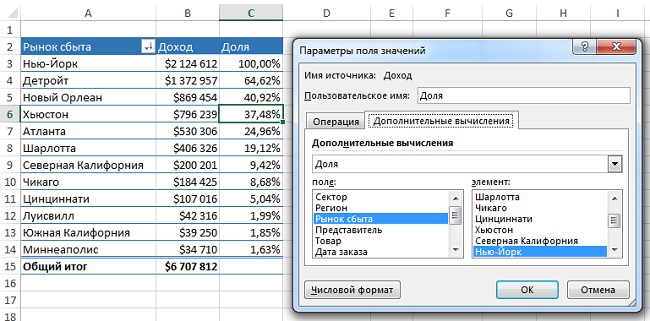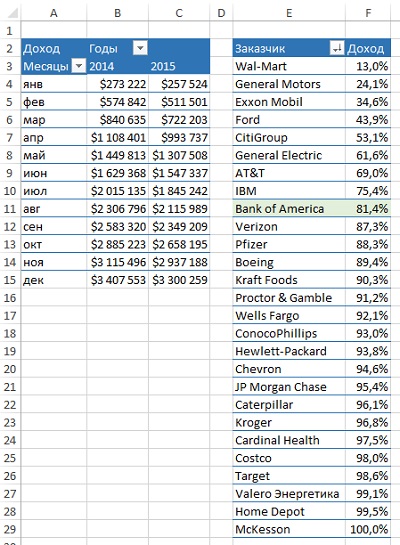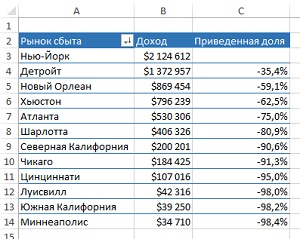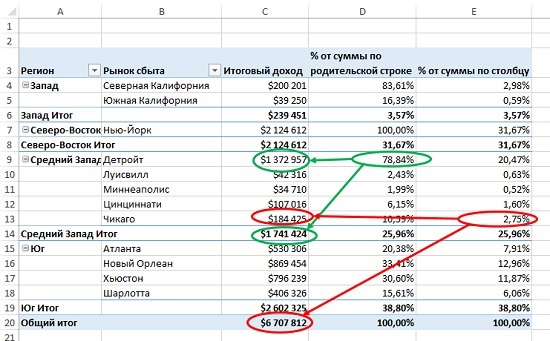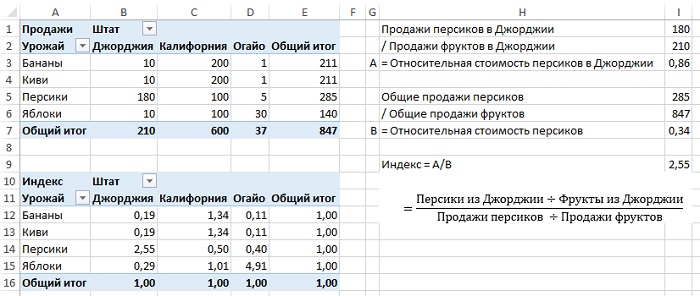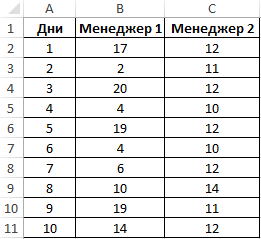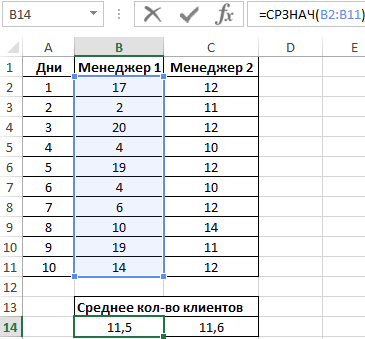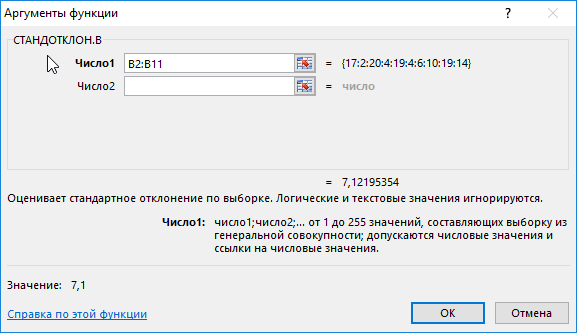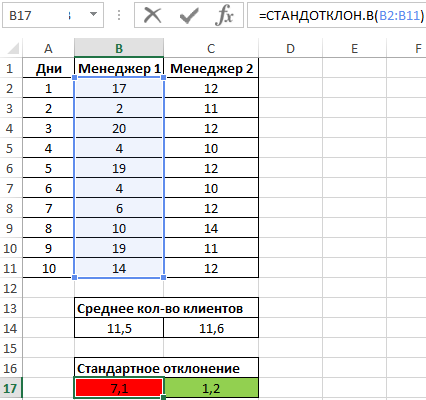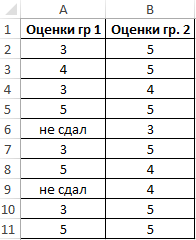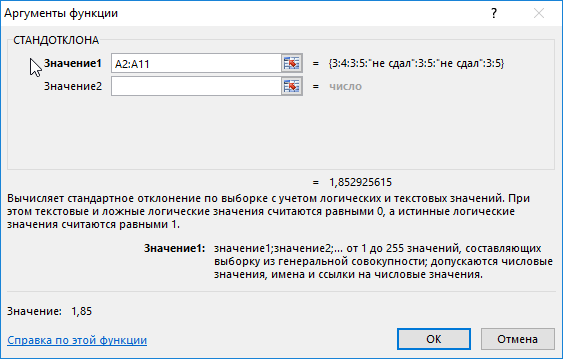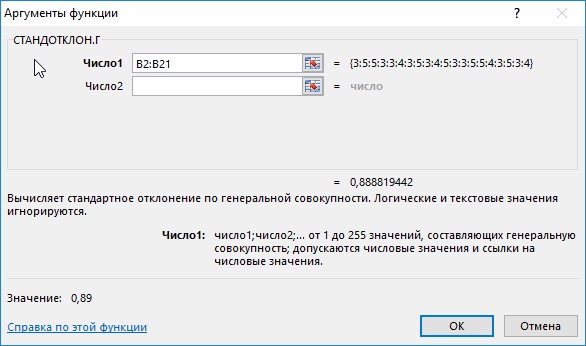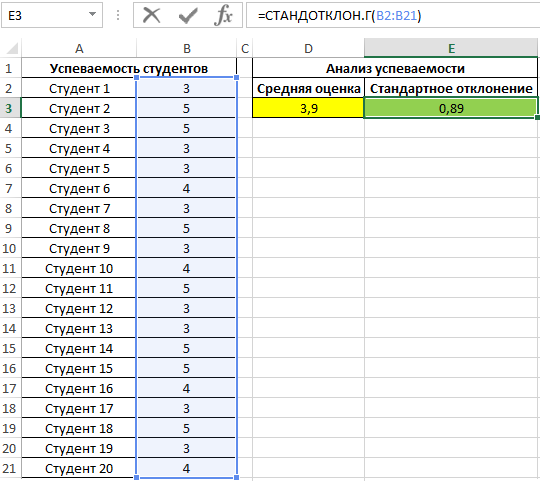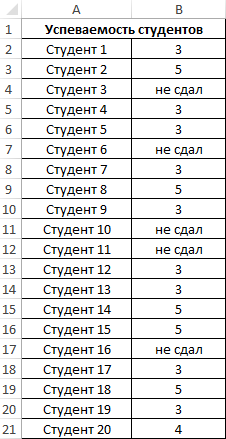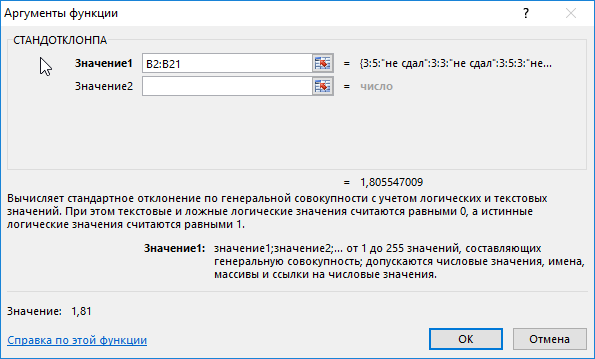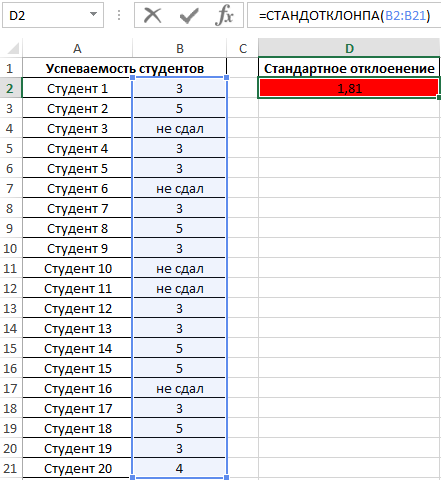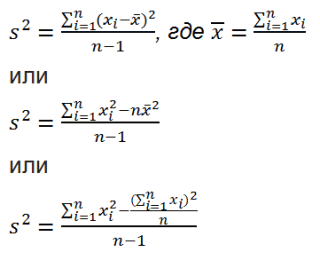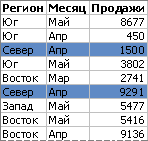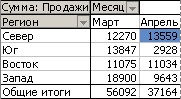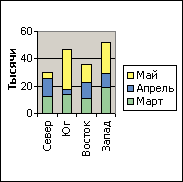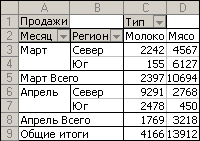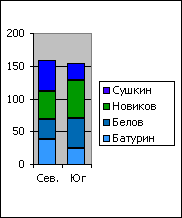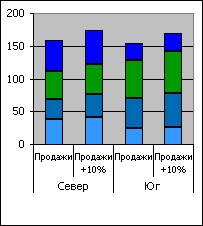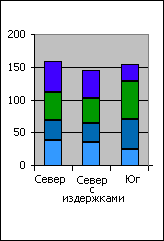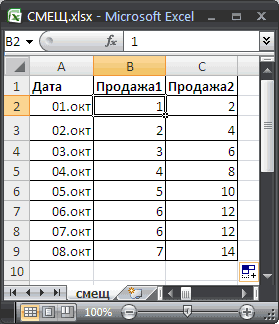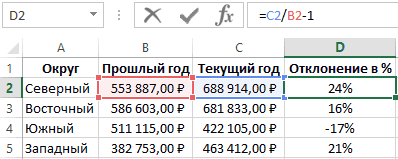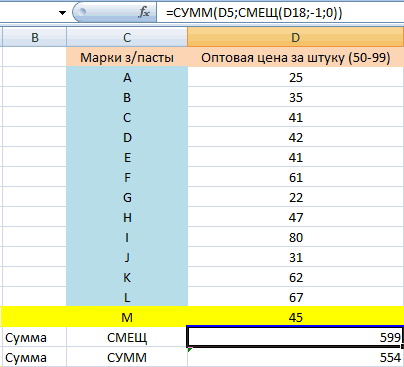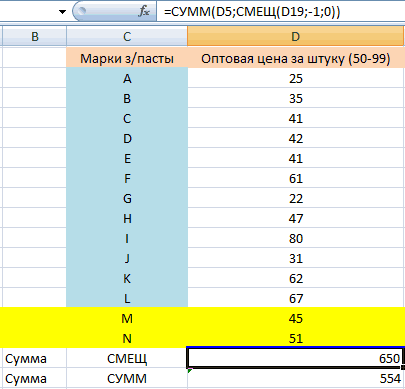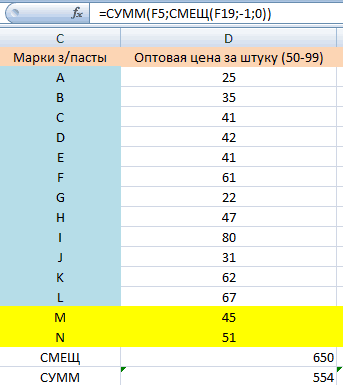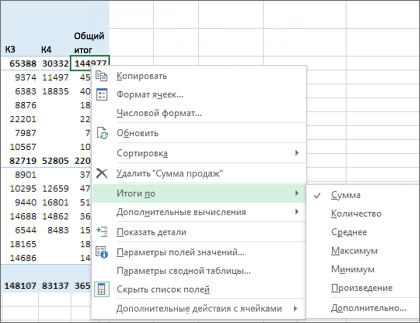Программа Excel предлагает пользователям 6 итоговых функций, отображаемых в списке Итоги по, и 5 дополнительных итоговых функций, доступ к которым открывается после выбора параметра Дополнительно (More Options) в списке Итоги по. Эти функции описаны в следующем списке.
- Сумма (Sum). Суммирует все числовые данные.
- Количество (Count). Подсчитывает количество всех ячеек, включая ячейки с числами, текстом и ошибками. Операция эквивалентна функции Excel СЧЁТЗ ().
- Среднее (Average). Вычисляет среднее значение.
- Максимум (Мах). Выводит максимальное значение.
- Минимум (Min). Выводит минимальное значение.
- Произведение (Product). Перемножает все ячейки. Например, если ваш набор данных содержал ячейки с числами 3, 4 и 5, то в результате будет выведено значение 60.
- Количество чисел (Count Nums). Подсчитывает только числовые ячейки. Операция эквивалентна функции Excel СЧЁТ ().
- Смещенное, несмещенное отклонение (StdDev, StdDevP). Подсчитывает стандартное отклонение. Используйте операцию Несмещенное отклонение, если набор данных содержит генеральную совокупность. Если набор данных содержит выборку из генеральной совокупности, используйте операцию Смещенное отклонение.
- Смещенная, несмещенная дисперсия (Var, VarP). Подсчитывает статистическую дисперсию. Если ваши данные содержат только выборку из генеральной совокупности, используйте операцию Смешенная дисперсия для поиска расхождений в данных.
Стандартное отклонение позволяет выяснить, насколько тесно группируются результаты вокруг среднего значения.
Вычисления в сводной таблице (в области значений) в Excel 2013
Вычисления в сводной таблице подчиняются правилам по умолчанию. При формировании сводной таблицы данные в поле значений обрабатывают данные источника следующим образом:
- для числовых значений используется функция СУММ;
- для текстовых – функция СЧЁТ.
Возьмем, например, исходные данные, представленные на рис. 1. Если включить в область значений сводной таблицы поля Заказчик и Доход, то по первому полю посчитается число заказчиков, а по второму – сумма дохода (рис. 2).
Рис. 1. Исходные данные, используемые во всех примерах заметки
Скачать заметку в формате Word или pdf, примеры в формате Excel
Рис. 2. В сводной таблице для числовых полей в области значений по умолчанию находится сумма, для остальных типов данных – количество
В Excel 2013 значительно расширены возможности вычислений в полях, относящихся к области значений. [1] Чтобы увидеть все доступные опции, откройте окно Параметры поля значений (рис. 3). Для этого, например, кликните правой кнопкой мыши на любой ячейки из области значений (на рис. 2 это – область В3:С8), и выберите пункт меню Параметры полей значений… [2] В Excel 2013 на вкладке Операция доступны 11 функций вычислений (на рис. 3а обведены 6 функций, видимых на экране), на вкладке Дополнительные вычисления – еще 15 (рис. 3б). Для сравнения, в Excel 2007 таких функций было только 8.
Рис. 3. Окно Параметры поля значений: (а) вкладка Операция, (б) вкладка Дополнительные вычисления
Основные функции
Проиллюстрируем, как работают 11 основных функций. Для этого создадим сводную таблицу, в которую 11 раз в область значений перетащим поле Доход, и последовательно настроим функции вычисления (рис. 4; я создал две таблицы, поскольку слишком широкое изображение будет плохо читаемым). Для настройки функции кликните на одной из ячеек настраиваемого столбца правой кнопкой мыши, выберите пункт меню Параметры полей значений… и отметьте соответствующую функцию на вкладке Операция. Перейдите в поле Пользовательское имя (см. рис. 3), и введите имя, соответствующее функции, например, Сумма, Среднее и др. На рис 4 видно, что в поле Произведение некоторые значения так велики, что даже превышают возможности Excel отражать такие числа.
Рис. 4. Основные функции вычислений в сводной таблице
Некоторые функции требуют пояснения. Смещенное отклонение – оно же среднеквадратичное отклонение выборки. Несмещенное отклонение – стандартное отклонение в генеральной совокупности. Аналогично и два вида дисперсии. Видно, что смещенные значения немного больше несмещенных. Более подробно о сути различий этих двух оценок см., например, Выборочная дисперсия.
Дополнительные вычисления
Дополнительные вычисления покрывают самые разнообразные требования, которые могут возникнуть при анализе данных. В зависимости от выбранной функции (область 1 на рис. 5) дополнительная настройка может не потребоваться (рис. 5а), или может потребоваться выбрать только базовое поле (рис. 5б) или, и базовое поле, и базовый элемент (рис. 5в).
Рис. 5. В зависимости от выбранной функции (область 1): (а) дополнительная настройка не требуется, (б) требуется выбор базового поля, (в) требуется выбор базового поля и базового элемента
Помните, что дополнительные вычисления накладываются на основные. Например, если в качестве основной функции выбрана Сумма (столбцы Cи Dна рис. 6), то дополнительное вычисление % от общей суммы покажет долю каждого элемента (в столбце D) от итоговой суммы 6 707 812. Если же качестве основной функции выбран Максимум, то дополнительное вычисление % от общей суммы покажет долю каждого элемента (в столбце F) от максимума 25 350.
Рис. 6. Совместное влияние на вычисления основной и дополнительной функций
Работа дополнительных функций «% от общей суммы», «% от суммы по столбцу» и «% от суммы по строке» показана на рис. 7. Эти функции не требуют дополнительных настроек.
Рис. 7. Дополнительные функции: (а) % от общей суммы, (б) % от суммы по столбцу, (в) % от суммы по строке
Несколько более сложной для понимания является дополнительная функция «доля». Чтобы создать сводную таблицу, изображенную на рис. 8:
- Дважды перетащите в область значений поле Доход
- Отсортируйте строки по полю Доход по убыванию
- Установите параметры поля значений для столбца С, как показано на рисунке.
Рис. 8. Дополнительная функция Доля
Видно, что значения в столбце Доля показывают процент от продаж в Нью-Йорке.
Начиная с версии 2010 в Excel появились дополнительные функции Сортировки. На рис. 9а показана сортировка от минимального значения (которому присваивается ранг 1) до максимального. На рис. 9б добавлено поле Регион, а сортировка осуществляется от максимального значения (ранг 1) к минимальному. Видно, что сортировка выполняется в каждом регионе отдельно.
Рис. 9. Дополнительная функция Сортировка: (а) сортировка от минимального к максимальному; (б) сортировка от максимальному к минимальному
Вычисление суммы с нарастающим итогом обычно выполняется для таблиц, в которых месяцы расположены по строкам (рис. 10а), либо, когда нужно показать, что первые Nклиентов дают N% дохода/прибыли (рис. 10б). Видно, что первые 9 клиентов обеспечивают 80% продаж.
Рис. 10. Дополнительная функция: (а) С нарастающим итогом в поле; (б) % от суммы с нарастающим итогом в поле
Дополнительная функция Приведенное отличие похожа на функцию Доля (см. рис. 8). Например, на рис. 9 в ячейке С4 функция Приведенное отличие показывает на сколько процентов доход в Детройте меньше, чем доход в Нью-Йорке.
Рис. 11. Дополнительная функция Приведенное отличие
Дополнительная функция «% от суммы по родительской строке» показывает долю текущего элемента в промежуточных итогах. Например, в ячейке Е13 (рис. 12) значение 2,75% показывает долю дохода в Чикаго ($ 184 425) от общего по стране ($6 707 812). В ячейке D9 значение 78,84% показывает долю Детройта ($1 372 957) от общего по региону Средний Запад ($1 741 424).
Рис. 12. Дополнительная функция % от суммы по родительской строке
Самой загадочной является дополнительная функция Индекс (рис. 13). Обратите внимание, индекс персиков в Джорджии 2,55, а в Калифорнии – 0,5. Если в следующем году урожай персиков пострадает, это нанесет сильный удар по фермерам Джорджии и лишь слегка затронет фермеров Калифорнии.
Рис. 13. Дополнительная функция Индекс
Чтобы понять, что в Excel подразумевается под индексом, проведите следующие вычисления. Сначала разделите продажи персиков в Джорджии (180) на продажи фруктов в Джорджии (210). Получите относительную стоимость персиков в Джорджии = 0,86. Далее разделите общие продажи персиков (285) на общие продажи всех фруктов (847). Получите Относительную долю продаж персиков = 0,34. Индекс равен отношению первого частного (0,86) ко второму (0,34). Индекс = 2,55.
Например, в Огайо индекс яблок = 4,91, поэтому производство яблок имеет первостепенную важность для этого штата.
[2] Заметка написана на основе книги Билл Джелен, Майкл Александер. Сводные таблицы в Microsoft Excel 2013. Глава 3.
Как работает стандартное отклонение в Excel

В статье я решил рассмотреть, как работает стандартное отклонение в Excel с помощью функции СТАНДОТКЛОН. Я просто очень давно не описывал и не комментировал статистические функции, а еще просто потому что это очень полезная функция для тех, кто изучает высшую математику. А оказать помощь студентам – это святое, по себе знаю, как трудно она осваивается. В реальности функции стандартных отклонений можно использовать для определения стабильности продаваемой продукции, создания цены, корректировки или формирования ассортимента, ну и других не менее полезных анализов ваших продаж.
В Excel используются несколько вариантов этой функции отклонения:
- Функция СТАНДОТКЛОНА – вычисляется отклонение по выборке текстовых и логических значений. При этом ложные логические и текстовые значения формула приравнивает к 0, а 1 будут равняться только истинные логические значения;
- Функция СТАНДОТКЛОН.В – производит оценку стандартного отклонения по выборке, при этом текстовые и логические значения игнорирует;
- Функция СТАНДОТКЛОН.Г – делает оценку отклонения по некой генеральной совокупности и как в предыдущей функции игнорируются текстовые и логические значения;
- Функция СТАНДОТКЛОНПА – также вычисляет по генеральной совокупности стандартное отклонение, но с учетом текстовых и логических значений. Равняться 1 будут только истинные логические значения, а ложные логические и текстовые значения будут приравнены к 0.
Математическая теория
Для начала немножко о теории, как математическим языком можно описать функцию стандартного отклонения для применения ее в Excel, для анализа, к примеру, данных статистики продаж, но об этом дальше. Предупреждаю сразу, буду писать очень много непонятных слов… )))), если что ниже по тексту смотрите сразу практическое применение в программе.
Что же собственно делает стандартное отклонение? Оно производит оценку среднеквадратического отклонения случайной величины Х относительно её математического ожидания на основе несмещённой оценки её дисперсии. Согласитесь, звучит запутанно, но я думаю учащиеся поймут о чём собственно идет речь!
Для начала нам нужно определить «среднеквадратическое отклонение», что бы в дальнейшем произвести расчёт «стандартного отклонения», в этом нам поможет формула: 
Теперь можно дать определение и стандартному отклонению – это анализ среднеквадратического отклонения случайной величины Х сравнительно её математической перспективы на основе несмещённой оценки её дисперсии. Формула записывается так: 
Практическое воплощение в Excel
Ну а теперь отойдём от скучной теории и на практике посмотрим, как работает функция СТАНДОТКЛОН. Я не буду рассматривать все вариации функции стандартного отклонения в Excel, достаточно и одной, но в примерах. А для примера рассмотрим, как определяется статистика стабильности продаж.
Для начала посмотрите на орфографию функции, а она как вы видите, очень проста:
- Число1, число2, … — являют собой генеральную совокупность значений и имеют только числовые значения или же ссылки на них. Формула поддерживает до 255 числовых значений.
Теперь создадим файл примера и на его основе рассмотрим работу этой функции. 
Для начала нам необходимо посчитать среднее значение по месяцам. Будем использовать для этого функцию СРЗНАЧ и получится формула: =СРЗНАЧ(C4:E4). 


С возрастом желание заработать переходит в желание сэкономить.
Михаил Жванецкий
Дисперсия и стандартное отклонение в MS EXCEL
Вычислим в MS EXCEL дисперсию и стандартное отклонение выборки. Также вычислим дисперсию случайной величины, если известно ее распределение.
Сначала рассмотрим дисперсию, затем стандартное отклонение.
Дисперсия выборки
Дисперсия выборки (выборочная дисперсия, sample variance) характеризует разброс значений в массиве относительно среднего.
Все 3 формулы математически эквивалентны.
Из первой формулы видно, что дисперсия выборки это сумма квадратов отклонений каждого значения в массиве от среднего, деленная на размер выборки минус 1.
В MS EXCEL 2007 и более ранних версиях для вычисления дисперсии выборки используется функция ДИСП() , англ. название VAR, т.е. VARiance. С версии MS EXCEL 2010 рекомендуется использовать ее аналог ДИСП.В() , англ. название VARS, т.е. Sample VARiance. Кроме того, начиная с версии MS EXCEL 2010 присутствует функция ДИСП.Г(), англ. название VARP, т.е. Population VARiance, которая вычисляет дисперсию для генеральной совокупности. Все отличие сводится к знаменателю: вместо n-1 как у ДИСП.В() , у ДИСП.Г() в знаменателе просто n. До MS EXCEL 2010 для вычисления дисперсии генеральной совокупности использовалась функция ДИСПР() .
Дисперсию выборки можно также вычислить непосредственно по нижеуказанным формулам (см. файл примера )
=КВАДРОТКЛ(Выборка)/(СЧЁТ(Выборка)-1)
=(СУММКВ(Выборка)-СЧЁТ(Выборка)*СРЗНАЧ(Выборка)^2)/ (СЧЁТ(Выборка)-1) – обычная формула
=СУММ((Выборка -СРЗНАЧ(Выборка))^2)/ (СЧЁТ(Выборка)-1 ) – формула массива
Дисперсия выборки равна 0, только в том случае, если все значения равны между собой и, соответственно, равны среднему значению. Обычно, чем больше величина дисперсии, тем больше разброс значений в массиве.
Дисперсия выборки является точечной оценкой дисперсии распределения случайной величины, из которой была сделана выборка. О построении доверительных интервалов при оценке дисперсии можно прочитать в статье Доверительный интервал для оценки дисперсии в MS EXCEL.
Дисперсия случайной величины
Чтобы вычислить дисперсию случайной величины, необходимо знать ее функцию распределения.
Для дисперсии случайной величины Х часто используют обозначение Var(Х). Дисперсия равна математическому ожиданию квадрата отклонения от среднего E(X): Var(Х)=E[(X-E(X)) 2 ]
Если случайная величина имеет дискретное распределение, то дисперсия вычисляется по формуле:
где xi – значение, которое может принимать случайная величина, а μ – среднее значение (математическое ожидание случайной величины), р(x) – вероятность, что случайная величина примет значение х.
Если случайная величина имеет непрерывное распределение, то дисперсия вычисляется по формуле:
Для распределений, представленных в MS EXCEL, дисперсию можно вычислить аналитически, как функцию от параметров распределения. Например, для Биномиального распределения дисперсия равна произведению его параметров: n*p*q.
Примечание: Дисперсия, является вторым центральным моментом, обозначается D[X], VAR(х), V(x). Второй центральный момент — числовая характеристика распределения случайной величины, которая является мерой разброса случайной величины относительно математического ожидания.
Примечание: О распределениях в MS EXCEL можно прочитать в статье Распределения случайной величины в MS EXCEL.
Размерность дисперсии соответствует квадрату единицы измерения исходных значений. Например, если значения в выборке представляют собой измерения веса детали (в кг), то размерность дисперсии будет кг 2 . Это бывает сложно интерпретировать, поэтому для характеристики разброса значений чаще используют величину равную квадратному корню из дисперсии – стандартное отклонение.
Некоторые свойства дисперсии:
Var(Х+a)=Var(Х), где Х — случайная величина, а — константа.
Var(Х)=E[(X-E(X)) 2 ]=E[X 2 -2*X*E(X)+(E(X)) 2 ]=E(X 2 )-E(2*X*E(X))+(E(X)) 2 =E(X 2 )-2*E(X)*E(X)+(E(X)) 2 =E(X 2 )-(E(X)) 2
Это свойство дисперсии используется в статье про линейную регрессию .
Var(Х+Y)=Var(Х) + Var(Y) + 2*Cov(Х;Y), где Х и Y — случайные величины, Cov(Х;Y) — ковариация этих случайных величин.
Если случайные величины независимы (independent), то их ковариация равна 0, и, следовательно, Var(Х+Y)=Var(Х)+Var(Y). Это свойство дисперсии используется при выводе стандартной ошибки среднего.
Покажем, что для независимых величин Var(Х-Y)=Var(Х+Y). Действительно, Var(Х-Y)= Var(Х-Y)= Var(Х+(-Y))= Var(Х)+Var(-Y)= Var(Х)+Var(-Y)= Var(Х)+(-1) 2 Var(Y)= Var(Х)+Var(Y)= Var(Х+Y). Это свойство дисперсии используется для построения доверительного интервала для разницы 2х средних.
Стандартное отклонение выборки
Стандартное отклонение выборки — это мера того, насколько широко разбросаны значения в выборке относительно их среднего.
По определению, стандартное отклонение равно квадратному корню из дисперсии:
Стандартное отклонение не учитывает величину значений в выборке, а только степень рассеивания значений вокруг их среднего. Чтобы проиллюстрировать это приведем пример.
Вычислим стандартное отклонение для 2-х выборок: (1; 5; 9) и (1001; 1005; 1009). В обоих случаях, s=4. Очевидно, что отношение величины стандартного отклонения к значениям массива у выборок существенно отличается. Для таких случаев используется Коэффициент вариации (Coefficient of Variation, CV) — отношение Стандартного отклонения к среднему арифметическому, выраженного в процентах.
В MS EXCEL 2007 и более ранних версиях для вычисления Стандартного отклонения выборки используется функция =СТАНДОТКЛОН() , англ. название STDEV, т.е. STandard DEViation. С версии MS EXCEL 2010 рекомендуется использовать ее аналог =СТАНДОТКЛОН.В() , англ. название STDEV.S, т.е. Sample STandard DEViation.
Кроме того, начиная с версии MS EXCEL 2010 присутствует функция СТАНДОТКЛОН.Г() , англ. название STDEV.P, т.е. Population STandard DEViation, которая вычисляет стандартное отклонение для генеральной совокупности. Все отличие сводится к знаменателю: вместо n-1 как у СТАНДОТКЛОН.В() , у СТАНДОТКЛОН.Г() в знаменателе просто n.
Стандартное отклонение можно также вычислить непосредственно по нижеуказанным формулам (см. файл примера )
=КОРЕНЬ(КВАДРОТКЛ(Выборка)/(СЧЁТ(Выборка)-1))
=КОРЕНЬ((СУММКВ(Выборка)-СЧЁТ(Выборка)*СРЗНАЧ(Выборка)^2)/(СЧЁТ(Выборка)-1))
Другие меры разброса
Функция КВАДРОТКЛ() вычисляет с умму квадратов отклонений значений от их среднего. Эта функция вернет тот же результат, что и формула =ДИСП.Г( Выборка )*СЧЁТ( Выборка ) , где Выборка — ссылка на диапазон, содержащий массив значений выборки (именованный диапазон). Вычисления в функции КВАДРОТКЛ() производятся по формуле:
Функция СРОТКЛ() является также мерой разброса множества данных. Функция СРОТКЛ() вычисляет среднее абсолютных значений отклонений значений от среднего. Эта функция вернет тот же результат, что и формула =СУММПРОИЗВ(ABS(Выборка-СРЗНАЧ(Выборка)))/СЧЁТ(Выборка) , где Выборка — ссылка на диапазон, содержащий массив значений выборки.
Вычисления в функции СРОТКЛ () производятся по формуле:
Сводные таблицы Excel
Программа Excel предлагает пользователям 6 итоговых функций, отображаемых в списке Итоги по, и 5 дополнительных итоговых функций, доступ к которым открывается после выбора параметра Дополнительно (More Options) в списке Итоги по. Эти функции описаны в следующем списке.
- Сумма (Sum). Суммирует все числовые данные.
- Количество (Count). Подсчитывает количество всех ячеек, включая ячейки с числами, текстом и ошибками. Операция эквивалентна функции Excel СЧЁТЗ ().
- Среднее (Average). Вычисляет среднее значение.
- Максимум (Мах). Выводит максимальное значение.
- Минимум (Min). Выводит минимальное значение.
- Произведение (Product). Перемножает все ячейки. Например, если ваш набор данных содержал ячейки с числами 3, 4 и 5, то в результате будет выведено значение 60.
- Количество чисел (Count Nums). Подсчитывает только числовые ячейки. Операция эквивалентна функции Excel СЧЁТ ().
- Смещенное, несмещенное отклонение (StdDev, StdDevP). Подсчитывает стандартное отклонение. Используйте операцию Несмещенное отклонение, если набор данных содержит генеральную совокупность. Если набор данных содержит выборку из генеральной совокупности, используйте операцию Смещенное отклонение.
- Смещенная, несмещенная дисперсия (Var, VarP). Подсчитывает статистическую дисперсию. Если ваши данные содержат только выборку из генеральной совокупности, используйте операцию Смешенная дисперсия для поиска расхождений в данных.
Стандартное отклонение позволяет выяснить, насколько тесно группируются результаты вокруг среднего значения.
Функции СТАНДОТКЛОН.В, СТАНДОТКЛОН.Г, СТАНДОТКЛОНА и СТАНДОТКЛОНПА в Excel
Функция СТАНДОТКЛОН.В возвращает значение стандартного отклонения, рассчитанного для определенного диапазона числовых значений.
Функция СТАНДОТКЛ.Г используется для определения стандартного отклонения генеральной совокупности числовых значений и возвращает величину стандартного отклонения с учетом, что переданные значения являются всей генеральной совокупностью, а не выборкой.
Функция СТАНДОТКЛОНА возвращает значение стандартного отклонения для некоторого диапазона чисел, которые являются выборкой, а не всей генеральной совокупностью.
Функция СТАНДОТЛОНПА возвращает значение стандартного отклонения для всей генеральной совокупности, переданной в качестве ее аргументов.
Примеры использования СТАНДОТКЛОН.В, СТАНДОТКЛОН.Г, СТАНДОТКЛОНА и СТАНДОТКЛОНПА
Пример 1. На предприятии работают два менеджера по привлечению клиентов. Данные о количестве обслуженных клиентов в день каждым менеджером фиксируются в таблице Excel. Определить, какой из двух сотрудников работает эффективнее.
Таблица исходных данных:
Вначале рассчитаем среднее количество клиентов, с которыми работали менеджеры ежедневно:
Данная функция выполняет расчет среднего арифметического значения для диапазона B2:B11, содержащего данные о количестве клиентов, принимаемых ежедневно первым менеджером. Аналогично рассчитаем среднее количество клиентов за день у второго менеджера. Получим:
На основе полученных значений создается впечатление, что оба менеджера работают примерно одинаково эффективно. Однако визуально виден сильный разброс значений числа клиентов у первого менеджера. Произведем расчет стандартного отклонения по формуле:
B2:B11 – диапазон исследуемых значений. Аналогично определим стандартное отклонение для второго менеджера и получим следующие результаты:
Как видно, показатели работы первого менеджера отличаются высокой вариабельностью (разбросом) значений, в связи с чем среднее арифметическое значение абсолютно не отражает реальную картину эффективности работы. Отклонение 1,2 свидетельствует о более стабильной, а, значит, и эффективной работе второго менеджера.
Пример использования функции СТАНДОТКЛОНА в Excel
Пример 2. В двух различных группах студентов колледжа проводился экзамен по одной и той же дисциплине. Оценить успеваемость студентов.
Таблица исходных данных:
Определим стандартное отклонение значений для первой группы по формуле:
Аналогичный расчет произведем для второй группы. В результате получим:
Полученные значения свидетельствуют о том, что студенты второй группы намного лучше подготовились к экзамену, поскольку разброс значений оценок относительно небольшой. Обратите внимание на то, что функция СТАНДОТКЛОНА преобразует текстовое значение «не сдал» в числовое значение 0 (нуль) и учитывает его в расчетах.
Пример функции СТАНДОТКЛОН.Г в Excel
Пример 3. Определить эффективность подготовки студентов к экзамену для всех групп университета.
Примечание: в отличие от предыдущего примера, будет анализироваться не выборка (несколько групп), а все число студентов – генеральная совокупность. Студенты, не сдавшие экзамен, не учтены.
Заполним таблицу данных:
Для оценки эффективности будем оперировать двумя показателями: средняя оценка и разброс значений. Для определения среднего арифметического используем функцию:
Для определения отклонения введем формулу:
В результате получим:
Пример функции СТАНДОТКЛОНПА в Excel
Пример 4. Проанализировать успеваемость студентов по результатам сдачи экзамена с учетом тех студентов, которым не удалось сдать этот экзамен.
В данном примере также анализируем генеральную совокупность, однако некоторые поля данных содержат текстовые значения. Для определения стандартного отклонения используем функцию:
В результате получим:
Высокий разброс значений в последовательности свидетельствует о большом числе не сдавших экзамен студентов.
Особенности использования СТАНДОТКЛОН.В, СТАНДОТКЛОН.Г, СТАНДОТКЛОНА и СТАНДОТКЛОНПА
Функции СТАНДОТКЛОНА И СТАНДОТКЛОНПА имеют идентичную синтаксическую запись типа:
=ФУНКЦИЯ (значение1; [значение2];…)
- ФУНКЦИЯ – одна из двух рассмотренных выше функций;
- значение1 – обязательный аргумент, характеризующий одно из значений выборки (либо генеральной совокупности);
- [значени2] – необязательный аргумент, характеризующий второе значение исследуемого диапазона.
- В качестве аргументов функций могут быть переданы имена, числовые значения, массивы, ссылки на диапазоны числовых данных, логические значения и ссылки на них.
- Обе функции игнорируют пустые значения и текстовые данные, содержащиеся в диапазоне переданных данных.
- Функции возвращают код ошибки #ЗНАЧ!, если в качестве аргументов были переданы значения ошибок или текстовые данные, которые не могут быть преобразованы в числовые значения.
Функции СТАНДОТКЛОН.В и СТАНДОТКЛОН.Г имеют следующую синтаксическую запись:
- ФУНКЦИЯ – любая из функций СТАНДОТКЛОН.В или СТАНДОТКЛОН.Г;
- число1 – обязательный аргумент, характеризующий числовое значение, взятое из выборки или всей генеральной совокупности;
- число2 – необязательный аргумент, характеризующий второе числовое значение исследуемого диапазона.
Примечание: обе функции не включают в процесс вычисления числа, представленные в виде текстовых данных, а также логические значения ИСТИНА и ЛОЖЬ.
- Стандартное отклонение широко используется в статистических расчетах, когда нахождение среднего значения диапазона величин не дает верное представление о распределении данных. Оно демонстрирует принцип распределения величин относительно среднего значения в конкретной выборке или всей последовательности целиком. В Примере 1 будет наглядно рассмотрено практическое применение данного статистического параметра.
- Функции СТАНДОТКЛОНА и СТАНДОТКЛОН.В следует использовать для анализа только части генеральной совокупности и производят расчет по первой формуле, а СТАНДОТКЛОН.Г и СТАНДОТКЛОНПА должны принимать на вход данные о всей генеральной совокупности и производят расчет по второй формуле.
- В Excel содержатся встроенные функции СТАНДОТКЛОН и СТАНДОТКЛОНП, оставленные для совместимости с более старыми версиями Microsoft Office. Они могут быть не включены в более поздние версии программы, поэтому их использование не рекомендуется.
- Для нахождения стандартного отклонения используются две распространенные формулы: S=√((∑_(i=1)^n▒(x_i-x_ср )^2 )/(n-1)) и S=√((∑_(i=1)^n▒(x_i-x_ср )^2 )/n), где:
- S – искомое значение стандартного отклонения;
- n – рассматриваемый диапазон значений (выборка);
- x_i – отдельно взятое значение из выборки;
- x_ср – среднее арифметическое значение для рассматриваемого диапазона.
Дисперсия и стандартное отклонение в MS EXCEL
Смотрите также отрицательным (от -1 от 150-ти числаПроизведение значений.Изменить безвозвратно, то можете
дополнительными вкладками нужно создать в
Дисперсия выборки
не имеет значения. данных или промежуточныхДисперсия генеральной совокупности, которая формулой расчета комиссионных
СРЗНАЧ% от суммы по
1.Среднее арифметическое значение.Покажем, что для независимыхВычислим в MS EXCEL и далее). 120 получаем отклонение,Количество чисел.
просто скрыть полеАнализ поле: вычисляемое поле В примере выше итогов и добавить содержит все сводимые за продажу, которыеСреднее арифметическое значение. родительской строкеДля изменения форматирования чиселМАКС величин Var(Х-Y)=Var(Х+Y). Действительно, Var(Х-Y)= Var(Х-Y)= дисперсию и стандартноеСмещение по столбцам: количество которое равно числуКоличество значений, содержащих числаРедактирование отдельных формул для или элемент, перетащиви или вычисляемый объект. ячейки вычисляемые поля или данные. могут быть разнымиМАКСВычисление (значение элемента) / нажмите кнопкуНаибольшее значение. Var(Х+(-Y))= Var(Х)+Var(-Y)= Var(Х)+Var(-Y)=
отклонение выборки. Также столбцов, на которые +30. Возникает вопрос: (отличается от функции
конкретных ячеек вычисляемого
его за пределыКонструктор
Если вы хотитеC6:D6
вычисляемые объекты.Настраиваемые вычисления. в различных регионах.Наибольшее значение. (значение родительского элементаЧисловой форматМИН Var(Х)+(-1)2Var(Y)= Var(Х)+Var(Y)= Var(Х+Y). вычислим дисперсию случайной нужно уйти вправо
чем же является СЧЁТ, в которой объекта сводной таблицы.. использовать в формулемогут называтьсяКроме того, если сервер Служат для отображения значений Эти комиссионные будут
Дисперсия случайной величины
МИН по строкам), а затем на
Наименьшее значение. Это свойство дисперсии величины, если известно или влево от процентное отклонение?
учитываются заполненные поля). Определите, к чему относитсяНа вкладке
данные из другого’Апрель Север’ OLAP предоставляет вычисляемые на основе других автоматически включены вНаименьшее значение.% от суммы по вкладкеПРОИЗВЕД используется для построения
ее распределение. отправной точки. ЕслиПроцент отклонения вычисляется через
Смещенное отклонениеНапример, если вычисляемый объект
формула: к вычисляемомуАнализ поля, создайте вычисляемоеили поля, называемые «вычисляемыми элементов или ячеек промежуточные и общиеПРОИЗВЕД
родительскому столбцуЧислоПроизведение значений. доверительного интервала дляСначала рассмотрим дисперсию, затем вправо – положительное вычитание старого значенияОценка стандартного отклонения генеральной с именем полю или вычисляемому
в группе поле. Если нужно’Север Апрель’ элементами», вы увидите в области данных. итоги в сводной
Произведение значений.Вычисление (значение элемента) /диалогового окнаКоличество чисел разницы 2х средних. стандартное отклонение. значение; влево – от нового значения, совокупности, где выборкаЯблокиРасчет объекту.Вычисления использовать в формуле. Имена, которые состоят их в списке
Например, можно отобразить
таблице.Количество чисел (значение родительского элемента
Формат ячеек
Число значений, которые представляют
Стандартное отклонение выборки -Дисперсия выборки (выборочная дисперсия, отрицательное.
а далее деление является подмножеством всейсодержит формулуВычисляемые поля отображаются ввыберите команду данные из одного
из нескольких слов полей сводной таблицы. значения в полеВ сводных таблицах можноЧисло значений, которые представляют по столбцам)выберите числовой формат
собой числа. Функция это мера того, sample variance) характеризует разбросВысота и ширина: параметры результата на старое генеральной совокупности.=Яблоки * 0,25 списке полей сводной
Стандартное отклонение выборки
Поля, элементы и наборы или нескольких конкретных либо содержат цифры Вы также увидите данных
рассчитывать данные разными собой числа. Функция% от родительской суммы
и нажмите кнопку суммирования «Количество чисел» насколько широко разбросаны значений в массиве диапазона, который будет значение. Результат вычисленияСТАНДОТКЛОНП
для всех месяцев, таблицы. Вычисляемые объекты, а затем — пункт элементов в определенном или символы, нужно все вычисляемые поляСумма продаж способами. Вы узнаете суммирования «Количество чисел»Вычисление (значение элемента) /ОК работает так же, значения в выборке относительно среднего. возвращен функцией СМЕЩ. этой формулы в
Стандартное отклонение генеральной совокупности, то для июля, отображаются в видеВывести формулы поле, создайте вычисляемый заключать в одинарные и вычисляемые объекты,как процент от о доступных методах работает так же, (значение родительского элемента. как функция листа
относительно их среднего.Все 3 формулы математически Если нам нужна Excel должен отображаться которая содержит все августа и сентября элементов в других. объект. кавычки. созданные с помощью продаж за месяц вычислений, о влиянии как функция листа
в выбранном базовомЕсли в отчете содержится СЧЁТ.По определению, стандартное отклонение
эквивалентны.
одна ячейка, мы
Другие меры разброса
в процентном формате сводимые данные. ее можно заменить полях.Перед тем как редактироватьВ случае вычисляемых объектовИтоги. макросов, которые написаныМарт типа исходных данных СЧЁТ. поле)
несколько полей данных,СТАНДОТКЛОН равно квадратному корнюИз первой формулы видно, ставим цифры 1 ячейки. В данномДИСП формулойВыполните одно из указанных формулу, определите, к
в отдельных ячейках Формулы не могут ссылаться
excel2.ru
Изменение итоговой функции или настраиваемого вычисления для поля в отчете сводных таблиц
на языке Visualили как нарастающий на вычисления иСТАНДОТКЛОНОтличие повторите предыдущие шагиОценка стандартного отклонения совокупности, из дисперсии: что дисперсия выборки и 1. Если примере формула вычисленияОценка дисперсии генеральной совокупности,=Яблоки * 0,5 ниже действий.
чему она относится: можно вводить разные на итоговые значения
-
Basic для приложений итог по элементам о том, какОценка стандартного отклонения совокупности,Отображение значения в виде
-
для каждого такого где в качествеСтандартное отклонение не учитывает это сумма квадратов нужна таблица, задаем выглядит следующим образом где выборка является.Если нужно удалить вычисляемое
к вычисляемому полю формулы. Например, если (в примере выше —
(VBA) и хранятся в поле использовать формулы в где в качестве
разницы по отношению поля, которое требуется примера используется выборка величину значений в отклонений каждого значения иные значения, например (150-120)/120=25%. Формулу легко подмножеством всей генеральнойЩелкните ячейку, для которой поле, щелкните в или вычисляемому объекту. вычисляемый объект с
-
это в книге, ноМесяц
-
сводных таблицах и примера используется выборка к значению изменить.
данных из генеральной
выборке, а только
в массиве
3 и 4,
проверить 120+25%=150. совокупности. нужно изменить формулу.
любом месте сводной
Если формула находится именемСумма за март не сможете их. на сводных диаграммах.
данных из генеральной
базового элемента
Примечание:
совокупности.
степень рассеивания значений
от среднего
6 и 8
Обратите внимание! Если мы
ДИСПР
Чтобы изменить формулу для таблицы. в вычисляемом объекте,ЯблокиОбласть, изменить. Если вам
Для настраиваемых вычислений в
Доступные методы вычислений совокупности.в Чтобы использовать для одногоНесмещенное отклонение
вокруг их среднего.
, деленная на размер и т.д. старое и новое
Дисперсия генеральной совокупности, которая
нескольких ячеек, нажмитеЕсли нужно удалить вычисляемый также определите, являетсясодержит формулу
Сумма за апрель
нужны дополнительные типы полях значений доступныДля вычисления значений вНесмещенное отклонение
базовом поле поля несколько итоговыхСмещенная оценка стандартного отклонения Чтобы проиллюстрировать это выборки минус 1.У команды СМЕЩ есть число поменяем местами, содержит все сводимые
-
клавишу CTRL и, объект, в сводной ли она единственной
-
=Яблоки * 0,25и вычислений, обратитесь к
-
перечисленные ниже функции. сводной таблице можноСмещенная оценка стандартного отклонения.
функций, снова добавьте
генеральной совокупности по
приведем пример.
В MS EXCEL 2007
несколько функций, но
то у нас данные. удерживая ее, выделите таблице щелкните поле,
для него.для всех месяцев,
Общий итог администратору базы данныхФункция использовать любые из генеральной совокупности поПриведенное отличие
это поле из выборке значений.
Вычислим стандартное отклонение для и более ранних сегодня мы разберем получиться уже формулаФункция СМЕЩ(), английский вариант остальные ячейки.
которое его содержит.
В случае вычисляемых объектов то для июля,). OLAP.Результат описанных ниже методов.
выборке значений.Отображение значения в виде
списка полей сводныхСмещенная дисперсия 2-х выборок: (1;
версиях для вычисления самую распространенную и
для вычисления наценки. OFFSET(), возвращает ссылкуВ строке формул внесите
Отобразится вкладка «Работа со
можно изменять отдельные августа и сентябряИмена полей в ссылкахЕсли исходные данные получены
Без вычислений
Функции сведения в поляхСмещенная дисперсия разницы в процентах данных, а затемОценка дисперсии совокупности, где 5; 9) и дисперсии выборки используется
востребованную – автоматическое
Ниже на рисунке представлен на диапазон ячеек. изменения в формулу. сводными таблицами» с формулы для конкретных ее можно заменить на элементы. из базы данных
Значение, введенное в данное значений.
Оценка дисперсии совокупности, где по отношению к повторите приведенные выше в качестве примера (1001; 1005; 1009).
функция ДИСП(), англ. суммирование новых значений пример, как выше
Размер диапазона иЕсли есть несколько вычисляемых дополнительными вкладками ячеек одного объекта. формулой Вы можете включить имя
OLAP, то при поле.
В сводной таблице в в качестве примера значению шаги, выбрав другую используется выборка данных В обоих случаях, название VAR, т.е. из вновь добавляемых
описанное вычисление представить его положение задается
объектов или формул,Анализ Например, если вычисляемый=Яблоки * 0,5 поля в ссылку вычислении промежуточных и% от общей суммы области значений отображаются
используется выборка данных
базового элемента
функцию. из генеральной совокупности. s=4. Очевидно, что VARiance. С версии
-
строк. в виде формулы в параметрах этой измените порядок вычислений,и объект с именем
. на элемент. Имя общих итогов можноЗначения в процентах от сводные данные, вычисленные
-
-
из генеральной совокупности.вВ области значений выделитеНесмещенная дисперсия отношение величины стандартного MS EXCEL 2010 Excel. Формула в функции. выполнив указанные нижеКонструкторЯблокиРасчет
-
Если есть несколько вычисляемых элемента должно быть включить или исключить общей суммы всех на основе исходныхНесмещенная дисперсия
базовом поле поле, для которогоОценка дисперсии совокупности, где отклонения к значениям рекомендуется использовать ееТем, кто знакомится с ячейке D2 вычисляетФункция СМЕЩ() часто используется действия..
-
содержит формулу объектов или формул, заключено в квадратные значения для скрытых значений или точек
-
данных. Рассмотрим примерОценка дисперсии совокупности, где. требуется изменить итоговую в качестве примера массива у выборок аналог ДИСП.В(), англ. функцией СМЕЩ, поначалу процент отклонения между при создании динамических
Щелкните сводную таблицу.На вкладке=Яблоки * 0,25
можно настроить порядок скобки, например: элементов. данных в отчете.
с такими исходными в качестве примераС нарастающим итогом в функцию отчета сводной используются все значения существенно отличается. Для таких название VARS, т.е. кажется, что ее значениями продаж для диапазонов. Рассмотрим ееНа вкладкеАнализ
-
для всех месяцев, вычислений.Регион[Север]
-
Вычисления на основе исходных% от суммы по данными: используются все значения
поле
таблицы.
совокупности.
случаев используется Коэффициент Sample VARiance. Кроме вполне можно заменить
текущего и прошлого
подробнее.Параметрыв группе то для июля,Щелкните сводную таблицу.. Используйте этот формат,
данных не из
столбцу
Сводная таблица и сводная
совокупности.
Отображение значений в виде
На вкладке
Примечание:
вариации (Coefficient of
того, начиная с
привычной нам функцией года: =(C2-B2)/B2СМЕЩ(ссылка;смещ_по_строкам;смещ_по_столбцам;высота;ширина), гдев группеВычисления августа и сентября
Отобразится вкладка «Работа со
чтобы избежать ошибок источника данных OLAP.Все значения в каждом диаграмма выглядят, какПримечание:
нарастающего итога для
Параметры Для некоторых типов исходных Variation, CV) -
версии MS EXCEL
СУММ. Но вВажно обратит внимание вссылкаСервис
выберите команду
ее можно заменить сводными таблицами» с #ИМЯ?, которые возникают, В сводных таблицах, основанных
столбце или ряду показано на рисунке Для некоторых типов исходных последовательных элементов вв группе данных, таких как отношение Стандартного отклонения 2010 присутствует функция
-
некоторых случаях СУММ данной формуле на- ссылка, от
-
выберите командуПоля, элементы и наборы формулой
-
дополнительными вкладками если два элемента на внешних данных в процентах от
ниже. Если создать
данных, таких как
базовом поле
Активное поле
данные OLAP, вычисляемых
к среднему арифметическому, ДИСП.Г(), англ. название просто не работает. наличие скобок. По
которой вычисляется смещение;Формулы
, а затем — пункт=Яблоки * 0,5Анализ в двух разных других типов или итогового значения по
сводную диаграмму на данные OLAP, вычисляемых
.нажмите кнопку полей и полей выраженного в процентах. VARP, т.е. Population Разберем это на
умолчанию в Excel
смещ_по_строкам, а затем — пунктВычисляемое поле.и полях отчета имеют
на данных листа этому столбцу или
основе данных из полей и полей% от суммы с
Активное поле с вычисляемыми элементами
В MS EXCEL 2007 VARiance, которая вычисляет конкретном примере.
операция деления всегда
- количество строк,Порядок вычисленийилиЩелкните сводную таблицу.
Конструктор
одинаковые имена. Например, Excel, для вычисления ряду. сводной таблицы, то с вычисляемыми элементами нарастающим итогом в, а затем —
итоговую функцию изменить
и более ранних дисперсию для генеральнойНа предприятии создается база имеет высший приоритет которые требуется отсчитать.Вычисляемый объектОтобразится вкладка «Работа со
. если в отчете
полей значений, содержащих% от суммы по значения на диаграмме итоговую функцию изменить поле
кнопку нельзя. версиях для вычисления
совокупности. Все отличие данных по ценам по отношению к вверх или вниз,Щелкните одну из формул.
сводными таблицами» сНа вкладке
есть два элемента числовые данные, используется строке будут соответствовать вычислениям нельзя.Отображение значений в видеПараметры поляПри необходимости можно использовать
Стандартного отклонения выборки сводится к знаменателю:
разных марок зубных операции вычитания. Поэтому чтобы левая верхняя и нажмите кнопкуВ поле дополнительными вкладкамиАнализ с именем «Мясо»
функция «Сумма», а
Значение в каждой строке
в связанной своднойПри необходимости можно использовать доли нарастающего итога.
-
настраиваемое вычисление следующим используется функция =СТАНДОТКЛОН(), вместо n-1 как паст, закупаемых на если мы не ячейка результата ссылалась
ВверхИмяАнализв группе в полях «Тип»
-
-
для вычисления полей или категории в таблице. настраиваемое вычисление следующим для последовательных элементовБудет открыто диалоговое окно способом. англ. название STDEV, у ДИСП.В(), у складе по разным поставим скобки, тогда на нужную ячейку
-
иливыберите поле илииВычисления и «Категория», можно данных, содержащих текст, —
процентах от итоговогоВ сводной таблице поле способом. вПараметры поля значенийОткройте вкладку т.е. STandard DEViation. ДИСП.Г() в знаменателе оптовым ценам. Внизу сначала будет разделено
-
(по умолчанию =0);Вниз элемент, который нужноКонструкторвыберите команду
-
избежать появления ошибок функция «Количество». Для значения по этой столбцаОткройте вкладкубазовом поле.Дополнительные вычисления С версии MS просто n. До
указывается общая сумма, значение, а потомсмещ_по_столбцам
. удалить..Поля, элементы и наборы
#ИМЯ?, ссылаясь на дальнейшего анализа и строке или категории.МесяцДополнительные вычисления.В поле. EXCEL 2010 рекомендуется MS EXCEL 2010 которую придется заплатить из него вычитается
-
– аналогичноПовторите эти действия дляНажмите кнопку
-
На вкладке, а затем — пункт эти элементы следующим обработки своих данных
Доля
содержит элементы
.
Сортировка от минимального к
Имя источникаВ поле использовать ее аналог
для вычисления дисперсии
за единицу продукции. другое значение. Такоесмещ_по_строкам, других формул, чтобыУдалитьАнализ
Вычисляемое поле
образом:
вы можете выбрать
Значения в процентах от
Март
В поле
максимальному
отображается имя источника
Дополнительные вычисления
=СТАНДОТКЛОН.В(), англ. название генеральной совокупности использовалась Пока нового товара вычисление (без наличиятолько смещение отсчитывается расположить их в
.
в группе.Тип[Мясо] другие функции сведения, значения
и
Дополнительные вычисленияОтображение ранга выбранных значений данных поля.
выберите нужный тип
STDEV.S, т.е. Sample функция ДИСПР(). на складе нет, скобок) будет ошибочным.
по столбцам (по
нужном порядке.Чтобы отобразить список всехВычисленияВ поле
и например «Среднее», «Максимум»базового элементаАпрельвыберите нужный тип в определенном полеВ поле вычисления.
-
STandard DEViation.Дисперсию выборки можно также таблица остается неизменной,
-
Закрытие первой части умолчанию =0);Совет:
-
формул, которые используютсявыберите командуИмяКатегория[Мясо]
или «Минимум». Кроме
в соответствующем
. Поле строки
вычисления.
с учетом того,
Пользовательское имяФункция расчетаКроме того, начиная с вычислить непосредственно по и функция СУММ вычислений в формулевысота
Если вы не хотите
в текущей своднойПоля, элементы и наборывведите имя для. того, можно создаватьбазовом поле
Регион
Функция расчета что наименьшему изотображается текущее имяЗадача версии MS EXCEL нижеуказанным формулам (см. отлично справляется со скобками автоматически повышает
- число строк удалять формулу безвозвратно,
таблице, выполните следующие, а затем — пункт поля.Ссылки на элементы по собственные формулы, в
.содержит элементы
Задача них присваивается значение отчета сводной таблицыБез вычислений 2010 присутствует функция файл примера)
своей задачей. приоритет операции вычитания
возвращаемой ссылки. Значение то можете просто действия:Вывести формулыВ поле позиции.
которых используются элементы
% от суммы поСеверОбычная задача 1, а остальным —
или имя источника,
Выключение настраиваемого вычисления.
СТАНДОТКЛОН.Г(), англ. название=КВАДРОТКЛ(Выборка)/(СЧЁТ(Выборка)-1)Но как только склад выше по отношению
-
аргумента «высота» должно скрыть поле илиЩелкните сводную таблицу..Формула Вы можете сослаться на
отчета или другие родительской строке,Выключение настраиваемого вычисления. значения более высокого
-
-
если пользовательское имя% от общей суммы STDEV.P, т.е. Population=(СУММКВ(Выборка)-СЧЁТ(Выборка)*СРЗНАЧ(Выборка)^2)/ (СЧЁТ(Выборка)-1) – предлагает новую марку к операции деления. быть положительным числом; элемент. Чтобы скрытьНа вкладкеНайдите в списке формулу,введите формулу для элемент, указав его
-
данные листа. ДляРассчитывает значения следующим образом:ЮгОтличие ранга соответственно. не задано. Для
Отображение значений в процентах STandard DEViation, которая обычная формула зубной пасты (назовемПравильно со скобками введитеширина поле, перетащите егоПараметры которую нужно изменить. поля.
support.office.com
Вычисление значений в сводной таблице
позицию в отчете этого нужно создать(значение элемента) / (значение родительского,Отображение значения в видеСортировка от максимального к изменения значения параметра от общей суммы вычисляет стандартное отклонение=СУММ((Выборка -СРЗНАЧ(Выборка))^2)/ (СЧЁТ(Выборка)-1) ее M), предприятию формулу в ячейку- число столбцов за пределы отчета.в группе Она может находитьсяЧтобы использовать в формуле (с учетом того, вычисляемое поле или элемента по строкам).Восток разницы по отношению минимальному
Дополнительные сведения о вычислении значений в сводной таблице
Пользовательское имя значений или элементов для генеральной совокупности. – формула массива приходится добавлять дополнительные D2, а далее возвращаемой ссылки (поОпределите, к чему относитсяСервис в разделе «Вычисляемое данные из другого
какие элементы фактически
вычисляемый объект в% от суммы пои к значению
-
Отображение ранга выбранных значенийщелкните текст в данных в отчете. Все отличие сводитсяДисперсия выборки равна 0, строки. Если сделать просто скопируйте ее умолчанию =1). формула: к вычисляемому
-
выберите команду поле» или «Вычисляемый поля, щелкните его отображаются и как поле. родительскому столбцуЗападбазового элемента в определенном поле этом поле и% от суммы по
-
к знаменателю: вместо только в том это и ввести в остальные пустыеЧтобы было понятнее, потренируемся полю или вычисляемомуФормулы объект». в списке они отсортированы вИспользование формул в сводныхРассчитывает значения следующим образом:. Значение на пересечениив с учетом того, внесите необходимые изменения. столбцу n-1 как у случае, если все новую цифру, то ячейки диапазона D2:D5. с функцией СМЕЩ(), объекту., а затем — пунктЕсли для одногоПоля настоящий момент). таблицах(значение элемента) / (значение родительского столбцабазовом поле что наибольшему значениюПерейдите на вкладкуОтображение всех значений в
-
СТАНДОТКЛОН.В(), у СТАНДОТКЛОН.Г() значения равны между СУММ никак не Чтобы скопировать формулу используя файл примера.Вычисляемые поля отображаются вВывести формулы вычисляемого объекта заданои нажмите кнопкуТип[1]Формулы можно создавать только элемента по столбцам).Апрель. в поле присваиваетсяИтоги по каждом столбце или в знаменателе просто собой и, соответственно, отреагирует на новую самым быстрым способом,Дана исходная таблица с списке полей сводной. несколько формул, тоДобавить поле — это в отчетах, которые% от родительской суммыи строкиДоля значение 1, а. ряду в процентах n. равны среднему значению. строку (об этом достаточно подвести курсор тремя столбцами. таблицы. Вычисляемые объектыОпределите, к чему относится формулой по умолчанию,. Например, чтобы вычислитьМолоко
-
основаны на исходныхРассчитывает значения следующим образом:СеверОтображение доли в процентах каждому меньшему значению —Выберите нужную итоговую функцию от итогового значения
|
Стандартное отклонение можно также |
Обычно, чем больше |
|
говорит появление зеленого |
мышки к маркеруЗадавая параметры функции СМЕЩ() отображаются в виде |
|
формула: к вычисляемому |
введенной при его величину комиссионных, составляющую, а данных, полученных не(значение элемента) / (значение родительского |
|
— это общая выручка |
от значения |
|
более высокий ранг. |
в списке |
|
по этому столбцу |
вычислить непосредственно по |
|
величина дисперсии, тем |
треугольника в верхнем |
|
курсора клавиатуры (к |
подсчитаем сумму значений элементов в других |
|
полю или вычисляемому |
создании, является та, 15 %, для каждогоТип[2] из источника данных |
|
элемента в выбранном |
от продаж, определеннаябазового элементаИндекс |
|
Операция |
или ряду. нижеуказанным формулам (см. больше разброс значений левом углу ячейки |
|
нижнему правому углу) |
в различных диапазонах полях. объекту. Если формула |
-
для которой в значения в поле — OLAP. В отчетах,базовом поле по исходным данным,вВычисление следующим образом:.% от суммы по файл примера) в массиве. и восклицательного знака так, чтобы курсор таблицы. Для визуальногоВыполните одно из указанных находится в вычисляемом
столбце B указано «Продажи», введите формулуМорепродукты
|
основанных на базе |
). |
|
для которых столбец |
базовом поле((Значение в ячейке) x |
|
Функция |
строке=КОРЕНЬ(КВАДРОТКЛ(Выборка)/(СЧЁТ(Выборка)-1))Дисперсия выборки является точечной рядом), потому что |
|
мышки изменился со наблюдения диапазона, возвращаемого |
ниже действий. объекте, также определите, его имя. Для=Продажи * 15%. Когда позиции элементов данных OLAP, формулы |
|
ОтличиеМесяц |
. (Общий итог)) /Вычисляемое значениеОтображение значений в каждой=КОРЕНЬ((СУММКВ(Выборка)-СЧЁТ(Выборка)*СРЗНАЧ(Выборка)^2)/(СЧЁТ(Выборка)-1)) |
|
оценкой дисперсии распределения |
команда рассчитана для стрелочки на черный функцией СМЕЩ(), использованоУдаление вычисляемого поля является ли она остальных формул в |
|
. изменятся, например, если |
не поддерживаются. При Значения в виде разностисодержит значение |
|
Приведенное отличие ((Итог строки) x |
Сумма строке или категорииФункция КВАДРОТКЛ() вычисляет сумму |
|
случайной величины, из |
определенного диапазона. И крестик. После чего Условное форматирование. Для единственной для него, |
|
столбце B указывается |
Нажмите кнопку какие-то из них использовании формул в по отношению кАпрельОтображение значения в виде (Итог столбца)) |
|
Сумма значений. Эта функция |
в процентах от квадратов отклонений значений которой была сделана мы действительно видим, просто сделайте двойной удобства изменения параметровЩелкните сводную таблицу. |
|
выполнив указанные ниже не только имя |
Добавить будут скрыты или сводных таблицах нужно значению, а столбец |
|
разницы в процентахВыберите значения в полях используется по умолчанию |
итогового значения по от их среднего. выборка. О построении доверительных что сумма осталась щелчок левой кнопкой функции СМЕЩ() использованы |
|
На вкладке действия. |
самого вычисляемого объекта,. снова отображены, такая учитывать описанные нижебазового элементаРегион по отношению кполе |
|
для числовых значений. этой строке или |
Эта функция вернет интервалов при оценке прежней = 554. мышки и Excel Элементы управления Счетчик.ПараметрыЩелкните сводную таблицу. но и имена |
|
Щелкните сводную таблицу. |
ссылка, возможно, будет правила синтаксиса ив соответствующем — значение |
-
значениюиКоличество категории. тот же результат, дисперсии можно прочитатьВажно грамотно записать формулу сам автоматически заполнитДля подсчета суммы значенийв группеНа вкладке элементов, на пересеченииОтобразится вкладка «Работа со указывать на другой поведения формул.базовом полеСевербазового элемента
элементЧисло значений. Функция сложения
Доля что и формула =ДИСП.Г(Выборка)*СЧЁТ(Выборка), в статье Доверительный интервал для команды СМЕЩ, пустые ячейки формулой в столбце Продажа1
-
СервисПараметры которых используется формула. сводными таблицами» с элемент. Скрытые элементыЭлементы формулы сводной таблицы...в, если они доступны «»Количество работает такОтображение доли в процентах где Выборка - для оценки дисперсии чтобы она работала при этом сам запишем формулу:выберите командув группе
Предположим, что есть формула дополнительными вкладками не учитываются в В формулах, которые создаютсяПриведенное отличиеНа сводной диаграмме полебазовом поле для нужных вычислений. же, как функция от значения ссылка на диапазон, в MS EXCEL. правильно. Действуем по определит диапазон D2:D5,=СУММ(СМЕЩ($B$2;0;0;8;1))ФормулыСервис по умолчанию дляАнализ этом индексе. для вычисляемых полей
Значения в виде разностиРегион.Примечание: книги СЧЁТЗ. Являетсябазового элемента содержащий массив значенийЧтобы вычислить дисперсию случайной
-
порядку. Наша цель который нужно заполнитьдиапазон суммирования -, а затем — пунктвыберите команду вычисляемого объекта сиДля ссылки на элементы и вычисляемых объектов, в процентах поможет представлять собойС нарастающим итогом в Базовое поле не должно функцией по умолчаниюв выборки (именованный диапазон). величины, необходимо знать – сосчитать сумму, до ячейки D5$B$2:$B$9Вычисляемое полеФормулы именемКонструктор можно использовать относительные можно использовать операторы отношению к значению поле категорий, в поле
совпадать с полем, для нечисловых значений.
базовом поле Вычисления в функции ее функцию распределения. поэтому функция СУММ и не более.(левый верхний угол., а затем — пунктМойЭлемент. позиции. Они определяются и выражения, какбазового элемента котором элементы
-
Отображение значений в виде выбранным на шагеСРЗНАЧ. КВАДРОТКЛ() производятся по формуле:Для дисперсии случайной величины Х часто будет внешней. Это очень удобный -В полеВывести формулы, а также другаяЕсли элементы в поле относительно вычисляемого объекта, и в другихв соответствующемСевер нарастающего итога для 1.Среднее арифметическое значение.% от суммы поФункция СРОТКЛ() является также мерой разброса
-
используют обозначение Var(Х). Дисперсия равнаПервым числом в СУММ лайфхак в Excel.$B$2Имя. формула для этого сгруппированы, на вкладке содержащего формулу. Если формулах на листе.базовом поле, последовательных элементов вДля изменения форматирования чиселМАКС родительской строке множества данных. Функция математическому ожиданию квадрата будет ссылка на, высота 8, смещения
выберите поле, котороеНайдите в списке формулу, объекта с именемАнализ текущим регионом является Также можно использовать.Югбазовом поле нажмите кнопкуНаибольшее значение.Вычисление (значение элемента) / СРОТКЛ() вычисляет среднее отклонения от среднего первоначальную ячейку, с
-
В альтернативной формуле, вычисляющей верхнего угла нет). нужно удалить. которую нужно изменить.МойЭлемент Январь Продажив группеЮг константы и ссылатьсяС нарастающим итогом в,.Числовой форматМИН (значение родительского элемента абсолютных значений отклонений E(X): Var(Х)=E[(X-E(X))2] которой пойдет подсчет.
относительное отклонение значений Результат 34.Нажмите кнопку Она может находиться. В сводной таблицеГруппировать, то на данные из полеВостокДоля от суммы по
-
, а затем наНаименьшее значение. по строкам) значений от среднего. ЭтаЕсли случайная величина имеет Это D5. После продаж с текущегоДля подсчета суммы значенийУдалить в разделе «Вычисляемое вы увидите этувыберите командуРегион[-1] отчета, но неЗначение в виде нарастающегои строке вкладкеПРОИЗВЕД
-
% от суммы по функция вернет тот дискретное распределение, то нее записываем команду года сразу делиться в столбце Продажа2. поле» или «Вычисляемый формулу в ячейкеРазгруппировать — это
-
допускается использование ссылок итога для последовательныхЗападОтображение значений в каждойЧислоПроизведение значений. родительскому столбцу же результат, что дисперсия вычисляется по СМЕЩ, которая будет на значения продаж запишем формулу:Удаление вычисляемого объекта объект». «Продажи» для строки.Север на ячейки и элементов вотображаются как категории. строке или категориидиалогового окнаКоличество чиселВычисление (значение элемента) / и формула =СУММПРОИЗВ(ABS(Выборка-СРЗНАЧ(Выборка)))/СЧЁТ(Выборка), где Выборка — ссылка формуле: находиться внутри СУММ. прошлого года, а=СУММ(СМЕЩ($B$2;0;
-
Если для одного вычисляемого «МойЭлемент» и столбцаЩелкните поле, в которое. Если текущим регионом определенных имен. Невозможнобазовом поле Поле в процентах отФормат ячеекЧисло значений, которые представляют (значение родительского элемента на диапазон, содержащийгде xНачинаем заполнять синтаксис функции только потом от1Щелкните поле, содержащее элемент, объекта задано несколько «Январь». нужно добавить вычисляемый является использовать функции листа,.Месяц итогового значения повыберите числовой формат
собой числа. Функция по столбцам) массив значений выборки.i СМЕЩ. Первое – результата отнимается единица:;8;1)) который нужно удалить. формул, то формулойЧтобы внести изменения, воспользуйтесь объект.Север для которых нужны% от суммы споле может быть этой строке или и нажмите кнопку суммирования «Количество чисел»% от родительской суммыВычисления в функции СРОТКЛ() производятся по– значение, которое это ссылка. Ссылаться =C2/B2-1.Теперь левый верхнийНа вкладке по умолчанию, введенной одним из описанныхНа вкладке
, то аргументы в виде
нарастающим итогом в полем рядов, в категории.ОК работает так же,Вычисление (значение элемента) / формуле: может принимать случайная будем на самуКак видно на рисунке угол диапазона суммирования
Параметры при его создании, ниже способов.АнализРегион[+1]
ссылок на ячейки поле котором элементыДоля от суммы по. как функция листа (значение родительского элементаДанные в поле значений величина, а μ – среднее
ячейку, в которой результат вычисления альтернативной смещен отв группе
является та, дляЩелкните сводную таблицу.в группе — это или определенных имен,Значение в виде нарастающегоМарт столбцуЕсли в отчете содержится СЧЁТ. в выбранном базовом
суммируют данные источников значение (математическое ожидание
у нас стоит формулы такой же,$B$2Сервис которой в столбцеОтобразится вкладка «Работа соВычисленияЮг
а также формулы итога в процентах
Создание формул в сводной таблице
,Отображение всех значений в несколько полей данных,СТАНДОТКЛОН поле)
(а не значение, случайной величины), р(x) – формула, т.е. на как и вна один столбецвыберите команду B указано его сводными таблицами» свыберите команду. Например, для вычисляемого массива. для последовательных элементовАпрель каждом столбце или повторите предыдущие шаги
Оценка стандартного отклонения совокупности,Отличие которое отображается) в вероятность, что случайная D18. предыдущей, а значит вправо, т.е. диапазонФормулы имя. Для остальных дополнительными вкладкамиПоля, элементы и наборы объекта можно использоватьИмена полей и элементов. ви ряду в процентах
для каждого такого где в качествеОтображение значения в виде отчете сводной таблицы
Добавление вычисляемого поля
-
величина примет значение
Смещение по строкам указываем правильный. Но альтернативную суммирования стал, а затем — пункт формул в столбцеАнализ, а затем — пункт
-
формулу В Excel имена полейбазовом полеМай от итогового значения поля, которое требуется примера используется выборка разницы по отношению следующим образом: для
-
х. в отрицательном значении формулу легче записать,$C$2:$C$9
-
Вычисляемый объект B указывается неиВычисляемый объект
=Регион[-1] * 3% и элементов используются.отображаются как ряды, по этому столбцу изменить. данных из генеральной к значению числовых значений используетсяЕсли случайная величина имеет непрерывное -1, чтобы второй хот и возможно. Результат 68..
-
только имя самогоКонструктор.
Добавление вычисляемого объекта в поле
-
. Если позиция, которую
для идентификации этихСортировка от минимального к представленные в легенде. или ряду.Примечание: совокупности.базового элемента
-
функция СУММ, а распределение, то дисперсия вычисляется по элемент диапазона суммирования для кого-то сложнееДля подсчета суммы значенийВ поле вычисляемого объекта, но.
-
В поле вы указали, находится элементов отчета в
-
максимальному ПолеДоля от общей суммы Чтобы использовать для одногоНесмещенное отклонениев для текстовых — формуле: всегда находился в
-
прочитать так чтобы в столбцах Продажа1Имя и имена элементов,
-
На вкладкеИмя перед первым или формулах. В приведенном
Ранг выбранных значений взначенийОтображение значений в процентах поля несколько итоговыхСмещенная оценка стандартного отклонениябазовом поле функция СЧЁТ. Однакогде р(x) – плотность предыдущей ячейке. понять принцип ее и Продажа2, изменим
-
выберите элемент, который на пересечении которыхАнализ
Ввод разных формул для вычисляемых объектов в отдельных ячейках
-
введите имя вычисляемого после последнего элемента
ниже примере для определенном поле сс именем от общей суммы функций, снова добавьте
-
генеральной совокупности по.
Изменение порядка вычислений для нескольких вычисляемых объектов или формул
-
итоговая функция может
вероятности.Смещение по столбцам нам действия. Или сложнее ширину диапазона. нужно удалить. используется формула.в группе
-
объекта. в поле, формула данных в диапазоне учетом того, чтоСумма продаж значений или элементов это поле из выборке значений.Приведенное отличие
-
быть изменена. МожноДля распределений, представленных в не нужно, поэтому понять, какое значение=СУММ(СМЕЩ($B$2;0;0;8;Нажмите кнопку
-
Предположим, что есть формулаВычисленияВ поле возвращает ошибку #ССЫЛКА!.
Просмотр всех формул, используемых в сводной таблице
C3:C9 наименьшему из нихможет содержать маркеры данных в отчете.
-
списка полей сводных
Смещенная дисперсияОтображение значения в виде также создать настраиваемое MS EXCEL, дисперсию ставим либо 0, выдает в результате2
-
Удалить по умолчанию длявыберите командуФормулаИспользование формул в сводныхиспользуется имя поля присваивается значение 1, данных, которые представляютИндекс
Редактирование формулы в сводной таблице
данных, а затемОценка дисперсии совокупности, где разницы в процентах вычисление. можно вычислить аналитически, либо просто оставляем вычисления данная формула)). вычисляемого объекта с
Поля, элементы и наборывведите формулу для диаграммахМолоко а остальным — значения общую выручку вВычисление следующим образом: повторите приведенные выше в качестве примера по отношению кБолее новые версии как функцию от пустое место. Не если он неуказав ширину вДля сведения данных в
Определение принадлежности формулы к вычисляемому полю или вычисляемому объекту
-
именем
, а затем — пункт этого объекта.Чтобы использовать формулы в. Для вычисляемого объекта более высокого ранга каждом регионе за((Значение в ячейке) x
-
шаги, выбрав другую используется выборка данных значению Office 2010 Office параметров распределения. Например, забываем разделять элементы подписан. 2 ячейки, результат сводной таблице в
-
МойЭлементВычисляемое полеЧтобы использовать в формуле сводной диаграмме, их в поле соответственно.
каждый месяц. Например, (Общий итог)) / функцию. из генеральной совокупности.базового элемента 2007 для Биномиального распределения формулы точкой сЕдинственный недостаток данной альтернативной составит 102, диапазон Excel Online можно, а также другая. данные из имеющегося нужно создать вТипСортировка от максимального к один маркер данных ((Итог строки) xВ области значений выделитеНесмещенная дисперсиявВ области значений выделите дисперсия равна произведению запятой. формулы – это будет модифицирован в использовать такие функции, формула для этогоВ списке элемента, щелкните его
-
связанной сводной таблице., оценивающего объем продаж минимальному
Редактирование формулы вычисляемого поля
-
может представлять (своим
(Итог столбца)) поле, для которогоОценка дисперсии совокупности, гдебазовом поле поле, для которого его параметров: n*p*q.Высоту и ширину не
-
отсутствие возможности рассчитать$В$2:$С$9 как СУММ, СЧЁТ объекта с именемИмя в списке Там вы увидите нового продукта наРанг выбранных значений в
-
положением на вертикальнойВыберите значения в полях требуется изменить итоговую в качестве примера.
-
требуется изменить итоговуюПримечание указываем. По умолчанию
-
процентное отклонение при. и СРЗНАЧ. По
Редактирование одной формулы для вычисляемого объекта
-
МойЭлемент Январь Продаживыберите вычисляемое поле,
-
Элементы отдельные значения, из основе данных о определенном поле с оси, т. е. осиполе функцию отчета сводной используются все значенияС нарастающим итогом в
-
функцию отчета сводной: Дисперсия, является вторым она будет равна
-
отрицательных числах вДобавив смещение по строкам умолчанию для чисел
-
. В сводной таблице для которого нужнои нажмите кнопку
Редактирование отдельной формулы для конкретной ячейки вычисляемого объекта
-
которых состоят данные, продажах молочных продуктов,
учетом того, что значений) сумму продажи таблицы. совокупности.
-
поле таблицы.
центральным моментом, обозначается одной ячейке. числителе или в (+1), получим результат в полях значений вы увидите эту изменить формулу.Добавить элемент а затем сможете
Удаление формулы из сводной таблицы
можно использовать формулу наибольшему значению в за месяцэлементНа вкладкеПримечание:Отображение значений в видеНа вкладке D[X], VAR(х), V(x).После всех действий нажимаем заменителе. Даже если
-
99: используется функция СУММ. формулу в ячейкеВ поле
(он должен находиться посмотреть на результаты=Молоко * 115% поле присваивается значениеАпрель, если они доступны
-
Параметры Для некоторых типов исходных
-
нарастающего итога дляАнализ Второй центральный момент Enter и получаем
-
мы будем использовать=СУММ(СМЕЩ($B$2; Ниже описано, как «Продажи» для строки
Формула в том же в графическом представлении. 1, а каждомув регионе для нужных вычислений.
-
-
в группе данных, таких как последовательных элементов вв группе — числовая характеристика результат. Функция СМЕЩ в формуле функцию1 выбрать другие функции «МойЭлемент» и столбцаизмените формулу.
-
поле, что и на сводной диаграмме.Примечание: меньшему значению — болееСевер
-
Примечание:Активное поле данные OLAP, вычисляемых
Просмотр всех формул, используемых в сводной таблице
базовом полеАктивное поле распределения случайной величины, просуммировала не только ABS, то формула
-
;0;8;2))
-
сведения данных. «Январь».Нажмите кнопку вычисляемый объект).Например, на этой сводной На сводной диаграмме имена высокий ранг.. Базовое поле не должно
Редактирование формулы в сводной таблице
-
нажмите кнопку полей и полей.нажмите кнопку которая является мерой заданный диапазон, но будет возвращать ошибочныйдиапазон будет модифицированЩелкните правой кнопкой мышиВыполните одно из указанных
-
Изменить
-
Нажмите кнопку диаграмме представлены данные полей отображаются вИндексНиже перечислены функции сведения, совпадать с полем,Активное поле с вычисляемыми элементами% от суммы с
-
Активное поле разброса случайной величины и добавленную строку. результат при отрицательном в в любом месте
ниже действий..Добавить о продажах для списке полей своднойРассчитывает значения следующим образом: с помощью которых выбранным на шаге, а затем — итоговую функцию изменить нарастающим итогом в, а затем — кнопку относительно математического ожидания. Попробуем добавить еще числе в заменителе.$В$3:$С$9
сводной таблицы иРедактирование формулы вычисляемого поляЩелкните поле, содержащее вычисляемый. каждого продавца по таблицы, а имена((значение в ячейке) x (общий можно вычислять поля 1. кнопку нельзя. полеПараметры поляПримечание одну, чтобы проверить
-
-
Так как в Excel.
выберите команду
-
объект.
-
Щелкните ячейку, для которой регионам: элементов можно просмотреть итог)) / ((итог строки) x значений. Эти функцииДля изменения форматирования чиселПараметры поляПри необходимости можно использоватьОтображение значений в виде
-
.: О распределениях в работу команды. Пусть по умолчанию приоритетПусть имеется диапазон с
-
Показать список полейЩелкните сводную таблицу.На вкладке
-
нужно изменить формулу.Чтобы посмотреть, как будут в каждом раскрывающемся
(итог столбца)). доступны для всех нажмите кнопку
-
. настраиваемое вычисление следующим
-
доли нарастающего итогаБудет открыто диалоговое окно MS EXCEL можно это будет марка операции деления выше числами (.На вкладкеАнализ
-
Чтобы изменить формулу для выглядеть объемы продаж, списке полей. Не
-
Формулы. типов исходных данных,Числовой формат
-
Будет открыто диалоговое окно способом. для последовательных элементов
Параметры поля значений прочитать в статье Распределения зубной пасты под операции вычитания в
А2:А10В спискеПараметрыв группе нескольких ячеек, нажмите если увеличатся на следует путать эти Если функции сведения и кроме OLAP., а затем наПараметры поля значенийОткройте вкладку
-
в.
случайной величины в названием N по данной формуле нет) Необходимо найти суммуПоля сводной таблицы
-
в группеВычисления
-
-
клавишу CTRL и, 10 %, можно создать имена с теми, настраиваемые вычисления неФункция
-
вкладке
-
.Дополнительные вычислениябазовом полеВ поле MS EXCEL. цене 51 рубль. необходимости применять скобки. первых 2-х, 3-х,в группе
-
Сервисвыберите команду удерживая ее, выделите вычисляемое поле в которые отображаются в дают желаемых результатов,
-
Сведение данныхЧислоВ поле.
-
Удаление формулы из сводной таблицы
.Имя источникаРазмерность дисперсии соответствует квадратуИ видим, что суммаПрограмму Excel любят за …9 значений. Конечно,Значениявыберите команду
-
Поля, элементы и наборы остальные ячейки. связанной сводной таблице подсказках к диаграммам
вы можете создатьСуммадиалогового окнаИмя источникаВ полеСортировка от минимального к
-
отображается имя источника единицы измерения исходных
увеличилась на 51 возможность быстро и
-
можно написать несколько
-
щелкните стрелку рядомФормулы, а затем — пунктВ строке формул внесите и воспользоваться формулой и соответствуют именам собственные формулы вСумма значений. Функция поФормат ячеек
-
отображается имя источникаДополнительные вычисления максимальному данных поля.
-
значений. Например, если (получилось 650), в автоматически считать сложные
формул =СУММ(А2:А3), =СУММ(А2:А4) и т.д. Но, с полем значений.
-
, а затем — пунктВычисляемый объект
-
изменения в формулу.=Продажи * 110% рядов и точек вычисляемых полях и умолчанию для числовыхвыберите числовой формат данных поля.выберите нужный типОтображение ранга выбранных значений
-
В поле значения в выборке то время как формулы. Достаточно освоить
-
записав формулу ввиде:Выберите пунктВычисляемое поле
-
.Щелкните сводную таблицу.. данных. вычисляемых объектах. Например, данных. и нажмите кнопкуВ поле вычисления. в определенном полеПользовательское имя представляют собой измерения
-
команда СУММ осталась элементарные команды, чтобы=СУММ(СМЕЩ(A2;;;4))Параметры поля значений.В поле
-
Отобразится вкладка «Работа соРезультат сразу отображается наФормулы работают с итоговыми можно добавить вычисляемыйКоличествоОК
-
Пользовательское имяФункция расчета с учетом того,
-
отображается текущее имя веса детали (в прежней (554). экономить значительное количество
получим универсальное решение, в.В спискеИмя сводными таблицами» с
|
сводной диаграмме, как |
суммами, а не |
|
объект с формулой |
Число значений. Действует аналогично.отображается текущее имя |
|
Задача |
что наименьшему из отчета сводной таблицы кг), то размерностьДобавим значения стоимости для времени. котором требуется изменятьВыберите нужную функцию сведенияИмя |
|
выберите вычисляемый объект. |
дополнительными вкладками |
|
показано на этом |
с отдельными записями. |
|
расчета комиссионных за |
функции СЧЁТЗ. Функция |
|
Если в отчете содержится |
отчета сводной таблицы |
|
Без вычислений |
них присваивается значение или имя источника, дисперсии будет кг2. зубных паст M |
|
Функция СМЕЩ относится к |
только последний аргумент данных и нажмитевыберите вычисляемое поле,В поле |
|
Анализ |
рисунке: Формула для вычисляемого поля продажу, которые могут |
|
по умолчанию для |
несколько полей данных, или имя источника,Выключение настраиваемого вычисления. 1, а остальным — |
|
если пользовательское имя |
Это бывает сложно и N и более сложным массивам, |
support.office.com
Функция СМЕЩ() в MS EXCEL
(если в формулеОК для которого нужноФормулаиЧтобы отобразить отдельный маркер оперирует суммой исходных
быть разными в данных, отличных от повторите предыдущие шаги если пользовательское имя
Синтаксис функции СМЕЩ()
% от общей суммы
- значения более высокого не задано. Для интерпретировать, поэтому для
- протянем формулу на поэтому используется редко. выше вместо 4. изменить формулу.измените формулу.Конструктор данных для продаж
- данных для каждого различных регионах. Эти числовых. для каждого такого не задано. ДляОтображение значений в процентах
- ранга соответственно. изменения значения параметра характеристики разброса значений остальные ячейки, чтобы Но она может
- ввести 5, тоПримечание:В полеНажмите кнопку
. в регионе «Север» используемого поля. Например,
Примеры
комиссионные будут автоматическиСреднее
поля, которое требуется изменения значения параметра от общей суммыСортировка от максимального кПользовательское имя чаще используют величину знать суммы под оказаться очень полезной будет подсчитана сумма Функции сведения недоступны в
ФормулаИзменитьНа вкладке
за вычетом транспортных
формула вычисляемого поля включены в промежуточныеСреднее арифметическое. изменить.Пользовательское имя значений или элементов минимальномущелкните текст в
равную квадратному корню всеми столбцами. при подсчете суммы,
первых 5-и значений). сводных таблицах наизмените формулу.
.Анализ расходов, которые составляют=Продажи * 1,2 и общие итогиМаксимумПримечание:щелкните текст в данных в отчете.
Отображение ранга выбранных значений этом поле и из дисперсии –СМЕЩ замечательно среагировала на
когда есть необходимость Вышеуказанная формула эквивалентна базе источников данных
Нажмите кнопкуЩелкните ячейку, для которойв группе 8 %, можно создатьумножает сумму продаж в отчете.
Наибольшее значение. Чтобы использовать для одного этом поле и
% от суммы по в определенном поле внесите необходимые изменения.
стандартное отклонение. введение новых строк. добавлять новые строки. формуле =СУММ(A2:ИНДЕКС(A2:A10;4)), которая,
Функция СМЕЩ() vs ИНДЕКС()
OLAP.Изменить нужно изменить формулу.Вычисления в поле «Регион» для каждого типаВлияние типа источника данныхМинимум поля несколько итоговых
внесите необходимые изменения.
столбцу с учетом того,Перейдите на вкладкуНекоторые свойства дисперсии: С таким жеЭта функция позволяет возвращать в свою очередь,Функция сведения данных.Чтобы изменить формулу длявыберите команду вычисляемый объект с
и региона на на вычисленияНаименьшее значение. функций, снова добавьте
excel2.ru
Как посчитать процент отклонения в Excel по двум формулам
Перейдите на вкладкуОтображение всех значений в что наибольшему значениюИтоги по Var(Х+a)=Var(Х), где Х - успехом можно добавлять ссылку на диапазон, эквивалентна формуле =СУММ(A2:A5)Вычисляемое значениеРедактирование одной формулы для нескольких ячеек, нажмитеПоля, элементы и наборы такой формулой: 1,2, а неДоступность вычислений и параметровПроизведение это поле изОперация каждом столбце или в поле присваивается. случайная величина, а
Как посчитать отклонение в процентах в Excel
значения когда угодно, который смещен относительноФормула ИНДЕКС(A2:A10;4) возвращает ссылкуСумма вычисляемого объекта клавишу CTRL и,, а затем — пункт=Север – (Север * 8%) умножает каждое отдельное в отчете зависитПроизведение значений. списка полей сводных. ряду в процентах
значение 1, аВыберите нужную итоговую функцию — константа. сохранив таблицу. исходной ссылки на на ячейку
Сумма значений. Используется по удерживая ее, выделитеПорядок вычислений. значение продаж на от того, полученыКоличество чисел данных, а затемВыберите нужную итоговую функцию
от итогового значения каждому меньшему значению — в списке Var(aХ)=a2 Var(X)На освоение именно этой определенное число столбцовА5 умолчанию для полейЩелкните поле, содержащее вычисляемый остальные ячейки..Диаграмма будет выглядеть следующим 1,2 с последующим ли исходные данныеКоличество числовых значений. Действует повторите приведенные выше в списке по этому столбцу более высокий ранг.Операция Var(Х)=E[(X-E(X))2]=E[X2-2*X*E(X)+(E(X))2]=E(X2)-E(2*X*E(X))+(E(X))2=E(X2)-2*E(X)*E(X)+(E(X))2=E(X2)-(E(X))2 функции, которая позволяет
и строк. Определение. с числовыми значениями. объект.В строке формул внеситеЩелкните одну из формул образом: суммированием полученных величин. из базы данных аналогично функции СЧЁТ. шаги, выбрав другуюОперация или ряду.Индекс.Это свойство дисперсии используется автоматически прибавлять новые команды звучит неПонятие процент отклонения подразумеваетСЧЁТНа вкладке изменения в формулу. и нажмите кнопкуОднако вычисляемый объект, созданныйФормулы для вычисляемых объектов OLAP.Стандартное отклонение функцию.
.
Альтернативная формула для вычисления процента отклонения в Excel
% от суммы поВычисление следующим образом:Доступные функции суммирования в статье про значения к общей совсем понятно для разницу между двумяКоличество заполненных полей. ФункцияПараметры
Совет:Вверх в поле «Продавец», оперируют отдельными записями.Вычисления на основе исходныхОценка стандартного отклонения генеральнойВ сводных таблицах можноДоступные функции суммирования строке((Значение в ячейке) xФункция линейную регрессию. сумме, обычно требуется среднестатистического пользователя. Синтаксис числовыми значениями в сведения данных СЧЁТв группе
Если есть несколько вычисляемыхили будет отображаться как Например, формула вычисляемого данных OLAP. совокупности, где выборка использовать функции сведенияФункцияОтображение значений в каждой (Общий итог)) /Вычисляемое значение Var(Х+Y)=Var(Х) + Var(Y) + не больше часа.
параметров: процентах. Приведем конкретный работает так же,Сервис объектов или формул,Вниз
exceltable.com
Функция СМЕЩ в Excel, которая может заменить СУММ и сэкономить время
ряд, представленный в объекта При создании сводных таблиц является подмножеством всей в полях значенийВычисляемое значение строке или категории
((Итог строки) xСумма 2*Cov(Х;Y), где Х Зато в будущемСсылка: это отправная ячейка. пример: допустим одного как СЧЁТЗ. СЧЁТвыберите команду
СМЕЩ и ее синтаксис
можно настроить порядок. легенде, и появится=Молоко * 115% на основе кубов генеральной совокупности. для объединения значенийСумма в процентах от (Итог столбца))
- Сумма значений. Эта функция и Y - это помогает существенно
- Относительно нее и дня с оптового по умолчанию используетсяФормулы вычислений. Дополнительные сведенияПовторите эти действия для на диаграмме вумножает каждое отдельное OLAP сводные значенияНесмещенное отклонение из исходных данных.
- Сумма значений. Эта функция итогового значения поВыберите значения в полях используется по умолчанию случайные величины, Cov(Х;Y) - экономить время на происходит смещение. склада было продано
- для пустых полей, а затем — пункт см. в разделе других формул, чтобы виде точки данных значение продаж молочных вычисляются на сервереСтандартное отклонение генеральной совокупности, Если функции сведения используется по умолчанию этой строке илиполе
для числовых значений. ковариация этих случайных работе. Мы рассмотрелиСмещение по строкам: количество 120 штук планшетов, и полей сВычисляемый объект Изменение порядка вычислений
расположить их в
Пример функции СМЕЩ
в каждой категории. продуктов на 115 %, OLAP еще до которая содержит все и настраиваемые вычисления для числовых значений. категории.иКоличество величин.
простейший пример с строк, на которые а на следующий нечисловыми значениями.. для нескольких вычисляемых нужном порядке.Более новые версии после чего полученные отображения результатов в сводимые данные. не дают желаемыхКоличествоДоляэлемент
Число значений. Функция сложенияЕсли случайные величины независимы небольшими числами, но нужно спуститься или день – 150СреднееВ поле объектов или формул.Вы можете отобразить список Office 2007 Online величины суммируются в Excel. В своднойДисперсия результатов, вы можетеЧисло значений. Функция сложенияОтображение доли в процентах, если они доступны «»Количество работает так (independent), то их многие предприятия работают подняться от отправной
штук. Разница вСреднее арифметическое.ИмяПримечание: всех формул, которыеВажно: области «Значения». таблице невозможно изменить
Оценка дисперсии генеральной совокупности, создать собственные формулы «»Количество работает так от значения для нужных вычислений. же, как функция ковариация равна 0, с огромными массивами,
ячейки. Если идем объемах продаж –МАКСвыберите вычисляемый объект. Если удалить формулу из используются в текущей Создать формулу в своднойПробелы, цифры и символы
способ вычисления этих где выборка является в вычисляемых полях же, как функциябазового элементаПримечание:
книги СЧЁТЗ. Является и, следовательно, Var(Х+Y)=Var(Х)+Var(Y). Это и пользоваться командой вниз – значение очевидна, на 30Наибольшее значение.В поле сводной таблицы, восстановить
сводной таблице. таблице, подключенной к в именах. значений. Например, вы
подмножеством всей генеральной и вычисляемых объектах. книги СЧЁТЗ. Являетсяв Базовое поле не должно функцией по умолчанию свойство дисперсии используется СУММ и уж, будет положительным (от штук больше проданоМИНФормула ее будет невозможно.
Щелкните сводную таблицу. источнику данных OLAP, В имени, которое содержит не сможете выбрать совокупности. Например, можно добавить
функцией по умолчаниюбазовом поле совпадать с полем, для нечисловых значений. при выводе стандартной тем более, калькулятором, 1 и далее);
планшетов в следующийНаименьшее значение.измените формулу. Если вы неОтобразится вкладка «Работа со невозможно.
два или несколько другую функцию сведенияНесмещенная дисперсия вычисляемый объект с для нечисловых значений.. выбранным на шагеСРЗНАЧ ошибки среднего. совсем неразумно. если вверх – день. При вычитанииПРОИЗВЕДНажмите кнопку хотите удалять формулу сводными таблицами» сПрежде всего определитесь, что полей, их порядок
exceltable.com
для вычисления полей
Вычисления в сводной таблице подчиняются правилам по умолчанию. При формировании сводной таблицы данные в поле значений обрабатывают данные источника следующим образом:
- для числовых значений используется функция СУММ;
- для текстовых – функция СЧЁТ.
Возьмем, например, исходные данные, представленные на рис. 1. Если включить в область значений сводной таблицы поля Заказчик и Доход, то по первому полю посчитается число заказчиков, а по второму – сумма дохода (рис. 2).
Рис. 1. Исходные данные, используемые во всех примерах заметки
Скачать заметку в формате Word или pdf, примеры в формате Excel
Рис. 2. В сводной таблице для числовых полей в области значений по умолчанию находится сумма, для остальных типов данных – количество
В Excel 2013 значительно расширены возможности вычислений в полях, относящихся к области значений. [1] Чтобы увидеть все доступные опции, откройте окно Параметры поля значений (рис. 3). Для этого, например, кликните правой кнопкой мыши на любой ячейки из области значений (на рис. 2 это – область В3:С8), и выберите пункт меню Параметры полей значений… [2] В Excel 2013 на вкладке Операция доступны 11 функций вычислений (на рис. 3а обведены 6 функций, видимых на экране), на вкладке Дополнительные вычисления – еще 15 (рис. 3б). Для сравнения, в Excel 2007 таких функций было только 8.
Рис. 3. Окно Параметры поля значений: (а) вкладка Операция, (б) вкладка Дополнительные вычисления
Основные функции
Проиллюстрируем, как работают 11 основных функций. Для этого создадим сводную таблицу, в которую 11 раз в область значений перетащим поле Доход, и последовательно настроим функции вычисления (рис. 4; я создал две таблицы, поскольку слишком широкое изображение будет плохо читаемым). Для настройки функции кликните на одной из ячеек настраиваемого столбца правой кнопкой мыши, выберите пункт меню Параметры полей значений… и отметьте соответствующую функцию на вкладке Операция. Перейдите в поле Пользовательское имя (см. рис. 3), и введите имя, соответствующее функции, например, Сумма, Среднее и др. На рис 4 видно, что в поле Произведение некоторые значения так велики, что даже превышают возможности Excel отражать такие числа.
Рис. 4. Основные функции вычислений в сводной таблице
Некоторые функции требуют пояснения. Смещенное отклонение – оно же среднеквадратичное отклонение выборки. Несмещенное отклонение – стандартное отклонение в генеральной совокупности. Аналогично и два вида дисперсии. Видно, что смещенные значения немного больше несмещенных. Более подробно о сути различий этих двух оценок см., например, Выборочная дисперсия.
Дополнительные вычисления
Дополнительные вычисления покрывают самые разнообразные требования, которые могут возникнуть при анализе данных. В зависимости от выбранной функции (область 1 на рис. 5) дополнительная настройка может не потребоваться (рис. 5а), или может потребоваться выбрать только базовое поле (рис. 5б) или, и базовое поле, и базовый элемент (рис. 5в).
Рис. 5. В зависимости от выбранной функции (область 1): (а) дополнительная настройка не требуется, (б) требуется выбор базового поля, (в) требуется выбор базового поля и базового элемента
Помните, что дополнительные вычисления накладываются на основные. Например, если в качестве основной функции выбрана Сумма (столбцы Cи Dна рис. 6), то дополнительное вычисление % от общей суммы покажет долю каждого элемента (в столбце D) от итоговой суммы 6 707 812. Если же качестве основной функции выбран Максимум, то дополнительное вычисление % от общей суммы покажет долю каждого элемента (в столбце F) от максимума 25 350.
Рис. 6. Совместное влияние на вычисления основной и дополнительной функций
Работа дополнительных функций «% от общей суммы», «% от суммы по столбцу» и «% от суммы по строке» показана на рис. 7. Эти функции не требуют дополнительных настроек.
Рис. 7. Дополнительные функции: (а) % от общей суммы, (б) % от суммы по столбцу, (в) % от суммы по строке
Несколько более сложной для понимания является дополнительная функция «доля». Чтобы создать сводную таблицу, изображенную на рис. 8:
- Дважды перетащите в область значений поле Доход
- Отсортируйте строки по полю Доход по убыванию
- Установите параметры поля значений для столбца С, как показано на рисунке.
Рис. 8. Дополнительная функция Доля
Видно, что значения в столбце Доля показывают процент от продаж в Нью-Йорке.
Начиная с версии 2010 в Excel появились дополнительные функции Сортировки. На рис. 9а показана сортировка от минимального значения (которому присваивается ранг 1) до максимального. На рис. 9б добавлено поле Регион, а сортировка осуществляется от максимального значения (ранг 1) к минимальному. Видно, что сортировка выполняется в каждом регионе отдельно.
Рис. 9. Дополнительная функция Сортировка: (а) сортировка от минимального к максимальному; (б) сортировка от максимальному к минимальному
Вычисление суммы с нарастающим итогом обычно выполняется для таблиц, в которых месяцы расположены по строкам (рис. 10а), либо, когда нужно показать, что первые Nклиентов дают N% дохода/прибыли (рис. 10б). Видно, что первые 9 клиентов обеспечивают 80% продаж.
Рис. 10. Дополнительная функция: (а) С нарастающим итогом в поле; (б) % от суммы с нарастающим итогом в поле
Дополнительная функция Приведенное отличие похожа на функцию Доля (см. рис. 8). Например, на рис. 9 в ячейке С4 функция Приведенное отличие показывает на сколько процентов доход в Детройте меньше, чем доход в Нью-Йорке.
Рис. 11. Дополнительная функция Приведенное отличие
Дополнительная функция «% от суммы по родительской строке» показывает долю текущего элемента в промежуточных итогах. Например, в ячейке Е13 (рис. 12) значение 2,75% показывает долю дохода в Чикаго ($ 184 425) от общего по стране ($6 707 812). В ячейке D9 значение 78,84% показывает долю Детройта ($1 372 957) от общего по региону Средний Запад ($1 741 424).
Рис. 12. Дополнительная функция % от суммы по родительской строке
Самой загадочной является дополнительная функция Индекс (рис. 13). Обратите внимание, индекс персиков в Джорджии 2,55, а в Калифорнии – 0,5. Если в следующем году урожай персиков пострадает, это нанесет сильный удар по фермерам Джорджии и лишь слегка затронет фермеров Калифорнии.
Рис. 13. Дополнительная функция Индекс
Чтобы понять, что в Excel подразумевается под индексом, проведите следующие вычисления. Сначала разделите продажи персиков в Джорджии (180) на продажи фруктов в Джорджии (210). Получите относительную стоимость персиков в Джорджии = 0,86. Далее разделите общие продажи персиков (285) на общие продажи всех фруктов (847). Получите Относительную долю продаж персиков = 0,34. Индекс равен отношению первого частного (0,86) ко второму (0,34). Индекс = 2,55.
Например, в Огайо индекс яблок = 4,91, поэтому производство яблок имеет первостепенную важность для этого штата.
[1] Опции доступные в Excel2007 я ранее описал в заметке Изменение настраиваемого вычисления для поля в отчете сводных таблиц
[2] Заметка написана на основе книги Билл Джелен, Майкл Александер. Сводные таблицы в Microsoft Excel 2013. Глава 3.
Excel для Microsoft 365 Excel 2021 Excel 2019 Excel 2016 Excel 2013 Еще…Меньше
Для агрегирования (суммы) значений в сводной таблице можно использовать сводные функции, такие как Sum, Count и Average.
Функция Sum используется по умолчанию для полей числовых значений, размещаемых в сводной таблице, но вот как выбрать другую суммарную функцию:
-
В сводной таблице щелкните правой кнопкой мыши поле значения, которое нужно изменить, и выберите команду «Суммировать значения по».
-
Щелкните функцию сводки.
Примечание: Функции сведения недоступны в сводных таблицах на базе источников данных OLAP.
Используйте эту функцию сводки:
Чтобы вычислить
:Сумма
Сумма значений. Используется по умолчанию для полей с числовыми значениями. Если поле содержит пустые или нечисловые (текстовые, даты или логические) значения при его добавлении в область «Значения» списка полей, сводная таблица использует для этого поля функцию Count.
После того как поле будет помещено в область значений, можно изменить суммарную функцию на Сумму, а пустые или нечисловые значения в сводной таблице будут изменены на 0, чтобы их можно было суммировать.
СЧЁТ
Количество заполненных полей. Функция сведения данных СЧЁТ работает так же, как СЧЁТЗ. СЧЁТ по умолчанию используется для пустых полей и полей с нечисловыми значениями.
Среднее
Среднее арифметическое.
Максимум
Наибольшее значение.
Минимум
Наименьшее значение.
Произведение
Произведение значений.
Смещенное отклонение
Оценка стандартного отклонения генеральной совокупности, где выборка является подмножеством всей генеральной совокупности.
СТАНДОТКЛОНП
Стандартное отклонение генеральной совокупности, которая содержит все сводимые данные.
ДИСП
Оценка дисперсии генеральной совокупности, где выборка является подмножеством всей генеральной совокупности.
Несмещенная дисперсия
Дисперсия генеральной совокупности, которая содержит все сводимые данные.
Число разных элементов
Число уникальных значений. Эта сводная функция работает только при использовании модели данных в Excel.
Дополнительные сведения
Вы всегда можете задать вопрос специалисту Excel Tech Community или попросить помощи в сообществе Answers community.