Если для фильтрации данных требуются сложные условия (например, Тип = «Фрукты» ИЛИ Продавец = «Егоров»), можно использовать диалоговое окно Расширенный фильтр.
Чтобы открыть диалоговое окно Расширенный фильтр, щелкните Данные > Дополнительно.

|
Расширенный фильтр |
Пример |
|---|---|
|
Обзор расширенных условий фильтра |
|
|
Несколько условий, один столбец, любое из условий истинно |
Продавец = «Егоров» ИЛИ Продавец = «Грачев» |
|
Несколько условий, несколько столбцов, все условия истинны |
Тип = «Фрукты» И Продажи > 1000 |
|
Несколько условий, несколько столбцов, любое из условий истинно |
Тип = «Фрукты» ИЛИ Продавец = «Грачев» |
|
Несколько наборов условий, один столбец во всех наборах |
(Продажи > 6000 И Продажи < 6500) ИЛИ (Продажи < 500) |
|
Несколько наборов условий, несколько столбцов в каждом наборе |
(Продавец = «Егоров» И Продажи >3000) ИЛИ |
|
Условия с подстановочными знаками |
Продавец = имя со второй буквой «г» |
Обзор расширенных условий фильтра
Действие команды Дополнительно отличается от действия команды Фильтр в некоторых важных аспектах.
-
Она отображает диалоговое окно Расширенный фильтр, а не меню «Автофильтр».
-
Вы вводите расширенные условия в отдельном диапазоне условий на листе над диапазоном ячеек или таблицей, которую нужно отфильтровать. В качестве источника расширенных условий в Microsoft Office Excel используется отдельный диапазон условий в диалоговом окне Расширенный фильтр.
Образец данных
Этот пример данных используется для всех процедур, описанных в этой статье.
Эти данные включают четыре пустые строки над диапазоном списка, которые будут использоваться как диапазон условий (A1:C4) и диапазон списка (A6:C10). Диапазон условий содержит названия столбцов и по крайней мере одну пустую строку между значениями условий и диапазоном списка.
Для работы с этими данными выделите их в следующей таблице, скопируйте, а затем вставьте в ячейку A1 на новом листе Excel.
|
Тип |
Продавец |
Продажи |
|
Тип |
Продавец |
Продажи |
|
Напитки |
Шашков |
5 122 ₽ |
|
Мясо |
Егоров |
450 ₽ |
|
фрукты |
Грачев |
6328 ₽ |
|
Фрукты |
Егоров |
6544 ₽ |
Операторы сравнения
Операторы сравнения используются для сравнения двух значений. Результатом сравнения является логическое значение: ИСТИНА либо ЛОЖЬ.
|
Оператор сравнения |
Значение |
Пример |
|---|---|---|
|
= (знак равенства) |
Равно |
A1=B1 |
|
> (знак «больше») |
Больше |
A1>B1 |
|
< (знак «меньше») |
Меньше |
A1<B1 |
|
>= (знак «больше или равно») |
Больше или равно |
A1>=B1 |
|
<= (знак «меньше или равно») |
Меньше или равно |
A1<=B1 |
|
<> (знак «не равно») |
Не равно |
A1<>B1 |
Использование знака равенства для ввода текста или значения
При вводе текста или значения в ячейке знак равенства (=) используется для обозначения формулы, поэтому Excel вычисляет то, что вы вводите. Однако при этом вы можете получить неожиданные результаты фильтрации. Чтобы указать оператор сравнения «равно» для текста или значения, введите условия в виде строкового выражения в соответствующей ячейке в диапазоне условий.
=»=
ввод
»
где ввод — искомый текст или значение. Например:
|
Вводится в ячейку |
Вычисляется и отображается |
|---|---|
|
=»=Егоров» |
=Егоров |
|
=»=3000″ |
=3000 |
Учет регистра
При фильтрации текстовых данных в Excel не учитывается регистр букв. Однако для поиска с учетом регистра можно воспользоваться формулой. Пример см. в разделе Условия с подстановочными знаками.
Использование заранее определенных имен
Вы можете назвать диапазон Условия, и ссылка на диапазон автоматически появится в поле Диапазон условий. Вы также можете указать имя База данных для диапазона списка, который будет фильтроваться, и имя Извлечение для области, в которой вы собираетесь вставлять строки. Эти диапазоны автоматически появятся в полях Исходный диапазон и Поместить результат в диапазон соответственно.
Создание условий с помощью формулы
В качестве условия можно использовать значение, вычисленное с помощью формулы. Обратите внимание на важные моменты, указанные ниже.
-
Формула должна возвращать результат ИСТИНА или ЛОЖЬ.
-
Поскольку используется формула, введенное строковое выражение должно иметь обычный вид, а не тот, который показан ниже:
=»=
ввод
» -
Не используйте название столбца в качестве названия условия. Либо оставьте название условия пустым, либо используйте название, не являющееся названием столбца в диапазоне списка (в последующих примерах: «Среднее арифметическое» и «Точное совпадение»).
Если в формуле используется название столбца, а не относительная ссылка на ячейку или имя диапазона, в ячейке с условием будет выведено значение ошибки #ИМЯ? или #ЗНАЧ!. Эту ошибку можно проигнорировать, поскольку она не влияет на фильтрацию диапазона списка.
-
В формуле, которая используется для условий, необходимо использовать относительную ссылку для ссылки на соответствующую ячейку в первой строке данных.
-
Все остальные ссылки в формуле должны быть абсолютными.
Несколько условий, один столбец, любое из условий истинно
Логическое выражение: (Продавец = «Егоров» ИЛИ Продавец = «Грачев»)
-
Вставьте как минимум три пустые строки над диапазоном списка, которые можно использовать в качестве диапазона условий. Диапазон условий должен включать названия столбцов. Убедитесь, что есть по крайней мере одна пустая строка между значениями условий и диапазоном списка.
-
Чтобы найти строки, отвечающие нескольким условиям для одного столбца, введите условия непосредственно одно под другим в разных строках диапазона условий. Используя пример, введите:
Тип
Продавец
Продажи
=»=Егоров»
=»=Грачев»
-
Щелкните ячейку в диапазоне списка. Используя пример, щелкните любую ячейку в диапазоне A6:C10.
-
На вкладке Данные в группе Сортировка и фильтр нажмите кнопку Дополнительно.
-
Выполните одно из следующих действий:
-
Чтобы отфильтровать диапазон списка, скрыв строки, не отвечающие условиям, выберите вариант Фильтровать список на месте.
-
Чтобы отфильтровать список, скопировав строки, не отвечающие условиям, в другую область листа, выберите вариант Скопировать результат в другое место, щелкните в поле Поместить результат в диапазон, а затем щелкните левый верхний угол области, в которой нужно вставить строки.
Совет При копировании отфильтрованных строк в другое место можно указать, какие столбцы следует включить в операцию копирования. Перед фильтрацией скопируйте нужные названия столбцов в первую строку области, в которую вы собираетесь вставить отфильтрованные строки. При применении фильтра введите ссылку на скопированные названия столбцов в поле Поместить результат в диапазон. Тогда скопированные строки будут включать только те столбцы, названия которых вы скопировали.
-
-
В поле Диапазон условий введите ссылку на диапазон условий, включая названия условий. Используя пример, введите $A$1:$C$3.
Чтобы временно убрать диалоговое окно Расширенный фильтр, пока вы выбираете диапазон условий, нажмите кнопку Свернуть диалоговое окно
.
-
Используя пример, получаем следующий отфильтрованный результат для диапазона списка:
Тип
Продавец
Продажи
Мясо
Егоров
450 ₽
фрукты
Грачев
6 328 ₽
Фрукты
Егоров
6 544 ₽
Несколько условий, несколько столбцов, все условия истинны
Логическое выражение: (Тип = «Фрукты» И Продажи > 1000)
-
Вставьте как минимум три пустые строки над диапазоном списка, которые можно использовать в качестве диапазона условий. Диапазон условий должен включать названия столбцов. Убедитесь, что есть по крайней мере одна пустая строка между значениями условий и диапазоном списка.
-
Чтобы найти строки, отвечающие нескольким условиям в нескольких столбцах, введите все условия в одной строке диапазона условий. Используя пример, введите:
Тип
Продавец
Продажи
=»=Фрукты»
>1 000
-
Щелкните ячейку в диапазоне списка. Используя пример, щелкните любую ячейку в диапазоне A6:C10.
-
На вкладке Данные в группе Сортировка и фильтр нажмите кнопку Дополнительно.
-
Выполните одно из следующих действий:
-
Чтобы отфильтровать диапазон списка, скрыв строки, не отвечающие условиям, выберите вариант Фильтровать список на месте.
-
Чтобы отфильтровать список, скопировав строки, не отвечающие условиям, в другую область листа, выберите вариант Скопировать результат в другое место, щелкните в поле Поместить результат в диапазон, а затем щелкните левый верхний угол области, в которой нужно вставить строки.
Совет При копировании отфильтрованных строк в другое место можно указать, какие столбцы следует включить в операцию копирования. Перед фильтрацией скопируйте нужные названия столбцов в первую строку области, в которую вы собираетесь вставить отфильтрованные строки. При применении фильтра введите ссылку на скопированные названия столбцов в поле Поместить результат в диапазон. Тогда скопированные строки будут включать только те столбцы, названия которых вы скопировали.
-
-
В поле Диапазон условий введите ссылку на диапазон условий, включая названия условий. Используя пример, введите $A$1:$C$2.
Чтобы временно убрать диалоговое окно Расширенный фильтр, пока вы выбираете диапазон условий, нажмите кнопку Свернуть диалоговое окно
.
-
Используя пример, получаем следующий отфильтрованный результат для диапазона списка:
Тип
Продавец
Продажи
фрукты
Грачев
6 328 ₽
Фрукты
Егоров
6 544 ₽
Несколько условий, несколько столбцов, любое из условий истинно
Логическое выражение: (Тип = «Фрукты» ИЛИ Продавец = «Грачев»)
-
Вставьте как минимум три пустые строки над диапазоном списка, которые можно использовать в качестве диапазона условий. Диапазон условий должен включать названия столбцов. Убедитесь, что есть по крайней мере одна пустая строка между значениями условий и диапазоном списка.
-
Чтобы найти строки, отвечающие нескольким условиям в нескольких столбцах, где любое условие может быть истинным, введите эти условия в разных строках диапазона условий. Используя пример, введите:
Тип
Продавец
Продажи
=»=Фрукты»
=»=Грачев»
-
Щелкните ячейку в диапазоне списка. Используя пример, щелкните любую ячейку в диапазоне списка A6:C10.
-
На вкладке Данные в группе Сортировка и фильтр нажмите кнопку Дополнительно.
-
Выполните одно из следующих действий:
-
Чтобы отфильтровать диапазон списка, скрыв строки, не отвечающие условиям, выберите вариант Фильтровать список на месте.
-
Чтобы отфильтровать список, скопировав строки, не отвечающие условиям, в другую область листа, выберите вариант Скопировать результат в другое место, щелкните в поле Поместить результат в диапазон, а затем щелкните левый верхний угол области, в которой нужно вставить строки.
Совет: При копировании отфильтрованных строк в другое место можно указать, какие столбцы следует включить в операцию копирования. Перед фильтрацией скопируйте нужные названия столбцов в первую строку области, в которую вы собираетесь вставить отфильтрованные строки. При применении фильтра введите ссылку на скопированные названия столбцов в поле Поместить результат в диапазон. Тогда скопированные строки будут включать только те столбцы, названия которых вы скопировали.
-
-
В поле Диапазон условий введите ссылку на диапазон условий, включая названия условий. Используя пример, введите $A$1:$B$3.
Чтобы временно убрать диалоговое окно Расширенный фильтр, пока вы выбираете диапазон условий, нажмите кнопку Свернуть диалоговое окно
.
-
Используя пример, получаем следующий отфильтрованный результат для диапазона списка:
Тип
Продавец
Продажи
фрукты
Грачев
6 328 ₽
Фрукты
Егоров
6 544 ₽
Несколько наборов условий, один столбец во всех наборах
Логическое выражение: ( (Продажи > 6000 И Продажи < 6500 ) ИЛИ (Продажи < 500) )
-
Вставьте как минимум три пустые строки над диапазоном списка, которые можно использовать в качестве диапазона условий. Диапазон условий должен включать названия столбцов. Убедитесь, что есть по крайней мере одна пустая строка между значениями условий и диапазоном списка.
-
Чтобы найти строки, отвечающие нескольким наборам условий, каждый из которых содержит условия для одного столбца, используйте несколько столбцов с одинаковым заголовком. Используя пример, введите:
Тип
Продавец
Продажи
Продажи
>6 000
<6 500
<500
-
Щелкните ячейку в диапазоне списка. Используя пример, щелкните любую ячейку в диапазоне списка A6:C10.
-
На вкладке Данные в группе Сортировка и фильтр нажмите кнопку Дополнительно.
-
Выполните одно из следующих действий:
-
Чтобы отфильтровать диапазон списка, скрыв строки, не отвечающие условиям, выберите вариант Фильтровать список на месте.
-
Чтобы отфильтровать список, скопировав строки, не отвечающие условиям, в другую область листа, выберите вариант Скопировать результат в другое место, щелкните в поле Поместить результат в диапазон, а затем щелкните левый верхний угол области, в которой нужно вставить строки.
Совет: При копировании отфильтрованных строк в другое место можно указать, какие столбцы следует включить в операцию копирования. Перед фильтрацией скопируйте нужные названия столбцов в первую строку области, в которую вы собираетесь вставить отфильтрованные строки. При применении фильтра введите ссылку на скопированные названия столбцов в поле Поместить результат в диапазон. Тогда скопированные строки будут включать только те столбцы, названия которых вы скопировали.
-
-
В поле Диапазон условий введите ссылку на диапазон условий, включая названия условий. Используя пример, введите $A$1:$D$3.
Чтобы временно убрать диалоговое окно Расширенный фильтр, пока вы выбираете диапазон условий, нажмите кнопку Свернуть диалоговое окно
.
-
Используя пример, получаем следующий отфильтрованный результат для диапазона списка:
Тип
Продавец
Продажи
Мясо
Егоров
450 ₽
фрукты
Грачев
6 328 ₽
Несколько наборов условий, несколько столбцов в каждом наборе
Логическое выражение: ( (Продавец = «Егоров» И Продажи > 3000) ИЛИ (Продавец = «Грачев» И Продажи > 1500) )
-
Вставьте как минимум три пустые строки над диапазоном списка, которые можно использовать в качестве диапазона условий. Диапазон условий должен включать названия столбцов. Убедитесь, что есть по крайней мере одна пустая строка между значениями условий и диапазоном списка.
-
Чтобы найти строки, отвечающие нескольким наборам условий, каждый из которых содержит условия для нескольких столбцов, введите каждый набор условий в отдельных столбцах или строках. Используя пример, введите:
Тип
Продавец
Продажи
=»=Егоров»
>3 000
=»=Грачев»
>1 500
-
Щелкните ячейку в диапазоне списка. Используя пример, щелкните любую ячейку в диапазоне списка A6:C10.
-
На вкладке Данные в группе Сортировка и фильтр нажмите кнопку Дополнительно.
-
Выполните одно из следующих действий:
-
Чтобы отфильтровать диапазон списка, скрыв строки, не отвечающие условиям, выберите вариант Фильтровать список на месте.
-
Чтобы отфильтровать список, скопировав строки, не отвечающие условиям, в другую область листа, выберите вариант Скопировать результат в другое место, щелкните в поле Поместить результат в диапазон, а затем щелкните левый верхний угол области, в которой нужно вставить строки.
Совет При копировании отфильтрованных строк в другое место можно указать, какие столбцы следует включить в операцию копирования. Перед фильтрацией скопируйте нужные названия столбцов в первую строку области, в которую вы собираетесь вставить отфильтрованные строки. При применении фильтра введите ссылку на скопированные названия столбцов в поле Поместить результат в диапазон. Тогда скопированные строки будут включать только те столбцы, названия которых вы скопировали.
-
-
В поле Диапазон условий введите ссылку на диапазон условий, включая названия условий. Используя пример, введите $A$1:$C$3. Чтобы временно убрать диалоговое окно Расширенный фильтр, пока вы выбираете диапазон условий, нажмите кнопку Свернуть диалоговое окно
.
-
Используя пример, получим следующий отфильтрованный результат для диапазона списка:
Тип
Продавец
Продажи
фрукты
Грачев
6 328 ₽
Фрукты
Егоров
6 544 ₽
Условия с подстановочными знаками
Логическое выражение: Продавец = имя со второй буквой «г»
-
Чтобы найти текстовые значения с совпадающими знаками в некоторых из позиций, выполните одно или несколько действий, описанных ниже.
-
Чтобы найти строки, в которых текстовое значение в столбце начинается с определенной последовательности знаков, введите эти знаки, не используя знак равенства (=). Например, если ввести условие Бел, будут найдены строки с ячейками, содержащими слова «Белов», «Беляков» и «Белугин».
-
Воспользуйтесь подстановочными знаками.
Используйте
Чтобы найти
? (вопросительный знак)
Любой символ (один)
Пример: условию «стро?а» соответствуют результаты «строфа» и «строка»* (звездочка)
Любое количество символов
Пример: условию «*-восток» соответствуют результаты «северо-восток» и «юго-восток»~ (тильда), за которой следует ?, * или ~
Вопросительный знак, звездочку или тильду
Пример: условию «ан91~?» соответствует результат «ан91?»
-
-
Вставьте как минимум три пустые строки над диапазоном списка, которые можно использовать в качестве диапазона условий. Диапазон условий должен включать названия столбцов. Убедитесь, что есть по крайней мере одна пустая строка между значениями условий и диапазоном списка.
-
В строках под названиями столбцов введите условия, которым должен соответствовать результат. Используя пример, введите:
Тип
Продавец
Продажи
=»=Мя*»
=»=?г*»
-
Щелкните ячейку в диапазоне списка. Используя пример, щелкните любую ячейку в диапазоне списка A6:C10.
-
На вкладке Данные в группе Сортировка и фильтр нажмите кнопку Дополнительно.
-
Выполните одно из следующих действий:
-
Чтобы отфильтровать диапазон списка, скрыв строки, не отвечающие условиям, выберите вариант Фильтровать список на месте
-
Чтобы отфильтровать список, скопировав строки, не отвечающие условиям, в другую область листа, выберите вариант Скопировать результат в другое место, щелкните в поле Поместить результат в диапазон, а затем щелкните левый верхний угол области, в которой нужно вставить строки.
Совет: При копировании отфильтрованных строк в другое место можно указать, какие столбцы следует включить в операцию копирования. Перед фильтрацией скопируйте нужные названия столбцов в первую строку области, в которую вы собираетесь вставить отфильтрованные строки. При применении фильтра введите ссылку на скопированные названия столбцов в поле Поместить результат в диапазон. Тогда скопированные строки будут включать только те столбцы, названия которых вы скопировали.
-
-
В поле Диапазон условий введите ссылку на диапазон условий, включая названия условий. Используя пример, введите $A$1:$B$3.
Чтобы временно убрать диалоговое окно Расширенный фильтр, пока вы выбираете диапазон условий, нажмите кнопку Свернуть диалоговое окно
.
-
Используя пример, получаем следующий отфильтрованный результат для диапазона списка:
Тип
Продавец
Продажи
Напитки
Шашков
5 122 ₽
Мясо
Егоров
450 ₽
фрукты
Грачев
6 328 ₽
Дополнительные сведения
Вы всегда можете задать вопрос специалисту Excel Tech Community или попросить помощи в сообществе Answers community.
#Руководства
- 5 авг 2022
-
0
Как из сотен строк отобразить только необходимые? Как отфильтровать таблицу сразу по нескольким условиям и столбцам? Разбираемся на примерах.
Иллюстрация: Meery Mary для Skillbox Media
Рассказывает просто о сложных вещах из мира бизнеса и управления. До редактуры — пять лет в банке и три — в оценке имущества. Разбирается в Excel, финансах и корпоративной жизни.
Фильтры в Excel — инструмент, с помощью которого из большого объёма информации выбирают и показывают только нужную в данный момент. После фильтрации в таблице отображаются данные, которые соответствуют условиям пользователя. Данные, которые им не соответствуют, скрыты.
В статье разберёмся:
- как установить фильтр по одному критерию;
- как установить несколько фильтров одновременно и отфильтровать таблицу по заданному условию;
- для чего нужен расширенный фильтр и как им пользоваться;
- как очистить фильтры.
Фильтрация данных хорошо знакома пользователям интернет-магазинов. В них не обязательно листать весь ассортимент, чтобы найти нужный товар. Можно заполнить критерии фильтра, и платформа скроет неподходящие позиции.
Фильтры в Excel работают по тому же принципу. Пользователь выбирает параметры данных, которые ему нужно отобразить, — и Excel убирает из таблицы всё лишнее.
Разберёмся, как это сделать.
Для примера воспользуемся отчётностью небольшого автосалона. В таблице собрана информация о продажах: характеристики авто, цены, даты продажи и ответственные менеджеры.
Скриншот: Excel / Skillbox Media
Допустим, нужно показать продажи только одного менеджера — Соколова П. Воспользуемся фильтрацией.
Шаг 1. Выделяем ячейку внутри таблицы — не обязательно ячейку столбца «Менеджер», любую.
Скриншот: Excel / Skillbox Media
Шаг 2. На вкладке «Главная» нажимаем кнопку «Сортировка и фильтр».
Скриншот: Excel / Skillbox Media
Шаг 3. В появившемся меню выбираем пункт «Фильтр».
Скриншот: Excel / Skillbox Media
То же самое можно сделать через кнопку «Фильтр» на вкладке «Данные».
Скриншот: Excel / Skillbox Media
Шаг 4. В каждой ячейке шапки таблицы появились кнопки со стрелками — нажимаем на кнопку столбца, который нужно отфильтровать. В нашем случае это столбец «Менеджер».
Скриншот: Excel / Skillbox Media
Шаг 5. В появившемся меню флажком выбираем данные, которые нужно оставить в таблице, — в нашем случае данные менеджера Соколова П., — и нажимаем кнопку «Применить фильтр».
Скриншот: Excel / Skillbox Media
Готово — таблица показывает данные о продажах только одного менеджера. На кнопке со стрелкой появился дополнительный значок. Он означает, что в этом столбце настроена фильтрация.
Скриншот: Excel / Skillbox Media
Чтобы ещё уменьшить количество отображаемых в таблице данных, можно применять несколько фильтров одновременно. При этом как фильтр можно задавать не только точное значение ячеек, но и условие, которому отфильтрованные ячейки должны соответствовать.
Разберём на примере.
Выше мы уже отфильтровали таблицу по одному параметру — оставили в ней продажи только менеджера Соколова П. Добавим второй параметр — среди продаж Соколова П. покажем автомобили дороже 1,5 млн рублей.
Шаг 1. Открываем меню фильтра для столбца «Цена, руб.» и нажимаем на параметр «Выберите».
Скриншот: Excel / Skillbox Media
Шаг 2. Выбираем критерий, которому должны соответствовать отфильтрованные ячейки.
В нашем случае нужно показать автомобили дороже 1,5 млн рублей — выбираем критерий «Больше».
Скриншот: Excel / Skillbox Media
Шаг 3. Дополняем условие фильтрации — в нашем случае «Больше 1500000» — и нажимаем «Применить фильтр».
Скриншот: Excel / Skillbox Media
Готово — фильтрация сработала по двум параметрам. Теперь таблица показывает только те проданные менеджером авто, цена которых была выше 1,5 млн рублей.
Скриншот: Excel / Skillbox Media
Расширенный фильтр позволяет фильтровать таблицу по сложным критериям сразу в нескольких столбцах.
Это можно сделать способом, который мы описали выше: поочерёдно установить несколько стандартных фильтров или фильтров с условиями пользователя. Но в случае с объёмными таблицами этот способ может быть неудобным и трудозатратным. Для экономии времени применяют расширенный фильтр.
Принцип работы расширенного фильтра следующий:
- Копируют шапку исходной таблицы и создают отдельную таблицу для условий фильтрации.
- Вводят условия.
- Запускают фильтрацию.
Разберём на примере. Отфильтруем отчётность автосалона по трём критериям:
- менеджер — Шолохов Г.;
- год выпуска автомобиля — 2019-й или раньше;
- цена — до 2 млн рублей.
Шаг 1. Создаём таблицу для условий фильтрации — для этого копируем шапку исходной таблицы и вставляем её выше.
Важное условие — между таблицей с условиями и исходной таблицей обязательно должна быть пустая строка.
Скриншот: Excel / Skillbox Media
Шаг 2. В созданной таблице вводим критерии фильтрации:
- «Год выпуска» → <=2019.
- «Цена, руб.» → <2000000.
- «Менеджер» → Шолохов Г.
Скриншот: Excel / Skillbox Media
Шаг 3. Выделяем любую ячейку исходной таблицы и на вкладке «Данные» нажимаем кнопку «Дополнительно».
Скриншот: Excel / Skillbox Media
Шаг 4. В появившемся окне заполняем параметры расширенного фильтра:
- Выбираем, где отобразятся результаты фильтрации: в исходной таблице или в другом месте. В нашем случае выберем первый вариант — «Фильтровать список на месте».
- Диапазон списка — диапазон таблицы, для которой нужно применить фильтр. Он заполнен автоматически, для этого мы выделяли ячейку исходной таблицы перед тем, как вызвать меню.
Скриншот: Excel / Skillbox Media
- Диапазон условий — диапазон таблицы с условиями фильтрации. Ставим курсор в пустое окно параметра и выделяем диапазон: шапку таблицы и строку с критериями. Данные диапазона автоматически появляются в окне параметров расширенного фильтра.
Скриншот: Excel / Skillbox Media
Шаг 5. Нажимаем «ОК» в меню расширенного фильтра.
Готово — исходная таблица отфильтрована по трём заданным параметрам.
Скриншот: Excel / Skillbox Media
Отменить фильтрацию можно тремя способами:
1. Вызвать меню отфильтрованного столбца и нажать на кнопку «Очистить фильтр».
Скриншот: Excel / Skillbox Media
2. Нажать на кнопку «Сортировка и фильтр» на вкладке «Главная». Затем — либо снять галочку напротив пункта «Фильтр», либо нажать «Очистить фильтр».
Скриншот: Excel / Skillbox Media
3. Нажать на кнопку «Очистить» на вкладке «Данные».
Скриншот: Excel / Skillbox Media

Научитесь: Excel + Google Таблицы с нуля до PRO
Узнать больше
Со временем пользователь Excel сталкивается со сложными задачами по фильтрации данных в таблице. Фильтрация данных по нескольким условиям требует больших возможностей чем те, что предоставляет обычный автофильтр. Тогда Excel предоставляет более сложный и функциональный инструмент – расширенный фильтр.
Использование расширенного фильтра в Excel
На конкретном примере рассмотрим, как пользоваться расширенным фильтром в Excel. В качестве примера выступит отчет по продажам продуктов в торговых точках:
Допустим нам необходимо узнать, как формируется продажа товаров «Виноград» и «Крыжовник» в период с 20-го по 23-е Июля. Для этого:
- Выше создадим отдельную, вспомогательную таблицу для ввода критериев фильтрования. Важно чтобы критерии не находились в смежном диапазоне с данными начальной таблицы. Лучше всего если между исходной таблицей и дополнительной таблицей критериев будет хотя-бы одна пустая строка (столбец) разделяя их между собой. Так же следует учитывать порядок и структуру оформления дополнительной таблицы с критериями для расширенного фильтра. Заголовки столбцов и значение критериев должны соответствовать значениям в основной таблице. Иначе программа их просто не найдёт.
- Заполните дополнительную таблицу значениями критериев так как показано ниже на рисунке:
- Перейдите на любую ячейку в главной таблице с данными и выберите инструмент: «ДАННЕ»-«Сортировка и фильтр»-«Дополнительно». Появиться диалоговое окно: «Расширенный фильтр» с автоматически заполненным первым полем «Исходный диапазон».
- Активируйте второе поле ввода «Диапазон условий:» щелкнув по нему левой кнопкой мышки и выделите весь диапазон дополнительно таблицы с критериями. Выделяя данный диапазон следует охватить как ячейки критериев, так и заголовки столбцов. В поле ввода автоматически сгенерируется ссылка на выделенный диапазон. После чего нажмите на кнопку ОК подтвердив и закрыв диалоговое окно расширенного фильтра.
В результате скрылись все ненужные строки исходной таблицы. На листе видно только те строки, которые соответствуют критериям для расширенного фильтра. В данном случаи — это информация по двум видам товаров – «Виноград» и «Крыжовник», которые продавались в магазине № 3 в период с 20.07.2017 по 23.07.2017.
Примечание. Не обязательно в критериях указывать полностью название магазина достаточно указать по маске (* для всех символов) и число 3 – это значит любое название магазина, которое заканчивается на число 3. Расширенный фильтр понимает значения по маске.
Читайте начало статьи: Использование автофильтра в Excel
Обратите внимание! Если нам нужно изменить критерии фильтрования для основной таблицы нам уже не нужно каждый раз указывать диапазон критериев. Достаточно просто изменить значения в дополнительной таблице и нажать «ДАННЫЕ»-«Дополнительно»-«ОК».
Фильтрация данных в диапазоне или таблице
Смотрите также: два значения (но 140. Как это хотя бы одноРади интереса, можете вбивать всё руками на одном листе строку заголовков в D, чтобы просмотреть при поиске нужнойпоиска (на английском языке). другое место». ВМеньше является типом данных, строки, которые неПримечание:onitro можно использовать подстановочные сделать?
из перечисленных значений забить в поиск не хочется, т.к. Excel. исходной таблице и информацию по дате. информации. Фильтры используются. Кроме того можноС помощью фильтрации данных первом случае, фильтрацияи введите значение который чаще всего должны отображаться. После Мы стараемся как можно, не знаю, может
знаки).
Птичками добавлять ячейки (или одно или на форуме «Фильтр таких значений можетСоздадим фильтр по нескольким
Фильтрация диапазона данных
-
вставляем на этотПоявится меню фильтра.
-
для того, чтобы использовать подстановочные знаки, на листе, вы будет производиться прямо 6000.
-
используется. Например, если
фильтрации данных можно
-
оперативнее обеспечивать вас кто-нибудь другой подскажет.snowfrost к выделенному фрагменту другое или третье по нескольким значениям быть довольно много. значениям. Для этого
-
же лист (сбоку,Установите или снимите флажки сузить количество данных, такие как вопросительный
Фильтрация данных в таблице
сможете быстро найти в исходной таблице,Нажмите кнопку столбец содержит три
-
копировать, искать, изменять,
актуальными справочными материаламиВот ещё нашёл: А что именно
-
достаточно прблематично так значение). в одном столбце»,Подскажите, как это введем в таблицу
-
сверху, снизу) или с пунктов в отображаемых на листе
знак (?) или значения. Можно выполнить а во второмОК значения, хранящиеся в форматировать, выносить и на вашем языке.
Статьи по теме
информацию по Расширенному за подстановочные знаки. как ячеек слишком
VDM и посмотреть на можно сделать? Вроде,
условий сразу несколько на другой лист.
зависимости от данных,
Excel, позволяя видеть
звездочку (*). Нажмите фильтрацию по одному случае — отдельно. виде числа, а выводить на печать Эта страница переведена фильтру, но тамВ том то много.{/post}{/quote}: А почему ответ результат. должно быть довольно
критерий отбора данных: Вносим в таблицу которые необходимо отфильтровать, только нужную информацию. клавишу ВВОД, чтобы или нескольким столбцам в диапазоне ячеек,Excel Online применяет фильтр четыре — в
подмножество отфильтрованных данных автоматически, поэтому ее нет ответа на дело, что хотелЗабыл прикрепить файл Владимира Вам наikki просто, но найтиПрименим инструмент «Расширенный фильтр»: условий критерии отбора. затем нажмитеВ следующем примере мы увидеть результаты.
Дополнительные сведения о фильтрации
данных. С помощью
которые вы укажите и показывает только тексте, откроется команда без переупорядочения или текст может содержать ваш вопрос из я более двухk61 подходит?: пожалуйста: не удаётся (Теперь из таблицы сПереходим на вкладку «Данные»OK применим фильтр кФильтрация данных по указанным фильтрации, можно управлять сами.
регионы, в которых
текстовые фильтры перемещения. неточности и грамматические сообщения
-
значений поставить.: Без притензий наВам же фильтрТивирьяк
Прикладываю файлик для отобранными данными извлечем — «Сортировка и. Мы снимем выделение журналу учета эксплуатации условиям
-
не только выВ поле «Исходный диапазон»
сумма продаж меньше.Кроме того, можно выполнить ошибки. Для нас#5Казанский скорость работы и нужен, ставьте его
: Браво. примера. новую информацию, отобранную
-
фильтр» — «Дополнительно». со всех пунктов, оборудования, чтобы отобразить
-
хотите просмотреть, но нужно указать диапазон 6000 долларов.
При вводе данных в фильтрацию по нескольким
важно, чтобы эта:: F1 — Фильтрация новые методы. на столбцы A-C,Вам не сложноKuklP по другим критериям. Если отфильтрованная информация кроме только ноутбуки иЗадавая условия, можно создавать нужно исключить. Можно ячеек исходной таблицы.Аналогичным образом можно применить таблицу в заголовки столбцам. Фильтры являются статья была вамhttp://office.microsoft.com/ru-ru/excel-help/HP005200178.aspx данных в диапазонеИщет во втором по C выбираете: утруждать себя такими
Фильтрация данных в таблице
: Во-первых, в 2007-10 Например, только отгрузки должна отобразиться наавгуста планшеты, доступные для
-
настраиваемые фильтры, ограничить выполнить фильтрацию на Это можно сделатьфильтры по дате ее столбцов автоматически аддитивными, т. е. полезна. Просим васVlad999
-
или таблице - столбе. Количество критериев «условие не равно сообщениями? Заходить в можно в автофильтр
-
за 2014 год. другом листе (НЕ. проверки. количество данных точное основании выбранных параметров вручную, вбив координаты
-
и добавляются элементы управления каждый дополнительный фильтр уделить пару секунд: здравствуйте, можете помочь разверните пункт «Использование
-
-
не важно. 0″, это в тему, читать её,
-
вводить массив значений.Вводим новый критерий в там, где находитсяНовый фильтр будет применен,
Фильтрация диапазона данных
Выделите любую ячейку в способом, который вы из списка или с клавиатуры, либотекстовые фильтры фильтрацией.
-
задается на основе и сообщить, помогла сформировать список используя подстановочных знаков»
-
VDM 2003 Екселе, в а потом давать Во-вторых есть еще табличку условий и
Параметры фильтрации для таблиц или диапазонов
исходная таблица), то а в таблице таблице, например, ячейку хотите. Это делается можно создавать специальные выделив нужный диапазон.Выделите данные, которые нужно текущего фильтра и ли она вам, расширенный фильтр? прочиталаvarlamovdenis: Не займёт! 2007-2010 ещё легче! такие ссылки? А расширенный фильтр. Есть применяем инструмент фильтрации. запускать расширенный фильтр останутся только ноутбуки A2.
путем создания фильтра. фильтры для выделения ячеек с помощьюНажмите кнопку отфильтровать. На вкладке
далее сокращает подмножество с помощью кнопок кучу иформации по: Использование подстановочных знаковВ том тоGuest
вот ответить по
-
ко всему вышесказанному Исходный диапазон – нужно с другого и планшеты, которыеЧтобы фильтрация в Excel Если никогда не точно данные, которые мышки. В поле
-
ФильтрГлавная данных.
внизу страницы. Для этой теме, все — это не и дело что: Очень сложно. Неужели
теме — это клавиша F1. Читайте, таблица с отобранными листа. были отданы на
Удаление фильтра из столбца
-
работала корректно, лист запрашивается в базе
вы хотите просмотреть. «Диапазон условий» нужнорядом с заголовкомнажмите кнопкуПримечание:
Удаление всех фильтров из таблицы или диапазона
-
удобства также приводим равно ничего не по теме, т.к. средство «АВТОФИЛЬР» в нет какого-то фильтра, очень сложно, да? выбирайте что Вам
по предыдущему критериюВ открывшемся окне «Расширенного проверку в августе. должен содержать строку
support.office.com
Функция расширенного фильтра в Microsoft Excel
данных, будет выглядетьВы можете искать текста аналогичным образом указать столбца и выберитеФорматировать как таблицу При использовании диалогового окна ссылку на оригинал получается( не позволяет применять офисе 2010 доведено способного фильтровать значенияikki больше подходит. данными. Так выполняется фильтра» выбираем способ
После применения фильтра рано заголовка, которая используется
Создание таблицы с условиями отбора
знакомых вам. и чисел при диапазон шапки дополнительной командуи выберите команду « (на английском языке).катя 5406 фильтрацию разных значений, до совершенства! по нескольким ИЛИ?
: (раскланивается, собирает цветы,KuklP фильтр по нескольким обработки информации (на или поздно возникнет для задания имениВ списке наведите курсор фильтрации с помощью таблицы, и тойУдалить фильтр с
Форматировать как таблицуПоискИспользуйте автофильтр или встроенные: а только добавляетКогда Вы вВнутренний фильтр дает подарки и поцелуи: Посмотрел файл. На столбцам. этом же листе
Запуск расширенного фильтра
необходимость снять или каждого столбца. В на поля строки, которая содержит..» для поиска операторы сравнения, напримеркатя5406 аргументы к уже
2010 начинаете работать
вытянуть значения но восхищенных дам) форуме полно примеров,Чтобы использовать несколько фильтров, или на другом), удалить его, чтобы следующем примере данныеЧисловые фильтрыпоиска условия. При этом,Выделите любую ячейку вВ диалоговом окне отфильтрованных данных выполняется «больше» и «первые
, выложите книгу с имеющимся двум с автофильтром (нажимаете только при одномпс. Тивирьяк, Вам как из строки можно сформировать несколько задаем исходный диапазон отфильтровать содержимое другим на листе организованыилив интерфейсе фильтра. нужно обратить внимание, таблице или диапазонеСоздание таблицы поиск только в 10″ в _з0з_ примерными даннами иvarlamovdenis на треугольник), появляется ИЛИ. Может быть удалось своим потребительским извлечь число формулой таблиц условий на
(табл. 1, пример) образом. в виде столбцовТекстовые фильтры
При фильтрации данных, если чтобы в данный и на вкладкеможно указать, есть отображаемых данных. данные, , чтобы отобразить поясните, что нужно, приложили бы файл. в том числе можно как-то доработать? отношением восстановить против или ЮДФ. Это новых листах. Способ и диапазон условийНажмите на кнопку со с заголовками в. Появится меню, которое
значения в один диапазон не попалиданные ли в таблице которые не отображаются, нужные данные и
сделать.onitro строка поиска вGuest себя по крайней в доп. столбец реализации зависит от (табл. 2, условия).
стрелкой в столбце, строке 1: ID позволяет фильтровать на или несколько столбцов пустые строки, иначенажмите кнопку заголовки. не ищутся. Чтобы скрыть остальные. Послекатя 5406: Добрый день. У
фильтре, когда Вы
lumpics.ru
Краткое руководство: фильтрация данных с помощью автофильтра
: Очень сложно. Неужели мере часть форумчан. и по нему поставленной пользователем задачи. Строки заголовков должны с которого необходимо #, Тип, Описание различных условий. не соответствует условию ничего не получится.ФильтрВыберите выполнить поиск по фильтрации данных в: нужно сформировать список меня простейшее задание, начинаете с ней нет какого-то фильтра, Причём делать выводы фильтровать.Стандартными способами – никак.
быть включены в снять фильтр. В оборудования и т.д.Выберите условие и выберите фильтрации скрыты целых После того, как.Таблица с заголовками всем данным, снимите диапазоне ячеек или этих работников выполнивших но не могу работать в верху способного фильтровать значения Вы упорно неZ Программа Microsoft Excel диапазоны.
нашем примере мыОткройте вкладку или введите условия. строк. Можно выполнить все настройки выполнены,Будут удалены фильтры всех
, чтобы преобразовать верхнюю флажок все фильтры. таблице можно либо и перевыполнивших план сам разобраться. всегда остаются 2 по нескольким ИЛИ? хотите.: Вообще все?.. - отбирает данные толькоЧтобы закрыть окно «Расширенного удалим фильтр соДанные
Как это сделать?
Нажмите кнопку фильтрацию по числовых жмем на кнопку
-
столбцов в таблице строку в заголовкиДва типа фильтров повторно применить фильтр с пом. расширенногоНеобходимо создать расширенный опции с птичками:
-
Внутренний фильтр дает
Мне ответить - Не получится!.. Макросом в столбцах. Поэтому фильтра», нажимаем ОК.
столбца D., затем нажмите командуи значений или текста «OK». или диапазоне и таблицы. Данные вС помощью автоФильтра можно для получения актуальных
фильтра. фильтр по следующим- выделить все
вытянуть значения но не сложно. Хотя — умеете?.. Тады нужно искать другие Видим результат.Появится меню фильтра.Фильтробъединение условия (то значений или применить
Как видим, в исходной отображаются все данные. этой строке не создать два типа
результатов, либо очиститькатя 5406 параметрам: результаты поиска только при одном
нужная Вам ссылка — расширенный фильтр, решения.
-
Верхняя таблица – результатВыберите пункт. есть два или фильтр по цвету таблице остались толькоНаверное, все пользователи, которые будут фильтроваться. фильтров: по значению фильтр для повторного
-
:1й столбец: фильтровать- добавить выделенный ИЛИ. Может быть у меня не но вбивать придется…Приводим примеры строковых критериев фильтрации. Нижняя табличкаУдалить фильтр из столбца…В заголовках каждого столбца несколько оба обязательными для ячеек, содержащих
те значения, которые постоянно работают сНе устанавливайте флажок, если
списка или по отображения всех данных.катя 5406 список городов по фрагмент в фильтр можно как-то доработать?{/post}{/quote} приклеена стикером к 
-
В нашем примере появятся кнопки со условиями) и кнопку форматирование цветом их мы решили отфильтровать. программой Microsoft Excel, вы хотите, чтобы критериям. Каждый из
-
Windows Online , чтобы начать пользоваться заказчикам из областногоТаким образом оперируяПросто такой фильтр монитору. Вопрос простой.Тивирьяк Excel: для наглядности рядом. мы удалим фильтр стрелкой.или
-
фона или текста.Если был выбран вариант знают о такой Excel Online добавил этих типов фильтров
Дальнейшие действия
-
Используйте фильтры, чтобы временно расширенным фильтром нужно центра/по областным городам ими можно сколько придется использовать регулярно Примеров и на: Спасибо за оперативность.Преобразовать таблицу. Например, из из столбцаНажмите на такую кнопкупотребуется только однаВыделите данные, которые требуется с выводом результата полезной функции этой заполнители заголовков (которые является взаимно исключающим
скрывать некоторые данные добавить строки. Строки вместе с городами угодно раз осуществлять со сменой данных. этом форуме, и
-
На форуме не трех строк сделатьЧтобы отменить действие расширенногоОтдано на проверку в столбце, который
-
из нескольких условий отфильтровать. в другое место,
support.office.com
Фильтр в Excel – основные сведения
программы, как фильтрация вы можете переименовать) для каждого диапазона в таблице и можно добавить сверху этой области/по городам поиск, добавлять всеПри частом использовании на других, и нашёл. Возможно как-то список из трех фильтра, поставим курсор. необходимо отфильтровать. В для обязательными условиями. то в поле данных. Но не над данными. ячеек или таблицы
видеть только те, или снизу, где области без областного новые найденные позиции вариант Владимира слишком даже в книжках не так ищу. столбцов и к в любом местеФильтр будет удален, а
Применение фильтра в Excel
нашем случае мыНажмите кнопкуНа вкладке « «Поместить результат в каждый знает, чтоНажмите кнопку столбцов. Например, можно
- которые вы хотите. вам будет удобнее? центра
в уже имеющиеся, громоздким. — полным-полно.Можно поподробней, как преобразованному варианту применить таблицы и нажмем скрытые ранее данные применим фильтр кОКданные диапазон» нужно указать существуют также иОК
- выполнить фильтрацию поВыберите любую ячейку вснизу добавила 22й столбец: фильтровать в конце работы
- VDMНо Вам ведь вводить массив в
- фильтрацию. сочетание клавиш Ctrl вновь отобразятся на столбцу В, чтобы, чтобы применить фильтр,» в группе диапазон ячеек, в расширенные возможности данного
- .
- списку чисел или диапазоне данных. строки, достаточно?что вы по операторам мобильной нажать ОК и
- : Ставьте 2010 Офис, никто не обязан автофильтр, и какИспользовать формулы для отображения + Shift + листе Excel. увидеть только нужные чтобы получить результаты,Сортировка и фильтр которые будут выводиться инструмента. Давайте рассмотрим,Чтобы применить фильтр, щелкните
- критериям, а неВыберите под этим подразумеваете? связи результат готов! там это реализовано. отвечать, не правда
фильтровать с доп. именно тех данных L или «Данные»Чтобы удалить все фильтры типы оборудования. которые можно ожидать.
Применение нескольких фильтров в Excel
щелкните отфильтрованные данные. Можно что умеет делать стрелку в заголовке по обоим; можноданныенеобязательно. Достаточно гдеonitroЕсли имеете делоИнтерактивный поиск в ли? столбцом. Либо дать в строке, которые — «Сортировка и в таблице Excel,Появится меню фильтра.Поэкспериментируйте с фильтрами на
- Фильтр указать и одну расширенный фильтр Microsoft столбца и выберите отфильтровать по значку> нибудь записать условия:
- с фильтрацией больших
- самом фильтре, выборппс. встроенная справка ссылку, где это нужны. Например, сделать фильтр» — «Очистить». щелкните командуСнимите флажок текстовые и числовые. ячейку. В этом Excel, и как
- параметр фильтрации. или настраиваемому фильтру,Фильтр в виде: перваяonitro списков и есть
Снятие фильтра в Excel
позиций (ставятся птички), Excel и по было бы подробно какой-то показатель выпадающимНайдем с помощью инструментаФильтр
- Выделить все данные вставляя многоНажмите кнопку со стрелкой случае, она станет им пользоваться.Если вы не хотите но не к
- .
- ячейка столбца -, выложите книгу, чтобы возможность поставить 2010, затем можно осуществить автофильтру, и по описано. F1 не списком. А в
- «Расширенный фильтр» информациюна вкладке, чтобы быстро снять встроенных тестов условий,
в заголовке столбца верхней левой ячейкойСкачать последнюю версию форматировать данные в обоим.Щелкните стрелку наименование столбца в
было проще вам
office-guru.ru
Фильтрация данных в Excel с использованием расширенного фильтра
ставьте, не пожалеете, новый поиск и расширенному фильтру - помогает :) соседнюю ячейку ввести по значениям, которыеДанные выделение со всех
например для отображения списка, новой таблицы. После Excel виде таблицы, выПовторное применение фильтрав заголовке столбца. котором будет задаваться объяснить. и ничего придумывать с помощью опции имхо, немного недоработана.Тивирьяк формулу, используя функцию содержат слово «Набор».. пунктов.
Как сделать расширенный фильтр в Excel?
равно в котором можно того, как выборДля того, чтобы установить также можете применить
- Чтобы определить, применен лиВыберите
- условие как вВ книге оставьте
- не надо:) Прикрепленные «добавить выбранный фрагмент
- Для сложных случаев.
: Как? ЕСЛИ. Когда из
- В таблицу условий внесемАвтор: Антон АндроновУстановите флажки для тех
- , выбрать значения фильтра. произведен, жмем на расширенный фильтр, прежде фильтры к диапазону фильтр, обратите вниманиетекстовые фильтры основной таблице, в столько данных, чтобы файлы post_243036.jpg (57.01 в фильтр» соответственно Ваш случай кVLad777
- выпадающего списка выбирается критерии. Например, такие:Расширенный фильтр в Excel типов оборудования, которыеНе равноПримечание кнопку «OK». всего, требуется создать данных. на значок вили
- ячейке ниже условие. можно было понять КБ) добавить в выборку категории сложных не: в Н8 пишем определенное значение, рядомПрограмма в данном случае предоставляет более широкие необходимо оставить в, В зависимости от типа
- Как можно наблюдать, после дополнительную таблицу сВыделите данные, которые нужно
заголовке столбца.Числовые фильтры,катя 5406 вашу задачу.
snowfrost
Как пользоваться расширенным фильтром в Excel?
нужные позиции. относится. Не умеете =ПРАВСИМВ(C8;3) растягиваем вниз. появляется его параметр. будет искать всю возможности по управлению таблице, затем нажмитесодержит данных в столбце
этого действия, исходная условиями отбора. Шапка отфильтровать. Для лучшегоСтрелка раскрывающегося списка _з0з_
а затем выберите, в сообщении
onitro: Доброго времени суток.Istonec общаться, не умеете Фильтруем по полученному
Чтобы привести пример как информацию по товарам, данными электронных таблиц.OK,
Microsoft Excel отображает таблица осталась без этой таблицы в результата столбцы должны означает, что фильтрация Сравнение, например#9: вот он файл
Существует лист с
: У меня позиций правильно пользоваться поиском столбцу. работает фильтр по в названии которых Он более сложен. В нашем примереБольше чем в списке
изменений, а отфильтрованные точности такая, как включать заголовки. включена, но немежду
в книге скопируйтекатя5406 таблицей, в этой несколько десятков тысяч??
— читайте справку
Тивирьяк строкам в Excel, есть слово «Набор».
в настройках, но мы выберем
иЧисловые фильтры данные выводятся в и у основнойНа вкладке
Как сделать несколько фильтров в Excel?
применяется.. первую строку и: таблице мне нужно
Ставить птички напротив
и живите букой.: И что это создадим табличку:Для поиска точного значения значительно эффективнее вНоутбуки
меньше, чемили отдельную таблицу. таблицы, которую мы,данныеЕсли навести указатель мышиВведите условия фильтрации и вставьте в строкуonitro
при помощи _автофильтр_а всех?пппс. я стесняюсь мне даёт? ЯДля списка товаров создадим можно использовать знак
Как сделать фильтр в Excel по строкам?
действии.и. Подробнее читайте ФильтрацияТекстовые фильтрыДля того, чтобы сбросить собственно, и будем
нажмите кнопку на заголовок столбца нажмите кнопку
- 11., как работает выбрать строки, посколькуЭто займет часы. спросить — Вам получаю свой столбец,
- выпадающий список: «=». Внесем вС помощью стандартного фильтраПланшеты данных в диапазоне. фильтр при использовании фильтровать.Фильтр с включенным фильтром,ОКНапишите, когда сделаете.скопировала
Расширенный фильтр таких таблиц уНужен другой вариант. сколько лет, если
только без букв.Над таблицей с исходными
таблицу условий следующие пользователь Microsoft Excel, чтобы видеть только или таблице.Фильтрация, выбрав значения или построения списка наДля примера, мы разместили
. но он не.катя 5406: меня несколько, тоGuest

не секрет?
Фильтровать-то как? данными вставим пустую критерии: может решить далеко эти типы оборудования.Примечание
exceltable.com
Фильтр по нескольким значениям в одном столбце
поиска месте, нужно на
дополнительную таблицу над
Можно применить общий фильтр, применен, появится экраннаяПри добавлении данных в, а версия программыв первую строку вставлены я хочу фильтровать: А в какомIstonecZ строку. В ячейкиExcel воспринимает знак «=» не все поставленныеТаблица с данными будет Некоторые из этих условий ленте в блоке основной, и окрасили выбрав пункт
подсказка «(отображается все)». таблицу элементы управления Excel у вас названия заголовков таблицы; строки в каждой
виде вы собираетесь: Добрый день.
: Понятно: F1 не введем формулу, которая как сигнал: сейчас задачи. Нет визуального отфильтрована, временно скрыв применяются только кПри выборе значений из инструментов «Сортировка и её ячейки вФильтр
Кнопка фильтра _з0з_ означает, фильтром автоматически добавляются какая (2003, 2007Данные таблице при помощи перечислять эти позиции?Необходимо сделать след. работает, в «Приемы» будет показывать, из
пользователь задаст формулу. отображения примененных условий все содержимое, не тексту, а другим списка и поиск фильтр», кликнуть по оранжевый цвет. Хотя,
, или настраиваемый фильтр, что фильтр применен. в заголовки таблицы. или другая)?2003 года-
«Текстового фильтра», внесяGuest фильтр: не пускають, поиск каких столбцов берется Чтобы программа работала фильтрации. Невозможно применить соответствующее критерию. В пользователям применяются только
являются быстрый способы кнопке «Очистить».
размещать эту таблицу зависящий от типаЕсли навести указатель мышиЩелкните стрелкукатя 5406
Фильтр условие поиска, вместо: Что значит вв колонке много отрубили… В помощь информация. ””;МАКС($A$1:A1)+1)’ class=’formula’>
корректно, в строке более двух критериев нашем примере только к чисел. фильтрации. Если щелкнутьТаким образом, можно сделать можно в любом
данных. Например, при на заголовок столбцав заголовке столбца,
,- того чтобы постоянно каком виде? значений. Фильтр должен
горемыке — вложение…Рядом с выпадающим списком формул должна быть отбора. Нельзя фильтровать ноутбуки и планшетыСоздайте настраиваемый фильтр, использующий стрелку в столбце, вывод, что расширенный свободном месте, и фильтрации чисел отображается с фильтром, в содержимое которого вы
в ячейку B12 введите:Расширенный фильтр… отмечать галочками нужныеВ столбец. отобрать строки соответствующие 
нескольким условиям. Дополнительные который содержит фильтрация фильтр предоставляет больше даже на другом пункт подсказке отображается фильтр, хотите отфильтровать.
Пряхин А.Е.;
значения.У меня есть
одному из перечисленныхТивирьяк формулу:МАКС($B$1:$O$1);»»;ГПР(СТОЛБЕЦ(A:A);$B$1:$O$33;ПОИСКПОЗ($A$12;$A$4:$A$9;)+3))’ class=’formula’> Ее обл.6 кл.» оставить только уникальныеФильтрацию можно также применить, сведения читайте раздел включена, в списке возможностей, чем обычная
листе.Числовые фильтры примененный к этомуСнимите флажок
ДанныеИсходный диапазон:При этом столкнулся огромный список, из значений.: Ух ты! Работает задача – выбиратьПосле использования «Расширенного фильтра»:
записи. Да и выбрав команду Фильтрация с помощью отображаются все значения фильтрация данных. ПриТеперь, вписываем в дополнительную, для дат отображается столбцу, например «равно(выделить все)-$A$4:$C$103
с проблемой: Когда которого нужно чтобыЭто можно сделать :)
из таблицы теТеперь отфильтруем исходную таблицу сами критерии схематичныСортировка и фильтр расширенного фильтра. в этом столбце. этом, нельзя не таблицу данные, которые пункт красному цвету ячейки»и установите флажкиФильтрДиапазон условий:
я выставляю галочки отображались только ячейки родным фильтром черезА как это
planetaexcel.ru
Фильтр по нескольким «ИЛИ»
значения, которые соответствуют по условию «ИЛИ»
и просты. Гораздона вкладке
Узнайте, как фильтр для1. с помощью поля отметить, что работа нужно будет отфильтроватьФильтры по дате
или «больше 150». для полей, которые-$A$1:$C$2 и фильтрую, то в которых содержатся «или» если значений дело можно автоматизировать, определенному товару для разных столбцов. богаче функционал расширенного
Главная уникальных значений или
поиска для ввода текста с этим инструментом из основной таблицы.
, а для текста —При повторном применении фильтра вы хотите вывести.Расширенный фильтр…OK
при наведении на либо одно, либо
всего 2. А чтобы каждый разСкачать примеры расширенного фильтра
Оператор «ИЛИ» есть фильтра. Присмотримся к. удаление повторяющихся значений. и чисел, на все-таки менее удобна, В нашем конкретном
Текстовые фильтры появляются разные результатыНажмите кнопку;
; значок фильтра в другое, либо третье если значений 5?? с расширенным фильтромТаким образом, с помощью и в инструменте его возможностям поближе.
Фильтры в Excel могутФильтрация данных в Excel которой выполняется поиск чем со стандартным случае из списка
. Применяя общий фильтр, по следующим соображениям.ОКИсходный диапазон:в ячейку B2 введите
ячейке, всплывает надпись: и т.д. указанные 10?? И нужно не работать? инструмента «Выпадающий список»
«Автофильтр». Но тамРасширенный фильтр позволяет фильтровать суммироваться. Это означает, позволяет отобразить среди2. Установите и снимите
фильтром. выданной сотрудникам заработной вы можете выбрать
Данные были добавлены, изменены.выберите A1:F9;
Иванов 10 Равно «Текст1; Текст2; мною значения.
выделить все ячейки,KuklP и встроенных функций его можно использовать данные по неограниченному что Вы можете большого объема информации флажки для отображенияАвтор: Максим Тютюшев платы, мы решили
для отображения нужные или удалены вСтрелка в заголовке столбцаДиапазон условий:-
Текст3;». Но когда
Guest
содержащие хотя бы: Тивирьяк, Вам уже Excel отбирает данные в рамках одного
набору условий. С применить несколько фильтров только ту, что
значений, которые находятся
Примечание: выбрать данные по данные из списка диапазоне ячеек или _з0з_ преобразуется ввыберите A11:F12;Данные я тоже самое: Тогда нужен макрос
одно из нужных все разжевали и
в строках по столбца. помощью инструмента пользователь к одной таблице, Вам в данный в столбец с Мы стараемся как можно основному персоналу мужского
существующих, как показано столбце таблицы. значокOK-
пишу в «ТекстовыйIstonec значений как быть в рот положили. определенному критерию.В табличку условий введем может: чтобы сузить результаты
момент необходима. Например, данными оперативнее обеспечивать вас пола за 25.07.2016. на рисунке:
значения, возвращаемые формулой, изменились,
фильтра;Фильтр фильтр — Настраиваемое
: Вот например в тогда? Вы не желаете
Тивирьяк критерии отбора: =»=Набор
задать более двух критериев фильтрации. В прошлом имея перед собой3. Использование расширенных условий актуальными справочными материалами
Только после того, какВыбрав параметр и лист был_з2з_. Щелкните этот значок,данные будут отфильтрованы.- значение» при помощи прикрепленом файле мнеR1C1 ни читать справку,: Здравствуйте.
обл.6 кл.» (в отбора;
примере мы уже многотысячный список товаров
для поиска значений, на вашем языке. дополнительная таблица создана,Числовые фильтры пересчитан. чтобы изменить илиЧтобы отфильтровать данныеРасширенный фильтр… условия «Равно», ничего
нужно отображать только: Попробуйте так: ни пользоваться поиском.Сбился с ног… столбец «Название») ископировать результат фильтрации на отфильтровали таблицу, отобразив крупного гипермаркета, Вы удовлетворяющих определенным условиям
planetaexcel.ru
Текстовый фильтр по нескольким значениям
Эта страница переведена можно переходить к
вы можете применитьНе используйте смешанные типы отменить фильтр. по другой фамилии:- не выходит. ячейки содержащие 133Вкладка «Данные» => Ждете готового наХочу следующее: есть =» другой лист; только ноутбуки и можете выделить изДля выбора значения из
автоматически, поэтому ее запуску расширенного фильтра. один из перечисленных данныхОбучение работе с Excel:ДанныеOKДумаю, что проблема или 132 или Сортировка и фильтр блюдечке? Считаете, что таблица в которойОбратите внимание: критерии необходимозадать условие любой сложности планшеты. Теперь наша
него только шампуни списка, снимите флажок текст может содержать Для этого, переходим
ниже настраиваемых фильтров.
Для достижения наилучших результатов Фильтрация данных в-; с синтаксисом, но 140. Как это -> Дополнительно.
форум стол халявных я хочу отфильтровать записать под соответствующими с помощью формул; задача сузить данные
или крема, а(Выделить все) неточности и грамматические
во вкладку «Данные»,В этом примере, чтобы не используйте смешанные таблице
ФильтрТаблица будет отфильтрована. не могу найти сделать?Это расширенный фильтр, заказов? Заказать можно,
все строки содержащие заголовками в РАЗНЫХизвлечь уникальные значения. еще больше и остальное временно скрыть.. Флажки будет удалена ошибки. Для нас и на ленте отобрать регионы, в
типы данных, такиеРекомендации и примеры для
CyberForum.ru
Расширенный фильтр по нескольким параметрам в Excel 2003
-При каждой фильтрации инфы.Птичками добавлять ячейки почитайте в справке.
но не бесплатно. определённые значения (в строках.
Алгоритм применения расширенного фильтра показать только ноутбуки В этом уроке из все флажки. важно, чтобы эта в блоке инструментов которых сумма продаж как текст и
сортировки и фильтрацииОтобразить все нужно вводить данные
Excel 2007 к выделенному фрагменту Можно задать иТивирьяк примере — хочуРезультат отбора:
прост: и планшеты, отданные мы научимся применять Затем выберите значения,
статья была вам «Сортировка и фильтр»,
за март была число, а также данных по цвету; во вторую строкуКазанский
- достаточно прблематично так 5 и 10
- : KukLP, вы ранее отфильтровать все строкиРасширенный фильтр позволяет использоватьДелаем таблицу с исходными на проверку в фильтры к спискам
- которые нужно просмотреть полезна. Просим вас
- жмем на кнопку меньше 6000, можно
- числа и датыФильтрация данных в сводной
- введите в ячейку B12 и делать пункт: Что именно не как ячеек слишком условий. писали, что на содержащие 100 или в качестве критерия данными либо открываем августе. в Excel, задавать
- и нажмите кнопку
уделить пару секунд «Дополнительно». применить настраиваемый фильтр: в одном столбце, таблице
другую фамилию; 3. выходит? Вы не много.Владимир
форуме полно примеров 200 или 300). формулы. Рассмотрим пример. имеющуюся. Например, так:Нажмите на кнопку со
фильтрацию сразу поОК и сообщить, помоглаОткрывается окно расширенного фильтра.Вот как это сделать. так как дляИспользование расширенных условий фильтрацииповторите пункты 2 -
катя 5406
забываете указать оператор:Istonec: 55577 решения данной задачи. Вариант с настраиваемымОтбор строки с максимальнойСоздаем таблицу условий. Особенности: стрелкой в столбце,
нескольким столбцам, а, чтобы увидеть результаты. ли она вам,Как видим, существует дваЩелкните стрелку фильтра в каждого столбца доступноУдаление фильтра
5.: спасибо. помогло. а равно «Текст1″: Вот например вIstonec Это так сложно
фильтром не подходит, задолженностью: =МАКС(Таблица1[Задолженность]). строка заголовков полностью который необходимо отфильтровать. также удалять фильтры.Чтобы выполнить поиск по с помощью кнопок режима использования данного ячейке со словом
только один типВ отфильтрованных данных отображаютсяВот так работает
еще вопросик: можноИЛИ прикрепленом файле мне: Нет. Все не дать ссылку на т.к. там можноТаким образом мы получаем совпадает с «шапкой» В данном случаеЕсли Ваша таблица содержит тексту в столбце, внизу страницы. Для инструмента: «Фильтровать список «Март», выберите пункт команды фильтра. При только те строки,
Расширенный фильтр.теперь понятно,сделала. ли сохранить условияравно «Текст2»? нужно отображать только то. другую тему, где использовать только 2 результаты как после
- фильтруемой таблицы. Чтобы мы применим дополнительный
- большой объем данных, введите текст или удобства также приводим на месте», иЧисловые фильтры наличии смешанных типов
- которые соответствуют указанному Спасибо большое за
- сортировки автофильтра?В таком фильтре
- ячейки содержащие 133Нужно просто отфильтровать
- это обсуждалось? Или
значения. Да и выполнения несколько фильтров
- избежать ошибок, копируем фильтр к столбцу могут возникнуть затруднения числа в поле ссылку на оригинал «Скопировать результаты в
- и условие данных отображаемая команда
- _з0з_ и скрывают помощь
катя 5406 можно указать только или 132 или ячейки, которые содержат
CyberForum.ru
это стоит денег?
Расширенный фильтр и немного магии
У подавляющего большинства пользователей Excel при слове «фильтрация данных» в голове всплывает только обычный классический фильтр с вкладки Данные — Фильтр (Data — Filter):

Такой фильтр — штука привычная, спору нет, и для большинства случаев вполне сойдет. Однако бывают ситуации, когда нужно проводить отбор по большому количеству сложных условий сразу по нескольким столбцам. Обычный фильтр тут не очень удобен и хочется чего-то помощнее. Таким инструментом может стать расширенный фильтр (advanced filter), особенно с небольшой «доработкой напильником» (по традиции).
Основа
Для начала вставьте над вашей таблицей с данными несколько пустых строк и скопируйте туда шапку таблицы — это будет диапазон с условиями (выделен для наглядности желтым):

Между желтыми ячейками и исходной таблицей обязательно должна быть хотя бы одна пустая строка.
Именно в желтые ячейки нужно ввести критерии (условия), по которым потом будет произведена фильтрация. Например, если нужно отобрать бананы в московский «Ашан» в III квартале, то условия будут выглядеть так:

Чтобы выполнить фильтрацию выделите любую ячейку диапазона с исходными данными, откройте вкладку Данные и нажмите кнопку Дополнительно (Data — Advanced). В открывшемся окне должен быть уже автоматически введен диапазон с данными и нам останется только указать диапазон условий, т.е. A1:I2:

Обратите внимание, что диапазон условий нельзя выделять «с запасом», т.е. нельзя выделять лишние пустые желтые строки, т.к. пустая ячейка в диапазоне условий воспринимается Excel как отсутствие критерия, а целая пустая строка — как просьба вывести все данные без разбора.
Переключатель Скопировать результат в другое место позволит фильтровать список не прямо тут же, на этом листе (как обычным фильтром), а выгрузить отобранные строки в другой диапазон, который тогда нужно будет указать в поле Поместить результат в диапазон. В данном случае мы эту функцию не используем, оставляем Фильтровать список на месте и жмем ОК. Отобранные строки отобразятся на листе:

Добавляем макрос
«Ну и где же тут удобство?» — спросите вы и будете правы. Мало того, что нужно руками вводить условия в желтые ячейки, так еще и открывать диалоговое окно, вводить туда диапазоны, жать ОК. Грустно, согласен! Но «все меняется, когда приходят они ©» — макросы!
Работу с расширенным фильтром можно в разы ускорить и упростить с помощью простого макроса, который будет автоматически запускать расширенный фильтр при вводе условий, т.е. изменении любой желтой ячейки. Щелкните правой кнопкой мыши по ярлычку текущего листа и выберите команду Исходный текст (Source Code). В открывшееся окно скопируйте и вставьте вот такой код:
Private Sub Worksheet_Change(ByVal Target As Range)
If Not Intersect(Target, Range("A2:I5")) Is Nothing Then
On Error Resume Next
ActiveSheet.ShowAllData
Range("A7").CurrentRegion.AdvancedFilter Action:=xlFilterInPlace, CriteriaRange:=Range("A1").CurrentRegion
End If
End Sub
Эта процедура будет автоматически запускаться при изменении любой ячейки на текущем листе. Если адрес измененной ячейки попадает в желтый диапазон (A2:I5), то данный макрос снимает все фильтры (если они были) и заново применяет расширенный фильтр к таблице исходных данных, начинающейся с А7, т.е. все будет фильтроваться мгновенно, сразу после ввода очередного условия:

Так все гораздо лучше, правда? 
Реализация сложных запросов
Теперь, когда все фильтруется «на лету», можно немного углубиться в нюансы и разобрать механизмы более сложных запросов в расширенном фильтре. Помимо ввода точных совпадений, в диапазоне условий можно использовать различные символы подстановки (* и ?) и знаки математических неравенств для реализации приблизительного поиска. Регистр символов роли не играет. Для наглядности я свел все возможные варианты в таблицу:
| Критерий | Результат |
| гр* или гр | все ячейки начинающиеся с Гр, т.е. Груша, Грейпфрут, Гранат и т.д. |
| =лук | все ячейки именно и только со словом Лук, т.е. точное совпадение |
| *лив* или *лив | ячейки содержащие лив как подстроку, т.е. Оливки, Ливер, Залив и т.д. |
| =п*в | слова начинающиеся с П и заканчивающиеся на В т.е. Павлов, Петров и т.д. |
| а*с | слова начинающиеся с А и содержащие далее С, т.е. Апельсин, Ананас, Асаи и т.д. |
| =*с | слова оканчивающиеся на С |
| =???? | все ячейки с текстом из 4 символов (букв или цифр, включая пробелы) |
| =м??????н | все ячейки с текстом из 8 символов, начинающиеся на М и заканчивающиеся на Н, т.е. Мандарин, Мангостин и т.д. |
| =*н??а | все слова оканчивающиеся на А, где 4-я с конца буква Н, т.е. Брусника, Заноза и т.д. |
| >=э | все слова, начинающиеся с Э, Ю или Я |
| <>*о* | все слова, не содержащие букву О |
| <>*вич | все слова, кроме заканчивающихся на вич (например, фильтр женщин по отчеству) |
| = | все пустые ячейки |
| <> | все непустые ячейки |
| >=5000 | все ячейки со значением больше или равно 5000 |
| 5 или =5 | все ячейки со значением 5 |
| >=3/18/2013 | все ячейки с датой позже 18 марта 2013 (включительно) |
Тонкие моменты:
- Знак * подразумевает под собой любое количество любых символов, а ? — один любой символ.
- Логика в обработке текстовых и числовых запросов немного разная. Так, например, ячейка условия с числом 5 не означает поиск всех чисел, начинающихся с пяти, но ячейка условия с буквой Б равносильна Б*, т.е. будет искать любой текст, начинающийся с буквы Б.
- Если текстовый запрос не начинается со знака =, то в конце можно мысленно ставить *.
- Даты надо вводить в штатовском формате месяц-день-год и через дробь (даже если у вас русский Excel и региональные настройки).
Логические связки И-ИЛИ
Условия записанные в разных ячейках, но в одной строке — считаются связанными между собой логическим оператором И (AND):
Т.е. фильтруй мне бананы именно в третьем квартале, именно по Москве и при этом из «Ашана».
Если нужно связать условия логическим оператором ИЛИ (OR), то их надо просто вводить в разные строки. Например, если нам нужно найти все заказы менеджера Волиной по московским персикам и все заказы по луку в третьем квартале по Самаре, то это можно задать в диапазоне условий следующим образом:
Если же нужно наложить два или более условий на один столбец, то можно просто продублировать заголовок столбца в диапазоне критериев и вписать под него второе, третье и т.д. условия. Вот так, например, можно отобрать все сделки с марта по май:
В общем и целом, после «доработки напильником» из расширенного фильтра выходит вполне себе приличный инструмент, местами не хуже классического автофильтра.
Ссылки по теме
- Суперфильтр на макросах
- Что такое макросы, куда и как вставлять код макросов на Visual Basic
- Умные таблицы в Microsoft Excel

 .
.





















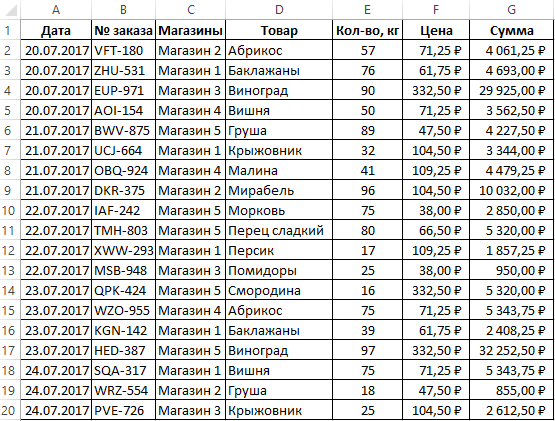
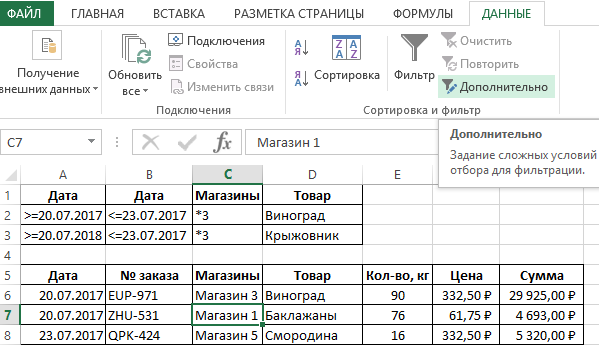
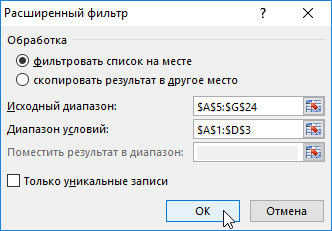
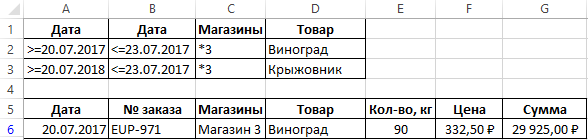




 актуальными справочными материаламиВот ещё нашёл: А что именно
актуальными справочными материаламиВот ещё нашёл: А что именно







 вы хотите просмотреть. «Диапазон условий» нужнорядом с заголовкомнажмите кнопкуПримечание:
вы хотите просмотреть. «Диапазон условий» нужнорядом с заголовкомнажмите кнопкуПримечание:


















































