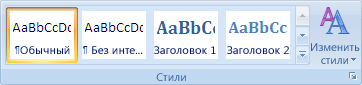Во время работы в текстовом редакторе Microsoft Word пользователю может понадобиться объединить файлы Ворд в одном документе. Необходимая информация может находиться в разных файлах, поэтому пользователю нужно объединить несколько файлов Ворд в один документ.
Обычно, если вы хотите объединить несколько файлов Word вместе, вы используете ручной метод открытия каждого файла, а затем выполняете операции копирования и вставки. Если текст, вставляемый из других документов, короткий, то в этом нет большой проблемы.
Содержание:
- Способы объединить несколько документов Ворд в один
- Как объединить файлы Ворд в один документ
- Как объединить несколько документов в Word 2003
- Выводы статьи
- Как объединить файлы Word в один документ (видео)
Однако этот способ отнимет у вас много времени и сил, если вы работаете с документами, содержащими длинный текст. Вы можете решить эту проблему более быстро и эффективно.
Использование функции слияния текста в Word помогает пользователям добавлять или вставлять содержимое из многих документов, объединенных одной темой, в один файл для быстрой и эффективной работы. Это намного проще, чем открытие каждого файла вручную, а затем копирование туда текста из других документов. Подобная вставка занимает много времени и может сбить с толку из-за возможных ошибок.
Способы объединить несколько документов Ворд в один
Есть несколько способов объединить два Ворда или большее количество документов в один файл. Прямо в Word пользователи могут воспользоваться встроенной функцией, которая поможет вам объединить файлы Word в одном месте.
Объединение документов Word в один файл помогает решить несколько задач:
- Быстрое добавление содержимого из других файлов в редактируемый текст.
- Объединение текстового контента из разных файлов для проведения дальнейшей обработки документа.
Вы можете объединить несколько Ворд в один документ следующими способами:
- Используя встроенный инструмент программы MS Word на компьютере.
- С помощью веб-приложения на онлайн сервисе, имеющим функцию объединения документов Word.
- Объединение файлов Ворд вручную методом копирования и вставки содержимого.
В этом руководстве мы расскажем о том, как объединить документы Ворд в один файл в версиях MS Word 2019-2007 и отдельно в MS Word 2003.
Как объединить файлы Ворд в один документ
Эта инструкция подходит для следующих версий программы Microsoft Word: Word 2019, Word 2016, Word 2013, Word 2010, Word 2007, Word для Microsoft 365. Предложенные действия в этих редакциях приложения выполняются одинаково.
Пройдите последовательные шаги:
- Откройте файл Word, в который вам нужно добавить содержимое из других документов.
- Щелкните курсором мыши в том месте, где вам нужно вставить содержимое другого файла, то есть на ту позицию, где появится второй файл Word.
Вы можете вставить данные из другого файла в конце данного документа или в любое другое место в середине или в самом начале.
- Войдите во вкладку «Вставка» в окне Word.
- В группе «Текст» нажмите на стрелку около значка «Объект», а в выпадающем меню выберите «Текст из файла…».
«Текст из файла» — функция, которая позволяет объединять файлы Word в один документ. Эта возможность доступна в версиях Word с 2007 года по настоящее время и находится в том же месте, поэтому вы можете легко найти этот параметр.
- В окне «Вставка файла» выберите файлы Word, который хотите объединить с исходным файлом, а затем нажмите на кнопку «Вставить».
Вы можете выбрать один файл или сразу несколько документов Word для вставки. Обратите внимание, что при одновременной вставке нескольких файлов, содержимое этих файлов добавляется в документ в том порядке, в котором данные файлы расположены в исходной папке.
Порядок расположения в списке файлов зависит от имени файла, которые отсортированы в алфавитном порядке. Можно предварительно отсортировать файлы в нужном порядке.
Все выделенные файлы будут добавлены в место вставки. Можно по отдельности вставлять отдельные файлы в разные места вашего документа.
Скорость процесса объединения файлов Word в один документ полностью зависит от размера файла, а также от количества файлов Word. Если это два коротких текстовых файла, то объединение содержимого файлов произойдет немедленно. В противном случае вам нужно будет немного подождать пока окончится процесс слияния.
Содержимое документов вставляется в том форматировании, которое имелось в исходных файлах на момент объединения. Потом, в случае необходимости, вам нужно будет привести форматирование объединенного документа Word в единообразную форму.
Как объединить несколько документов в Word 2003
В программе Microsoft Word 2003 также можно объединить содержимое нескольких документов в одном файле. Этот процесс немного отличается из-за другого интерфейса приложения.
Чтобы объединить несколько документов выполните следующее:
- Сначала поместите указатель мыши туда, куда вы хотите вставить другие документы. Также можете открыть новую страницу Word, чтобы вставить новое содержимое в то место.
- Затем щелкните по меню «Вставка», а в выпадающем контекстном меню выберите «Файл…».
- В открывшемся диалоговом окне «Вставить файл», найдите документы, которые нужно объединить, выделите их, а потом нажмите «Вставить».
Содержимое выбранного файла или нескольких документов отобразится сразу после указанной позиции курсора. Проделайте то же самое и по очереди со всеми другими файлами, которые нужно объединить, чтобы получить нужный порядок.
Выводы статьи
При редактировании документа Word может возникнуть необходимость для вставки содержимого из других файлов, созданных в этом приложении. Поэтому многим пользователям необходимо знать о том, как несколько документов Word объединить в один файл.
Использование встроенной функции Microsoft Word значительно облегчает работу, потому что пользователь может быстро добавить весь текст и другие объекты из других файлов в нужные места редактируемого документа. В итоге, в результате слияния вы получите один документ, в который вставлено содержимое из нескольких других файлов.
Как объединить файлы Word в один документ (видео)
Похожие публикации:
- Как сделать обтекание текстом в Word — 3 способа
- Как уменьшить размер PDF на ПК — 5 способов
- Как убрать красные подчеркивания в Word — 3 способа
- Как скрыть текст в Word
- Как сделать список литературы в Word
Страницы 1
Чтобы отправить ответ, вы должны войти или зарегистрироваться
1 25.01.2012 09:17:25
- Magnit
- сержант
- Неактивен
- Зарегистрирован: 25.01.2012
- Сообщений: 17
Тема: Разные шаблоны в одном документе в word возможны?
Знатоки ворд, выручайте, плиииииз, горю ярким пламенем.
Есть отчет, вставленный в шаблон заказчика. Перед страницами в шаблоне надо вставить две титульные (чистые, без шаблона). Это реально? Или новые страницы возможны только с шаблоном?
2 Ответ от aka_smile 25.01.2012 09:56:05
- aka_smile
- подполковник
- Неактивен
- Зарегистрирован: 27.12.2009
- Сообщений: 186
- Поблагодарили: 7
- За сообщение: 1
Re: Разные шаблоны в одном документе в word возможны?
Что значит «без шаблона» ?
Продемонстрируйте в черновике или объясните яснее
3 Ответ от Magnit 25.01.2012 10:00:00
- Magnit
- сержант
- Неактивен
- Зарегистрирован: 25.01.2012
- Сообщений: 17
Re: Разные шаблоны в одном документе в word возможны?
Нужно чтобы первый два листа были абсолютно чистые, а следующие 200 — с шаблоном. Это возможно?
4 Ответ от aka_smile 25.01.2012 12:40:42
- aka_smile
- подполковник
- Неактивен
- Зарегистрирован: 27.12.2009
- Сообщений: 186
- Поблагодарили: 7
Re: Разные шаблоны в одном документе в word возможны?
Я не понимаю что вам мешает вставить 2 листа перед контентом ? Вы так и не ответили что имелось в виду под фразой «без шаблона».
То есть у вас есть файл шаблона к примеру example.dot, а также есть созданный файл формата doc. Вы хотите чтобы в этом файле шаблон dot начал своих работу с 3 страницы документа ?
5 Ответ от ЮВ 25.01.2012 13:31:04
- ЮВ
- генерал-лейтенант
- Неактивен
- Зарегистрирован: 28.07.2010
- Сообщений: 284
- Поблагодарили: 43
Re: Разные шаблоны в одном документе в word возможны?
Так как автор вопроса молчит, как партизан на допросе, то приходится додумывать и строить гипотезы за него. Возможно, его шаблон содержит не только стили, но и графические элементы (логотип, фирменный бланк организации, виньетки и т. п.), которые автоматически переносятся на каждую добавляемую страницу.
А ему это не всегда надо.
Вобщем, нужен пример этого шаблона.
6 Ответ от Magnit 25.01.2012 14:42:31
- Magnit
- сержант
- Неактивен
- Зарегистрирован: 25.01.2012
- Сообщений: 17
Re: Разные шаблоны в одном документе в word возможны?
Я не партизан, я судорожно строчу срочный отчет. Все уже вставила, кромя сабжа.
Хеееелп ми, плиизззз………..
Отвечаю по порядку.
У меня есть шаблон документа, выполненный в виде чертежной рамки. Все материалы я добавляю на страницы с такой рамкой.
Если я добавлю два листа вперед, то на них будет точно такая же рамка, а мне она там не нужна! Первые два листа должны быть чистые.
7 Ответ от Magnit 25.01.2012 14:44:27
- Magnit
- сержант
- Неактивен
- Зарегистрирован: 25.01.2012
- Сообщений: 17
Re: Разные шаблоны в одном документе в word возможны?
ЮВ, вы абсолютно правильно додумали. Можно что-то сделать или этот шаблон будет применяться ко всем страницам?
Может нужно сделать другой шаблон (чистого листа) и применить его как-то к двум первым?
Но нумерация должна начинаться с листа с чертежной рамкой.
8 Ответ от Magnit 25.01.2012 15:29:23
- Magnit
- сержант
- Неактивен
- Зарегистрирован: 25.01.2012
- Сообщений: 17
Re: Разные шаблоны в одном документе в word возможны?
Помучавшись, вставила титульный лист — готовый, а потом его содержимое удалила. Все получилось.
Теперь буду мучаться с автоматической нумерацией, формулами. У меня верхние номера — остатют от нижней нумарации на единицу. Задаю в формуле -1, а выходит почему-то плюс два..
9 Ответ от Alex_Gur 25.01.2012 15:50:04
- Alex_Gur
- Модератор
- Неактивен
- Откуда: Москва
- Зарегистрирован: 28.07.2011
- Сообщений: 2,758
- Поблагодарили: 492
- За сообщение: 1
Re: Разные шаблоны в одном документе в word возможны?
Magnit пишет:
Помучавшись, вставила титульный лист — готовый, а потом его содержимое удалила. Все получилось.
Теперь буду мучаться с автоматической нумерацией, формулами. У меня верхние номера — остатют от нижней нумарации на единицу. Задаю в формуле -1, а выходит почему-то плюс два..
Насколько я понял вас, ваша рамка размещается в колонтитулах (обычно это делается в нижнем колонтитуле.
Тогда вам нужно установить раздел.
Раздел устанавливаете в конце второй страницы.
Затем во втором разделе, в колонтитулах снимаете опцию Как в предыдущем разделе.
В первом разделе убираете рамку.
И все!
Затем будуте настраивать нумерацию так, как вам будет нужно.
Если что объяснил не очень ясно — пишите.
Лучше всего — выложите файл. Мы постараемся отформатировать его, как вам необходимо.
Удобной и приятной работы в Word!
Перевести спасибо на Яндекс кошелёк — 41001162202962; на WebMoney — R581830807057.
10 Ответ от Magnit 25.01.2012 16:07:52
- Magnit
- сержант
- Неактивен
- Зарегистрирован: 25.01.2012
- Сообщений: 17
Re: Разные шаблоны в одном документе в word возможны?
А как сменить раздел?
Теперь два листа — в первом разделе, а все остальное во втором. Соответственно, нумерацию не настроить общую.
11 Ответ от Alex_Gur 25.01.2012 16:12:12
- Alex_Gur
- Модератор
- Неактивен
- Откуда: Москва
- Зарегистрирован: 28.07.2011
- Сообщений: 2,758
- Поблагодарили: 492
- За сообщение: 1
Re: Разные шаблоны в одном документе в word возможны?
Magnit пишет:
А как сменить раздел?
Теперь два листа — в первом разделе, а все остальное во втором. Соответственно, нумерацию не настроить общую.
Верно. В первом разделе — два листа, остальные — во втором.
Соответственно нумерацию второго раздела вы начинаете с числа 3.
Это команда Формат номеров страниц — Начать с…
Если что, не стесняйтесь, выкладывайте файл или его часть.
Удобной и приятной работы в Word!
Перевести спасибо на Яндекс кошелёк — 41001162202962; на WebMoney — R581830807057.
12 Ответ от Magnit 25.01.2012 16:30:17
- Magnit
- сержант
- Неактивен
- Зарегистрирован: 25.01.2012
- Сообщений: 17
Re: Разные шаблоны в одном документе в word возможны?
У меня 300 страниц многомиллионного отчета… не уверена что его можно выложить в сети. И вырезать тоже не умею… с этим шаблоном одни мучения; не удалить, ничего
13 Ответ от Alex_Gur 25.01.2012 16:32:28
- Alex_Gur
- Модератор
- Неактивен
- Откуда: Москва
- Зарегистрирован: 28.07.2011
- Сообщений: 2,758
- Поблагодарили: 492
- За сообщение: 1
Re: Разные шаблоны в одном документе в word возможны?
Magnit пишет:
У меня 300 страниц многомиллионного отчета… не уверена что его можно выложить в сети. И вырезать тоже не умею… с этим шаблоном одни мучения; не удалить, ничего
Тогда постарайтесь сделать это сами. Если не получится — пишите.
Удобной и приятной работы в Word!
Перевести спасибо на Яндекс кошелёк — 41001162202962; на WebMoney — R581830807057.
14 Ответ от Magnit 25.01.2012 16:54:45
- Magnit
- сержант
- Неактивен
- Зарегистрирован: 25.01.2012
- Сообщений: 17
Re: Разные шаблоны в одном документе в word возможны?
У меня тут в шаблоне (повторюсь, не моем) верхние номера страниц выведены через формулу (-1) — у всего документа. А два листа остальным не подчиняются…
Не знаю что и делать… пойду домой, завтра продолжу на свежую голову.
Alex_Gur, придете завтра?
15 Ответ от Alex_Gur 25.01.2012 16:56:57
- Alex_Gur
- Модератор
- Неактивен
- Откуда: Москва
- Зарегистрирован: 28.07.2011
- Сообщений: 2,758
- Поблагодарили: 492
- За сообщение: 1
Re: Разные шаблоны в одном документе в word возможны?
Magnit пишет:
У меня тут в шаблоне (повторюсь, не моем) верхние номера страниц выведены через формулу (-1) — у всего документа. А два листа остальным не подчиняются…
Не знаю что и делать… пойду домой, завтра продолжу на свежую голову.Alex_Gur, придете завтра?
Не понял, что такое формула (-1). Завтра продолжим
Все же нам нужно будет познакомиться с вашим шаблоном.
Загрузите, пожалуйста, хотя бы сам шаблон, без текста.
Знакомство с вашим шаблоном поможет нам руководить вашими действиями «по шагам».
И еще, какая у вас версия Word?
Удобной и приятной работы в Word!
Перевести спасибо на Яндекс кошелёк — 41001162202962; на WebMoney — R581830807057.
16 Ответ от Magnit 26.01.2012 09:53:13
- Magnit
- сержант
- Неактивен
- Зарегистрирован: 25.01.2012
- Сообщений: 17
Re: Разные шаблоны в одном документе в word возможны?
У меня — Office Word 2007, шаблон — во вложении.
С верхней нумерацией никак не получается
Структура моего отчета:
1. Титульный лист (без номера и без рамки)
2. Исполнители (в рамке с верхним номером, который должен быть 5)
3. Содержание (в рамке с верхним номером, который должен быть 6)
4. Введение (в рамке с верхним номером 7, с нижним номером 8), т.е. верхний на единицу меньше нижнего номера — тут пошло все правильно
Задача: листы Исполнители и Содержание пронумеровать 5 и 6, соответственно.
Если просто их вручную вписать, то будет одинаковый номер у обоих.
На других (правильных листах) я верхнюю нумерацию делала по формуле:
Вставка — Экспресс блоки — Поле — Формула — =-1
шифт ф9
Вставка — Экспресс блоки — Поле — Page
шифт ф9
Получилось, что верхние номера на единицу меньше нижних (как и надо)
Так как сделать чтоб и Исполнители с Содержанием нумеровались в общем потоке?
17 Ответ от Alex_Gur 26.01.2012 09:55:38
- Alex_Gur
- Модератор
- Неактивен
- Откуда: Москва
- Зарегистрирован: 28.07.2011
- Сообщений: 2,758
- Поблагодарили: 492
- За сообщение: 1
Re: Разные шаблоны в одном документе в word возможны?
Magnit пишет:
У меня — Office Word 2007, шаблон — во вложении.
Magnit, вложение с шаблоном не прошло. Повторите его еще раз.
Удобной и приятной работы в Word!
Перевести спасибо на Яндекс кошелёк — 41001162202962; на WebMoney — R581830807057.
18 Ответ от Magnit 26.01.2012 09:56:02
- Magnit
- сержант
- Неактивен
- Зарегистрирован: 25.01.2012
- Сообщений: 17
Re: Разные шаблоны в одном документе в word возможны?
Вложение не прицепилось что ли?
Повторю
Post’s attachments
ШАБЛОН.rar 102.3 Кб, 2 скачиваний с 2012-01-26
You don’t have the permssions to download the attachments of this post.
19 Ответ от Alex_Gur 26.01.2012 10:00:58
- Alex_Gur
- Модератор
- Неактивен
- Откуда: Москва
- Зарегистрирован: 28.07.2011
- Сообщений: 2,758
- Поблагодарили: 492
- За сообщение: 1
Re: Разные шаблоны в одном документе в word возможны?
Magnit пишет:
Вложение не прицепилось что ли?
Повторю
Шаблон получил. Давайте по шагам.
Шаг 1. Для 1 и 2 страниц создаем раздел:
Поместить курсор на первую строку первой страницы — Разметка страницы — Разрывы — Следующая страница
Удобной и приятной работы в Word!
Перевести спасибо на Яндекс кошелёк — 41001162202962; на WebMoney — R581830807057.
20 Ответ от Magnit 26.01.2012 10:04:38
- Magnit
- сержант
- Неактивен
- Зарегистрирован: 25.01.2012
- Сообщений: 17
Re: Разные шаблоны в одном документе в word возможны?
Сделала, что дальше?
21 Ответ от Alex_Gur 26.01.2012 10:12:12
- Alex_Gur
- Модератор
- Неактивен
- Откуда: Москва
- Зарегистрирован: 28.07.2011
- Сообщений: 2,758
- Поблагодарили: 492
- За сообщение: 1
Re: Разные шаблоны в одном документе в word возможны?
Шаг 2. «Очищаем» первый раздел от штампа.
Штамп у Вас находится в нижнем колонтитуле.
а) Помещаем курсор в раздел 2 (где «Содержание»).
Переходим в нижний колонтитул раздела 2.
Гасим кнопку Как в предыдущем разделе (Работа с колонтитулами — Конструктор — группа Переходы — Как в предыдущем разделе).
Нажимаем кнопку Escape.
Делаем то же самое для верхнего колонтитула.
б) Переходим в нижний колонтитул 1-го раздела и удаляем там штамп.
В верхнем колонтитуле 1-го раздела удаляем нумерацию страниц.
Нажимаем кнопку Escape.
в) Проверяем, что в остальных разделах штамп и нумерация сохранились.
На всякий случай прикладываю файл с тем, что у меня получилось на 2-м шаге.
Post’s attachments
Shablon_Shag2.doc 258.5 Кб, 3 скачиваний с 2012-01-26
You don’t have the permssions to download the attachments of this post.
Удобной и приятной работы в Word!
Перевести спасибо на Яндекс кошелёк — 41001162202962; на WebMoney — R581830807057.
22 Ответ от Magnit 26.01.2012 10:25:09
- Magnit
- сержант
- Неактивен
- Зарегистрирован: 25.01.2012
- Сообщений: 17
Re: Разные шаблоны в одном документе в word возможны?
Готово, жду третьего шага
23 Ответ от Alex_Gur 26.01.2012 10:27:31
- Alex_Gur
- Модератор
- Неактивен
- Откуда: Москва
- Зарегистрирован: 28.07.2011
- Сообщений: 2,758
- Поблагодарили: 492
Re: Разные шаблоны в одном документе в word возможны?
Magnit пишет:
Готово, жду третьего шага
А вот две нумерации страниц в Ворде — это уже непросто. Придется подумать!
Удобной и приятной работы в Word!
Перевести спасибо на Яндекс кошелёк — 41001162202962; на WebMoney — R581830807057.
24 Ответ от Magnit 26.01.2012 10:29:04
- Magnit
- сержант
- Неактивен
- Зарегистрирован: 25.01.2012
- Сообщений: 17
Re: Разные шаблоны в одном документе в word возможны?
Так с помощью формулы работает моя нумерация… кроме двух листов… непонятно что не так в этих двух листах.
25 Ответ от Alex_Gur 26.01.2012 10:43:59
- Alex_Gur
- Модератор
- Неактивен
- Откуда: Москва
- Зарегистрирован: 28.07.2011
- Сообщений: 2,758
- Поблагодарили: 492
Re: Разные шаблоны в одном документе в word возможны?
Magnit пишет:
Так с помощью формулы работает моя нумерация… кроме двух листов… непонятно что не так в этих двух листах.
Пока посмотрите здесь:
Вставка двух схем нумерации: внешняя ссылка
Написано для более ранней версии Word, но мне говорили, что работает и в Word 2007
Удобной и приятной работы в Word!
Перевести спасибо на Яндекс кошелёк — 41001162202962; на WebMoney — R581830807057.
26 Ответ от Alex_Gur 26.01.2012 11:10:04
- Alex_Gur
- Модератор
- Неактивен
- Откуда: Москва
- Зарегистрирован: 28.07.2011
- Сообщений: 2,758
- Поблагодарили: 492
Re: Разные шаблоны в одном документе в word возможны?
Получается так:
Вы ставите курсор на страницу (не в колонтитул), нажимаете Ctrl+F9, затем еще раз — Ctrl+F9. В центральную часть «двойного» поля вы вписываете PAGE.
Затем выходите за пределы центральных фигурных скобок. Слева пишете знак =, справа -, например, — 1 (так, как вам нужно).
Получится что-то вроде:
{ = { PAGE } — 1 }
Полученный результат вы копируете в поле Лист в нижнем колонтитуле и обновляете поля:
Ctrl+A — F9
Все должно получиться!
Удобной и приятной работы в Word!
Перевести спасибо на Яндекс кошелёк — 41001162202962; на WebMoney — R581830807057.
27 Ответ от Magnit 26.01.2012 11:23:21
- Magnit
- сержант
- Неактивен
- Зарегистрирован: 25.01.2012
- Сообщений: 17
Re: Разные шаблоны в одном документе в word возможны?
Alex_Gur пишет:
Полученный результат вы копируете в поле Лист в нижнем колонтитуле и обновляете поля:
Ctrl+A — F9
В нижнем или в верхнем?
Мы же верхнюю нумерацию делаем?
28 Ответ от Alex_Gur 26.01.2012 11:25:14
- Alex_Gur
- Модератор
- Неактивен
- Откуда: Москва
- Зарегистрирован: 28.07.2011
- Сообщений: 2,758
- Поблагодарили: 492
Re: Разные шаблоны в одном документе в word возможны?
И еще: если какие-то настройки поля сбились, то я вам советую сформировать это поле заново, а, когда новое поле будет работать корректно, то старое — удалить.
Удобной и приятной работы в Word!
Перевести спасибо на Яндекс кошелёк — 41001162202962; на WebMoney — R581830807057.
29 Ответ от Magnit 26.01.2012 11:29:00
- Magnit
- сержант
- Неактивен
- Зарегистрирован: 25.01.2012
- Сообщений: 17
Re: Разные шаблоны в одном документе в word возможны?
Ничего не получилось.
После прилежного выполнения всех действий, рамка повредилась
30 Ответ от Alex_Gur 26.01.2012 11:29:46
- Alex_Gur
- Модератор
- Неактивен
- Откуда: Москва
- Зарегистрирован: 28.07.2011
- Сообщений: 2,758
- Поблагодарили: 492
Re: Разные шаблоны в одном документе в word возможны?
Magnit пишет:
Alex_Gur пишет:
Полученный результат вы копируете в поле Лист в нижнем колонтитуле и обновляете поля:
Ctrl+A — F9В нижнем или в верхнем?
Мы же верхнюю нумерацию делаем?
Именно в нижнем.
Верхняя нумерация задается у вас обычным образом (только тужно не забывать устанавливать начальное значение первой страницы в разделе, как я писал вам раньше Формат номеров страниц — Начать с…. Сейчас там уже установлено, что нумерацию надо начинать с 3-й страницы).
А нижняя нумерация у вас задается через формулу и отсчитывается от верхней (например, <верхний номер> — 1). Вместо «-1» вы можете вписать любое число, какое вам нужно.
Удобной и приятной работы в Word!
Перевести спасибо на Яндекс кошелёк — 41001162202962; на WebMoney — R581830807057.
31 Ответ от Alex_Gur 26.01.2012 11:31:05
- Alex_Gur
- Модератор
- Неактивен
- Откуда: Москва
- Зарегистрирован: 28.07.2011
- Сообщений: 2,758
- Поблагодарили: 492
- За сообщение: 1
Re: Разные шаблоны в одном документе в word возможны?
Magnit пишет:
Ничего не получилось.
После прилежного выполнения всех действий, рамка повредилась
Вернитесь обратно (если не закрывали файл, то Ctrl+Z).
Удобной и приятной работы в Word!
Перевести спасибо на Яндекс кошелёк — 41001162202962; на WebMoney — R581830807057.
32 Ответ от Alex_Gur 26.01.2012 11:32:39
- Alex_Gur
- Модератор
- Неактивен
- Откуда: Москва
- Зарегистрирован: 28.07.2011
- Сообщений: 2,758
- Поблагодарили: 492
- За сообщение: 1
Re: Разные шаблоны в одном документе в word возможны?
А вообще-то лучше выполнять сохранение промежуточных этапов. Тогда вам легче будет вернуться и повторить все более правильно.
Удобной и приятной работы в Word!
Перевести спасибо на Яндекс кошелёк — 41001162202962; на WebMoney — R581830807057.
33 Ответ от Magnit 26.01.2012 13:03:54
- Magnit
- сержант
- Неактивен
- Зарегистрирован: 25.01.2012
- Сообщений: 17
Re: Разные шаблоны в одном документе в word возможны?
Я не знаю точно как, но получилось!!!!
Alex_Gur, с меня бутылка!
34 Ответ от Alex_Gur 26.01.2012 13:04:58
- Alex_Gur
- Модератор
- Неактивен
- Откуда: Москва
- Зарегистрирован: 28.07.2011
- Сообщений: 2,758
- Поблагодарили: 492
- За сообщение: 1
Re: Разные шаблоны в одном документе в word возможны?
Magnit, еще один важный момент: для каждого раздела вам нужно писать свою формулу нижней нумерации.
Удобной и приятной работы в Word!
Перевести спасибо на Яндекс кошелёк — 41001162202962; на WebMoney — R581830807057.
35 Ответ от Alex_Gur 26.01.2012 13:05:59
- Alex_Gur
- Модератор
- Неактивен
- Откуда: Москва
- Зарегистрирован: 28.07.2011
- Сообщений: 2,758
- Поблагодарили: 492
- За сообщение: 1
Re: Разные шаблоны в одном документе в word возможны?
Magnit пишет:
Я не знаю точно как, но получилось!!!!
Alex_Gur, с меня бутылка!
Поздравляю! Вы сделали это! Двойная нумерация страниц — очень непростая вещь.
Удобной и приятной работы в Word!
Перевести спасибо на Яндекс кошелёк — 41001162202962; на WebMoney — R581830807057.
36 Ответ от Magnit 26.01.2012 13:14:32
- Magnit
- сержант
- Неактивен
- Зарегистрирован: 25.01.2012
- Сообщений: 17
Re: Разные шаблоны в одном документе в word возможны?
Alex_Gur, без вас я бы не справилась. Спасибо огромное!!!!!!!!!!!!!!!
Страницы 1
Чтобы отправить ответ, вы должны войти или зарегистрироваться
Excel 2010 Word 2010 PowerPoint 2010 Office 2010 Еще…Меньше
Важно: Сведения об изменении тем по умолчанию в Excel, Word 2013 и более поздних версиях см. в теме «Изменение темы» и ее изменении по умолчанию в Word или Excel. Чтобы изменить общую Microsoft Office в Office 2013 и более новых версиях, см. эту тему.
Это тема простой и быстрый способ придать документу профессиональный и современный Microsoft Office. Тема документа — это набор вариантов форматирования, включающий набор цвета темы, набор шрифты темы (включая шрифты заголовков и текста) и набор эффекты темы (включая линии и эффекты заливки).
Использование тем документа изменилось с момента их введения и использования в Microsoft Office 2010, которые подробно описаны ниже.
Если вы хотите изменить шрифты или междустрок в документахOffice 2010, см.:
-
Установка двойного междустрочного интервала в документе
-
Настройка интервала между строками и абзацами
-
Изменение шрифта и размера шрифта в Excel
-
Выбор размера шрифта
-
Изменение шрифта и цвета текста по умолчанию для сообщений электронной почты
Каждый документ Office 2010, который вы создаете с помощью Word, Excel или PowerPoint, содержит тему — даже пустые новые документы. По умолчанию применяется тема Office, в которой текст размещается на белом фоне и выделяется темными ненасыщенными цветами. После применения новой темы, например темы «Метро», тема Office заменяется, а документ принимает новый вид: фон становится темным, а цвета яркими. Если вы хотите заменить тему Office другой стандартной темой, можно сэкономить время, настроив ее предварительно. Все содержимое (например, текст, таблицы и графические элементы SmartArt) динамически связано с темой, поэтому при изменении темы автоматически меняется внешний вид содержимого, если вы не настроили его.
Чтобы изменить тему по умолчанию в Excel, необходимо создать новый стандартный шаблон книги шаблон или шаблон листа по умолчанию. Шаблон книги может содержать несколько листов, а шаблон листа включает только один лист. Шаблоны книги и листа могут содержать стандартный текст, такой как заголовки страниц, подписи столбцов и строк, формулы, темы и другие сведения о форматировании. Стандартный шаблон книги автоматически используется для создания книг, а стандартный шаблон листа применяется при создании листов.
Создание стандартного шаблона из новой пустой книги
-
Щелкните «Файл»и выберите «Новый».
-
В разделе Доступные шаблоны дважды щелкните элемент Пустая книга.
-
На вкладке Разметка страницы в группе Темы нажмите кнопку Темы.
-
Чтобы применить тему, которая будет использоваться во всех новых книгах, выполните одно из следующих действий:
-
Чтобы применить готовую тему документа, выберите ее в группе Встроенные.
-
Чтобы применить тему документа, которую вы создали, выберите ее в разделе Пользовательские.
Примечание: Раздел Пользовательские доступен только в том случае, если вы создали хотя бы одну тему. Дополнительные сведения о создании пользовательских тем см. в статье Применение или настройка темы документа.
-
Если нужной темы документа нет в списке, щелкните Поиск тем, чтобы найти тему на своем компьютере или в сети.
-
Чтобы увидеть другие темы документа Microsoft Office Online, выберите одну из тем в Office.com категории предопределяемой темы.
-
-
Щелкните «Файл»и выберите «Сохранить как».
-
Перейдите в папку XLStart. Расположение: C:Program FilesMicrosoft OfficeOffice14XLSTART
Теперь в поле Имя файла выполните одно из следующих действий:
-
Чтобы создать стандартную книгу, введите book.xltx.
-
Чтобы создать стандартный лист, введите sheet.xltx.
-
-
В списке Тип файла выберите формат Шаблон Excel (*.xltx) и нажмите кнопку Сохранить. Вам может потребоваться разрешение администратора на сохранение файла в этой папке. В этом случае обратитесь к администратору. Если вы можете воспользоваться учетной записью администратора, перезапустите систему и войдите в нее как администратор, чтобы выполнить эту задачу.
Примечание: Шаблоны, которые хранятся в стандартной папке XLStart, открываются автоматически при запуске Microsoft Excel.
Создание стандартного шаблона из существующей книги
-
Щелкните «Файл»и выберите «Новый».
-
В области«Шаблоны» выберите «Новое из существующего», а затем в диалоговом окне «Новое из существующей книги» перейдите к компьютеру, сети или расположению в Интернете, где находится нужная книга.
-
Щелкните книгу, а затем нажмите кнопку Создать.
-
На вкладке Разметка страницы в группе Темы нажмите кнопку Темы.
-
Чтобы применить тему, которая будет использоваться во всех новых книгах, выполните одно из следующих действий:
-
Чтобы применить готовую тему документа, выберите ее в группе Встроенные.
-
Чтобы применить собственную тему документа, выберите ее в группе Пользовательские.
Примечание: Раздел Пользовательские доступен только в том случае, если вы создали хотя бы одну тему. Дополнительные сведения о создании пользовательских тем см. в статье Применение или настройка темы документа.
-
Если нужной темы документа нет в списке, щелкните Поиск тем, чтобы найти тему на своем компьютере или в сети.
-
Чтобы найти другие темы документов на Microsoft Office Online, выберите одну из тем в Office.com категории предопределяемой темы.
-
-
Щелкните «Файл»и выберите «Сохранить как».
-
Перейдите в папку XLStart. Расположение: C:Program FilesMicrosoft OfficeOffice14XLSTART
Теперь в поле Имя файла выполните одно из следующих действий:
-
Чтобы создать стандартную книгу, введите book.xltx.
-
Чтобы создать стандартный лист, введите sheet.xltx.
-
-
В списке Тип файла выберите формат Шаблон Excel (*.xltx) и нажмите кнопку Сохранить.
Примечание: вам может быть предложено обратиться к администратору за разрешением на сохранение в этой папке. В этом случае обратитесь к администратору или перезапустите систему и войдите в нее как администратор, чтобы выполнить задачу.
-
В списке Тип файла выберите формат Шаблон Excel (*.xltx) и нажмите кнопку Сохранить.
Примечание: Шаблоны, которые хранятся в стандартной папке XLStart, открываются автоматически при запуске Excel.
Примечание: В отличие от Word и Excel, в PowerPoint есть параметры стиля фона. Чтобы добавить, настроить и отформаировать стиль фона, а также использовать рисунок или текстуру в качестве фона слайда, см. параметр «Форматирование цвета фона слайдов».
-
На вкладке «Дизайн» в группе «Темы» щелкните правой кнопкой мыши тему и выберите в группе «Тема по умолчанию» контекстное меню. Чтобы просмотреть дополнительные эскизы тем, нажмите кнопку «Дополнительные
«.
Чтобы изменить общий вид документа Word 2010, нужно изменить как тему, так стиль набор. Затем вы можете использовать этот режим по умолчанию для всех новых документов. В Word 2010 внешний вид набора стилей настолько привязан к шрифтам и цветам, которые используются в теме, что их можно изменить как на вкладке шрифты темы, так и цвета темы на вкладке «Главная» в группе «Стили» и на вкладке «Разметка страницы» в группе «Темы», где также можно изменить всю тему.
-
Щелкните «Файл»и выберите «>новый документ».
-
На вкладке Главная в группе Стили щелкните Изменить стили, наведите указатель на элемент Набор стилей, а затем выберите нужный набор экспресс-стилей.
Новый набор экспресс-стилей будет добавлен в коллекцию.
-
Еще раз щелкните Изменить стили, наведите указатель мыши на пункт Цвета, а затем выберите нужные цвета.
-
Снова щелкните Изменить стили, наведите указатель мыши на пункт Шрифты, а затем выберите нужные шрифты.
-
Сведения о том, как настроить абзац или междустрочный интервал перед назначением темы по умолчанию, см. в статье Настройка интервала между строками и абзацами.
-
Щелкните Изменить стили еще раз и нажмите кнопку По умолчанию.
На вкладке Макет страницы в группе Темы кнопки обновятся с учетом изменений.
Примечание: Пользовательские темы доступны только в том случае, если вы создали хотя бы одну тему. Дополнительные сведения о создании пользовательских тем см. в статье Применение или настройка темы документа.
Нужна дополнительная помощь?
Объединить файлы Ворд онлайн
Объединить документы Ворд онлайн
Разработано на базе программных решений от
aspose.com
а также
aspose.cloud
Выберите Word файлы
или перетащите Word файлы мышью
По вертикали
По горизонтали
Сетка
Использовать распознавание текста
Объединить Ворд документы онлайн
Объединяйте Ворд документы онлайн бесплатно. Наш веб-сервис предназначен для объединения нескольких Ворд файлов в один Ворд документ. Используйте его для объединения Ворд документов и экспорта результата обратно в Ворд формат. Вы можете сделать это быстро и эффективно, без установки какого-либо ПО. Ворд Merger работает из любого веб-браузера в любой операционной системе.
Слияние Ворд документов онлайн
Во многих случаях вам может понадобиться объединить Ворд документы. Когда дело доходит до организации ваших данных, объединение нескольких Ворд файлов вместе поможет вам сэкономить бумагу и время. Например, вы можете объединить несколько Ворд файлов для печати или архивирования. Или вы можете создать один большой Ворд документ из нескольких Ворд файлов и отправить объединенный результат своим коллегам. Чтобы выполнить эту работу, просто используйте наш бесплатный Merge Ворд, который обработает набор файлов и объединит Ворд документы вместе за считанные секунды.
Объединяйте Ворд документы онлайн
Это бесплатное решение для слияния Ворд документов. Объединяйте Ворд документы в нужном порядке. Мы гарантируем профессиональное качество итогового Ворд документа.
Вопросы-Ответы
Как объединить несколько Ворд файлов в один?
Воспользуйтесь нашим онлайн сервисом Ворд Merger. Он быстрый и простой в использовании. Объедините несколько Ворд вместе бесплатно.
Сколько Ворд файлов я могу объединить одновременно?
Вы можете объединить до 10 Ворд файлов одновременно.
Каков максимально допустимый размер Ворд файла?
Размер каждого Ворд файла не должен превышать 10 МБ.
Какими способами можно получить комбинированный результат?
В конце операции слияния Ворд вы получите ссылку для скачивания. Вы можете скачать объединенный результат сразу или отправить ссылку на свой адрес электронной почты.
Как долго мои Ворд файлы хранятся на ваших серверах?
Ваши Ворд файлы хранятся на серверах Aspose в течение 24 часов. По истечении этого времени они автоматически удаляются.
Можете ли вы гарантировать безопасность моих Ворд файлов? Все безопасно?
Aspose уделяет первостепенное внимание безопасности и защите пользовательских данных. Будьте уверены, что ваши Ворд файлы хранятся на безопасных серверах и защищены от любого несанкционированного доступа.
Почему объединение нескольких Ворд файлов в один занимает немного больше времени, чем я ожидал?
Объединение нескольких Ворд файлов иногда может занимать много времени, так как требует повторного кодирования и повторного сжатия данных.
Перейти к содержанию
Как объединить несколько файлов word в один
Просмотров 42.8к. Обновлено 28 сентября 2020
В этой статье показаны шаги, которые необходимо выполнить, чтобы иметь возможность объединить два разных документа Word и сформировать один. Кроме того, он объясняет, как объединить изменения, внесенные в разные версии одного и того же документа.
Содержание
- Объединить несколько файлов в один
- Объединить две разные версии одного и того же документа
- Видео инструкция
Объединить несколько файлов в один
- Откройте основной документ, с которым вы хотите объединить все остальные. Откройте меню «Файл», выберите «Открыть» и выберите нужный документ.
- Поместите текстовый курсор туда, куда вы хотите вставить следующий документ
- Перейдите в меню «Вставка» в ленте сверху.
- В разделе «Текст» найдите меню «Объект» щелкните по нему и выберите «Текст из файла».
- На этом этапе выберите документ, который вы хотите объединить с уже открытым.
- Нажмите кнопку Вставить. Новый выбранный документ будет вставлен в текущий, точно в точку, указанную текстовым курсором.
- Документы Word и большинство документов в формате RTF сохраняют информацию о форматировании текста в процессе слияния. Вместо этого, в случае других форматов файлов, конечный результат может отличаться.
- Повторите процедуру для каждого документа, который вы хотите объединить с первым.
Объединить две разные версии одного и того же документа
- Откройте документ Word, в который вы хотите добавить изменения, внесенные в другую версию. Откройте меню «Файл», выберите «Открыть» и выберите нужный документ.
- Откройте вкладку «Рецензирование», расположенную на ленте Word.
- Нажмите кнопку «Сравнить». Она расположен в верхней правой части окна программы и далее «Объединить …».
- Выберите исходный документ и изменённый документ и нажмите «ОК»
На этом все две версии одного и того же указанного документа Word будут объединены в новый документ.
Видео инструкция








 «.
«.