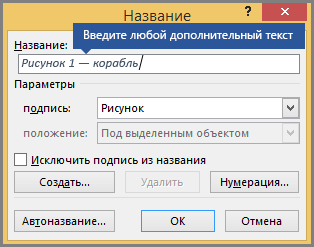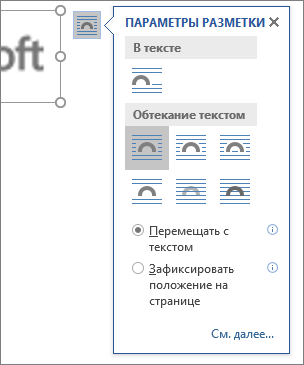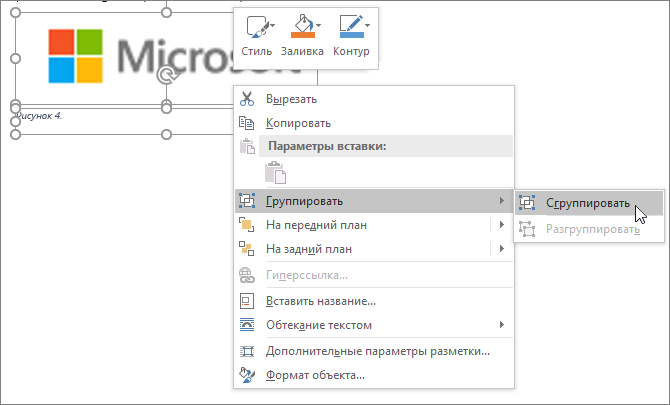В текстовых документах часто используется подпись в Ворде, которая служит для официального подтверждения распоряжения, приказа, инструкции или другой деловой бумаги, это может быть подпись под художественным произведением для подтверждения уникальности авторства и т. п. Подпись документа Word важна для подтверждения юридического статуса или при переписке с адресатами.
Поэтому при работе с документами многие пользователи сталкиваются с необходимостью поставить подпись в Word. В документе Microsoft Word можно поставить несколько типов подписей.
Содержание:
- Подпись в Word рукописным вводом
- Сохранение рукописной подписи в коллекции экспресс блоков
- Как вставить подпись в Word в другом документе
- Как сделать линию для подписи в Ворде — 1 способ
- Линия для подписи в Word — 2 способ
- Как поставить подпись в Ворде с помощью строки подписи
- Выводы статьи
В этой статье мы поговорим об обычных подписях: рукописной и печатной, используемых при работе в текстовом редакторе. Помимо обычной подписи, в Word можно сделать электронно-цифровую подпись, которую мы не рассматриваем в этом материале.
В текстовом процессоре MS Word имеются разные способы для вставки подписи в документ. Мы рассмотрим несколько методов, как сделать подпись в Ворде:
- Рукописная подпись — написанная от руки подпись, предназначенная для вставки в документы.
- Вставка строки для подписи.
- Добавление линии для подписи.
Подпись в Word рукописным вводом
В документах часто используется подпись, заранее сделанная рукой человека для вставки в документы. Это придает документу индивидуальности, а в некоторых случаях, избавляет от выполнения подписи вручную авторучкой, в случае распечатки большого количества экземпляров документа в бумажном виде.
Суть данного метода заключается в выполнении нескольких последующих действий:
- Человек ставит подпись на бумаге или делает подпись в графическом редакторе.
- Подписанный лист сохраняется в качестве изображения в графическом файле.
- Изображение с подписью вставляется в нужное место документа Word.
Это не цифровая подпись, она не имеет юридического статуса электронной подписи. Подобная подпись может быть использована в письмах или внутри организации для документов, не имеющих особой важности.
Существует два способа получить подпись для вставки в документ: расписаться на бумаге или в окне программы — графического редактора. Если для рисования подписи используется графический редактор, например, Paint или Adobe Photoshop, программа сохранит файл в требуемом формате, например, JPG, PNG, BMP или GIF.
Можно вырезать подпись из другого документа, например, с помощью скриншота, а потом сохранить снимок экрана в графическом файле.
В другом случае, потребуется выполнить сканирование бумажного листа с подписью с помощью соответствующего устройства. Это может быть сканер, фотоаппарат или камера на телефоне.
Теперь посмотрим, как подписать документ подписью в Word.
Убедитесь, что файл изображения с подписью имеет подходящий размер, соответствующий применяемому шрифту в данном документе. При необходимости, измените размер изображения заранее или подгоните изображение по необходимому размеру в программе Word.
Переместите подпись в нужное место документа. При необходимости, добавьте тест перед подписью.
Сохранение рукописной подписи в коллекции экспресс блоков
Подпись документа Ворд вместе с прилегающим текстом можно сохранить в качестве шаблона для вставки в другие документы. В программе создается стандартный блок в одной из коллекций блоков, который потом можно вставить в любой другой документ.
Пройдите следующие шаги:
- Выделите подпись и машинный текст около подписи.
- Во вкладке «Вставка», в группе «Текст» нажмите на кнопку «Экспресс-блоки».
- В контекстном меню выберите пункт «Сохранить выделенный фрагмент в коллекцию экспресс-блоков…».
- В окне «Создание стандартного блока» присвойте имя новому блоку.
- Выберите коллекцию «Автотекст».
- Нажмите на кнопку «ОК».
Как вставить подпись в Word в другом документе
У нас имеется блок шаблона подписи, который мы можем вставить в другой текстовый документ, чтобы не создавать каждый раз новую рукописную подпись.
Выполните следующие действия:
- Откройте или создайте новый документ в программе Word.
- С помощью курсора мыши выберите место в документе, куда нужно вставить подпись.
- Войдите в меню «Вставка», нажмите на кнопку «Экспресс-вставка», расположенную в группе «Текст».
- В открывшемся контекстном меню наведите курсор мыши на пункт «Автотекст».
- Откроется окно «Общие», в котором будет находится блок с подписью.
- Щелкните по ранее созданному блоку с подписью, для добавления в документ.
Как сделать линию для подписи в Ворде — 1 способ
В документах часто используется линия для подписи в Ворде. Линия для подписи может быть с сопутствующим текстом или выводится в качестве отдельного абзаца без текста.
Линия для подписи не добавляется в документ согласно современному ГОСТ, но этот элемент часто встречается в делопроизводстве.
Существует несколько способов для добавления линии в документ.
Рассмотрим простой способ для добавления линии для подписи с сопутствующим текстом, выполняемый с помощью создания таблицы:
- На панели настроек войдите в меню «Вставка».
- В группе «Таблица» нажмите на кнопку «Таблица».
- В окне выделите два столбца в одной строке.
- На странице появилась строка с двумя столбцами. Нам нужно заполнить столбцы нужными данными.
- Введите в первый столбец необходимый текст, например, название должности.
- Удерживайте клавишу «Shift» и одновременно нажимайте на клавишу «—» (тире), находящуюся в цифровом блоке клавиатуры. Сделайте линию подходящей длины.
- Нажмите на пробел (пробел можно не нажимать, это зависит от того, какие расстояния вы желаете иметь между элементами подписи).
- Дальше можете оставить пустое место или написать фамилию с инициалами.
Если нужно, перетащите края таблицы, чтобы элементы в ячейках сдвинулись ближе друг к другу.
Нам необходимо убрать края таблицы, чтобы они не отображались в документе. Для этого, проделайте следующее:
- Выделите таблицу.
- Кликните правой кнопкой мыши, в контекстном меню нажмите на «Свойства таблицы…».
- В окне «Свойства таблицы», во вкладке «Таблица» нажмите на кнопку «Границы и заливка…».
- В окне «Границы и заливка», во вкладке «Граница», в разделе «Образец» удалите все границы таблицы, нажимая на границы курсором мыши.
- Нажмите в обоих окнах на кнопку «ОК».
В документе Word появилась линия для подписи с сопутствующим текстом.
Линия для подписи в Word — 2 способ
Это похожий способ, при котором будет отличаться стиль линии.
Выполните следующие шаги:
- Создайте две ячейки в одной строке, как в предыдущем способе.
- Отрегулируйте размер и местоположение таблицы на странице документа.
- В первом столбце напишите нужный текст, например, должность или ФИО.
- Щелкните по таблице правой кнопкой мыши, в открывшемся меню нажмите на «Свойства таблицы…».
- В окне «Свойства таблицы», во вкладке «Таблица» нажмите на кнопку «Граница и заливка…».
- В окне «Граница и заливка», во вкладке «Граница», в разделе «Тип:» выберите «нет», а затем в двух окнах нажмите на кнопку «ОК».
- Выделите вторую ячейку (границ у ячейки уже нет), в которой должна находится линия для подписи.
- Щелкните правой кнопкой мыши, в контекстном меню нажмите на пункт «Свойства таблицы…».
- В окне свойств таблицы, во вкладке «Таблица» нужно нажать на кнопку «Граница и заливка…».
- В окне «Граница и заливка», во вкладке «Граница», подберите подходящий стиль для линии, а в разделе «Образец» выберите образец, в котором линия находится внизу. Настройка «Применить к» должна быть выбрана к «ячейке».
- Нажмите на кнопку «ОК» в обоих окнах.
В документе Word появилась линия для подписи.
Как поставить подпись в Ворде с помощью строки подписи
Сейчас мы разберем, как сделать подпись в Word при помощи встроенного элемента «строка подписи».
В окне программы Word выполните следующие действия:
- Кликните правой кнопкой мыши в нужном месте документа, куда необходимо вставить строку подписи.
- Откройте меню «Вставка».
- В группе «Текст» нажмите на кнопку «Строка подписи».
- В окне «Настройка подписи» заполните поля: «Предложенный подписывающий», «Должность предложенного подписывающего», а при необходимости, «Адрес электронной почты предложенного подписывающего».
После применения настроек, в документе появится строка подписи со знаком «Х» в том месте, где нужно расписаться.
Выводы статьи
Если пользователи интересуются, как поставить подпись в документ Word, они могут воспользоваться несколькими способами добавления подписи в текстовый файл. В программе Word имеется возможность для добавления подписи рукописного ввода, можно сделать форму для подписи с помощью таблицы, или вставить стандартную строку подписи.
Похожие публикации:
- Как перенести Excel в Word — 5 способов
- Как открыть ODT в Word: сохранить или конвертировать
- Как сделать нумерацию страниц в Word
- Как сделать рамку для оформления текста в Word
- Как сделать фон в документе Word — 5 способов
Word для Microsoft 365 Outlook для Microsoft 365 Word 2021 Outlook 2021 Word 2019 Outlook 2019 Word 2016 Outlook 2016 Word 2013 Outlook 2013 Еще…Меньше
Вы можете добавлять подписи к рисункам, формулам или другим объектам. Подписью называется нумерованная метка, например «Рис. 1», которую можно добавить к рисунку, таблице, формуле или другому объекту. Она состоит из настраиваемого текста («Рисунок», «Таблица», «Формула» и т. д.), за которым следует число или буква (обычно «1, 2, 3…» или «а, б, в…») и необязательное описание.
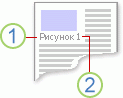
1. Выбранный или введенный текст.
2. Число, вставляемое Word.
Если позже вы добавите, удалите или переместите подпись, номера всех подписей можно легко обновить одновременно.
Можно также использовать подписи для создания таблицы элементов с подписями, например перечня рисунков или формул.
Выберите нужное действие
Щелкните интересующий вас раздел.
Совет: Если вы хотите перемещать рисунок с подписью как один объект или применять к ним обтекание текстом, следуйте инструкциям в разделе «Добавление подписи в перемещаемый объект» ниже.
-
Выберите объект (таблицу, формулу, рисунок или другой объект), к которому вы хотите добавить подпись.
-
На вкладке Ссылки в группе Названия выберите команду Вставить название.
-
В списке Подпись выберите название, которое наилучшим образом описывает объект, например «Рисунок» или «Формула». Если список не содержит подходящего названия, нажмите кнопку Создать, введите новое название в поле Название, а затем нажмите кнопку ОК.
-
Введите любой текст, включая знаки препинания, которые должны следовать за названием.
-
Нажмите кнопку ОК.
Примечание:
Word вставляет порядковый номер подписи в виде поля. Если подпись выгладит как «Рисунок {SEQ Table * ARABIC}», Word отображает код поля, а не значения полей. Чтобы просмотреть подпись, нажмите клавиши ALT+F9.
Автоматическое добавление названий
Word может автоматически добавлять субтитры при вставке таблиц или других объектов.
-
Выберите объект (таблицу, формулу, рисунок или другой объект), к которому вы хотите добавить подпись.
-
На вкладке Ссылки в группе Названия выберите команду Вставить название.
-
В диалоговом окне Субтитры щелкните AutoCaption и установите флажки для элементов, к которым Word автоматически добавит субтитры. Вы также можете выбрать позицию для добавления субтитров в раскрывающемся списке Позиция .
Если вы хотите, чтобы текст обтекал объект и подпись или чтобы объект перемещался вместе с подписью, необходимо сгруппировать объект и подпись.
-
Вставьте рисунок.
-
Выберите Параметры макета и один из вариантов обтекания.
Важно: Это нужно сделать до того, как вставлять подпись. Если вы уже вставили подпись, удалите ее, выполните это действие, а затем снова добавьте.
-
Добавьте подпись, как указано в разделе «Добавление подписей».
-
Выделите подпись, а затем, удерживая нажатой клавишу SHIFT, выделите рисунок.
-
Щелкните правой кнопкой мыши подпись или рисунок и выберите Группировать > Группировать.
Теперь текст должен обтекать рисунок с подписью, и они должны перемещаться вместе.
Примечание: После перемещения рисунка обновите номера подписей (см. ниже), чтобы нумерация была правильной.
При вставке новой подписи Word автоматически обновляет номера подписей. Однако при удалении или перемещении подписи необходимо вручную обновить их.
-
Щелкните в любом месте документа и нажмите клавиши CTRL+A, чтобы выделить весь документ.
-
Щелкните правой кнопкой мыши, а затем в контекстном меню выберите команду Обновить поле. Все подписи в документе должны быть обновлены.
Совет: Вы также можете обновить подписи, выделив весь документ и нажав клавишу F9.
После добавления хотя бы одной подписи в документ в библиотеке стилей появится новый стиль «Название». Чтобы изменить форматирование подписей во всем документе, просто щелкните этот стиль в коллекции правой кнопкой мыши и выберите команду Изменить. Вы можете задать размер, цвет, начертание шрифта и другие параметры подписей.
Дополнительные сведения об изменении стилей в Word см. в статье Настройка стилей в Word.
Чтобы удалить подпись, выделите ее с помощью мыши и нажмите клавишу DELETE. Если в документе есть другие подписи, потребуется обновить их. Нажмите клавиши CTRL+A, чтобы выделить весь текст в документе, а затем клавишу F9, чтобы обновить все подписи. Это поможет избежать наличия неправильных номеров подписей или наличия ненужных подписей в документе.
См. также
-
Добавление номеров глав в подписи в Word
-
Вставка списка иллюстраций
У вас остались вопросы о подписях в Word?
Задайте их на форуме Answers в разделе по Word.
Помощь в улучшении Word
У вас есть идеи по улучшению подписей или других функций Word? Если да, отправьте нам отзыв. Дополнительные сведения см. в статье Как оставить отзыв по Microsoft Office?
Нужна дополнительная помощь?
Добавление, форматирование и удаление подписей в Word
Вы можете добавлять подписи к рисункам, формулам или другим объектам. Подписью называется нумерованная метка, например «Рис. 1», которую можно добавить к рисунку, таблице, формуле или другому объекту. Она состоит из настраиваемого текста («Рисунок», «Таблица», «Формула» и т. д.), за которым следует число или буква (обычно «1, 2, 3. » или «а, б, в. «) и необязательное описание.
1. Выбранный или введенный текст.
2. Число, вставляемое Word.
Если позже вы добавите, удалите или переместите подпись, номера всех подписей можно легко обновить одновременно.
Можно также использовать подписи для создания таблицы элементов с подписями, например перечня рисунков или формул.
Выберите нужное действие
Щелкните интересующий вас раздел.
Совет: Если вы хотите перемещать рисунок с подписью как один объект или применять к ним обтекание текстом, следуйте инструкциям в разделе «Добавление подписи в перемещаемый объект» ниже.
Выберите объект (таблицу, формулу, рисунок или другой объект), к которому вы хотите добавить подпись.
На вкладке Ссылки в группе Названия выберите команду Вставить название.
В списке Подпись выберите название, которое наилучшим образом описывает объект, например «Рисунок» или «Формула». Если список не содержит подходящего названия, нажмите кнопку Создать, введите новое название в поле Название, а затем нажмите кнопку ОК.
Введите любой текст, включая знаки препинания, которые должны следовать за названием.
Нажмите кнопку ОК.
Примечание: Word вставляет порядковый номер подписи в виде поля. Если подпись выгладит как «Рисунок «, Word отображает код поля, а не значения полей. Чтобы просмотреть подпись, нажмите клавиши ALT+F9.
Если вы хотите, чтобы текст обтекал объект и подпись или чтобы объект перемещался вместе с подписью, необходимо сгруппировать объект и подпись.
Выберите Параметры макета и один из вариантов обтекания.
Важно: Это нужно сделать до того, как вставлять подпись. Если вы уже вставили подпись, удалите ее, выполните это действие, а затем снова добавьте.
Добавьте подпись, как указано в разделе «Добавление подписей».
Выделите подпись, а затем, удерживая нажатой клавишу SHIFT, выделите рисунок.
Щелкните правой кнопкой мыши подпись или рисунок и выберите Группировать > Группировать.
Теперь текст должен обтекать рисунок с подписью, и они должны перемещаться вместе.
Примечание: После перемещения рисунка обновите номера подписей (см. ниже), чтобы нумерация была правильной.
При вставке новой подписи Word автоматически обновляет номера подписей. Однако при удалении или перемещении подписи необходимо вручную обновить их.
Щелкните в любом месте документа и нажмите клавиши CTRL+A, чтобы выделить весь документ.
Щелкните правой кнопкой мыши, а затем в контекстном меню выберите команду Обновить поле. Все подписи в документе должны быть обновлены.
Совет: Вы также можете обновить подписи, выделив весь документ и нажав клавишу F9.
После добавления хотя бы одной подписи в документ в библиотеке стилей появится новый стиль «Название». Чтобы изменить форматирование подписей во всем документе, просто щелкните этот стиль в коллекции правой кнопкой мыши и выберите команду Изменить. Вы можете задать размер, цвет, начертание шрифта и другие параметры подписей.
Дополнительные сведения об изменении стилей в Word см. в статье Настройка стилей в Word.
Чтобы удалить подпись, выделите ее с помощью мыши и нажмите клавишу DELETE. Если в документе есть другие подписи, потребуется обновить их. Нажмите клавиши CTRL+A, чтобы выделить весь текст в документе, а затем клавишу F9, чтобы обновить все подписи. Это поможет избежать наличия неправильных номеров подписей или наличия ненужных подписей в документе.
См. также
У вас остались вопросы о подписях в Word?
Помощь в улучшении Word
У вас есть идеи по улучшению подписей или других функций Word? Поделитесь ими на странице Word User Voice.
Вставка подписи в документ MS Word
Подпись — это то, что может обеспечить неповторимый вид любому текстовому документу, будь то деловая документация или художественный рассказ. Среди богатого функционала программы Microsoft Word возможность вставки подписи тоже имеется, причем, последняя может быть как рукописной, так и печатной.
В этой статье мы расскажем обо всех возможных методах поставить подпись в Word, а также о том, как подготовить для нее специально отведенное место в документе.
Создание рукописной подписи
Для того, чтобы добавить в документ рукописную подпись, сначала ее необходимо создать. Для этого вам понадобится белый лист бумаги, ручка и сканер, подключенный к компьютеру и настроенный.
Вставка рукописной подписи
1. Возьмите ручку и распишитесь на листе бумаги.
2. Отсканируйте страницу со своей подписью с помощью сканера и сохраните ее на компьютер в одном из распространенных графических форматов (JPG, BMP, PNG).
Примечание: Если у вас возникают сложности с использованием сканера, обратитесь к прилагаемому к нему руководству или посетите веб-сайт производителя, где тоже можно найти детальные инструкции по настройке и использованию оборудования.
- Совет: Если у вас нет сканера, заменить его может и камера смартфона или планшета, но в данном случае, возможно, придется хорошенько постараться над тем, чтобы страница с подписью на фото была белоснежной и не выделялась в сравнении со страницей электронного документа Ворд.
3. Добавьте изображение с подписью в документ. Если вы не знаете, как это сделать, воспользуйтесь нашей инструкцией.
4. Вероятнее всего, отсканированное изображение необходимо обрезать, оставив на нем только ту область, в которой располагается подпись. Также, вы можете изменить размер изображения. Наша инструкция вам в этом поможет.
5. Переместите отсканированное, обрезанное и приведенное к необходимым размерам изображение с подписью в нужное место документа.
Если вам необходимо добавить к рукописной подписи машинописный текст, прочтите следующий раздел данной статьи.
Добавление текста к подписи
Довольно часто в документах, в которых необходимо поставить подпись, помимо самой подписи, нужно указать должность, контактные данные или какую-либо другую информацию. Для этого необходимо сохранить текстовые сведения вместе с отсканированной подписью в качестве автотекста.
1. Под вставленным изображением или слева от него введите нужный текст.
2. Используя мышку, выделите введенный текст вместе с изображением подписи.
3. Перейдите во вкладку “Вставка” и нажмите кнопку “Экспресс-блоки”, расположенную в группе “Текст”.
4. В выпадающем меню выберите пункт “Сохранить выделенный фрагмент в коллекцию экспресс-блоков”.
5. В открывшемся диалоговом окне введите необходимую информацию:
- Имя;
- Коллекция — выберите пункт “Автотекст”.
- Остальные пункты оставьте без изменений.
6. Нажмите “ОК” для закрытия диалогового окна.
7. Созданная вами рукописная подпись с сопровождающим текстом будет сохранена в качестве автотекста, готового для дальнейшего использования и вставки в документ.
Вставка рукописной подписи с машинописным текстом
Для вставки созданной вами рукописной подписи с текстом, необходимо открыть и добавить в документ сохраненный вами экспресс-блок “Автотекст”.
1. Кликните в том месте документа, где должна находиться подпись, и перейдите во вкладку “Вставка”.
2. Нажмите кнопку “Экспресс-блоки”.
3. В выпадающем меню выберите пункт “Автотекст”.
4. Выберите в появившемся списке нужный блок и вставьте его в документ.
5. Рукописная подпись с сопровождающим текстом появится в указанном вами месте документа.
Вставка строки для подписи
Помимо рукописной подписи в документ Microsoft Word можно также добавить и строку для подписи. Последнее можно сделать несколькими способами, каждый из которых будет оптимальным для конкретной ситуации.
Примечание: Метод создания строки для подписи зависит еще и от того, будет ли документ выводиться на печать или нет.
Добавление строки для подписи путем подчеркивания пробелов в обычном документе
Ранее мы писали о том, как в Ворде подчеркнуть текст и, помимо самих букв и слов, программа позволяет также подчеркивать и пробелы между ними. Непосредственно для создания строки подписи нам понадобится подчеркнуть только пробелы.
Для упрощения и ускорения решения задача вместо пробелов лучше использовать знаки табуляции.
1. Кликните в том месте документа, где должна находиться строка для подписи.
2. Нажмите клавишу “TAB” один или более раз, в зависимости от того, какой длины строка для подписи вам нужна.
3. Включите режим отображения непечатаемых знаков, нажав на кнопку со знаком “пи” в группе “Абзац”, вкладка “Главная”.
4. Выделите знак или знаки табуляции, которые нужно подчеркнуть. Они будут отображаться в виде небольших стрелок.
5. Выполните необходимое действие:
- Нажмите “CTRL+U” или кнопку “U”, расположенную в группе “Шрифт” во вкладке “Главная”;
6. На месте установленных вами пробелов (знаков табуляции) появится горизонтальная линия — строка для подписи.
7. Отключите режим отображения непечатаемых знаков.
Добавление строки для подписи путем подчеркивания пробелов в веб-документе
Если вам необходимо создать строку для подписи посредством подчеркивания не в документе, готовящемся к печати, а в веб-форме или веб-документе, для этого необходимо добавить ячейку таблицы, в которой видимой будет только нижняя граница. Именно она и будет выступать в качестве строки для подписи.
В данном случае при вводе текста в документ, добавленная вами линия подчеркивания будет оставаться на своем месте. Линия, добавленная таким образом, может сопровождаться вводным текстом, к примеру, “Дата”, “Подпись”.
Вставка линии
1. Кликните в том месте документа, где нужно добавить строку для подписи.
2. Во вкладке “Вставка” нажмите кнопку “Таблица”.
3. Создайте таблицу размером в одну ячейку.
4. Переместите добавленную ячейку в нужное место документа и измените ее размер в соответствии с необходимым размером создаваемой строки для подписи.
5. Кликните правой кнопкой мышки по таблице и выберите пункт “Границы и заливка”.
6. В открывшемся окне перейдите во вкладку “Граница”.
7. В разделе “Тип” выберите пункт “Нет”.
8. В разделе “Стиль” выберите необходимый цвет линии строки для подписи, ее тип, толщину.
9. В разделе “Образец” кликните между маркерами отображения нижнего поля на диаграмме, чтобы отобразить только нижнюю границу.
Примечание: Тип границы изменится на “Другая”, вместо ранее выбранного “Нет”.
10. В разделе “Применить к” выберите параметр “Таблица”.
11. Нажмите “ОК” для закрытия окна.
Примечание: Для отображения таблицы без серых линий, которые не будут выведены на бумагу при печати документа, во вкладке “Макет” (раздел “Работа с таблицами”) выберите параметр “Отобразить сетку”, который расположен в разделе “Таблица”.
Вставка линии с сопровождающим текстом для строки подписи
Этот метод рекомендован для тех случаев, когда вам нужно не только добавить строку для подписи, но и указать возле нее пояснительный текст. Таким текстом может быть слово “Подпись”, “Дата”, “ФИО”, занимаемая должность и многое другое. Важно, чтобы этот текст и сама подпись вместе со строкой для нее, находились на одном уровне.
1. Кликните в том месте документа, где должна находиться строка для подписи.
2. Во вкладке “Вставка” нажмите на кнопку “Таблица”.
3. Добавьте таблицу размером 2 х 1 (два столбца, одна строка).
4. Измените местоположение таблицы, если это необходимо. Измените ее размер, потянув за маркер в правом нижнем углу. Отрегулируйте размер первой ячейки (для пояснительного текста) и второй (строка подписи).
5. Кликните правой кнопкой мышки по таблице, выберите в контекстном меню пункт “Границы и заливка”.
6. В открывшемся диалоговом окне перейдите во вкладку “Граница”.
7.В разделе “Тип” выберите параметр “Нет”.
8. В разделе “Применить к” выберите “Таблица”.
9. Нажмите “ОК” для закрытия диалогового окна.
10. Кликните правой кнопкой в том месте таблицы, где должна находиться строка для подписи, то есть, во второй ячейке, и снова выберите пункт “Границы и заливка”.
11. Перейдите во вкладку “Граница”.
12. В разделе “Стиль” выберите подходящий тип линии, цвет и толщину.
13. В разделе “Образец” кликните по маркеру, на котором отображено нижнее поле, чтобы сделать видимой только нижнюю границу таблицы — это и будет строка для подписи.
14. В разделе “Применить к” выберите параметр “Ячейка”. Нажмите “ОК” для закрытия окна.
15. Введите необходимый поясняющий текст в первой ячейке таблицы (ее границы, в том числе и нижняя линия, не будут отображаться).
Примечание: Серая пунктирная граница, обрамляющая ячейки созданной вами таблицы, на печать не выводится. Чтобы скрыть ее или, наоборот, отобразить, если она скрыта, нажмите на кнопку “Границы”, расположенную в группе “Абзац” (вкладка “Главная”) и выберите параметр “Отобразить сетку”.
Вот, собственно, и все, теперь вы знаете обо всех возможных методах поставить подпись в документе Microsoft Word. Это может быть как рукописная подпись, так и строка для добавления подписи вручную на уже распечатанном документе. В обоих случаях подпись или место для подписи могут сопровождаться пояснительным текстом, о способах добавления которого мы вам тоже рассказали.
Мы рады, что смогли помочь Вам в решении проблемы.
Помимо этой статьи, на сайте еще 11902 инструкций.
Добавьте сайт Lumpics.ru в закладки (CTRL+D) и мы точно еще пригодимся вам.
Отблагодарите автора, поделитесь статьей в социальных сетях.
Опишите, что у вас не получилось. Наши специалисты постараются ответить максимально быстро.
Как сделать подпись в Word — 3 способа
В текстовых документах часто используется подпись в Ворде, которая служит для официального подтверждения распоряжения, приказа, инструкции или другой деловой бумаги, это может быть подпись под художественным произведением для подтверждения уникальности авторства и т. п. Подпись документа Word важна для подтверждения юридического статуса или при переписке с адресатами.
Поэтому при работе с документами многие пользователи сталкиваются с необходимостью поставить подпись в Word. В документе Microsoft Word можно поставить несколько типов подписей.
- Подпись в Word рукописным вводом
- Сохранение рукописной подписи в коллекции экспресс блоков
- Как вставить подпись в Word в другом документе
- Как сделать линию для подписи в Ворде — 1 способ
- Линия для подписи в Word — 2 способ
- Как поставить подпись в Ворде с помощью строки подписи
- Выводы статьи
В этой статье мы поговорим об обычных подписях: рукописной и печатной, используемых при работе в текстовом редакторе. Помимо обычной подписи, в Word можно сделать электронно-цифровую подпись, которую мы не рассматриваем в этом материале.
В текстовом процессоре MS Word имеются разные способы для вставки подписи в документ. Мы рассмотрим несколько методов, как сделать подпись в Ворде:
- Рукописная подпись — написанная от руки подпись, предназначенная для вставки в документы.
- Вставка строки для подписи.
- Добавление линии для подписи.
Подпись в Word рукописным вводом
В документах часто используется подпись, заранее сделанная рукой человека для вставки в документы. Это придает документу индивидуальности, а в некоторых случаях, избавляет от выполнения подписи вручную авторучкой, в случае распечатки большого количества экземпляров документа в бумажном виде.
Суть данного метода заключается в выполнении нескольких последующих действий:
- Человек ставит подпись на бумаге или делает подпись в графическом редакторе.
- Подписанный лист сохраняется в качестве изображения в графическом файле.
- Изображение с подписью вставляется в нужное место документа Word.
Это не цифровая подпись, она не имеет юридического статуса электронной подписи. Подобная подпись может быть использована в письмах или внутри организации для документов, не имеющих особой важности.
Можно вырезать подпись из другого документа, например, с помощью скриншота, а потом сохранить снимок экрана в графическом файле.
В другом случае, потребуется выполнить сканирование бумажного листа с подписью с помощью соответствующего устройства. Это может быть сканер, фотоаппарат или камера на телефоне.
Теперь посмотрим, как подписать документ подписью в Word.
Убедитесь, что файл изображения с подписью имеет подходящий размер, соответствующий применяемому шрифту в данном документе. При необходимости, измените размер изображения заранее или подгоните изображение по необходимому размеру в программе Word.
Переместите подпись в нужное место документа. При необходимости, добавьте тест перед подписью.
Сохранение рукописной подписи в коллекции экспресс блоков
Подпись документа Ворд вместе с прилегающим текстом можно сохранить в качестве шаблона для вставки в другие документы. В программе создается стандартный блок в одной из коллекций блоков, который потом можно вставить в любой другой документ.
Пройдите следующие шаги:
- Выделите подпись и машинный текст около подписи.
- Во вкладке «Вставка», в группе «Текст» нажмите на кнопку «Экспресс-блоки».
- В контекстном меню выберите пункт «Сохранить выделенный фрагмент в коллекцию экспресс-блоков…».
- В окне «Создание стандартного блока» присвойте имя новому блоку.
- Выберите коллекцию «Автотекст».
- Нажмите на кнопку «ОК».
Как вставить подпись в Word в другом документе
У нас имеется блок шаблона подписи, который мы можем вставить в другой текстовый документ, чтобы не создавать каждый раз новую рукописную подпись.
Выполните следующие действия:
- Откройте или создайте новый документ в программе Word.
- С помощью курсора мыши выберите место в документе, куда нужно вставить подпись.
- Войдите в меню «Вставка», нажмите на кнопку «Экспресс-вставка», расположенную в группе «Текст».
- В открывшемся контекстном меню наведите курсор мыши на пункт «Автотекст».
- Откроется окно «Общие», в котором будет находится блок с подписью.
- Щелкните по ранее созданному блоку с подписью, для добавления в документ.
Как сделать линию для подписи в Ворде — 1 способ
В документах часто используется линия для подписи в Ворде. Линия для подписи может быть с сопутствующим текстом или выводится в качестве отдельного абзаца без текста.
Линия для подписи не добавляется в документ согласно современному ГОСТ, но этот элемент часто встречается в делопроизводстве.
Существует несколько способов для добавления линии в документ.
- Как перевернуть текст в Word — 5 способов
- Word онлайн бесплатно — 5 способов
Рассмотрим простой способ для добавления линии для подписи с сопутствующим текстом, выполняемый с помощью создания таблицы:
- На панели настроек войдите в меню «Вставка».
- В группе «Таблица» нажмите на кнопку «Таблица».
- В окне выделите два столбца в одной строке.
- На странице появилась строка с двумя столбцами. Нам нужно заполнить столбцы нужными данными.
- Введите в первый столбец необходимый текст, например, название должности.
- Удерживайте клавишу «Shift» и одновременно нажимайте на клавишу «—» (тире), находящуюся в цифровом блоке клавиатуры. Сделайте линию подходящей длины.
- Нажмите на пробел (пробел можно не нажимать, это зависит от того, какие расстояния вы желаете иметь между элементами подписи).
- Дальше можете оставить пустое место или написать фамилию с инициалами.
Если нужно, перетащите края таблицы, чтобы элементы в ячейках сдвинулись ближе друг к другу.
Нам необходимо убрать края таблицы, чтобы они не отображались в документе. Для этого, проделайте следующее:
- Выделите таблицу.
- Кликните правой кнопкой мыши, в контекстном меню нажмите на «Свойства таблицы…».
- В окне «Свойства таблицы», во вкладке «Таблица» нажмите на кнопку «Границы и заливка…».
- В окне «Границы и заливка», во вкладке «Граница», в разделе «Образец» удалите все границы таблицы, нажимая на границы курсором мыши.
- Нажмите в обоих окнах на кнопку «ОК».
В документе Word появилась линия для подписи с сопутствующим текстом.
Линия для подписи в Word — 2 способ
Это похожий способ, при котором будет отличаться стиль линии.
Выполните следующие шаги:
- Создайте две ячейки в одной строке, как в предыдущем способе.
- Отрегулируйте размер и местоположение таблицы на странице документа.
- В первом столбце напишите нужный текст, например, должность или ФИО.
- Щелкните по таблице правой кнопкой мыши, в открывшемся меню нажмите на «Свойства таблицы…».
- В окне «Свойства таблицы», во вкладке «Таблица» нажмите на кнопку «Граница и заливка…».
- В окне «Граница и заливка», во вкладке «Граница», в разделе «Тип:» выберите «нет», а затем в двух окнах нажмите на кнопку «ОК».
- Выделите вторую ячейку (границ у ячейки уже нет), в которой должна находится линия для подписи.
- Щелкните правой кнопкой мыши, в контекстном меню нажмите на пункт «Свойства таблицы…».
- В окне свойств таблицы, во вкладке «Таблица» нужно нажать на кнопку «Граница и заливка…».
- В окне «Граница и заливка», во вкладке «Граница», подберите подходящий стиль для линии, а в разделе «Образец» выберите образец, в котором линия находится внизу. Настройка «Применить к» должна быть выбрана к «ячейке».
- Нажмите на кнопку «ОК» в обоих окнах.
В документе Word появилась линия для подписи.
Как поставить подпись в Ворде с помощью строки подписи
Сейчас мы разберем, как сделать подпись в Word при помощи встроенного элемента «строка подписи».
В окне программы Word выполните следующие действия:
- Кликните правой кнопкой мыши в нужном месте документа, куда необходимо вставить строку подписи.
- Откройте меню «Вставка».
- В группе «Текст» нажмите на кнопку «Строка подписи».
- В окне «Настройка подписи» заполните поля: «Предложенный подписывающий», «Должность предложенного подписывающего», а при необходимости, «Адрес электронной почты предложенного подписывающего».
После применения настроек, в документе появится строка подписи со знаком «Х» в том месте, где нужно расписаться.
Выводы статьи
Если пользователи интересуются, как поставить подпись в документ Word, они могут воспользоваться несколькими способами добавления подписи в текстовый файл. В программе Word имеется возможность для добавления подписи рукописного ввода, можно сделать форму для подписи с помощью таблицы, или вставить стандартную строку подписи.

Добавление нескольких строк подписи в Word может быть очень полезным в документах, требующих этого элемента. Однако иногда может показаться трудным иметь более одного места для него.
Если да, то, вероятно, потому, что вы сделали это самым сложным способом, хотя на самом деле есть более прямые и простые процедуры.
Эту программу вы можете приобретать в сети имеет собственную функцию для вставки заранее определенной строки подписи. Для этого нужно навести курсор на верхний пояс и нажмите вкладку «Вставка».
Теперь в разделе «Текст», который обычно находится справа, вы увидите значок с листом и карандашом. Il используется для «Добавить строку подписи» в Word и при нажатии открывает окно конфигурации.
Следовательно, вы должны заполнить пустые поля, указав «Предлагаемое лицо, подписывающее» или его имя и его должность или должность. Вы также можете выбрать другие аспекты для отображения, а затем нажать «ОК», чтобы создать элемент.
Вы увидите, как линия подписи появится в вашем документе. Но, чтобы добавить несколько, вам придется повторять процесс столько раз, сколько необходимо .
Однако этот метод наличия более одной строки подписи в Word затрудняет их размещение рядом. Будьте более совместимы для тех, кому нужно разместить их в столбцах.
Несколько строк подписи из одного ящика
Простой способ упорядоченного и совместного добавления нескольких строк подписи в Word — использовать таблицу. Таким образом, все поля сохранят формат и вы можете настроить его по своему желанию . Для этого вам просто нужно выполнить следующие шаги.
Вставить таблицу
Перейдите на вкладку «Вставить», расположенную на верхнем поясе, и нажмите на опцию «Таблица», где вы должны выбрать количество используемых пробелов . В этом случае, чтобы добавить 4 подписи, вам понадобится таблица 3 × 2, то есть 3 горизонтальных и 2 вертикальных пробела.
Создайте линии подписи
Теперь в одном из созданных полей нужно поставить три символа подчеркивания «_» и нажать «Enter», чтобы создать строку подписи. Затем ниже укажите имя подписавшего и, при желании, его должность.
Вы должны повторить этот процесс в трех оставшихся внешних полях, два внутренних пространства должны быть оставлены пустыми, потому что они будут действовать как разделители.
Определить свойства таблицы
Для этого шага вы должны выбрать первый столбец своей таблицы и щелкнуть по нему правой кнопкой мыши, а затем выбрать опцию «Свойства таблицы». Перейдите на вкладку «Колонна» и определите ширину, примерно 6 см будет достаточно.
Затем нажмите «Следующий столбец». В этом случае, поскольку это промежуточное пространство, il достаточно разместить 2 или 3 см перед повторным нажатием на «следующий столбец ». Последний элемент должен быть такой же ширины, как и первый, затем нажмите «ОК».
Подписи по центру
Выделите всю таблицу и продолжите центрирование, вы можете сделать это на вкладке «Главная» и щелкнув значок в разделе «Абзац» с надписью «Центр». Вы также можете сделать это, воспользовавшись лучшие сочетания клавиш для Word , в данном случае, нажав «Ctrl + T».
Убедитесь, что текст внутри вашей таблицы выровнен и выровнен по центру, так же, как вы это делали со всем элементом.
Настроить линии
Затени свой стол и нажмите правую кнопку мыши чтобы снова получить доступ к «Свойства таблицы», где вы изменить высоту строк . Откройте вкладку «Линия», теперь «Укажите высоту» примерно на 3 см и нажмите «ОК».
Диапазон
Снова откройте «Свойства таблицы» и выберите раздел «Ячейка», где вы должны выбрать «Вертикальное выравнивание» с надписью «Снизу».
Устранение краев
Наконец, вам нужно выделить весь элемент и скрыть границы таблицы в Word . Выберите вкладку «Главная», нажмите «Границы» в разделе «Абзац» и выберите «Без полей».
На чтение 3 мин. Просмотров 92 Опубликовано 28.05.2021
Заголовок – это числовая метка, позволяющая различать различные объекты в документе Word, такие как таблицы, рисунки и уравнения. Это руководство покажет вам, как быстро вставлять подписи к каждой таблице, рисунку и уравнению одновременно в документе Word.
- Вставка подписей к таблицам, рисункам вручную и уравнения по одному
- Один щелчок, чтобы вставить заголовки ко всем таблицам, рисункам и уравнениям сразу с помощью Kutools for Word
Содержание
- Пакетная вставка подписей для всех изображений, таблиц и уравнений в Word
- Рекомендуемые инструменты повышения производительности для Word
- Вставка вручную подписей к таблице, рисунку или уравнению в Word
- Один щелчок для вставки подписей ко всем таблицам, рисункам и уравнениям сразу с Kutools for Word
- Рекомендуемые инструменты для повышения производительности Word
- Kutools For Word – Более 100 расширенных функций для Word, сэкономьте 50% времени
Пакетная вставка подписей для всех изображений, таблиц и уравнений в Word
Обычно Вы можете легко вставить заголовок для одного изображения, таблицы или уравнения с помощью функции «Вставить заголовок» в Word. А что, если десятки картинок, таблиц или уравнений? Теперь попробуйте функцию множественных подписей в Kutools for Word, которая освободит вас от утомительной и повторяющейся работы и добавит подписи ко всем изображениям, таблицам и уравнениям всего за несколько кликов! Нажмите, чтобы получить 60-дневную бесплатную пробную версию!

Kutools for Word : мощная надстройка, содержащая более 100 инструментов, может повысить эффективность работы вашего Word на 80% ежедневно! Получите прямо сейчас!
Рекомендуемые инструменты повышения производительности для Word
Более 100 мощных расширенных Функции Word, сэкономьте 50% вашего времени. Бесплатная загрузка
Редактирование и просмотр с вкладками в Office (включая Word), гораздо более мощный, чем вкладки браузера. Бесплатная загрузка
Вставка вручную подписей к таблице, рисунку или уравнению в Word
Этот метод поможет вам вставить заголовок для определенного объекта (изображения, таблицы или уравнения) с помощью функции «Вставить заголовок» вручную. Пожалуйста, сделайте следующее:
Этот метод добавит заголовок только для текущего выбранного объекта (изображения, таблицы или уравнения). Чтобы вставить заголовки для всех таблиц, рисунков или уравнений сразу, посетите Kutools.
1 . Выберите объект (рисунок, таблицу или уравнение), для которого нужно добавить заголовок, и нажмите Ссылки > Вставить заголовок . См. Снимок экрана:

2 . В диалоговом окне “Заголовок” укажите тип ярлыка из раскрывающегося списка Ярлык , выберите положение ярлыка из раскрывающегося списка Позиция и нажмите кнопку ОК . См. Снимок экрана:

Пока что для выбранного объекта добавлена подпись уже. См. Снимок экрана:

Один щелчок для вставки подписей ко всем таблицам, рисункам и уравнениям сразу с Kutools for Word
Kutools for Word ‘s insert Несколько заголовков может вставлять подписи ко всем таблицам, рисункам, уравнениям сразу. Он также может вставлять подписи в SmartArt и Chart.
Kutools for Word : мощная надстройка содержит Более 100 инструментов, и это может повысить эффективность работы вашего Word ежедневно на 80%! Получите прямо сейчас!
1. Нажмите Kutools Плюс > Несколько Captions для применения этой утилиты. См. Снимок экрана:

2. В диалоговом окне” Пакетная вставка подписи “выберите нужные типы системных подписей и нажмите кнопку OK .

Теперь подписи находятся вставляется сразу для указанного типа объектов.

Примечание: перетащите вертикальную полосу прокрутки на изображение выше, чтобы просмотреть больше …
Рекомендуемые инструменты для повышения производительности Word


Kutools For Word – Более 100 расширенных функций для Word, сэкономьте 50% времени
- Сложные и повторяющиеся операции могут быть выполнены единовременно за секунды.
- Вставьте сразу несколько изображений из папок в документ Word.
- Объедините и объедините несколько файлов Word в папках в один в желаемом порядке.
- Разделите текущий документ на отдельные части. документы в соответствии с заголовком, разрывом раздела или другими критериями.
- Преобразование файлов между Документом и Docx, Docx и PDF, набор инструментов для обычных преобразований и выделения и так далее …
Подробнее Загрузить сейчас Купить