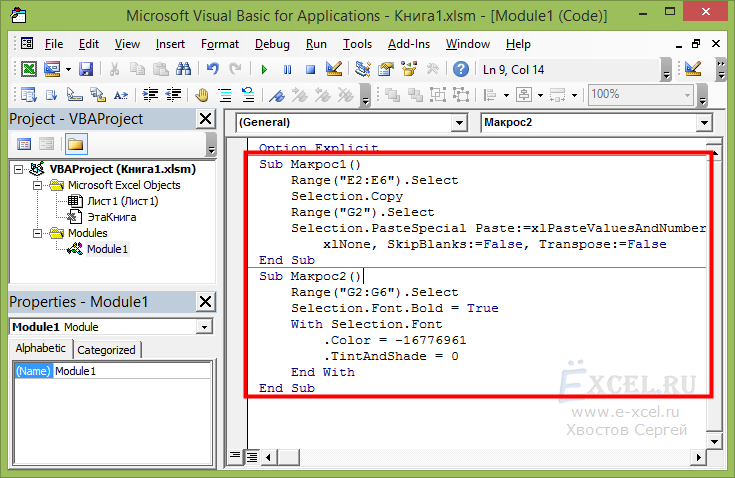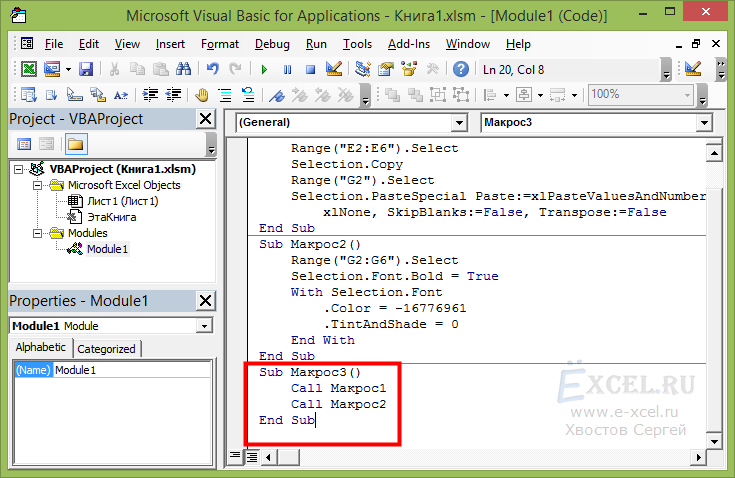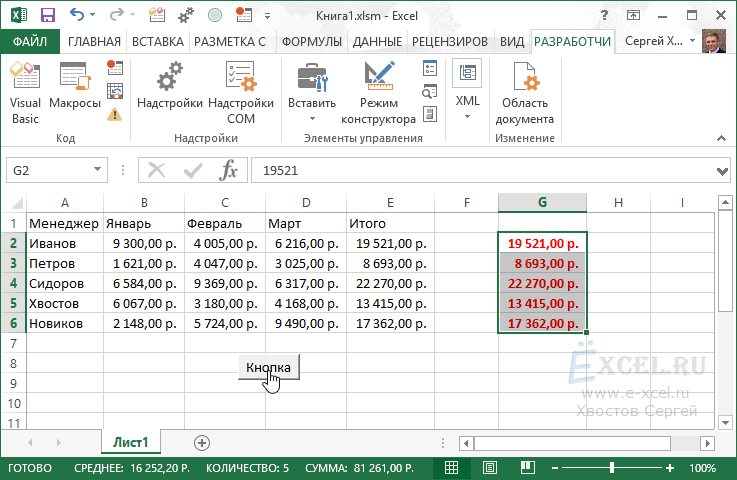Excel для Microsoft 365 Excel для Microsoft 365 для Mac Excel 2021 Excel 2021 для Mac Excel 2019 Excel 2019 для Mac Excel 2016 Excel 2016 для Mac Excel 2013 Excel 2010 Excel 2007 Еще…Меньше
Когда вы впервые создаете макрос в книге, он работает только в ней. А если вам нужно использовать макрос в других книгах? Чтобы макросы были доступны при каждом запуске Excel, создайте их в книге с именем Personal.xlsb. Это скрытая книга, которая хранится на компьютере и открывается в фоновом режиме при каждом Excel.
Макросы и средства VBA находятся на вкладке Разработчик, которая по умолчанию скрыта, поэтому сначала нужно включить ее. Дополнительные сведения см. в статье Отображение вкладки «Разработчик».
Теперь создайте макрос. Мы зафиксим макрос, который ничего не делает, но создаст личную книгу макроса.
Дополнительные сведения о создании макросов см. в разделе Краткое руководство. Создание макроса.
-
Перейдите на вкладку Разработчик и нажмите кнопку Запись макроса.
-
В диалоговом окне Запись макроса не помешает ввести имя макроса в поле Имя макроса. Вы можете принять имя, которое Excel, например Макрос1, так как это просто временный макрос.
Когда вы начнете создавать собственные макросы, вам нужно будет дать им описательные имена, чтобы вы знали, что они делают.
-
В поле Сохранить в выберитеЛичная книга макроса и > ОК. Это самый важный шаг, так как если у вас еще нет личной книги макроса, Excel создаст ее.
-
Щелкните Разработчик > Остановитьзапись , Excel создайте личную книгу макроса.
-
При закрытии книги вам будет предложено сохранить как книгу, так и личную книгу макроса.
Чтобы увидеть созданный макрос:
-
Перейдите в >Visual Basic, чтобы запустить редактор Visual Basic (VBE),в котором хранятся макросы.
-
Книгу «Личные макросы» можно найти в области Project проводника слева. Если вы не видите его, перейдите в > Project проводник.
-
Дважды щелкните папку VBA Project (PERSONAL.xlsb) > Modules > Module1, и вы увидите пустой записанный макрос1. Вы можете удалить его или оставить, чтобы добавить код к более поздней.
Примечание: При записи макроса в новом экземпляре Excel VBA автоматически создает новую папку Module и ее номер прибавления. Поэтому если у вас уже есть Module1 и Module2, VBA создаст Модуль3. Модули можно переименовать в окне Свойства под обозревателем Project ,чтобы они лучше отражали то, что делают макрос внутри них.
Перемещение макросов на другой компьютер
Файл Personal.xlsB хранится в папке XLSTART. Если вы хотите поделиться макросами с другими, вы можете скопировать их в папку XLSTART на других компьютерах или скопировать некоторые или все макрос в файл Personal.xlsb на других компьютерах. Вы можете найти XLSTART в Windows проводнике.
Если вы хотите поделиться одним или несколькими макросами с другими людьми, вы можете отправить им книгу, содержаную их. Можно также предоставить доступ к книге на общем сетевом диске или в библиотеке служб SharePoint Services.
Дополнительные сведения о копировании макросов из одной книги в другую см. в статье Копирование модуля макроса в другую книгу.
Убедитесь, что на ленте отображается вкладка Разработчик. По умолчанию вкладка Разработчик не отображается, поэтому сделайте следующее:
-
Перейдите в Excel > параметры…> ленты & панель инструментов.
-
В категории Настроить ленту в списке Основные вкладки установите флажок Разработчик, а затем нажмите кнопку Сохранить.
Теперь создайте макрос. Мы зафиксим макрос, который ничего не делает, но создаст личную книгу макроса.
Дополнительные сведения о создании макросов см. в разделе Краткое руководство. Создание макроса.
-
Перейдите на вкладку Разработчик и нажмите кнопку Запись макроса.
-
В диалоговом окне Запись макроса не помешает ввести имя макроса в поле Имя макроса. Вы можете принять имя, которое Excel, например Макрос1, так как это просто временный макрос.
Когда вы начнете создавать собственные макросы, вам нужно будет дать им описательные имена, чтобы вы знали, что они делают.
-
В поле Сохранить в выберитеЛичная книга макроса и > ОК. Это самый важный шаг, так как если у вас еще нет личной книги макроса, Excel создаст ее.
-
Щелкните Разработчик > Остановитьзапись , Excel создайте личную книгу макроса.
-
При закрытии книги вам будет предложено сохранить как книгу, так и личную книгу макроса.
Чтобы увидеть созданный макрос:
-
Нажмите кнопку > Visual Basic, чтобы запустить редактор Visual Basic (VBE),в котором хранятся макросы.
-
Книгу «Личные макросы» можно найти в области Project проводника слева. Если вы не видите его, перейдите в > Project проводник.
-
Дважды щелкните папку VBA Project (PERSONAL.xlsb) > Modules > Module1, и вы увидите пустой записанный макрос1. Вы можете удалить его или оставить, чтобы добавить код к более поздней.
Примечание: При записи макроса в новом экземпляре Excel VBA автоматически создает новую папку Module и ее номер прибавления. Поэтому если у вас уже есть Module1 и Module2, VBA создаст Модуль3. Модули можно переименовать в окне Свойства под обозревателем Project ,чтобы они лучше отражали то, что делают макрос внутри них.
Перемещение макросов на другой компьютер
Файл Personal.xlsB хранится в папке запуска системы. Если вы хотите поделиться макросами с другими, можно скопировать Personal.xlsb в папку запуска на других компьютерах или скопировать некоторые или все макрос макроса в файл Personal.xlsb на других компьютерах. В Finder выберите Перейти, а затем, удерживая клавишу OPTION, выберите Библиотека. В области Библиотека перейдите к группе Containers > xyz.Office (где xyz — это текстовая строка, например «UBF8T346G9») > User Content > Startup > Excel. В Personal.xlsb в Excel папку.
Если вы хотите поделиться одним или несколькими макросами с другими людьми, вы можете отправить им книгу, содержаную их. Можно также предоставить доступ к книге на общем сетевом диске или в библиотеке служб SharePoint Services.
Дополнительные сведения о копировании макросов из одной книги в другую см. в статье Копирование модуля макроса в другую книгу.
Дополнительные сведения
Вы всегда можете задать вопрос специалисту Excel Tech Community или попросить помощи в сообществе Answers community.
Нужна дополнительная помощь?
Чтобы создать личную книгу, сначала нужно создать макрос и сохранить его в личной книге макроса. Перед началом работы убедитесь, что вкладка Разработчик доступна на ленте в Excel. Дополнительные сведения см. в этой вкладке.
Создание и обновление книги «Личные макросы»
-
На вкладке Разработчик в группе Код нажмите кнопку Запись макроса.
-
В диалоговом окне Запись макроса введите содержательное имя макроса в поле Имя макроса. Не используйте пробелы в имени.
-
В поле Сохранить в выберитеЛичная книга макроса.
-
Нажмите кнопку ОК.
-
Выполните действия, которые нужно записать.
-
На вкладке Разработчик в группе Код нажмите кнопку Остановить запись.
-
Закроем книгу.
Отобразится сообщение с предложением сохранить изменения, внесенные в личную книгу макросов.
-
Нажмите кнопку Сохранить, чтобы сохранить книгу.
Каждый раз при создании нового макроса и сохранении его в личную книгу, а также при обновлении макроса в книге предлагается сохранить личную книгу.
Общий доступ к макросам
Если вы хотите скопировать макрос из личной книги в другую книгу или наоборот, это можно сделать в редакторе Visual Basic(VBE). Вы можете запустить редактор Visual Basic в Excel, нажав ALT+F11. Дополнительные сведения о копировании макросов из одной книги в другую см. в статье Копирование модуля макроса в другую книгу.
Если вы хотите поделиться файлом Personal.xlsB с другими людьми, вы можете скопировать его в папку XLSTART на других компьютерах. В Windows 10, Windows 7 и Windows Vista эта книга будет сохранена в папке C:Usersимя пользователяAppDataLocalMicrosoftExcelXLStart. В Microsoft Windows XP эта книга сохранена в папке C:Documents and Параметрыимя пользователяApplication DataMicrosoftExcelXLStart. Книги в папке XLStart открываются автоматически при Excel, а все коды, сохраненные в личной книге макроса, будут перечислены в диалоговом окну Макрос.
Если вы хотите поделиться одним или несколькими макросами, вы можете отправить им книгу, содержаную их по электронной почте. Вы также можете сделать книгу доступной на общем сетевом диске или в SharePoint Services библиотеке.
Чтобы создать личную книгу, сначала нужно создать макрос и сохранить его в личной книге макроса. Перед началом работы убедитесь, что вкладка Разработчик доступна на ленте в Excel. Для этого:
В меню Excel выберите пункт Параметры… > ленты & панели инструментов. В категории Настройка ленты в списке Основные вкладки выберите разработчик и нажмите кнопку Сохранить.
Создание и обновление книги «Личные макросы»
Чтобы создать личную книгу, сначала нужно создать макрос и сохранить его в личной книге макроса.
-
На вкладке Разработчик нажмите кнопку Запись макроса.
-
В диалоговом окне Запись макроса введите содержательное имя макроса в поле Имя макроса. Не используйте пробелы в имени.
-
В поле Сохранить в выберитеЛичная книга макроса.
-
Нажмите кнопку ОК.
-
Выполните действия, которые нужно записать.
-
На вкладке Разработчик щелкните Остановить запись.
-
Сохраните изменения, закроем книгу и, наконец, закроем Excel.
Отобразится сообщение с предложением сохранить изменения, внесенные в личную книгу макросов.
-
Нажмите кнопку Сохранить, чтобы сохранить книгу.
Каждый раз, когда вы создаете новый макрос и сохраняете его в личной книге или обновляете макрос, который уже есть в нем, вам будет предложено сохранить личную книгу.
Общий доступ к макросам
Если вы хотите скопировать макрос из личной книги в другую книгу или наоборот, это можно сделать в редакторе Visual Basic(VBE). Чтобы запустить редактор Visual Basic в Excel, щелкните Visual Basic на вкладке Разработчик. Дополнительные сведения о копировании макросов из одной книги в другую см. в статье Копирование модуля макроса в другую книгу.
Если вы хотите поделиться файлом Personal.xlsB с другими людьми, вы можете скопировать его в папку Excel на других компьютерах. Эта папка для Mac находится в домашней папке на сайте ~/Library/Containers/com.microsoft. Excel/Data/Library/Application Support/Microsoft/Roaming/Excel/.
Если вы хотите поделиться одним или несколькими макросами, вы можете отправить им книгу, содержаную их по электронной почте. Вы также можете сделать книгу доступной на общем сетевом диске или в SharePoint Services библиотеке.
|
Saeglopur Пользователь Сообщений: 33 |
Здравствуйте! Есть два макроса на одном листе — один автоматически добавляет время в определенный диапазон на второй лист, второй служит для обнуления зависимого списка. Private Sub Worksheet_Change(ByVal Target As Range) Что не так? |
|
2 макроса с одним именем недопустимы. Надо совместить 2 макроса: Private Sub Worksheet_Change(ByVal Target As Range) If Target.Cells.Count > 1 Then Exit Sub |
|
|
Saeglopur Пользователь Сообщений: 33 |
Огромное спасибо, добрый человек) |
|
Saeglopur Пользователь Сообщений: 33 |
{quote}{login=EducatedFool}{date=11.01.2012 11:29}{thema=}{post} Снова та же проблема. Только теперь с тремя макросами. Два верхних работают, нижний отказывается автоматически ставить и удалять дату. Private Sub Worksheet_Change(ByVal Target As Range) If Target.Cells.Count > 1 Then Exit Sub If Target.Cells.Count > 1 Then Exit Sub |
|
k61 Пользователь Сообщений: 2441 |
Макрос один (как три тополя на Плющихе). |
|
Saeglopur Пользователь Сообщений: 33 |
|
|
Saeglopur Пользователь Сообщений: 33 |
А почему в таком виде не работает все, что ниже If Target.Address = [Тип сделки].Address Then [Количество.комнат] = «»: Exit Sub? Private Sub Worksheet_Change(ByVal Target As Range) If Target.Cells.Count > 1 Then Exit Sub If Intersect(Target, Range(«B2:B1001»)) Is Nothing Then Exit Sub End Sub |
|
k61 Пользователь Сообщений: 2441 |
Вероятно потому, что это условие (If Target.Address = [Тип сделки].Address)соблюдено и происходит выход (Exit Sub) из процедуры. |
|
k61 Пользователь Сообщений: 2441 |
Попробуйте заменить: на: |
|
Saeglopur Пользователь Сообщений: 33 |
#10 16.01.2012 21:42:27 Спасибо, но не проходит… |
В данной статье я расскажу, как соединить несколько макросов в один, чтобы, например, назначить одной кнопке выполнение нескольких макросов.
| Файл | Описание | Размер файла: | Скачивания |
|---|---|---|---|
| 14 Кб | 1846 |
Итак, суть проблемы заключается в следующем — мы записали какой ни будь макрос который, например, копирует данные из одного диапазона в другой, создали для этого макроса кнопку на рабочем листе и привязали к ней данный макрос. Потом нам понадобилось записать еще один макрос, который должен, например, скопированным данным присваивать некий формат и нам необходимо, чтобы эти макросы выполнялись один за другим при нажатии все той же кнопки.
При попытке назначить второй макрос той же кнопке мы обнаруживаем, что этого сделать нельзя, одна кнопка — один макрос. Что делать? Перед нами вырисовывается вариант, удалить первый и второй макрос и записать один длинный, который и копирует, и присваивает, но мы понимаем, что чем длине макрос, тем выше вероятность совершить ошибку при записи и начать все заново, так можно и до ночи провозиться.
Поэтому я предлагаю следующее решение: записать несколько коротких макросов, свести их в одном и уже этот большой макрос присвоить нашей Конопке.
Сделать это очень просто. Записываем два макроса, как это сделать в статье «Как записать макрос не зная языка VBA?». Суть работы макросов будет заключаться в следующем:
- Макрос1 — будет копировать данные из диапазона E2:E6 и вставлять их в диапазон G2:G6, как значения с сохранением форматов.
- Макрос2 — будет выделять данные в диапазоне G2:G6 красным цветом и делать их «жирными».
После того как мы запишем макросы — удалим столбец G полностью, чтобы не сохранилось форматирование ячеек.
Затем нажимаем сочетание клавиш Alt+F11, откроется окно редактора VBA, и мы увидим код двух наших макросов, записанный друг под другом:
Встаем курсором после слов End Sub (второго макроса), и пишем следующий код:
Sub Макрос3()
Call Макрос1
Call Макрос2
End Sub
Должно получиться так:
Если у вас записанные макросы оказались в разных модулях — это никак не влияет на их выполнение. Вставьте код «Макрос3» в любой из этих модулей или создайте 3-й модуль и вставьте код в него.
После чего закрываем редактор VBA, возвращаемся в нашу рабочую книгу, создаем кнопку на листе и назначаем ей «Макрос3″, как это сделать описано в статье «Как сделать кнопку для запуска своего макроса?»
После чего нажимаем кнопку и видим, что макросы выполняются последовательно:
Добавить комментарий
Содержание
- 1 Как сохранить макрос в личную книгу макросов
- 1.1 Как создать Личную Книгу Макросов
- 1.2 Как использовать Личную Книгу Макросов
- 1.3 Где хранится Личная Книга Макросов
- 1.4 P.S.
- 1.5 Ссылки по теме
Большинство пользователей Excel знают, как создать и использовать макрос внутри файла одной рабочей книги. В случаи, когда необходимо использовать тот же макрос в других файлах рабочих книг, тогда можно сохранить его в личной книге макросов. У нее всегда одно название – Personal.xlsb. Она всегда открывается при запуске программы Excel, только скрыто. Данная книга не является доступной по умолчанию в Excel, поэтому ее нужно сначала подключить.
Как сохранить макрос в личную книгу макросов
Чтобы создать и схоронить код в личной книге макросов:
- Выберите инструмент: «РАЗРАБОТЧИК»-«Код»-«Запись макроса».
- В появившемся диалоговом окне «Запись макроса», из выпадающего списка «Сохранить в:» выберите опцию «Личная книга макросов». И нажмите на кнопку OK.
- Теперь выберите инструмент: «РАЗРАБОТЧИК»-«Код»-«Остановить запись».
- Откройте редактор Visual Basic: «РАЗРАБОТЧИК»-«Код»-«Visual Basic». Или нажмите комбинацию горячих клавиш ALT+F11. В окне «Project-VBAProject», в дереве проектов появиться доступная еще одна книга Personal.xlsb. Кликните на «плюсик» слева на против этой книги, чтобы раскрыть проект книги Personal.xlsb. А после двойным щелчком отройте ее Module1.
- В результате откроется окно кода модуля с зарегистрированным макросом. Удалите его код и введите код своего макроса. Выберите инструмент в редакторе макросов: «File»-«Save Personal.xlsb», а потом закройте редактор Visual Basic.
Теперь у вас подключена скрытая книга для хранения макросов, к которым можно получить доступ из любой другой рабочей книги. Личная книга макросов где находится находиться в папке автозагрузки файлов Excel – XLSTART: C:Documents and SettingsUser_NameAppDataRoamingMicrosoftExcelXLSTARTPersonal.xlsb
Примечание. XLSTART – это папка для автозагрузки файлов вместе с запуском программы Excel. Если сохранить файл в данную папку, то он будет открываться вместе с программой Excel. Для версий старше 2007 путь к папке автозагрузки будет следующим: C:Program FilesMicrosoft OfficeOffice12Xlstart.
Если вам нужно записать в нее новый макрос просто откройте редактор, а потом откройте модуль книги Personal.xlsb. Уже записанные в нее макросы удалять не нужно. Они не будут между собой конфликтовать если соблюдать одно простое правило – в одном модуле нельзя хранить макросы с одинаковыми именами.
Если вы еще не знакомы с макросами в Excel, то я вам даже немного завидую. Ощущение всемогущества и осознание того, что ваш Microsoft Excel можно прокачивать почти до бесконечности, которые придут к вам после знакомства с макросами — приятные чувства.
Однако, эта статья для тех, кто уже «познал мощь» и начал использовать макросы (чужие или написанные самостоятельно — не важно) в своей повседневной работе.
Макрос — это код (несколько строк) на языке Visual Basic, которые заставляют Excel сделать то, что вам нужно: обработать данные, сформировать отчет, скопипастить много однообразных таблиц и т.п. Вопрос — где эти несколько строк кода хранить? Ведь от того, где макрос хранится будет потом зависеть где он сможет (или не сможет) работать.
Если макрос решает небольшую локальную проблему в отдельно взятом файле (например обрабатывает внесенные в конкретный отчет данные особым образом), то логично хранить код внутри этого же файла. Без вопросов.
А если макрос должен быть относительно универсален и нужен в любой книге Excel — как, например, макрос для конвертирования формул в значения? Не копировать же его код на Visual Basic каждый раз в каждую книгу? Кроме того, рано или поздно, почти любой пользователь приходит к мысли, что неплохо было бы сложить все макросы в одну коробку, т.е. иметь их всегда под рукой. И может быть даже запускать не вручную, а сочетаниями клавиш? И вот тут может здорово помочь Личная Книга Макросов (Personal Macro Workbook).
Как создать Личную Книгу Макросов
На самом деле, Личная Книга Макросов (ЛКМ) — это обычный файл Excel в формате двоичной книги (Personal.xlsb), который автоматически в скрытом режиме открывается одновременно с Microsoft Excel. Т.е. когда вы просто запускаете Excel или открываете любой файл с диска, на самом деле открываются два файла — ваш и Personal.xlsb, но второго мы не видим. Таким образом все макросы, которые хранятся в ЛКМ оказываются доступы для запуска в любой момент, пока открыт Excel.
Если вы еще ни разу не пользовались ЛКМ, то изначально файл Personal.xlsb не существует. Самый легкий способ его создать — это записать рекордером какой-нибудь ненужный бессмысленный макрос, но указать в качестве места для его хранения Личную Книгу — тогда Excel будет вынужден автоматически ее для вас создать. Для этого:
- Откройте вкладку Разработчик (Developer). Если вкладки Разработчик не видно, то ее можно включить в настройках через Файл — Параметры — Настройка ленты (Home — Options — Customize the Ribbon).
- На вкладке Разработчик нажмите кнопку Запись макроса (Record Macro). В открывшемся окне выберите Личную книгу макросов (Personal Macro Workbook) как место для хранения записанного кода и нажмите OK:
- Остановите запись кнопкой Остановить запись (Stop Recording) на вкладке Разработчик (Developer)
Проверить результат можно, нажав на кнопку Visual Basic там же на вкладке Разработчик — в открывшемся окне редактора в левом верхнем углу на панели Project — VBA Project должен появиться наш файл PERSONAL.XLSB. Его ветку которого можно развернуть плюсиком слева, добравшись до Module1, где и хранится код только что записанного нами бессмысленного макроса:
Поздравляю, вы только что создали себе Личную Книгу Макросов! Только не забудьте нажать на кнопку сохранения с дискеткой в левом верхнем углу на панели инструментов.
Как использовать Личную Книгу Макросов
Дальше все просто. Любой нужный вам макрос (т.е. кусок кода, начинающийся на Sub и заканчивающийся End Sub) можно смело копировать и вставлять либо в Module1, либо в отдельный модуль, добавив его предварительно через меню Insert — Module. Хранить все макросы в одном модуле или раскладывать по разным — исключительно вопрос вкуса. Выглядеть это должно примерно так:
Запустить добавленный макрос можно в диалоговом окне, вызываемом с помощью кнопки Макросы (Macros) на вкладке Разработчик:
В этом же окне, нажав кнопку Параметры (Options), можно задать сочетание клавиш для быстрого запуска макроса с клавиатуры. Будьте внимательны: сочетания клавиш для макросов различают раскладку (русская или английская) и регистр.
Кроме обычных макросов-процедур в Личной Книге можно хранить и пользовательские макро-функции (UDF = User Defined Function). В отличие от процедур, код функций начинаются с оператора Function или Public Function, а заканчиваются на End Function:
Код необходимо аналогичным образом скопировать в любой модуль книги PERSONAL.XLSB и затем можно будет вызвать функцию обычным образом, как любую стандарную функцию Excel, нажав кнопку fx в строке формул и выбрав функцию в окне Мастера Функций в категории Определенные пользователем (User Defined):
Примеры таких функций можно в больших количествах найти в интернете или здесь же на сайте (сумма прописью, приблизительный текстовый поиск, ВПР 2.0, конвертация кириллицы в транслит и т.п.)
Где хранится Личная Книга Макросов
Если вы будете использовать Личную Книгу Макросов, то рано или поздно у вас возникнет желание:
- поделиться своими накопленными макросами с другими пользователями
- скопировать и перенести Личную Книгу на другой компьютер
- сделать ее резервную копию
Для этого нужно будет найти файл PERSONAL.XLSB на диске вашего компьютера. По умолчанию, этот файл хранится в специальной папке автозапуска Excel, которая называется XLSTART. Так что все, что нужно — это добраться до этой папки на нашем ПК. И вот тут возникает небольшая сложность, потому что местоположение этой папки зависит от версии Windows и Office и может различаться. Обычно это один из следующих вариантов:
- C:Program FilesMicrosoft OfficeOffice12XLSTART
- C:Documents and SettingsComputerApplication DataMicrosoftExcelXLSTART
- C:Usersимя-вашей-учетной-записиAppDataRoamingMicrosoftExcelXLSTART
Как вариант, можно спросить о положении этой папки сам Excel с помощью VBA. Для этого в редакторе Visual Basic (кнопка Visual Basic на вкладке Разработчик) нужно открыть окно Immediate сочетанием клавиш Ctrl+G, ввести туда команду ? Application.StartupPath и нажать на Enter:
Полученный путь можно скопировать и вставить в верхнюю строку окна Проводника в Windows и нажать Enter — и мы увидим папку с нашим файлом Личной Книги Макросов:
P.S.
И несколько практических нюансов вдогон:
- при использовании Личной Книги Макросов Excel будет запускаться чуть медленнее, особенно на слабых ПК
- стоит периодически очищать Личную Книгу от информационного мусора, старых и ненужных макросов и т.п.
- у корпоративных пользователей бывают иногда сложности с использованием Личной Книги, т.к. это файл в системной скрытой папке
Ссылки по теме
- Что такое макросы, как их использовать в работе
- Полезности для VBA-программиста
- Тренинг «Программирование макросов на VBA в Microsoft Excel»