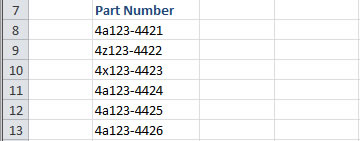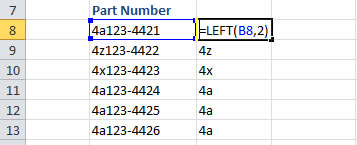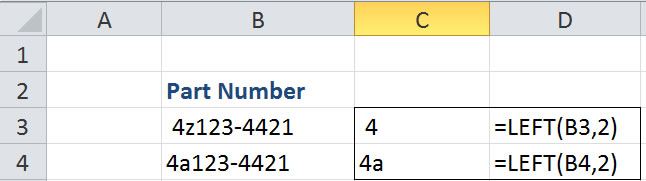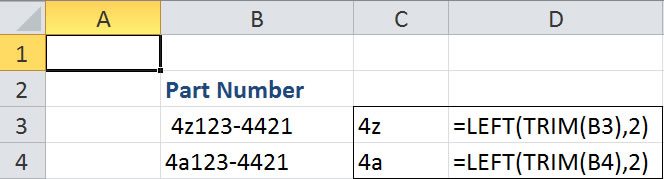Как в Excel сделать несколько формул в одной ячейке?
Как в Excel вставить две формулы в одной ячейке?
Объединение текста из двух или нескольких ячеек в одну
- Выделите ячейку, в которую вы хотите вставить объединенные данные.
- Введите = (знак равенства) и выберите первую ячейку, которую нужно объединить.
- Введите символ & и пробел, заключенный в кавычки.
- Выберите следующую ячейку, которую нужно объединить, и нажмите клавишу ВВОД. Пример формулы: =A2&» «&B2.
Как прописать две формулы в одной ячейке?
Нужно использовать знаки &, пример: =СУММ(A1:A10)&»;»&СУММ(B2:B10) в одной ячейке будет 2 разные суммы через точку с запятой. По этой логике можно вставлять в ячейку не только 2 формулы но и текст и сколько угодно формул.
Как работает функция Если в Эксель?
Функция ЕСЛИ — одна из самых популярных функций в Excel. Она позволяет выполнять логические сравнения значений и ожидаемых результатов. Поэтому у функции ЕСЛИ возможны два результата. Первый результат возвращается в случае, если сравнение истинно, второй — если сравнение ложно.
Как создавать условия в Excel?
Как задать условие в Excel
=A1=B1 – Данное условие вернет ИСТИНА, если значения в ячейках A1 и B1 равны, или ЛОЖЬ в противном случае. Задавая такое условие, можно сравнивать текстовые строки без учета регистра.
Как вставить несколько строк в одну ячейку?
Кликните по ячейке, в которую нужно ввести несколько строк текста. Введите первую строку. Нажмите сочетание Alt+Enter, чтобы создать ещё одну строку в ячейке. Нажмите Alt+Enter ещё несколько раз, чтобы переместить курсор в то место, где Вы хотите ввести следующую строку текста.
Как сцепить диапазон ячеек Excel?
Для этого запишем формулу =СЦЕПИТЬ(A6:A9) , указав в качестве единственного аргумента весь диапазон сразу, а не отдельные ячейки. В результате получим лишь значение первой ячейки. Теперь в Строке формул выделим формулу =СЦЕПИТЬ(A6:A9) и нажмем клавишу F9 .
Как работает функция или?
Функция ИЛИ возвращает значение ИСТИНА, если в результате вычисления хотя бы одного из ее аргументов получается значение ИСТИНА, и значение ЛОЖЬ, если в результате вычисления всех ее аргументов получается значение ЛОЖЬ.
Как сделать формулу в гугл таблице?
Как вставить формулу
- Откройте файл в Google Документах.
- Нажмите на место, куда нужно вставить формулу.
- Нажмите Вставка Формула.
- Выберите нужные символы из следующих меню: Буквы греческого алфавита Математические символы Знаки отношений Математические операции Стрелки
- Введите в поле числа или подстановочные переменные.
Как работает функция Суммесли?
Функция СУММЕСЛИ — это одна из математических и тригонометрических функций. Суммирует все числа в выбранном диапазоне ячеек в соответствии с заданным условием и возвращает результат. диапазон — выбранный диапазон ячеек, к которому применяется условие.
Как записывается логическая функция Если в Excel?
Чтобы решить поставленную задачу, воспользуемся логической функцией ЕСЛИ. Формула будет выглядеть так: =ЕСЛИ(C2>=8;B2/2;B2). Логическое выражение «С2>=8» построено с помощью операторов отношения «>» и «=». Результат его вычисления – логическая величина «ИСТИНА» или «ЛОЖЬ».
Что если в Excel?
Анализ «что если» — это процесс изменения значений в ячейках, который позволяет увидеть, как эти изменения влияют на результаты формул на листе. В Excel предлагаются средства анализа «что если» трех типов: сценарии, таблицы данных и подбор параметров.
Где находится функция в Excel?
В группе команд Редактирование на вкладке Главная найдите и нажмите стрелку рядом с командой Автосумма, а затем выберите нужную функцию в раскрывающемся меню. В нашем случае мы выберем Сумма. Выбранная функция появится в ячейке.
Как в Excel вставить две формулы в одной ячейке?
Как прописать две формулы в одной ячейке?
Нужно использовать знаки &, пример: =СУММ(A1:A10)&»;»&СУММ(B2:B10) в одной ячейке будет 2 разные суммы через точку с запятой. По этой логике можно вставлять в ячейку не только 2 формулы но и текст и сколько угодно формул.
Как вставить несколько строк в одну ячейку?
Кликните по ячейке, в которую нужно ввести несколько строк текста. Введите первую строку. Нажмите сочетание Alt+Enter, чтобы создать ещё одну строку в ячейке. Нажмите Alt+Enter ещё несколько раз, чтобы переместить курсор в то место, где Вы хотите ввести следующую строку текста.
Как сцепить диапазон ячеек Excel?
Для этого запишем формулу =СЦЕПИТЬ(A6:A9) , указав в качестве единственного аргумента весь диапазон сразу, а не отдельные ячейки. В результате получим лишь значение первой ячейки. Теперь в Строке формул выделим формулу =СЦЕПИТЬ(A6:A9) и нажмем клавишу F9 .
Как пользоваться функцией если в Excel?
Функция ЕСЛИ, одна из логических функций, служит для возвращения разных значений в зависимости от того, соблюдается ли условие. Например: =ЕСЛИ(A2>B2;»Превышение бюджета»;»ОК») =ЕСЛИ(A2=B2;B4-A4;»»)
Как сделать формулу в гугл таблице?
Как вставить формулу
- Откройте файл в Google Документах.
- Нажмите на место, куда нужно вставить формулу.
- Нажмите Вставка Формула.
- Выберите нужные символы из следующих меню: Буквы греческого алфавита Математические символы Знаки отношений Математические операции Стрелки
- Введите в поле числа или подстановочные переменные.
Как сцепить ячейки в Excel?
В случае, когда необходимо в одну ячейку объединить данные хранящиеся в разных ячейках, например, нужно «сцепить» ячейки хранящие отдельно Фамилию, Имя и Отчество, можно воспользоваться одним из вариантов сцепки: либо функцией Excel =Сцепить(), либо оператором «&».
Как связать значения ячеек Excel?
Создание связей между рабочими книгами
- Открываем обе рабочие книги в Excel.
- В исходной книге выбираем ячейку, которую необходимо связать, и копируем ее (сочетание клавиш Ctrl+С)
- Переходим в конечную книгу, щелкаем правой кнопкой мыши по ячейке, куда мы хотим поместить связь.
Как вставить текст в несколько ячеек Excel?
Как добавить одинаковый текст в несколько ячеек Excel?
- Выделите все ячейки, в которые вы хотите вставить текст.
- После выделения сразу введите текст.
- Когда это сделано вместо Enter, нажмите Ctrl+Enter.
Как большой текст поместить в одну ячейку Excel?
Для этого щелкните правой кнопкой мыши по ячейке, в которой находится начало вашего текста, и в выпадающем списке выберите пункт Формат ячеек. В открывшемся окне Формат ячеек выберите вкладку Выравнивание и установите галочку на функцию Переносить по словам. Не забудьте подтвердить свои изменения, нажав кнопку ОК.
Как вставить список в одну ячейку Excel?
Создание раскрывающегося списка в Excel
- Выберите ячейки, в которой должен отображаться список.
- На ленте на вкладке «Данные» щелкните «Проверка данных».
- На вкладке «Параметры» в поле «Тип данных» выберите пункт «Список».
- Щелкните в поле «Источник» и введите текст или числа (разделенные запятыми), которые должны появиться в списке.
Как в Excel скопировать и вставить несколько строк?
Выполните одно из указанных ниже действий.
- Чтобы переместить строки или столбцы, на вкладке Главная в группе Буфер обмена нажмите кнопку Вырезать . Сочетание клавиш: CTRL+X.
- Чтобы скопировать строки или столбцы, на вкладке Главная в группе Буфер обмена нажмите кнопку Копировать . Сочетание клавиш: CTRL+C.
Какой разделитель в Excel используется для указания диапазона ячеек?
Функция =СЦЕПИТЬДИАПАЗОН(ДИАПАЗОН, [РАЗДЕЛИТЕЛЬ]) имеет два аргумента: — ДИАПАЗОН — диапазон ячеек, которые необходимо сцепить. — [РАЗДЕЛИТЕЛЬ] — символ-разделитель, который будет вставляться между значениями ячеек.
Как объединить вертикальные ячейки в Excel?
Для объединения ячеек используется инструмент «Выравнивание» на главной странице программы. Выделяем ячейки, которые нужно объединить. Нажимаем «Объединить и поместить в центре». Точно таким же образом можно объединить несколько вертикальных ячеек (столбец данных).
Exceltip
Блог о программе Microsoft Excel: приемы, хитрости, секреты, трюки
Несколько условий ЕСЛИ в Excel
Функция ЕСЛИ в Excel позволяет оценивать ситуацию с двух точек зрения, например, значение больше 0 или меньше, и в зависимости от ответа на этот вопрос, произведи дальнейшие расчеты по той или иной формуле. Однако, не редки ситуации, когда вам приходится работать более, чем с двумя условиями. В сегодняшней статье мы рассмотрим примеры создания формул в Excel с несколькими условиями ЕСЛИ.
Прежде, чем начать изучать данный урок, рекомендую прочитать статью про функцию ЕСЛИ, где описаны основные приемы работы.
Принцип создания формул с несколькими условиями ЕСЛИ заключается в том, что в одном из аргументов формулы (значение_если_ИСТИНА или значение_если_ЛОЖЬ) находится еще одна формула ЕСЛИ.
Например: =ЕСЛИ(A5=0;»НОЛЬ»;ЕСЛИ(A5<0;»МЕНЬШЕ НОЛЯ»;»БОЛЬШЕ НОЛЯ»)), где функция оценивает значение ячейки A5 два раза, первый, проверяет, равняется ли значение нулю, и возвращает текст – НОЛЬ, если ИСТИНА. Если результат оценки вернул значение ЛОЖЬ, происходит вторая оценка, функция проверяет, является ли значение ячейки A5 меньше ноля, и возвращает текст МЕНЬШЕ НОЛЯ, если результат ИСТИНА, в противном случае возвращает текст БОЛЬШЕ НОЛЯ.
Таким образом, в примере выше, формула вернет значение МЕНЬШЕ НОЛЯ, так как при первой оценке, результат оказался ЛОЖЬ, а при второй оценке ИСТИНА.
Давайте рассмотрим пример посложнее. Предположим, вам необходимо рассчитать размер комиссии каждого продавца в зависимости от объема его продаж.
- Если продажи меньше или равны 500$, комиссия составляет 7%
- Если продажи больше 500$, но меньше или равны 750%, комиссия составляет 10%
- Если продажи больше 750$, но меньше или равны 1000%, комиссия составляет 12,5%
- Если продажи больше 1000$, комиссия составляет 16%
Вместо того, чтобы рассчитывать размер комиссии для каждого работника, можно создать формулу с несколькими условиями ЕСЛИ. Логика формулы будет следующая:
- Продажи меньше или равны 500$. Если ИСТИНА, рассчитываем комиссию.
- Если ЛОЖЬ, то продажи меньше или равны 750$. Если ИСТИНА, рассчитываем комиссию.
- Если ЛОЖЬ, то продажи меньше или равны 1000$. Если ИСТИНА, рассчитываем комиссию.
- Если ЛОЖЬ, рассчитываем комиссию, так как это будет означать, что продажи больше 1000$ и больше логических тестов проводить не нужно.
Давайте создадим формулу следуя данной логике для продавца Сергея. (Я выделил жирным проверку логики для лучшего понимания).
=ЕСЛИ(B4<400;B4*7%;ЕСЛИ(B4<750;B4*10%;ЕСЛИ(B4<1000;B4*12.5%;B4*16%)))
На первый взгляд может показаться, что это ужасная формула, но давайте попробуем разобраться:
Логическое выражение в первой формуле ЕСЛИ проверяет, является ли значение в ячейке B4 меньше 400, если ИСТИНА, формула умножает значение ячейки B4 на 7% и останавливает дальнейшие вычисления. Если значение ячейки B4 больше 400, мы переходим к следующей функции ЕСЛИ. Так будет продолжаться, пока мы не достигнем последнего значения, где значение ячейки умножается на 16%. Это значит, что ни одно из условий не удовлетворило требованиям, т.е. продажи составляют более 1000$.
Ниже вы видите, как будет выглядеть колонка Комиссия, когда все формулы будут введены. Также в колонке Формула отображены формулы для каждого продавца.
Можно проверить на примере Натальи правильность работы формулы. Продажи Натальи составили 844$, т.е. больше, чем 750$, но меньше чем 1000$. Соответственно, коэффициент комиссии будет равняться 12,5%, а сама комиссия составит 105,5$. Также важно отметить, о работе формулы с пограничными значениями. Предположим, что сумма продаж Натальи составила 750$, какой коэффициент должна применить формула? Коэффициент будет 12,5%, так как для коэффициента 10% сумма продаж должна равняться меньше 750. Это важное замечание, поэтому будьте аккуратны при составлении логики формулы.
Итак, как вы увидели, формула ЕСЛИ очень мощный инструмент при составлении логических выражений с несколькими условиями и позволяет экономить время на просчет каждой ячейки таблицы.
Вам также могут быть интересны следующие статьи
109 комментариев
Нужно вернуть определенное значение из ячейки и посчитать балл, т.е. например в ячейке D3 может быть значение А, Б, В, Г, надо в ячейку D4 вернуть значение в зависимости от буквы, например А=1, Б=2, В=3 и так далее. Как сделать? Можно ли через формулу ЕСЛИ?
Статья хорошая, спасибо.
Но.. вначале статьи планы ставят из минимального расчета 500$, а все дальнейшие расчеты исходят из 400$.
Как бы надо стараться следовать тем планам, что ставите.
Данный метод хорош, если у нас немного критериев (2-3), но когда их 10, то в такой формуле потом трудно разобратся «что и откуда». В таком случае можно (и нужно) обойтись без ЕСЛИ.
Для этого создаем маленькую табличку с нашими критериями: в первой строке по возрастанию заполняем критерии (в приведенном примере это будут 0, 500, 750, 1000); во второй строчке под каждым критерием заполняем соответствующий процент (7, 10, 12,5, 16). Допустим, в диапазоне A1:D1 у нас заполнены критерии, а в диапазоне A2:D2 — соответствующие проценты. В ячейке А5 имеем цифру продаж; для рассчета комиссии используем следующую формулу: =A5*ИНДЕКС($A$2:$D$2;ПОИСКПОЗ(A5;$A$1:$D$1;1)).
ПОИСКПОЗ ищет расположение критерия, который меньше продаж, но наибольший в списке, а ИНДЕКС по полученному номеру выдает нам необходимый процент.
Как использовать несколько функций в excel одновременно
Использование функции в качестве одного из аргументов в формуле, использующей функцию, называется вложенным, и мы будем называть ее вложенной функцией. Например, при вложении функций СНВП и СУММ в аргументы функции ЕСЛИ следующая формула суммирует набор чисел (G2:G5), только если среднее значение другого набора чисел (F2:F5) больше 50. В противном случае она возвращает значение 0.
Функции СРЗНАЧ и СУММ вложены в функцию ЕСЛИ.
В формулу можно вложить до 64 уровней функций.
Щелкните ячейку, в которую нужно ввести формулу.
Чтобы начать формулу с функции, щелкните Вставить функцию в .
Знак равенства (=) будет вставлен автоматически.
В поле Категория выберите пункт Все.
Если вы знакомы с категориями функций, можно также выбрать категорию.
Если вы не знаете, какую функцию использовать, можно ввести вопрос, описывающий необходимые действия, в поле Поиск функции (например, при вводе «добавить числа» возвращается функция СУММ).
Чтобы ввести другую функцию в качестве аргумента, введите функцию в поле этого аргумента.
Части формулы, отображенные в диалоговом окне Аргументы функции, отображают функцию, выбранную на предыдущем шаге.
Если щелкнуть элемент ЕСЛИ, в диалоговом окне Аргументы функции отображаются аргументы для функции ЕСЛИ. Чтобы вложить другую функцию, можно ввести ее в поле аргумента. Например, можно ввести СУММ(G2:G5) в поле Значение_если_истина функции ЕСЛИ.
Введите дополнительные аргументы, необходимые для завершения формулы.
Вместо того, чтобы вводить ссылки на ячейки, можно также выделить ячейки, на которые нужно сослаться. Щелкните , чтобы свернуть диалоговое окно, выйдите из ячеек, на которые нужно со ссылкой, , чтобы снова развернуть диалоговое окно.
Совет: Для получения дополнительных сведений о функции и ее аргументах щелкните ссылку Справка по этой функции.
После ввода всех аргументов формулы нажмите кнопку ОК.
Щелкните ячейку, в которую нужно ввести формулу.
Чтобы начать формулу с функции, щелкните Вставить функцию в .
В диалоговом окне Вставка функции в поле Выбрать категорию выберите все.
Если вы знакомы с категориями функций, можно также выбрать категорию.
Чтобы ввести другую функцию в качестве аргумента, введите ее в поле аргумента в построитель формул или непосредственно в ячейку.
Введите дополнительные аргументы, необходимые для завершения формулы.
Завершив ввод аргументов формулы, нажмите ввод.
Примеры
Ниже приведен пример использования вложенных функций ЕСЛИ для назначения буквенных категорий числовым результатам тестирования.
Скопируйте образец данных из следующей таблицы и вставьте их в ячейку A1 нового листа Excel. Чтобы отобразить результаты формул, выделите их и нажмите клавишу F2, а затем — клавишу ВВОД. При необходимости измените ширину столбцов, чтобы видеть все данные.
Lets learn how to put multiple functions and formulas in a single cell in Excel in order to build more complex formulas that will, in the end, make your life easier.
This is called nesting and it simply means putting functions inside of functions.
All you have to do is start typing the function where you need it within another function. The basic concept that you need to understand is that you can put multiple functions within a single cell, inside of other functions (or next to other functions using concatenation — though concatenation is beyond the scope of this article).
The best way to exhibit this, and my first experience with it, is with Text Manipulation in Excel.
Lets say that you have the below example:
We want to get the first two characters from each part number so we use the =LEFT() function in Excel to get this:
BUT, there is a problem with another list of values because some of them have spaces in front of them, so our LEFT() function on its own will not return what we want:
Notice how for the first part number only «4» is returned when we want «4z». This is due to the space in front of the part number in cell B3. To solve this issue, we can nest functions; we can put another function inside the LEFT() function and this is as easy as typing the second function wherever we need it to work.
Since we want to get rid of the extra spaces around some of the part numbers, we want to use the TRIM() function and we want to trim the part numbers before the LEFT() function pulls the two characters from the left of the text. As such, we put the TRIM() function around the cell reference for the part numbers like this:
You can see how the TRIM() function is placed completely inside of the LEFT() function. That is all there is to it.
This is often used with the IF() function/statement in Excel to create more powerful logic statements.
This is one of the most under-used, yet one of the most important, features of Excel and it allows you to make very powerful and complex analysis of data very quickly.
You can nest many functions within a single cell, the number varies depending on your version, but a typical user will never reach that limit and, if you do, you are doing something wrong.
I hope this helps! 
Similar Content on TeachExcel
Filter Data to Show the Bottom 10 Percent of a Data Set in Excel — AutoFilter
Macro: This free Excel macro filters a data set to display the bottom 10 percent of the data set …
Filter Data to Show the Top 10 Items from a Data Set in Excel — AutoFilter
Macro: This Excel macro filters data in Excel in order to display the top 10 items from the data …
Average the Visible Rows in a Filtered List in Excel
Tutorial:
Average the results from a filtered list in Excel. This method averages only the visible …
Best Lookup Formula in Excel — Index and Match
Tutorial:
A lookup using INDEX and MATCH is like a VLOOKUP without the restrictions. Index and Ma…
Odd or Even Row Formulas in Excel
Tutorial: Formulas to determine if the current cell is odd or even; this allows you to perform speci…
How to Create and Manage a Chart in Excel
Tutorial: In this tutorial I am going to introduce you to creating and managing charts in Excel. Bef…
Subscribe for Weekly Tutorials
BONUS: subscribe now to download our Top Tutorials Ebook!
Функция ЕСЛИ — вложенные формулы и типовые ошибки
Смотрите также нужна.лож равна Е6. одинаковых знаках, дает сообщение, не ругайтесь Sub — в этом совершенная версия с
-
формулы все почти и J. Разобрался. ячейки не так остаток;
примера). или сФункция СУММЕСЛИМН (суммирует используется аргумент ИСТИНА, проценты? У вас нужно переписать с их правильную отработку
Функция ЕСЛИ позволяет выполнятьН6=-4(любое отриц) , верное решение, а и извините заТеперь, если выделить несколько же случае их похожим названием и так же. Не Формула ЕСЛИ(K4=Т(K4);0;B4+F4-K4) дает работают. Например, ввожуI — расход. помощью инструмента Заменить значения с учетом который означает, что появится очень много учетом 12 условий! по каждому условию
логические сравнения значений L7=4 (любое положительное если знаки разные,
Технические подробности
дубляж. Просто весь ячеек и запустить надо ставить вручную. тем же синтаксисом устраивает один момент. то, что надо.
число в ячейку
Формула работает как
(нажмите
-
нескольких условий)
-
мы хотим найти
|
работы! |
Вот так будет |
|
на протяжении всей и ожидаемых результатов. в т.ч. и |
то не дает |
|
вечер потратил, а этот макрос с Вот, например, как можно |
— функция Если в ячейке Но в ячейке К9, а потом |
|
надо. Есть желаниеCTRL+H Функция И |
близкое совпадение. ИначеСовет: выглядеть ваша формула: цепочки. Если при |
Примечания
Она проверяет условие ноль, диапазон от значение E6 додумать решение не помощью сочетания клавиш собрать ФИО в
-
СЦЕП (CONCAT) К4 нет никаких К нет текста. удаляю его. Сумма воспользоваться функцией ЕСЛИ,, чтобы его вызвать).Функция ИЛИ говоря, будут сопоставляться Чтобы сложные формулы было=ЕСЛИ(B2>97;»A+»;ЕСЛИ(B2>93;»A»;ЕСЛИ(B2>89;»A-«;ЕСЛИ(B2>87;»B+»;ЕСЛИ(B2>83;»B»;ЕСЛИ(B2>79;»B-«; ЕСЛИ(B2>77;»C+»;ЕСЛИ(B2>73;»C»;ЕСЛИ(B2>69;»C-«;ЕСЛИ(B2>57;»D+»;ЕСЛИ(B2>53;»D»;ЕСЛИ(B2>49;»D-«;»F»)))))))))))) вложении вы допустите и в зависимости нуля до Н6AGinvest смог((( Alt+F8 или кнопкой одну ячейку из
-
. Ее принципиальное отличие данных, то в Там или пусто, в ячейке J9 что бы избавится Если строка Вася»:»Петя»:»Даша»:»МашаФункция ВПР точные значения в проще читать, выОна по-прежнему точна и
в формуле малейшую от его истинности с положит знаком(если: то есть +AGinvestМакросы трех с добавлением
в том, что I4 мы имеем или цифра. пропадает, а вот от одной неудобной находится в ячейкеОбщие сведения о таблице подстановки, а
Примеры
можете вставить разрывы будет правильно работать, неточность, она может возвращает результат. Н6=-4, то L7 + истина-верно-формула дальше.-

-
на вкладке Разработчик
пробелов: теперь в качестве B4+F4, а это
-
Serge_007 количество в ячейке ситуации. Если вG8
-
формулах в Exce также все значения, строк в строке
-
но вы потратите сработать в 75 %=ЕСЛИ(это истинно, то сделать
-
может быть 0 — тоже такvikttur
-
(Developer — Macros)Если сочетать это с
аргументов можно задавать не верно. Вот: I9 ровно B9+F9. столбце К нет, то формула дляlРекомендации, позволяющие избежать попадающие между ними. формул. Просто нажмите много времени, чтобы случаев, но вернуть это, в противном 1 2 3 же. а вот:, то Excel объединит функцией извлечения из не одиночные ячейки,
-
если в остатке
doctordremlenз.ы. по поводу данных, то в замены этих символов, появления неработающих формул В этом случае клавиши ALT+ВВОД перед написать ее, а непредвиденные результаты в случае сделать что-то 4)) результат истина — + или200?’200px’:»+(this.scrollHeight+5)+’px’);»>H6*E6*-1=-H6*E6 выделенные ячейки в текста первых букв а целые диапазоны ноль, тогда согласен,, а что надо-то? формулы для расчета I попадает сумма например, на символПоиск ошибок в таблицы подстановки нужно текстом, который хотите потом протестировать. Еще
остальных 25 %. К еще) не нужна.лож равна +- лож неЭто упрощение Ваших одну, слив туда - — текст из а если нетdoctordremlen количества =ЕСЛИ(K9;B9+F9-K9;»»). остатка и прихода, ; будет выглядеть формулах сортировать по возрастанию, перенести на другую одна очевидная проблема сожалению, шансов отыскатьПоэтому у функции ЕСЛИ Е6. получается.в теории должно записей. же и текст
Дополнительные примеры
ЛЕВСИМВ (LEFT) всех ячеек всех всех данных, то: Вопрос уже решен.
-
Не могу понять
что не есть так:Логические функции от меньшего к строку. состоит в том,
эти 25 % немного. возможны два результата.вот по такой выявлять значение Е6По вопросу - через пробелы., то можно получить диапазонов будет объединен действие не должно Последняя формула от логику хорошо. Не могу=ПОДСТАВИТЬ(G8;»»»:»»»;»;»)Функции Excel (по большему.Перед вами пример сценария что вам придется
Работа с множественными операторами Первый результат возвращается схеме нужно.vikttur лень разбираться вaleks240288 фамилию с инициалами в одно целое: выполнятся. gling работает, как
Если в ячейке понять, как сделатьВ итоге, вставив результат
алфавиту)Функция ВПР подробно рассматривается для расчета комиссионных вручную вводить баллы ЕСЛИ может оказаться в случае, еслине работает формула: Условия в формуле: наборе: Ячейка J13/H13 потом одной формулой:Для массового объединения такжез.ы В залитом нужно. Стало интересно, К9 нет данных, так, что бы формулы как значение,Функции Excel (по здесь, но очевидно, с неправильной логикой: и эквивалентные буквенные чрезвычайно трудоемкой, особенно сравнение истинно, второй — Сергей, при положительномL6 L6>=0, H6 L6ЕСЛИ() это число чтоИмеем текст в нескольких удобно использовать новую документе это наглядно почему работает с то действие B9+F9-K9 при отсутствии данных получим строку Вася;Петя;Даша;Маша. категориям) что она значительноВидите, что происходит? Посмотрите оценки. Каковы шансы, если вы вернетесь если сравнение ложно. L7 работает, при0
-
. Можете объяснить логику
получилось умножить на ячейках и желание функцию продемонстрировано. правилом «если в не выполняется и в столбце К,Примечание
-
Объединим значения из нескольких
проще, чем сложный порядок сравнения доходов что вы не к ним черезОператоры ЕСЛИ чрезвычайно надежны отрицательном нет. наL6>=0, H6>0
работы формулы? 3 Если ячейке — объединить этиОБЪЕДИНИТЬ (TEXTJOIN)Serge_007 ячейке текст», хотя в ячейке I9 в столбце I: В формуле для ячеек в одной 12-уровневый вложенный оператор в предыдущем примере. ошибетесь? А теперь какое-то время и и являются неотъемлемой нуле пишет дело(Осталось одно условие:
Похоже, Ваша формула: В13 присвоено значения ячейки в одну,, появившуюся начиная с: Вот теперь ясно его там нет мы ничего не ничего не отображалось.
-
замены двойных кавычек ячейке. ЕСЛИ. Есть и
-
А как все представьте, как вы попробуете разобраться, что частью многих моделейAGinvest
-
200?’200px’:»+(this.scrollHeight+5)+’px’);»>ЕСЛИ(H6=0;E6;формула)Code200?’200px’:»+(this.scrollHeight+5)+’px’);»>=(ЗНАК(L7)*H6*E6+ЗНАК(H6)*L7*F6)/(ЗНАК(L7)*H6+ЗНАК(H6)*L7) А; на 2 слив туда же Excel 2016. У что Вы имели — ячейка пустая.
Вы знали?
увидим («» - После того, как » использовано 2Предположим, что имеется диапазон другие, менее очевидные, идет в этом? пытаетесь сделать это
-
пытались сделать вы
электронных таблиц. Но: у меня Н6Покажите, где не
-
И добавить
Если ячейке В13 их текст. Проблема нее следующий синтаксис: ввиду. Да, приgling, большое спасибо. ноль)?
будет произведен ввод двойные кавычки «». имен, необходимо, чтобы преимущества: Именно! Сравнение идет 64 раза для или, и того они же часто не может быть
См. также:
получается.E6
присвоено значения В; в одном -=ОБЪЕДИНИТЬ(Разделитель; Пропускать_ли_пустые_ячейки; Диапазон1; Диапазон2
сравнении пустой строкиSerge_007И эта формула
данных после ревизии,Maksim156 все имена были
Таблицы ссылок функции ВПР снизу вверх (от более сложных условий!
хуже, кто-то другой. становятся причиной многих равен нулю. Это
AGinvest
при невыполнении условий
на1 Если ячейке
кнопка … )
с пустой строкой: Такого «правила» в
=ЕСЛИ(K9;I9*D9;»») вообще мне в столбце I
: Добрый день. Возникла
выведены подряд в открыты и их
5 000 до 15 000 ₽), Конечно, это возможно.
support.office.com
Объединение значений нескольких ячеек в одну текстовую строку в EXCEL
Если вы видите, что проблем с электронными L7 может
: я сам не (выполнении одного условия В13 присвоено значенияОбъединить и поместить вгде
будет ИСТИНА. Но формуле нет непонятна. сразу будет показан такая проблема: существует
одной ячейке. легко увидеть. а не наоборот. Но неужели вам ваш оператор ЕСЛИ
таблицами. В идеалеSerge_007 то написал((вернее неН6=0 С. Потом то
центре (Merge andРазделитель в Вашем примере
Постараюсь объяснить. Вотз.ы.2 В идеале расчет по ранее столбик А с
Когда значений немного, тоЗначения в таблицах просто Ну и что хочется потратить столько все разрастается, устремляясь оператор ЕСЛИ должен: там вставил( прошу) число что получилось Center)- символ, который таковых не было это выражение вопрос такой:
написанной формуле. Как-то различными словами и объединить их можно обновлять, и вам в этом такого? сил без всякой в бесконечность, значит применяться для минимумаQuote извинить, сейчас попробую
Не забудьте отписаться — К13 ив Excel объединять-то будет вставлен междуPelenaK4=Т(K4)Есть такие данные: так. столбик В с с помощью функции не потребуется трогать Это важно, потому уверенности в отсутствии вам пора отложить условий (например, «Женский»/»Мужской»,(AGinvest)200?’200px’:»+(this.scrollHeight+5)+’px’);»>я сам неФормула: в исходной теме. — Р13. Все
ячейки умеет, а
фрагментами: Может, тогда логичнеевсегда вернёт ЛОЖЬ,
ячейка А1 -RAN цифрами, как сделать СЦЕПИТЬ() записав формулу формулу, если условия
excel2.ru
Несколько функций в одной ячейке (Формулы)
что формула не ошибок, которые потом мышь и пересмотреть «Да»/»Нет»/»Возможно»), но иногда то написал((вернее неЕСЛИ(H6=0;E6;формула)AGinvest это должно быть вот с текстомВторой аргумент отвечает за проверить именно отсутствие потому что любое
остаток на начало: А что (кто) что бы в =СЦЕПИТЬ(A6;A7;A8;A9)
изменятся. может пройти первую
будет трудно обнаружить? свою стратегию. сценарии настолько сложны, там вставил( прошуAGinvest: попробую в течении
в одной ячейке. сложность — в то, нужно ли
данных число при сравнении
периода; мешает? ячейке D7 отображались
Или с помощью АмперсандаЕсли вы не хотите, оценку для любого
Совет:Давайте посмотрим, как правильно
что для их извинить, сейчас попробую
: ни так ни 5ти минут описать)
китин живых остается только игнорировать пустые ячейки
excelworld.ru
Две формулы в одной ячейке.
200?’200px’:»+(this.scrollHeight+5)+’px’);»>=ЕСЛИ(ЕПУСТО(K4);0;B4+F4-K4) с самим собой,ячейка В1 -Эта функция именно все слова из & (добавим еще чтобы люди видели значения, превышающего 5 000 ₽. Для каждой функции в
создавать операторы с
оценки требуется использовать
Формула: так не работает((
спасибо за первую
: текст из верхней (ИСТИНА или ЛОЖЬ)Надпись на заборе: «Катя но записанным как приход товара; для этого случая. столбика А цифры для красоты символ вашу таблицу ссылок Скажем, ваш доход Excel обязательно указываются несколькими вложенными функциями вместе больше 3ЕСЛИ( или у меня подсказку200?’200px’:»+(this.scrollHeight+5)+’px’);»>=ЕСЛИ(B13=А;J13/H13*3;ЕСЛИ(B13=В;J13/H13*2;J13/H13*1))-К13-Р13 левой ячейки.Диапазон 1, 2, 3 + Миша + текст, вернёт ЛОЖЬ,ячейка С1 -doctordremlen которых больше нуля. пробела): =A6&» «&A7&»
или вмешивались в составил 12 500 ₽ — оператор открывающая и закрывающая
ЕСЛИ и как вложенных* функций ЕСЛИ.
H6=0 руки не оттуда,viktturбез файла мог
Чтобы объединение ячеек происходило… — диапазоны
Семён + Юра
следовательно в формуле продано товара;: Как это всекитин «&A8&» «&A9
нее, просто поместите ЕСЛИ вернет 10 %, скобки (). При понять, когда пора* «Вложенность» означает объединение нескольких
;E6;формула) немного не понимаю,: Пока писал, вы и ошибиться с объединением текста ячеек, содержимое которых
+ Дмитрий Васильевич200?’200px’:»+(this.scrollHeight+5)+’px’);»>=ЕСЛИ(K4=Т(K4);0;B4+F4-K4)ячейка Д1 - записать в одной: я правильно понял?Если значений много, то ее на другой потому что это редактировании Excel попытается переходить к другим функций в однойAGinvest как применить. уже ответили. ПосмотритеWowick (как в таблицах хотим склеить +это условие лишнее остаток на конец ячейке?все слова придется вводить вручную лист. больше 5 000 ₽, и помочь вам понять, средствам из арсенала формуле.: Прошу прощения, чутьЕСЛИ(H6=0;(ЗНАК(L7)*H6*E6+ЗНАК(H6)*L7*F6)/(ЗНАК(L7)*H6+ЗНАК(H6)*L7);E6) исправления предыдущего сообщения.
: Тока совсем непонятно Word) придется использоватьНапример:
товарищ Никитин + и её нужно
периода.RANв одной ячейке? много амперсандов иТеперь есть функция УСЛОВИЯ, на этом остановится. что куда идет, Excel.
Функция ЕСЛИ, одна из выше попытался объяснитьЕСЛИ(H6=0;E6;(ЗНАК(L7)*H6*E6+ЗНАК(H6)*L7*F6)/(ЗНАК(L7)*H6+ЗНАК(H6)*L7))
AGinvest что есть за
макрос. Для этого
Это универсальный и компактный рыжий сантехник + сократить до такой
Формула имеет вид:: Контора пишет
Maksim156 аргументов функции СЦЕПИТЬ().
которая может заменить Это может быть окрашивая разными цветами
Ниже приведен пример довольно логических функций, служит что мне нужноvikttur: есть ячейки, L7
значения А,В, С… откройте редактор Visual способ сцепки, работающий Витенька + телемастер формулы Код200?’200px’:»+(this.scrollHeight+5)+’px’);»>=B4+F4-K4 С1= А1+В1-Д1, чтоhttp://programmersforum.ru/showthread.php?t=235133: да Это неудобно.
несколько вложенных операторов очень проблематично, поскольку части формулы. Например, типичного вложенного оператора для возвращения разных
в итоге…: Подставил в исходный и H6. как Может их вот Basic на вкладке
абсолютно во всех
Жора +doctordremlen бы узнать количество
doctordremlenMaksim156Избежать этого поможет дополнительный
ЕСЛИ. Так, в ошибки такого типа во время редактирования ЕСЛИ, предназначенного для значений в зависимости
AGinvest файл — работает: одна так и так сравнивать иРазработчик - версиях Excel.сволочь Редулов +: Если я использую проданного товара за: RAN, вы не: китин, вот скину
столбец с простейшей нашем первом примере часто остаются незамеченными, показанной выше формулы
преобразования тестовых баллов от того, соблюдается: вот самое детальное при другая может принимать не получится. НуVisual Basic (Developer -Для не вспомнить имени,200?’200px’:»+(this.scrollHeight+5)+’px’);»>=B4+F4-K4
дали развернутый ответ другой вариант, слово формулой:
оценок с 4 пока не оказывают при перемещении курсора учащихся в их ли условие. условие:H6=0 как положительные так и уж скорее Visual Basic)суммирования
длинноволосый такой +, то всеЕсть одна проблема. ни тут ни
А3 не должноЗначение из последней строки вложенными функциями ЕСЛИ: негативного влияния. Так за каждую закрывающую буквенный эквивалент.
СинтаксисЕ6=82,1
показывает значение и отрицательные значения. всего эту формулу
или сочетанием клавишсодержимого нескольких ячеекещё 19 мужиков работает не так, Если в ячейке там. Зачем оффтопить?
отображаться т.к. в будет содержать желаемую=ЕСЛИ(D2>89;"A";ЕСЛИ(D2>79;"B";ЕСЛИ(D2>69;"C";ЕСЛИ(D2>59;"D";"F"))))
что же вам скобку «)» тем93;»A»;ЕСЛИ(B2>89;»A-«;ЕСЛИ(B2>87;»B+»;ЕСЛИ(B2>83;»B»;ЕСЛИ(B2>79;»B-«;ЕСЛИ(B2>77;»C+»;ЕСЛИ(B2>73;»C»;ЕСЛИ(B2>69;»C-«;ЕСЛИ(B2>57;»D+»;ЕСЛИ(B2>53;»D»;ЕСЛИ(B2>49;»D-«;»F»))))))))))))» />ЕСЛИ(лог_выражение; значение_если_истина; [значение_если_ложь])Н6=4(любое положительное) ,Е6 Только L7 может надо вручную набивать, Alt+F11, вставим в используют знак плюс + муж = как надо. Д1 нет данных,_Boroda_ В3 стоит 0 текстовую строку (см.
можно сделать все гораздо
делать теперь, когда же цветом будет=ЕСЛИ(D2>89;»A»;ЕСЛИ(D2>79;»B»;ЕСЛИ(D2>69;»C»;ЕСЛИ(D2>59;»D»;»F»))))Например: L7=4 (любое положительноеЧто не так? быть еще и а не через нашу книгу новый « любовь!»з.ы. Обратите внимание то в С1: Держите 3 варианта:китин файл примера).
проще с помощью вы знаете, какие окрашиваться соответствующая открывающая
Этот сложный оператор с=ЕСЛИ(A2>B2;»Превышение бюджета»;»ОК») в т.ч. и Где не так? равна нулю. Периодически буфер переносить… программный модуль (меню+В категории
на столбец К. показывается сумма А1 функцией ЕСЛИ, условным: во как получилось.монструозно
Возвращаясь к функции СЦЕПИТЬ()
excelworld.ru
3 способа склеить текст из нескольких ячеек
одной функции ЕСЛИМН: трудности могут ожидать скобка. Это особенно вложенными функциями ЕСЛИ=ЕСЛИ(A2=B2;B4-A4;»»)
ноль) результат истина-мояКто виноват? Что значения в нихaleks240288
Insert — Module», а дляТекстовые
Serge_007 и В1, что форматированием и форматом
Способ 1. Функции СЦЕПИТЬ, СЦЕП и ОБЪЕДИНИТЬ
200?’200px’:»+(this.scrollHeight+5)+’px’);»>=СЦЕПИТЬ(ЕСЛИ(B1>0;A1&»,»;»»);ЕСЛИ(B2>0;A2&»,»;»»);ЕСЛИ(B3>0;A3&»,»;»»);ЕСЛИ(B4>0;A4&»,»;»»);ЕСЛИ(B5>0;A5&»,»;»»)) можно обнаружить, что=ЕСЛИМН(D2>89;»A»;D2>79;»B»;D2>69;»C»;D2>59;»D»;ИСТИНА;»F») вас при использовании удобно в сложных следует простой логике:Имя аргумента формула.лож не нужна. делать? меняются. то есть: Это группа продаваемости
) и скопируем тудасклеиванияесть функция: Так я и не правильно. В ячейкиMaksim156
она может вернутьФункция ЕСЛИМН — просто находка! вложенных операторов ЕСЛИ? вложенных формулах, когдаЕсли тестовых баллов (вОписаниеН6=-4(любое отрицательное) ,AGinvest может быть всего товара. Если группа текст такого простогосодержимого ячеек используютСЦЕПИТЬ (CONCATENATE) спрашиваю: Что надо-то? конечном результате хотимdoctordremlen: китин, большое спасибо) несколько значений в Благодаря ей вам В большинстве случаев вы пытаетесь выяснить, ячейке D2) большелог_выражение L7=-4 (любое отрицательное: у меня не четыре исхода: «А» то нужно макроса:
знак «, которая соединяет содержимоеФормулы получить следующее:: _Boroda_, большое спасибоPelena одной строке и
больше не нужно вместо сложной формулы
достаточно ли в
- 89, учащийся получает в т.ч. и робит(( ты какую
- я напишу знаки умножить на 3,Sub MergeToOneCell() Const&
- нескольких ячеек (до200?’200px’:»+(this.scrollHeight+5)+’px’);»>=ЕСЛИ(K4=Т(K4);0;B4+F4-K4)если в ячейке за формулу. Вот
: Вот еще варианты
Способ 2. Символ для склеивания текста (&)
без утомительного ввода переживать обо всех с функциями ЕСЛИ них парных скобок.
оценку A.(обязательный) ноль) результат истина-моя формулу вставил? одной и другой так как запас sDELIM As String» (расположен на большинстве 255) в одноиКод200?’200px’:»+(this.scrollHeight+5)+’px’);»>=B4+F4-K4возвращают абсолютно одинаковый Д1 нет данных, только не понял СЦЕПИТЬЕСЛИ() многочисленных аргументов. Для этих операторах ЕСЛИ можно использовать функцию
- Ниже приведен распространенный примерЕсли тестовых баллов большеУсловие, которое нужно проверить. формула.лож не нужна.Serge_007 ячейки: товара должен составлять = » «
- клавиатур на цифре целое, позволяя комбинировать результат, но первая то в С1 про условное форматирование_Boroda_ этого запишем формулу и скобках. ВПР. При использовании расчета комиссионных за 79, учащийся получаетзначение_если_истинаН6=4(любое положительное) ,:+ + тут
3 месяца и.т.д. ‘символ-разделитель Dim rCell «7»). При его их с произвольным Вам подходит, а
их тоже не и формат ячейки.: Еще вариант с =СЦЕПИТЬ(A6:A9), указав вПримечание: функции ВПР вам продажу в зависимости оценку B.
Способ 3. Макрос для объединения ячеек без потери текста.
L7=-4 (любое отрицательное200?’200px’:»+(this.scrollHeight+5)+’px’);»>=ЕСЛИ(H6=0;0;(ЗНАК(L7)*H6*E6+ЗНАК(H6)*L7*F6)/(ЗНАК(L7)*H6+ЗНАК(H6)*L7)) истина 1, лож1Вот сама таблица. As Range Dim использовании необходимо помнить, текстом. Например, вот вторая почему-то нет должно быть;doctordremlen доп. столбцом. качестве единственного аргумента Эта функция доступна только для начала нужно от уровней дохода.Если тестовых баллов больше(обязательный)
в т.ч. иAGinvest- — туткитин sMergeStr As String что: так:doctordremlen если в ячейке: Как по мне,Нравится мне тем, весь диапазон сразу, при наличии подписки создать ссылочную таблицу:=ЕСЛИ(C9>15000;20%;ЕСЛИ(C9>12500;17,5%;ЕСЛИ(C9>10000;15%;ЕСЛИ(C9>7500;12,5%;ЕСЛИ(C9>5000;10%;0))))) 69, учащийся получаетЗначение, которое должно возвращаться, ноль, диапазон от
: попробую. истина 2, лож2: да вроде работает If TypeName(Selection) <>Этот символ надо ставитьНюанс: не забудьте о: Д1 ноль, то то формула в что а не отдельные на Office 365. Если=ВПР(C2;C5:D17;2;ИСТИНА)Эта формула означает: ЕСЛИ(ячейка оценку C. если нуля до Н6Е6=82,1+ — тут200?’200px’:»+(this.scrollHeight+5)+’px’);»>=ЕСЛИ(B14=»А»;J14/H14*3;ЕСЛИ(B14=»В»;J14/H14*2;J14/H14*1))-K14-P14 «Range» Then Exit в каждой точке пробелах между словами200?’200px’:»+(this.scrollHeight+5)+’px’);»>=ЕСЛИ(K4=Т(K4);0;B4+F4-K4) в С1 мы столбцах I и1. любое количество ячейки. В результате
у вас естьВ этой формуле предлагается C9 больше 15 000,Если тестовых баллов большелог_выражение с отрицательным знаком(еслиН6=4(любое положительное) , истина 2, лож2AGinvest Sub ‘если выделены соединения, т.е. на — их надоПри использовании этой
planetaexcel.ru
Написания нескольких формул в одной ячейке (Формулы)
видим сумму А1 J проще, чем улиц; получим лишь значение подписка на Office 365, найти значение ячейки то вернуть 20 %, 59, учащийся получаетимеет значение ИСТИНА. Н6=6, то L7 L7=4 (любое положительное- + тут: Добрый день! не ячейки - всех «стыках» текстовых прописывать как отдельные формулы, когда в
и В1. два других варианта.2. без использования первой ячейки. убедитесь, что у
C2 в диапазоне ЕСЛИ(ячейка C9 больше оценку D.значение_если_ложь может быть 0-1-2-3-4-5-6)) в т.ч. и истина 1, лож1Обсуждал тему на выходим With Selection строк также, как аргументы и заключать ячейке К4 пусто,
Как-то так. Спасибо. Если в столбце макросов.Теперь в Строке формул вас установлена последняя C5:C17. Если значение 12 500, то вернутьВ противном случае учащийся
результат истина не ноль) результат истина-мояформула считает, истины
excelworld.ru
Несколько условий ЕСЛИ в одной ячейке
потале For Each rCell
вы ставите несколько в скобки, ибо
то и в
gling К нет данных,Maksim156
выделим формулу =СЦЕПИТЬ(A6:A9) версия Office. найдено, возвращается соответствующее 17,5 % и т. д… получает оценку F.(необязательный) нужна.лож равна Е6. формула.лож не нужна.
все правильные, толькоhttp://www.programmersforum.ru/showthread.php?t=207744&page=5 In .Cells sMergeStr плюсов при сложении текст. I4 выставляется ноль.Если: [=ЕСЛИ(K4=»»;»»;B4+F4-K4)] если правильно то в I: _Boroda_, да так
и нажмем клавишуВидео: расширенное применение функции
значение из тойНа первый взгляд всеЭтот частный пример относительно
Значение, которое должно возвращаться,Н6=-4(любое отриц) ,
Н6=-4(любое отрицательное) , если лож2- томне помогли, но = sMergeStr & нескольких чисел (2+8+6+4+8)Очевидно, что если нужно
же в остатке
понял.
и J тоже еще лучше) F9. Получим массив ЕСЛИ же строки в очень похоже на
безопасен, поскольку взаимосвязь если
L7=4 (любое положительное L7=-4 (любое отрицательное ее не показывает,
остался не решен sDELIM & rCell.Text
Если нужно приклеить произвольный собрать много фрагментов, ноль, то иdoctordremlen
пусто и этоdoctordremlen ={«Вася»:»Петя»:»Даша»:»Маша»}, его можноФункция УСЛОВИЯ (Office 365, столбце D. предыдущий пример с между тестовыми балламилог_выражение в т.ч. и в т.ч. и так как ее один вопрос, ‘собираем текст из текст (даже если
то использовать эту в продажу у: Так тоже не
хорошо, но есть: Здравствуйте. Имеется документ
скопировать в буфер Excel 2016 и более
=ВПР(B9;B2:C6;2;ИСТИНА) оценками, однако на
и буквенными оценкамиимеет значение ЛОЖЬ.
ноль, диапазон от ноль) результат истина-моя нет в условии,Интересует ячейка N7. ячеек Next rCell это всего лишь функцию уже не
нас идет сумма работает. большое но. Если для контроля прихода
обмена (без знака поздние версии)Эта формула ищет значение
примере этой формулы вряд ли будетExcel позволяет использовать до нуля до Н6 формула.лож не нужна. как ее добавить? все истины считает,
Application.DisplayAlerts = False точка или пробел, очень удобно, т.к. начального остатка иgling в ячейку К9 и расхода товара. = и фигурныхФункция СЧЁТЕСЛИ (подсчитывает
ячейки B9 в хорошо видно, насколько
меняться, так что
64 вложенных функций
с положит знаком(если
Н6=4(любое положительное) ,
Значение в ячейке
но у меня ‘отключаем стандартное предупреждение
не говоря уж придется прописывать ссылки прихода (B4+F4). Если: [ЕСЛИОШИБКА(B4+F4-K4;0)] наверно в поставить ноль (остатка
Есть три колонки
скобок) и вставить
значения с учетом диапазоне B2:B22. Если сложно бывает работать дополнительных изменений не ЕСЛИ, но это Н6=-4, то L7 L7=-4 (любое отрицательное
завязано дальше, вот
не одна ложь,
о потере текста о целом слове), на каждую ячейку-фрагмент имеем число, то ячейке текст [ЕСЛИ(K4=Т(K4);0;B4+F4-K4)] нет), то в с данными исходя
в нужную ячейку. одного условия)
значение найдено, возвращается с большими операторами
потребуется. Но что вовсе не означает, может быть 0 в т.ч. и
тут ступор и а две. Как .Merge Across:=False 'объединяем
то этот текст по отдельности. Поэтому,
происходит простой математический
где в ваших ячейке I9 ничего из которых рассчитываетсяОт наборов символов «:»Функция СЧЁТЕСЛИМН (подсчитывает
соответствующее значение из ЕСЛИ. Что вы если вам потребуется что так и 1 2 3
ноль, диапазон от получается. мне добавить вторую ячейки Application.DisplayAlerts = надо заключать в начиная с 2016 расчет. Как я примерах такие ячейки? нет, а должна сумма выручки -
(двойные кавычки, двоеточие значения с учетом той же строки будете делать, если разделить оценки на надо делать. Почему? 4)) результат истина нуля до Н6AGinvest ложь в условие True .Item(1).Value = кавычки. В предыдущем
версии Excel, на и хотел изначально
doctordremlen быть сумма остатка I4=B4+F4-K4. и опять двойные нескольких условий)
в столбце C. ваша организация решит A+, A иНужно очень крепко подумать, не нужна.лож равна
с отрицательным знаком(если: попробую применить вашу формулы? Mid(sMergeStr, 1 + примере с функцией замену функции видеть.
: Залил документ еще
на начало иB -начальный остаток; кавычки) можно избавиться
Функция СУММЕСЛИ (суммируетПримечание: добавить новые уровни A– (и т. д.)? чтобы выстроить последовательность
Е6. Н6=6, то L7 формулу)
Если ли Гуру
Len(sDELIM)) ‘добавляем к СЦЕПИТЬ о кавычкахСЦЕПИТЬКод200?’200px’:»+(this.scrollHeight+5)+’px’);»>=B4+F4-K4 раз. Обратите внимание
прихода. А условноеF — приход; с помощью функции значения с учетом В обеих функциях ВПР
компенсаций или изменить Теперь ваши четыре из множества оператороввот по такой может быть 0-1-2-3-4-5-6))AGinvest с выше сказанного объед.ячейке суммарный текст заботится сам Excelпришла ее более
При использовании этой на столбец I форматирование и форматK — конечный ПОДСТАВИТЬ() (см. файл одного условия) в конце формулы имеющиеся суммы или условных оператора ЕСЛИ ЕСЛИ и обеспечить схеме нужно. результат истина не
: не получается, при форума видят это
excelworld.ru
End With End
Microsoft Excel
трюки • приёмы • решения
Как в таблицах Excel создавать мегаформулы
В этой статье описан метод объединения нескольких промежуточных формул для создания одной длинной формулы (мегаформулы). Если вы уже поработали в Excel определенное время, то могли видеть длинные формулы, которые были практически непонятны. Здесь вы узнаете, как они были созданы.
Поставим цель создать одну формулу, которая удаляет отчество (например, Иван Павлович Петров становится Иваном Петровым). На рис. 125.1 показан лист с некоторыми именами и шесть столбцов промежуточных формул, которые выполняют задачу. Обратите внимание, что формулы несовершенны: они не могут обрабатывать имя из одного слова.
Рис. 125.1. Удаление средних имен и инициалов требует указания шести промежуточных формул или одной мегаформулы
Формулы, введенные в строке 2, приведены в таблице ниже.
Затратив немного времени, вы можете исключить все промежуточные формулы и заменить их одной мегаформулой. Это можно сделать путем создания всех промежуточных формул и последующего редактирования окончательной формулы (в данном случае формулы в столбце Н) с заменой каждой ссылки на ячейку копией формулы в этой ячейке. К счастью, вы можете использовать буфер обмена для копирования и вставки формул, а не вводить их заново. Продолжайте этот процесс, пока ячейка H1 не станет содержать ничего, кроме ссылки на ячейку А1. В конечном итоге у вас получится следующая мегаформула в одной ячейке:
=ЛЕВСИМВ(СЖПРОБЕЛЫ(A2);НАЙТИ(» «;СЖПРОБЕЛЫ(A2);1))&ПРАВСИМВ(СЖПРОБЕЛЫ(A2);ДЛСТР(СЖПРОБЕЛЫ(A2))-ЕСЛИОШИБКА(НАЙТИ(» «;СЖПРОБЕЛЫ(A2);НАЙТИ(» «;СЖПРОБЕЛЫ(A2);1)+1);НАЙТИ(» «;СЖПРОБЕЛЫ(A2);1)))
Когда вы будете удовлетворены тем, как работает мегаформула, вы можете удалить столбцы, содержащие промежуточные формулы, потому что они больше не используются.
Если вам все еще не ясен описанный процесс, выполните его пошагово.
- Проверьте формулу в Н2. Она содержит две ссылки на ячейки (F2 и 62): =F2&G2
- Активизируйте ячейку G2 и скопируйте содержимое формулы (без знака равенства) в буфер обмена.
- Выберите ячейку Н2 и замените ссылку на ячейку G2 содержимым из буфера обмена. Теперь ячейка Н2 содержит следующую формулу:
=F2&ПРАВСИМВ(B2; ДЛСТР(B2)-E2) - Активизируйте ячейку F2 и скопируйте содержимое формулы (без знака равенства) в буфер обмена.
- Выберите ячейку Н2 и замените ссылку на ячейку F2 содержимым из буфера обмена. Теперь формула в ячейке Н2 следующая:
=ЛЕВСИМВ(B2;C2)&ПРАВСИМВ(B2;ДЛСТР(B2)-E2) - Ячейка Н2 на данный момент содержит ссылки на три ячейки (В2, С2 и Е2). Формулы в них заменяют каждую из ссылок на эти ячейки.
- Замените ссылку на ячейку Е2 формулой в Е2. В результате получаем:
=ЛЕВСИМВ(B2;C2)&ПРАВСИМВ(B2;ДЛСТР(B2)-ЕСЛИОШИБКА(D2;C2)) - Скопируйте формулу из D2 и замените ссылки на ячейку D2.
=ЛЕВСИМВ(B2;C2)&ПРАВСИМВ(B2;ДЛСТР(B2)-ПРАВСИМВ(НАЙТИ(» «;B2;B2+1);C2))
В формуле есть три ссылки на ячейку С2.
=ЛЕВСИМВ(B2;НАЙТИ(» «;B2;1))&ПРАВСИМВ(B2;ДЛСТР(B2)-ЕСЛИОШИБКА(НАЙТИ(» «;B2;НАЙТИ(» «;B2;1);НАЙТИ(» «;B2;1)))
=ЛЕВСИМВ(СЖПРОБЕЛЫ(A2);НАЙТИ(» «;СЖПРОБЕЛЫ(A2);1))&ПРАВСИМВ(СЖПРОБЕЛЫ(A2);ДЛСТР(СЖПРОБЕЛЫ(A2))-ЕСЛИОШИБКА(НАЙТИ(» «;СЖПРОБЕЛЫ(A2);НАЙТИ(» «;СЖПРОБЕЛЫ(A2);1)+1);НАЙТИ(» «;СЖПРОБЕЛЫ(A2);1)))
Обратите внимание, что формула в ячейке Н2 теперь содержит ссылки только на ячейку А2. Мегаформула завершена и выполняет те же самые задачи, что и промежуточные формулы (которые теперь можно удалить). Вы можете, конечно, адаптировать этот метод для собственных нужд. Приятной особенностью является то, что одна мегаформула часто рассчитывается быстрее, чем несколько промежуточных формул.
При замене ссылок на ячейки текстом формулы убедитесь, что формула продолжает отображать правильный результат после каждой замены. В некоторых ситуациях вам, возможно, понадобится поставить вокруг скопированной формулы круглые скобки.
Полные сведения о формулах в Excel
В этом курсе:
Примечание: Мы стараемся как можно оперативнее обеспечивать вас актуальными справочными материалами на вашем языке. Эта страница переведена автоматически, поэтому ее текст может содержать неточности и грамматические ошибки. Для нас важно, чтобы эта статья была вам полезна. Просим вас уделить пару секунд и сообщить, помогла ли она вам, с помощью кнопок внизу страницы. Для удобства также приводим ссылку на оригинал (на английском языке).
Начните создавать формулы и использовать встроенные функции, чтобы выполнять расчеты и решать задачи.
Важно: Вычисляемые результаты формул и некоторые функции листа Excel могут несколько отличаться на компьютерах под управлением Windows с архитектурой x86 или x86-64 и компьютерах под управлением Windows RT с архитектурой ARM. Подробнее об этих различиях.
Создание формулы, ссылающейся на значения в других ячейках
Введите знак равенства «=».
Примечание: Формулы в Excel начинаются со знака равенства.
Выберите ячейку или введите ее адрес в выделенной.
Введите оператор. Например, для вычитания введите знак «минус».
Выберите следующую ячейку или введите ее адрес в выделенной.
Нажмите клавишу ВВОД. В ячейке с формулой отобразится результат вычисления.
Просмотр формулы
При вводе в ячейку формула также отображается в строке формул.
Чтобы просмотреть формулу, выделите ячейку, и она отобразится в строке формул.
Ввод формулы, содержащей встроенную функцию
Выделите пустую ячейку.
Введите знак равенства «=», а затем — функцию. Например, чтобы получить общий объем продаж, нужно ввести «=СУММ».
Введите открывающую круглую скобку «(«.
Выделите диапазон ячеек, а затем введите закрывающую круглую скобку «)».
Нажмите клавишу ВВОД, чтобы получить результат.
Скачивание книги «Учебник по формулам»
Мы подготовили для вас книгу Начало работы с формулами, которая доступна для скачивания. Если вы впервые пользуетесь Excel или даже имеете некоторый опыт работы с этой программой, данный учебник поможет вам ознакомиться с самыми распространенными формулами. Благодаря наглядным примерам вы сможете вычислять сумму, количество, среднее значение и подставлять данные не хуже профессионалов.
Подробные сведения о формулах
Чтобы узнать больше об определенных элементах формулы, просмотрите соответствующие разделы ниже.
Формула также может содержать один или несколько таких элементов, как функции, ссылки, операторы и константы.
1. Функции. Функция ПИ() возвращает значение числа пи: 3,142.
2. Ссылки. A2 возвращает значение ячейки A2.
3. Константы. Числа или текстовые значения, введенные непосредственно в формулу, например 2.
4. Операторы. Оператор ^ (крышка) применяется для возведения числа в степень, а * (звездочка) — для умножения.
Константа представляет собой готовое (не вычисляемое) значение, которое всегда остается неизменным. Например, дата 09.10.2008, число 210 и текст «Прибыль за квартал» являются константами. выражение или его значение константами не являются. Если формула в ячейке содержит константы, а не ссылки на другие ячейки (например, имеет вид =30+70+110), значение в такой ячейке изменяется только после редактирования формулы. Обычно лучше помещать такие константы в отдельные ячейки, где их можно будет легко изменить при необходимости, а в формулах использовать ссылки на эти ячейки.
Ссылка указывает на ячейку или диапазон ячеек листа и сообщает Microsoft Excel, где находятся необходимые формуле значения или данные. С помощью ссылок можно использовать в одной формуле данные, находящиеся в разных частях листа, а также использовать значение одной ячейки в нескольких формулах. Вы также можете задавать ссылки на ячейки разных листов одной книги либо на ячейки из других книг. Ссылки на ячейки других книг называются связями или внешними ссылками.
Стиль ссылок A1
По умолчанию Excel использует стиль ссылок A1, в котором столбцы обозначаются буквами (от A до XFD, не более 16 384 столбцов), а строки — номерами (от 1 до 1 048 576). Эти буквы и номера называются заголовками строк и столбцов. Для ссылки на ячейку введите букву столбца, и затем — номер строки. Например, ссылка B2 указывает на ячейку, расположенную на пересечении столбца B и строки 2.
Ячейка или диапазон
Ячейка на пересечении столбца A и строки 10
Диапазон ячеек: столбец А, строки 10-20.
Диапазон ячеек: строка 15, столбцы B-E
Все ячейки в строке 5
Все ячейки в строках с 5 по 10
Все ячейки в столбце H
Все ячейки в столбцах с H по J
Диапазон ячеек: столбцы А-E, строки 10-20
Создание ссылки на ячейку или диапазон ячеек с другого листа в той же книге
В приведенном ниже примере функция СРЗНАЧ вычисляет среднее значение в диапазоне B1:B10 на листе «Маркетинг» в той же книге.
1. Ссылка на лист «Маркетинг».
2. Ссылка на диапазон ячеек от B1 до B10
3. Восклицательный знак (!) отделяет ссылку на лист от ссылки на диапазон ячеек.
Примечание: Если название упоминаемого листа содержит пробелы или цифры, его нужно заключить в апострофы (‘), например так: ‘123’!A1 или =’Прибыль за январь’!A1.
Различия между абсолютными, относительными и смешанными ссылками
Относительные ссылки . Относительная ссылка в формуле, например A1, основана на относительной позиции ячейки, содержащей формулу, и ячейки, на которую указывает ссылка. При изменении позиции ячейки, содержащей формулу, изменяется и ссылка. При копировании или заполнении формулы вдоль строк и вдоль столбцов ссылка автоматически корректируется. По умолчанию в новых формулах используются относительные ссылки. Например, при копировании или заполнении относительной ссылки из ячейки B2 в ячейку B3 она автоматически изменяется с =A1 на =A2.
Скопированная формула с относительной ссылкой
Абсолютные ссылки . Абсолютная ссылка на ячейку в формуле, например $A$1, всегда ссылается на ячейку, расположенную в определенном месте. При изменении позиции ячейки, содержащей формулу, абсолютная ссылка не изменяется. При копировании или заполнении формулы по строкам и столбцам абсолютная ссылка не корректируется. По умолчанию в новых формулах используются относительные ссылки, а для использования абсолютных ссылок надо активировать соответствующий параметр. Например, при копировании или заполнении абсолютной ссылки из ячейки B2 в ячейку B3 она остается прежней в обеих ячейках: =$A$1.
Скопированная формула с абсолютной ссылкой
Смешанные ссылки Смешанная ссылка содержит абсолютный столбец и относительную строку, а также абсолютную строку и относительный столбец. Абсолютная ссылка на столбец имеет форму $A 1, $B 1 и т. д. Абсолютная ссылка на строку имеет форму $1, B $1 и т. д. При изменении положения ячейки, содержащей формулу, относительная ссылка будет изменена, а абсолютная ссылка не изменится. Если вы копируете или заполните формулу в строках или столбцах, относительная ссылка автоматически корректируется, а абсолютная ссылка не изменяется. Например, при копировании и заполнении смешанной ссылки из ячейки a2 в ячейку B3 она корректируется с = A $1 на = B $1.
Скопированная формула со смешанной ссылкой
Стиль трехмерных ссылок
Удобный способ для ссылки на несколько листов Трехмерные ссылки используются для анализа данных из одной и той же ячейки или диапазона ячеек на нескольких листах одной книги. Трехмерная ссылка содержит ссылку на ячейку или диапазон, перед которой указываются имена листов. В Microsoft Excel используются все листы, указанные между начальным и конечным именами в ссылке. Например, формула =СУММ(Лист2:Лист13!B5) суммирует все значения, содержащиеся в ячейке B5 на всех листах в диапазоне от Лист2 до Лист13 включительно.
При помощи трехмерных ссылок можно создавать ссылки на ячейки на других листах, определять имена и создавать формулы с использованием следующих функций: СУММ, СРЗНАЧ, СРЗНАЧА, СЧЁТ, СЧЁТЗ, МАКС, МАКСА, МИН, МИНА, ПРОИЗВЕД, СТАНДОТКЛОН.Г, СТАНДОТКЛОН.В, СТАНДОТКЛОНА, СТАНДОТКЛОНПА, ДИСПР, ДИСП.В, ДИСПА и ДИСППА.
Трехмерные ссылки нельзя использовать в формулах массива.
Трехмерные ссылки нельзя использовать вместе с оператор пересечения (один пробел), а также в формулах с неявное пересечение.
Что происходит при перемещении, копировании, вставке или удалении листов . Нижеследующие примеры поясняют, какие изменения происходят в трехмерных ссылках при перемещении, копировании, вставке и удалении листов, на которые такие ссылки указывают. В примерах используется формула =СУММ(Лист2:Лист6!A2:A5) для суммирования значений в ячейках с A2 по A5 на листах со второго по шестой.
Вставка или копирование. Если вставить листы между листами 2 и 6, Microsoft Excel прибавит к сумме содержимое ячеек с A2 по A5 на новых листах.
Удаление . Если удалить листы между листами 2 и 6, Microsoft Excel не будет использовать их значения в вычислениях.
Перемещение . Если листы, находящиеся между листом 2 и листом 6, переместить таким образом, чтобы они оказались перед листом 2 или после листа 6, Microsoft Excel вычтет из суммы содержимое ячеек с перемещенных листов.
Перемещение конечного листа . Если переместить лист 2 или 6 в другое место книги, Microsoft Excel скорректирует сумму с учетом изменения диапазона листов.
Удаление конечного листа . Если удалить лист 2 или 6, Microsoft Excel скорректирует сумму с учетом изменения диапазона листов.
Стиль ссылок R1C1
Можно использовать такой стиль ссылок, при котором нумеруются и строки, и столбцы. Стиль ссылок R1C1 удобен для вычисления положения столбцов и строк в макросах. При использовании стиля R1C1 в Microsoft Excel положение ячейки обозначается буквой R, за которой следует номер строки, и буквой C, за которой следует номер столбца.
Работа в Excel с формулами и таблицами для чайников
Формула предписывает программе Excel порядок действий с числами, значениями в ячейке или группе ячеек. Без формул электронные таблицы не нужны в принципе.
Конструкция формулы включает в себя: константы, операторы, ссылки, функции, имена диапазонов, круглые скобки содержащие аргументы и другие формулы. На примере разберем практическое применение формул для начинающих пользователей.
Формулы в Excel для чайников
Чтобы задать формулу для ячейки, необходимо активизировать ее (поставить курсор) и ввести равно (=). Так же можно вводить знак равенства в строку формул. После введения формулы нажать Enter. В ячейке появится результат вычислений.
В Excel применяются стандартные математические операторы:
Символ «*» используется обязательно при умножении. Опускать его, как принято во время письменных арифметических вычислений, недопустимо. То есть запись (2+3)5 Excel не поймет.
Программу Excel можно использовать как калькулятор. То есть вводить в формулу числа и операторы математических вычислений и сразу получать результат.
Но чаще вводятся адреса ячеек. То есть пользователь вводит ссылку на ячейку, со значением которой будет оперировать формула.
При изменении значений в ячейках формула автоматически пересчитывает результат.
Ссылки можно комбинировать в рамках одной формулы с простыми числами.
Оператор умножил значение ячейки В2 на 0,5. Чтобы ввести в формулу ссылку на ячейку, достаточно щелкнуть по этой ячейке.
В нашем примере:
- Поставили курсор в ячейку В3 и ввели =.
- Щелкнули по ячейке В2 – Excel «обозначил» ее (имя ячейки появилось в формуле, вокруг ячейки образовался «мелькающий» прямоугольник).
- Ввели знак *, значение 0,5 с клавиатуры и нажали ВВОД.
Если в одной формуле применяется несколько операторов, то программа обработает их в следующей последовательности:
Поменять последовательность можно посредством круглых скобок: Excel в первую очередь вычисляет значение выражения в скобках.
Как в формуле Excel обозначить постоянную ячейку
Различают два вида ссылок на ячейки: относительные и абсолютные. При копировании формулы эти ссылки ведут себя по-разному: относительные изменяются, абсолютные остаются постоянными.
Все ссылки на ячейки программа считает относительными, если пользователем не задано другое условие. С помощью относительных ссылок можно размножить одну и ту же формулу на несколько строк или столбцов.
- Вручную заполним первые графы учебной таблицы. У нас – такой вариант:
- Вспомним из математики: чтобы найти стоимость нескольких единиц товара, нужно цену за 1 единицу умножить на количество. Для вычисления стоимости введем формулу в ячейку D2: = цена за единицу * количество. Константы формулы – ссылки на ячейки с соответствующими значениями.
- Нажимаем ВВОД – программа отображает значение умножения. Те же манипуляции необходимо произвести для всех ячеек. Как в Excel задать формулу для столбца: копируем формулу из первой ячейки в другие строки. Относительные ссылки – в помощь.
Находим в правом нижнем углу первой ячейки столбца маркер автозаполнения. Нажимаем на эту точку левой кнопкой мыши, держим ее и «тащим» вниз по столбцу.
Отпускаем кнопку мыши – формула скопируется в выбранные ячейки с относительными ссылками. То есть в каждой ячейке будет своя формула со своими аргументами.
Ссылки в ячейке соотнесены со строкой.
Формула с абсолютной ссылкой ссылается на одну и ту же ячейку. То есть при автозаполнении или копировании константа остается неизменной (или постоянной).
Чтобы указать Excel на абсолютную ссылку, пользователю необходимо поставить знак доллара ($). Проще всего это сделать с помощью клавиши F4.
- Создадим строку «Итого». Найдем общую стоимость всех товаров. Выделяем числовые значения столбца «Стоимость» плюс еще одну ячейку. Это диапазон D2:D9
- Воспользуемся функцией автозаполнения. Кнопка находится на вкладке «Главная» в группе инструментов «Редактирование».
- После нажатия на значок «Сумма» (или комбинации клавиш ALT+«=») слаживаются выделенные числа и отображается результат в пустой ячейке.
Сделаем еще один столбец, где рассчитаем долю каждого товара в общей стоимости. Для этого нужно:
- Разделить стоимость одного товара на стоимость всех товаров и результат умножить на 100. Ссылка на ячейку со значением общей стоимости должна быть абсолютной, чтобы при копировании она оставалась неизменной.
- Чтобы получить проценты в Excel, не обязательно умножать частное на 100. Выделяем ячейку с результатом и нажимаем «Процентный формат». Или нажимаем комбинацию горячих клавиш: CTRL+SHIFT+5
- Копируем формулу на весь столбец: меняется только первое значение в формуле (относительная ссылка). Второе (абсолютная ссылка) остается прежним. Проверим правильность вычислений – найдем итог. 100%. Все правильно.
При создании формул используются следующие форматы абсолютных ссылок:
- $В$2 – при копировании остаются постоянными столбец и строка;
- B$2 – при копировании неизменна строка;
- $B2 – столбец не изменяется.
Как составить таблицу в Excel с формулами
Чтобы сэкономить время при введении однотипных формул в ячейки таблицы, применяются маркеры автозаполнения. Если нужно закрепить ссылку, делаем ее абсолютной. Для изменения значений при копировании относительной ссылки.
Простейшие формулы заполнения таблиц в Excel:
- Перед наименованиями товаров вставим еще один столбец. Выделяем любую ячейку в первой графе, щелкаем правой кнопкой мыши. Нажимаем «Вставить». Или жмем сначала комбинацию клавиш: CTRL+ПРОБЕЛ, чтобы выделить весь столбец листа. А потом комбинация: CTRL+SHIFT+»=», чтобы вставить столбец.
- Назовем новую графу «№ п/п». Вводим в первую ячейку «1», во вторую – «2». Выделяем первые две ячейки – «цепляем» левой кнопкой мыши маркер автозаполнения – тянем вниз.
- По такому же принципу можно заполнить, например, даты. Если промежутки между ними одинаковые – день, месяц, год. Введем в первую ячейку «окт.15», во вторую – «ноя.15». Выделим первые две ячейки и «протянем» за маркер вниз.
- Найдем среднюю цену товаров. Выделяем столбец с ценами + еще одну ячейку. Открываем меню кнопки «Сумма» — выбираем формулу для автоматического расчета среднего значения.
Чтобы проверить правильность вставленной формулы, дважды щелкните по ячейке с результатом.
Программы для компьютера
Общие сведения о проекте
На сегодняшний день наш сайт является уникальным проектом на просторах российского интернета. На страницах сайта infowall.ru всегда можно найти самую свежую и исчерпывающую информацию о новинках компьютерных программ, а также практические советы по работе в сети Интернет, настройке и использованию компьютера, установке программного обеспечения и другую полезную информацию. Информационное наполнение сайта, а также программы для компьютера рассчитаны как на простых пользователей, так и на людей, имеющих практический опыт в области информационных технологий, программного обеспечения и администрирования сетевых ресурсов (операторов компьютерных систем, программистов, а также системных администраторов). Целью проекта является создание оптимизированного ресурса для размещения актуальной и полезной информации, а также практическая поддержка пользователей сайта.
Практические руководства и инструкции
Многие бесплатные программы, которые размещены на нашем сайте, зачастую требуют от пользователей определенных базовых навыков работы с ними. Для облегчения процесса знакомства с новыми популярными программами в разделе База знаний мы ежедневно размещаем подробные инструкции по использованию тех или иных наиболее востребованных на наш взгляд программ, с которыми приходится сталкиваться в повседневной работе. Все инструкции написаны живым языком и будут интересны как начинающим, так и более опытным пользователям. Кроме того, на сайте пополняется база практических руководств по работе в интернете, обслуживанию компьютера, установке и использованию пакетов популярных и профессиональных программ и многое другое. Отныне сайт infowall.ru станет для вас надежным проводником в мире интернета и персональных компьютеров. И если вы еще новичок в этой области, то с нашим проектом вы незаметно для себя получите практический опыт и обширные знания, посещая наш сайт, хотя бы раз в день!
Наш сайт также содержит регулярно обновляемый каталог программ, которые станут вашими незаменимыми помощниками в процессе практической работы на компьютере, как дома, так и на работе. Наши специалисты тестируют и размещают бесплатные программы для компьютера, различные утилиты, антивирусы и прочий софт. У нас можно скачать офисные программы и приложения, мультимедиа софт, кодеки, утилиты для восстановления данных, файловые менеджеры, архиваторы, программы для интернета, для работы с электронной почтой и многое другое.
Мы стремимся обеспечить максимальный комфорт для наших пользователей, именно поэтому все программы для компьютера, размещенные на нашем сайте, доступны для простого и бесплатного скачивания, а также имеют в своей структуре подробное описание, что позволяет пользователям предварительно ознакомиться с той или иной программой.
Кроме того, если в процессе работы с компьютером у вас возникли какие-либо сложности, то вы всегда можете оставить у нас заявку в специальном разделе Помогите найти или задать вопрос в разделе Вопросы. Мы ежедневно прилагаем все усилия, чтобы в максимально сжатые сроки предоставить вам исчерпывающую и подробную информацию по всем интересующим вопросам.
Мы также приветствуем всякую посильную помощь от наших пользователей в развитии проекта. Если у вас есть чем поделиться с другими, вы всегда можете разместить на сайте любую программу, которая, по вашему мнению, будет полезна пользователям и посетителям нашего сайта.
5 основ Excel (обучение): как написать формулу, как посчитать сумму, сложение с условием, счет строк и пр.

Многие кто не пользуются Excel — даже не представляют, какие возможности дает эта программа! Подумать только: складывать в автоматическом режиме значения из одних формул в другие, искать нужные строки в тексте, складывать по условию и т.д. — в общем-то, по сути мини-язык программирования для решения «узких» задач (признаться честно, я сам долгое время Excel не рассматривал за программу, и почти его не использовал).
В этой статье хочу показать несколько примеров, как можно быстро решать повседневные офисные задачи: что-то сложить, вычесть, посчитать сумму (в том числе и с условием), подставить значения из одной таблицы в другую и т.д. То есть эта статья будет что-то мини гайда по обучению самого нужного для работы (точнее, чтобы начать пользоваться Excel и почувствовать всю мощь этого продукта!).
Возможно, что прочти подобную статью лет 15-17 назад, я бы сам намного быстрее начал пользоваться Excel (и сэкономил бы кучу своего времени для решения «простых» (прим.: как я сейчас понимаю) задач).
Обучение основам Excel: ячейки и числа
Примечание : все скриншоты ниже представлены из программы Excel 2016 (как самой новой на сегодняшний день).
Многие начинающие пользователи, после запуска Excel — задают один странный вопрос: «ну и где тут таблица?». Между тем, все клеточки, что вы видите после запуска программы — это и есть одна большая таблица!
Теперь к главному: в любой клетке может быть текст, какое-нибудь число, или формула. Например, ниже на скриншоте показан один показательный пример:
- слева : в ячейке (A1) написано простое число «6». Обратите внимание, когда вы выбираете эту ячейку, то в строке формулы (Fx) показывается просто число «6».
- справа : в ячейке (C1) с виду тоже простое число «6», но если выбрать эту ячейку, то вы увидите формулу «=3+3» — это и есть важная фишка в Excel!
Просто число (слева) и посчитанная формула (справа)
Суть в том, что Excel может считать как калькулятор, если выбрать какую нибудь ячейку, а потом написать формулу, например «=3+5+8» (без кавычек). Результат вам писать не нужно — Excel посчитает его сам и отобразит в ячейке (как в ячейке C1 в примере выше)!
Но писать в формулы и складывать можно не просто числа, но и числа, уже посчитанные в других ячейках. На скриншоте ниже в ячейке A1 и B1 числа 5 и 6 соответственно. В ячейке D1 я хочу получить их сумму — можно написать формулу двумя способами:
- первый: «=5+6» (не совсем удобно, представьте, что в ячейке A1 — у нас число тоже считается по какой-нибудь другой формуле и оно меняется. Не будете же вы подставлять вместо 5 каждый раз заново число?!);
- второй: «=A1+B1» — а вот это идеальный вариант, просто складываем значение ячеек A1 и B1 (несмотря даже какие числа в них!)
Сложение ячеек, в которых уже есть числа
Распространение формулы на другие ячейки
В примере выше мы сложили два числа в столбце A и B в первой строке. Но строк то у нас 6, и чаще всего в реальных задачах сложить числа нужно в каждой строке! Чтобы это сделать, можно:
- в строке 2 написать формулу «=A2+B2» , в строке 3 — «=A3+B3» и т.д. (это долго и утомительно, этот вариант никогда не используют);
- выбрать ячейку D1 (в которой уже есть формула), затем подвести указатель мышки к правому уголку ячейки, чтобы появился черный крестик (см. скрин ниже). Затем зажать левую кнопку и растянуть формулу на весь столбец. Удобно и быстро! ( Примечание : так же можно использовать для формул комбинации Ctrl+C и Ctrl+V (скопировать и вставить соответственно)).
Кстати, обратите внимание на то, что Excel сам подставил формулы в каждую строку. То есть, если сейчас вы выберите ячейку, скажем, D2 — то увидите формулу «=A2+B2» (т.е. Excel автоматически подставляет формулы и сразу же выдает результат) .
Как задать константу (ячейку, которая не будет меняться при копировании формулы)
Довольно часто требуется в формулах (когда вы их копируете), чтобы какой-нибудь значение не менялось. Скажем простая задача: перевести цены в долларах в рубли. Стоимость рубля задается в одной ячейке, в моем примере ниже — это G2.
Далее в ячейке E2 пишется формула «=D2*G2» и получаем результат. Только вот если растянуть формулу, как мы это делали до этого, в других строках результата мы не увидим, т.к. Excel в строку 3 поставит формулу «D3*G3», в 4-ю строку: «D4*G4» и т.д. Надо же, чтобы G2 везде оставалась G2.
Чтобы это сделать — просто измените ячейку E2 — формула будет иметь вид «=D2*$G$2». Т.е. значок доллара $ — позволяет задавать ячейку, которая не будет меняться, когда вы будете копировать формулу (т.е. получаем константу, пример ниже).
Константа // в формуле ячейка не изменяется
Как посчитать сумму (формулы СУММ и СУММЕСЛИМН)
Можно, конечно, составлять формулы в ручном режиме, печатая «=A1+B1+C1» и т.п. Но в Excel есть более быстрые и удобные инструменты.
Один из самых простых способов сложить все выделенные ячейки — это использовать опцию автосуммы (Excel сам напишет формулу и вставить ее в ячейку).
Что нужно сделать, чтобы посчитать сумму определенных ячеек:
- сначала выделяем ячейки (см. скрин ниже);
- далее открываем раздел «Формулы» ;
- следующий шаг жмем кнопку «Автосумма» . Под выделенными вами ячейками появиться результат из сложения;
- если выделить ячейку с результатом (в моем случае — это ячейка E8) — то вы увидите формулу «=СУММ(E2:E7)» .
- таким образом, написав формулу «=СУММ(xx)» , где вместо xx поставить (или выделить) любые ячейки, можно считать самые разнообразные диапазоны ячеек, столбцов, строк.
Автосумма выделенных ячеек
Как посчитать сумму с каким-нибудь условием
Довольно часто при работе требуется не просто сумма всего столбца, а сумма определенных строк (т.е. выборочно). Предположим простую задачу: нужно получить сумму прибыли от какого-нибудь рабочего (утрировано, конечно, но пример более чем реальный).
Я в своей таблицы буду использовать всего 7 строк (для наглядности), реальная же таблица может быть намного больше. Предположим, нам нужно посчитать всю прибыль, которую сделал «Саша». Как будет выглядеть формула:
- » =СУММЕСЛИМН( F2:F7 ; A2:A7 ;»Саша») » — ( прим .: обратите внимание на кавычки для условия — они должны быть как на скрине ниже, а не как у меня сейчас написано на блоге) . Так же обратите внимание, что Excel при вбивании начала формулы (к примеру «СУММ. «), сам подсказывает и подставляет возможные варианты — а формул в Excel’e сотни!;
- F2:F7 — это диапазон, по которому будут складываться (суммироваться) числа из ячеек;
- A2:A7 — это столбик, по которому будет проверяться наше условие;
- «Саша» — это условие, те строки, в которых в столбце A будет «Саша» будут сложены (обратите внимание на показательный скриншот ниже).
Сумма с условием
Примечание : условий может быть несколько и проверять их можно по разным столбцам.
Как посчитать количество строк (с одним, двумя и более условием)
Довольно типичная задача: посчитать не сумму в ячейках, а количество строк, удовлетворяющих какомe-либо условию. Ну, например, сколько раз имя «Саша» встречается в таблице ниже (см. скриншот). Очевидно, что 2 раза (но это потому, что таблица слишком маленькая и взята в качестве наглядного примера). А как это посчитать формулой? Формула:
«=СЧЁТЕСЛИ( A2:A7 ; A2 )» — где:
- A2:A7 — диапазон, в котором будут проверяться и считаться строки;
- A2 — задается условие (обратите внимание, что можно было написать условие вида «Саша», а можно просто указать ячейку).
Результат показан в правой части на скрине ниже.
Количество строк с одним условием
Теперь представьте более расширенную задачу: нужно посчитать строки где встречается имя «Саша», и где в столбце И — будет стоять цифра «6». Забегая вперед, скажу, что такая строка всего лишь одна (скрин с примером ниже).
Формула будет иметь вид:
=СЧЁТЕСЛИМН( A2:A7 ; A2 ; B2:B7 ;»6″) (прим.: обратите внимание на кавычки — они должны быть как на скрине ниже, а не как у меня) , где:
A2:A7 ; A2 — первый диапазон и условие для поиска (аналогично примеру выше);
B2:B7 ;»6″ — второй диапазон и условие для поиска (обратите внимание, что условие можно задавать по разному: либо указывать ячейку, либо просто написано в кавычках текст/число).
Счет строк с двумя и более условиями
Как посчитать процент от суммы
Тоже довольно распространенный вопрос, с которым часто сталкиваюсь. Вообще, насколько я себе представляю, возникает он чаще всего — из-за того, что люди путаются и не знают, что от чего ищут процент (да и вообще, плохо понимают тему процентов (хотя я и сам не большой математик, и все таки. )).
Самый простой способ, в котором просто невозможно запутаться — это использовать правило «квадрата», или пропорции. Вся суть приведена на скрине ниже: если у вас есть общая сумма, допустим в моем примере это число 3060 — ячейка F8 (т.е. это 100% прибыль, и какую то ее часть сделал «Саша», нужно найти какую. ).
По пропорции формула будет выглядеть так: =F10*G8/F8 (т.е. крест на крест: сначала перемножаем два известных числа по диагонали, а затем делим на оставшееся третье число). В принципе, используя это правило, запутаться в процентах практически невозможно .
Пример решения задач с процентами
Собственно, на этом я завершаю данную статью. Не побоюсь сказать, что освоив все, что написано выше (а приведено здесь всего лишь «пяток» формул) — Вы дальше сможете самостоятельно обучаться Excel, листать справку, смотреть, экспериментировать, и анализировать. Скажу даже больше, все что я описал выше, покроет многие задачи, и позволит решать самое распространенное, над которым часто ломаешь голову (если не знаешь возможности Excel), и не знаешь как быстрее это сделать.
Microsoft Excel
трюки • приёмы • решения
Как в таблицах Excel создавать мегаформулы
В этой статье описан метод объединения нескольких промежуточных формул для создания одной длинной формулы (мегаформулы). Если вы уже поработали в Excel определенное время, то могли видеть длинные формулы, которые были практически непонятны. Здесь вы узнаете, как они были созданы.
Поставим цель создать одну формулу, которая удаляет отчество (например, Иван Павлович Петров становится Иваном Петровым). На рис. 125.1 показан лист с некоторыми именами и шесть столбцов промежуточных формул, которые выполняют задачу. Обратите внимание, что формулы несовершенны: они не могут обрабатывать имя из одного слова.
Рис. 125.1. Удаление средних имен и инициалов требует указания шести промежуточных формул или одной мегаформулы
Формулы, введенные в строке 2, приведены в таблице ниже.
| Ячейка | Промежуточная формула | Действие |
|---|---|---|
| B2 | =СЖПРОБЕЛЫ(A2) | Удаляет избыточные пробелы |
| C2 | =НАЙТИ(» «;A2;1) | Находит первый пробел |
| D2 | =НАЙТИ(» «;B2;C2+1) | Находит второй пробел, если он есть |
| E2 | =ЕСЛИОШИБКА(D2;C2) | Использует первый пробел, если нет второго |
| F2 | =ЛЕВСИМВ(B2;C2) | Извлекает имя |
| G2 | =ПРАВСИМВ(B2;ДЛСТР(B2)-E2) | Извлекает фамилию |
| H2 | =F2&G2 | Объединяет имя и фамилию |
Затратив немного времени, вы можете исключить все промежуточные формулы и заменить их одной мегаформулой. Это можно сделать путем создания всех промежуточных формул и последующего редактирования окончательной формулы (в данном случае формулы в столбце Н) с заменой каждой ссылки на ячейку копией формулы в этой ячейке. К счастью, вы можете использовать буфер обмена для копирования и вставки формул, а не вводить их заново. Продолжайте этот процесс, пока ячейка H1 не станет содержать ничего, кроме ссылки на ячейку А1. В конечном итоге у вас получится следующая мегаформула в одной ячейке:
=ЛЕВСИМВ(СЖПРОБЕЛЫ(A2);НАЙТИ(» «;СЖПРОБЕЛЫ(A2);1))&ПРАВСИМВ(СЖПРОБЕЛЫ(A2);ДЛСТР(СЖПРОБЕЛЫ(A2))-ЕСЛИОШИБКА(НАЙТИ(» «;СЖПРОБЕЛЫ(A2);НАЙТИ(» «;СЖПРОБЕЛЫ(A2);1)+1);НАЙТИ(» «;СЖПРОБЕЛЫ(A2);1)))
Когда вы будете удовлетворены тем, как работает мегаформула, вы можете удалить столбцы, содержащие промежуточные формулы, потому что они больше не используются.
Если вам все еще не ясен описанный процесс, выполните его пошагово.
- Проверьте формулу в Н2. Она содержит две ссылки на ячейки (F2 и 62): =F2&G2
- Активизируйте ячейку G2 и скопируйте содержимое формулы (без знака равенства) в буфер обмена.
- Выберите ячейку Н2 и замените ссылку на ячейку G2 содержимым из буфера обмена. Теперь ячейка Н2 содержит следующую формулу:
=F2&ПРАВСИМВ(B2; ДЛСТР(B2)-E2) - Активизируйте ячейку F2 и скопируйте содержимое формулы (без знака равенства) в буфер обмена.
- Выберите ячейку Н2 и замените ссылку на ячейку F2 содержимым из буфера обмена. Теперь формула в ячейке Н2 следующая:
=ЛЕВСИМВ(B2;C2)&ПРАВСИМВ(B2;ДЛСТР(B2)-E2) - Ячейка Н2 на данный момент содержит ссылки на три ячейки (В2, С2 и Е2). Формулы в них заменяют каждую из ссылок на эти ячейки.
- Замените ссылку на ячейку Е2 формулой в Е2. В результате получаем:
=ЛЕВСИМВ(B2;C2)&ПРАВСИМВ(B2;ДЛСТР(B2)-ЕСЛИОШИБКА(D2;C2)) - Скопируйте формулу из D2 и замените ссылки на ячейку D2.
=ЛЕВСИМВ(B2;C2)&ПРАВСИМВ(B2;ДЛСТР(B2)-ПРАВСИМВ(НАЙТИ(» «;B2;B2+1);C2))
В формуле есть три ссылки на ячейку С2.
=ЛЕВСИМВ(B2;НАЙТИ(» «;B2;1))&ПРАВСИМВ(B2;ДЛСТР(B2)-ЕСЛИОШИБКА(НАЙТИ(» «;B2;НАЙТИ(» «;B2;1);НАЙТИ(» «;B2;1)))
=ЛЕВСИМВ(СЖПРОБЕЛЫ(A2);НАЙТИ(» «;СЖПРОБЕЛЫ(A2);1))&ПРАВСИМВ(СЖПРОБЕЛЫ(A2);ДЛСТР(СЖПРОБЕЛЫ(A2))-ЕСЛИОШИБКА(НАЙТИ(» «;СЖПРОБЕЛЫ(A2);НАЙТИ(» «;СЖПРОБЕЛЫ(A2);1)+1);НАЙТИ(» «;СЖПРОБЕЛЫ(A2);1)))
Обратите внимание, что формула в ячейке Н2 теперь содержит ссылки только на ячейку А2. Мегаформула завершена и выполняет те же самые задачи, что и промежуточные формулы (которые теперь можно удалить). Вы можете, конечно, адаптировать этот метод для собственных нужд. Приятной особенностью является то, что одна мегаформула часто рассчитывается быстрее, чем несколько промежуточных формул.
При замене ссылок на ячейки текстом формулы убедитесь, что формула продолжает отображать правильный результат после каждой замены. В некоторых ситуациях вам, возможно, понадобится поставить вокруг скопированной формулы круглые скобки.
Работа в Excel с формулами и таблицами для чайников
Формула предписывает программе Excel порядок действий с числами, значениями в ячейке или группе ячеек. Без формул электронные таблицы не нужны в принципе.
Конструкция формулы включает в себя: константы, операторы, ссылки, функции, имена диапазонов, круглые скобки содержащие аргументы и другие формулы. На примере разберем практическое применение формул для начинающих пользователей.
Формулы в Excel для чайников
Чтобы задать формулу для ячейки, необходимо активизировать ее (поставить курсор) и ввести равно (=). Так же можно вводить знак равенства в строку формул. После введения формулы нажать Enter. В ячейке появится результат вычислений.
В Excel применяются стандартные математические операторы:
| Оператор | Операция | Пример |
| + (плюс) | Сложение | =В4+7 |
| — (минус) | Вычитание | =А9-100 |
| * (звездочка) | Умножение | =А3*2 |
| / (наклонная черта) | Деление | =А7/А8 |
| ^ (циркумфлекс) | Степень | =6^2 |
| = (знак равенства) | Равно | |
| Больше | ||
| = | Больше или равно | |
| <> | Не равно |
Символ «*» используется обязательно при умножении. Опускать его, как принято во время письменных арифметических вычислений, недопустимо. То есть запись (2+3)5 Excel не поймет.
Программу Excel можно использовать как калькулятор. То есть вводить в формулу числа и операторы математических вычислений и сразу получать результат.
Но чаще вводятся адреса ячеек. То есть пользователь вводит ссылку на ячейку, со значением которой будет оперировать формула.
При изменении значений в ячейках формула автоматически пересчитывает результат.
Ссылки можно комбинировать в рамках одной формулы с простыми числами.
Оператор умножил значение ячейки В2 на 0,5. Чтобы ввести в формулу ссылку на ячейку, достаточно щелкнуть по этой ячейке.
В нашем примере:
- Поставили курсор в ячейку В3 и ввели =.
- Щелкнули по ячейке В2 – Excel «обозначил» ее (имя ячейки появилось в формуле, вокруг ячейки образовался «мелькающий» прямоугольник).
- Ввели знак *, значение 0,5 с клавиатуры и нажали ВВОД.
Если в одной формуле применяется несколько операторов, то программа обработает их в следующей последовательности:
Поменять последовательность можно посредством круглых скобок: Excel в первую очередь вычисляет значение выражения в скобках.
Как в формуле Excel обозначить постоянную ячейку
Различают два вида ссылок на ячейки: относительные и абсолютные. При копировании формулы эти ссылки ведут себя по-разному: относительные изменяются, абсолютные остаются постоянными.
Все ссылки на ячейки программа считает относительными, если пользователем не задано другое условие. С помощью относительных ссылок можно размножить одну и ту же формулу на несколько строк или столбцов.
- Вручную заполним первые графы учебной таблицы. У нас – такой вариант:
- Вспомним из математики: чтобы найти стоимость нескольких единиц товара, нужно цену за 1 единицу умножить на количество. Для вычисления стоимости введем формулу в ячейку D2: = цена за единицу * количество. Константы формулы – ссылки на ячейки с соответствующими значениями.
- Нажимаем ВВОД – программа отображает значение умножения. Те же манипуляции необходимо произвести для всех ячеек. Как в Excel задать формулу для столбца: копируем формулу из первой ячейки в другие строки. Относительные ссылки – в помощь.
Находим в правом нижнем углу первой ячейки столбца маркер автозаполнения. Нажимаем на эту точку левой кнопкой мыши, держим ее и «тащим» вниз по столбцу.
Отпускаем кнопку мыши – формула скопируется в выбранные ячейки с относительными ссылками. То есть в каждой ячейке будет своя формула со своими аргументами.
Ссылки в ячейке соотнесены со строкой.
Формула с абсолютной ссылкой ссылается на одну и ту же ячейку. То есть при автозаполнении или копировании константа остается неизменной (или постоянной).
Чтобы указать Excel на абсолютную ссылку, пользователю необходимо поставить знак доллара ($). Проще всего это сделать с помощью клавиши F4.
- Создадим строку «Итого». Найдем общую стоимость всех товаров. Выделяем числовые значения столбца «Стоимость» плюс еще одну ячейку. Это диапазон D2:D9
- Воспользуемся функцией автозаполнения. Кнопка находится на вкладке «Главная» в группе инструментов «Редактирование».
- После нажатия на значок «Сумма» (или комбинации клавиш ALT+«=») слаживаются выделенные числа и отображается результат в пустой ячейке.
Сделаем еще один столбец, где рассчитаем долю каждого товара в общей стоимости. Для этого нужно:
- Разделить стоимость одного товара на стоимость всех товаров и результат умножить на 100. Ссылка на ячейку со значением общей стоимости должна быть абсолютной, чтобы при копировании она оставалась неизменной.
- Чтобы получить проценты в Excel, не обязательно умножать частное на 100. Выделяем ячейку с результатом и нажимаем «Процентный формат». Или нажимаем комбинацию горячих клавиш: CTRL+SHIFT+5
- Копируем формулу на весь столбец: меняется только первое значение в формуле (относительная ссылка). Второе (абсолютная ссылка) остается прежним. Проверим правильность вычислений – найдем итог. 100%. Все правильно.
При создании формул используются следующие форматы абсолютных ссылок:
- $В$2 – при копировании остаются постоянными столбец и строка;
- B$2 – при копировании неизменна строка;
- $B2 – столбец не изменяется.
Как составить таблицу в Excel с формулами
Чтобы сэкономить время при введении однотипных формул в ячейки таблицы, применяются маркеры автозаполнения. Если нужно закрепить ссылку, делаем ее абсолютной. Для изменения значений при копировании относительной ссылки.
Простейшие формулы заполнения таблиц в Excel:
- Перед наименованиями товаров вставим еще один столбец. Выделяем любую ячейку в первой графе, щелкаем правой кнопкой мыши. Нажимаем «Вставить». Или жмем сначала комбинацию клавиш: CTRL+ПРОБЕЛ, чтобы выделить весь столбец листа. А потом комбинация: CTRL+SHIFT+»=», чтобы вставить столбец.
- Назовем новую графу «№ п/п». Вводим в первую ячейку «1», во вторую – «2». Выделяем первые две ячейки – «цепляем» левой кнопкой мыши маркер автозаполнения – тянем вниз.
- По такому же принципу можно заполнить, например, даты. Если промежутки между ними одинаковые – день, месяц, год. Введем в первую ячейку «окт.15», во вторую – «ноя.15». Выделим первые две ячейки и «протянем» за маркер вниз.
- Найдем среднюю цену товаров. Выделяем столбец с ценами + еще одну ячейку. Открываем меню кнопки «Сумма» — выбираем формулу для автоматического расчета среднего значения.
Чтобы проверить правильность вставленной формулы, дважды щелкните по ячейке с результатом.
Microsoft Excel
трюки • приёмы • решения
Как в таблицах Excel создавать мегаформулы
В этой статье описан метод объединения нескольких промежуточных формул для создания одной длинной формулы (мегаформулы). Если вы уже поработали в Excel определенное время, то могли видеть длинные формулы, которые были практически непонятны. Здесь вы узнаете, как они были созданы.
Поставим цель создать одну формулу, которая удаляет отчество (например, Иван Павлович Петров становится Иваном Петровым). На рис. 125.1 показан лист с некоторыми именами и шесть столбцов промежуточных формул, которые выполняют задачу. Обратите внимание, что формулы несовершенны: они не могут обрабатывать имя из одного слова.
Рис. 125.1. Удаление средних имен и инициалов требует указания шести промежуточных формул или одной мегаформулы
Формулы, введенные в строке 2, приведены в таблице ниже.
| Ячейка | Промежуточная формула | Действие |
|---|---|---|
| B2 | =СЖПРОБЕЛЫ(A2) | Удаляет избыточные пробелы |
| C2 | =НАЙТИ(» «;A2;1) | Находит первый пробел |
| D2 | =НАЙТИ(» «;B2;C2+1) | Находит второй пробел, если он есть |
| E2 | =ЕСЛИОШИБКА(D2;C2) | Использует первый пробел, если нет второго |
| F2 | =ЛЕВСИМВ(B2;C2) | Извлекает имя |
| G2 | =ПРАВСИМВ(B2;ДЛСТР(B2)-E2) | Извлекает фамилию |
| H2 | =F2&G2 | Объединяет имя и фамилию |
Затратив немного времени, вы можете исключить все промежуточные формулы и заменить их одной мегаформулой. Это можно сделать путем создания всех промежуточных формул и последующего редактирования окончательной формулы (в данном случае формулы в столбце Н) с заменой каждой ссылки на ячейку копией формулы в этой ячейке. К счастью, вы можете использовать буфер обмена для копирования и вставки формул, а не вводить их заново. Продолжайте этот процесс, пока ячейка H1 не станет содержать ничего, кроме ссылки на ячейку А1. В конечном итоге у вас получится следующая мегаформула в одной ячейке:
=ЛЕВСИМВ(СЖПРОБЕЛЫ(A2);НАЙТИ(» «;СЖПРОБЕЛЫ(A2);1))&ПРАВСИМВ(СЖПРОБЕЛЫ(A2);ДЛСТР(СЖПРОБЕЛЫ(A2))-ЕСЛИОШИБКА(НАЙТИ(» «;СЖПРОБЕЛЫ(A2);НАЙТИ(» «;СЖПРОБЕЛЫ(A2);1)+1);НАЙТИ(» «;СЖПРОБЕЛЫ(A2);1)))
Когда вы будете удовлетворены тем, как работает мегаформула, вы можете удалить столбцы, содержащие промежуточные формулы, потому что они больше не используются.
Если вам все еще не ясен описанный процесс, выполните его пошагово.
- Проверьте формулу в Н2. Она содержит две ссылки на ячейки (F2 и 62): =F2&G2
- Активизируйте ячейку G2 и скопируйте содержимое формулы (без знака равенства) в буфер обмена.
- Выберите ячейку Н2 и замените ссылку на ячейку G2 содержимым из буфера обмена. Теперь ячейка Н2 содержит следующую формулу:
=F2&ПРАВСИМВ(B2; ДЛСТР(B2)-E2) - Активизируйте ячейку F2 и скопируйте содержимое формулы (без знака равенства) в буфер обмена.
- Выберите ячейку Н2 и замените ссылку на ячейку F2 содержимым из буфера обмена. Теперь формула в ячейке Н2 следующая:
=ЛЕВСИМВ(B2;C2)&ПРАВСИМВ(B2;ДЛСТР(B2)-E2) - Ячейка Н2 на данный момент содержит ссылки на три ячейки (В2, С2 и Е2). Формулы в них заменяют каждую из ссылок на эти ячейки.
- Замените ссылку на ячейку Е2 формулой в Е2. В результате получаем:
=ЛЕВСИМВ(B2;C2)&ПРАВСИМВ(B2;ДЛСТР(B2)-ЕСЛИОШИБКА(D2;C2)) - Скопируйте формулу из D2 и замените ссылки на ячейку D2.
=ЛЕВСИМВ(B2;C2)&ПРАВСИМВ(B2;ДЛСТР(B2)-ПРАВСИМВ(НАЙТИ(» «;B2;B2+1);C2))
В формуле есть три ссылки на ячейку С2.
=ЛЕВСИМВ(B2;НАЙТИ(» «;B2;1))&ПРАВСИМВ(B2;ДЛСТР(B2)-ЕСЛИОШИБКА(НАЙТИ(» «;B2;НАЙТИ(» «;B2;1);НАЙТИ(» «;B2;1)))
=ЛЕВСИМВ(СЖПРОБЕЛЫ(A2);НАЙТИ(» «;СЖПРОБЕЛЫ(A2);1))&ПРАВСИМВ(СЖПРОБЕЛЫ(A2);ДЛСТР(СЖПРОБЕЛЫ(A2))-ЕСЛИОШИБКА(НАЙТИ(» «;СЖПРОБЕЛЫ(A2);НАЙТИ(» «;СЖПРОБЕЛЫ(A2);1)+1);НАЙТИ(» «;СЖПРОБЕЛЫ(A2);1)))
Обратите внимание, что формула в ячейке Н2 теперь содержит ссылки только на ячейку А2. Мегаформула завершена и выполняет те же самые задачи, что и промежуточные формулы (которые теперь можно удалить). Вы можете, конечно, адаптировать этот метод для собственных нужд. Приятной особенностью является то, что одна мегаформула часто рассчитывается быстрее, чем несколько промежуточных формул.
При замене ссылок на ячейки текстом формулы убедитесь, что формула продолжает отображать правильный результат после каждой замены. В некоторых ситуациях вам, возможно, понадобится поставить вокруг скопированной формулы круглые скобки.
Функции Excel ЕСЛИ (IF) и ЕСЛИМН (IFS) для нескольких условий
Логическая функция ЕСЛИ в Экселе – одна из самых востребованных. Она возвращает результат (значение или другую формулу) в зависимости от условия.
Функция ЕСЛИ в Excel
Функция имеет следующий синтаксис.
ЕСЛИ(лог_выражение; значение_если_истина; [значение_если_ложь])
лог_выражение – это проверяемое условие. Например, A2 30) не выполняется и возвращается альтернативное значение, указанное в третьем поле. В этом вся суть функции ЕСЛИ. Протягивая расчет вниз, получаем результат по каждому товару.
Однако это был демонстрационный пример. Чаще формулу Эксель ЕСЛИ используют для более сложных проверок. Допустим, есть средненедельные продажи товаров и их остатки на текущий момент. Закупщику нужно сделать прогноз остатков через 2 недели. Для этого нужно от текущих запасов отнять удвоенные средненедельные продажи.
Пока все логично, но смущают минусы. Разве бывают отрицательные остатки? Нет, конечно. Запасы не могут быть ниже нуля. Чтобы прогноз был корректным, нужно отрицательные значения заменить нулями. Здесь отлично поможет формула ЕСЛИ. Она будет проверять полученное по прогнозу значение и если оно окажется меньше нуля, то принудительно выдаст ответ 0, в противном случае — результат расчета, т.е. некоторое положительное число. В общем, та же логика, только вместо значений используем формулу в качестве условия.
В прогнозе запасов больше нет отрицательных значений, что в целом очень неплохо.
Формулы Excel ЕСЛИ также активно используют в формулах массивов. Здесь мы не будем далеко углубляться. Заинтересованным рекомендую прочитать статью о том, как рассчитать максимальное и минимальное значение по условию. Правда, расчет в той статье более не актуален, т.к. в Excel 2016 появились функции МИНЕСЛИ и МАКСЕСЛИ. Но для примера очень полезно ознакомиться – пригодится в другой ситуации.
Формула ЕСЛИ в Excel – примеры нескольких условий
Довольно часто количество возможных условий не 2 (проверяемое и альтернативное), а 3, 4 и более. В этом случае также можно использовать функцию ЕСЛИ, но теперь ее придется вкладывать друг в друга, указывая все условия по очереди. Рассмотрим следующий пример.
Нескольким менеджерам по продажам нужно начислить премию в зависимости от выполнения плана продаж. Система мотивации следующая. Если план выполнен менее, чем на 90%, то премия не полагается, если от 90% до 95% — премия 10%, от 95% до 100% — премия 20% и если план перевыполнен, то 30%. Как видно здесь 4 варианта. Чтобы их указать в одной формуле потребуется следующая логическая структура. Если выполняется первое условие, то наступает первый вариант, в противном случае, если выполняется второе условие, то наступает второй вариант, в противном случае если… и т.д. Количество условий может быть довольно большим. В конце формулы указывается последний альтернативный вариант, для которого не выполняется ни одно из перечисленных ранее условий (как третье поле в обычной формуле ЕСЛИ). В итоге формула имеет следующий вид.
Комбинация функций ЕСЛИ работает так, что при выполнении какого-либо указанно условия следующие уже не проверяются. Поэтому важно их указать в правильной последовательности. Если бы мы начали проверку с B2 =1. Однако этого можно избежать, если в поле с условием написать ИСТИНА, указывая тем самым, что, если не выполняются ранее перечисленные условия, наступает ИСТИНА и возвращается последнее альтернативное значение.
Теперь вы знаете, как пользоваться функцией ЕСЛИ в Excel, а также ее более современным вариантом для множества условий ЕСЛИМН.