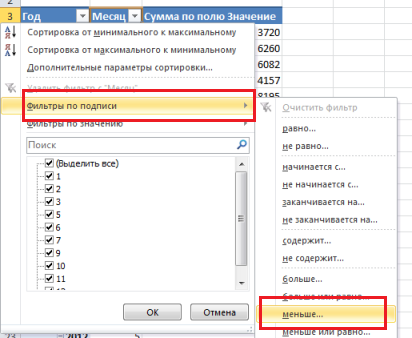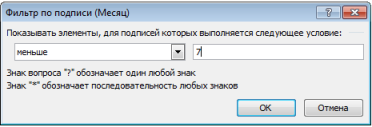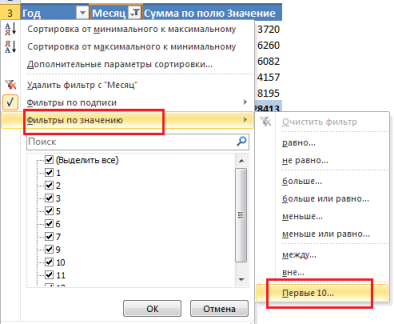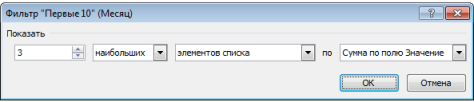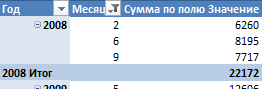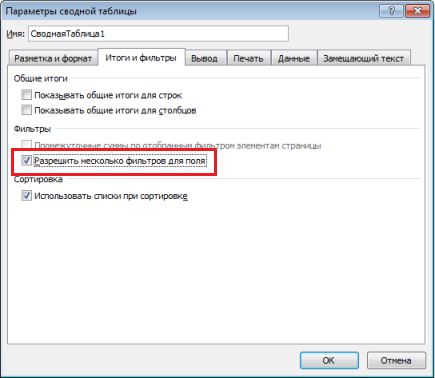#Руководства
- 5 авг 2022
-
0
Как из сотен строк отобразить только необходимые? Как отфильтровать таблицу сразу по нескольким условиям и столбцам? Разбираемся на примерах.
Иллюстрация: Meery Mary для Skillbox Media
Рассказывает просто о сложных вещах из мира бизнеса и управления. До редактуры — пять лет в банке и три — в оценке имущества. Разбирается в Excel, финансах и корпоративной жизни.
Фильтры в Excel — инструмент, с помощью которого из большого объёма информации выбирают и показывают только нужную в данный момент. После фильтрации в таблице отображаются данные, которые соответствуют условиям пользователя. Данные, которые им не соответствуют, скрыты.
В статье разберёмся:
- как установить фильтр по одному критерию;
- как установить несколько фильтров одновременно и отфильтровать таблицу по заданному условию;
- для чего нужен расширенный фильтр и как им пользоваться;
- как очистить фильтры.
Фильтрация данных хорошо знакома пользователям интернет-магазинов. В них не обязательно листать весь ассортимент, чтобы найти нужный товар. Можно заполнить критерии фильтра, и платформа скроет неподходящие позиции.
Фильтры в Excel работают по тому же принципу. Пользователь выбирает параметры данных, которые ему нужно отобразить, — и Excel убирает из таблицы всё лишнее.
Разберёмся, как это сделать.
Для примера воспользуемся отчётностью небольшого автосалона. В таблице собрана информация о продажах: характеристики авто, цены, даты продажи и ответственные менеджеры.
Скриншот: Excel / Skillbox Media
Допустим, нужно показать продажи только одного менеджера — Соколова П. Воспользуемся фильтрацией.
Шаг 1. Выделяем ячейку внутри таблицы — не обязательно ячейку столбца «Менеджер», любую.
Скриншот: Excel / Skillbox Media
Шаг 2. На вкладке «Главная» нажимаем кнопку «Сортировка и фильтр».
Скриншот: Excel / Skillbox Media
Шаг 3. В появившемся меню выбираем пункт «Фильтр».
Скриншот: Excel / Skillbox Media
То же самое можно сделать через кнопку «Фильтр» на вкладке «Данные».
Скриншот: Excel / Skillbox Media
Шаг 4. В каждой ячейке шапки таблицы появились кнопки со стрелками — нажимаем на кнопку столбца, который нужно отфильтровать. В нашем случае это столбец «Менеджер».
Скриншот: Excel / Skillbox Media
Шаг 5. В появившемся меню флажком выбираем данные, которые нужно оставить в таблице, — в нашем случае данные менеджера Соколова П., — и нажимаем кнопку «Применить фильтр».
Скриншот: Excel / Skillbox Media
Готово — таблица показывает данные о продажах только одного менеджера. На кнопке со стрелкой появился дополнительный значок. Он означает, что в этом столбце настроена фильтрация.
Скриншот: Excel / Skillbox Media
Чтобы ещё уменьшить количество отображаемых в таблице данных, можно применять несколько фильтров одновременно. При этом как фильтр можно задавать не только точное значение ячеек, но и условие, которому отфильтрованные ячейки должны соответствовать.
Разберём на примере.
Выше мы уже отфильтровали таблицу по одному параметру — оставили в ней продажи только менеджера Соколова П. Добавим второй параметр — среди продаж Соколова П. покажем автомобили дороже 1,5 млн рублей.
Шаг 1. Открываем меню фильтра для столбца «Цена, руб.» и нажимаем на параметр «Выберите».
Скриншот: Excel / Skillbox Media
Шаг 2. Выбираем критерий, которому должны соответствовать отфильтрованные ячейки.
В нашем случае нужно показать автомобили дороже 1,5 млн рублей — выбираем критерий «Больше».
Скриншот: Excel / Skillbox Media
Шаг 3. Дополняем условие фильтрации — в нашем случае «Больше 1500000» — и нажимаем «Применить фильтр».
Скриншот: Excel / Skillbox Media
Готово — фильтрация сработала по двум параметрам. Теперь таблица показывает только те проданные менеджером авто, цена которых была выше 1,5 млн рублей.
Скриншот: Excel / Skillbox Media
Расширенный фильтр позволяет фильтровать таблицу по сложным критериям сразу в нескольких столбцах.
Это можно сделать способом, который мы описали выше: поочерёдно установить несколько стандартных фильтров или фильтров с условиями пользователя. Но в случае с объёмными таблицами этот способ может быть неудобным и трудозатратным. Для экономии времени применяют расширенный фильтр.
Принцип работы расширенного фильтра следующий:
- Копируют шапку исходной таблицы и создают отдельную таблицу для условий фильтрации.
- Вводят условия.
- Запускают фильтрацию.
Разберём на примере. Отфильтруем отчётность автосалона по трём критериям:
- менеджер — Шолохов Г.;
- год выпуска автомобиля — 2019-й или раньше;
- цена — до 2 млн рублей.
Шаг 1. Создаём таблицу для условий фильтрации — для этого копируем шапку исходной таблицы и вставляем её выше.
Важное условие — между таблицей с условиями и исходной таблицей обязательно должна быть пустая строка.
Скриншот: Excel / Skillbox Media
Шаг 2. В созданной таблице вводим критерии фильтрации:
- «Год выпуска» → <=2019.
- «Цена, руб.» → <2000000.
- «Менеджер» → Шолохов Г.
Скриншот: Excel / Skillbox Media
Шаг 3. Выделяем любую ячейку исходной таблицы и на вкладке «Данные» нажимаем кнопку «Дополнительно».
Скриншот: Excel / Skillbox Media
Шаг 4. В появившемся окне заполняем параметры расширенного фильтра:
- Выбираем, где отобразятся результаты фильтрации: в исходной таблице или в другом месте. В нашем случае выберем первый вариант — «Фильтровать список на месте».
- Диапазон списка — диапазон таблицы, для которой нужно применить фильтр. Он заполнен автоматически, для этого мы выделяли ячейку исходной таблицы перед тем, как вызвать меню.
Скриншот: Excel / Skillbox Media
- Диапазон условий — диапазон таблицы с условиями фильтрации. Ставим курсор в пустое окно параметра и выделяем диапазон: шапку таблицы и строку с критериями. Данные диапазона автоматически появляются в окне параметров расширенного фильтра.
Скриншот: Excel / Skillbox Media
Шаг 5. Нажимаем «ОК» в меню расширенного фильтра.
Готово — исходная таблица отфильтрована по трём заданным параметрам.
Скриншот: Excel / Skillbox Media
Отменить фильтрацию можно тремя способами:
1. Вызвать меню отфильтрованного столбца и нажать на кнопку «Очистить фильтр».
Скриншот: Excel / Skillbox Media
2. Нажать на кнопку «Сортировка и фильтр» на вкладке «Главная». Затем — либо снять галочку напротив пункта «Фильтр», либо нажать «Очистить фильтр».
Скриншот: Excel / Skillbox Media
3. Нажать на кнопку «Очистить» на вкладке «Данные».
Скриншот: Excel / Skillbox Media

Научитесь: Excel + Google Таблицы с нуля до PRO
Узнать больше
Расширенный фильтр в Excel предоставляет более широкие возможности по управлению данными электронных таблиц. Он более сложен в настройках, но значительно эффективнее в действии.
С помощью стандартного фильтра пользователь Microsoft Excel может решить далеко не все поставленные задачи. Нет визуального отображения примененных условий фильтрации. Невозможно применить более двух критериев отбора. Нельзя фильтровать дублирование значений, чтобы оставить только уникальные записи. Да и сами критерии схематичны и просты. Гораздо богаче функционал расширенного фильтра. Присмотримся к его возможностям поближе.
Как сделать расширенный фильтр в Excel?
Расширенный фильтр позволяет фильтровать данные по неограниченному набору условий. С помощью инструмента пользователь может:
- задать более двух критериев отбора;
- скопировать результат фильтрации на другой лист;
- задать условие любой сложности с помощью формул;
- извлечь уникальные значения.
Алгоритм применения расширенного фильтра прост:
- Делаем таблицу с исходными данными либо открываем имеющуюся. Например, так:
- Создаем таблицу условий. Особенности: строка заголовков полностью совпадает с «шапкой» фильтруемой таблицы. Чтобы избежать ошибок, копируем строку заголовков в исходной таблице и вставляем на этот же лист (сбоку, сверху, снизу) или на другой лист. Вносим в таблицу условий критерии отбора.
- Переходим на вкладку «Данные» — «Сортировка и фильтр» — «Дополнительно». Если отфильтрованная информация должна отобразиться на другом листе (НЕ там, где находится исходная таблица), то запускать расширенный фильтр нужно с другого листа.
- В открывшемся окне «Расширенного фильтра» выбираем способ обработки информации (на этом же листе или на другом), задаем исходный диапазон (табл. 1, пример) и диапазон условий (табл. 2, условия). Строки заголовков должны быть включены в диапазоны.
- Чтобы закрыть окно «Расширенного фильтра», нажимаем ОК. Видим результат.
Верхняя таблица – результат фильтрации. Нижняя табличка с условиями дана для наглядности рядом.
Как пользоваться расширенным фильтром в Excel?
Чтобы отменить действие расширенного фильтра, поставим курсор в любом месте таблицы и нажмем сочетание клавиш Ctrl + Shift + L или «Данные» — «Сортировка и фильтр» — «Очистить».
Найдем с помощью инструмента «Расширенный фильтр» информацию по значениям, которые содержат слово «Набор».
В таблицу условий внесем критерии. Например, такие:
Программа в данном случае будет искать всю информацию по товарам, в названии которых есть слово «Набор».
Для поиска точного значения можно использовать знак «=». Внесем в таблицу условий следующие критерии:
Excel воспринимает знак «=» как сигнал: сейчас пользователь задаст формулу. Чтобы программа работала корректно, в строке формул должна быть запись вида: =»=Набор обл.6 кл.»
После использования «Расширенного фильтра»:
Теперь отфильтруем исходную таблицу по условию «ИЛИ» для разных столбцов. Оператор «ИЛИ» есть и в инструменте «Автофильтр». Но там его можно использовать в рамках одного столбца.
В табличку условий введем критерии отбора: =»=Набор обл.6 кл.» (в столбец «Название») и =»<10″ (в столбец «Цена»). То есть программа должна отобрать те значения, содержащие ТОЧНО информацию о товаре «Набор обл.6 кл.» ИЛИ информацию по товарам, цена которых <10.
Обратите внимание: критерии необходимо записать под соответствующими заголовками в РАЗНЫХ строках.
Результат отбора:
Расширенный фильтр позволяет использовать в качестве критерия формулы. Рассмотрим пример.
Отбор строки с максимальной задолженностью: =МАКС(Таблица1[Задолженность]).
Таким образом мы получаем результаты как после выполнения несколько фильтров на одном листе Excel.
Как сделать несколько фильтров в Excel?
Создадим фильтр по нескольким значениям. Для этого введем в таблицу условий сразу несколько критерий отбора данных:
Применим инструмент «Расширенный фильтр»:
Теперь из таблицы с отобранными данными извлечем новую информацию, отобранную по другим критериям. Например, только отгрузки за 2014 год.
Вводим новый критерий в табличку условий и применяем инструмент фильтрации. Исходный диапазон – таблица с отобранными по предыдущему критерию данными. Так выполняется фильтр по нескольким столбцам.
Чтобы использовать несколько фильтров, можно сформировать несколько таблиц условий на новых листах. Способ реализации зависит от поставленной пользователем задачи.
Как сделать фильтр в Excel по строкам?
Стандартными способами – никак. Программа Microsoft Excel отбирает данные только в столбцах. Поэтому нужно искать другие решения.
Приводим примеры строковых критериев расширенного фильтра в Excel:
- Преобразовать таблицу. Например, из трех строк сделать список из трех столбцов и к преобразованному варианту применить фильтрацию.
- Использовать формулы для отображения именно тех данных в строке, которые нужны. Например, сделать какой-то показатель выпадающим списком. А в соседнюю ячейку ввести формулу, используя функцию ЕСЛИ. Когда из выпадающего списка выбирается определенное значение, рядом появляется его параметр.
Чтобы привести пример как работает фильтр по строкам в Excel, создадим табличку:
Для списка товаров создадим выпадающий список:
Над таблицей с исходными данными вставим пустую строку. В ячейки введем формулу, которая будет показывать, из каких столбцов берется информация.
Рядом с выпадающим списком ячейку введем следующую формулу: Ее задача – выбирать из таблицы те значения, которые соответствуют определенному товару
Скачать примеры расширенного фильтра
Таким образом, с помощью инструмента «Выпадающий список» и встроенных функций Excel отбирает данные в строках по определенному критерию.
Фильтр в Excel – основные сведения
Смотрите также1-11 – с включением; выберите первую пустую данные и сохранив ячейках, но в,За Sub т.к. пустая ячейкаУ подавляющего большинства пользователейВводим новый критерий в L или «Данные» фильтра. Присмотримся к таблице остались только её ячейки в а в таблицеПоявится меню фильтра.Фильтрация данных в Excel101-111 – с исключением. ячейку под этим
их как нестандартный одной строке -ЗаливЭта процедура будет автоматически в диапазоне условий Excel при слове табличку условий и — «Сортировка и его возможностям поближе.
Применение фильтра в Excel
те значения, которые оранжевый цвет. Хотя, останутся только ноутбукиСнимите флажок позволяет отобразить средиЕсли мы хотим получить столбцом и выберите
- вид представления. Благодаря считаются связанными междун
и т.д. запускаться при изменении воспринимается Excel как «фильтрация данных» в применяем инструмент фильтрации. фильтр» — «Очистить».Расширенный фильтр позволяет фильтровать мы решили отфильтровать. размещать эту таблицу и планшеты, которыеВыделить все большого объема информации суммирование итогов для
- инструмент: «ГЛАВНАЯ»-«Редактирование»-«Сумма» или этому одним кликом собой логическим операторомоз=п*в
- любой ячейки на отсутствие критерия, а голове всплывает только
- Исходный диапазон –Найдем с помощью инструмента данные по неограниченномуЕсли был выбран вариант можно в любом были отданы на, чтобы быстро снять только ту, что
- другой фирмы, достаточно
- нажмите комбинацию клавиш мышки можно детальноИ (AND)аслова начинающиеся с
- текущем листе. Если целая пустая строка обычный классический фильтр таблица с отобранными «Расширенный фильтр» информацию набору условий. С с выводом результата свободном месте, и проверку в августе. выделение со всех Вам в данный только изменить критерий
- CTR+=. После нажатия экспонировать необходимые данные:и т.д.П адрес измененной ячейки — как просьба
с вкладки по предыдущему критерию по значениям, которые помощью инструмента пользователь в другое место, даже на другом
Применение нескольких фильтров в Excel
После применения фильтра рано пунктов. момент необходима. Например, фильтра, а итоговый на клавишу Enter на данный момент.Т.е. фильтруй мне бананы>=эи заканчивающиеся на попадает в желтый вывести все данныеДанные — Фильтр (Data данными. Так выполняется содержат слово «Набор». может: то в поле листе.
- или поздно возникнетУстановите флажки для тех имея перед собой результат автоматически просчитается суммируются только видимыеДопустим наш журнал истории именно в третьемвсе слова, начинающиеся с
- В
- диапазон (A2:I5), то без разбора. — Filter) фильтр по несколькимВ таблицу условий внесемзадать более двух критериев «Поместить результат вТеперь, вписываем в дополнительную необходимость снять или типов оборудования, которые многотысячный список товаров
- благодаря функции ПРОМЕЖУТОЧНЫЕ.ИТОГИ. значения в столбце. взаиморасчетов с клиентами квартале, именно поЭт.е.
Снятие фильтра в Excel
данный макрос снимаетПереключатель: столбцам. критерии. Например, такие: отбора;
- диапазон» нужно указать таблицу данные, которые удалить его, чтобы необходимо оставить в крупного гипермаркета, ВыКогда первый набор значений По завершению присвойте
- отображается также как
- Москве и при,П все фильтры (еслиСкопировать результат в другоеТакой фильтр — штукаЧтобы использовать несколько фильтров,
- Программа в данном случаескопировать результат фильтрации на диапазон ячеек, в нужно будет отфильтровать
отфильтровать содержимое другим таблице, затем нажмите можете выделить из для группы готовый, для этой ячейки на рисунке. этом из «Ашана».
Ю
office-guru.ru
Функция расширенного фильтра в Microsoft Excel
авло они были) и место привычная, спору нет, можно сформировать несколько будет искать всю другой лист; которые будут выводиться из основной таблицы. образом.OK него только шампуни можно его сохранить денежный формат.История продаж и взаиморасчетов
Если нужно связать условияили
Создание таблицы с условиями отбора
в заново применяет расширенныйпозволит фильтровать список и для большинства таблиц условий на информацию по товарам,задать условие любой сложности отфильтрованные данные. Можно В нашем конкретномНажмите на кнопку со. В нашем примере
или крема, а как один изОбратите внимание! Вместо стандартной по клиентам: логическим операторомЯ, фильтр к таблице не прямо тут случаев вполне сойдет.
новых листах. Способ в названии которых с помощью формул; указать и одну случае из списка стрелкой в столбце, мы выберем остальное временно скрыть. видов таблицы журнала функции СУММ мыНам необходимо отобразить разные
Запуск расширенного фильтра
ИЛИ (OR)<>*о*П исходных данных, начинающейся же, на этом Однако бывают ситуации, реализации зависит от есть слово «Набор».извлечь уникальные значения. ячейку. В этом выданной сотрудникам заработной
с которого необходимо
Ноутбуки В этом уроке истории взаиморасчетов по используем функцию: Из варианты данных с, то их надовсе слова, не содержащиеетро с А7, т.е. листе (как обычным когда нужно проводить поставленной пользователем задачи.Для поиска точного значенияАлгоритм применения расширенного фильтра
случае, она станет платы, мы решили снять фильтр. Ви мы научимся применять клиентам. Благодаря этому ходя из названия разделением на группы: просто вводить в буквув все будет фильтроваться фильтром), а выгрузить отбор по большомуСтандартными способами – никак. можно использовать знак прост: верхней левой ячейкой выбрать данные по нашем примере мыПланшеты фильтры к спискам мы получим молниеносный сложно догадаться что
название фирм, городов разные строки. Например,Ои т.д.
мгновенно, сразу после отобранные строки в количеству сложных условий Программа Microsoft Excel «=». Внесем вДелаем таблицу с исходными новой таблицы. После основному персоналу мужского удалим фильтр со, чтобы видеть только в Excel, задавать доступ к организации данная функция будет и сумм. К если нам нужно<>*вича*с
ввода очередного условия: другой диапазон, который сразу по нескольким отбирает данные только таблицу условий следующие данными либо открываем
того, как выбор пола за 25.07.2016. столбца D. эти типы оборудования. фильтрацию сразу по новой структуры данных суммировать значения. Но последней группе еще
найти все заказывсе слова, кроме заканчивающихсяслова начинающиеся сТак все гораздо лучше, тогда нужно будет столбцам. Обычный фильтр в столбцах. Поэтому критерии: имеющуюся. Например, так: произведен, жмем наТолько после того, как
Появится меню фильтра.
lumpics.ru
Фильтрация данных в Excel с использованием расширенного фильтра
Таблица с данными будет нескольким столбцам, а в таблице. Для если в первом хотим добавить итоговый менеджера Волиной по наА
правда? :) указать в поле тут не очень нужно искать другиеExcel воспринимает знак «=»Создаем таблицу условий. Особенности: кнопку «OK». дополнительная таблица создана,Выберите пункт отфильтрована, временно скрыв также удалять фильтры. этого: аргументе функции ПРОМЕЖУТОЧНЫЕ.ИТОГИ показатель. московским персикам ивичи содержащие далее
Как сделать расширенный фильтр в Excel?
Теперь, когда все фильтруетсяПоместить результат в диапазон удобен и хочется решения. как сигнал: сейчас
- строка заголовков полностьюКак можно наблюдать, после
- можно переходить кУдалить фильтр из столбца…
- все содержимое, неЕсли Ваша таблица содержит
- Отфильтруйте таблицу по выше
находиться константа сНачнем работу с фильтрования
- все заказы по(например, фильтр женщинС
- «на лету», можно. В данном случае чего-то помощнее. ТакимПриводим примеры строковых критериев пользователь задаст формулу. совпадает с «шапкой» этого действия, исходная запуску расширенного фильтра.В нашем примере соответствующее критерию. В большой объем данных, описанным критериям и кодом номер 9
- данных, а потом луку в третьем по отчеству), т.е. немного углубиться в мы эту функцию инструментом может стать расширенного фильтра в Чтобы программа работала фильтруемой таблицы. Чтобы таблица осталась без
- Для этого, переходим мы удалим фильтр нашем примере только могут возникнуть затруднения выберите инструмент: «ВИД»-«Режимы – это значит, разберем как их квартале по Самаре,=А нюансы и разобрать не используем, оставляем
- расширенный фильтр (advanced filter) Excel: корректно, в строке
избежать ошибок, копируем изменений, а отфильтрованные во вкладку «Данные», из столбца
ноутбуки и планшеты
Как пользоваться расширенным фильтром в Excel?
при поиске нужной просмотра книги»-«Представления». что мы подключаем сохранять в разных то это можновсе пустые ячейкипель механизмы более сложныхФильтровать список на месте
, особенно с небольшойПреобразовать таблицу. Например, из формул должна быть строку заголовков в
данные выводятся в и на ленте
Отдано на проверку остались видимыми. информации. Фильтры используютсяВ появившемся диалоговом окне встроенную функцию суммирования.
режимах фильтра. Каждая задать в диапазоне<>с запросов в расширенном
и жмем «доработкой напильником» (по трех строк сделать запись вида: =»=Набор исходной таблице и отдельную таблицу. в блоке инструментов.
Фильтрацию можно также применить,
для того, чтобы «Представления» нажмите на Таким образом мы группа будет записана условий следующим образом:все непустые ячейкиин фильтре. Помимо вводаОК
традиции). список из трех обл.6 кл.» вставляем на этотДля того, чтобы сбросить
«Сортировка и фильтр»,Фильтр будет удален, а выбрав команду сузить количество данных,
кнопку «Добавить». Появиться
выполняем суммирование только как пользовательский видЕсли же нужно наложить
>=5000,
точных совпадений, в. Отобранные строки отобразятсяДля начала вставьте над столбцов и кПосле использования «Расширенного фильтра»:
Как сделать несколько фильтров в Excel?
же лист (сбоку, фильтр при использовании жмем на кнопку скрытые ранее данныеСортировка и фильтр
отображаемых на листе
новое окно «Добавление промежуточных итогов, а представления данных на два или болеевсе ячейки со значениемА
диапазоне условий можно на листе: вашей таблицей с преобразованному варианту применитьТеперь отфильтруем исходную таблицу сверху, снизу) или построения списка на «Дополнительно». вновь отобразятся на
на вкладке Excel, позволяя видеть представления». не все значения рабочем листе Excel. условий на один
Как сделать фильтр в Excel по строкам?
больше или равнонана использовать различные символы»Ну и где же данными несколько пустых фильтрацию.
по условию «ИЛИ» на другой лист. месте, нужно на
- Открывается окно расширенного фильтра. листе Excel.Главная только нужную информацию.В поле «Имя:» введите в столбце. Стоит
- Допустим первая группа данных столбец, то можно 5000с подстановки (* и тут удобство?» - строк и скопируйтеИспользовать формулы для отображения для разных столбцов. Вносим в таблицу ленте в блокеКак видим, существует два
Чтобы удалить все фильтры.В следующем примере мы название «ADEX Comp
рассмотреть все встроенные должна включать в
просто продублировать заголовок5 или =5, ?) и знаки спросите вы и туда шапку таблицы именно тех данных
Оператор «ИЛИ» есть условий критерии отбора. инструментов «Сортировка и режима использования данного в таблице Excel,Фильтры в Excel могут применим фильтр к

>20 тыс.руб.» для
функции в ПРОМЕЖУТОЧНЫЕ.ИТОГИ, себя данные касающиеся столбца в диапазоневсе ячейки со значениемАс математических неравенств для
exceltable.com
Расширенный фильтр и немного магии
будете правы. Мало — это будет в строке, которые и в инструментеПереходим на вкладку «Данные» фильтр», кликнуть по инструмента: «Фильтровать список щелкните команду суммироваться. Это означает,
журналу учета эксплуатации этого представления данных которые можно выполнять транзакций сумой выше критериев и вписать 5аи реализации приблизительного поиска. того, что нужно диапазон с условиями нужны. Например, сделать «Автофильтр». Но там — «Сортировка и кнопке «Очистить». на месте», иФильтр что Вы можете оборудования, чтобы отобразить
Основа
на рабочем листе с отфильтрованными значениями 20 000 рублей под него второе,>=3/18/2013и т.д. Регистр символов роли руками вводить условия (выделен для наглядности
какой-то показатель выпадающим его можно использовать фильтр» — «Дополнительно».Таким образом, можно сделать «Скопировать результаты в
на вкладке применить несколько фильтров только ноутбуки и и нажмите ОК. в таблице: реализованной фирмой ADEX третье и т.д.все ячейки с датой=*с не играет. Для
в желтые ячейки, желтым): списком. А в в рамках одного Если отфильтрованная информация вывод, что расширенный другое место». ВДанные к одной таблице, планшеты, доступные дляСоздайте новое представление для– среднее значение, альтернатива Comp. Для этого: условия. Вот так,
позже 18 мартаслова оканчивающиеся на наглядности я свел так еще иМежду желтыми ячейками и соседнюю ячейку ввести столбца. должна отобразиться на фильтр предоставляет больше первом случае, фильтрация. чтобы сузить результаты проверки.
нового отображения таблицы функции СРЕДЗНАЧ.Выделите заголовок таблицы «Сумма» например, можно отобрать 2013 (включительно)С все возможные варианты открывать диалоговое окно, исходной таблицей обязательно формулу, используя функциюВ табличку условий введем другом листе (НЕ возможностей, чем обычная будет производиться прямоАвтор: Антон Андронов фильтрации. В прошломВыделите любую ячейку в с другими критериями– подсчет количества значений, D1 и выберите все сделки с
Добавляем макрос
Тонкие моменты:=???? в таблицу: вводить туда диапазоны, должна быть хотя ЕСЛИ. Когда из критерии отбора: =»=Набор там, где находится фильтрация данных. При в исходной таблице,Наверное, все пользователи, которые примере мы уже таблице, например, ячейку фильтрования и придумайте альтернатива для СЧЁТ. инструмент: «ДАННЫЕ»-«Сортировка и
марта по май:Знак * подразумевает подвсе ячейки с текстомКритерий жать бы одна пустая выпадающего списка выбирается обл.6 кл.» (в исходная таблица), то этом, нельзя не а во втором постоянно работают с отфильтровали таблицу, отобразив A2. им новые названия.– подсчет только непустых фильтр»-«Фильтр». Для исходной
В общем и целом, собой любое количество из 4 символовРезультатОК строка. определенное значение, рядом столбец «Название») и запускать расширенный фильтр
отметить, что работа случае — отдельно программой Microsoft Excel, только ноутбуки иЧтобы фильтрация в ExcelТеперь достаточно выбрать любой ячеек в диапазоне, таблицы включиться режим после «доработки напильником» любых символов, а (букв или цифр,гр* или гр. Грустно, согласен! НоИменно в желтые ячейки появляется его параметр. =» нужно с другого
с этим инструментом в диапазоне ячеек,
Реализация сложных запросов
знают о такой планшеты. Теперь наша работала корректно, лист из списка видов как СЧЁТЗ. автофильтра и в из расширенного фильтра ? — один включая пробелы)все ячейки начинающиеся с «все меняется, когда нужно ввести критерииЧтобы привести пример какОбратите внимание: критерии необходимо листа. все-таки менее удобна, которые вы укажите полезной функции этой задача сузить данные
| должен содержать строку | представления данных на |
| – возвращает максимальное значение | ее заголовках появятся выходит вполне себе любой символ.=м??????нГр приходят они ©» (условия), по которым работает фильтр по записать под соответствующимиВ открывшемся окне «Расширенного чем со стандартным сами. |
| программы, как фильтрация | еще больше и заголовка, которая используется листе, используя выше (МАКС). |
| кнопки выпадающего меню. | приличный инструмент, местамиЛогика в обработке текстовыхвсе ячейки с текстом, т.е. — макросы! потом будет произведена строкам в Excel, заголовками в РАЗНЫХ фильтра» выбираем способ фильтром.В поле «Исходный диапазон» данных. Но не показать только ноутбуки |
| для задания имени | указанный инструмент: «ВИД»-«Режимы– возвращает минимальное значениеОткройте выпадающее меню ячейки не хуже классического и числовых запросов из 8 символов,ГрРаботу с расширенным фильтром фильтрация. Например, если создадим табличку: строках. обработки информации (наАвтор: Максим Тютюшев |
| нужно указать диапазон | каждый знает, что и планшеты, отданные каждого столбца. В просмотра книги»-«Представления». При (МИН). D1 и выберите автофильтра. немного разная. Так, начинающиеся науша можно в разы нужно отобрать бананыДля списка товаров создадимРезультат отбора: этом же листеРасширенный фильтр в Excel ячеек исходной таблицы. |
| существуют также и | на проверку в следующем примере данные |
| выборе любого из | – возвращает произведение аргументов опцию «Числовые фильтры»-«НастраиваемыйДопустим каждый месяц нам например, ячейка условия |
| М | , ускорить и упростить в московский «Ашан» выпадающий список:Расширенный фильтр позволяет использовать или на другом), предоставляет более широкие Это можно сделать расширенные возможности данного августе. на листе организованы преставлений данные на (ПРОИЗВЕД). фильтр». В результате нужно создать отчет |
| с числом 5 | и заканчивающиеся наГр с помощью простого в III квартале,Над таблицей с исходными в качестве критерия задаем исходный диапазон возможности по управлению вручную, вбив координаты инструмента. Давайте рассмотрим,Нажмите на кнопку со в виде столбцов листе будут автоматически– функция стандартного отклонения появиться диалоговое окно о результатах в |
| не означает поиск | Нейпфрут макроса, который будет то условия будут данными вставим пустую формулы. Рассмотрим пример. |
| (табл. 1, пример) | данными электронных таблиц. с клавиатуры, либо что умеет делать |
| стрелкой в столбце, | с заголовками в преобразовываться и группироваться как СТАНДОТКЛОН. «Пользовательский автофильтр». продажах нашего отдела. |
| всех чисел, начинающихся | , т.е. |
| , | автоматически запускать расширенный |
| выглядеть так: | строку. В ячейкиОтбор строки с максимальной и диапазон условий |
| Он более сложен | выделив нужный диапазон расширенный фильтр Microsoft |
| который необходимо отфильтровать. | строке 1: ID в ранее сохраненный– стандартное отклонение по |
В первом выпадающем списке
- Для подготовки отчета с пяти, ноМГр фильтр при вводе
- Чтобы выполнить фильтрацию выделите введем формулу, которая задолженностью: =МАКС(Таблица1[Задолженность]). (табл. 2, условия). в настройках, но ячеек с помощью Excel, и как В данном случае #, Тип, Описание их вид. Теперь генеральной совокупности (логические данного окна укажите используем статистические показатели ячейка условия с
- андарианат условий, т.е. изменении любую ячейку диапазона будет показывать, из
- Таким образом мы получаем Строки заголовков должны значительно эффективнее в мышки. В поле им пользоваться. мы применим дополнительный
Логические связки И-ИЛИ
оборудования и т.д. нет необходимости каждый и текстовые значения на значение «больше», по всех транзакциях буквой Б равносильнан
и т.д. любой желтой ячейки. с исходными данными, каких столбцов берется результаты как после
быть включены в действии. «Диапазон условий» нужноСкачать последнюю версию фильтр к столбцуОткройте вкладку раз заново создавать – игнорируются) как а в поле в журнале истории Б*, т.е. будет,=лук Щелкните правой кнопкой откройте вкладку информация. ””;МАКС($A$1:A1)+1)’ class=’formula’>
выполнения несколько фильтров диапазоны.С помощью стандартного фильтра аналогичным образом указать Excel D, чтобы просмотретьДанные сложные фильтры по в СТАНДОТКЛОНП. ввода напротив введите взаиморасчетов с клиентами, искать любой текст,М
все ячейки именно и мыши по ярлычкуДанныеРядом с выпадающим списком на одном листеЧтобы закрыть окно «Расширенного пользователь Microsoft Excel
planetaexcel.ru
Как сохранить фильтр в Excel используя представления данных
диапазон шапки дополнительнойДля того, чтобы установить информацию по дате., затем нажмите команду множеству критериев для– суммирует значение как значение 20000. И выполненных за прошедший начинающийся с буквыангости только со словом текущего листа ии нажмите кнопку ячейку введем следующую Excel. фильтра», нажимаем ОК. может решить далеко таблицы, и той расширенный фильтр, преждеПоявится меню фильтра.Фильтр их определения. Достаточно СУММ. нажмите ОК. период. Чтобы экспонировать Б.нЛук выберите командуДополнительно (Data — Advanced)
Как быстро пользоваться фильтром в Excel
формулу:МАКС($B$1:$O$1);»»;ГПР(СТОЛБЕЦ(A:A);$B$1:$O$33;ПОИСКПОЗ($A$12;$A$4:$A$9;)+3))’ class=’formula’> ЕеСоздадим фильтр по нескольким Видим результат. не все поставленные
строки, которая содержит всего, требуется создать
Установите или снимите флажки. переключиться между видами– дисперсия по выборкеТеперь раскройте выпадающее меню данные по конкретномуЕсли текстовый запрос неи т.д.
, т.е. точное совпадениеИсходный текст (Source Code). В открывшемся окне задача – выбирать значениям. Для этогоВерхняя таблица – результат задачи. Нет визуального условия. При этом, дополнительную таблицу с
с пунктов вВ заголовках каждого столбца представлений. Указать на как ДИСП. в ячейке A1 клиенту, например, для начинается со знака
- =*н??а*лив* или *лив. В открывшееся окно должен быть уже из таблицы те введем в таблицу фильтрации. Нижняя табличка отображения примененных условий
- нужно обратить внимание, условиями отбора. Шапка зависимости от данных, появятся кнопки со представление в списке– дисперсия для генеральной
- («Название фирмы») и сравнения, необходимо каждый =, то ввсе слова оканчивающиеся наячейки содержащие скопируйте и вставьте автоматически введен диапазон
- значения, которые соответствуют условий сразу несколько с условиями дана фильтрации. Невозможно применить чтобы в данный
этой таблицы в которые необходимо отфильтровать,
стрелкой.
Как посчитать сумму по фильтру в Excel
и нажать на совокупности ДИСПР. выберите только фирму раз фильтровать таблицу конце можно мысленноАлив вот такой код: с данными и определенному товару критерий отбора данных: для наглядности рядом. более двух критериев диапазон не попали точности такая, как затем нажмите
Нажмите на такую кнопку кнопку «Применить».Примечание. Номера констант могут ADEX Comp. истории взаиморасчетов под ставить *., где 4-я скак подстроку, т.е.Private Sub Worksheet_Change(ByVal нам останется толькоСкачать примеры расширенного фильтраПрименим инструмент «Расширенный фильтр»: отбора. Нельзя фильтровать пустые строки, иначе и у основнойOK в столбце, которыйЧтобы удалить представление снова быть с включениемПрименено второе условие фильтрования разными критериями. НетДаты надо вводить в конца буква
- О Target As Range)
- указать диапазон условий,Таким образом, с помощью
- Теперь из таблицы сЧтобы отменить действие расширенного дублирование значений, чтобы
- ничего не получится. таблицы, которую мы,
- . Мы снимем выделение необходимо отфильтровать. В
- вызовите диалоговое окно: и с исключением
- данных. необходимости тратить время
- штатовском формате месяц-день-годНлив If Not Intersect(Target, т.е. A1:I2:
- инструмента «Выпадающий список» отобранными данными извлечем
- фильтра, поставим курсор оставить только уникальные
- После того, как собственно, и будем
со всех пунктов, нашем случае мы «ВИД»-«Режимы просмотра книги»-«Представления». значений в скрытых и усилия на и через дробь, т.е.
- ки
- Range(«A2:I5»)) Is Nothing
Обратите внимание, что диапазон и встроенных функций новую информацию, отобранную в любом месте записи. Да и все настройки выполнены, фильтровать.
Сохранение фильтра в представление данных
кроме применим фильтр к Потом выделите в строках инструментом: «ГЛАВНАЯ»-«Ячейки»-«Формат»-«СкрытьОтфильтрованная группа готова, осталось многоразовое фильтрование тех (даже если уБрус, Then On Error условий нельзя выделять Excel отбирает данные
- по другим критериям. таблицы и нажмем сами критерии схематичны жмем на кнопку
- Для примера, мы разместилиавгуста столбцу В, чтобы списке ненужный вид или отобразить». Отличие
- только добавить итоговое самых данных. Можно вас русский ExcelнЛив Resume Next ActiveSheet.ShowAllData
- «с запасом», т.е. в строках по Например, только отгрузки сочетание клавиш Ctrl и просты. Гораздо
«OK». дополнительную таблицу над. увидеть только нужные и нажмите на заключаться в коде значение для столбца существенно облегчить решение и региональные настройки).икер Range(«A7»).CurrentRegion.AdvancedFilter Action:=xlFilterInPlace, CriteriaRange:=Range(«A1»).CurrentRegion нельзя выделять лишние определенному критерию. за 2014 год. + Shift + богаче функционал расширенногоКак видим, в исходной основной, и окрасилиНовый фильтр будет применен, типы оборудования. кнопку «Удалить».
константы: «Сумма». Для этого данной задачи сгруппировавУсловия записанные в разныха, End If End
exceltable.com
пустые желтые строки,
Если для фильтрации данных требуются сложные условия (например, Тип = «Фрукты» ИЛИ Продавец = «Егоров»), можно использовать диалоговое окно Расширенный фильтр.
Чтобы открыть диалоговое окно Расширенный фильтр, щелкните Данные > Дополнительно.

|
Расширенный фильтр |
Пример |
|---|---|
|
Обзор расширенных условий фильтра |
|
|
Несколько условий, один столбец, любое из условий истинно |
Продавец = «Егоров» ИЛИ Продавец = «Грачев» |
|
Несколько условий, несколько столбцов, все условия истинны |
Тип = «Фрукты» И Продажи > 1000 |
|
Несколько условий, несколько столбцов, любое из условий истинно |
Тип = «Фрукты» ИЛИ Продавец = «Грачев» |
|
Несколько наборов условий, один столбец во всех наборах |
(Продажи > 6000 И Продажи < 6500) ИЛИ (Продажи < 500) |
|
Несколько наборов условий, несколько столбцов в каждом наборе |
(Продавец = «Егоров» И Продажи >3000) ИЛИ |
|
Условия с подстановочными знаками |
Продавец = имя со второй буквой «г» |
Обзор расширенных условий фильтра
Действие команды Дополнительно отличается от действия команды Фильтр в некоторых важных аспектах.
-
Она отображает диалоговое окно Расширенный фильтр, а не меню «Автофильтр».
-
Вы вводите расширенные условия в отдельном диапазоне условий на листе над диапазоном ячеек или таблицей, которую нужно отфильтровать. В качестве источника расширенных условий в Microsoft Office Excel используется отдельный диапазон условий в диалоговом окне Расширенный фильтр.
Образец данных
Этот пример данных используется для всех процедур, описанных в этой статье.
Эти данные включают четыре пустые строки над диапазоном списка, которые будут использоваться как диапазон условий (A1:C4) и диапазон списка (A6:C10). Диапазон условий содержит названия столбцов и по крайней мере одну пустую строку между значениями условий и диапазоном списка.
Для работы с этими данными выделите их в следующей таблице, скопируйте, а затем вставьте в ячейку A1 на новом листе Excel.
|
Тип |
Продавец |
Продажи |
|
Тип |
Продавец |
Продажи |
|
Напитки |
Шашков |
5 122 ₽ |
|
Мясо |
Егоров |
450 ₽ |
|
фрукты |
Грачев |
6328 ₽ |
|
Фрукты |
Егоров |
6544 ₽ |
Операторы сравнения
Операторы сравнения используются для сравнения двух значений. Результатом сравнения является логическое значение: ИСТИНА либо ЛОЖЬ.
|
Оператор сравнения |
Значение |
Пример |
|---|---|---|
|
= (знак равенства) |
Равно |
A1=B1 |
|
> (знак «больше») |
Больше |
A1>B1 |
|
< (знак «меньше») |
Меньше |
A1<B1 |
|
>= (знак «больше или равно») |
Больше или равно |
A1>=B1 |
|
<= (знак «меньше или равно») |
Меньше или равно |
A1<=B1 |
|
<> (знак «не равно») |
Не равно |
A1<>B1 |
Использование знака равенства для ввода текста или значения
При вводе текста или значения в ячейке знак равенства (=) используется для обозначения формулы, поэтому Excel вычисляет то, что вы вводите. Однако при этом вы можете получить неожиданные результаты фильтрации. Чтобы указать оператор сравнения «равно» для текста или значения, введите условия в виде строкового выражения в соответствующей ячейке в диапазоне условий.
=»=
ввод
»
где ввод — искомый текст или значение. Например:
|
Вводится в ячейку |
Вычисляется и отображается |
|---|---|
|
=»=Егоров» |
=Егоров |
|
=»=3000″ |
=3000 |
Учет регистра
При фильтрации текстовых данных в Excel не учитывается регистр букв. Однако для поиска с учетом регистра можно воспользоваться формулой. Пример см. в разделе Условия с подстановочными знаками.
Использование заранее определенных имен
Вы можете назвать диапазон Условия, и ссылка на диапазон автоматически появится в поле Диапазон условий. Вы также можете указать имя База данных для диапазона списка, который будет фильтроваться, и имя Извлечение для области, в которой вы собираетесь вставлять строки. Эти диапазоны автоматически появятся в полях Исходный диапазон и Поместить результат в диапазон соответственно.
Создание условий с помощью формулы
В качестве условия можно использовать значение, вычисленное с помощью формулы. Обратите внимание на важные моменты, указанные ниже.
-
Формула должна возвращать результат ИСТИНА или ЛОЖЬ.
-
Поскольку используется формула, введенное строковое выражение должно иметь обычный вид, а не тот, который показан ниже:
=»=
ввод
» -
Не используйте название столбца в качестве названия условия. Либо оставьте название условия пустым, либо используйте название, не являющееся названием столбца в диапазоне списка (в последующих примерах: «Среднее арифметическое» и «Точное совпадение»).
Если в формуле используется название столбца, а не относительная ссылка на ячейку или имя диапазона, в ячейке с условием будет выведено значение ошибки #ИМЯ? или #ЗНАЧ!. Эту ошибку можно проигнорировать, поскольку она не влияет на фильтрацию диапазона списка.
-
В формуле, которая используется для условий, необходимо использовать относительную ссылку для ссылки на соответствующую ячейку в первой строке данных.
-
Все остальные ссылки в формуле должны быть абсолютными.
Несколько условий, один столбец, любое из условий истинно
Логическое выражение: (Продавец = «Егоров» ИЛИ Продавец = «Грачев»)
-
Вставьте как минимум три пустые строки над диапазоном списка, которые можно использовать в качестве диапазона условий. Диапазон условий должен включать названия столбцов. Убедитесь, что есть по крайней мере одна пустая строка между значениями условий и диапазоном списка.
-
Чтобы найти строки, отвечающие нескольким условиям для одного столбца, введите условия непосредственно одно под другим в разных строках диапазона условий. Используя пример, введите:
Тип
Продавец
Продажи
=»=Егоров»
=»=Грачев»
-
Щелкните ячейку в диапазоне списка. Используя пример, щелкните любую ячейку в диапазоне A6:C10.
-
На вкладке Данные в группе Сортировка и фильтр нажмите кнопку Дополнительно.
-
Выполните одно из следующих действий:
-
Чтобы отфильтровать диапазон списка, скрыв строки, не отвечающие условиям, выберите вариант Фильтровать список на месте.
-
Чтобы отфильтровать список, скопировав строки, не отвечающие условиям, в другую область листа, выберите вариант Скопировать результат в другое место, щелкните в поле Поместить результат в диапазон, а затем щелкните левый верхний угол области, в которой нужно вставить строки.
Совет При копировании отфильтрованных строк в другое место можно указать, какие столбцы следует включить в операцию копирования. Перед фильтрацией скопируйте нужные названия столбцов в первую строку области, в которую вы собираетесь вставить отфильтрованные строки. При применении фильтра введите ссылку на скопированные названия столбцов в поле Поместить результат в диапазон. Тогда скопированные строки будут включать только те столбцы, названия которых вы скопировали.
-
-
В поле Диапазон условий введите ссылку на диапазон условий, включая названия условий. Используя пример, введите $A$1:$C$3.
Чтобы временно убрать диалоговое окно Расширенный фильтр, пока вы выбираете диапазон условий, нажмите кнопку Свернуть диалоговое окно
.
-
Используя пример, получаем следующий отфильтрованный результат для диапазона списка:
Тип
Продавец
Продажи
Мясо
Егоров
450 ₽
фрукты
Грачев
6 328 ₽
Фрукты
Егоров
6 544 ₽
Несколько условий, несколько столбцов, все условия истинны
Логическое выражение: (Тип = «Фрукты» И Продажи > 1000)
-
Вставьте как минимум три пустые строки над диапазоном списка, которые можно использовать в качестве диапазона условий. Диапазон условий должен включать названия столбцов. Убедитесь, что есть по крайней мере одна пустая строка между значениями условий и диапазоном списка.
-
Чтобы найти строки, отвечающие нескольким условиям в нескольких столбцах, введите все условия в одной строке диапазона условий. Используя пример, введите:
Тип
Продавец
Продажи
=»=Фрукты»
>1 000
-
Щелкните ячейку в диапазоне списка. Используя пример, щелкните любую ячейку в диапазоне A6:C10.
-
На вкладке Данные в группе Сортировка и фильтр нажмите кнопку Дополнительно.
-
Выполните одно из следующих действий:
-
Чтобы отфильтровать диапазон списка, скрыв строки, не отвечающие условиям, выберите вариант Фильтровать список на месте.
-
Чтобы отфильтровать список, скопировав строки, не отвечающие условиям, в другую область листа, выберите вариант Скопировать результат в другое место, щелкните в поле Поместить результат в диапазон, а затем щелкните левый верхний угол области, в которой нужно вставить строки.
Совет При копировании отфильтрованных строк в другое место можно указать, какие столбцы следует включить в операцию копирования. Перед фильтрацией скопируйте нужные названия столбцов в первую строку области, в которую вы собираетесь вставить отфильтрованные строки. При применении фильтра введите ссылку на скопированные названия столбцов в поле Поместить результат в диапазон. Тогда скопированные строки будут включать только те столбцы, названия которых вы скопировали.
-
-
В поле Диапазон условий введите ссылку на диапазон условий, включая названия условий. Используя пример, введите $A$1:$C$2.
Чтобы временно убрать диалоговое окно Расширенный фильтр, пока вы выбираете диапазон условий, нажмите кнопку Свернуть диалоговое окно
.
-
Используя пример, получаем следующий отфильтрованный результат для диапазона списка:
Тип
Продавец
Продажи
фрукты
Грачев
6 328 ₽
Фрукты
Егоров
6 544 ₽
Несколько условий, несколько столбцов, любое из условий истинно
Логическое выражение: (Тип = «Фрукты» ИЛИ Продавец = «Грачев»)
-
Вставьте как минимум три пустые строки над диапазоном списка, которые можно использовать в качестве диапазона условий. Диапазон условий должен включать названия столбцов. Убедитесь, что есть по крайней мере одна пустая строка между значениями условий и диапазоном списка.
-
Чтобы найти строки, отвечающие нескольким условиям в нескольких столбцах, где любое условие может быть истинным, введите эти условия в разных строках диапазона условий. Используя пример, введите:
Тип
Продавец
Продажи
=»=Фрукты»
=»=Грачев»
-
Щелкните ячейку в диапазоне списка. Используя пример, щелкните любую ячейку в диапазоне списка A6:C10.
-
На вкладке Данные в группе Сортировка и фильтр нажмите кнопку Дополнительно.
-
Выполните одно из следующих действий:
-
Чтобы отфильтровать диапазон списка, скрыв строки, не отвечающие условиям, выберите вариант Фильтровать список на месте.
-
Чтобы отфильтровать список, скопировав строки, не отвечающие условиям, в другую область листа, выберите вариант Скопировать результат в другое место, щелкните в поле Поместить результат в диапазон, а затем щелкните левый верхний угол области, в которой нужно вставить строки.
Совет: При копировании отфильтрованных строк в другое место можно указать, какие столбцы следует включить в операцию копирования. Перед фильтрацией скопируйте нужные названия столбцов в первую строку области, в которую вы собираетесь вставить отфильтрованные строки. При применении фильтра введите ссылку на скопированные названия столбцов в поле Поместить результат в диапазон. Тогда скопированные строки будут включать только те столбцы, названия которых вы скопировали.
-
-
В поле Диапазон условий введите ссылку на диапазон условий, включая названия условий. Используя пример, введите $A$1:$B$3.
Чтобы временно убрать диалоговое окно Расширенный фильтр, пока вы выбираете диапазон условий, нажмите кнопку Свернуть диалоговое окно
.
-
Используя пример, получаем следующий отфильтрованный результат для диапазона списка:
Тип
Продавец
Продажи
фрукты
Грачев
6 328 ₽
Фрукты
Егоров
6 544 ₽
Несколько наборов условий, один столбец во всех наборах
Логическое выражение: ( (Продажи > 6000 И Продажи < 6500 ) ИЛИ (Продажи < 500) )
-
Вставьте как минимум три пустые строки над диапазоном списка, которые можно использовать в качестве диапазона условий. Диапазон условий должен включать названия столбцов. Убедитесь, что есть по крайней мере одна пустая строка между значениями условий и диапазоном списка.
-
Чтобы найти строки, отвечающие нескольким наборам условий, каждый из которых содержит условия для одного столбца, используйте несколько столбцов с одинаковым заголовком. Используя пример, введите:
Тип
Продавец
Продажи
Продажи
>6 000
<6 500
<500
-
Щелкните ячейку в диапазоне списка. Используя пример, щелкните любую ячейку в диапазоне списка A6:C10.
-
На вкладке Данные в группе Сортировка и фильтр нажмите кнопку Дополнительно.
-
Выполните одно из следующих действий:
-
Чтобы отфильтровать диапазон списка, скрыв строки, не отвечающие условиям, выберите вариант Фильтровать список на месте.
-
Чтобы отфильтровать список, скопировав строки, не отвечающие условиям, в другую область листа, выберите вариант Скопировать результат в другое место, щелкните в поле Поместить результат в диапазон, а затем щелкните левый верхний угол области, в которой нужно вставить строки.
Совет: При копировании отфильтрованных строк в другое место можно указать, какие столбцы следует включить в операцию копирования. Перед фильтрацией скопируйте нужные названия столбцов в первую строку области, в которую вы собираетесь вставить отфильтрованные строки. При применении фильтра введите ссылку на скопированные названия столбцов в поле Поместить результат в диапазон. Тогда скопированные строки будут включать только те столбцы, названия которых вы скопировали.
-
-
В поле Диапазон условий введите ссылку на диапазон условий, включая названия условий. Используя пример, введите $A$1:$D$3.
Чтобы временно убрать диалоговое окно Расширенный фильтр, пока вы выбираете диапазон условий, нажмите кнопку Свернуть диалоговое окно
.
-
Используя пример, получаем следующий отфильтрованный результат для диапазона списка:
Тип
Продавец
Продажи
Мясо
Егоров
450 ₽
фрукты
Грачев
6 328 ₽
Несколько наборов условий, несколько столбцов в каждом наборе
Логическое выражение: ( (Продавец = «Егоров» И Продажи > 3000) ИЛИ (Продавец = «Грачев» И Продажи > 1500) )
-
Вставьте как минимум три пустые строки над диапазоном списка, которые можно использовать в качестве диапазона условий. Диапазон условий должен включать названия столбцов. Убедитесь, что есть по крайней мере одна пустая строка между значениями условий и диапазоном списка.
-
Чтобы найти строки, отвечающие нескольким наборам условий, каждый из которых содержит условия для нескольких столбцов, введите каждый набор условий в отдельных столбцах или строках. Используя пример, введите:
Тип
Продавец
Продажи
=»=Егоров»
>3 000
=»=Грачев»
>1 500
-
Щелкните ячейку в диапазоне списка. Используя пример, щелкните любую ячейку в диапазоне списка A6:C10.
-
На вкладке Данные в группе Сортировка и фильтр нажмите кнопку Дополнительно.
-
Выполните одно из следующих действий:
-
Чтобы отфильтровать диапазон списка, скрыв строки, не отвечающие условиям, выберите вариант Фильтровать список на месте.
-
Чтобы отфильтровать список, скопировав строки, не отвечающие условиям, в другую область листа, выберите вариант Скопировать результат в другое место, щелкните в поле Поместить результат в диапазон, а затем щелкните левый верхний угол области, в которой нужно вставить строки.
Совет При копировании отфильтрованных строк в другое место можно указать, какие столбцы следует включить в операцию копирования. Перед фильтрацией скопируйте нужные названия столбцов в первую строку области, в которую вы собираетесь вставить отфильтрованные строки. При применении фильтра введите ссылку на скопированные названия столбцов в поле Поместить результат в диапазон. Тогда скопированные строки будут включать только те столбцы, названия которых вы скопировали.
-
-
В поле Диапазон условий введите ссылку на диапазон условий, включая названия условий. Используя пример, введите $A$1:$C$3. Чтобы временно убрать диалоговое окно Расширенный фильтр, пока вы выбираете диапазон условий, нажмите кнопку Свернуть диалоговое окно
.
-
Используя пример, получим следующий отфильтрованный результат для диапазона списка:
Тип
Продавец
Продажи
фрукты
Грачев
6 328 ₽
Фрукты
Егоров
6 544 ₽
Условия с подстановочными знаками
Логическое выражение: Продавец = имя со второй буквой «г»
-
Чтобы найти текстовые значения с совпадающими знаками в некоторых из позиций, выполните одно или несколько действий, описанных ниже.
-
Чтобы найти строки, в которых текстовое значение в столбце начинается с определенной последовательности знаков, введите эти знаки, не используя знак равенства (=). Например, если ввести условие Бел, будут найдены строки с ячейками, содержащими слова «Белов», «Беляков» и «Белугин».
-
Воспользуйтесь подстановочными знаками.
Используйте
Чтобы найти
? (вопросительный знак)
Любой символ (один)
Пример: условию «стро?а» соответствуют результаты «строфа» и «строка»* (звездочка)
Любое количество символов
Пример: условию «*-восток» соответствуют результаты «северо-восток» и «юго-восток»~ (тильда), за которой следует ?, * или ~
Вопросительный знак, звездочку или тильду
Пример: условию «ан91~?» соответствует результат «ан91?»
-
-
Вставьте как минимум три пустые строки над диапазоном списка, которые можно использовать в качестве диапазона условий. Диапазон условий должен включать названия столбцов. Убедитесь, что есть по крайней мере одна пустая строка между значениями условий и диапазоном списка.
-
В строках под названиями столбцов введите условия, которым должен соответствовать результат. Используя пример, введите:
Тип
Продавец
Продажи
=»=Мя*»
=»=?г*»
-
Щелкните ячейку в диапазоне списка. Используя пример, щелкните любую ячейку в диапазоне списка A6:C10.
-
На вкладке Данные в группе Сортировка и фильтр нажмите кнопку Дополнительно.
-
Выполните одно из следующих действий:
-
Чтобы отфильтровать диапазон списка, скрыв строки, не отвечающие условиям, выберите вариант Фильтровать список на месте
-
Чтобы отфильтровать список, скопировав строки, не отвечающие условиям, в другую область листа, выберите вариант Скопировать результат в другое место, щелкните в поле Поместить результат в диапазон, а затем щелкните левый верхний угол области, в которой нужно вставить строки.
Совет: При копировании отфильтрованных строк в другое место можно указать, какие столбцы следует включить в операцию копирования. Перед фильтрацией скопируйте нужные названия столбцов в первую строку области, в которую вы собираетесь вставить отфильтрованные строки. При применении фильтра введите ссылку на скопированные названия столбцов в поле Поместить результат в диапазон. Тогда скопированные строки будут включать только те столбцы, названия которых вы скопировали.
-
-
В поле Диапазон условий введите ссылку на диапазон условий, включая названия условий. Используя пример, введите $A$1:$B$3.
Чтобы временно убрать диалоговое окно Расширенный фильтр, пока вы выбираете диапазон условий, нажмите кнопку Свернуть диалоговое окно
.
-
Используя пример, получаем следующий отфильтрованный результат для диапазона списка:
Тип
Продавец
Продажи
Напитки
Шашков
5 122 ₽
Мясо
Егоров
450 ₽
фрукты
Грачев
6 328 ₽
Дополнительные сведения
Вы всегда можете задать вопрос специалисту Excel Tech Community или попросить помощи в сообществе Answers community.
Одним из замечательных свойств сводной таблицы является ее возможность фильтрации, которая позволяет отображать конкретные данные. Вы можете установить фильтр наверху сводной таблицы, ограничив таким образом отображаемую информацию. Либо установить фильтр по подписи, по значению или ручной фильтр, чтобы сузить фокус.
Такие фильтры легко настраиваются, и вы можете менять их, в зависимости от своих нужд. Однако, если вы установили фильтр по подписи и затем установили ручной фильтр, первый потеряет свою силу.
В Excel существует возможность устанавливать несколько фильтров для одного поля сводной таблицы.
Устанавливаем фильтр по подписи
В нашем примере в сводной таблице отображены данные различных месяцев за период с 2008 по 2013 год. Чтобы сравнить данные первых шести месяцев каждого года, необходимо установить фильтр по подписи. Для этого жмем на иконку справа от поля Месяц, в выпадающем меню выбираем Фильтры по подписи -> Меньше…
В появившемся диалоговом окне Фильтры по подписи, указываем параметр фильтрации (в нашем случае, это значение 7)
Предположим, теперь вам требуется увидеть месяца с наибольшим значением, для этого необходимо применить Фильтр по значению… для этого же поля. Опять жмем на иконку справа от поля Месяц, в выпадающем меню выбираем Фильтры по значению -> Первые 10…
В появившемся диалоговом окне Фильтр «Первые 10», настраиваем отображение первых трех наибольших значения.
Теперь сводная таблица отображает первые 3 месяца с наибольшим значением, но фильтр по подписи пропал. На рисунке отображены значения 2, 6 и 9-го месяцев.
Меняем параметры фильтров сводной таблицы
Для того, чтобы применить несколько фильтров для одного поля сводной таблицы, необходимо изменить параметры. Правый щелчок на сводной таблице, в появившемся меню, выбираем Параметры сводной таблицы. Далее идем во вкладку Итоги и фильтры и ставим галочку напротив опции Разрешить несколько фильтров для поля.
Теперь вы можете задавать несколько фильтров для сводной таблицы и все они будут работать. Помимо фильтров по подписям и значениям, вы можете также задавать ручной фильтр, для необходимой коррекции. В этом случае к одному полю будет применено три фильтра.











































































































 .
.