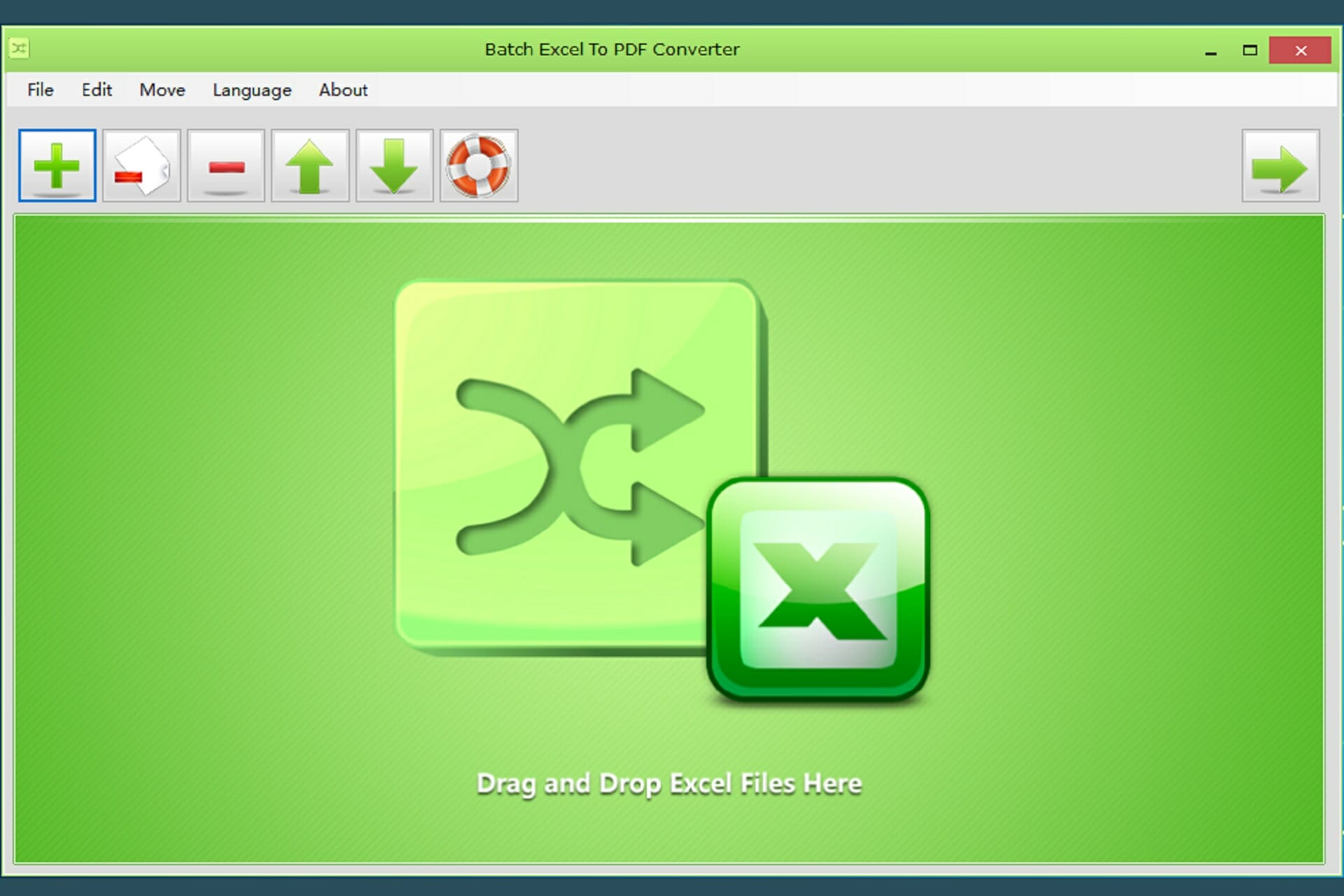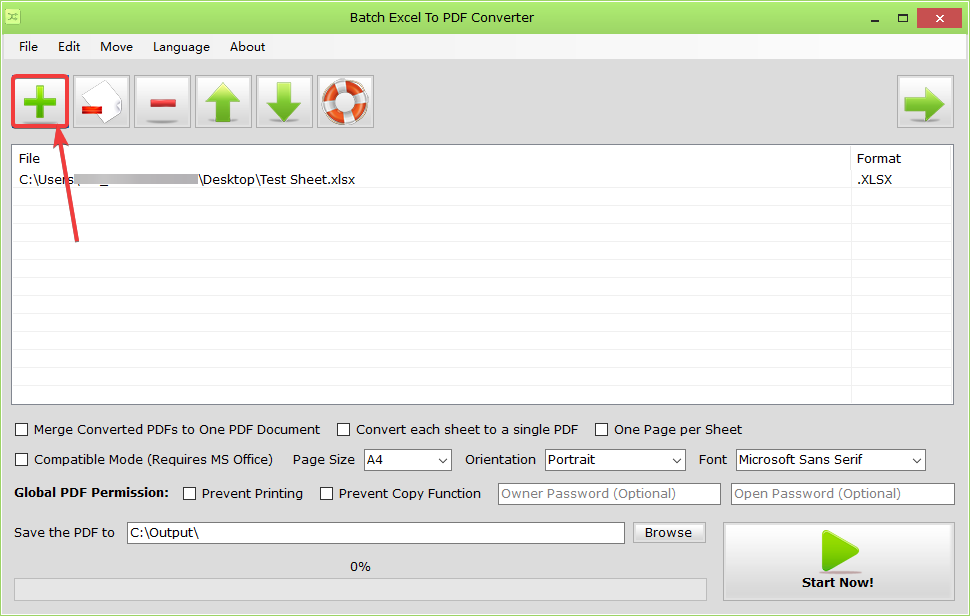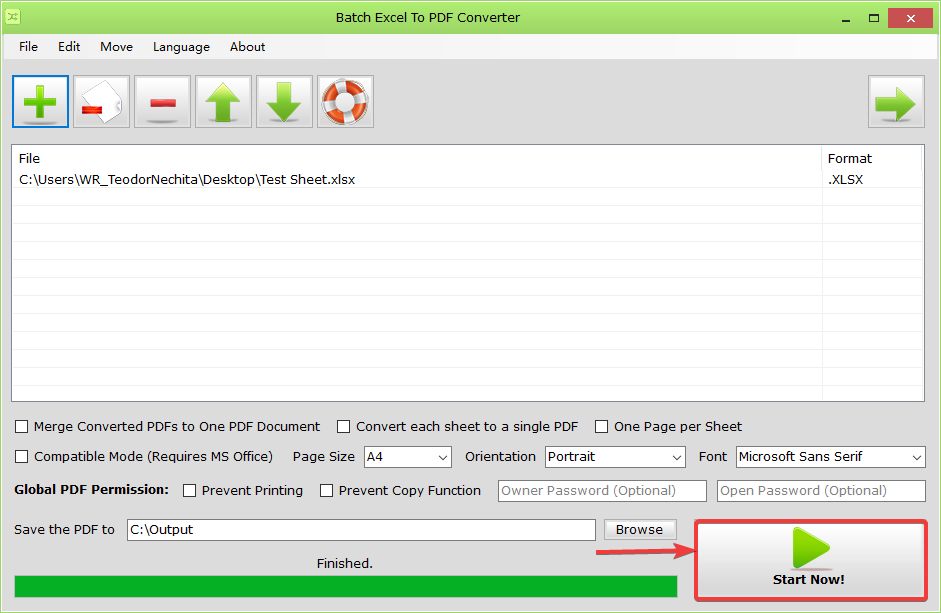Объединить ЭКСЕЛЬ в ПДФ онлайн
Объединить Эксель в ПДФ с высокой скоростью и лучшим качеством
Разработано на базе программных решений от
aspose.com
а также
aspose.cloud
Выберите Excel файлы
или перетащите Excel файлы мышью
По вертикали
По горизонтали
Сетка
Использовать распознавание текста
Если вам нужно преобразовать Эксель в отдельные файлы ПДФ, используйте Conversion
Объединить Эксель в ПДФ онлайн
Объедините Эксель в ПДФ онлайн бесплатно. Наш веб-сервис предназначен для объединения нескольких электронных таблиц Эксель в один ПДФ документ. Используйте его для объединения электронных таблиц Эксель и экспорта результата в Portable Document Format. Вы можете сделать это быстро и эффективно, без установки какого-либо ПО. ‘Merge Эксель to ПДФ’ работает из любого веб-браузера в любой операционной системе.
Слияние Эксель в ПДФ онлайн
Во многих случаях вам может понадобиться объединить Эксель в ПДФ. Например, вы можете объединить несколько файлов Эксель в один ПДФ файл для печати или архивирования. Или вы можете создать один ПДФ файл из Эксель файлов и отправить объединенный ПДФ файл своим коллегам. Чтобы выполнить эту работу, просто используйте наш бесплатный Merge Эксель to ПДФ, который обработает набор файлов и объединит электронные таблицы Эксель за считанные секунды.
Объединить Эксель в ПДФ онлайн
Это бесплатное решение для объединения файлов Эксель в ПДФ. Объедините Эксель в ПДФ в нужном порядке. Мы гарантируем профессиональное качество итогового ПДФ.
Вопросы-Ответы
Как объединить несколько Эксель файлов в один ПДФ файл?
Воспользуйтесь нашим онлайн сервисом Merge Эксель to ПДФ. Он быстрый и простой в использовании. Бесплатно объедините несколько Эксель в один ПДФ.
Сколько Эксель файлов я могу объединить одновременно?
Вы можете объединить до 10 Эксель файлов одновременно.
Каков максимально допустимый размер Эксель файла?
Размер каждого Эксель файла не должен превышать 10 МБ.
Каковы способы получения объединенного результата в ПДФ формате файла?
В конце операции слияния Эксель вы получите ссылку для скачивания. Вы можете сразу скачать объединенный результат в ПДФ формате файла или отправить ссылку на свой адрес электронной почты.
Как долго мои Эксель файлы хранятся на ваших серверах?
Все пользовательские файлы хранятся на серверах Aspose в течение 24 часов. По истечении этого времени они будут автоматически удалены.
Можете ли вы гарантировать безопасность моих Эксель файлов? Все безопасно?
Aspose уделяет первостепенное внимание безопасности и защите пользовательских данных. Будьте уверены, что ваши Эксель файлы хранятся на безопасных серверах и защищены от любого несанкционированного доступа.
Почему объединение нескольких Эксель файлов в один ПДФ файл занимает немного больше времени, чем я ожидал?
Объединение нескольких Эксель файлов в ПДФ формат иногда может занимать много времени, поскольку оно требует повторного кодирования и повторного сжатия данных.
Иногда вам необходимо преобразовать файлы Excel в файлы PDF, чтобы другие не могли их изменить. В Excel мы можем сохранить файл Excel как файл PDF с помощью функции «Сохранить как». Но как в Excel одновременно преобразовать несколько книг в файлы PDF?
- Преобразование нескольких книг в файлы PDF с помощью функции «Сохранить как» по одному
- Преобразуйте сразу несколько книг в файлы PDF с помощью кода VBA
- Преобразование нескольких книг в файлы PDF с помощью мощной функции
- Преобразование нескольких листов из книги в отдельные файлы PDF с кодом VBA
- Преобразование нескольких листов из книги в отдельные файлы PDF с помощью удобной функции
Преобразование нескольких книг в файлы PDF с помощью функции «Сохранить как» по одному
Обычно функция «Сохранить как» в Excel может помочь вам сохранить всю книгу в PDF-файл, пожалуйста, сделайте следующее:
1. Запустите книгу, которую вы хотите преобразовать в формат PDF.
2. Нажмите Файл > Сохранить какИ в Сохранить как в диалоговом окне укажите папку для сохранения нового файла, затем выберите PDF из Сохранить как раскрывающийся список, а затем щелкните Опции кнопку, см. снимок экрана:
3. Затем в выскочившем Опции диалоговое окно, отметьте Вся книга, см. снимок экрана:
4, Затем нажмите OK > Сохраните, вся эта книга была сохранена в формате PDF.
Tips: Если у вас есть несколько книг, которые необходимо преобразовать, примените описанные выше шаги, чтобы сохранять книги в файлы PDF один за другим.
Преобразуйте сразу несколько книг в файлы PDF с помощью кода VBA
Если необходимо преобразовать сотни файлов Excel, описанный выше метод будет проблематичным. Здесь я расскажу о коде VBA для одновременного преобразования нескольких книг в файлы PDF. Выполните следующие действия:
1. Удерживайте ALT + F11 , чтобы открыть Microsoft Visual Basic для приложений окно.
2. Нажмите Вставить > Модулии вставьте следующий код в Модули Окно.
Код VBA: одновременное преобразование нескольких книг в файлы PDF
Sub ExcelSaveAsPDF()
'Updateby Extendoffice
Dim strPath As String
Dim xStrFile1, xStrFile2 As String
Dim xWbk As Workbook
Dim xSFD, xRFD As FileDialog
Dim xSPath As String
Dim xRPath, xWBName As String
Dim xBol As Boolean
Set xSFD = Application.FileDialog(msoFileDialogFolderPicker)
With xSFD
.Title = "Please select the folder contains the Excel files you want to convert:"
.InitialFileName = "C:"
End With
If xSFD.Show <> -1 Then Exit Sub
xSPath = xSFD.SelectedItems.Item(1)
Set xRFD = Application.FileDialog(msoFileDialogFolderPicker)
With xRFD
.Title = "Please select a destination folder to save the converted files:"
.InitialFileName = "C:"
End With
If xRFD.Show <> -1 Then Exit Sub
xRPath = xRFD.SelectedItems.Item(1) & ""
strPath = xSPath & ""
xStrFile1 = Dir(strPath & "*.*")
Application.ScreenUpdating = False
Application.DisplayAlerts = False
Do While xStrFile1 <> ""
xBol = False
If Right(xStrFile1, 3) = "xls" Then
Set xWbk = Workbooks.Open(Filename:=strPath & xStrFile1)
xbwname = Replace(xStrFile1, ".xls", "_pdf")
xBol = True
ElseIf Right(xStrFile1, 4) = "xlsx" Then
Set xWbk = Workbooks.Open(Filename:=strPath & xStrFile1)
xbwname = Replace(xStrFile1, ".xlsx", "_pdf")
xBol = True
ElseIf Right(xStrFile1, 4) = "xlsm" Then
Set xWbk = Workbooks.Open(Filename:=strPath & xStrFile1)
xbwname = Replace(xStrFile1, ".xlsm", "_pdf")
xBol = True
End If
If xBol Then
xWbk.ExportAsFixedFormat Type:=xlTypePDF, Filename:=xRPath & xbwname & ".pdf"
xWbk.Close SaveChanges:=False
End If
xStrFile1 = Dir
Loop
Application.DisplayAlerts = True
Application.ScreenUpdating = True
End Sub
3, Затем нажмите F5 нажмите клавишу для запуска этого кода, и появится окно, выберите папку, содержащую книги, которые вы хотите преобразовать, см. снимок экрана:
4. Затем щелкните OK, появится другое окно, выберите путь к папке, в которую вы хотите вывести новые файлы PDF, см. снимок экрана:
5. А затем нажмите OK, после завершения конвертации вы можете перейти в указанную папку для предварительного просмотра конвертированного результата, см. скриншоты:
Преобразование нескольких книг в файлы PDF с помощью мощной функции
Если у вас есть Kutools for Excel, С его Конвертер формата утилита, вы можете быстро преобразовать несколько книг в файлы PDF одновременно.
Tips:Чтобы применить это Конвертер формата функция, во-первых, вы должны скачать Kutools for Excel, а затем быстро и легко примените эту функцию.
После установки Kutools for Excel, пожалуйста, сделайте так:
1. Нажмите Кутулс Плюс > Workbook > Конвертер формата, см. снимок экрана:
2. Появится окно подсказки, напоминающее, что вы должны закрыть книги, которые вы хотите преобразовать.
3. Нажмите OK, то в Конвертер файловых форматов диалоговом окне укажите следующие параметры:
- Под Тип преобразования раскрывающийся список, выберите Книга Excel в PDF;
- Затем нажмите Добавить кнопку, чтобы добавить файлы Excel, которые вы хотите преобразовать, вы можете добавить книги со своего компьютерного диска или OneDrive по мере необходимости;
4. После вставки книг, которые вы хотите преобразовать, все еще в Конвертер форматов файлов диалоговое окно, щелкните 
Заметки: В диалоговом окне выше:
- Если книги во вложенных папках также необходимо преобразовать, проверьте Включать подпапки при добавлении папок флажок;
- Если вы хотите удалить исходные файлы после преобразования, проверьте Удалить исходные файлы после конвертации коробка;
- Если вы хотите сохранить дату изменения исходных файлов, проверьте Сохранить дату изменения исходных файлов коробка;
- Структуру каталогов файла можно сохранить, установив флажок Структура каталогов файла сохраняется при преобразовании коробка;
5. Затем нажмите OK чтобы начать преобразование, когда все указанные файлы Excel были преобразованы в файлы PDF, вы можете перейти в указанную папку для предварительного просмотра преобразованного результата, см. снимки экрана:
Преобразование нескольких листов из книги в отдельные файлы PDF с кодом VBA
В некоторых случаях вам может потребоваться преобразовать каждый лист в книге в отдельные файлы PDF. Если в вашей книге много листов, приведенный ниже код VBA может помочь вам сохранить каждый лист в виде файла PDF сразу.
1. Откройте книгу, которую вы хотите преобразовать, а затем удерживайте ALT + F11 , чтобы открыть Microsoft Visual Basic для приложений окно.
2. Нажмите Вставить > Модулии вставьте следующий код в Модули Окно.
Код VBA: преобразование нескольких листов из книги в отдельные файлы PDF
Sub SplitEachWorksheet()
'Updateby Extendoffice
Dim xSPath As String
Dim xSFD As FileDialog
Dim xWSs As Sheets
Dim xWb As Workbook
Dim xWbs As Workbooks
Dim xNWb As Workbook
Dim xInt, xI As Integer
Set xSFD = Application.FileDialog(msoFileDialogFolderPicker)
With xSFD
.title = "Please select a folder to save the converted files:"
.InitialFileName = "C:"
End With
If xSFD.Show <> -1 Then Exit Sub
xSPath = xSFD.SelectedItems.Item(1)
Application.ScreenUpdating = False
Application.DisplayAlerts = False
Set xWb = Application.ActiveWorkbook
Set xWbs = Application.Workbooks
Set xWSs = xWb.Sheets
Set xNWb = xWbs.Add
xInt = xWSs.Count
For xI = 1 To xInt
On Error GoTo EBreak
Set xWs = xWSs.Item(xI)
If xWs.Visible Then
xWSs(xWs.Name).Copy
Application.ActiveSheet.ExportAsFixedFormat Type:=xlTypePDF, Filename:=xSPath & "" & xWs.Name & ".pdf"
Application.ActiveWorkbook.Close False
End If
EBreak:
Next
xWb.Activate
Application.DisplayAlerts = True
Application.ScreenUpdating = True
End Sub
3. Затем нажмите F5 нажмите клавишу для запуска этого кода, и появится окно, выберите путь к папке для поиска преобразованных файлов PDF, см. снимок экрана:
4, Затем нажмите OK Кнопка, все листы в текущей книге были отдельно преобразованы в файлы PDF, см. снимок экрана:
Преобразование нескольких листов из книги в отдельные файлы PDF с помощью удобной функции
Kutools for Excel также поддерживает полезную функцию — Разделить книгу, с помощью этой функции вы можете сохранить несколько листов в книге для разделения файла Excel, файла Txt, файла CSV и файла PDF по мере необходимости.
Tips:Чтобы применить это Разделить книгу функция, во-первых, вы должны скачать Kutools for Excel, а затем быстро и легко примените эту функцию.
После установки Kutools for Excel, пожалуйста, сделайте так:
1. Откройте книгу, в которой вы хотите сохранить каждый лист как файл PDF, и нажмите Кутоол Плюс > Workbook > Разделить книгу, см. снимок экрана:
2. В Разделить книгу диалоговом окне, отметьте лист, который вы хотите сохранить, а затем выберите PDF (* .pdf) из Сохранить как раскрывающийся список, а затем щелкните Трещина кнопку в Выбор папки в окне укажите папку для размещения преобразованных файлов, см. снимок экрана:
3. А затем все выбранные листы в текущей книге были сохранены в файлы PDF по отдельности, см. Снимок экрана:
Больше относительных статей:
- Преобразование нескольких файлов Xls в файлы Xlsx в Excel
- Чтобы преобразовать старый файл xls Excel в новый файл xlsx, вы можете применить функцию «Сохранить как» в Excel, но, если необходимо преобразовать несколько файлов xls, как можно быстро и легко справиться с этой задачей?
- Сохранить все рабочие листы только как значения
- Если у вас есть книга, содержащая несколько формул, теперь вам нужно распространить этот файл среди других пользователей, вы не хотите, чтобы формулы отображались, а отображались только значения. Обычно мы можем быстро сохранить рабочий лист как значения, скопировав и вставив данные только как значения. Но как вы могли сохранить все листы только как значения, не копируя и не вставляя их по одному?
- Кнопка управления для сохранения активного рабочего листа в виде файла PDF
- При работе в Microsoft Excel вы можете столкнуться с проблемой сохранения активного рабочего листа в виде файла PDF. В этой статье вы можете узнать, как сохранить активный рабочий лист в виде файла PDF с кодом VBA с помощью командной кнопки. И если вы также хотите сохранить диапазон или каждый рабочий лист в активной книге как отдельный файл PDF, эта статья также может вам помочь.
- Разделить большой стол на несколько маленьких
- Если у вас есть большой рабочий лист, содержащий несколько столбцов и сотни или тысячи данных строк, теперь вы хотите разделить эту большую таблицу на несколько небольших таблиц на основе значения столбца или количества строк, чтобы получить следующие результаты. Как бы вы могли справиться с этой задачей в Excel?
- Разделить книгу на отдельные файлы Excel
- Возможно, вам придется разделить большую книгу на отдельные файлы Excel, сохранив каждый рабочий лист книги как отдельный файл Excel. Например, вы можете разделить книгу на несколько отдельных файлов Excel, а затем передать каждый файл другому человеку для обработки. Поступая таким образом, вы можете заставить определенных людей обрабатывать определенные данные и сохранить ваши данные в безопасности. В этой статье будут представлены способы разделения большой книги на отдельные файлы Excel на основе каждого рабочего листа.
Лучшие инструменты для работы в офисе
Kutools for Excel Решит большинство ваших проблем и повысит вашу производительность на 80%
- Снова использовать: Быстро вставить сложные формулы, диаграммы и все, что вы использовали раньше; Зашифровать ячейки с паролем; Создать список рассылки и отправлять электронные письма …
- Бар Супер Формулы (легко редактировать несколько строк текста и формул); Макет для чтения (легко читать и редактировать большое количество ячеек); Вставить в отфильтрованный диапазон…
- Объединить ячейки / строки / столбцы без потери данных; Разделить содержимое ячеек; Объединить повторяющиеся строки / столбцы… Предотвращение дублирования ячеек; Сравнить диапазоны…
- Выберите Дубликат или Уникальный Ряды; Выбрать пустые строки (все ячейки пустые); Супер находка и нечеткая находка во многих рабочих тетрадях; Случайный выбор …
- Точная копия Несколько ячеек без изменения ссылки на формулу; Автоматическое создание ссылок на несколько листов; Вставить пули, Флажки и многое другое …
- Извлечь текст, Добавить текст, Удалить по позиции, Удалить пробел; Создание и печать промежуточных итогов по страницам; Преобразование содержимого ячеек в комментарии…
- Суперфильтр (сохранять и применять схемы фильтров к другим листам); Расширенная сортировка по месяцам / неделям / дням, периодичности и др .; Специальный фильтр жирным, курсивом …
- Комбинируйте книги и рабочие листы; Объединить таблицы на основе ключевых столбцов; Разделить данные на несколько листов; Пакетное преобразование xls, xlsx и PDF…
- Более 300 мощных функций. Поддерживает Office/Excel 2007-2021 и 365. Поддерживает все языки. Простое развертывание на вашем предприятии или в организации. Полнофункциональная 30-дневная бесплатная пробная версия. 60-дневная гарантия возврата денег.
Вкладка Office: интерфейс с вкладками в Office и упрощение работы
- Включение редактирования и чтения с вкладками в Word, Excel, PowerPoint, Издатель, доступ, Visio и проект.
- Открывайте и создавайте несколько документов на новых вкладках одного окна, а не в новых окнах.
- Повышает вашу продуктивность на 50% и сокращает количество щелчков мышью на сотни каждый день!
Вопросы и ответы
Как я могу конвертировать файлы Excel в PDF?
- Используйте блок выбора файлов, чтобы выбрать файлы Excel, которые вы хотите преобразовать в PDF формат.
- Начните конвертацию ваших файлов Excel, нажав на кнопку Конвертировать.
- Сохраните преобразованные файлы Excel как PDF используя кнопку скачивания.
Безопасно ли использовать инструменты PDF24?
PDF24 серьезно относится к защите файлов и данных. Мы хотим, чтобы пользователи могли доверять нам. Поэтому мы постоянно работаем над проблемами безопасности.
- Все передачи файлов зашифрованы.
- Все файлы удаляются автоматически из обрабатывающего сервера в течение часа после обработки.
- Мы не храним файлы и не оцениваем их. Файлы используются только по назначению.
- PDF24 принадлежит немецкой компании Geek Software GmbH. Все обрабатывающие серверы находятся в центрах обработки данных на территории ЕС.
- Кроме того, вы можете получить настольную версию инструментов PDF24 вместе с PDF24 Creator. Все ваши файлы остаются на вашем компьютере, так как эта программа работает офлайн.
Могу ли я использовать PDF24 на Mac, Linux или смартфоне?
Да, вы можете использовать PDF24 Tools в любой системе, в которой у вас есть доступ в Интернет. Откройте PDF24 Tools в веб-браузере, таком как Chrome, и используйте инструменты прямо в веб-браузере. Никакого другого программного обеспечения устанавливать не нужно.
Вы также можете установить PDF24 в качестве приложения на свой смартфон. Для этого откройте инструменты PDF24 в Chrome на своем смартфоне. Затем щелкните значок «Установить» в правом верхнем углу адресной строки или добавьте PDF24 на начальный экран через меню Chrome.
Могу ли я использовать PDF24 в офлайн без подключения к Интернету?
Да, пользователи Windows также могут использовать PDF24 в офлайн, то есть без подключения к Интернету. Просто скачайте бесплатный PDF24 Creator и установите программное обеспечение. PDF24 Creator переносит все инструменты PDF24 на ваш компьютер в виде настольного приложения. Пользователи других операционных систем должны продолжать использовать PDF24 Tools.
Оцените наш инструмент
Альтернатива: PDF24 Creator
Приложения для Windows с похожим функционалом
by Teodor Nechita
Eager to help those in need, Teodor writes articles daily on subjects regarding Windows, Xbox, and all things tech-related. When not working, you may usually find him either… read more
Updated on May 13, 2021
- Looking to convert multiple Excel spreadsheets to PDF? Check out Batch Excel to PDF Converter.
- Batch Excel to PDF Converter can convert your spreadsheets into single or multiple PDF files.
- The program is 100% free, and the simplified UI makes it accessible to anyone.
- Convert your Excel files easily, and view than even on PCs without MS Office.
XINSTALL BY CLICKING THE DOWNLOAD FILE
This software will repair common computer errors, protect you from file loss, malware, hardware failure and optimize your PC for maximum performance. Fix PC issues and remove viruses now in 3 easy steps:
- Download Restoro PC Repair Tool that comes with Patented Technologies (patent available here).
- Click Start Scan to find Windows issues that could be causing PC problems.
- Click Repair All to fix issues affecting your computer’s security and performance
- Restoro has been downloaded by 0 readers this month.
PDF files are among the most versatile file formats on the market, as you can use them to showcase anything, from text, images, graphs, or tables, all without worrying about format incompatibilities from various devices.
Well, if you’re someone that prefers to use PDFs instead of native file formats, and you deal with a lot of tables that need to be presented, you can always try using an Excel to PDF converter, and few products are as good as Batch Excel to PDF Converter.
Turn hundreds of spreadsheets into a PDF file easily
If you’ve ever gotten your hands on one of those oversimplified file converters where all you do is specify the source file’s location and where to save the output file, then you already know how to use Batch Excel to PDF Converter.
Nonetheless, here’s how you can use this tool to easily convert hundreds of spreadsheets into a PDF file:
- Download and install Batch Excel to PDF Converter
- The software is completely free, with no trial, demo, or hidden fees
- Launch the program, and open a PDF by using one of the following methods:
- Press the big green Plus icon to add a single PDF file
- Press File, and the Add files
- Press Ctrl + O
- Select the conversion parameters from the lower part of the program’s UI
- Press Start Now!
Depending on how many Excel files you’re dealing with, and what your conversion settings are, this process should take anywhere between a few seconds to a few minutes.
Among the conversion parameters that Batch Excel to PDF Converter, we should mention the following:
- The ability to merge converted PDFs into one PDF document
- The ability to add a password to the outputted PDF
- The ability to convert each sheet as a single PDF
- The font used post-conversion
- One page per sheet
- Compatible Mode
- Page orientation
- Page size
- Global PDF permissions
- Prevent printing
- Prevent copy function
Get it completely free

Batch Excel to PDF Converter
Transform your Excel spreadsheets into PDF files easily with the help of this lightweight tool!
As mentioned earlier, the program is available completely free, without any hidden costs, and it can be downloaded by anyone at any time, without the need to log in with an account or input your credit card data.
There is no limit to how many Excel files it can process at a time, and the resulting PDF will not feature any kind of watermark.
That being said, go ahead and give Batch Excel to PDF Converter a try!
Still having issues? Fix them with this tool:
SPONSORED
If the advices above haven’t solved your issue, your PC may experience deeper Windows problems. We recommend downloading this PC Repair tool (rated Great on TrustPilot.com) to easily address them. After installation, simply click the Start Scan button and then press on Repair All.
Newsletter
Программа Excel предназначена для работы с электронными таблицами, с помощью которых можно проводить расчеты, создавать и редактировать графики или просто хранить информацию. Однако структура получаемых документов получается достаточно сложной, а размеры файлов — большими.
Для упрощения документооборота и ускорения их отправки по электронной почте таблицы Эксель можно сохранить в формате PDF. Полученный документ не только уменьшится в размере, но и будет одинаково отображаться в разных программах и на всех устройствах, включая телефоны.
Конвертация в программе Excel
Разработчики офисного пакета приложений MS Office постоянно добавляют в него новые функции. И в современных версиях, начиная с 2010 года, с помощью редактора Excel можно сразу переводить документы в множество различных форматов, без применения дополнительных приложений.
Для преобразования достаточно выполнить несколько простых действий:
- Выделить область, которая будет сконвертирована в новый формат.
- Перейти на вкладку «Файл» и к пункту «Сохранить как». Указать, в какой папке будет сохранен сконвертированный документ.
- Выбрать в выпадающем списке формат PDF. Указать способ оптимизации, от которого зависят размер документа и качество изображений.
- При необходимости — перейти к меню Параметров, где можно выбрать дополнительные настройки. В том числе, указать необходимость конвертирования всей информации или только выделенной, подключить свойства документа и тэги. Нажать ОК.
- В основном меню конвертирования кликнуть на «Сохранить», что приведет к автоматическому созданию нового документа с тем же названием, но с расширением не xls или xlsx, а pdf.
По умолчанию в программе уже установлена галочка на пункте «Открыть файл после публикации». Если ее не убирать, когда мы переводим Эксель в ПДФ, полученный электронный документ будет автоматически открыт в соответствующей программе.
Обычно это Adobe Reader, пользоваться которым для просмотра файлов можно бесплатно и без каких-либо ограничений.
Применение надстроек Эксель
При использовании старых версий пакета MS Office перевод документов Excel в формат PDF невозможен. И если обновление по какой-то причине невозможно (нежелание тратить деньги или пользоваться незнакомым ПО, невысокие требования к аппаратной части компьютера у Эксель 2003–2007), можно применять надстройки. Они напоминают плагин в браузере и добавляют новые функции старым программам.
Одна из таких надстроек для конвертирования в ПДФ — «Foxit PDF Editor», которую можно скачать на сайте производителя и бесплатно использовать 2 недели.
Процесс работы с надстройкой включает такие этапы:
- Установите программу, после которой в меню MS Excel появится вкладка с названием Foxit PDF.
- Откройте документ, который нужно преобразовать, и перейдите во вкладку надстроек.
- Нажать на кнопку Create PDF.
- Указать режим — перевод всей книги целиком, отдельных листов или выделенной области.
- Нажать на Convert to PDF.
- Выбрать каталог для сохранения документа и подтвердить сохранение.
Результатом преобразования становится создание нового документа в формате ПДФ. Хотя это позволяет обойтись без установки нового макета МС Офис, бесплатно программой можно пользоваться всего 14 дней. Если конвертировать Эксель в ПДФ приходится часто, лучше выбрать другие способы.
Использование сторонних программ
Еще один способ, подходящий при отсутствии современных версий MS Excel — применение не надстроек, а специальных программ. Принцип работы большинства из них напоминает виртуальный принтер, когда файл отправляется не на печать, а в электронный документ. А основное преимущество — возможность конвертации без обновления офисного пакета и без доступа к интернету.
Большинство программ такого типа — условно-бесплатные, то есть с определенными ограничениями для пользователей, которые не купили полную версию. Так, приложение «Excel to PDF Converter» от производителя PDF-Convert, Inc запускается 30 раз и переводит в ПДФ только одну страницу документа. А программа «Универсальный Конвертер Документов» добавляет водяные знаки на все листы. Из-за этого приложения для конвертации тоже нельзя назвать лучшим способом.
Конвертация форматов на специальных интернет-ресурсах
При наличии доступа к интернету можно пользоваться онлайн-сервисами, у большинства из которых отсутствуют какие-то серьезные ограничения. А главным плюсом является отсутствие необходимости устанавливать дополнительное ПО.
Один из самых удобных инструментов для конвертирования в режиме онлайн — сервис PDF2GO, для работы с которым придется выполнить такие действия:
- Перейти на главную страницу сайта.
- Загрузить нужный файл Excel или просто перетащить его в открытую вкладку браузера. Сервис позволяет одновременно загружать сразу несколько документов.
- Нажать на кнопку «Начать» для запуска преобразования.
- Скачать преобразованный файл, загрузить его в облако или продолжить дальнейшее редактирование — например, разделить или объединить несколько документов. Хотя автоматическая загрузка начнется даже в том случае, если пользователь не выбрал скачивание.
Большинство других онлайн-сервисов работает по тому же алгоритму. Некоторые из них не требуют никакой оплаты. Другие, такие как Smallpdf, предлагают бесплатное использование в течение ограниченного периода времени — хотя необходимость оплачивать услуги компенсируется поддержкой множества форматов и конвертацией в обе стороны.
В любом случае, применять их выгоднее, чем специальные программы, а единственный заметный минус при переводе из Excel в PDF — отсутствие возможности выбирать качество преобразования.
Читайте также:
- Как убрать спам из календаря iPhone
- 5 способов как вставить презентацию в презентацию Powerpoint