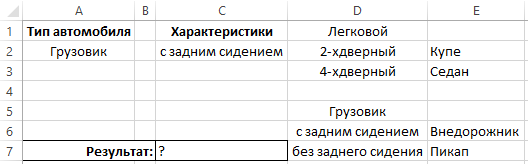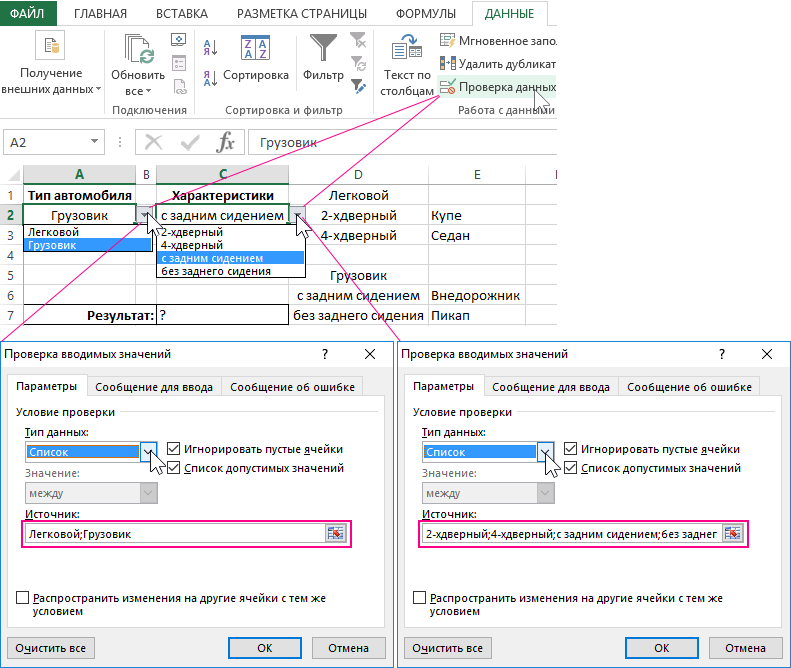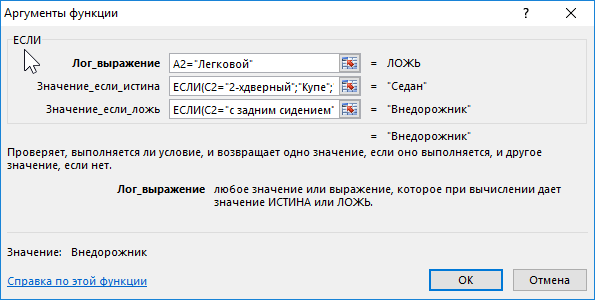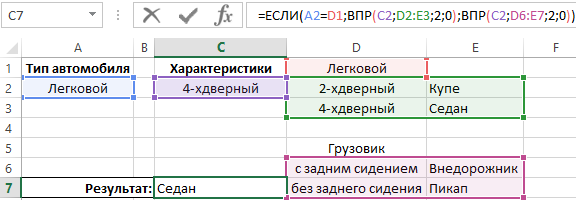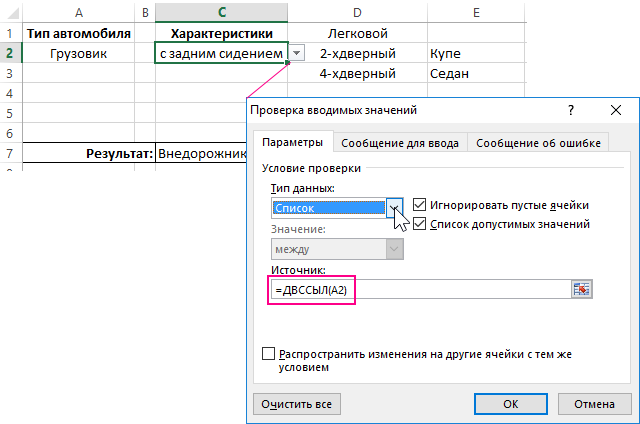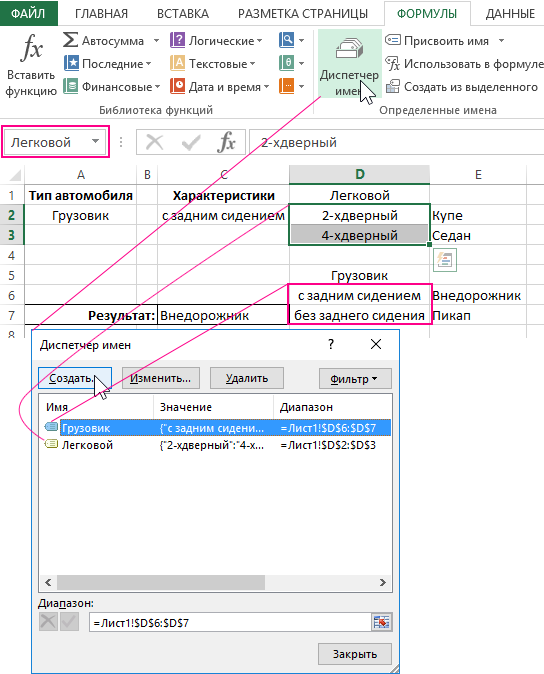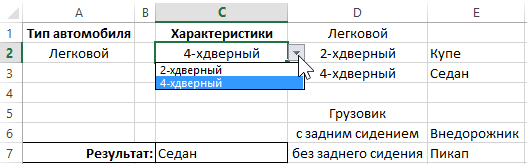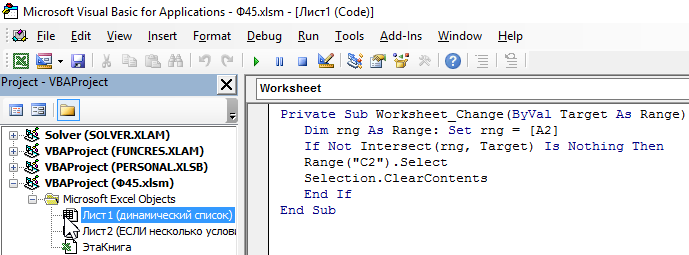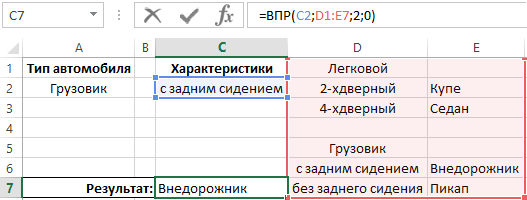Как написать формулу из нескольких арифметических действий в экселе?
Всем привет!
Помогите кто разбирается в экселе, нужно написать следующую формулу.
Сумму ячеек L2 + M2 делим на 2, полученный результат делим на ячейку J2, затем умножаем то что получилось на 100 (т.е. получаем процент).
Или ещё лучше научите как самостоятельно решать такие задачи, куда смотреть, как гуглить и т.д.
Спасибо!
-
Вопрос заданболее трёх лет назад
-
7123 просмотра
Странно, что оба отвечающих сделали ошибки 
Вот Ваша формула=(((L2+M2)/2)/J2)*100
Однако, не советую переводить в проценты, оставьте дробью, а чтобы появились проценты:
Правой кнопкой по ячейке > Формат ячеек… > Число > Числовые форматы: Процентный и выставьте необходимое количество цифр после запятой. Так будет легче работать с такими числами.
Для того, чтобы обучиться достаточно прочитать любой учебник по экселю для чайников или просто справку Excel. office.microsoft.com/ru-ru/novice/FX101820736.aspx — например.
Пригласить эксперта
выбираешь ячейку в которой будет результат, начинаешь писать формулу поставив = в поле формулы, дальше простые действия с использованием скобок и операторов (можно мышкой выбирать ячейки) =(((L2+M2)2)J2)*100
+ есть справка f1(находясь в строке формулы) и конструктор формул иконка вначале
пишу по памяти екселя под рукой нет
Могу посоветовать книгу
John Walkenbach / Джон Уокенбах — Microsoft Excel Библия пользователя
Вбиваете в гугле
excel методичка
И читаете университетские методички — решаете задания.
-
Показать ещё
Загружается…
16 апр. 2023, в 13:34
3000 руб./за проект
16 апр. 2023, в 13:31
4000 руб./за проект
16 апр. 2023, в 13:09
10000 руб./за проект
Минуточку внимания
Работа в Excel с формулами и таблицами для чайников
Формула предписывает программе Excel порядок действий с числами, значениями в ячейке или группе ячеек. Без формул электронные таблицы не нужны в принципе.
Конструкция формулы включает в себя: константы, операторы, ссылки, функции, имена диапазонов, круглые скобки содержащие аргументы и другие формулы. На примере разберем практическое применение формул для начинающих пользователей.
Формулы в Excel для чайников
Чтобы задать формулу для ячейки, необходимо активизировать ее (поставить курсор) и ввести равно (=). Так же можно вводить знак равенства в строку формул. После введения формулы нажать Enter. В ячейке появится результат вычислений.
В Excel применяются стандартные математические операторы:
| Оператор | Операция | Пример |
| + (плюс) | Сложение | =В4+7 |
| – (минус) | Вычитание | =А9-100 |
| * (звездочка) | Умножение | =А3*2 |
| / (наклонная черта) | Деление | =А7/А8 |
| ^ (циркумфлекс) | Степень | =6^2 |
| = (знак равенства) | Равно | |
| Больше | ||
| = | Больше или равно | |
| <> | Не равно |
Символ «*» используется обязательно при умножении. Опускать его, как принято во время письменных арифметических вычислений, недопустимо. То есть запись (2+3)5 Excel не поймет.
Программу Excel можно использовать как калькулятор. То есть вводить в формулу числа и операторы математических вычислений и сразу получать результат.
Но чаще вводятся адреса ячеек. То есть пользователь вводит ссылку на ячейку, со значением которой будет оперировать формула.
При изменении значений в ячейках формула автоматически пересчитывает результат.
Ссылки можно комбинировать в рамках одной формулы с простыми числами.
Оператор умножил значение ячейки В2 на 0,5. Чтобы ввести в формулу ссылку на ячейку, достаточно щелкнуть по этой ячейке.
- Поставили курсор в ячейку В3 и ввели =.
- Щелкнули по ячейке В2 – Excel «обозначил» ее (имя ячейки появилось в формуле, вокруг ячейки образовался «мелькающий» прямоугольник).
- Ввели знак *, значение 0,5 с клавиатуры и нажали ВВОД.
Если в одной формуле применяется несколько операторов, то программа обработает их в следующей последовательности:
Поменять последовательность можно посредством круглых скобок: Excel в первую очередь вычисляет значение выражения в скобках.
Как в формуле Excel обозначить постоянную ячейку
Различают два вида ссылок на ячейки: относительные и абсолютные. При копировании формулы эти ссылки ведут себя по-разному: относительные изменяются, абсолютные остаются постоянными.
Все ссылки на ячейки программа считает относительными, если пользователем не задано другое условие. С помощью относительных ссылок можно размножить одну и ту же формулу на несколько строк или столбцов.
- Вручную заполним первые графы учебной таблицы. У нас – такой вариант:
- Вспомним из математики: чтобы найти стоимость нескольких единиц товара, нужно цену за 1 единицу умножить на количество. Для вычисления стоимости введем формулу в ячейку D2: = цена за единицу * количество. Константы формулы – ссылки на ячейки с соответствующими значениями.
- Нажимаем ВВОД – программа отображает значение умножения. Те же манипуляции необходимо произвести для всех ячеек. Как в Excel задать формулу для столбца: копируем формулу из первой ячейки в другие строки. Относительные ссылки – в помощь.
Находим в правом нижнем углу первой ячейки столбца маркер автозаполнения. Нажимаем на эту точку левой кнопкой мыши, держим ее и «тащим» вниз по столбцу.
Отпускаем кнопку мыши – формула скопируется в выбранные ячейки с относительными ссылками. То есть в каждой ячейке будет своя формула со своими аргументами.
Ссылки в ячейке соотнесены со строкой.
Формула с абсолютной ссылкой ссылается на одну и ту же ячейку. То есть при автозаполнении или копировании константа остается неизменной (или постоянной).
Чтобы указать Excel на абсолютную ссылку, пользователю необходимо поставить знак доллара ($). Проще всего это сделать с помощью клавиши F4.
- Создадим строку «Итого». Найдем общую стоимость всех товаров. Выделяем числовые значения столбца «Стоимость» плюс еще одну ячейку. Это диапазон D2:D9
- Воспользуемся функцией автозаполнения. Кнопка находится на вкладке «Главная» в группе инструментов «Редактирование».
- После нажатия на значок «Сумма» (или комбинации клавиш ALT+«=») слаживаются выделенные числа и отображается результат в пустой ячейке.
Сделаем еще один столбец, где рассчитаем долю каждого товара в общей стоимости. Для этого нужно:
- Разделить стоимость одного товара на стоимость всех товаров и результат умножить на 100. Ссылка на ячейку со значением общей стоимости должна быть абсолютной, чтобы при копировании она оставалась неизменной.
- Чтобы получить проценты в Excel, не обязательно умножать частное на 100. Выделяем ячейку с результатом и нажимаем «Процентный формат». Или нажимаем комбинацию горячих клавиш: CTRL+SHIFT+5
- Копируем формулу на весь столбец: меняется только первое значение в формуле (относительная ссылка). Второе (абсолютная ссылка) остается прежним. Проверим правильность вычислений – найдем итог. 100%. Все правильно.
При создании формул используются следующие форматы абсолютных ссылок:
- $В$2 – при копировании остаются постоянными столбец и строка;
- B$2 – при копировании неизменна строка;
- $B2 – столбец не изменяется.
Как составить таблицу в Excel с формулами
Чтобы сэкономить время при введении однотипных формул в ячейки таблицы, применяются маркеры автозаполнения. Если нужно закрепить ссылку, делаем ее абсолютной. Для изменения значений при копировании относительной ссылки.
Простейшие формулы заполнения таблиц в Excel:
- Перед наименованиями товаров вставим еще один столбец. Выделяем любую ячейку в первой графе, щелкаем правой кнопкой мыши. Нажимаем «Вставить». Или жмем сначала комбинацию клавиш: CTRL+ПРОБЕЛ, чтобы выделить весь столбец листа. А потом комбинация: CTRL+SHIFT+”=”, чтобы вставить столбец.
- Назовем новую графу «№ п/п». Вводим в первую ячейку «1», во вторую – «2». Выделяем первые две ячейки – «цепляем» левой кнопкой мыши маркер автозаполнения – тянем вниз.
- По такому же принципу можно заполнить, например, даты. Если промежутки между ними одинаковые – день, месяц, год. Введем в первую ячейку «окт.15», во вторую – «ноя.15». Выделим первые две ячейки и «протянем» за маркер вниз.
- Найдем среднюю цену товаров. Выделяем столбец с ценами + еще одну ячейку. Открываем меню кнопки «Сумма» – выбираем формулу для автоматического расчета среднего значения.
Чтобы проверить правильность вставленной формулы, дважды щелкните по ячейке с результатом.
Источник статьи: http://exceltable.com/formuly/rabota-v-eksele-s-formulami-i-tablicami
Примеры формулы ЕСЛИ с несколькими условиями в Excel
Одиночные условия функции ЕСЛИ, которые проверяют в первом аргументе выполняется ли условие, можно объединять с последующим условием во втором и/или в третьем аргументе (в зависимости от поставленной задачи). Данное решение в Excel называется циклование функций или функция ЕСЛИ с несколькими условиями. Второй и третий аргументы: Значение_если_ИСТНИА и Значение_если_ЛОЖЬ в функции также могут содержать простые условия, как и первый аргумент. Таким образом можно проверять несколько условий, при чем проверка очередного условия зависит от результата проверки предыдущего.
Формула с несколькими функциями ЕСЛИ в Excel
Ниже на рисунке изображен рабочий лист с двумя выпадающими списками, в которых пользователь может указать тип автомобиля и его характеристики.
В ячейках A2 и C2 находятся выпадающие списки. Свойства характеристик автомобиля записаны в двух диапазонах ячеек ниже под этими таблицами D2:D3 и D6:D7. Создайте выпадающие списки выбрав инструмент: «ДАННЫЕ»-«Работа с данными»-«Проверка данных», в окне «Проверка вводимых значений» укажите «Тип данных: Список». Заполните их параметры так как показано ниже на рисунке:
В данном примере используется формула в ячейке C7, которая в зависимости от типа и характеристик автомобиля возвращает его категорию кузова: Седан, Купе, Пикап или Внедорожник:
В данной формуле результат вычисления первого логического выражения по первому условию влияет на результат, возвращаемый вторым логическим выражением по второму условию. Рисунок:
В данном примере если проверяемая ячейка содержит значение «Легковой», тогда во втором условии проверяется имеет ли другая ячейка значение 2-хдверный или 4-хдверный. А если же проверяемая ячейка в первом условии имеет значение «Грузовик», тогда проверяется второе условие. Теперь оно проверяет содержит ли другая ячейка значение «с задним сидением» или «без заднего сидения».
Базовым инструментом для выполнения условных анализов данных в Excel является функция ЕСЛИ. Если необходимо выполнить анализ данных по нескольким условиям эту функцию можно зациклить, для этого в ее аргументах снова использовать еще одну функцию ЕСЛИ. В выше приведенном примере первая функция ЕСЛИ проверяет содержимое ячейки A2. Функция вместо того чтобы вернуть результат из второго аргумента вызывает вторую функцию ЕСЛИ, которая уже проверяет значение ячейки C2 по второму условию. Аналогично в третьем аргументе первой функции не содержится обычное значение, а третья функция ЕСЛИ, которая также проверяет значения ячейки C2, но уже по другому своему условию.
На рисунке примера мы видим, что пользователь выбрал из выпадающего списка тип автомобиля «Грузовик». Логическое выражение в первой функции ЕСЛИ вернуло значение ЛОЖЬ, так как содержимое ячейки A2 не равно значению «Легковой», поэтому возвращается второй аргумент первой функции. А в том аргументе формула проверяла: содержит ли ячейка C2 значение «с задним сидением» и вернула значение первого аргумента «Внедорожник». Если бы пользователь во втором выпадающем списке указал на опцию «без заднего сидения», тогда было бы возвращено содержимое третьего аргумента третьей функции ЕСЛИ – «Пикап».
Проверка по нескольким условиям без использования функции ЕСЛИ
В старых версиях Excel до 2007-й версии можно было создавать не больше 7-ми уровней циклирования функций ЕСЛИ. Начиная с 2007-й версии Excel, количество циклов увеличено до 64-х уровней. Как не сложно догадаться формулы с зацикленными функциями ЕСЛИ по нескольким условиям уже на 5-ом уровне весьма нечитабельны и сложно применимы, не говоря уже о 7-ми или 64-х уровнях. Если требуется формула больше чем для 3-х – 4-х уровней циклирования, стоит поискать альтернативные методы.
Альтернативная формула с одной функцией ЕСЛИ и ВПР
Когда формула содержит слишком много зацикленных логических функций ЕСЛИ, ее сложно использовать и прочитать. Ниже на рисунке приведен немного другой пример выборки типа кузова автомобиля. Вместо ввода постоянных значений в аргументах функций ЕСЛИ, можно указать ссылки на ячейки, которые содержат соответствующие значения. Например, возле ячейки с тестом «4-хдерный» находится текст «Седан». На эти значения можно ссылаться прямо из формулы.
Новая альтернативная формула будет выглядеть следующим образом:
Мы получили аналогичный результат. Условия первой функции ЕСЛИ остается неизменным. Однако во втором ее аргументе уже содержится функция ВПР, которая умеет искать значения по условию в диапазоне ячеек D2:E3. А в третьем аргументе функции ЕСЛИ формула ВПР ищет значения по условию в диапазоне D6:E7.
Проверка ввода данных по условию динамических выпадающих списков
Выпадающие списки для ввода данных пользователем показаны на рисунке примера этой статьи. Это стандартный инструмент проверки вода данных Excel. Пользователь не вводит значение в ячейку, а лишь выбирает его из выпадающего списка.
Создадим зависимый выпадающий список с динамическим изменением значений. Вам необходимо изменить правила проверки ввода данных выпадающим списком в ячейке C2 использовать интересную технику с функцией =ДВССЫЛ(). Благодаря ей содержимое выпадающего списка будет изменятся в зависимости от значения в ячейке A2.
Выше на рисунке изображено окно «Проверки вводимых значений» с формулой для списка в ячейке C2.
Еще определим на листе 2 имена диапазонов для ячеек. Диапазон с именем «Легковой» охватывает ячейки D2:D3, а диапазон имени «Грузовик» относится к ячейкам D6:D7. Можно просто выделить диапазон и в поле «Имя» ввести название. Или создать имена по инструкции: «ФОРМУЛЫ»-«Диспетчер имен»-«Создать» как изображено ниже на рисунке:
Эти имена диапазонов идентично совпадают со значениями позиций первого выпадающего списка для ячейки A2. А как вы помните поле ввода «Источник:» содержит функцию ДВССЫЛ со ссылкой на ячейку A2 в ее аргументе.
Аргумент функции ДВССЫЛ получает текст с помощью ссылки на ячейку A2. Например, в данном случае формула имеет отладочный вид: =ДВССЫЛ(«Грузовик»), так как на данный момент ячейка A2 содержит этот текст. Это же и есть имя диапазона. В результате вычислений функция ДВССЫЛ возвращает ссылку с адресом диапазона ячеек D6:D7. А значения этих ячеек используются для второго выпадающего списка в ячейке C2. Когда ячейка A2 будет содержать слово «Легковой», тогда функция ДВССЫЛ вернет уже ссылку на другой диапазон ячеек D2:D3, который бы использовался во втором выпадающем списке. Таким образом мы получаем динамический выпадающий список в ячейке C2, который меняет свои значения при условии выбора по первому выпадающему списку.
Теперь связанный выпадающий список не содержит лишних опций, как ему и полагается.
Единственная проблема осталась этом примере это то, что в момент изменения значения пользователем в ячейке A2, автоматически не меняется значение в C2. Перечень значений – обновляются, а значения в ячейке будут обновлены только после использования списком. Поэтому пользователь должен обязательно использовать 2 списка для обновления значений в обеих ячейках. Иначе будут ошибочные результаты при вычислении формулы.
Макрос для связанного динамического выпадающего списка
Но можно для нашего листа просто прописать в пару строчек кода элементарный макрос для очистки ячейки B2 при каждом использовании выпадающего списка в A2. Для этого откройте окно редактора VBA-кода макросов: «РАЗРАБОТЧИК»-«VisualBasic» или нажмите ALT+F11. После чего вставите это код в лист где находится таблица:
А в ячейке C7 где была старая формула вводим новую формулу с функцией ВПР:
В результате нам не нужна функция ЕСЛИ для проверки значений по нескольким условиям.
Все должно быть просто и красиво ведь в этом и заключается магия!
Источник статьи: http://exceltable.com/formuly/formula-esli-s-neskolkimi-usloviyami
Excel для Microsoft 365 Excel для Microsoft 365 для Mac Excel для Интернета Excel 2021 Excel 2021 для Mac Excel 2019 Excel 2019 для Mac Excel 2016 Excel 2016 для Mac Excel 2013 Excel для iPad Excel для iPhone Excel для планшетов с Android Excel 2010 Excel для Mac 2011 Excel для телефонов с Android Еще…Меньше
Операторы определяют операции, которые необходимо выполнить над элементами формулы. Существует стандартный порядок вычислений, но его можно изменить с помощью скобок.
В этой статье
-
Типы операторов
-
Порядок выполнения действий в формулах Excel
Типы операторов
Существует четыре различных типа операторов вычислений: арифметические, сравнительные, текстовые (объединение текста) и ссылки.
Арифметические операторы
Выполнение основных математических операций, таких как с добавление, вычитание или умножение; объединить числа; и получить числовые результаты, используйте в формуле арифметические операторы:
|
Арифметический оператор |
Значение |
Пример |
Результат |
|
+ (знак «плюс») |
Сложение |
=3+3 |
6 |
|
– (знак «минус») |
Вычитание |
=3–1 |
2 -1 |
|
* (звездочка) |
Умножение |
=3*3 |
9 |
|
/ (косая черта) |
Деление |
=15/3 |
5 |
|
% (знак процента) |
Доля |
=20%*20 |
4 |
|
^ (крышка) |
Возведение в степень |
=3^2 |
9 |
Операторы сравнения
Операторы сравнения используются для сравнения двух значений. При сравнении двух значений с помощью этих операторов результатом является логическое значение ИСТИНА или ЛОЖЬ.
|
Оператор сравнения |
Значение |
Пример |
|
= (знак равенства) |
Равно |
A1=B1 |
|
> (знак «больше») |
Больше |
A1>B1 |
|
< (знак «меньше») |
Меньше |
A1<B1 |
|
>= (знак «больше или равно») |
Больше или равно |
A1>=B1 |
|
<= (знак «меньше или равно») |
Меньше или равно |
A1<=B1 |
|
<> (знак «не равно») |
Не равно |
A1<>B1 |
Текстовый оператор конкатенации
С помощью амперсанд (&) можно совмещать (объединять) одну или несколько текстовых строк, чтобы получить один фрагмент текста.
|
Текстовый оператор |
Значение |
Пример |
Результат |
|
& (амперсанд) |
Соединение или объединение последовательностей знаков в одну последовательность |
=»North»&»wind» |
Northwind |
|
=»Привет» & » » & «мир» В этом примере между двумя словами вставляется пробел. Знак пробела определяется пробелом в открывающих и закрывающих кавычках (» «). |
Всем привет |
Операторы ссылок
Для определения ссылок на диапазоны ячеек можно использовать операторы, указанные ниже.
|
Оператор ссылки |
Значение |
Пример |
|
: (двоеточие) |
Оператор диапазона, который образует одну ссылку на все ячейки, находящиеся между первой и последней ячейками диапазона, включая эти ячейки. |
B5:B15 |
|
; (точка с запятой) |
Оператор объединения. Объединяет несколько ссылок в одну ссылку. |
СУММ(B5:B15,D5:D15) |
|
(пробел) |
Оператор пересечения, который возвращает ссылку на ячейки, общие с диапазонами в формуле. В этом примере ячейка C7 находится в обоих диапазонах, поэтому это пересечение. |
B7:D7 C6:C8 |
К началу страницы
Порядок выполнения действий в формулах Excel
В некоторых случаях порядок выполнения вычислений может повлиять на возвращаемую формулу, поэтому важно понимать, как определяется порядок и как можно изменить порядок получения нужных результатов.
Порядок вычислений
Формулы вычисляют значения в определенном порядке. Формула в Excel всегда начинается со знака равно (=). Знак равно означает Excel что последующие символы образуют формулу. После знака равно вычисляются элементы (операнды, например числа или ссылки на ячейки), разделенные операторами вычислений (такими как +, -, *или /). Excel вычисляет формулу слева направо в соответствии с определенным порядком для каждого оператора в формуле.
Приоритет операторов
Если в одной формуле используется несколько операторов, Microsoft Excel выполняет операции в порядке, указанном в приведенной ниже таблице. Если формула содержит операторы с одинаковым приоритетом — например, операторы деления и умножения, — они выполняются слева направо.
|
Оператор |
Описание |
|
: (двоеточие) (один пробел) , (запятая) |
Операторы ссылок |
|
– |
Знак «минус» |
|
% |
Процент |
|
^ |
Exponentiation (поднятия до питания) |
|
* и / |
Умножение и деление |
|
+ и — |
Сложение и вычитание |
|
& |
Объединение двух текстовых строк в одну |
|
= |
Сравнение |
Использование круглых скобок
Чтобы изменить порядок вычисления формулы, заключите ее часть, которая должна быть выполнена первой, в скобки. Например, следующая формула дает результат 11, так как Excel умножение перед с добавлением. В этой формуле число 2 умножается на 3, а затем к результату прибавляется число 5.
=5+2*3
Если же с помощью скобок изменить синтаксис, Microsoft Excel сложит 5 и 2, а затем умножит результат на 3; результатом этих действий будет число 21.
=(5+2)*3
В следующем примере скобки вокруг первой части формулы Excel сначала вычислить ячейки B4+25, а затем разделить результат на сумму значений в ячейках D5, E5 и F5.
=(B4+25)/СУММ(D5:F5)
К началу страницы
Нужна дополнительная помощь?
|
Группа: Пользователи Ранг: Прохожий Сообщений: 5
Замечаний: |
Здравствуйте.
Подскажите, как правильно записать несколько действий для функции «ЕСЛИ» в случае если условие правильно.
Например у нас есть ячейка C6.
В ячейках B4,B5,B6,B7 — числа
Если C6=1, то нужно сделать следующее: Из B4 вычесть 1, из B5 — 2, из B6 — 3, из B7 — 4.
Иначе же мы ничего не далем
Как правильно записать это?
Пытался записать что-то вроде такого, но не сработало:
Сообщение отредактировал khaalid12345 — Пятница, 06.03.2020, 09:36
Одна из самых популярных и вполне простых в применении функция ЕСЛИ является логической функцией. Она позволяет проверять некоторые данные на соответствие заданных условий и показывает результат после сравнения.
Аргументы функции ЕСЛИ и принцип действия в Excel
Синтаксис функции в самом простом применении выглядит следующим образом: ЕСЛИ(логическое_выражение; значение_если_истина; значение_если_ложь).
Теперь разберем её аргументы более подробно:
- Логическое выражение – определённые данные, которые мы должны проверить на соответствие с некоторыми имеющимися у нас условиями.
- Значение_если_истина – результат проверки, который мы увидим, когда логическое выражение будет справедливо.
- Значение_если_ложь – результат при несоответствии условия и наших данных, которые мы проверяем.
Схематически это выглядит следующим образом:
Теперь рассмотрим, как нам определить результат проверки с помощью функции ЕСЛИ. Для начала определяем ЧТО нам надо проверять – число 50. Затем указываем условие – «больше 40», «меньше 40», после чего пишем результат проверки – «ИСТИНА», при условии, что 50 действительно больше 40 и «ЛОЖЬ», когда 50 меньше 40. После того как мы определили, как будут выглядеть наши аргументы, начинаем собирать по кусочкам нашу формулу:
Функция проверила выражение «50 больше 40» и определила, что результат — ИСТИНА (ячейка Е4).
Следующее условие проверяем точно также просто заменив оператор «больше» на «меньше»:
Поскольку 40 больше 50, проверка определила, что наше выражение – ЛОЖЬ.
Теперь рассмотрим более наглядные примеры применения функции ЕСЛИ. У нас есть список студентов и оценок в баллах, полученных за экзамен. Нам нужно найти студентов отличников, которые получили оценку больше или равно 90. Начинаем составлять функцию, ячейка F17. Значение в ячейке E17 должно быть больше или равно (>=) 90, тогда мы получим результат «ИСТИНА». Когда значение в ячейке Е17 будет меньше 90, возвратится значение «ЛОЖЬ»:
И копируем значение ячейки до конца столбца, таким образом мы нашли студентов, которые получили результат больше или равно 90 баллов:
Но такие значения таблицы не позволяют пользователю корректно прочитать информацию, которую мы хотели донести. Тогда нам нужно заменить слова ИСТИНА и ЛОЖЬ на более принятые и понятные. Тут нам пригодится таблица соответствий оценок по шкале ECTS оценкам в баллах B10:C13. Пусть при истинном результате у нас будет стоять оценка А, которая соответствует баллам от 90 до 100, а при ложном – ячейки будут оставаться пустыми, после чего копируем первую ячейку до конца столбца и наша таблица станет более информативной:
Формула функции ЕСЛИ и ВПР
Теперь рассмотрим пример использования вложенных формул и ситуацию, где они могут пригодиться. В предыдущем примере мы определили студентов отличников, но у нас остались ещё незаполненные поля. Нам нужно также определить какую оценку в буквах получат и другие студенты. Указываем, что студенты с баллом больше или равно 90 получат оценку А: =ЕСЛИ(E31>=90; «A»; Затем на месте аргумента «значение_если_ложь» вставляем формулу ЕСЛИ(Е31>=80; «В»; и на месте аргумента значение_если_ложь этой же формулы вставляем ещё одну формулу ЕСЛИ(Е31>=60; «С»; и на месте третьего аргумента уже этой функции пишем последнее условие, не забывая добавить скобки: ЕСЛИ(Е31<60)))):
Копируем формулу до конца столбца и таким образом мы построили вложенную функцию. Однако иногда при написании такой функции нужно учитывать один нюанс – она корректно работает, пока данные для сравнения указываться от большего значения к меньшему (1,2,3,4):
Вот что получится, когда мы укажем условия для сравнения наоборот – от меньшего к большему:
Логика в том, что функция во время проверки первой ячейки определила, что значение больше 60 и выдала соответствующий результат – «С». Дальше проверка не продолжилась. Есть ситуации, где оценка вместо А будет А+, А, А-, такое разветвление будет по каждой букве и самих буквенных оценок будет больше. Тогда процесс создания вложенной функции будет очень долгим, вложенных формул будет очень много и становиться легко запутаться. В таком случае вместо ЕСЛИ можно использовать ВПР. Для начала видоизменяем нашу меньшую таблицу. Такие изменения обусловлены особенностями работы функции ВПР:
Формула ВПР будет искать приблизительное значение ячейки Е60 в диапазоне В53:С56 во втором столбце и передавать найденные значения в основную таблицу:
Функция ЕСЛИ несколько условий
Теперь рассмотрим примеры, когда наши данные должны соответствовать нескольким условиям. Функция ЕСЛИ вместе с функцией И имеют следующий синтаксис:
Например у нас есть список студентов и данные их оценок по трём предметам. Нам нужно проверить наличие у студента оценки 2 хотя бы по одному предмету и указать, есть ли у студента пересдача:
Кроме функции И можно использовать функцию ИЛИ. Разница между ними в том, что при использовании И одновременно должны соответствовать условию все логические выражения. При использовании функции ИЛИ достаточно, чтобы условию соответствовало хотя бы одно логическое выражение.
Например у нас есть список студентов и условие, что при наличии хотя бы одной оценки 3, студент не получает стипендию. Мы проверяем, равно ли содержимое ячеек по предметам цифре 3:
Функция ЕСЛИ в сочетании с функцией НЕ своей работой очень похожа на самый простой пример функции ЕСЛИ с одним условием и двумя результатами, только сейчас наше логическое выражение поменяет условие на противоположное. У нас есть список студентов и информация о наличии и количестве прогулов. Нам нужно указать что при полном отсутствии прогулов у студента зачёт, а в любых других случаях – не зачёт.
При условии, что в ячейке Е91 не находится слово «нет» (НЕ(Е91= «нет»)), наш результат – зачёт, в любом инном случае – не зачёт:
Может быть ситуация, когда нам нужны не только результаты обработки условий, а и их графическое изображение. Кроме функций И, ИЛИ, НЕ мы можем комбинировать ЕСЛИ + МАКС. Рассмотрим ситуацию, где нам может это пригодиться.
У нас есть отчет о чистых прибылях нескольких компаний. Мы хотим видеть только тот показатель, который является максимальным. Для этого мы используем вместе с функцией ЕСЛИ функцию МАКС: ЕСЛИ (МАКС(указываем диапазон в котором будем искать значение)=ячейка, которую функция будет пропускать через диапазон; значение если истина (проверяемая ячейка); значение если ложь (ничего не указывать)). В ячейке Е113 прописываем формулу, не забываем про абсолютные ссылки для диапазона D113:E119, иначе он сместится при копировании, копируем формулу до конца столбца:
Разнообразим наши результаты работы и создадим график, который будет так же выделять наше максимальное число: выбираем диапазон D111:E119 – Вставка — Рекомендуемые диаграммы – Выбираем первую диаграмму и ОК. Теперь у нас данные выводятся в табличном и графическом виде:
Теперь максимальное число выделяется не только в таблице, а и на диаграмме. Но сейчас этих величин у нас две – с обеих столбцов. Немного подредактируем нашу диаграмму. На диаграмме выбираем любой из Рядов, открываем меню, клацая правой кнопкой мыши по нём, выбираем Формат ряда данных, указываем Перекрытие рядов на 100% и рассмотрим результат, который у нас получился:
Данные из третьего столбца перекрыли данные из второго и мы получили подсвечивание максимального показателя. Теперь, когда нам нужно будет изменить любое число во втором столбце, наша формула заново определит максимальное число из столбца «Чистая прибыль», покажет его в столбце «Максимальный показатель», а потом мы увидим его среди остальных чисел и на диаграмме автоматически. Например, укажем новое число для автопроизводителя Nissan – 1600. Вот какие изменения произошли:

Формула в столбце Е изменила свои вычисления и эти изменения отобразились на графике – подсвечивается новое найденное максимальное число. Такие процессы будут происходить при любом изменении показателей в столбце «Чистая прибыль».