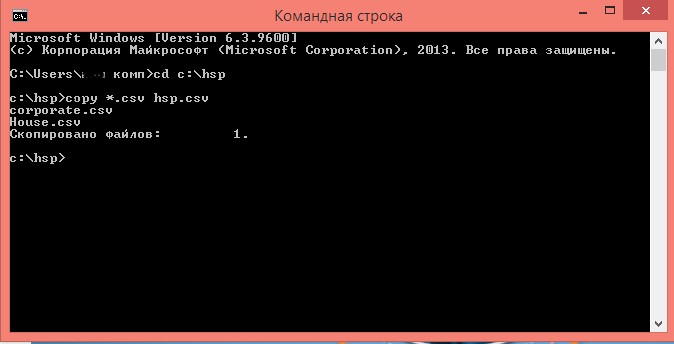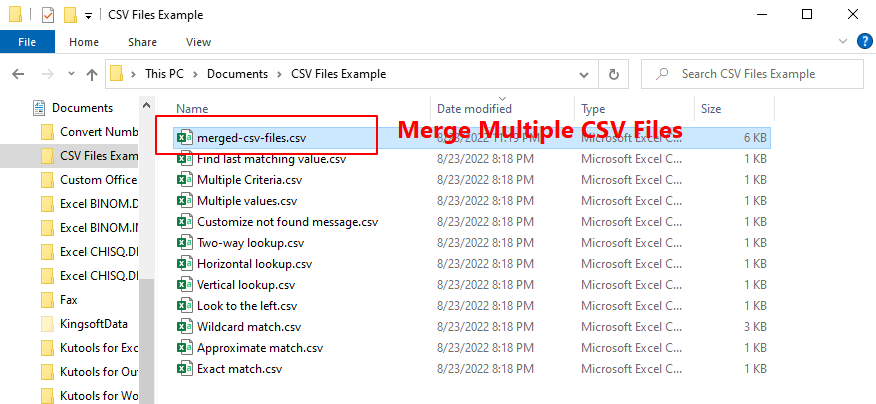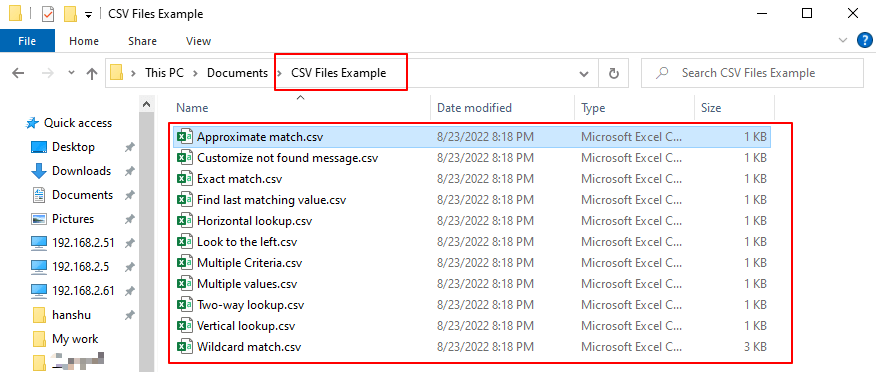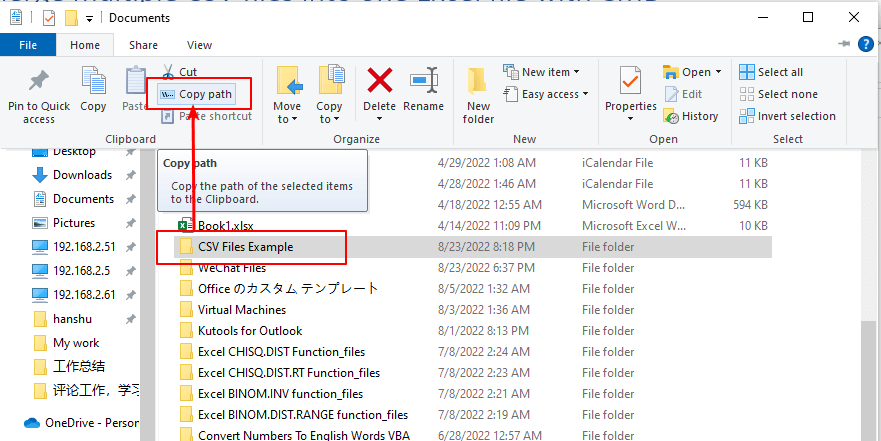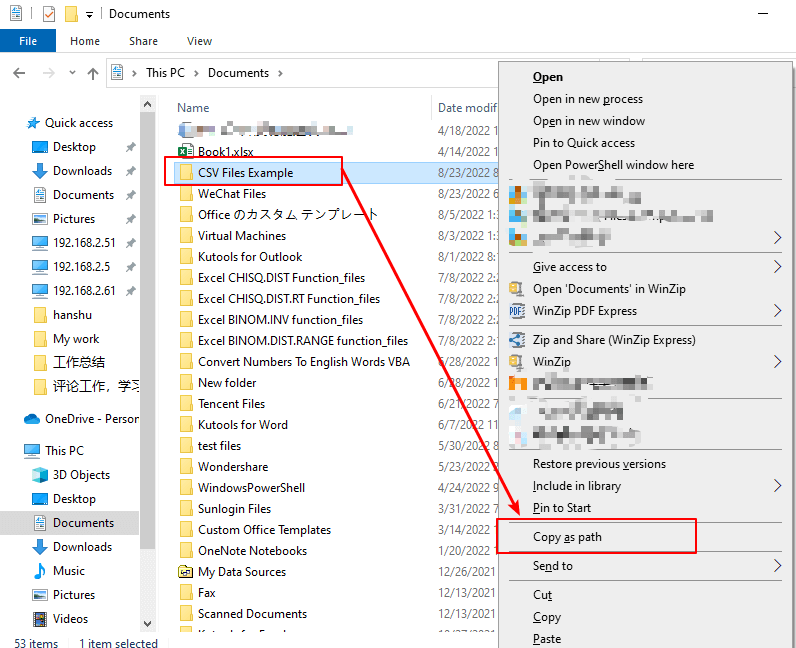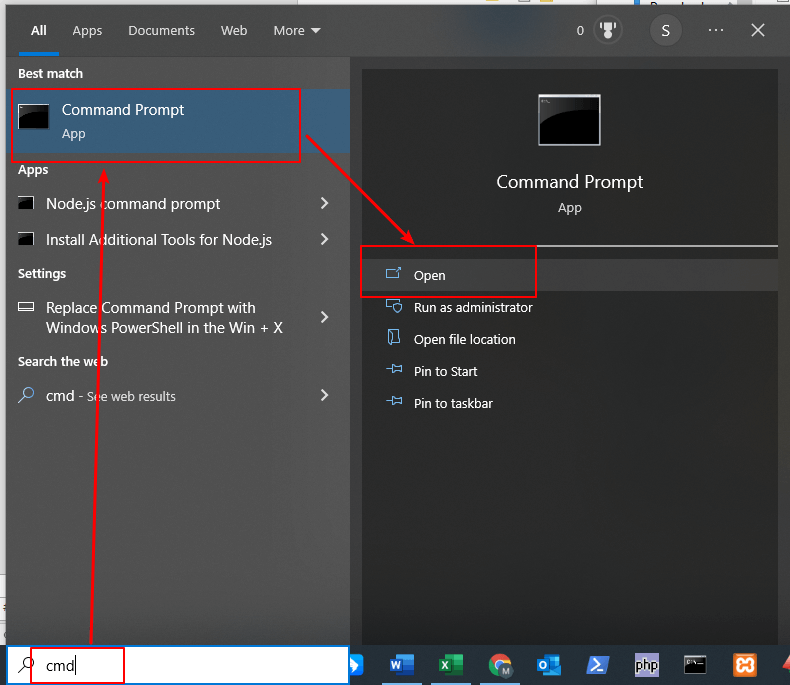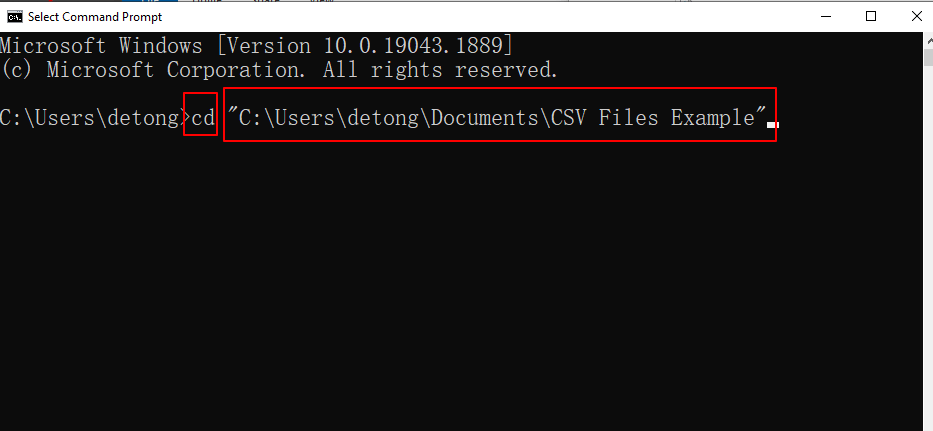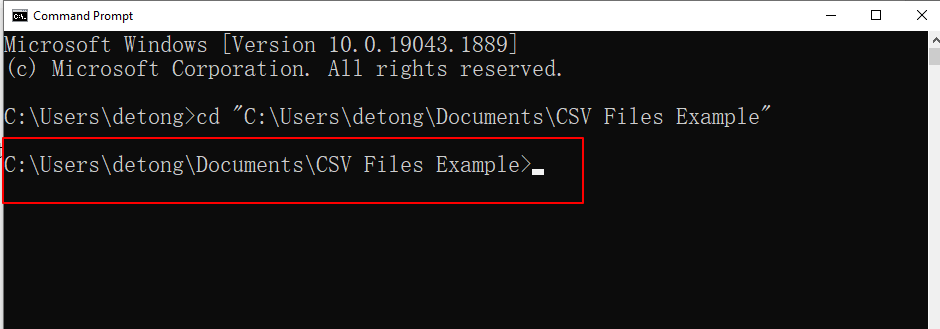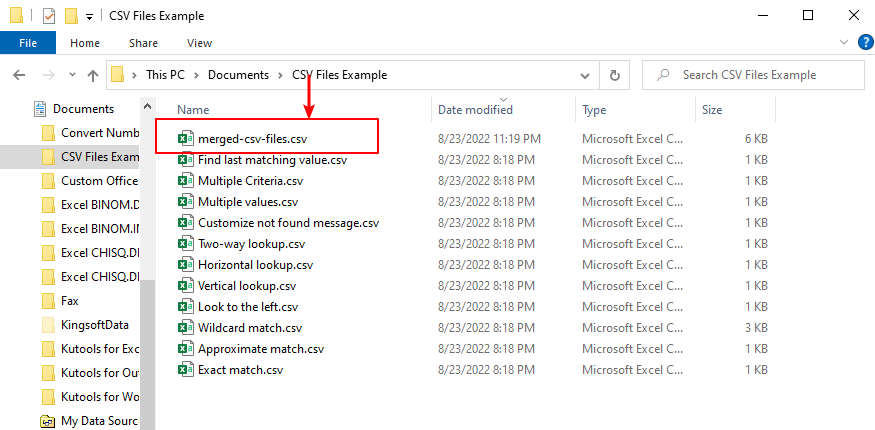Download PC Repair Tool to quickly find & fix Windows errors automatically
If you have multiple CSV files and want to merge them into one Excel workbook so that it becomes more user-friendly and easy for editing, this article will be handy for you. No matter whether you have opened the CSV files in Notepad, Excel, Google Sheets, or any other app, you can use this method to join them into one.
Let’s assume that someone sent you two or three CSV files containing some information about your new project. Now you need to combine them into one so that you can do the next job. At such a moment, you can use this step-by-step tutorial to join all those CSV files and create a new Excel spreadsheet.
To merge multiple CSV files into one Excel sheet, follow these steps:
- Create a new folder and paste all the CSV files into that.
- Open the folder.
- Right-click on an empty space and select the Open in Windows Terminal option.
- Enter this command:
copy *.csv newfile.csv - Double-click on the csv file to open it in Excel.
- Click on the File > Save As option.
- Select a location where you want to save the file.
- Select the Excel Workbook (*.xlsx) format from the Save as type drop-down list.
- Click the Save button.
To learn more about these steps, continue reading.
At first, you need to create a new folder and paste all the CSV files to that folder. Although it is not mandatory, you can organize all the files if you have ten or twenty CSV files to merge. Once done, open the folder, right-click on an empty space, and select the Open in Windows Terminal.
Make sure that the Command Prompt instance is opened. However, if it has opened the Windows PowerShell, you need to do something else to open Command Prompt instance of Windows Terminal in the selected folder. For that, right-click on the folder, select Copy as path option, and enter the following command:
cd [copied-path]
Next, you need to enter this command:
copy *.csv newfile.csv
It is possible to replace the newfile.csv with anything else you want to name your newly combined file.
Once done, you can find a file in the same folder called newfile.csv. You need to double-click on this file to open it in Excel. After that, do not make any changes, and click the File > Save As option.
Then, choose a location where you want to save the file and select the Excel Workbook (*.xlsx) option from the Save as type drop-down list.
After that, you can enter a name as you like and click the Save button to save the file.
How to merge multiple CSV files into one Excel file using command prompt?
In order to merge multiple CSV files into one Excel file using Command Prompt, you can go through the aforementioned steps. No matter whether you use the standalone Command Prompt or Windows Terminal, the process is the same for both. For your information, you must put all the CSV files into one place before getting started with this guide.
How do I merge two csv files in Excel?
Although there is no direct option to merge two CSV files in Excel, you can use the aforementioned steps to get the job done. You need to combine them into one CSV file. Then, you can open it in Excel and save it as an Excel Workbook. For that, you do not need to use any command, and you can do that by going to File > Save As.
Hope this guide helped you to merge multiple CSV files into one Excel spreadsheet.
When he is not writing about Microsoft Windows or Office, Sudip likes to work with Photoshop. He has managed the front end and back end of many websites over the years. He is currently pursuing his Bachelor’s degree.
Skip to content
При работе с интернет магазином, в котором можно импортировать товар используя файл Excel с расширением .csv, встала задача объединить 5-6 файлов в один. Это нужно было для удобства импорта, да и для удобства редактирования и сортировки всего товара.
В данной небольшой статье мы покажем наглядно как это сделать не прибегая к сторонним программам. Использовать будем только командную строку.
В качестве примера мы возьмем два файла с расширением .csv. Используя данное руководство можно таким же образом соединить хоть 20 файлов, суть не изменится.
Итак, мы имеем 2 (или несколько) CSV файлов:
Для примера: в левом 2118 строк, в правом 1973 строки:
Теперь перейдем к «сборке» этих 2-х файлов в один:
- Поместите Ваши файлы CSV в одну папку. (для удобства проще всего сложить все файлы в корень какого либо диска, и назвать папку к примеру — hsp).
- Запускаем командную строку.
- Переходим в папку которую только что создали, вводим в командную строку: cd c:hsp
- Жмем Enter
- Далее вводим: copy *.csv hsp.csv
(hsp.csv – имя финального файла) - Жмем Enter и видим что соединение прошло успешно:
Получаем результат:
Внедрили бы уже такую фишку в редакторы CSV файлов, ну или в тот же Excel.
Ну вот и все! Ничего сложного!
Объединить CSV в Эксель с высокой скоростью и лучшим качеством
Разработано на базе программных решений от
aspose.com
а также
aspose.cloud
Выберите CSV файлы
или перетащите CSV файлы мышью
По вертикали
По горизонтали
Сетка
Использовать распознавание текста
Если вам нужно преобразовать CSV в отдельные файлы Эксель, используйте Conversion
Объединить CSV в Эксель Онлайн
Объедините файлы CSV в Эксель формат онлайн бесплатно. Наш веб-сервис предназначен для объединения нескольких файлов CSV в один Эксель файл. Используйте его для объединения CSV документов и слияния файлов CSV онлайн. Вы можете сделать это быстро и эффективно, без установки какого-либо ПО. Веб-сервис ‘Merge CSV to Эксель’ работает из любого веб-браузера в любой операционной системе.
Слияние CSV в Эксель Онлайн
Во многих случаях вам может понадобиться объединить CSV файлы. Например, вы можете объединить несколько файлов CSV в Эксель документ для печати или архивирования. Или вы можете создать один CSV из Эксель файлов и отправить объединенный результат своим коллегам. Чтобы выполнить эту работу, просто используйте наш бесплатный CSV to Эксель Merger, которое обработает набор файлов и объединит CSV файлы вместе за считанные секунды.
Объединить несколько CSV в Эксель онлайн
Это бесплатное решение для слияния CSV. Объедините файлы CSV в Эксель в нужном вам порядке. Мы гарантируем профессиональное качество результата Эксель.
Вопросы-Ответы
Как объединить несколько CSV файлов в один Эксель файл?
Воспользуйтесь нашим онлайн сервисом Merge CSV to Эксель. Он быстрый и простой в использовании. Бесплатно объедините несколько CSV в один Эксель.
Сколько CSV файлов я могу объединить одновременно?
Вы можете объединить до 10 CSV файлов одновременно.
Каков максимально допустимый размер CSV файла?
Размер каждого CSV файла не должен превышать 10 МБ.
Каковы способы получения объединенного результата в Эксель формате файла?
В конце операции слияния CSV вы получите ссылку для скачивания. Вы можете сразу скачать объединенный результат в Эксель формате файла или отправить ссылку на свой адрес электронной почты.
Как долго мои CSV файлы хранятся на ваших серверах?
Все пользовательские файлы хранятся на серверах Aspose в течение 24 часов. По истечении этого времени они будут автоматически удалены.
Можете ли вы гарантировать безопасность моих CSV файлов? Все безопасно?
Aspose уделяет первостепенное внимание безопасности и защите пользовательских данных. Будьте уверены, что ваши CSV файлы хранятся на безопасных серверах и защищены от любого несанкционированного доступа.
Почему объединение нескольких CSV файлов в один Эксель файл занимает немного больше времени, чем я ожидал?
Объединение нескольких CSV файлов в Эксель формат иногда может занимать много времени, поскольку оно требует повторного кодирования и повторного сжатия данных.
Иногда нам может понадобиться сортировать и объединять все связанные файлы CSV в один файл Excel, С использованием Команда CMD, мы можем достичь цели довольно быстро и легко. В отличие от сложного встроенного инструмента Power Query в Excel, метод команды CMD работает независимо от Excel и прост в использовании. В этом руководстве мы представим способ объединения нескольких файлов CSV в один файл Excel с помощью команды CMD.
Объедините несколько файлов CSV в один файл Excel с помощью команды CMD
Объедините несколько файлов CSV в один файл Excel с помощью команды CMD
Чтобы выполнить объединение нескольких связанных файлов CSVпожалуйста, сделайте следующее.
1. Переместите все файлы CSV, которые вы хотите объединить в одну книгу, в одну папку.
2. Найдите целевую папку в Проводнике и перейдите к Главная Вкладка, выберите Копировать путь.
Примечание: Копировать путь на ПроводникАвтора Главная вкладка доступна на Windows 10 и более поздние версии. Для пользователей младшие версии Windows, просто выберите папку, нажмите кнопку Shift ключ и рIGHT клик папку, затем нажмите Копировать как путь в списке меню.
3. К Поиск в Windows поле, введите CMD, А затем нажмите Откройте кнопку, чтобы запустить Командная строка приложение
4. в Командная строка окно, введите команду cd изменить активный каталог на папку CSV. Затем введите пространство, и нажмите Ctrl + V чтобы вставить путь к папке. Или вы можете перетащить папку прямо из проводника в окно командной строки.
5. нажмите Enter ключ для запуска команды. Затем в командной строке появится путь к папке, отражающий изменение активного каталога.
6. Продолжайте печатать скопировать *.csv слитые-csv-файлы.csv в командной строке. Затем нажмите Enter.
Имена всех CSV-файлов в целевой папке отображаются под выполняемой командой.
7. Вернитесь в папку, содержащую исходные файлы CSV. Вы увидите новый файл с именем merged-csv-files.csv.
Откройте файл результатов, вы увидите, что все данные в исходных файлах csv объединены в один файл Excel.
Прочие операции (статьи)
Как быстро вставить строку на основе текущей даты в Excel?
Предположим, есть лист, содержащий строку с датами, и теперь я хочу вставить строку справа от текущей даты, которая будет автоматически меняться при открытии книги каждый день. Есть ли трюк, который может решить эту проблему в Excel?
Как всегда вставлять пустую строку ниже, а не выше в Excel?
Как все мы знаем, при вставке пустой строки на лист пустая строка всегда будет вставлена над выбранной строкой или ячейкой. Но иногда вам может потребоваться вставить строку под выбранной ячейкой или строкой. Как бы вы могли решить эту задачу в Excel?
Лучшие инструменты для работы в офисе
Kutools for Excel Решит большинство ваших проблем и повысит вашу производительность на 80%
- Бар Супер Формулы (легко редактировать несколько строк текста и формул); Макет для чтения (легко читать и редактировать большое количество ячеек); Вставить в отфильтрованный диапазон…
- Объединить ячейки / строки / столбцы и хранение данных; Разделить содержимое ячеек; Объедините повторяющиеся строки и сумму / среднее значение… Предотвращение дублирования ячеек; Сравнить диапазоны…
- Выберите Дубликат или Уникальный Ряды; Выбрать пустые строки (все ячейки пустые); Супер находка и нечеткая находка во многих рабочих тетрадях; Случайный выбор …
- Точная копия Несколько ячеек без изменения ссылки на формулу; Автоматическое создание ссылок на несколько листов; Вставить пули, Флажки и многое другое …
- Избранные и быстро вставляйте формулы, Диапазоны, диаграммы и изображения; Зашифровать ячейки с паролем; Создать список рассылки и отправлять электронные письма …
- Извлечь текст, Добавить текст, Удалить по позиции, Удалить пробел; Создание и печать промежуточных итогов по страницам; Преобразование содержимого ячеек в комментарии…
- Суперфильтр (сохранять и применять схемы фильтров к другим листам); Расширенная сортировка по месяцам / неделям / дням, периодичности и др .; Специальный фильтр жирным, курсивом …
- Комбинируйте книги и рабочие листы; Объединить таблицы на основе ключевых столбцов; Разделить данные на несколько листов; Пакетное преобразование xls, xlsx и PDF…
- Группировка сводной таблицы по номер недели, день недели и другое … Показать разблокированные, заблокированные ячейки разными цветами; Выделите ячейки, у которых есть формула / имя…
Вкладка Office — предоставляет интерфейс с вкладками в Office и значительно упрощает вашу работу
- Включение редактирования и чтения с вкладками в Word, Excel, PowerPoint, Издатель, доступ, Visio и проект.
- Открывайте и создавайте несколько документов на новых вкладках одного окна, а не в новых окнах.
- Повышает вашу продуктивность на 50% и сокращает количество щелчков мышью на сотни каждый день!
Комментарии (0)
Оценок пока нет. Оцените первым!
|
Добрый день. Изменено: Marat_Mamedov — 08.09.2016 10:16:54 |
|
|
Hugo Пользователь Сообщений: 23253 |
#2 08.09.2016 10:24:05
это командная строка. |
||
|
Marat_Mamedov Пользователь Сообщений: 213 |
#3 08.09.2016 14:25:09 Нашел на просторах интернета (немого подкрутил вроде работает)
|
||
|
Hugo Пользователь Сообщений: 23253 |
xlLastCell в общем случае может «косячить», но с csv должно быть нормально. |
|
JayBhagavan Пользователь Сообщений: 11833 ПОЛ: МУЖСКОЙ | Win10x64, MSO2019x64 |
#5 08.09.2016 15:17:44
Думаю, что ничем (честно, не проверял), зато выглядит внушительней. <#0> |
||
|
The_Prist Пользователь Сообщений: 14182 Профессиональная разработка приложений для MS Office |
Отличие могу только одно назвать — можно указать другую начальную ячейку, исключив шапку. Плюс этот код изначально был рассчитан на сбор данных с Excel-файлов и при сборе с CSV можно бяку с разделителями получить. Даже самый простой вопрос можно превратить в огромную проблему. Достаточно не уметь формулировать вопросы… |
|
В моем случаи все работает на ура )) |
|
|
The_Prist Пользователь Сообщений: 14182 Профессиональная разработка приложений для MS Office |
#8 08.09.2016 17:23:40 Код мой, поэтому подсказать могу. Чтобы имя книги не вставлялось достаточно в этом куске кода:
установить lCol = 0 Изменено: The_Prist — 08.09.2016 17:23:49 Даже самый простой вопрос можно превратить в огромную проблему. Достаточно не уметь формулировать вопросы… |
||
|
Спасибо! |
|
|
Hugo Пользователь Сообщений: 23253 |
Код-то супер, но вот эксель не супер, часто норовит открывать csv так, как ему вздумается. |
|
добрый день. можно узнать,при значении строки 13 — Set iBeginRange = Range(«A1:A400») — в коде макроса из сообщения #3 данные из файлов CSV переносятся на диапазоны, начинающиеся с каждой четырехсотой строки по счету. есть ли возможность учитывать не строки, а столбцы? например, переносить данные из каждого файла CSV в тринадцатые по счету столбцы. |
|
|
mazersw Пользователь Сообщений: 90 |
#12 09.10.2020 10:22:00
Подскажите пожалуйста, код файлы объединяет. Но у меня проблема, после выполнения макроса, нарушается разметка, https://c2n.me/49nbYYj Это можно как-то поправить? Изменено: mazersw — 09.10.2020 10:22:15 |
||
|
Hugo Пользователь Сообщений: 23253 |
Это можно поправить командной строкой |
|
mazersw Пользователь Сообщений: 90 |
#14 09.10.2020 10:37:20
Командной строкой не очень удобно |
||
|
Дмитрий(The_Prist) Щербаков Пользователь Сообщений: 14182 Профессиональная разработка приложений для MS Office |
#15 09.10.2020 12:10:08
писалось выше в теме, что в случае с CSV эта проблема может присутствовать. Чтобы исправить, попробуйте эту строку:
записать так:
Даже самый простой вопрос можно превратить в огромную проблему. Достаточно не уметь формулировать вопросы… |
||||||
|
mazersw Пользователь Сообщений: 90 |
#16 09.10.2020 13:55:52
Спасибо работает! Изменено: mazersw — 09.10.2020 13:56:08 |
||||
|
mazersw Пользователь Сообщений: 90 |
#17 09.10.2020 14:06:24 После выполнения макроса, настроил автоматическое сохранение:
Но не пойму как задать имя файлу, добавляю filename:=название.csv |
||
|
Дмитрий(The_Prist) Щербаков Пользователь Сообщений: 14182 Профессиональная разработка приложений для MS Office |
#18 09.10.2020 14:50:11
а зачем вообще это? И в каком месте Вы это нашли вообще? Даже самый простой вопрос можно превратить в огромную проблему. Достаточно не уметь формулировать вопросы… |
||
|
mazersw Пользователь Сообщений: 90 |
#19 12.10.2020 09:59:24
Необходимо, чтобы после выполнения макроса слияния файл сразу сохранялся автоматом. |
||
|
mazersw Пользователь Сообщений: 90 |
#20 12.10.2020 11:25:02
А можно ли как-то пропустить первый два шага вопроса? |
||
|
Дмитрий(The_Prist) Щербаков Пользователь Сообщений: 14182 Профессиональная разработка приложений для MS Office |
#21 12.10.2020 11:31:55
для этого как минимум необходимо, чтобы макрос находился не в той же книге, что и итоговая.
они и так там пропущены, это раз. Как объединить несколько текстовых файлов в один? замените там расширение на .csv и все. Правда, если первые строки надо исключить — придется немного пошаманить с переменной sTxt(перебрать циклом с только нужной строки). Изменено: Дмитрий(The_Prist) Щербаков — 12.10.2020 11:34:03 Даже самый простой вопрос можно превратить в огромную проблему. Достаточно не уметь формулировать вопросы… |
||||
|
mazersw Пользователь Сообщений: 90 |
|
|
Ливиан Пользователь Сообщений: 301 |
#23 17.06.2021 08:12:12
Добрый день. |
||
|
JayBhagavan Пользователь Сообщений: 11833 ПОЛ: МУЖСКОЙ | Win10x64, MSO2019x64 |
Ливиан, здравия. Через командную строку пробовали? Или Вам именно через ВБА надо? <#0> |
|
Ливиан Пользователь Сообщений: 301 |
мне бы макросом, я его встрою в другие макросы, будет непрерывная операция… |
|
JayBhagavan Пользователь Сообщений: 11833 ПОЛ: МУЖСКОЙ | Win10x64, MSO2019x64 |
Можете в макросе выполнить стандартную команду для копирования нескольких файлов в один, например, через функцию Shell . <#0> |
|
Ливиан Пользователь Сообщений: 301 |
#27 17.06.2021 08:57:59
что то вроде этого? пишут что с шапкой проблема… сейчас посижу покумекаю, может что получится. Спасибо за наводку… если не получится напишу еще |
||
|
JayBhagavan Пользователь Сообщений: 11833 ПОЛ: МУЖСКОЙ | Win10x64, MSO2019x64 |
Ливиан, если не получится, то приложите пару исходных файлов-примеров с шапкой и один файл, что из их объединения должно получиться. (примеры сделайте обезличенными согласно правил форума) <#0> |
|
БМВ Модератор Сообщений: 21385 Excel 2013, 2016 |
#29 17.06.2021 09:09:07
+
и получим синхронную работу с возможно не предсказуемым результатом Shell да другой По вопросам из тем форума, личку не читаю. |
||||