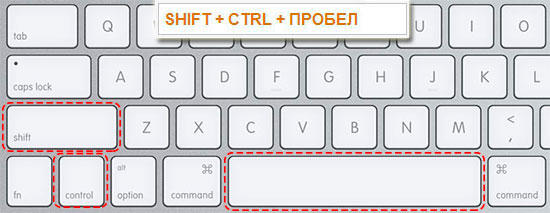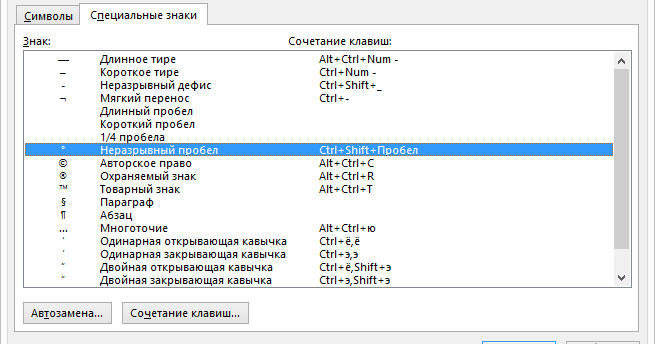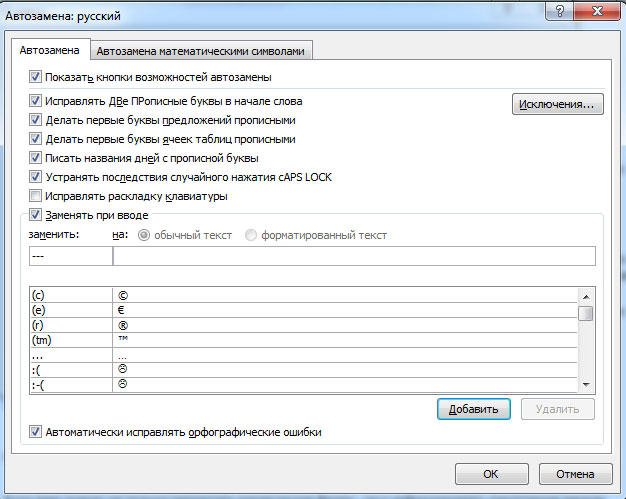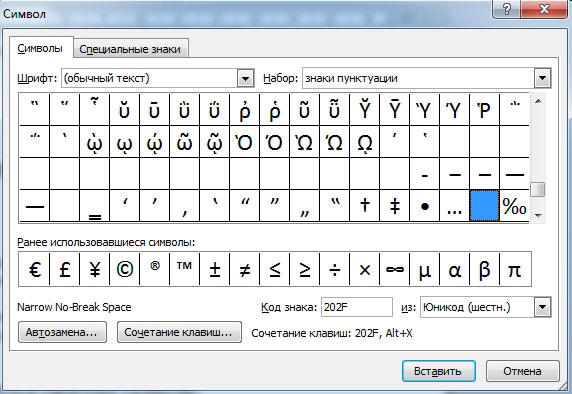Особенность текстового редактора Word в том, что при наборе текста, он автоматом будет перебрасывать напечатанный текст на следующую строчку. Это не всегда удобно, ведь в некоторых случаях нужно качественное визуально восприятие, которое моет быть нарушено такими переносами. Рассказываем, как сделать неразрывный пробел в Ворд Онлайн, чтобы нужная фраза не разделяла при переносах.
Содержание
- 1 Как сделать неразрывный пробел в Ворд Онлайн
- 2 Как можно установить неразрывный пробел в Word Online
Как сделать неразрывный пробел в Ворд Онлайн
При работе с текстами в программе Word, в ней срабатывает автоперенос текст. И это может оказаться в не самом подходящем для вас месте. Такой перенос может разрывать конструкцию цифр или слов. Автоматический разрыв можно отменить, и избежать подобного разрыва.
У облегченной версии Word Online функционал, конечно, урезанный. Но и здесь можно найти возможности для того, чтобы сделать неразрывный пробел. Используйте готовую инструкцию в работе:
- Откройте документ в Ворд Онлайн, с которым предстоит работать.
- Указатель курсора установите на место такого пробела (в конце строки). Он должен встать на место обычного пробела.
- Нажмите сочетание горячих клавиш «Ctrl+Shift+Space». Последняя кнопка это клавиша пробела, самая длинная на клавиатуре.
- Неразрывный пробел будет установлен, а конструкция, приходящаяся на конец строчки, перестанет выдавать разрывы.
Применение неразрывного пробела помогает соединить сочетание слов или цифр в тексте. Перенос будет происходить. Но теперь целиковые фразы будут либо оставаться на первой строке, либо целиком переноситься на следующую. При необходимости, пройдите по всему тексту, и повторите процесс везде, где нужны такие пробелы.
Обратите внимание! Пакет программ Office Online является облеченным и бесплатным продуктом с ограниченным функционалом.
Как можно установить неразрывный пробел в Word Online
В онлайн редакторе вы можете использовать не все способы, по отзывам некоторых пользователей, срабатывает в нем не все. Однако изначально предусмотрены варианты:
- Сочетание горячих клавиш.
- Автозамена.
Правда в облегченной версии Ворд Онлайн все несколько сложнее, и не все приведенные инструкции могут сработать. Но знать азы по работе с пробелами не помешает.
Есть удобный способ, который называется автозамена. С его помощью не придется запоминать все кнопки на клавиатуре Ворда. Поэтому просто настройте один раз параметры замены, для этого выполните такие шаги:
- Скопируйте элемент, который нужно отформатировать.
- В меню откройте закладку «Специальные знаки».
- Нажмите на пункт «Автозамена».
- В открывшемся окошке в строке «Заменить» пропишите символы, которые будут становиться неразрывным пробелом при вводе текста.
- В строчке «На» поставьте Non-breaking space, который вы скопируете зарнее. Кликните кнопку «Добавить».
Автоперенос фразы в Word можно запретить, применив специальные символы. В итоге вы получите не только запрет на разделение фраз, но и четкую фиксацию расстояний между буквами. Для этого используйте элемент Ворда «Narrow non-break space». Для применения его в документе, выполните следующие действия:
- Откройте вкладку в меню «Главная», и перейдите на раздел «Символы».
- В выпадающем перечне найдите «Набор», в следующем подменю нажмите на пункт «Знаки пунктуации».
- Здесь следует выбрать «Narrow non-break».
- Далее используйте либо вариант по настройке сочетания горячих клавиш, либо установите напрямую.
Как сделать неразрывный пробел в Ворд Онлайн
При вводе текста в Word Online он автоматически перебрасывается на другую строчку. В результате, в конце строки часто образуется разрыв. Нередко он нарушает целостность текста и ухудшает визуальное восприятие. Для устранения подобных проблем сделайте неразрывный пробел. Ознакомьтесь подробнее.
Делаем неразрывный пробел в Ворд Онлайн с помощью сочетания нескольких клавиш
Если текст небольшой, то проще всего использовать специальную комбинацию клавиш. Следуйте инструкции:
- Зайдите на сайт www.ворд.онлайн.
- Перейдите на страницу авторизации, нажав соответствующую кнопку.
- Введите телефон или адрес электронной почты и пароль.
- Откройте или загрузите текст для редактирования.
- Поставьте указатель курсора в конце строки, где хотите убрать разрыв текста.
- Нажмите на клавиши «Ctrl+Shift+Space (пробел)».
- После нажатия комбинации будет сделан неразрывный пробел. Текст останется полностью на текущей строчке или перенесется на следующую, т.е. не будет никаких разрывов.
При необходимости аналогичный порядок действий повторите в других частях документа, где хотите предотвратить разрыв текста.
Если хотите применять другие клавиши, то настройте их самостоятельно. Порядок действий будет следующим:
- На панели инструментов в верхней части экрана перейдите в раздел «Вставка».
- С правой стороны выберите пункт «Символ».
- В появившемся окошке перейдите во вкладку со специальными знаками.
- Найдите строчку «Неразрывный пробел».
- Нажмите на пункт, где корректируется сочетание клавиш. Здесь отобразятся параметры, которые используете на данный момент.
- Введите новую комбинацию в соответствующей строке.
- Сохраните изменения.
Как сделать неразрывный пробел в Word Online с помощью автозамены
Если не хотите постоянно нажимать «горячие» клавиши или часто их забываете, то воспользуйтесь автозаменой. Пройдите ряд шагов:
- В любом браузере запустите текстовый редактор.
- Укажите данные для входа.
- Откройте нужный документ.
- Выделите или скопируйте часть текста, которую хотите отформатировать.
- Снова перейдите в раздел «Символы». Он находится в категории, где вставляются дополнительные элементы в текст.
- Откройте вкладку, где представлен перечень всех специальных знаков.
- Нажмите на пункт «Автозамена».
- В появившемся окошке в строчке «Заменить» укажите символы, которые будут заменяться на неразрывный пробел. Задайте такие параметры, которые не используются при печати, например, три подчеркивания, четыре коротких тире и т.п.
- В пункте «На» отметьте кружочком графу «Обычный текст».
- В строке ниже введите фразу «Non-breaking space». Но заранее ее скопируйте.
- Добавьте новый параметр, нажав соответствующую кнопку, и сохраните внесенные изменения.
Как проверить, сделан ли неразрывный пробел в Ворд Онлайн
Если захотите убедиться, что неразрывный пробел сделан, то следуйте алгоритму:
- Зайдите на сайт текстового редактора, указав данные для авторизации.
- Откройте или загрузите необходимый документ.
- На панели инструментов, которая располагается над текстом, перейдите в раздел «Абзац».
- Нажмите на значок « », который отображает скрытые символы.
- Неразрывный пробел будет указан в виде небольшого кружочка вверху строки, а обычный – в виде точки между словами.
Частые вопросы:
-
Как убрать пробел между словами в документе Ворд Онлайн
-
Как поделиться и открыть для просмотра документ в Ворд Онлайн
-
Как создать форму опроса в Ворд Онлайн
-
Как перевести скан в Ворд Онлайн
Добавить комментарий
Содержание
- Неразрывный пробел в Ворде
- Удаление неразрывных пробелов
- Заключение
- Вопросы и ответы
Программа Microsoft Word во время набора текста автоматически перебрасывает на новую строку, когда мы доходим до конца текущей. На месте пробела, установленного в конце строки, добавляется своего рода разрыв текста, который в некоторых случаях не нужен. Так, к примеру, если вам необходимо избежать разрыва какой-либо целостной конструкции, состоящей из слов (название чего-то) или цифр (номер телефона), разрыв строки, добавленный с помощью пробела в ее конце, явно будет помехой. Исключить возникновение описанных проблем поможет знак неразрывного пробела, установленный вместо пробела обычного. Именно о том, как его поставить, и пойдет речь ниже.
Читайте также: Как в Word добавить или убрать разрыв страницы
Неразрывный пробел в Ворде
Поставить символ, который позволяет предотвратить разрыв текста, записанного в конце строки, можно с помощью специальной комбинации клавиш. Какой именно, можно понять по скриншоту ниже. На примере показанного на нем текстового документа, а точнее, конкретно этого предложения, можно наглядно продемонстрировать то, как работает неразрывный пробел.
Обратите внимание, что комбинация клавиш, записанная в кавычках, разбивается на две строки, что зачастую является нежелательным. Как вариант, ее, конечно, можно записать и без пробелов, и в данном случае это исключит перенос и разрыв. Однако так происходит не всегда. Использование неразрывного пробела — решение наиболее эффективное и единственно верное, если вам важно то, как будет выглядеть и читаться текстовый документ. Для его написания выполните следующее:
- Установите указатель курсора (каретку) в то место, где необходимо поставить неразрывный пробел.
Примечание: Неразрывный пробел необходимо добавлять вместо обычного пробела, а не вместе/рядом с ним.
- Нажмите клавиши «Ctrl+Shift+Space(пробел)».
- Неразрывный пробел будет добавлен. Следовательно, конструкция, расположенная в конце строки, не будет разрываться, а целиком останется в предыдущей строке или, как это произошло в нашем примере, будет перенесена на следующую.
Для повышения эффективности «фиксации» можно повторить аналогичное действие, установив неразрывные пробелы между всеми составляющими конструкции, разрыв которой требуется предотвратить (в нашем примере это была взятая в кавычки комбинация клавиш). К тому же это сохранит ее целостность при любых изменениях текста вокруг.
Читайте также: Как в Ворде убрать большие пробелы
Примечание: Если включить режим отображения скрытых знаков, можно увидеть, что знаки обычного и неразрывного пробела отличаются визуально. Первые — это миниатюрная точка между словами в центре строки, второй — круг, приближенный к верхней черте написания. О том, зачем знание этого может потребоваться, расскажем в следующей части статьи.
Читайте также: Отображение скрытых символов в Ворде
Удаление неразрывных пробелов
Зная указанную нами выше комбинацию клавиш, поставить неразрывный пробел не составит труда. Но что делать в случаях, когда от него требуется избавиться? Все просто – нужно заменить его на обычный. Если таких символов буквально два-три-пять на весь документ Word, это можно сделать и вручную, просто удалив один и добавив вместо него другой, но если неразрывных пробелов довольно много, действовать нужно иным образом.
- Выделите и скопируйте (CTRL+C) любой из установленных вами неразрывных пробелов.
Примечание: Если не знаете, где находится этот символ, включите отображение скрытых знаков (показано в конце предыдущей части статьи) – это поможет его увидеть.
- Кликните по пункту «Заменить», расположенному в группе инструментов «Редактирование» вкладки «Главная» или же просто воспользуйтесь клавишами «CTRL+H».
- В строку «Найти» вставьте (CTRL+V) скопированный на первом шаге неразрывный пробел, а в строку «Заменить на» впишите пробел обычный.
Нажмите по кнопке «Заменить все» и ознакомьтесь с результатом проделанной программой работы.
Примечание: Если поиск и замена символов была выполнена по всему документу, и в показанном выше окошке вы нажмете «Да» для ее повторного прогона, обычные пробелы будут заменены на себя же. Вследствие этого можно столкнуться с картиной, как на скриншоте ниже – количество выполненных замен окажется больше, чем изначальное количество неразрывных пробелов. Это просто информация к сведению, которая ни на что не влияет.
Окно «Найти и заменить» можно закрыть. Теперь в вашем текстовом документе между словами и символами будут установлены только обычные отступы.
Читайте также: Функция поиска и замены в Ворде
Заключение
Из этой небольшой статьи вы узнали, что представляет собой знак неразрывного пробела и для каких целей он используется при работе с текстовыми документами в Microsoft Word.
Еще статьи по данной теме:
Помогла ли Вам статья?
Неразрывный пробел – это пробел, который не переносит слова на новую строку. При использовании неразрывного пробела, слова, которые он разделяет, всегда будут находится на одной строке. Это требуется в тех ситуациях, когда отрывок текста является цельной конструкцией и его разрыв допускать нельзя. Например, такой пробел используют между инициалами и фамилией (А. С. Пушкин), в сокращениях (г. Москва), после знака номер или параграф (§ 104), перед единицами измерения (12 кг), в математических уравнениях или формулах (2 + 2) и т. д.
В этом материале мы расскажем о том, как сделать неразрывный пробел в Word с помощью сочетания клавиш. Статья будет полезной для всех версий данного текстового редактора, включая Word 2003, 2007, 2010, 2013, 2016, 2019 и 2021.
Как поставить неразрывный пробел в Word
Сочетание клавиш
Самый простой способ поставить неразрывный пробел в Word – это сочетание клавиш CTRL‑SHIFT‑пробел.
Данное сочетание клавиш можно использовать в любой раскладке и в любой момент без какой-либо дополнительной подготовки. Просто установите курсор в том месте, где вам нужен неразрывный пробел и нажмите CTRL‑SHIFT‑пробел. Также вы можете выделить обычный пробел и нажав данное сочетание клавиш заменить его на неразрывный.
Кроме текстового редактора Word, данное сочетание клавиш работает и в других программах для набора текста, например, его можно использовать в OpenOffice.org Writer, LibreOffice Writer и WordPad.
Для того чтобы проверить, что все правильно вставилось можно включить отображение непечатаемых символов. Для этого нужно нажать на кнопку «Отобразить все символы» на вкладке «Главная».
В таком режиме обычные пробелы обозначаются точками, а неразрывные – знаком градуса.
Таблица символов
Также неразрывный пробел можно вставить в Word с помощью таблицы символов. Для этого нужно перейти на вкладку «Вставка», нажать на кнопку «Символы» и выбрать «Другие символы».
В результате появится таблица символов. Здесь нужно выбрать набор «знаки пунктуации» и найти символ «Narrow No-Break Space»
Выделите данный символ мышкой и нажмите на кнопку «Вставка».
Как убрать неразрывный пробел в Word
Для того чтобы убрать неразрывный пробел в Word вы можете выделить его мышкой и просто заменить на обычный, нажав на клавишу пробел. В случае, если вам нужно убрать неразрывный пробел сразу во всем документе, то это можно сделать с помощью функции «Найти и заменить».
Чтобы воспользоваться этим способом нажмите сочетание клавиш Ctrl-H или нажмите на кнопку «Заменить» на вкладке «Главная». В открывшемся меню в поле «Найти» нужно ввести сокращение «^s», которое обозначает неразрывный пробел, а в поле «Заменить на» — обычный пробел.
После этого нажмите на кнопку «Заменить все» и Word выполнить поиск и замену по всему документу.
Неразрывный пробел в Google Docs
Отдельно хочется сказать об онлайн редакторе Google Docs, который многие используют для набора текста и создания документов. К сожалению, на данный момент в нем не работает указанное выше сочетание клавиш.
Чтобы вставить неразрывный пробел в Google Docs нужно открыть меню «Вставка» и выбрать «Специальные символы».
В открывшемся меню нужно выбрать категорию «Форматирование и пробелы» и потом подкатегорию «Пробелы».
В появившемся списке нужно нажать на самый первый пробел (NO-BREAK SPACE) и на месте курсора будет вставлен неразрывный пробел.
Посмотрите также:
- Как написать корень на клавиатуре
- Как набрать знак рубля на клавиатуре
- Как поставить «собаку» на клавиатуре ноутбука или компьютера
- Как поставить знак градуса на клавиатуре
- Как поставить ударение над буквой на клавиатуре
Автор
Александр Степушин
Создатель сайта comp-security.net, автор более 2000 статей о ремонте компьютеров, работе с программами, настройке операционных систем.
Остались вопросы?
Задайте вопрос в комментариях под статьей или на странице
«Задать вопрос»
и вы обязательно получите ответ.
Word самостоятельно переносит напечатанный текст, даже если не нажимать Enter. Но это не всегда удобно. К примеру, вы написали своё полное имя. Инициалы могут оказаться в конце одной строки, а фамилия — в начале другой. Так информация хуже воспринимается. Да и выглядит это некрасиво. Чтобы не подбирать место для каждого слова, разберитесь, как сделать неразрывный пробел в Ворде. С ним фраза не будет разделяться при переносе.
Сочетание клавиш и автозамена
Этот элемент появится, если одновременно нажать Shift + Ctrl + Space bar. Назначить другие кнопки можно так:
- Перейдите в меню Вставить — Символ — Другие.
- Вкладка «Специальные знаки».
- Отыщите пункт «Неразрывный пробел» («Non-breaking space»).
- Кликните на «Сочетание клавиш…»
- Задайте удобные для вас параметры.
Если не хотите каждый раз тянуться пальцами к разным местам на клавиатуре или вспоминать, за что отвечает та или иная кнопка в Ворде, настройте параметры замены.
- Выделите и скопируйте нужный элемент форматирования.
- Откройте всё ту же вкладку «Специальные знаки».
- Кликните на «Автозамена»
- В поле «Заменить» напечатайте то, что должно превращаться в неразрывный пробел при вводе. Это могут быть три коротких тире, два подчёркивания или кодовое слово, которое не используется при печати в Word. Задайте те параметры, которые хотите.
- В поле «На» нужно поставить заранее скопированный Non-breaking space. Перед этим отметьте пункт «Обычный текст».
- Нажмите «Добавить».
Как вставить неразрывный пробел в Word — решать вам. Можете выбрать наиболее удобный способ. Это очень легко настраивается.
Специальный пробел
Если вам нужно не только запретить разделение фразы, но и зафиксировать расстояние между буквами, используйте специальный элемент Ворд — Narrow non-break space. С ним слова будут находиться близко друг к другу, даже если задать выравнивание по ширине.
Чтобы поставить его в документ, необходимо сделать следующее:
- Откройте меню символов.
- В выпадающем списке «Набор» выберите «Знаки пунктуации».
- Найдите Narrow non-break. Название выделенного объекта находится над кнопкой «Автозамена».
- Можете настроить сочетание клавиш или вставить напрямую.
Такую функцию можно использовать для указания дат — цифры «2016» не отодвинуться от слова «год».
Как посмотреть, где находятся скрытые символы?
Элементы форматирования нельзя увидеть. Они используются для вёрстки и не должны отображаться в обычном режиме работы с документом. Но чтобы отыскать символ Non-breaking space, не надо перепечатывать весь текст. Можно настроить видимость скрытых символов.
- В верхней части окна выберите пункт «Меню» (в Word 2013 он называется «Главная»).
- Найдите пиктограмму «Отобразить все знаки» на панели «Абзац». Она похожа на букву «П» с чёрным пятном наверху. Эту же функцию можно активировать, одновременно нажав Ctrl+Shift+* (звёздочка).
Появится всё скрытое форматирование. Стандартный пробел выглядит, как чёрная точка, неразрывный — как небольшой кружочек вверху строки.
С этой опцией можно запретить самостоятельный перенос фразы в Ворде. Не стоит разделять буквенные сокращения, единицы измерения, формулы, инициалы с фамилией. Если одна часть такой конструкции будет в конце строки, а другая — в начале следующей, информация будет плохо восприниматься. Поэтому надо знать, как поставить неразрывный пробел в Word.