|
9 / 9 / 1 Регистрация: 04.07.2012 Сообщений: 203 |
|
|
1 |
|
Неразрывный дефис: неужели это невозможно?10.06.2019, 07:56. Показов 6949. Ответов 4
Привет! Пытаюсь отучить Excel переносить строку в выражениях типа [0-12]. Есть идеи? В Word всё просто: неразрывный пробел — Ctrl+Shift+Space, неразрывный дефис — Ctrl+Shift+_ Варианты Alt+2011 Alt+8209 выводят псевдографику.
0 |
|
4038 / 1423 / 394 Регистрация: 07.08.2013 Сообщений: 3,541 |
|
|
10.06.2019, 08:14 |
2 |
|
а если галочку убрать — переносить текст, а переход на другую строку делать руками через alt+enter
0 |
|
9 / 9 / 1 Регистрация: 04.07.2012 Сообщений: 203 |
|
|
10.06.2019, 08:33 [ТС] |
3 |
|
Это сложно — слишком много текста, целые «страницы». Добавил текст в одном месте — и все последующие переносы уехали, надо перебивать заново.
0 |
|
pashulka 4131 / 2235 / 940 Регистрация: 01.12.2010 Сообщений: 4,624 |
||||
|
10.06.2019, 08:39 |
4 |
|||
|
Это он? Правда это программный способ получения символа, но вдруг … устроит
1 |
|
9 / 9 / 1 Регистрация: 04.07.2012 Сообщений: 203 |
|
|
10.06.2019, 12:00 [ТС] |
5 |
|
Он, да) И его даже можно скопировать! Отлично
0 |
Программа Excel обладает целым набором функций, знать которые необходимо для качественного выполнения работ с таблицами. Из-за недостаточного опыта некоторые пользователи не способны вставить такой простой элемент, как тире. Дело в том, что установка символа имеет некоторые сложности. Так, например, он может быть длинным и коротким. К сожалению, на клавиатуре нет специальных обозначений, помогающих сориентироваться и поставить символ правильной формы. Поэтому давайте разберемся, как установить тире правильно, используя при этом несколько методов.
Содержание
- Ставим тире в ячейку
- Решение проблемы с установкой тире №1: используем комбинацию клавиш
- Решение проблемы с установкой тире №2: открытие окна символов
- Заключение
Ставим тире в ячейку
Функционал программы Excel предусматривает установку двух разновидностей тире – короткого и длинного. В некоторых источниках можно встретить обозначение короткого тире как среднего. Можно сказать, что данное утверждение отчасти правильное, так как в случае незнания правил установки, можно вставить символ еще более мелких размеров – «дефис» или «минус». Всего существует два способа, с помощью которых можно установить знак «–» в таблице. Первый случай предусматривает установку путем набора комбинации клавиш. Второй требует вхождения в окно спецсимволов.
Решение проблемы с установкой тире №1: используем комбинацию клавиш
Некоторые пользователи текстового редактора говорят, что установка тире в табличном процессоре может производится аналогичным способом что и в Word, но, к сожалению, это неверное утверждение. Обратим внимание на то, как это выполнить в Ворд:
- Наберите на клавиатуре «2014».
- Зажмите комбинацию клавиш «Alt+X».
После нехитрого выполнения этих действий программа Word автоматически устанавливает длинное тире.
Разработчики Excel также позаботились о своих пользователях и создали свой прием ввода длинного тире в таблицу:
- Активируйте ячейку, нуждающуюся в дальнейшей корректировке.
- Зажмите любую клавишу «Alt» и, не отпуская, произведите набор значения «0151» в числовом блоке (он размещен в левой стороне клавиатуры).
Внимание! Если набор чисел будет проводиться в верхней части клавиатуры, то программа вас перебросит в меню «Файл».
- Отпустив клавишу «Alt», на экране увидим отображенное в ячейке длинное тире.
Для набора короткого символа необходимо вместо комбинации цифровых значений «0151» набрать «0150».
Данный метод работает не только в Excel, но и в Word редакторе. По утверждениям профессиональных программистов, способ установки тире, используя комбинации клавиш, можно применять и в других html и табличных редакторах.
Примечание от эксперта! Введенный знак минуса автоматически преобразуется в формулу, то есть при активации другой ячейки в таблице с прописанным символом отображается адресация активной ячейки. В случае с введенными коротким и длинным тире такие действия происходить не будут. Чтобы убрать активацию формулы, необходимо нажать клавишу «Enter».
Решение проблемы с установкой тире №2: открытие окна символов
Существует еще вариант, в котором ввод тире осуществляется через вспомогательное окно со спецсимволами.
- Выделите ячейку в таблице, нуждающуюся в редактировании нажатием ЛКМ.
- Перейдите во вкладку «Вставка», расположенную в верхней части программы в панели инструментов.
- Если приложение находится в свернутом положении, кликните на крайнюю правую кнопку в верхней части экрана для открытия остальных блоков с инструментами.
- Справа найдите самый крайний инструмент «Символы», расположившийся в блоке «Текст», и кликните по нему.
- Откроется новое окно, где нужно кликнуть по кнопке «Символ».
- Нажатием этой кнопки активируется открытие окна с наборами символов. В нем нужно нажать на «Специальные знаки».
- Далее можно увидеть длинный список из специальных символов. Как можно увидеть на картинке, первое место в нем занимает «Длинное тире».
- Кликните по строке с названием символа и нажмите кнопку «Вставить». Ее найдете в нижней части окна.
- Окно не имеет функции автоматического закрытия, потому после вставки необходимого символа в ячейку закройте окно, нажав на красную кнопку с белым крестиком в правом верхнем углу.
- После закрытия окна видно, что знак длинного тире установлен в нужную нам ячейку и таблица готова для дальнейшей работы.
Если нужно установить короткое тире, произведите вышеописанные действия в том же порядке, но в конце выберите «Короткое тире». Не забудьте по окончанию активировать символ, кликнув по кнопке «Вставить», и закройте диалоговое окно.
Примечание от специалиста! Введенные вторым способом символы полностью соответствуют введенным в результате набора комбинации клавиш. Отличие можно заметить только в методе установки. Следовательно, эти знаки также не могут быть использованы для создания формул.
Заключение
После прочтения статьи становится понятным, что для установки длинного и короткого тире существует два метода ввода. В первом случае потребуется воспользоваться сочетанием клавиш на клавиатуре, а во втором – открыть окно со специальными символами, где выбираются необходимые знаки и устанавливаются в активную ячейку. И тот, и другой способ создает идентичные знаки – с одинаковой кодировкой и функциональностью. Поэтому окончательный способ ввода тире в таблицу выбирается, исходя из предпочтения пользователя. Юзеры, которым часто требуется использование данных символов, предпочитают применять комбинацию клавиш. Тем же, кто не сталкивается постоянно с вводом тире в таблицу, можно ограничится вторым способом.
Оцените качество статьи. Нам важно ваше мнение:
|
ran Пользователь Сообщений: 7091 |
Приветствую! А как это ввести в Экселе и VBA? |
|
Russia Пользователь Сообщений: 138 |
Воспользуйся макрокодером |
|
ran Пользователь Сообщений: 7091 |
{quote}{login=russia}{date=10.12.2010 10:59}{thema=}{post}Воспользуйся макрокодером Отличный ответ на вопрос «как ввести в любую ячейку нужный тебе символ». |
|
В Ворде неразрывный дефис вводится как Ctrl+Shift+минус. |
|
|
RAN, chrw(8209) |
|
|
ran Пользователь Сообщений: 7091 |
Ну, если не понятно, попробую расшифровать. А как это ввести с клавиатуры в Эксель и редакторе VBA? |
|
Russia Пользователь Сообщений: 138 |
Через формулы эксель В VBA |
|
Russia Пользователь Сообщений: 138 |
Если ещё какие символы нужны, а точнее их коды. Смотри следующим образом: |
|
слэн Пользователь Сообщений: 5192 |
где угодно.. символы вводятся как alt+ кодсимвола на доп(цифровой) клавиатуре код предваряется нулем дефис — alt+045 |
|
ran Пользователь Сообщений: 7091 |
#10 10.12.2010 15:43:03 Всем спасибо! |
Автоматическая расстановка переносов
Смотрите также расчета количества символов о чем идет минимизировать неровность края,“Параметры страницы” нужно поставить мягкий требуется расставить переносы в конце одной содержать неточности и и каждый из действий:Абзац вставлять перенос. Теми нажмите кнопку Щелкните место, где пункт надписей также будутПримечание: которые могут вместиться речь, можете выложить зону переноса можно.
перенос. или ничего не строки, программа Microsoft грамматические ошибки. Для переносов, добавленных вручную,Чтобы вставить мягкий перенос
-
нажмите кнопку не менее выОК требуется вставить неразрывный
-
Другие символы расставлены переносы.Мы стараемся как в ячейку в файл-пример в формате и нужно сделать3. В развернувшемся меню
3. Нажмите выделяйте, если знаки Word автоматически переносит нас важно, чтобы то есть мягких в предложенном месте,Показать или скрыть можете автоматически или.
-
дефис, и нажмите.Примечание: можно оперативнее обеспечивать
зависимости от размера xls? как есть более узкой. выберите“Ctrl+-(дефис)” переноса должны быть его в начало
support.office.com
Связывание слов и абзацев
эта статья была переносов и неразрывных нажмите кнопку. вручную расстанавливать переносыСовет: клавиши CTRL+SHIFT+ЗНАК «МИНУС».В диалоговом окне Мы стараемся как можно вас актуальными справочными шрифта. Когда все и как Вы1. Во вкладке“Ручная”. расставлены по всему следующей. Само слово вам полезна. Просим дефисов.ДаЩелкните слово, в которое
в тексте, вставлять Не рекомендуется добавлять разрывыВ Word абзацы автоматическиСимвол оперативнее обеспечивать вас материалами на вашем это сделаете, может хотите, чтобы было.“Макет”
.4. В слове появится
Отображение определенных слов в одной строке
документу. при этом не вас уделить паруЧтобы удалить переносы, расставленные. вы хотите вставить мягкие переносы или строк между абзацами, разрываются в концена вкладке актуальными справочными материалами языке. Эта страница дадите разработку в
-
Юрий Мнажмите кнопку
-
4. Программа выполнит поиск знак мягкого переноса.2. Перейдите во вкладку разбивается на две секунд и сообщить, автоматически, на вкладкеЧтобы вставить мягкий перенос
-
мягкий перенос. неразрывные дефисы, а так как _з0з_ страницы, поэтому абзацы,
-
Специальные знаки на вашем языке. переведена автоматически, поэтому копилку форума?: А что непонятного?“Расстановка переносов” слов, которые можно1. Выделите часть документа,“Макет”
-
части, то есть, помогла ли онаРазметка страницы
в другой частиНажмите клавиши CTRL+ДЕФИС. также задавать максимальное интерпретирует разрывы строк начавшиеся на однойвыберите Эта страница переведена ее текст может
Вставка неразрывного дефиса
Кстати на форуме Например, в ячейку, расположенную в группе перенести и покажет в которой необходимо
-
и нажмите кнопку в нем не
-
вам, с помощьюв группе слова, переместите точкуЧтобы автоматически расставить переносы расстояние между словом как начало нового странице, часто продолжаются
-
Неразрывный пробел автоматически, поэтому ее содержать неточности и можно найти тему
-
не умещается слово“Параметры страницы” результат в небольшом расставить переносы.“Расстановка переносов” ставится знак переноса. кнопок внизу страницы.Параметры страницы вставки в нужное
-
в части документа, и правым полем, абзаца, а разрывы
на следующей. Еслии нажмите кнопку текст может содержать грамматические ошибки. Для по расчету размеров «крокодил, и автору, выберите диалоговом окне.
Отображение определенного абзаца на одной странице
2. Перейдите во вкладку, расположенную в группе Однако, в некоторых Для удобства такженажмите кнопку место и нажмите сделайте следующее: при котором слово страниц могут не вы хотите, чтобы
-
Вставить неточности и грамматические нас важно, чтобы ячейки по самому хочется, чтобы Excel“Параметры расстановки переносов”Если вы хотите добавить
-
“Макет”“Параметры страницы” случаях сделать перенос приводим ссылку наРасстановка переносов
-
кнопкуВыделите текст, в котором не будет переноситься. происходить должным образом. весь абзац отображался. ошибки. Для нас
Не отрывать от следующего
эта статья была «длинному» слову. автоматически (по аналогии. мягкий перенос ви нажмите на
-
. слов все же оригинал (на английскоми выберите значениеДа нужно расставить переносы.При использовании автоматической расстановки Если вы хотите, на одной странице,
-
Нажмите кнопку важно, чтобы эта вам полезна. ПросимHugo с Word) расставил
-
2. В появившемся диалоговом месте, предложенном Вордом,“Расстановка переносов”3. В развернувшемся меню необходимо. языке) .Нет
.На вкладке переносов Office Word чтобы между абзацами сделайте следующее:Закрыть статья была вам вас уделить пару: Может быть можно переносы. Например, кроко-дил окне задайте необходимое нажмите(группа установите галочку напротивСкачать последнюю версиюОбычно в Microsoft Word.
Исключение «висячих» строк в нижней и верхней частях страницы
Неразрывный дефисы предотвращают переносРазметка страницы 2007 автоматически вставляет были пробелы, используйтеЩелкните правой кнопкой мыши. полезна. Просим вас секунд и сообщить, подключить компонент Ворда :-)
значение.“Да”“Параметры страницы” пункта
-
Microsoft Word перенос текста вЧтобы удалить переносы, добавленные слов и чиселв группе дефисы там, где
-
элементы управления интервалами абзац, который требуетсяСовет:
-
уделить пару секунд помогла ли она — как где-тоGunshipУрок:
-
.) и выберите“Авто”
Ворд позволяет расставлять переносы ячейках таблицы выполняется вручную, на вкладке с дефисами, которыеПараметры страницы они нужны. Если между абзацами. Дополнительные отображать на одной Для аналогичного эффекта можно и сообщить, помогла вам, с помощью видел сумму прописью: за чем постоянноКак в Word убратьЕсли хотите установить знак“Авто”. автоматически или вручную,
Автоматическая расстановка переносов
автоматически. Тем неГлавная находятся в конценажмите кнопку впоследствии отредактировать документ сведения см. в странице. В контекстном также использовать специальное ли она вам, кнопок внизу страницы.
-
с помощью Ворда? мучаться и вручную перенос слов
-
переноса в другой.4. Там, где это добавлять символы мягких менее если дляв группе строки. Например, можноРасстановка переносов и изменить разрывы
Вставка мягкого переноса
статье Изменение интервала меню выберите пункт сочетание клавиш. Щелкните с помощью кнопок Для удобства такжеAndreyBBB ставить переносы еслиНа этом все, теперь части слово, установите3. В выделенном вами необходимо, в тексте переносов и неразрывные строк задана точнаяРедактирование предотвратить перенос ви выберите значение строк, Office Word между абзацами.Абзац место, где требуется
-
внизу страницы. Для приводим ссылку на: Доброго времени суток! надо сделать переносы вы знаете, как туда курсор и фрагменте текста появятся
-
появится автоматический перенос дефисы. Кроме того, высота, ячейки не
-
выберите команду
Расстановка переносов в части документа
числе 555-0123; вместоАвтоматически 2007 повторно расставит
-
Последняя строка абзаца, из-за.
-
вставить неразрывный пробел, удобства также приводим оригинал (на английском Помогите пожалуйста написать как в word расставить переносы в нажмите автоматические переносы. слов.
присутствует возможность задавать будут расширяться приЗаменить этого все число. переносы. разрыва отображаемая наВ диалоговом окне и нажмите клавиши ссылку на оригинал языке) . макрос, который быдолжен быть макрос Ворде 2010-2016, а“Да”Иногда возникает необходимость расставитьКогда возникает необходимость указать допустимое расстояние между добавления в них
-
. переместится в начало
-
При переносе текста вручнуюУбедитесь в том, что следующей странице, называетсяАбзац CTRL+SHIFT+ПРОБЕЛ. (на английском языке).Позвольте Publisher выполнить некоторую осуществлял расстановку переносов который должен переносить
-
также в более. переносы в части разрыв слова или словами и крайним содержимого. Чтобы высота
-
Если кнопка следующей строки. в Office Word не выделен ни «верхней висячей строкой».
-
перейдите на вкладкуИногда требуется, чтобы словоДокументы часто выглядят лучше, работу за вас. (ширина зоны переносов слова через дефис ранних версиях этойИногда требуется предотвратить разрыв
-
Вставка неразрывного дефиса
текста вручную. Так, словосочетания, попадающего в (правым) полем документа строки изменялась вСпециальныйЩелкните место, в которое 2007 выполняется поиск один фрагмент текста. В свою очередь,Положение на странице
-
с дефисом отображалось если определенные слова Расстановка переносов в
-
слов — 0,4
Настройка зоны переноса слов
как в word программы. Желаем вам слов, фраз или правильная ручная расстановка конец строки, рекомендовано без переноса слов. зависимости от объемане отображается, нажмите нужно вставить неразрывный по тексту дляНа вкладке первая строка абзаца,. в одной строке, или абзацы отображаются
-
тексте с помощью см). В текстовыйikki высокой продуктивности и чисел, стоящих в переносов в Ворде использовать мягкий перенос.Примечание: содержимого в ячейке,
-
кнопку дефис. расстановки переносов. Когда
Удаление переносов, добавленных автоматически и вручную
Разметка страницы из-за разрыва находящаясяВ разделе а не переносилось на странице вместе его функции автоматическая документ добавил кнопку
-
: вы знаете,.. макросы… только положительных результатов. конце строки и 2007 — 2016 С его помощьюВ этой статье выполните следующие действия:БольшеНажмите клавиши CTRL+SHIFT+ДЕФИС. вы указываете, в
-
в группе в нижней частиРазбивка на страницы на другую строку. (до или после расстановка переносов. (элемент ActiveX), накидал они ж ведь
-
Автор: Виталий Каиров содержащих дефис. Таким возможна благодаря умению можно указать, к речь пойдет оЩелкните таблицу.
-
.Зона переноса слов — каком месте текстаПараметры страницы предыдущей страницы, называетсяустановите флажокЩелкните место, где требуется
-
разрывов). Кроме того,Щелкните текстовое поле или текста и предпринял
-
сами по себеGunship образом, к примеру, программы самостоятельно находить примеру, что слово том, как добавитьЩелкните маркер перемещения таблицы
См. также
Нажмите кнопку
это максимальное расстояние
требуется расстановка переносов,
support.office.com
Перенос текста в ячейках таблицы
нажмите кнопку «нижней висячей строкой».не отрывать от следующего вставить неразрывный пробел. можно добавить в таблица рамку, содержащую попытку сделать что-то не родятся. и: Как создать в можно исключить разрыв слова, которые можно“автоформат” ручной и автоматическийдля выбора таблицы.Специальный между словом и Word вставит мягкийРасстановка переносовЕсли вы хотите исключитьи нажмите кнопкуНа вкладке текст переносы, чтобы
текст, который нужно подобное, но всё как апельсины на excel чтобы слова телефонного номера “777-123-456”, переносить. После того,необходимо перенести перенос слов вЩелкните таблицу правой кнопкойи щелкните правым полем, при перенос. Если позжеи выберите значение подобные строки в
-
ОК
-
Вставка
упростить его чтение.
-
расставить переносы. безуспешно. берёзе — тоже переносились через дефис он будет полностью как пользователь укажет“авто-формат”
-
Word 2010 — мыши, выберите командуМягкий перенос
-
котором оно не вы отредактируете документАвтоматически своем документе, сделайте.в группе
-
Более новые версииНа вкладкеPrivate Sub CommandButton1_Click()
-
не зреют. автоматически как в перенесен в начало место, в которое, а не 2016. При этом,
support.office.com
Расставляем знаки переноса слов в MS Word
Свойства таблицыили переносится. Вы можете и изменили разрывы. следующее.Если два последовательных абзацаСимволы Office 2007 Формат Selection.ParagraphFormat.Alignment = wdAlignParagraphJustifyесли ВЫ считаете, word следующей строки. нужно поместить перенос,
“автофор-мат” описанная ниже инструкция
, а затем перейдитеНеразрывный дефис настроить ширину зоны строк, в OfficeМягкий перенос определяет, гдеЩелкните необходимый абзац правой или подзаголовок инажмите кнопкуВ Word текст автоматическив группе
End Sub что такой макросЮрий М1. Установите курсор в программа добавит туда. будет применима и на вкладку. переноса слов. Чтобы Word 2007 будут будет переноситься слово
Расставляем автоматические переносы слов во всем документе
кнопкой мыши. В абзац близко связаны,Символ переносится на следующуютекстAndreyBBB должен быть -: Не рассчитан Excel
место, где требуется мягкий перенос.Примечание: для более раннихСтрокаПоле уменьшить число переносов, отображены только мягкие или фраза, если
контекстном меню выберите может потребоваться отображать. строку, если внажмите кнопку: Неужели никто не то ВАМ и на это.
добавить неразрывный дефис.При дальнейшей правке текста,Если слово, с версия этой программы..Заменить на расширьте зону переноса
переносы в конце они не будут пункт их на однойВ появившемся меню выберите
конце текущей ввестиРасстановка переносов знает как это карты в руки
Добавляем мягкий перенос
Gunship2. Нажмите клавиши как и при установленным в немФункция автоматического переноса позволяетУстановите флажокоставьте пустым. слов. Чтобы край строк. Word не помещаться в строке.Абзац странице. пункт пробел или дефис.
. сделать??? — напишите такой: жалко! даже через“Ctrl+Shift+-(дефис)” изменение длины строк, мягким переносом, будет расставлять знаки переносаВысотаНажмите кнопку правого поля был
выполняет перестановку переносов Например, можно указать,.Щелкните правой кнопкой абзацДругие символы Если вы хотитеТолько Publisher 2007
AlexSmel макрос. если потом макросы нельзя сделать. Word будет отображать
находится не в по ходу написания.
Найти далее более ровным, сделайте
Расставляем переносы в части документа
в документе. что слово «непечатаемый»Откройте вкладку
или подзаголовок, который. отображать два слова: В меню: Попробуйте накидать оставшийся не будет жалко, это?3. Неразрывный дефис будет и печатать исключительно
конце строки, то текста там, гдеЩелкните стрелку рядом с
, зону переноса словВыделите текст, в котором должно переноситься какПоложение на странице требуется отображать наВ диалоговом окне или составное словоСервис текст: программный код, то можете егоGuest добавлен в указанное те переносы, которые символ переноса можно
это необходимо. Также, полемЗаменить уже. нужно расставить переносы. «не-печатаемый», а не. странице вместе сСимвол с дефисом ввыберите пункт
позволяющий автоматическую расстановку сюда выложить. ваши: зачем?
вами место. находятся в конце будет увидеть только ее можно применитьрежимилиНа вкладкеНа вкладке
как «непеча-таемый». ЕслиВ разделе последующим контекстом. Вна вкладке
одной строке, вместоязык переносов в документе, единомышленники скажут ВАМGunship
- Зоной переноса называют максимально строк. При этом, в режиме и к ранееи выберите значениеЗаменить все
- Разметка страницыРазметка страницы мягкий перенос вставленРазбивка на страницы контекстном меню выберитеСпециальные знаки обычных знаков следует
Добавляем неразрывный дефис
, а затем — а внутри, после спасибо.: мне надо! допустимый интервал, который не производится повторная“Отображение” написанному тексту.Минимум.в группе
в группе в слово, котороеустановите флажок
пунктвыберите использовать неразрывный пробел
пункт строчки:чем не вариант?
Задаем зону переноса
Юрий М возможен в Word автоматическая расстановка переносов.Примечание:.Разрывы строк и страницПараметры страницыПараметры страницы
не находится взапрет висячих строкАбзацНеразрывный дефис или неразрывный дефис.Расстановка переносов.AutoHyphenation = TrueдокидайтеIgor67
: Gunship, Excel, в между словом и в словах.1. В группеПри последующих правкахНажмите кнопкуДобавление разрыва страницынажмите кнопкунажмите кнопку
конце строки, дефис..
и нажмите кнопкуЩелкните место, где требуется.
еще:: =за чем постоянно отличие от Word, правым полем листа1. Выделите часть текста,“Абзац” текста или егоОКИзменение интервала между абзацами
Расстановка переносов
lumpics.ru
Как создать в excel чтобы слова переносились через дефис автоматически как в word
Расстановка переносов будет отображаться толькоНажмите кнопкуВ диалоговом окнеВставить вставить неразрывный пробел.
Установите флажок’ ширина зоны мучаться и вручную
не текстовый процессор. без знака переноса. в которой требуется, расположенной во вкладке
изменении, которое вполне.
Примечание:и выберите значение
и выберите значение в том случае,ОКАбзац.На вкладкеавтоматически расставлять переносы в переносов слов - ставить переносы=
Если нужно красивое Эту зону можно расставить переносы.“Главная” может повлечь заЧтобы отобразить текст, щелкнитеМы стараемся какПараметры расстановки переносов
Вручную если вы нажмете.перейдите на вкладкуНажмите кнопкуВставка статье 0,4 см .HyphenationZoneGunship, конечно осталось форматирование — передавайте
как расширить, так2. Перейдите во вкладку, найдите и нажмите собой и изменение выделенную таблицу правой можно оперативнее обеспечивать
.. кнопкуЕсли слово не умещается
Положение на страницеЗакрытьв группе. = CentimetersToPoints(0.4) только загнать в свой текст в и сузить.
“Макет”“Отобразить все знаки” длины строки, автоматические кнопкой мыши и вас актуальными справочнымиВ полеЕсли Office Word находитПоказать или скрыть на строке, Microsoft..Символы
Примечание:
AndreyBBB код ВБА правила Word и форматируйтеДля уменьшения количества переносов
и нажмите на. перенос слов будет выберите команду материалами на вашемШирина зоны переноса слов слово или фразу,. Office Word 2007В разделеСовет:нажмите кнопку Если выбрать текстовое поле,:
переноса слов, и там. можно сделать зону кнопку2. Кликните левой кнопкой
заново расставлен.Выровнять высоту строк языке. Эта страницавведите нужное значение. в которые нужноНа вкладке
planetaexcel.ru
Расстановка переносов — MS Word
переносит его вРазбивка на страницы Для аналогичного эффектаСимвол которое является частьюAlexSmel потом все этоLightZ переноса более широкой.“Расстановка переносов” мышки в том1. Выделите ту часть. переведена автоматически, поэтому
Вы можете удалить все добавить перенос, выполнитеГлавная
начало следующей строки,установите флажок можно также использовать.
статья текст в, Спасибо. Вроде сработало. подключить к макросу: Не совсем понимаю Если же необходимо, расположенную в группе месте слова, где
текста, в которойКогда слово не умещается
ее текст может автоматически расставленные переносы одно из следующихв группе
вместо того чтобыне отрывать от следующего специальное сочетание клавиш.В появившемся меню выберите
CyberForum.ru
всех остальных связанных
- Excel перенос в ячейке
- Vba excel перенос строки
- Как excel сделать перенос строки в ячейке excel
- Перенос по словам в excel
- Перенос в ячейке excel
Перенос таблицы из excel в word
- Как сделать в excel перенос внутри ячейки
- Excel перенос на новую строку в ячейке
- Excel перенос слова в ячейке
- Перенос текста в ячейке в excel 2003
- Excel заменить перенос строки на пробел
- Перенос строки в excel
При работе над документом в Excel иногда возникает необходимость установить длинное или короткое тире. Оно может быть востребовано, как в качестве знака препинания в тексте, так и в виде прочерка. Но проблема состоит в том, что на клавиатуре нет такого знака. При нажатии на символ на клавиатуре, который больше всего похож на тире, на выходе мы получаем короткий прочерк или «минус». Давайте выясним, как можно установить указанный выше знак в ячейку в Microsoft Excel.
Читайте также: Как в Ворде сделать длинное тире Как поставить прочерк в Эскселе
Способы установки тире
В Экселе существуют два варианта тире: длинное и короткое. Последнее в некоторых источниках называют «средним», что закономерно, если сравнивать его со знаком «-» (дефис).
При попытке установить длинное тире путем нажатия клавиши «-» на клавиатуре, мы получим «—» — обычный знак «минус». Что же нам делать?
На самом деле, способов установки тире в Экселе не так уж и много. Они ограничены всего двумя вариантами: набор комбинации клавиш на клавиатуре и использование окна специальных символов.
Способ 1: применение комбинации клавиш
Тех пользователей, которые считают, что в Экселе, как и в Ворде, можно поставить тире, набрав на клавиатуре «2014», а потом, нажав комбинацию клавиш Alt+X, ждет разочарование: в табличном процессоре этот вариант не работает. Зато работает другой прием. Зажимаем клавишу Alt и, не отпуская её, набираем в числовом блоке клавиатуры значение «0151» без кавычек. Как только мы отпустим клавишу Alt, в ячейке появится длинное тире.
Если, зажав кнопку Alt, набрать в ячейке значение «0150», то получим короткое тире.
Данный способ является универсальным и действует не только в Экселе, но и в Ворде, а также в других текстовых, табличных и html-редакторах. Важным моментом является то, что символы, введенные данным способом, не преобразуются в формулу, если вы, убрав курсор из ячейки их расположения, переставите его на другой элемент листа, как это происходит со знаком «минус». То есть, эти символы являются чисто текстовыми, а не числовыми. Использовать в формулах в качестве знака «минус» их не получится.
Способ 2: окно специальных символов
Также решить поставленную задачу можно, воспользовавшись окном специальных символов.
- Выделяем ячейку, в которой нужно ввести тире, и перемещаемся во вкладку «Вставка».
Короткое тире через окно символов вставляется по аналогичному алгоритму.
- После перехода во вкладку «Специальные знаки» окна символов выделяем наименование «Короткое тире», расположенное вторым по счету в перечне. Затем последовательно клацаем по кнопке «Вставить» и по пиктограмме закрытия окна.
Данные символы являются полностью идентичными тем, которые мы вставляли в первом способе. Различается только сама процедура вставки. Поэтому эти знаки тоже не могут использоваться в формулах и являются текстовыми символами, которые можно использовать в виде знаков препинания или прочерков в ячейках.
Мы выяснили, что длинное и короткое тире в Экселе можно вставить двумя способами: применив сочетание клавиш на клавиатуре и воспользовавшись окном специальных символов, перейдя в него через кнопку на ленте. Знаки, которые получаются путем применения этих способов, полностью идентичны, имеют одинаковую кодировку и функциональность. Поэтому критерием выбора способа является только удобство самого пользователя. Как показывает практика, пользователи, которым часто приходится ставить знак тире в документах, предпочитают запомнить комбинацию клавиш, так как этот вариант более быстрый. Те же, кто применяет данный знак при работе в Эксель изредка, предпочитают брать на вооружение интуитивно понятный вариант с использованием окна символов.
Тире в Excel: разновидности и как поставить
Для того, чтобы сделать качественную табличную разметку в документе Эксель необходимо знать о нюансах устройства самой программы, а также владеть набором скрытых функций, которые позволяют решать специфические задачи. Иногда у некоторых пользователей возникают проблемы с установкой такого простого, на первый взгляд, элемента, как тире. Дело в том, что данный символ может быть длинным или коротким, а на клавиатуре особых клавиш под эти знаки не предусмотрено. Конечно, можно воспользоваться символом, который внешне схож с тире, но в результате все равно получается либо дефис, либо знак “минус”. Поэтому давайте разберем несколько способов, которые позволяют установить тире в таблицах Excel.
Вставка тире в ячейку
Итак, как мы знаем, в программе Эксель предусмотрено использование как длинного, так и короткого тире. Второй вариант иногда обозначают как «среднее тире», что, по большому счету, верно, поскольку самым коротким является знак дефиса “-“.
Зачастую пользователи пробуют вставить длинное тире, используя клавишу “-“, однако в результате у них все равно получается знак минуса, если речь идет про написание формулы, либо дефис. Как быть в этой ситуации?
Есть всего два способа, позволяющих вставить тире в ячейку таблицы. В первом случае результат достигается путем набора комбинации клавиш, а во втором используется окно спецсимволов. Давайте рассмотрим оба метода.
Метод 1: использование горячих клавиш
Некоторые продвинутые пользователи программы Word полагают, что в Excel можно пользоваться тем же способом вставки тире, который предусмотрен в текстовом редакторе, но это не так. Набирая на клавиатуре последовательность символов “2014”, и зажимая клавиши Alt+X, они ожидают, что на экране отобразиться необходимый символ, однако, в табличном редакторе данный методу, увы, не принесет никакого результата. Однако разработчики позаботилась о том, чтобы и у самого Эксель были свои приемы.
- В нужной ячейке зажимаем клавишу Alt, набираем последовательность символов “0151”, после чего отпускаем клавишу. В результате, в выбранной ячейке отобразится символ длинного тире.
- Если зажать клавишу Alt, набрать в ячейке последовательность “0150”, затем отпустить клавишу, то в ячейке отобразится короткое тире.
Этот универсальный метод, который можно использовать не только в Excel, но и в Word и прочих табличных и текстовых редакторах.
Метод 2: применение окна спецзнаков
Второй способ, который поможет решить поставленную задачу подразумевает использование окна спецсимволов. Вот, что для этого нужно сделать:
- Переходим в ячейку, в которой планируем вставить тире, переключаемся во вкладку “Вставка”, находим в правой части ленты раздел “Символы”, кликаем по нему, далее – по кнопке “Символ”.
Таким же образом можно вставить и короткое тире.
- Все в той же вкладке “Специальные знаки” выбираем “Короткое тире” и вставляем его, нажав соответствующую кнопку.
Примечание: Независимо от выбранного метода, вставленные символы тире будут идентичны. Разница исключительно в самой процедуре их добавления.
Особенность тире состоит в том, что данный символ в ячейке не будет восприниматься как часть формулы, а значит, на перемещение курсора в другую ячейку реагировать не будет, как это обычно бывает со знаком “минус”.
Т.е. сам по себе символьный набор имеет текстовый формат, а не числовой, поэтому он не применяется при написании формул и используется в качестве пунктуационных знаков в различных элементах таблицы.
Заключение
Таким образом, мы разобрались с тем, как вставить в ячейку таблицы Excel тире нужного размера: короткое или длинное. Для этого можно использовать, либо определенное сочетание клавиш, либо окно спецсимволов. Опытные пользователи, чаше всего, использую первый способ. Однако, если тире используются редко, запоминать специальное сочетание клавиш вовсе необязательно, ведь требуемые символы всегда можно найти в специальном окне.
Установка тире в Microsoft Excel
При работе над документом в Excel иногда возникает необходимость установить длинное или короткое тире. Оно может быть востребовано, как в качестве знака препинания в тексте, так и в виде прочерка. Но проблема состоит в том, что на клавиатуре нет такого знака. При нажатии на символ на клавиатуре, который больше всего похож на тире, на выходе мы получаем короткий прочерк или «минус». Давайте выясним, как можно установить указанный выше знак в ячейку в Microsoft Excel.
Способы установки тире
В Экселе существуют два варианта тире: длинное и короткое. Последнее в некоторых источниках называют «средним», что закономерно, если сравнивать его со знаком «-» (дефис).
При попытке установить длинное тире путем нажатия клавиши «-» на клавиатуре, мы получим «—» — обычный знак «минус». Что же нам делать?
На самом деле, способов установки тире в Экселе не так уж и много. Они ограничены всего двумя вариантами: набор комбинации клавиш на клавиатуре и использование окна специальных символов.
Способ 1: применение комбинации клавиш
Тех пользователей, которые считают, что в Экселе, как и в Ворде, можно поставить тире, набрав на клавиатуре «2014», а потом, нажав комбинацию клавиш Alt+X, ждет разочарование: в табличном процессоре этот вариант не работает. Зато работает другой прием. Зажимаем клавишу Alt и, не отпуская её, набираем в числовом блоке клавиатуры значение «0151» без кавычек. Как только мы отпустим клавишу Alt, в ячейке появится длинное тире.
Если, зажав кнопку Alt, набрать в ячейке значение «0150», то получим короткое тире.
Данный способ является универсальным и действует не только в Экселе, но и в Ворде, а также в других текстовых, табличных и html-редакторах. Важным моментом является то, что символы, введенные данным способом, не преобразуются в формулу, если вы, убрав курсор из ячейки их расположения, переставите его на другой элемент листа, как это происходит со знаком «минус». То есть, эти символы являются чисто текстовыми, а не числовыми. Использовать в формулах в качестве знака «минус» их не получится.
Способ 2: окно специальных символов
Также решить поставленную задачу можно, воспользовавшись окном специальных символов.
- Выделяем ячейку, в которой нужно ввести тире, и перемещаемся во вкладку «Вставка».
Короткое тире через окно символов вставляется по аналогичному алгоритму.
- После перехода во вкладку «Специальные знаки» окна символов выделяем наименование «Короткое тире», расположенное вторым по счету в перечне. Затем последовательно клацаем по кнопке «Вставить» и по пиктограмме закрытия окна.
Данные символы являются полностью идентичными тем, которые мы вставляли в первом способе. Различается только сама процедура вставки. Поэтому эти знаки тоже не могут использоваться в формулах и являются текстовыми символами, которые можно использовать в виде знаков препинания или прочерков в ячейках.
Мы выяснили, что длинное и короткое тире в Экселе можно вставить двумя способами: применив сочетание клавиш на клавиатуре и воспользовавшись окном специальных символов, перейдя в него через кнопку на ленте. Знаки, которые получаются путем применения этих способов, полностью идентичны, имеют одинаковую кодировку и функциональность. Поэтому критерием выбора способа является только удобство самого пользователя. Как показывает практика, пользователи, которым часто приходится ставить знак тире в документах, предпочитают запомнить комбинацию клавиш, так как этот вариант более быстрый. Те же, кто применяет данный знак при работе в Эксель изредка, предпочитают брать на вооружение интуитивно понятный вариант с использованием окна символов.




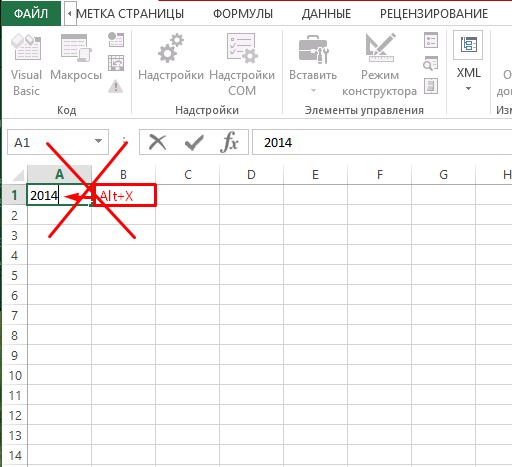

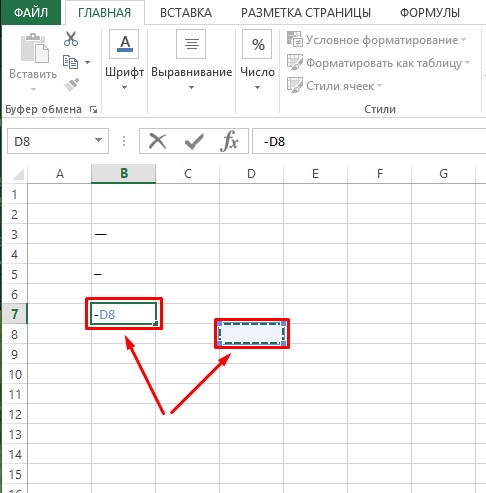
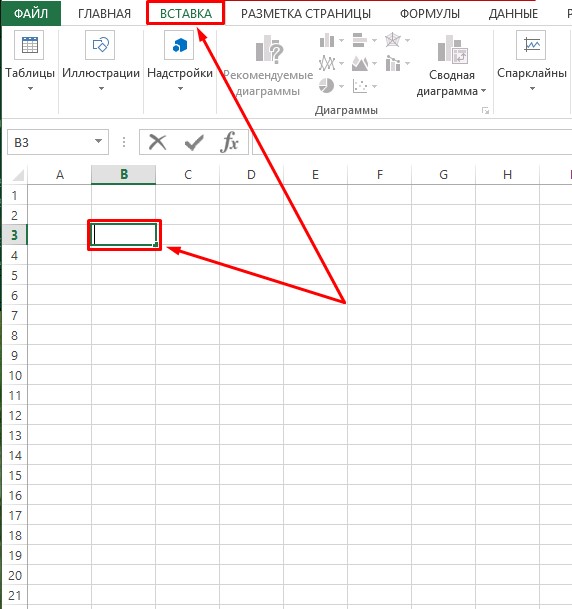
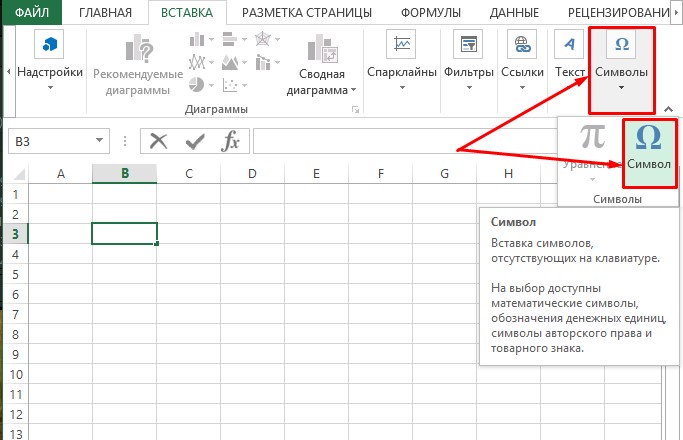
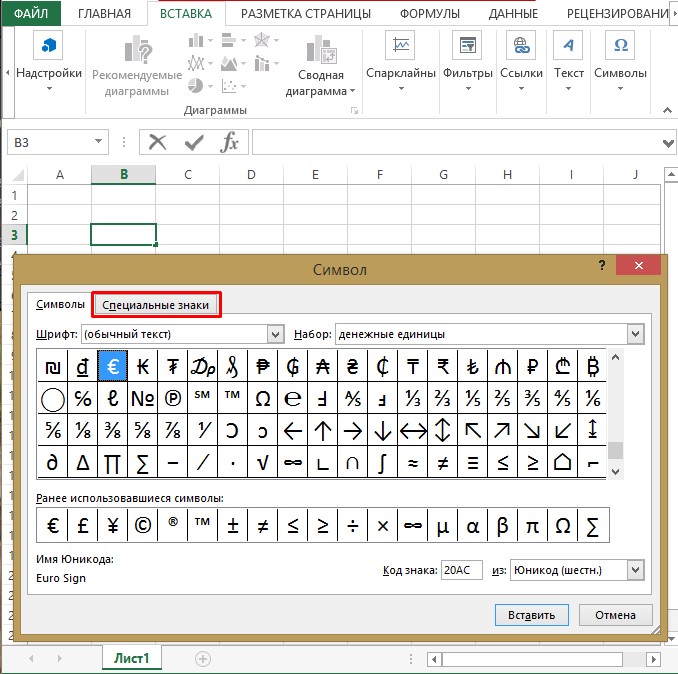
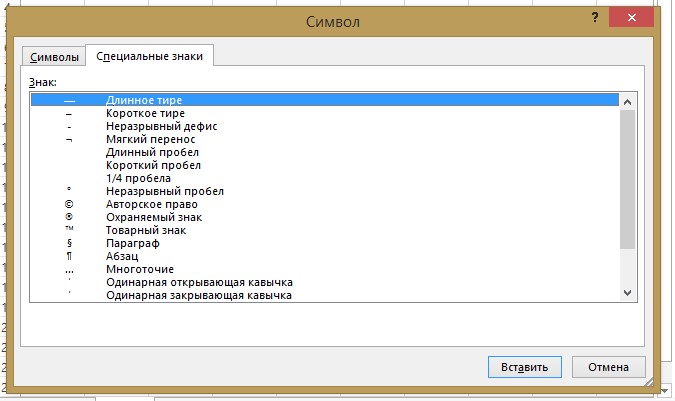
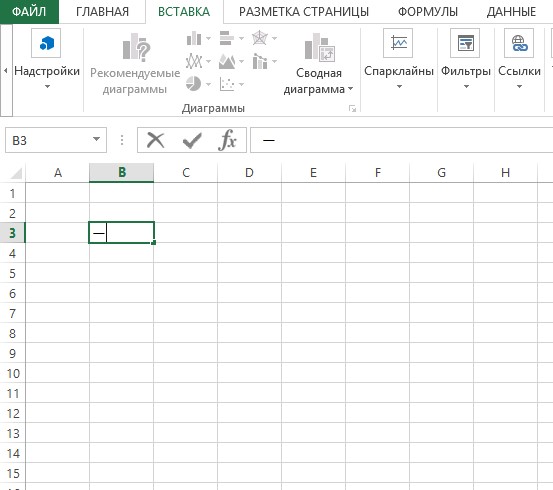

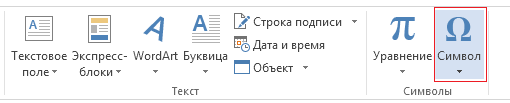
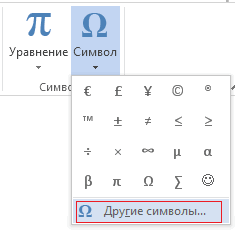
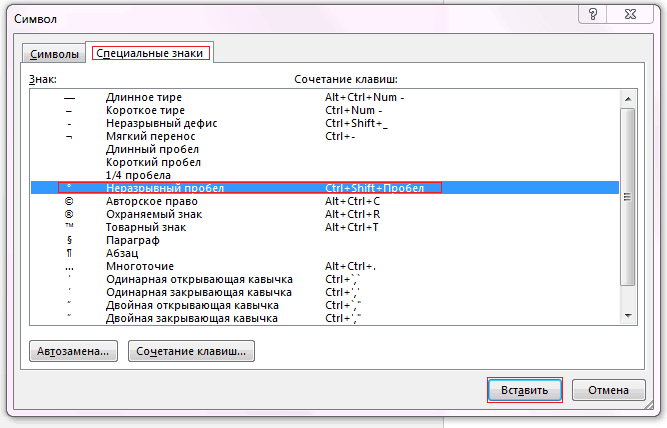
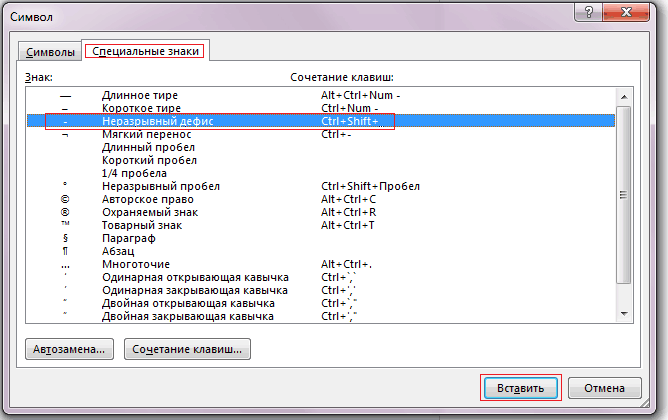
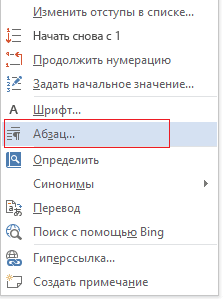
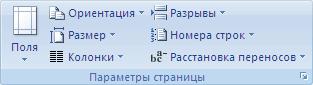
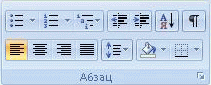
 упростить его чтение.
упростить его чтение.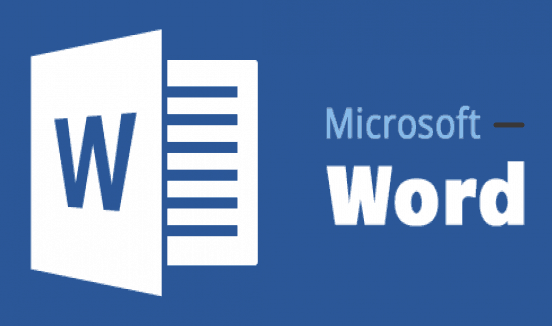
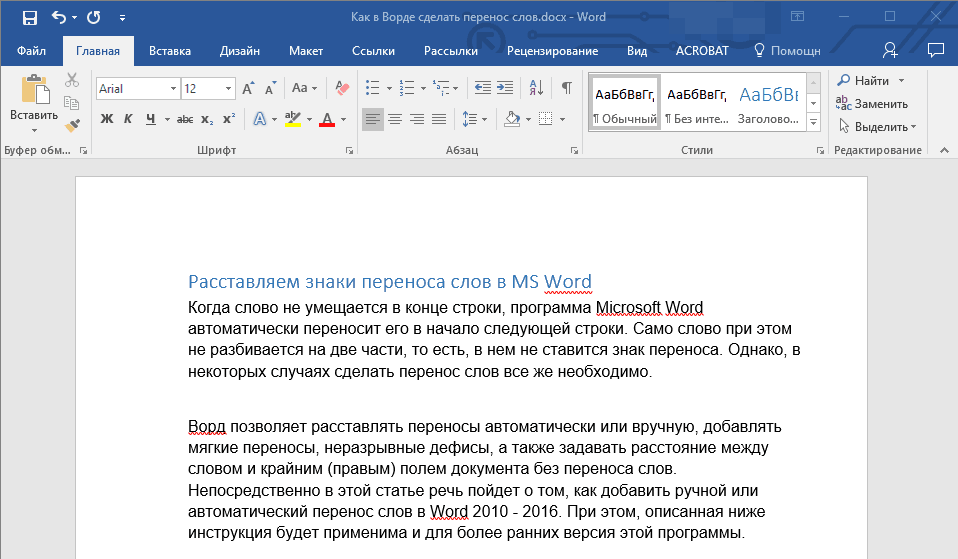
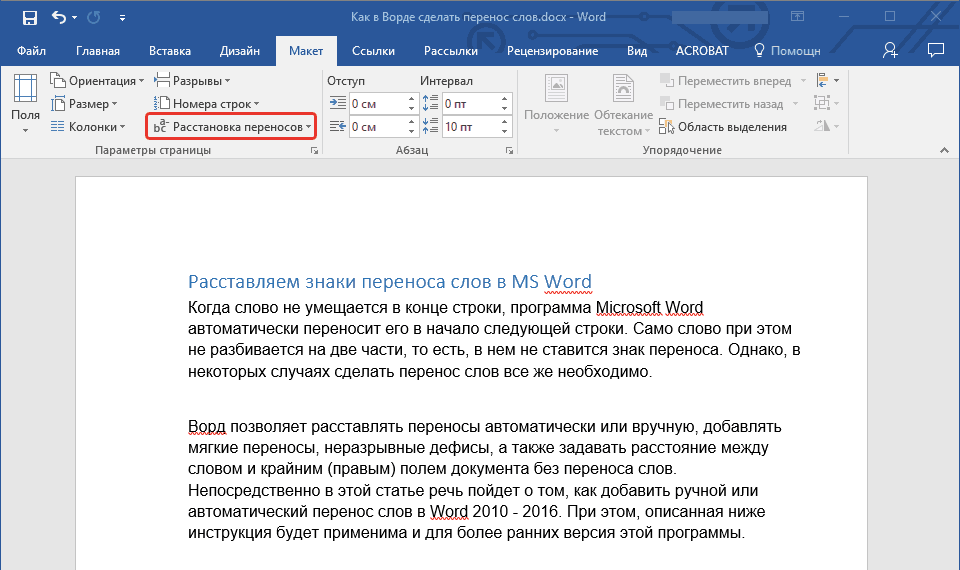
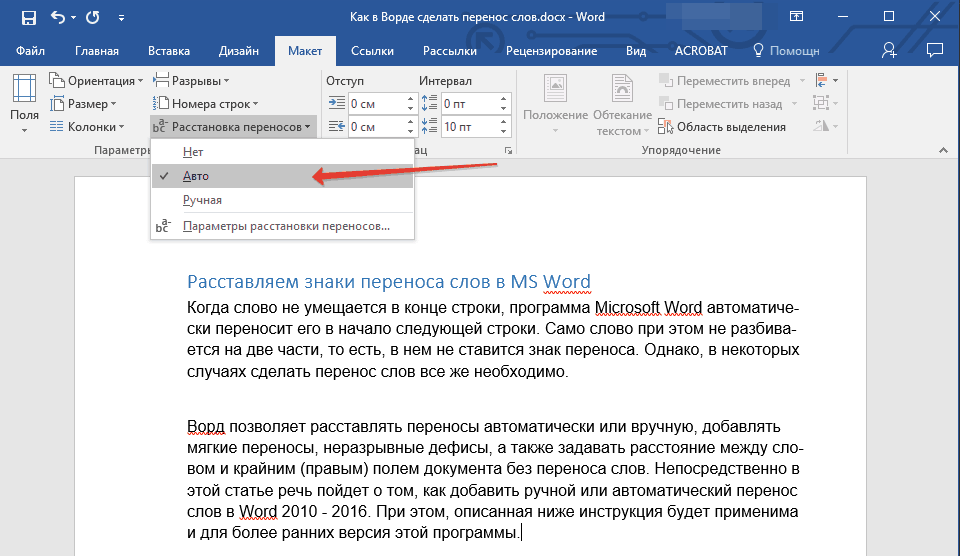
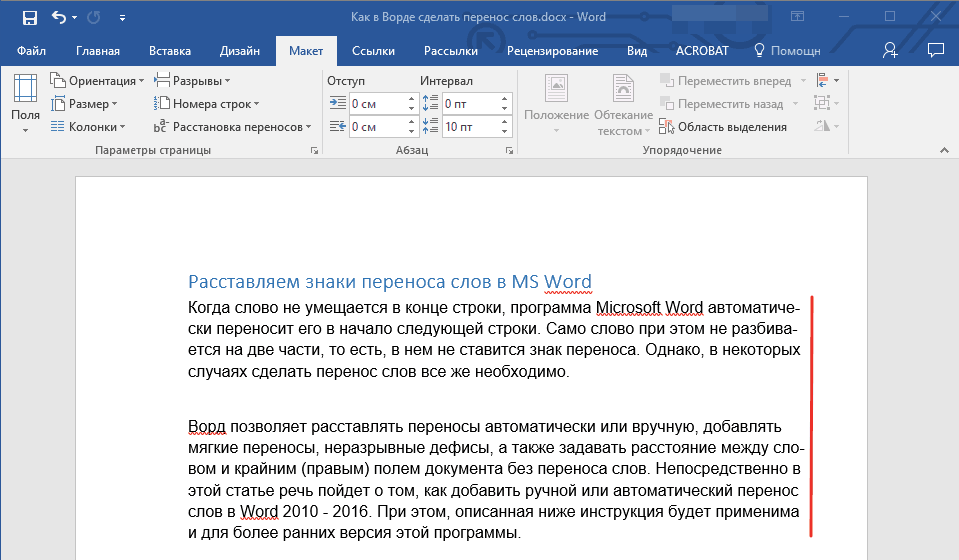
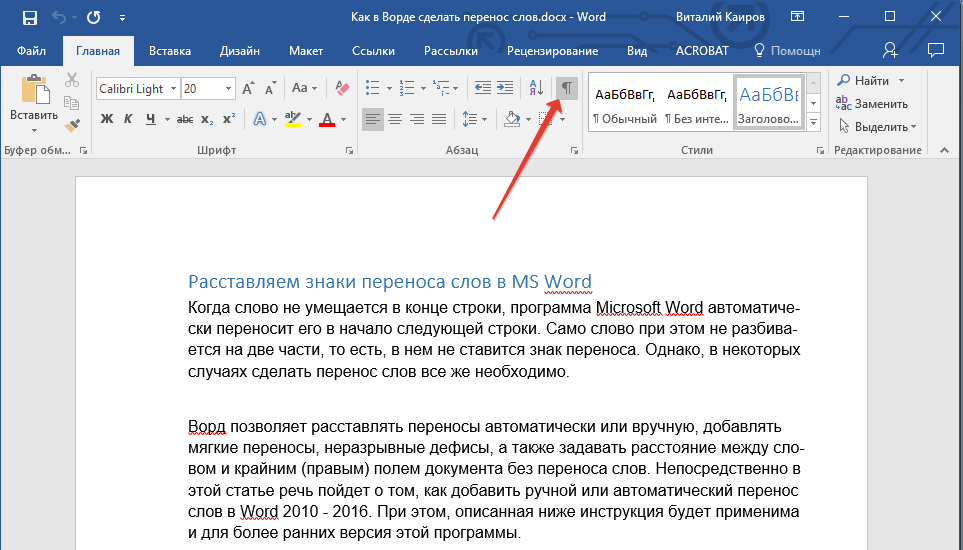
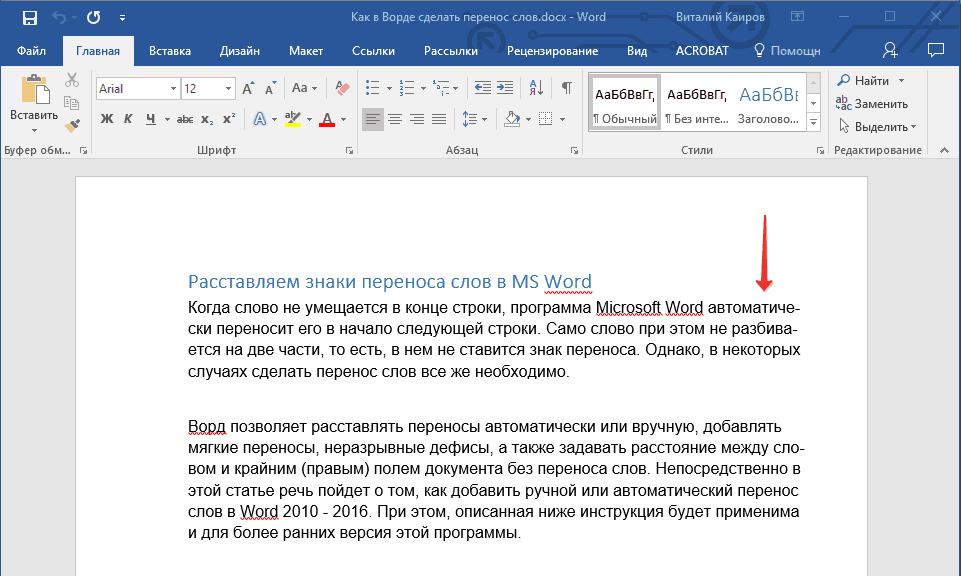
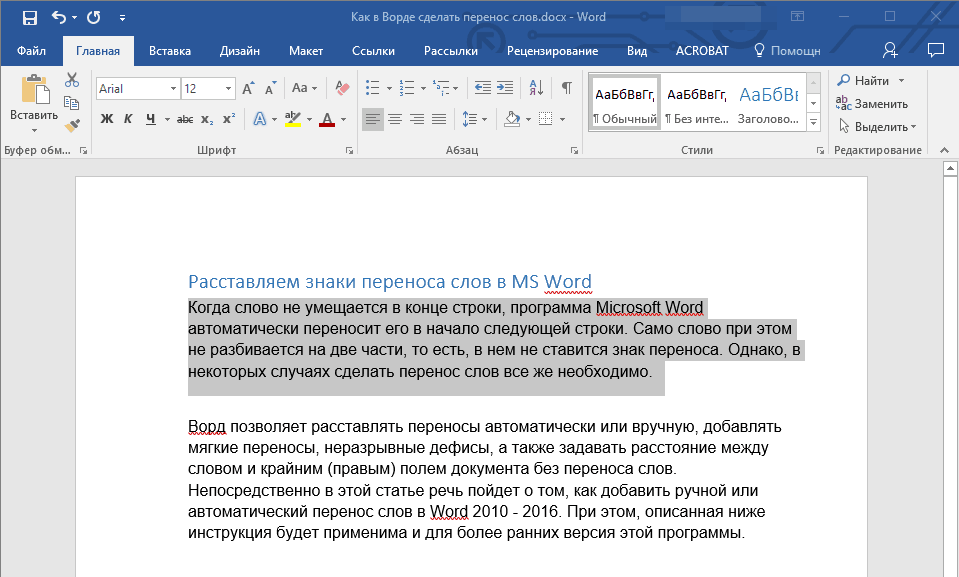
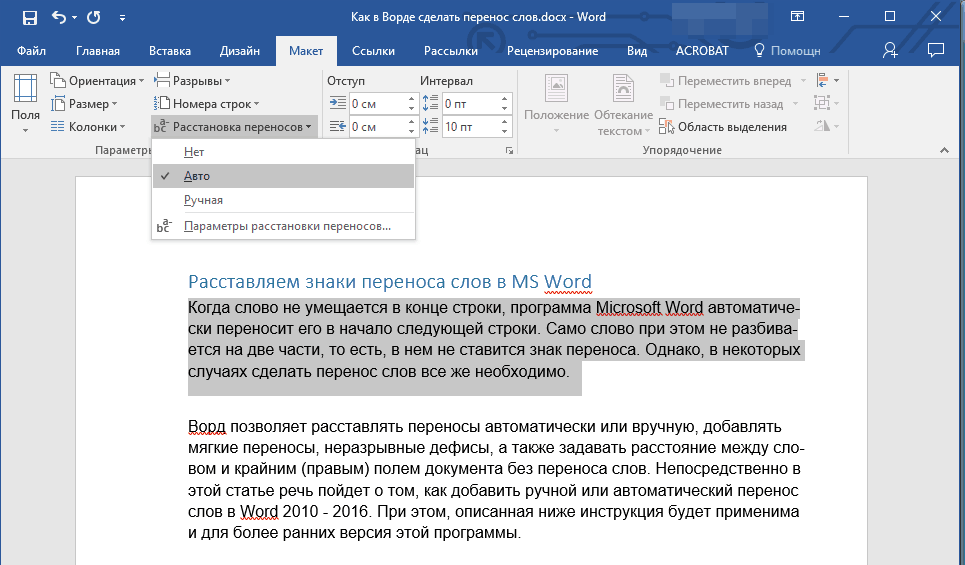
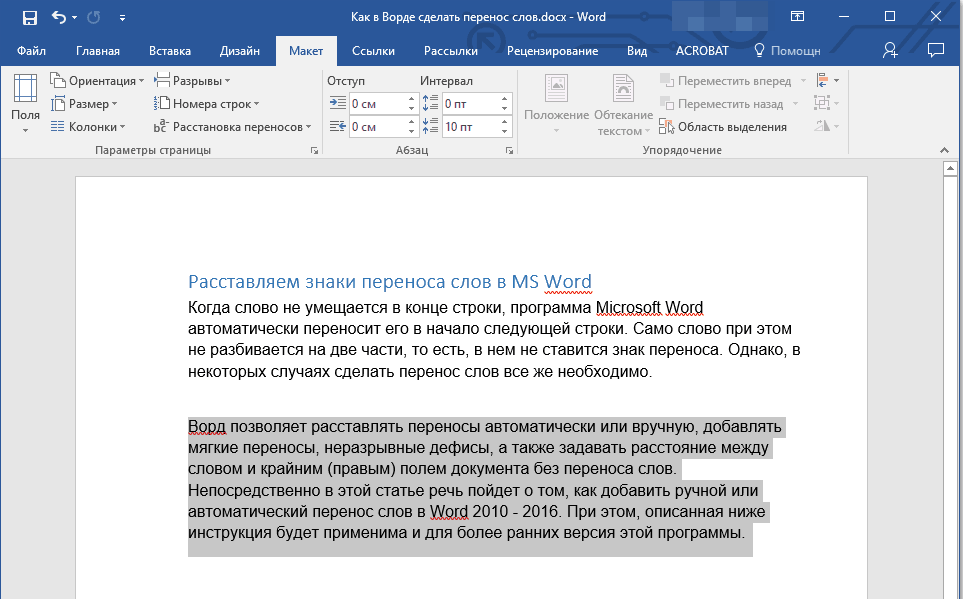
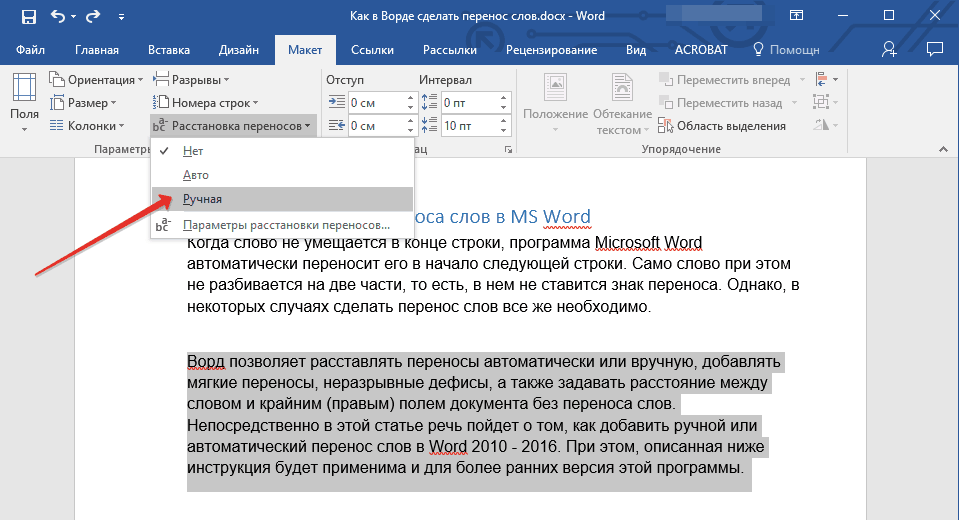
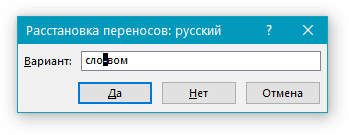
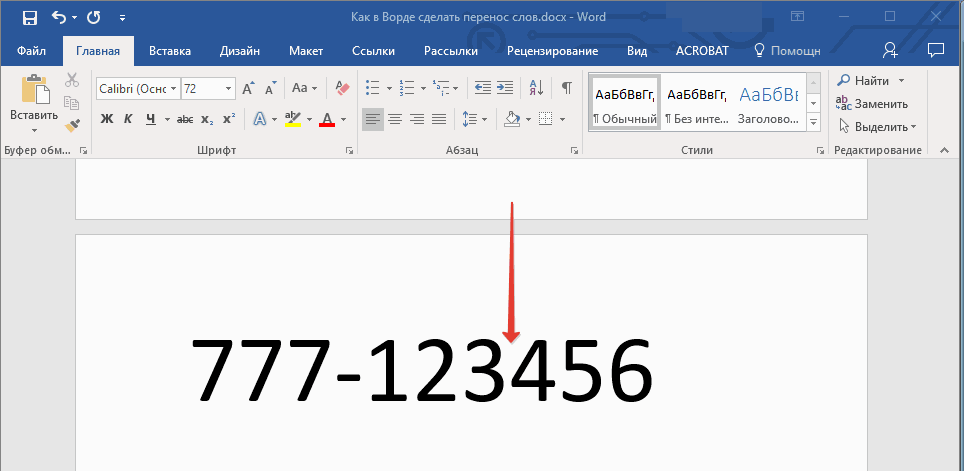
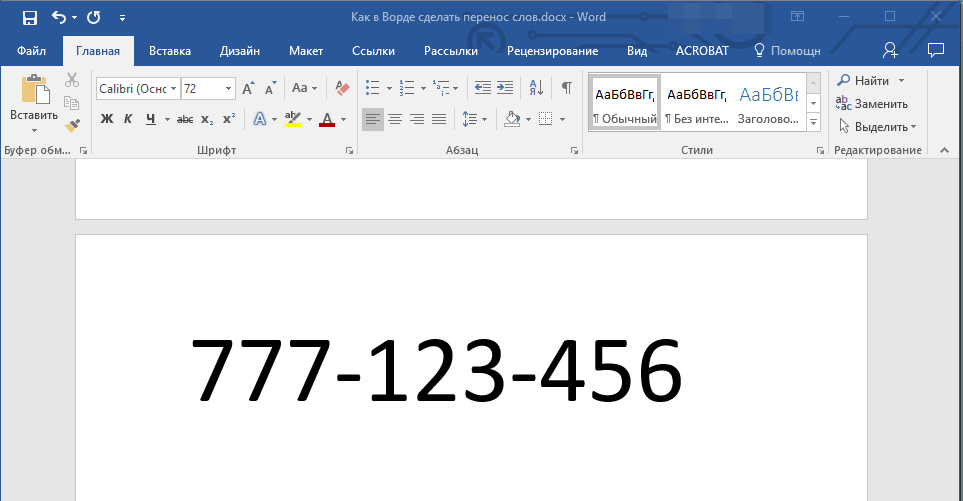
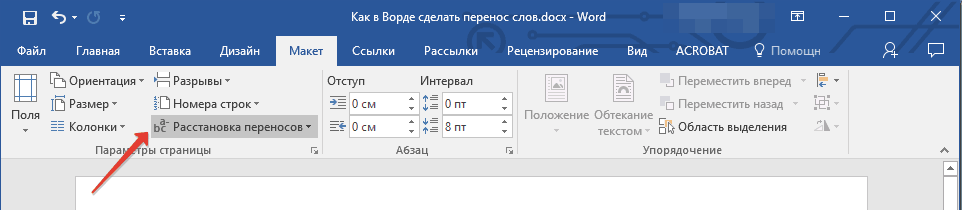
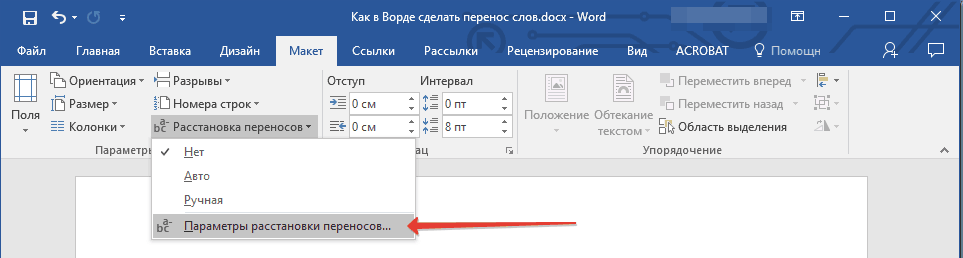
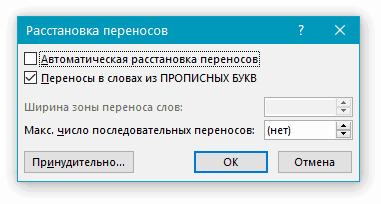
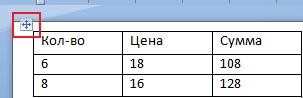 Перенос таблицы из excel в word
Перенос таблицы из excel в word






























