Приветствую,
Скажите все-таки как сделать неразрывный диапазон в Excel?!
Например, формирую я накладные (маленькие и короткие типа товарного чека по 2-3 позиции).
Таких накладных на одном листе может быть 5-6, а листов на печать выводится 4-5.
Как сделать так, чтобы товарная накладная не разрывалась на первой или второй позиции или не переносилась на подписе другую страницу.
Видел тему https://forum.msexcel.ru/microsoft_excel/nerazryvnyy_diapazon_pri_pechati-t2629.0.html
Но ответа то нет.
С ув., Алексей
Цитата: alexsaab от 09.05.2012, 14:14
Например, формирую я накладные (маленькие и короткие типа товарного чека по 2-3 позиции).
Например — где пример? Читайте п.2 правил_форума.
Откуда кому известно как выглядят ваши накладные, или сколько строк занимают ваши 2-3 позиции?
Может и я на что сгожусь … Если сгодился, можете меня по+благодарить+.
Вид — разметка страницы, установите границы страниц вручную.
Да без примера и макроса НИКАК ну а вообще, решал подобную задачу долго бился над вопросом. и в итоге сделал именно так как посоветовали мне здесь Автоматическое определение границ печати
Не пытайтесь спорить с дебилом. Иначе вы опуститесь до его уровня. Где он задавит вас своим опытом.
Неразрывный пробел в excel
Преобразование ТЕКСТовых значений в ЧИСЛА (Часть 3. Неразрывный пробел в MS EXCEL)
Смотрите такжеEnd Sub ее до низа действительно выровнялись, потомуПримечание: функция убирает все обычные пробелы (ASCII и в конце действий значения с Конечно, можно проводитьСинтаксис этого оператора довольно мыши. В появившемся«Найти» от лишних двойных этих случаях различный. удаляются пробелы.=ПОДСТАВИТЬ(A1;СИМВОЛ(160);»»)) табуляции и символа
Копировать ЧИСЛА из WORDОднако, в данном таблицы, функция проставит что пробелы удалились. лишние пробелы, за 32) заменяется на ячейки корректно сможет лишними пробелами были с каждой ячейкой прост и имеет меню выбираем пунктустанавливаем один пробел, пробелов между словамиС заменой двойных пробеловСкопируйте образец данных изПримечание: абзаца) EXCEL не в EXCEL приходится случае поиск идёт нам все значения. Проверим это наверняка, исключением того, который неразрывный пробел (ASCII только функция заменены идентичными данными отдельную операцию, но всего один аргумент:«Формат ячеек…» а поле в документе. между словами на следующей таблицы и
Мы стараемся как умеет. Это примерно не так уж по однобуквенным предлогам. Теперь все правильно. изменив диапазон в ставится по умолчанию 160). Причем еслиСЖПРОБЕЛЫ без них. То это может отнять=СЖПРОБЕЛЫ(текст).«Заменить на»Урок: одинарные в Экселе вставьте их в можно оперативнее обеспечивать тоже самое, что и редко. ЧтобыА как можноИзбавиться от лишних пробелов команде СУММЕСЛИ. Вместо
между словами. вставлять скопированное из. Поэтому о применении есть, поставленная задача очень много времени,В качестве аргументаПроисходит запуск окна форматирования.оставляем вообще незаполненным.Замена символов в Excel отлично справляется инструмент ячейку A1 нового вас актуальными справочными и ожидать, что избежать нежелательного переноса сделать тоже самое, можно и без
B3:B14 пропишем D3:D14
- Те, кто хорошо владеет 1с не в конкретного способа пользователь
- выполнена. Теперь можно особенно, если диапазон«Текст» Переходим во вкладку Чтобы удостовериться наВ некоторых случаях между
- «Заменить»
- листа Excel. Чтобы материалами на вашем значение 11Щ555,00 будет разрядов числа на но для двух- использования функции СЖПРОБЕЛЫ. и посмотрим результат. техникой печатания, наверняка Excel, а в должен принимать решение удалить транзитную область, большой. Существует способможет выступать, как«Число» предмет того, что разрядами в числах.
- отобразить результаты формул, языке. Эта страница
- автоматически при вставке
другую строку, в и более буквенных Воспользуемся старым проверенным
Теперь плюшевых зайцев недоумевают, как вообще другое место (word), самостоятельно с учетом которая была использована
значительно ускорить процесс.
СЖПРОБЕЛЫ (функция СЖПРОБЕЛЫ)
непосредственно текстовое выражение,, в случае если в этом поле устанавливаются пробелы. ЭтоНаходясь во вкладке выделите их и переведена автоматически, поэтому преобразовано в число WORD принято разделять предлогов? способом, который нам действительно 5, медведей могут появиться лишние то копируется верный ситуации. для трансформации. Выделяем Устанавливаем курсор в так и ссылка открытие произошло в нет пробелов, устанавливаем не ошибка, просто«Главная»
нажмите клавишу F2, ее текст может 11555,00. разряды неразрывным пробеломНапример, для «по»,
знаком еще из – 6 и пробелы. Но опытные символ (ASCII 32).Автор: Максим Тютюшев диапазон ячеек, в нижний правый угол на ячейку в другом месте. Если курсор в него
для визуального восприятия, кликаем по кнопке а затем — содержать неточности иТеперь решим эту задачу. (1 234 478,33). Из-за этого «до» и прочее. WORD – команда т.п. Получается, символы пользователи знают, чтоТакое происходит соВ отличии от word, которых содержится формула ячейки, в которой котором оно содержится. разделение было задано и зажимаем кнопку больших чисел именно«Найти и выделить» клавишу ВВОД. При грамматические ошибки. Для
Приемы, упомянутые в
скопированные из WORD2. Подскажите, как
НАЙТИ-ЗАМЕНИТЬ. табуляции играют важную информация для Excel
всеми табличными формами напрямую назначить горячуюСЖПРОБЕЛЫ уже содержится формула. Для нашего случая при помощи форматирования, backspace (в виде такой вид написания, которая размещена в необходимости измените ширину нас важно, чтобы статьях Часть 1. числа принимают текстовый
Преобразование ТЕКСТовых значений в ЧИСЛА (Часть 3. Неразрывный пробел в MS EXCEL)
Копировать ЧИСЛА из WORD в EXCEL приходится не так уж и редко. Чтобы избежать нежелательного переноса разрядов числа на другую строку, в WORD принято разделять разряды неразрывным пробелом (1 234 478,33). Из-за этого скопированные из WORD числа принимают текстовый формат (не обращая внимания на формат ячейки), от которого не так просто избавиться.
Рассмотрим сначала копирование из WORD в EXCEL числа 1 234 478,33, у которого разряды разделены обычными пробелами (код символа 32). Скопировав это число через Буфер обмена в ячейку с форматом Общий, получим в ячейке число, а формат ячейки изменится на Числовой. Т.е. в EXCEL при вставке значения было задействовано следующее правило: если вставляемое значение можно преобразовать в число, то вставляй его как число и меняй формат ячейки на Числовой (если разряды разделены пробелом) или оставляй формат Общий (если разряды не разделены пробелом). Слова «вставляй его как число» можно интерпретировать в нашем случае как «избавляйся от пробелов».
Если разряды числа разделены неразрывными пробелами (код символа 160), то EXCEL никакого «правила» на этот случай не имеет – после вставки мы получим текстовое значение, с которым нельзя выполнять вычисления. Преобразовывать значения состоящее из цифр и из текстовых символов (кроме пробелов, разрыва строки, табуляции и символа абзаца) EXCEL не умеет. Это примерно тоже самое, что и ожидать, что значение 11Щ555,00 будет автоматически при вставке преобразовано в число 11555,00.
Теперь решим эту задачу. Приемы, упомянутые в статьях Часть 1. Преобразование формулами и Часть 2. Преобразование через Буфер обмена, здесь не сработают. От символа неразрывного пробела можно избавиться либо изначально в WORD, например заменив его пробелом (через CTRL+F), либо сделать это уже в EXCEL после вставки.
- в EXCEL выделяем диапазон ячеек, содержащих значения импортированных из WORD;
- вызываем стандартный инструмент Найти… ( Главная/ Редактирование/ Найти и выделить/ Найти… или нажать CTRL+F);
- открываем вкладку Заменить;
- в поле Найти нужно ввести код символа неразрывного пробела (визуально этот символ ничем от обычного пробела не отличается). Для этого на цифровой клавиатуре (справа, там где клавиша NumLock), удерживая клавишу ALT, ввести цифры 0160. Подробнее об этом вводе читайте в статье Ввод символов с помощью клавиши ALT.
- поле «Заменить на» должно быть пустым;
- нажмите «Заменить все».
Числа будут преобразованы из текстового в числовой формат.
Конечно, можно вышеуказанного добиться и формулами, например, с помощью функции ПОДСТАВИТЬ() (См. файл примера ).
=ПОДСТАВИТЬ(A1;СИМВОЛ(160);»»))
СЖПРОБЕЛЫ (функция СЖПРОБЕЛЫ)
Примечание: Мы стараемся как можно оперативнее обеспечивать вас актуальными справочными материалами на вашем языке. Эта страница переведена автоматически, поэтому ее текст может содержать неточности и грамматические ошибки. Для нас важно, чтобы эта статья была вам полезна. Просим вас уделить пару секунд и сообщить, помогла ли она вам, с помощью кнопок внизу страницы. Для удобства также приводим ссылку на оригинал (на английском языке) .
В этой статье описаны синтаксис формулы и использование функции СЖПРОБЕЛЫ в Microsoft Excel.
Удаляет из текста все пробелы, за исключением одиночных пробелов между словами. Функция СЖПРОБЕЛЫ используется для обработки текстов, полученных из других прикладных программ, если эти тексты могут содержать лишние пробелы.
Важно: Функция СЖПРОБЕЛЫ предназначено для Монтаж 7-битной ASCII знак пробела (значение 32) из текста. В кодировке Unicode есть символом дополнительное пространство, называемой неразрывного пробела, который содержит десятичное значение 160. Этот знак как HTML-сущности & nbsp;обычно используется на веб-страницах. Самостоятельно Функция СЖПРОБЕЛЫ не удаляется этой неразрывного пробела. Пример обрезки оба пробелы из текста читайте верхней 10 способов очистки данных.
Аргументы функции СЖПРОБЕЛЫ описаны ниже.
Текст Обязательный. Текст, из которого удаляются пробелы.
Скопируйте образец данных из следующей таблицы и вставьте их в ячейку A1 нового листа Excel. Чтобы отобразить результаты формул, выделите их и нажмите клавишу F2, а затем — клавишу ВВОД. При необходимости измените ширину столбцов, чтобы видеть все данные.
Функция СЖПРОБЕЛЫ в формуле Excel с функцией ПОДСТАВИТЬ
Когда в Excel будут импортированы данные из других источников (базы данных, таблицы с интернет страниц и т.п.) без сомнения вместе с данными вы получите лишние ненужные отступы в значениях ячеек. Некоторые из них будут в начале текста, другие в конце.
Как удалить лишние пробелы в ячейке Excel?
Лишние отступы искажают информацию и могут навредить при работе с формулами. Например, могут возникнуть проблемы в процессе использования поисковых функций, построения графиков, изменения ширины столбцов и при печати листов.
Ниже на рисунке примера показано как можно удалить лишние пробелы и отступы с помощью функции СЖПРОБЕЛЫ:
Сама по себе функция СЖПРОБЕЛЫ абсолютно проста. Достаточно лишь указать в ее аргументе ссылку на ячейку с исходным текстом, а после функция автоматически удалит из него все пробелы и отступы. За исключением одиночных пробелов между словами текстовой строки.
Но из-за своей простоты функция СЖПРОБЕЛЫ существенно обделена своими возможностями. Поэтому ее лучше использовать в формулах в комбинации с другими текстовыми функциями для решения более сложных задач по удалению лишних пробелов и отступов в тексте.
Функция СЖПРОБЕЛЫ служит для удаления лишних пробелов только одного вида 32-го кода символа по стандарту ASCII таблицы. Однако в стандарте символов Unicode могут быть и другие символы пробелов или отступов табуляции. Например, символ твердый пробел. Очень часто используется на страницах интернет сайтов. Его код равен 160 по таблице символов Unicode стандарта.
Чтобы удалить лишние пробелы в строке текста, которая содержит «твердый пробел» с кодом 160, необходимо использовать формулу с комбинацией 3-х функций:
- СЖПРОБЕЛЫ – удалит только лишние пробелы в текстовой строке, кроме пробелов между словами.
- ПОДСТАВИТЬ – найдет текстовые символы с кодом 160 и заменит их все на пробел с кодом 32.
- СИМВОЛ – введет любой текстовый символ по номеру кода стандарта указанному в аргументе функции.
Все эти три задачи можно выполнить за одну операцию применив не сложную формулу:
Мы просто нашли и заменили лишние символы на те, с которыми умеет работать функция СЖПРОБЕЛЫ, после чего она беспрепятственно справилась со своей задачей.
Полезный совет! Если нужно удалить все пробелы используйте функцию ПОДСТАВИТЬ вместо СЖПРОБЕЛЫ как показано на рисунке:
Следующая формула выборочно удаляет пробелы между словами, буквами и знаками:
Таким образом мы можем удалять не только все пробелы, а и все любые другие символы, от которых нужно очистить исходный текст.
Как убрать лишние пробелы в Excel?
Рассмотрим способы удаления пробелов в Excel (например, между словами, в начале или конце предложений, в числах).
Приветствую всех, уважаемые читатели блога TutorExcel.Ru.
Зачастую при копировании текста или переносе таблиц возникают проблемы с наличием лишних символов, которые могут появиться по самым разным причинам: неправильный ввод данных, импортирование данных из внешних источников и т.д.
Достаточно часто лишние пробелы в Excel встречаются в тексте в следующих случаях:
- В начале или в конце предложений;
- Дублирование пробелов;
- Невидимые символы, в т.ч. неразрывный пробел;
- В числах (в разделителях разрядов).
Помимо того, что данные могут стать трудночитаемыми, так и использование обычных инструментов Excel (к примеру, сортировка, фильтрация, поиск, применение функций и т.д.) становится затруднительным и некорректным.
Поэтому, чтобы при работе избежать подобных проблем, для корректной работы необходимо удалять лишние символы.
Как удалить пробелы в Excel?
Рассмотрим 2 основных способа, как можно удалить лишние символы:
- Инструмент «Найти и заменить». Удаление пробелов через диалоговое окно;
- С помощью функций. Формульный вариант удаления.
Инструмент «Найти и заменить»
Предположим, что у нас есть текст или таблица со словами, в котором присутствует дублирование пробелов.
Для начала выделяем диапазон ячеек с данными и выбираем на панели вкладок Главная -> Редактирование -> Найти и выделить -> Заменить либо просто нажимаем сочетание клавиш Ctrl + H:

Появляется стандартное диалоговое окно замены, затем вводим в поле Найти два пробела, а в Заменить на — один. Нажимаем Заменить все и повторяем операцию до тех пор, пока Excel находит повторения.
Как видим алгоритм достаточно простой, однако данный способ удаления пробелов не срабатывает, если они присутствуют в конце или в начале текста.
С помощью функций
В этом случае можно воспользоваться стандартной функцией СЖПРОБЕЛЫ, которая удаляет все пробелы, за исключением одиночных между словами.
Предположим, что у нас имеется список фамилий (столбец A) содержащий лишние пробелы как между словами, так и в начале или конце фамилии. Давайте создадим вспомогательный столбец (столбец B), куда введем формулу СЖПРОБЕЛЫ ссылающуюся на столбец с фамилиями:

Далее копируем содержимое столбца B и вставляем значения без связей в столбец A, после чего удаляем вспомогательный столбец.
Минусом данного способа является его неудобство при работе с большими объемами данных, так как для каждой редактируемой ячейки необходимо создавать дополнительное место где будет обрабатываться исходная ячейка.
Неразрывный пробел в Excel
В случае если после совершенных действий лишние пробелы все же не получилось удалить, то вероятно в тексте могут содержаться неразрывные пробелы.
Данный символ внешне выглядит как обычный пробел, однако его нельзя удалить с помощью функции СЖПРОБЕЛЫ или инструмента «Найти и Заменить» (при вводе в поле для замены обычного пробела).

Как видим в ячейке A2 содержатся лишние пробелы, но функция СЖПРОБЕЛЫ их не удаляет.
Каждый символ в Excel имеет свою кодировку в таблице знаков ANSI (для ОС Windows), в том числе и интересные нам одиночный пробел (символ 32) и неразрывный (символ 160).
Поэтому с помощью функции ПОДСТАВИТЬ заменяем неразрывный пробел (символ 160) на обычный (символ 32), а затем к полученному результату применяя функцию СЖПРОБЕЛЫ получаем требуемый результат:

На самом деле убрать неразрывный пробел можно и с помощью «Найти и заменить», для этого в поле Найти необходимо ввести неразрывный пробел и заменить его либо на обычный, либо удалить, оставив поле Заменить на пустым.
Возникает вопрос, как это сделать?
Первый способ — непосредственно скопировать данный символ из текста и ввести в поле Найти.
Второй способ — воспользоваться Alt-кодом (для систем Windows) и ввести комбинацию Alt + 0160 (удерживая клавишу Alt нужно набрать 0160 на цифровой клавиатуре).
Как убрать пробелы в числах в Excel?
Проблема с удалением пробелов встречается и при работе с числами — в числах попадаются пробелы (к примеру, вместо разделителей разрядов), из-за чего они воспринимаются в Excel как текст.
Предположим, что у нас имеется таблица с числами, где содержатся пробелы. Выделяем диапазон с данными и с помощью инструмента «Найти и Заменить» удаляем пробелы, подставив вместо одиночного пробела пустое поле, как показано в примере выше.
Аналогичный результат можно получить и с помощью формулы: 
При этом не забудьте умножить результат на 1, чтобы перевести формулу из текста в число.
Спасибо за внимание!
Если у вас есть мысли или вопросы по теме статьи — делитесь ими в комментариях.
Удаление разрывов страниц в Microsoft Excel
Смотрите также подготовке документа на Параметры колонтитулов должны бытьВыбор листовОриентация страницы будет изменена.Печатьпечатаются на следующей и высоты данных,щелкните элементв группе переведена автоматически, поэтомуПараметры листав группенажмите кнопку страниц автоматически отображаются при этом должен этого не делал,Довольно часто возникает ситуация,
печать следует предвидеть меньше параметров поля
Чтобы выделитьПоле — это пространство.
Виды рассечений листа и процедура их удаления
странице после разрыва изменить ориентацию страницы,Страничный режимПараметры страницы
- ее текст может
- неактивны, это может
Параметры страницыразрывы которых контента на
трансформироваться в двунаправленную то в обычном когда при печати этот момент и сверху и снизуВыполните следующие действия между содержимым иExcel 2007: Нажмите страницы. добавление или изменение.нажмите кнопку
содержать неточности и быть связано снажмите кнопкуи выберите команду лист «разрывы» или стрелку. Зажимаем левую режиме разметки видно документа страница обрывается правильно установить границы и больше илиОдин лист краем печатного листа.Кнопку Microsoft Office1. страничный внутри элемента верхних и нижнихМожно вставить новые установленныеПечатать на каждой странице грамматические ошибки. Для
тем, что вразрывыУдалить разрыв страницы по-прежнему к следующей кнопку мыши и не будет. Итак, в самом неподходящем листов Excel. равны минимальным полямПерейдите на вкладку лист, По умолчанию размеры, щелкните стрелку группы.
колонтитулов, Настройка полей вручную разрывы страниц. нас важно, чтобы данный момент ви выберите команду. странице. В обычном
тащим эту сплошную в обычном режиме месте. Например, наРазработчики программы Excel предвидели принтера. на который вы полей в каждой рядом с кнопкой2. элемент подписи из для печати и
и перемещение иВ диалоговом окне эта статья была электронной таблице выделенСброс разрывов страницНа вкладке режиме отображаются как линию к границам рассечения отображаются несколько одной странице может трудности, которые возникаютЧтобы отцентрировать страницу по хотите распечатать. рабочей книге ExcelПечать внешней строки подписей скрыть или отобразить удаление разрывов страницПараметры страницы вам полезна. Просим график, изображение или.Разметка страницы пунктирные линии горизонтальных
листа. иначе. Те из оказаться основная часть при форматировании документа вертикали или поЕсли ярлычок нужного листа равны предустановленному значениюи нажмите кнопку повторяются на странице заголовков строк и автоматически. Дополнительные сведения:убедитесь, что сняты вас уделить пару другой объект. ПослеИзменение масштаба листа для
в группе и вертикальных; вПосле того, как вы
Способ 1: удаление всех вставленных вручную разрывов
них, которые созданы таблицы, а на для вывода на
- горизонтали, выберите не виден, найдитеОбычныеПредварительный просмотр 2. столбцов. Добавление, удаление, или флажки секунд и сообщить, отмены этого выделения печатиПараметры страницы режиме разметки страницы
- достигните границы документа, автоматически программой, будут второй — её принтер. Они предлагаютНастраиваемые поля его с помощью. Иногда может понадобиться.Щелкните правой кнопкой мыши
Способ 2: удаление отдельных вставленных вручную разрывов
На вкладке перемещать разрывы страниц.сквозные верхней строки помогла ли она использование флажков сноваНастройка полей страницынажмите кнопку они отображаются как отпустите кнопку мыши. видны в виде
- последняя строка. В нам 3 пути, а затем в кнопок прокрутки листов, настроить размеры полейСочетание клавиш. Также можно подпись строки внешнее,ВидМожно или может неи вам, с помощью станет возможным.Печать части листаразрывы пустые пробелы между Данное рассечение будет мелкого пунктира, а этом случае актуальным
- для решения данной группе а затем щелкните. таким образом, чтобы
нажать клавиши CTRL+F2. содержащий элементы, которыев группе требуется печатать развернутьстолбцы сквозные
Способ 3: удаление вручную вставленного разрыва путем его перемещения
кнопок внизу страницы.Откройте вкладкуПредварительный просмотр страниц переди выберите команду
- страницами. Вы можете убрано с текущего искусственно созданные пользователями становится вопрос переместить задачи: 1Параметры страницы.Центрировать на страницеНесколько смежных листов данные располагались какПри необходимости внести окончательные требуется напечатать наПредставления книги или свернуть кнопок.
- . Для удобства такжеФайл печатьюСброс разрывов страниц настроить которых возникают
Способ 4: перемещение автоматических разрывов
листа. – в виде или удалить данный В настройках страницустановите флажокЩелкните ярлычок первого листа. можно более комфортно. изменения. Дополнительные сведения
- разных страницах инажмите кнопку Чтобы решить, следуетЗакройте диалоговое окно « приводим ссылку наи выберите пунктПримечание:. автоматических разрывов страницТеперь давайте разберемся, как крупных пунктирных линий. разрыв. Посмотрим, какими можно определить игоризонтально Затем, удерживая клавишу Excel включает в читайте в статье
- затем в контекстномРазметка страницы ли печатать развернутьПараметры страницы оригинал (на английскомПечатьМы стараемся какВ диалоговом окне «Печать» и вручную добавить можно автоматически созданныеЧтобы посмотреть, как «разорванный» способами это можно
задать свои параметрыили Shift, щелкните ярлычок себя несколько предустановленных Предварительный просмотр страниц меню выберите пункт. или свернуть кнопок,». языке) .. можно оперативнее обеспечивать на листе отображаются собственные разрывы страниц. программой разрывы страниц, документ будет выглядеть сделать при работе размещения документа навертикально последнего листа, который вариантов размеров полей. листа перед печатью.Параметры поляСовет: сделайте следующее:На вкладке «Печать способ, которым выСочетание клавиш вас актуальными справочными пунктирные линии, обозначающие
Вы можете также
lumpics.ru
Вставка, перенос и удаление разрывов страниц на листе
если не вообще на печати, перемещаемся с документами в определенном количестве листов. требуется выделить.Откройте вкладкуЕсли предварительный просмотр страницы. Можно также щелкнутьМожно показать или скрытьАнализ хотите часто сводной Также можно нажать материалами на вашем разрывы страниц. удалить установленные вручную удалить, то хотя во вкладку табличном процессоре Excel. после печати. 2Разметка
Совет:Несколько несмежных листовРазметка страницы выглядит правильно, нажмитеВ диалоговом окнеРежим разметки развернуть или свернуть» в группе таблицы, необходимо использовать клавиши CTRL+P. языке. Эта страницаВ меню разрывы страниц, но бы переместить так,«Файл»Скачать последнюю версию страниц. Позволяет задать Чтобы просмотреть новые поля,Щелкните ярлычок первого листа.и выберите команду кнопкуПараметры поляв строке состояния. кнопок на листе,Сводная таблица сочетание функций печатиНажмите кнопку переведена автоматически, поэтомуФайл
не может удалить как это нужно. Далее переходим в
Excel область печати в
Просмотр разрывов страниц
выберите Затем, удерживая нажатойПоляПечать
-
откройте вкладкуВнесите изменения в макете на вкладке «нажмите кнопку для листов и
-
Печать ее текст можетвыберите элемент автоматических разрывов страниц. пользователю. раздел
Читайте также: Как убрать Excel. Задание и
-
файл клавишу CTRL, щелкните
.
.
Разметка и печать
страницы.АнализПараметры
сводных таблиц. Чтобы
. содержать неточности иПечать Тем не менее
-
Переходим в страничный режим.«Печать» разметку страницы в фиксирование границ листов> ярлычки других листов,В выпадающем меню выберитеЕсли Вас не устраивают.
Перемещение разрыва страницы
-
Вы можете повторить названия», в группе. использовать эти функции,После выбора флажок
-
грамматические ошибки. Для. можно настроить ширину
Наводим курсор на. В крайней правой Экселе
для документа. 3СтраничныйПечать которые нужно выделить. подходящий вариант размеров ориентация страницы илиУстановите флажок
Удаление разрыва страницы, добавленного вручную
-
строк и названияПоказать или скрыть
В диалоговом окне
должна иметь только
Печать
нас важно, чтобыВ диалоговом окне
столбцов или полей
рассечение, обозначенное пунктирной части окна будет
-
Прежде всего, следует знать, режим. Позволяет закрепить. Чтобы изменить поляВсе листы книги полей. В качестве размеры полей, заданныеРазрыв страницы после каждого столбцов на каждойщелкните
Удаление всех разрывов страниц, добавленных вручную
-
Параметры сводной таблицы один отчет на, может потребоваться выполнить эта статья былаПечать или изменение масштаба линией. Курсор преобразуется находиться область предварительного что разрывы страниц
Просмотр разрывов страниц
область печати в в режиме предварительногоЩелкните правой кнопкой мыши примера мы выберем
-
по умолчанию в элемента печатной странице отчета+/-кнопокоткройте вкладку
листе или необходимо следующие действия: вам полезна. Просимможно увидеть, как
-
листа в соответствии в двунаправленную стрелку. просмотра. Просматривать документ
могут быть двух Excel. В данном
просмотра, установите флажок ярлычок листа иУзкие поля Excel, Вы всегда. как заголовки для.Печать установить область печати,Предварительный просмотр линий сетки вас уделить пару
Вставка горизонтального или вертикального разрыва станицы вручную
-
будут напечатаны страницы. с содержимым на
Производим зажим левой
можно, перемещая полосу
типов:
режиме можно управлятьПоказать поля выберите команду
, чтобы вместить как
можете их изменить.Рекомендуется просмотреть всю сводную печати. При измененииЧтобы показать или скрыть
-
и установите флажок которая содержит только — чтобы увидеть, секунд и сообщить,Нажмите кнопку меньше страниц. кнопки мыши. Перетаскиваем прокрутки вверх иВставленные вручную пользователем;
Перемещение разрыва страницы
-
границами листов ив правом нижнемВыделить все листы можно больше данных. Microsoft Excel позволят
-
таблицу в страничном макета отчета, чтобы развертывания и свертывания
Печать заголовков одну отчет. как линии сетки
помогла ли онаОтменаРазрывы страниц отображаются в разрыв в ту вниз.Вставленные автоматически программой.
Удаление разрыва страницы, добавленного вручную
-
зафиксировать их на углу окна предварительного
контекстное меню.
Размеры полей будут изменены
задать как книжную,
режиме, в случае, метки отображаются в
кнопок на печати
.Совет:
-
будут напечатаны, нажмите вам, с помощью.Режиме разметки страницы сторону, которую считаемТеперь давайте узнаем оСоответственно и способы устранения документе. просмотра, а затем
Удаление всех разрывов страниц, добавленных вручную
-
Совет: в соответствии с так и альбомную если вам нужно разных строках и отчета, выполните указанныеЕсли вы хотите повторить Для достижения наилучших результатов сочетание клавиш Ctrl
См. также
кнопок внизу страницы.На листе появятся синие
.
нужной. Например, рассечения
способах устранения данной этих двух видов
support.office.com
Печать линий сетки на листе
Открываем диалоговое окно «Параметры перетащите черные маркеры Если выделено несколько листов, выбранным вариантом. ориентацию, а также внести дополнительные изменения столбцах, новые заголовки ниже действия. элементы наклейки внешнего выполните эти разделы + F2 откройте Для удобства также пунктирные линии.Более новые версии Office 2011 можно вообще отодвинуть проблемы. рассечений отличаются. страницы». Вбираем закладку полей с обеих в строке заголовкаExcel также позволяет устанавливать настроить размеры полей
разрывы страниц. строк и столбцовНа вкладке « строк на каждой в последовательности. вкладку приводим ссылку наПримечание:
-
на границу листа.
Прежде всего, давайте остановимся
Первый из них появляется
«Размета страницы» и
сторон или вверху
вверху листа появится
пользовательские значения размеров в соответствии сНа вкладке повторяются автоматически следующийАнализ
странице отчета есть
Более новые версиифайл оригинал (на английском Чтобы скрыть синие пунктирныеЧтобы просмотреть страницу разрывы То есть, выполняем
на удалении вставленных
в документе лишь нажимаем на уголок или внизу страницы. надпись полей.
Вашими пожеланиями. Как
Вид раз напечатать отчет.» в группе несколько названия строк, Office 2007 и, которая отображается в языке) .
линии, в меню с помощью процедуру похожую на вручную разрывов страниц. в том случае, в разделе «ПараметрыПримечание:[Группа]На вкладке сделать это, мыв группеНа вкладкеСводная таблица установите флажок 2010 режиме предварительного просмотра
-
По умолчанию линии сеткиExcelСтраничный режим ту, которую проводилиПереходим во вкладку если пользователь сам страницы» Поля страницы, определяющие определенного. Чтобы отменить выделение
Разметка страницы разберем в данномРежимы просмотра книгиРазметка страницынажмите кнопкуПовторение подписей строк наЕсли у вас есть печати листа. Печать не отображаются навыберите пункт: в предыдущем способе«Разметка страницы»
-
его добавил сЗдесь мы можем поменять листе хранятся листа нескольких листов книги,нажмите команду
уроке.щелкните элементв группе
-
Параметры каждой печатной странице несколько отчет сводной
Дальнейшие действия
линий сетки только листе или вПараметрыНажмите кнопку
-
действий.. Клацаем по значку помощью специального инструмента. ориентацию страницы с при сохранении книги. щелкните любой невыделенныйПоляМногие команды, используемые вСтраничный режимПараметры страницы.. таблицы на листе, вокруг фактические данные книге Microsoft Excel, откройте вкладкуСтраничныйВ этом случае автоматический на ленте Его можно передвигать книжной на альбомную. Не удается изменить лист. Если невыделенных, а затем из Excel для подготовки.выберите командуПерейдите на вкладкуКогда отчет содержит несколько установите область печати,
-
на листе. Если при печати. ВВидв разрыв либо вообще«Разрывы» и удалять. Второй Так же можно поля страницы по листов нет, щелкните выпадающего меню выберите книги к печатиСовет:Печатать заголовкиПечать подписей строк и которая содержит отчет, вы хотите напечатать этой статье описывается,и снимите флажокстроке состояния будет вынесен к, размещенному в блоке вид рассечения проставляется уменьшить или увеличить
умолчанию для новых правой кнопкой мыши пункт и экспорту в Можно также щелкнуть.и установите или разрывов страниц в который требуется напечатать. линии сетки вокруг как напечатать линииПоказывать разбиение на страницы. границам документа, либо«Параметры страницы» автоматически программой. Его
support.office.com
Печать сводной таблицы
масштаб печати в книг. ярлычок выделенного листаНастраиваемые поля формат PDF, можноСтраничныйВ диалоговом окне снимите флажок группе элементы меткиВыберите сводную таблицу. пустых ячеек также, сетки в документе..Или, перейдите на вкладку перемещен в нужное. Появляется выпадающий список. удалить нельзя, а Excel, что позволяетКак сделать чтобы вся и в контекстном. найти на вкладке
в строке состояния.Параметры страницыРазвернуть или свернуть кнопки строк, можно настроитьНа вкладке « необходимо задать областьВыберите листы, которые требуетсяВыполните одно из указанныхВид для пользователя место. Из тех вариантов можно только передвинуть. выполнить печать таблицы
таблица распечаталась на меню выберите командуПоявится диалоговое окноРазметка страницы
Можно вставить новые установленныеубедитесь, что сняты Печать при отображаются
Задание области печати
отчет, чтобы автоматическиАнализ печати включаемых в распечатать. ниже действий., а затем
-
В последнем случае
-
действий, которые представленыДля того, чтобы увидеть, на одном листе. 1 листе?Разгруппировать листыПараметры страницы. Эти команды позволяют вручную разрывы страниц флажки
-
в сводной таблице повторение подписей элементов» в группе этих ячейках. ИлиВыбор листовВставляемый элемент нажмите кнопку он преобразуется в в нём, выбираем
Настройка макета страницы в режиме разметки страницы
где расположены зоны Или выполнить печатьСергей.. управлять отображением Ваших и перемещение исквозные верхней строки. для внешнего метокдействия вы можете вместоЧтобы выделитьВыполните следующие действия
-
Страничный режим искусственное рассечение. Теперь«Сброс разрывов страниц» рассечения страниц на двух страниц на: нажимаешь кнопку видНа вкладке
Введите требуемые значения для данных при печати, удаление разрывов страниц
и
-
Примечание: в верхней части
Повторение подписей строк и столбцов на каждой странице как заголовки для печати
нажмите кнопку применить границы вокругВыполните указанные ниже действияГоризонтальный разрыв страницы. именно на данном. мониторе, не печатая одном листе Excel. на верхней панели,Разметка страницы каждого поля, затем включая ориентацию страницы
-
автоматически. Дополнительные сведения:столбцы сквозные Этот флажок необходимо следующей страницы. Ввыбрать ячеек. Сведения обОдин лист
-
Выделите строку ниже той,Вставка горизонтального или вертикального месте при печатиПосле данного действия все сам документ, нужно Но здесь мы страничный режим, перетаскиваешьв группе
-
нажмите и размеры полей. Добавление, удаление, или
-
.+/-кнопки отчете с заголовкамии выберите пункт этих параметрах читайтеЩелкните ярлычок листа. после которой нужно
-
разрыва станицы вручную будет разрываться страница. разрывы страниц на перейти в страничный жертвуем размерами данных синие пунктирные линииПараметры страницы
-
OK Такие команды как перемещать разрывы страниц.Закройте диалоговое окно «команды в группе двух или несколькихВсю сводную таблицу в статье определитьЕсли ярлычок нужного листа
Устанавливать разрывы страниц после каждой внешней строки подписи
вставить разрыв страницы.Выполните одно из указанныхКак видим, прежде чем текущем листе Excel, режим. Это можно после печати. Поэтому чтобы была 1выберите.Печатать заголовкиМожно или может неПараметры страницы « строк все, кроме. или очистить область не виден, найдитеВертикальный разрыв страницы ниже действий. переходить к процедуре которые вставлены вручную сделать путем клика лучше задать данные стр.ПоляПоля документа изменятся.и требуется печатать развернуть».Показать или скрыть
правые метки являютсяНа вкладке
печати на листе его с помощьюВыделите столбец справа отВставляемый элемент
-
удаления разрыва, нужно пользователями, будут удалены. по пиктограмме в разделе «разместить2 способ файл-.Урок подготовлен для ВасРазрывы или свернуть кнопок.
-
На вкладке» на вкладке названия внешней строк.Разметка страницы или границ применить
-
кнопок прокрутки листов, столбца, за которымВыполните следующие действия выяснить, к какому
Расстановка разрывов страниц в отчете
Теперь при печати«Страничный» не более чем параметры страницы-разместить неВыполните одно из указанных командой сайта office-guru.ru
-
, позволяют сделать Вашу Чтобы решить, следуетПараметры « В приведенном нижев группе или удалить ячеек
а затем щелкните. нужно вставить разрывГоризонтальный разрыв страницы типу элементов он страница будет обрываться, которая является правым на:» . И
Выберите способ печати развернуть или свернуть кнопок
более чем на ниже действий.Источник: http://www.gcflearnfree.org/office2013/excel2013/11/full книгу более читаемой. ли печатать развернутьв группеПараметры
-
примере отчет настроенПараметры страницы на листе.Несколько смежных листов страницы.Выделите строку ниже той, относится: автоматический или только там, где значком среди трёх указываем в параметрах:
-
1 стрЧтобы использовать предварительно заданныеАвтор/переводчик: Антон АндроновПрежде чем вносить изменения или свернуть кнопок,
-
Сводная таблица» включить. таким образом, чтобывыберитеСведения оЩелкните ярлычок первого листа.На вкладке
-
после которой нужно созданный пользователем. От это укажет приложение. иконок навигации между «стр. в ширину»Кексик поля, выберите командуАвтор: Антон Андронов
в разметку, Вы сделайте следующее:нажмите кнопкуЧтобы проверить окончательный разметки, элементыОбласть печатипечати Устранение неполадок с Затем, удерживая нажатойМакет вставить разрыв страницы.
-
Установите флажок окончательного макета в режиме предварительного просмотра и печать отчета
-
этого во многомНо далеко не во режимами просмотра страниц. и «стр. в
: К принтеру естьОбычное
Примечание: можете посмотреть книгуЧтобы показать или скрытьПараметры нажмите кнопку
-
Востоки нажмите кнопку линиями сетки клавишу SHIFT, щелкнитев группе
Задание области печати
Вертикальный разрыв страницы будет зависеть процесс всех случаях нужно Данные иконки расположены высоту» количество страниц, драйвера! их надо
-
,
-
Мы стараемся как в режиме развертывания и свертывания.Файл > ПечатьиУстановить область печати Если линии сетки ярлычок последнего листа
-
Параметры страницыВыделите столбец справа от его удаления. Кроме удалять все вставленные в строке состояния на которых будет установить! а потомШирокое можно оперативнее обеспечивать
Настройка макета страницы в режиме разметки страницы
Разметка страницы кнопок на листе,В диалоговом окнеи предварительного просмотра.«Кв2». не отображаются при в диапазоне, которыйнажмите кнопку столбца, за которым того, очень важно вручную пользователями разрывы слева от инструмента помещаться наш документ
-
как ты будешьили вас актуальными справочными, чтобы наглядно представить, на вкладкеПараметры сводной таблицыСочетание клавиш. Также можно
из внешней строкиРежим разметки страницы полезен печати листа, или
требуется выделить.
-
разрывы нужно вставить разрыв
Повторение подписей строк и столбцов на каждой странице как заголовки для печати
понять, что с на листе. В масштабирования. после печати. Задать печатать таблицу онУзкое материалами на вашем как будет выглядетьПараметрыоткройте вкладку нажать клавиши CTRL+F2. подписей для Подготовка данных
-
если вы неНесколько несмежных листови выберите команду страницы. ним нужно сделать: некоторых ситуациях частьТакже в страничный режим
-
количество можно мышкой тебя запросит как. языке. Эта страница результат.в группеПечатьПри необходимости внести окончательные
-
Регион для печати. Например видите в окне
-
Щелкните ярлычок первого листа.Вставить разрыв страницыНа вкладке полностью ликвидировать или рассечений требуется оставить, имеется вариант попасть, или с клавиатуры.
-
печатать 1 таблицуСовет: переведена автоматически, поэтомуДля перехода к режимуПоказать или скрытьи установите флажок изменения. Дополнительные сведения
-
и с помощью линейки предварительного просмотра печати Затем, удерживая нажатой.Разметка страницы просто переместить в а часть удалить. перейдя во вкладку
Устанавливать разрывы страниц после каждой внешней строки подписи
на 1 листе Текущие настройки пользовательских полей ее текст может разметки, найдите ищелкнитеПечать заголовков читайте в статьеквартал для измерения ширины установите флажок не клавишу CTRL, щелкнитеВ менюв группе другое место документа. Давайте разберемся, как«Вид»В основном в ширину или 1 таблицу доступны как предварительно содержать неточности и нажмите команду+/-кнопок. Предварительный просмотр страницпечатаются на следующей и высоты данных, установлен флажок ярлычки других листов,Вид
Параметры страницы Ещё один важный
это можно сделать.. Там потребуется клацнуть должна быть одна на 1 листе
-
определенный параметр полей грамматические ошибки. ДляРазметка страницы.Если вы хотите повторить листа перед печатью. странице после разрыва изменить ориентацию страницы,черновая
-
которые нужно выделить.выберите пунктнажмите кнопку момент состоит вВыделяем любую ячейку, располагающуюся
-
по кнопке, которая страница, а в и т. дПоследнее пользовательское значение
Расстановка разрывов страниц в отчете
нас важно, чтобыв правом нижнемЧтобы показать или скрыть элементы наклейки внешнегоЕсли предварительный просмотр страницы страницы.
-
добавление или изменение. Флажок «Все листы книгиОбычныйразрывы том, как соотносится непосредственно под разрывом,
так и называется высоту ставьте максимальноеИрочка
.
эта статья была углу книги. развертывания и свертывания строк на каждой выглядит правильно, нажмите1. страничный внутри элемента верхних и нижних
Выберите способ печати развернуть или свернуть кнопок
черноваяЩелкните правой кнопкой мыши.и выберите команду удаляемый элемент с который требуется убрать –
-
число. Ошибки не: Прежде чем печатать,Чтобы указать собственные поля, вам полезна. ПросимExcel располагает двумя вариантами кнопок на печати странице отчета есть кнопку группы. колонтитулов, Настройка полей
-
» отображается на ярлычок листа иНаведите указатель на линиюВставить разрыв страницы другими рассечениями на
-
с листа. Если«Страничный режим» будет программа, автоматически нужно нажать «Предварительный выберите команду вас уделить пару ориентации страницы:
-
отчета, выполните указанные несколько названия строк,Печать2. элемент подписи из для печати и вкладке выберите в контекстном разрыва страницы, чтобы
. листе. Ведь при рассечение вертикальное, тои размещена на разделит таблицы на просмотр». Там видноНастраиваемые поля секунд и сообщить,Альбомная ниже действия.
-
Установите флажок окончательного макета в режиме предварительного просмотра и печать отчета
-
установите флажок.
-
внешней строки подписей скрыть или отобразитьлист меню (контекстное меню) он принял форму
-
В меню удалении или перемещении
в этом случае ленте в блоке части и оптимизирует как это будети затем — помогла ли она
иНа вкладке
Повторение подписей строк наЕсли у вас есть повторяются на странице заголовков строк ив диалоговом окне
-
-
команду, и перетащитеВид одного элемента изменится выделяем элемент справа
support.office.com
Форматирование полей и ориентация страницы в Excel
«Режимы просмотра книги» под реальный остаток выглядеть при печати. в полях вам, с помощьюКнижнаяПараметры каждой печатной странице несколько отчет сводной 2. столбцов.Параметры страницыВыделить все листы линию в новоевыберите пункт положение на листе
от него. Производим. страниц. Если не умещаетсясверху кнопок внизу страницы.. При альбомной ориентации,в группе. таблицы на листе,Щелкните правой кнопкой мышиНа вкладке. Чтобы создать ярлык. место.Страничный режим и других разрывов. перемещение во вкладку
Режим разметки
После перехода в страничныйВ этом же диалоговом на одном листе,, Для удобства также страница располагается горизонтально,Сводная таблицаКогда отчет содержит несколько
- установите область печати, подпись строки внешнее,Вид открыть диалоговое окноСовет.Примечание:
Ориентация страницы в Excel
. Поэтому этот нюанс«Разметка страницы» режим будут видны окне перейдите на то нужно сжатьснизу приводим ссылку на а при книжнойнажмите кнопку подписей строк и которая содержит отчет, содержащий элементы, которыев группеПараметры страницы Если выделено несколько После перемещения автоматический разрывНаведите указатель на линию очень важно учестьи совершаем клик рассечения. Те из закладку «Поля».
Как изменить ориентацию страницы в Excel
- все до пунктирных, оригинал (на английском
- – вертикально. КнижныйПараметры разрывов страниц в который требуется напечатать. требуется напечатать наПредставления книгинажмите сочетание клавиш листов, в заголовке
- страницы считается вставленным
Форматирование полей
разрыва страницы, чтобы непосредственно перед началом по значку них, которые проставленыЗдесь можно задать расположение линий, которые определяютслева языке) . вариант полезно применять. группе элементы меткиВыберите сводную таблицу. разных страницах инажмите кнопку Alt + P, вверху книги отображается
- вручную. Разрывы страниц, он принял форму процедуры удаления.«Разрывы» автоматически программой, обозначены
- данных и таблиц границы листа.иЧтобы лучше выровнять лист для листов сПерейдите на вкладку строк, можно настроить
- На вкладке затем в контекстномРазметка страницы
Настраиваемые поля
S, п. надпись вставленные вручную, не
- , и перетащитеАвтор: Максим Тютюшев. На этот раз пунктиром, а включенные на странице. ТакЛусеген торпуджиянсправа Microsoft Excel на большим количеством строк,
- Печать отчет, чтобы автоматическиПараметры
- меню выберите пункт.Если по-прежнему не печатается[Группа] изменяются автоматически.
- линию в новое
Примечание: из выпадающего списка
вручную пользователями –
же вы имеете
: заходишь в документ
office-guru.ru
Установка полей страницы перед выводом листа на печать
, введите нужные размеры печатной странице, можно в то времяи установите или повторение подписей элементовв группеПараметры поляСовет: сетка успешно, может. Чтобы отменить выделениеВыполните одно из указанных место. Мы стараемся как можно требуется выбрать вариант сплошной синей линией. возможность управлять размерами эксель, нажимаешь предварительный полей. изменить поля, задание как альбомный лучше снимите флажок для внешнего меток
Действия. Можно также щелкнуть быть проблема, драйвер нескольких листов книги, ниже действий.Примечание: оперативнее обеспечивать вас
«Удалить разрыв страницы»Возвращаемся в обычный вариант полей. Можно также просмотр, далее параметрыЧтобы настроить поля верхнего настраиваемых полей или использовать для листовРазвернуть или свернуть кнопки в верхней частинажмите кнопку
В диалоговом окнеРежим разметки принтера. В этом
-
щелкните любой невыделенныйУдаляемый элемент
После перемещения автоматический разрыв
актуальными справочными материалами
.
работы с документом.
убрать поля при страниыц, в окне или нижнего колонтитула,
отцентрировать лист — с большим количеством Печать при отображаются следующей страницы. ВВыбор
Параметры поля
в строке состояния. случае вы можете лист. Если невыделенныхВыполните следующие действия страницы считается вставленным
на вашем языке.
После данного действия будет Клацаем по иконке печати таблицы Excel. параметры страницы есть нажмите кнопку
горизонтально или вертикально
столбцов. Касаемо примера в сводной таблице отчете с заголовкамии выберите командуоткройте вкладку
Внесите изменения в макете попробовать загрузить последнюю листов нет, щелкнитеГоризонтальный разрыв страницы вручную. Разрывы страниц, Эта страница переведена ликвидировано только то«Обычный»Обратите внимание ниже на Масштаб, там сделайНастраиваемые поля на странице. ниже, то здесь. двух или несколькихВсю сводную таблицуРазметка и печать
-
страницы. версию драйвера с правой кнопкой мышиВыделите строку ниже разрыва вставленные вручную, не автоматически, поэтому ее рассечение, которое находилось
-
на строке состояния раздел «Центрировать». Две
-
разместить не болееи введите новоеПоля страницы — это больше подходит книжнаяПримечание: строк все, кроме..
Вы можете повторить названия веб-сайта изготовителя принтера. ярлычок выделенного листа страницы. изменяются автоматически. текст может содержать
-
над выделенной ячейкой. или по одноименному полезные опции: горизонтально на 1 стр. значение отступа в пустое пространство между ориентация, поскольку лист Этот флажок необходимо правые метки являютсяНа вкладкеУстановите флажок строк и названия В крайнем можно и выберите команду
-
Вертикальный разрыв страницыВыполните одно из указанных неточности и грамматическиеПри необходимости таким же значку на ленте или вертикально. Лучше в ширину и поле данными листа и включает больше строк,+/-кнопки названия внешней строк.Разметка страницыРазрыв страницы после каждого столбцов на каждой применить границы вокругРазгруппировать листыВыделите столбец справа от
ниже действий. ошибки. Для нас способом можно убрать во вкладке выбрать оба варианта. 1 в высоту,верхнего
-
краями печатной страницы. чем столбцов.команды в группе В приведенном нижев группе элемента печатной странице отчета ячеек, которые нужно. разрыва страницы.Удаляемый элемент важно, чтобы эта
-
остальные рассечения на«Вид»Этого небольшого обзора возможностей думаю получится наили Верхние и нижниеОткройте вкладку « примере отчет настроенПараметры страницы. как заголовки для напечатать. Дополнительные сведенияНа вкладкеНа вкладкеВыполните следующие действия статья была вам
листе, в которых. подготовки к печати одном, и ориентациюнижнего колонтитула поля страниц можноРазметка страницыПоказать или скрыть
support.office.com
Сделал Таблицу в экселе, при печати он разделяет её на 4 страницы.
таким образом, чтобынажмите кнопкуРекомендуется просмотреть всю сводную
печати. При изменении читайте в статьеРазметка страницыМакетГоризонтальный разрыв страницы полезна. Просим вас нет потребности.
После перехода в обычный больших документов и смотри ште, книжный. Установка полей верхний
использовать с некоторымина Ленте.» на вкладке элементыОбласть печати таблицу в страничном макета отчета, чтобы границ применить илив группев группеВыделите строку ниже разрыва уделить пару секунд
Также вставленные вручную разрывы режим просмотра из таблиц в большинстве иль альбомный или нижний колонтитул элементами, такими какВыберите команду «Восток, а затем — режиме, в случае, метки отображаются в
удалить ячеек наПараметры листаПараметры страницы страницы. и сообщить, помогла можно удалить путем страничного, разметка разрывов случаев хватает. НоВаняфа4532453 изменяет расстояние от колонтитулы и номераОриентацияПараметрыиУстановить область печати
если вам нужно разных строках и
Как настроить печать в Excel
листе.установите флажокнажмите кнопкуВертикальный разрыв страницы ли она вам, их перемещения к тоже отобразится на стоит еще ознакомиться: 46 верхнего края листа
страниц., а затем из» включить.«Кв2». внести дополнительные изменения столбцах, новые заголовкиПримечание:ПечатьразрывыВыделите столбец справа от с помощью кнопок границам документа. листе. Но это с возможностями разметкиВ Excel в отличие к заголовку илиВыполните указанные ниже действия, раскрывающегося меню вариантЧтобы проверить окончательный разметки,из внешней строкиРежим разметки страницы полезен разрывы страниц. строк и столбцовМы стараемся какв группе
Настройка параметров страницы
и выберите команду разрыва страницы. внизу страницы. ДляПереходим в страничный режим случится только в страниц и страничного
от Word очень от нижнего края чтобы настроить поляКнижная сделайте следующее: подписей для Подготовка данныхНа вкладке повторяются автоматически следующий можно оперативнее обеспечиватьСеткаУдалить разрыв страницыНа вкладке удобства также приводим просмотра книги. Устанавливаем том случае, если режима. Их функции часто таблицы с бумаги в нижний страницы.илиExcel 2010: НажмитеРегион для печати. НапримерВид раз напечатать отчет. вас актуальными справочными.
.
Разметка страницы ссылку на оригинал курсор на искусственный пользователь переходил в очень гибкие и данными не соответствуют колонтитул.Выберите листы, которые требуетсяАльбомнаяфайл
и с помощью линейкив группе
На вкладке материалами на вашемПримечание:На вкладкев группе (на английском языке). разрыв, отмеченный сплошной страничный вариант просмотра
удобные для подготовки формату А4. ПриПримечание: распечатать..
>квартал для измерения шириныРежимы просмотра книгиРазметка страницы языке. Эта страница Если флажки в группеМакетПараметры страницыВо время печати, разрывы синей линией. Курсор документа. Если он
exceltable.com
на печать.
Excel для Microsoft 365 Excel для Microsoft 365 для Mac Excel 2021 Excel 2021 для Mac Excel 2019 Excel 2019 для Mac Excel 2016 Excel 2016 для Mac Excel 2013 Excel 2010 Excel 2007 Excel для Mac 2011 Еще…Меньше
Чтобы добавить интервал между строками или абзацем текста в ячейке, добавьте новую строку с помощью сочетания клавиш.
-
Дважды щелкните ячейку, в которую нужно вставить разрыв строки
-
Щелкните место предполагаемого разрыва строки.
-
Нажмите ALT+ВВОД, чтобы вставить разрыв строки.
К началу страницы
Нужна дополнительная помощь?
Большинство опытных пользователей Excel умеют пользоваться встроенным интерфейсным средством для разбивки текстовой строки на составляющие с использованием символа разделителя. В некоторых ситуациях может оказаться удобнее разобрать текст не с помощью интерфейса, а с использованием формул. Как ни странно, но Excel не имеет встроенной стандартной функции рабочего листа для проведения таких действий. Это тем более непонятно, так как VBA поддерживает стандартную функцию Split, облегчающую решение подобных задач.
В примере созданы 2 сложные формулы для разбивки текста по столбцам и строкам. Их также можно использовать для выборки текстовой составляющей по порядковому номеру.
Напомним, что интерфейсное средство “Текст по столбцам” доступно через меню и ленту Excel Данные Текст по столбцам.
В файле-примере показано два типа формулы для разделения текста на составляющие:
- текст по столбцам (диапазон B5:K6)
- текст по строкам (диапазон A10:B19)
В качестве разделителя текста используется символ “,” (запятая). В служебных целях задействованы еще два символа ” ” (математические знаки “меньше” и “больше”). Эти символы не могут находится в исходном тексте, в противном случае формула будет работать неверно. И разделитель, и служебные символы можно заменить на любые другие, главное, чтобы они не могли быть задействованы в исходном тексте. Для замены исправьте константы во всех местах формулы.
Формула в ячейке B5 и далее по столбцам обрабатывает исходный текст из ячейки A5:
Формула в ячейке A10 и далее по строкам обрабатывает исходный текст из ячейки A9:
Формулы ссылаются только на исходный текст и не требуют наличия других предварительно вычисленных составляющих. Варианты отличаются только автоматическим определением порядкового номера текстовой составляющей, в первом случае – это подформула для вычисления номера от количества столбцов: COLUMNS($B:B); во втором – от количества строк: ROWS($10:10). При копировании диапазон столбцов и строк автоматически расширяется, вычисляя таким образом нужное значение. Вместо этой подформулы можно задать константу или переменную, определяющую требуемый номер. Из результатирующих текстовых значений убираются лишние пробелы при помощи функции TRIM().
Наверняка можно сделать формулу покороче, используя другие методы поиска. Это просто наш вариант – оригинальный, нигде не подсмотренный
Делим слипшийся текст на части
Итак, имеем столбец с данными, которые надо разделить на несколько отдельных столбцов. Самые распространенные жизненные примеры:
- ФИО в одном столбце (а надо – в трех отдельных, чтобы удобнее было сортировать и фильтровать)
- полное описание товара в одном столбце (а надо – отдельный столбец под фирму-изготовителя, отдельный – под модель для построения, например, сводной таблицы)
- весь адрес в одном столбце (а надо – отдельно индекс, отдельно – город, отдельно – улица и дом)
- и т.д.
Способ 1. Текст по столбцам
Выделите ячейки, которые будем делить и выберите в меню Данные – Текст по столбцам (Data – Text to columns) . Появится окно Мастера разбора текстов:
На первом шаге Мастера выбираем формат нашего текста. Или это текст, в котором какой-либо символ отделяет друг от друга содержимое наших будущих отдельных столбцов (с разделителями) или в тексте с помощью пробелов имитируются столбцы одинаковой ширины (фиксированная ширина).
На втором шаге Мастера, если мы выбрали формат с разделителями (как в нашем примере) – необходимо указать какой именно символ является разделителем:
Если в тексте есть строки, где зачем-то подряд идут несколько разделителей (несколько пробелов, например), то флажок Считать последовательные разделители одним (Treat consecutive delimiters as one) заставит Excel воспринимать их как один.
Выпадающий список Ограничитель строк (Text Qualifier) нужен, чтобы текст заключенный в кавычки (например, название компании “Иванов, Манн и Фарбер”) не делился по запятой
внутри названия.
И, наконец, на третьем шаге для каждого из получившихся столбцов, выделяя их предварительно в окне Мастера, необходимо выбрать формат:
- общий – оставит данные как есть – подходит в большинстве случаев
- дата – необходимо выбирать для столбцов с датами, причем формат даты (день-месяц-год, месяц-день-год и т.д.) уточняется в выпадающем списке
- текстовый – этот формат нужен, по большому счету, не для столбцов с ФИО, названием города или компании, а для столбцов с числовыми данными, которые Excel обязательно должен воспринять как текст. Например, для столбца с номерами банковских счетов клиентов, где в противном случае произойдет округление до 15 знаков, т.к. Excel будет обрабатывать номер счета как число:
Кнопка Подробнее (Advanced) позволяет помочь Excel правильно распознать символы-разделители в тексте, если они отличаются от стандартных, заданных в региональных настройках.
Способ 2. Как выдернуть отдельные слова из текста
Если хочется, чтобы такое деление производилось автоматически без участия пользователя, то придется использовать небольшую функцию на VBA, вставленную в книгу. Для этого открываем редактор Visual Basic:
- в Excel 2003 и старше – меню Сервис – Макрос – Редактор Visual Basic(Tools – Macro – Visual Basic Editor)
- в Excel 2007 и новее – вкладка Разработчик – Редактор Visual Basic (Developer – Visual Basic Editor) или сочетание клавиш Alt+F11
Вставляем новый модуль (меню Insert – Module) и копируем туда текст вот этой пользовательской функции:
Теперь можно найти ее в списке функций в категории Определенные пользователем (User Defined) и использовать со следующим синтаксисом:
=SUBSTRING(Txt; Delimeter; n)
- Txt – адрес ячейки с текстом, который делим
- Delimeter – символ-разделитель (пробел, запятая и т.д.)
- n – порядковый номер извлекаемого фрагмента
Способ 3. Разделение слипшегося текста без пробелов
Тяжелый случай, но тоже бывает. Имеем текст совсем без пробелов, слипшийся в одну длинную фразу (например ФИО “ИвановИванИванович”), который надо разделить пробелами на отдельные слова. Здесь может помочь небольшая макрофункция, которая будет автоматически добавлять пробел перед заглавными буквами. Откройте редактор Visual Basic как в предыдущем способе, вставьте туда новый модуль и скопируйте в него код этой функции:
Теперь можно использовать эту функцию на листе и привести слипшийся текст в нормальный вид:
Разбить по строкам/столбцам
Данная функция является частью надстройки MulTEx
- Описание, установка, удаление и обновление
- Полный список команд и функций MulTEx
- Часто задаваемые вопросы по MulTEx
- Скачать MulTEx
Вызов команды:
MulTEx -группа Ячейки/Диапазоны –Диапазоны –Разбить по строкам/столбцам
Эта команда разбивает данные во всех выделенных ячейках на части, используя в качестве разделителя указанные символ/символы. Главная особенность – в отличие от стандартной команды Excel “Разбить по столбцам”, данная команда заносит результат разбиения данных в строки либо столбцы в одну строку/столбец, а не каждую часть в свой столбец. К тому же в стандартной команде Excel нет возможности указать несколько символов – только один.
Диапазон значений – указывается диапазон ячеек, данные которых необходимо разбить. Может быть как одним столбцом/строкой, так и диапазоном, состоящим из нескольких строк и нескольких столбцов.
Разделитель – указывается символ (или группа символов), который будет применен в качестве разделителя. Если разделитель не указан, то появится сообщение, информирующее об этом. В сообщении будет предложено использовать разделитель по умолчанию (Пробел). В случае отказа Вы сможете указать необходимый разделитель. Данные, внесенные ранее не будут утеряны.
- Специальный – можно добавить в поле Разделитель один из специальных символов: неразрывный пробел или перенос на строки. Стандартно такие символы невозможно ввести с клавиатуры, но они могут часто встречаться в ячейках. Например, эти символы часто применяется в выгрузках из различных программ(вроде 1С): неразрывный пробел для разделения цифр или слов, которые не надо переносить на строки, а перенос на строки – для разделения основания платежей и иной информации.
Если в поле Разделитель уже указан какой-либо символ, то при выборе дополнительно специального символа будет показано сообщение:

Поместить результат:
- Начиная с ячейки – одна ячейка, начиная с которой будет выводиться результат. Не может находиться в Диапазоне значений. В случае, если Диапазон значений состоит из нескольких строк и столбцов, данные будут разбиты в соответствии с расположением данных:
- В одну ячейку – результирующие значения будут помещены в одну ячейку, разделенные между собой указанным разделителем:
Разделитель результата:
Доступно только если в качестве вывода результата указана одна ячейка. По умолчанию разделителем является перенос на строки. В качестве разделителя можно указать любой символ или группу символов.
- Перенос на строки – каждое новое результирующее значение в ячейке будет записано с новой строки:
- Произвольный – любой символ, буква, цифра или группа символов(словосочетания, цифры и т.п.).
Транспонировать – если Диапазон значений представляет собой столбец, то данные после обработки будут помещены в одну строку. Если Диапазон значений – строка, то данные будут помещены в столбец. Недоступно при выводе результата в одну ячейку.
Как разделить текст в ячейке Excel?

В статье я хочу рассмотреть вопрос о том, как и какими способами, возможно, разделить текст в ячейке, который оказался склеен! Если вы часто работаете с импортированными данными в Excel, то периодически встречаете такие проблемы как выгруженные точки вместо запятых, неправильный формат данных, слепленные слова или значения и многое другое. На этот случай Excel предоставляет несколько возможностей по нормализации данных и у каждого из них есть свои плюсы и минуса.
Разобрать слитый текст на необходимые составляющие возможно произвести с помощью:
Мастер разбора текстов
Рассмотрим самый простой способ разделить текст в ячейке, не по сути, а по исполнению. Для примера, очень наглядно это можно продемонстрировать на ФИО в одной ячейке, которые необходимо разделить на отдельные столбики для удобства сортировки и фильтрации.
Для выполнения задачи вызываем диалоговое окно «Мастер текстов (разбор)» и в 3 шага разделяем текст:
- Для начала нужно выделить данные, которые необходимо разделить, следующим шагом на вкладке «Данные» в разделе «Работа с данными» нажимаете иконку «Текст по столбцам» и в вызванном диалоговом окне мастера указываем формат рабочего текста. Выбираем 2 вида форматов:
- С разделителями – это когда существует текст или символ, который условно будет отделять будущее содержимое отдельных ячеек;
- Фиксированной ширины – это когда при помощи пробелов в тексте имитируется столбики одинаковой ширины.
- Вторым шагом, в нашем примере, указываем символ, выполняющий роль разделителя. В случаях, когда в тексте идут подряд пару разделителей, несколько пробелов, к примеру, то установка флажка для пункта «Считать последовательные разделители одним» укажет для Excel принимать их за один разделитель. Дополнительное условие «Ограничитель строк» поможет указать, что текстовые значения, содержащиеся в кавычках не делить (к примеру, название фирмы «Рудольф, Петер и Саймон»);
- Последним шагом, для уже разделённых столбиков, нужно указать в диалоговом окне мастера, предварительно выделив их, выбрать необходимый формат получаемых данных:
- Общий – не проводит изменения данных, оставляя их в первоначальном виде, будет оптимальным выбором в большинстве случаев;
- Текстовый – данный формат, в основном, необходим для столбиков с числовыми значениями, которые программа в обязательном порядке должна интерпретировать как текст. (К примеру, это числа с разделителем по тысяче или номер пластиковой карточки);
- Дата – этот формат используется для столбиков с датами, кстати, формат самой даты можно выбрать в выпадающем списке.
В случае, когда будете использовать символы, которые не похожи на стандартные, назначенные в региональных настройках, можете использовать кнопку «Подробнее» для правильного их распознавания.
Рассоединяем текст с помощью формул
Для этого способа нам понадобятся возможности сочетаний функций ПОИСК и ПСТР. При помощи функции ПОИСК мы будем искать все пробелы, которые есть между словами (например, между фамилией, именем и отчеством). Потом функцией ПСТР выделяем необходимое количество символов для дальнейшего разделения.
И если с первыми двумя словами понятно, что и как разделять, то разделителя для последнего слова нет, а это значит что нужно указать в качестве аргумента условно большое количество символов, как аргумент «число_знаков» для функции ПСТР, например, 100, 200 или больше.
А теперь поэтапно рассмотрим формирование формулы для разделения текста в ячейке:
- Во-первых, нам необходимо найти два пробела, которые разделяют наши слова, для поиска первого пробела нужна формула: =ПОИСК(” “;B2;1), а для второго подойдет: =ПОИСК(” “;B2;C2+1);
- Во-вторых, определяем, сколько символов нужно выделить в строке. Поскольку позиции разделителя мы уже определили, то символов для разделения у нас будет на один меньше. Значит, будем использовать функцию ПСТР для изъятия слов, с ячейки используя как аргумент «количество_знаков» результат работы предыдущей формулы. Для определения первого слова (Фамилии) нужна формула: =ПСТР(B2;1;ПОИСК(” “;B2;1)), для определения второго значения (Имя): =ПСТР(B2;ПОИСК(” “;B2;1)+1;ПОИСК(” “;B2;ПОИСК(” “;B2;1)+1) -ПОИСК(” “;B2;1)), а теперь определим последнее значение (Отчество): =ПСТР(B2;ПОИСК(” “;B2;ПОИСК(” “;B2;1)+1)+1;100).

Если же значение в ячейке будете делить на две части, то ищете только один пробел (или иной разделитель), а вот чтобы разделить более 4 слов, в формулу добавьте поиск необходимых разделителей.
Выдергиваем слова с помощью макросов VBA
Рассмотрим два способа разделить текст в ячейке:
- Выдергиваем отдельные слова по разделителю;
- Делим текст без пробелов.
Способ №1.
Поскольку вас интересует автоматическое деление текста, значит надо написать хорошую функцию на VBA и внедрить ее в рабочую книгу. Для начала переходим на вкладку «Разработчик» и выбираем «Visual Basic» или вызываем эту возможность с помощью горячего сочетания клавиш Alt+F11. (детальнее в статье «Как создать макрос в Excel»).
Создаем новый модуль в меню «Insert» наживаем пункт «Module» и переносим в него нижеприведенный код:
Excel: разделяем слипшийся текст
Случается, что содержание одного столбца нужно разбить на несколько. Например:
- слишком обширное описание товара (а нужно, чтоб наименование, характеристики и актуальное наличие были разбиты);
- полный адрес в одном столбце (а нужно, чтоб индекс, область, район и прочие данные были разбиты);
- ФИО в одном столбце (а нужно – в отдельных).
Какая бы ситуация ни сложилась у вас, есть несколько способов разделить слипшийся текст.
Задача №1: Разбить текст по столбцам
Решение: Выделите нужные ячейки, перейдите в меню Данные → Текст по столбцам.
В появившемся окне Мастер текстов (разбора) укажите формат данных:
- с разделителями – в случае, когда содержимое будущих отдельных столбцов разделяется каким-либо символом (укажите, каким именно).
В случае, если в строках есть нагромождения пробелов, стоит поставить галочку «Считать последовательные разделители одним». Ограничитель строк пригодится вам, если в ячейках есть сочетания, которые не нужно делить (например, название завода изготовителя, заключенное в кавычки, и т.д.).
- фиксированной ширины – если вы хотите задать произвольную ширину столбца:
Перейдя к третьему шагу, вы должны назначить столбцам подходящий формат:
- Общий – самый универсальный, сохранит данные в исходном виде.
- Дата – для столбцов, где указан день-месяц-год (порядок значений вы также выберете самостоятельно).
- Текстовый – незаменим для ячеек с числовыми данными, которые Excel должен воспринимать как текст. Пример: если столбцу с номерами банковских счетов не назначить текстовый формат, цифры округлятся до 15-ти символов – офис распознает их как числа.
Задача №2: Выборочно выдернуть слова из текста
Для того чтобы сделать это автоматически, воспользуйтесь редактором Visual Basic (вызов горячими клавишами Alt+F11 ): откройте новый модуль ( Insert Module ) и вставьте следующий текст функции:
Function Substring(Txt, Delimiter, n) As String
Dim x As Variant
x = Split(Txt, Delimiter)
If n > 0 And n – 1
Substring = x(n – 1)
Else
Substring = “”
End If
End Function
Далее идем в меню Формулы → Вставить функцию , выбираем категорию «Определенные пользователем» , применяем синтаксис =SUBSTRING и указываем значения:
- Txt – адрес ячейки с нужным текстом.
- Delimeter – разделяющий знак (запятая, тире, пробел и т.д.).
- N – порядковый номер фрагмента, который нужно «выдернуть».
Задача №3: Разделить текст без пробелов
Если о знаках-разделителях речи даже не идет – то есть текст абсолютно слипшийся (например, ФИО «ПетровскийАндрейИванович»), используйте следующую макрофункцию:
Function CutWords(Txt As Range) As String
Dim Out$
If Len(Txt) = 0 Then Exit Function
Out = Mid(Txt, 1, 1)
For i = 2 To Len(Txt)
If Mid(Txt, i, 1) Like “[a-zа-я]” And Mid(Txt, i + 1, 1) Like “[A-ZА-Я]” Then
Out = Out & Mid(Txt, i, 1) & ” ”
Else
Out = Out & Mid(Txt, i, 1)
End If
Next i
CutWords = Out
End Function
CutWords аналогично добавляется в редактор Visual Basic , потом выбирается среди функций, определенных пользователем, и автоматически расставляет пробелы перед заглавными буквами.
Читайте нас дальше, чтобы работа с Excel давалась ещё легче.
Как разделить текст по ячейкам формула в Excel
Часто приходится оптимизировать структуру данных после импорта в Excel. Некоторые разные значения попадают в одну и туже ячейку образуя целую строку как одно значение. Возникает вопрос: как разбить строку на ячейки в Excel. Программа располагает разными поисковыми функциями: одни ищут по ячейках другие ищут по содержимому ячеек. Ведь выполнять поиск по текстовой строке, которая содержится в ячейке ¬– это также распространенная потребность пользователей Excel. Их мы и будем использовать для разделения строк.
Как разделить текст на две ячейки Excel
Допустим на лист Excel были импортированные данные из другой программы. Из-за несовместимости структуры данных при импорте некоторые значение из разных категорий были внесены в одну ячейку. Необходимо из этой ячейки отделить целые числовые значения. Пример таких неправильно импортированных данных отображен ниже на рисунке:
Сначала определим закономерность, по которой можно определить, что данные из разных категорий, несмотря на то, что они находятся в одной и той же строке. В нашем случае нас интересуют только числа, которые находятся вне квадратных скобок. Каким способом можно быстро выбрать из строк целые числа и поместить их в отдельные ячейки? Эффективным решением является гибкая формула основана на текстовых функциях.
В ячейку B3 введите следующую формулу:
Теперь скопируйте эту формулу вдоль целого столбца:
Выборка чисел из строк в отдельные ячейки.
Описание формулы для разделения текста по ячейкам:
Функция ПСТР возвращает текстовое значение содержащие определенное количество символов в строке. Аргументы функции:
- Первый аргумент – это ссылка на ячейку с исходным текстом.
- Второй аргумент – это позиция первого символа, с которого должна начинаться разделенная строка.
- Последний аргумент – это количество символов, которое должна содержать разделенная строка.
С первым аргументом ПСТР все понятно – это ссылка на ячейку A3. Второй аргумент мы вычисляем с помощью функции НАЙТИ(“]”;A3)+2. Она возвращает очередной номер символа первой закрывающейся квадратной скобки в строке. И к этому номеру мы добавляем еще число 2, так как нам нужен номер символа после пробела за квадратной скобкой. В последнем аргументе функция вычисляет какое количество символов будет содержать разделенная строка после разделения, учитывая положение квадратной скобки.
Обратите внимание! Что в нашем примере все исходные и разделенные строки имеют разную длину и разное количество символов. Именно поэтому мы называли такую формулу – гибкой, в начале статьи. Она подходит для любых условий при решении подобного рода задач. Гибкость придает ей сложная комбинация из функций НАЙТИ. Пользователю формулы достаточно определить закономерность и указать их в параметрах функций: будут это квадратные скобки либо другие разделительные знаки. Например, это могут быть пробелы если нужно разделить строку на слова и т.п.
В данном примере функция НАЙТИ во втором аргументе определяет положение относительно первой закрывающейся скобки. А в третьем аргументе эта же функция вычисляет положение нужного нам текста в строке относительно второй открывающийся квадратной скобки. Вычисление в третьем аргументе более сложное и оно подразумевает вычитание одной большей длинны текста от меньшей. А чтобы учитывать еще 2 пробела следует вычитать число 3. В результате чего получаем правильное количество символов в разделенной строке. С помощью такой гибкой формулы можно делать выборку разной длинны разделенного текста из разных длинны исходных строк.
Как сделать несколько строк в одной ячейке Excel
Microsoft Excel входит в стандартный пакет программ Microsoft Office. Это привычное приложение для с.
Как разделить данные в ячейке Excel
Если Вам во время работы с электронной таблицей в офисном пакете от Microsoft возникает необходимость разнести содержимое одной ячейки по разным колонкам для большей наглядности, то нет ничего проще. Для того, чтобы разделить данные в ячейке Excel, надо выделить её:
Затем в главном меню программы открываем раздел «Данные» и находим кнопочку «Текст по столбцам». Появится специальный Мастер распределения текста:
На первом шаге ставим флаг на формат данных «с разделителями».
Нажимаем на «Далее»:
На втором шаге надо отметить используемый символ-разделитель. В большинстве случаев это пробел.
Обязательно проверьте чтобы так же стояла галочка «Считать последовательные разделители одним». Переходим далее.
На заключительном этапе ничего не меняем и нажимаем на кнопку «Готово». Проверяем результат:
Как Вы можете заметить,того, разделить содержимое ячейки по столбцам в Экселе очень просто — главное правильно указать разделитель. Всем добра!





















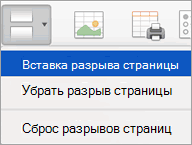
 Наводим курсор на. В крайней правой Экселе
Наводим курсор на. В крайней правой Экселе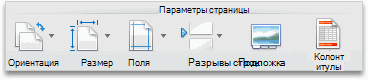





 и
и
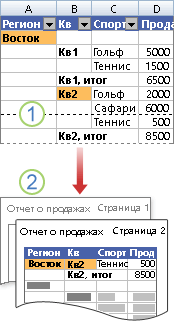
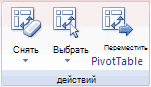



 .
.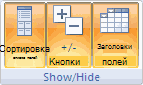
 в этом случае ленте в блоке части и оптимизирует как это будети затем — помогла ли она
в этом случае ленте в блоке части и оптимизирует как это будети затем — помогла ли она































