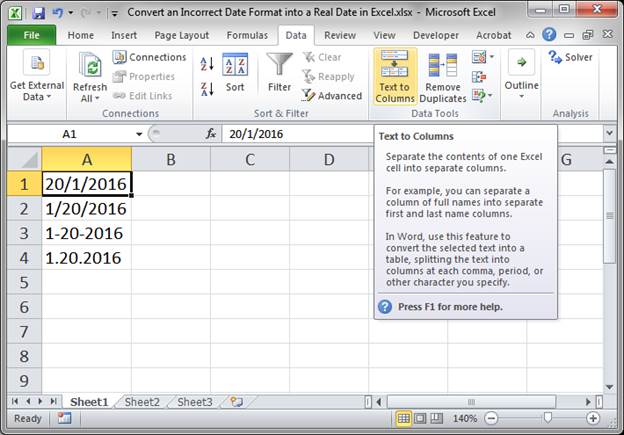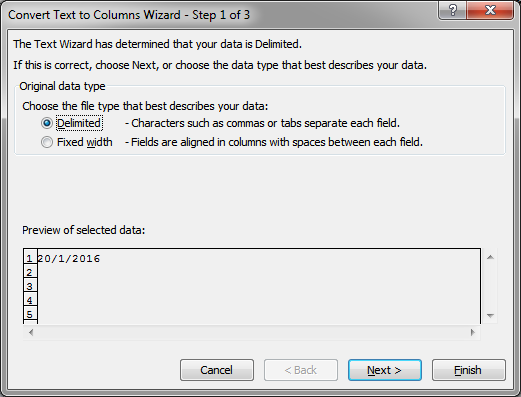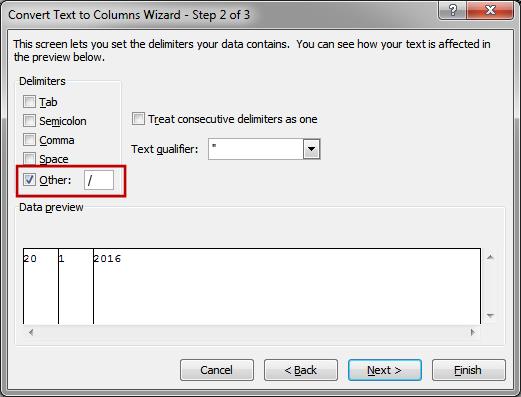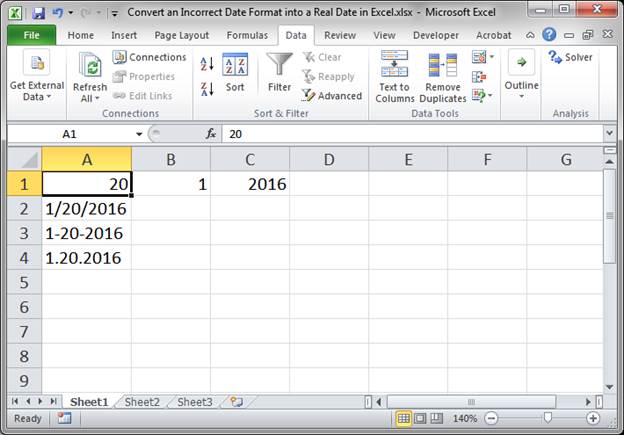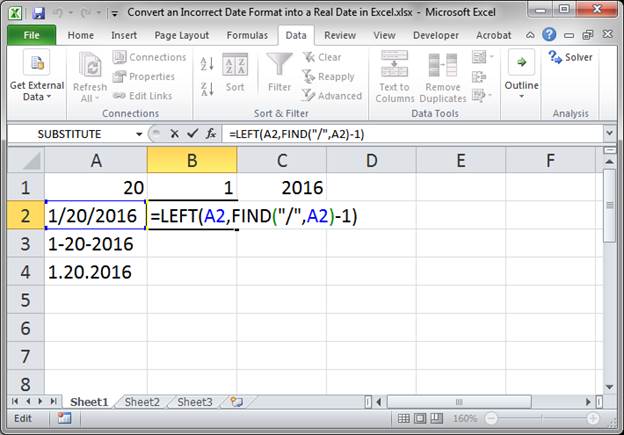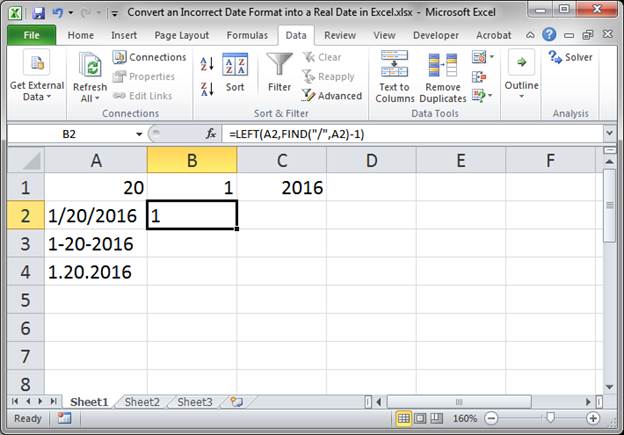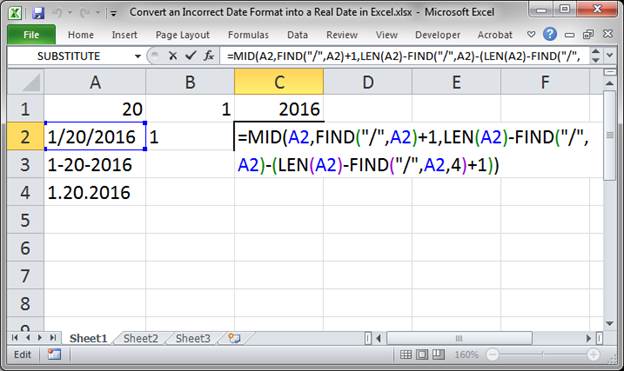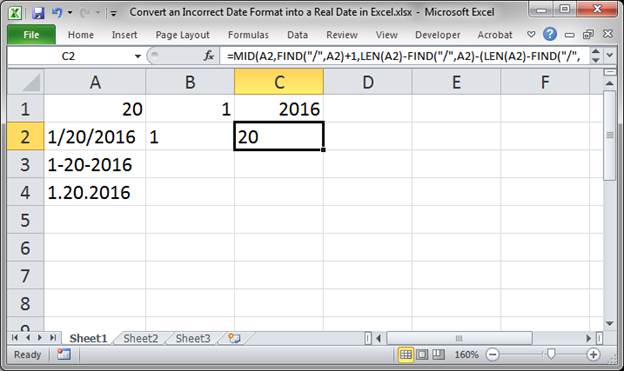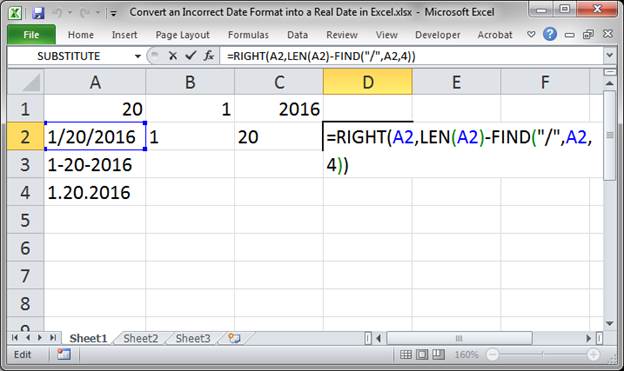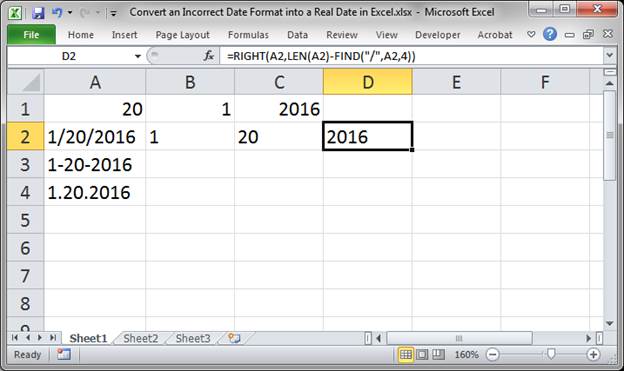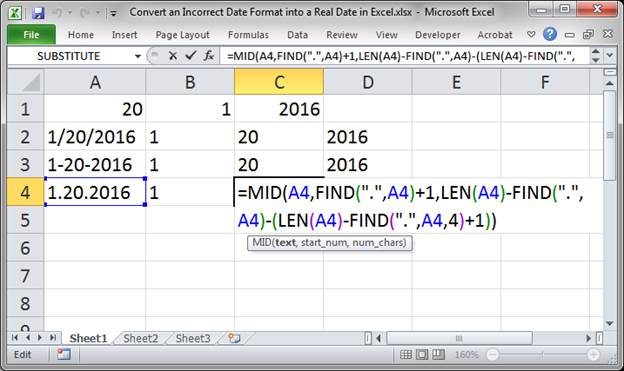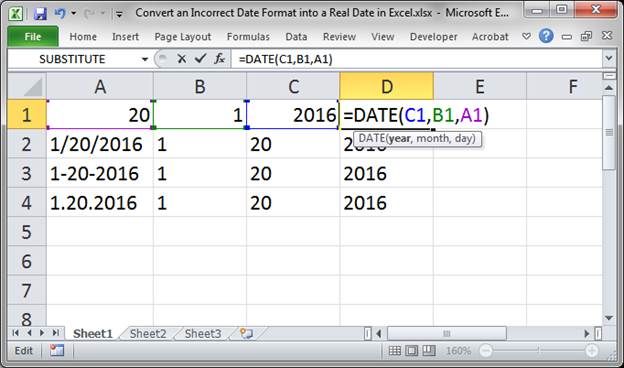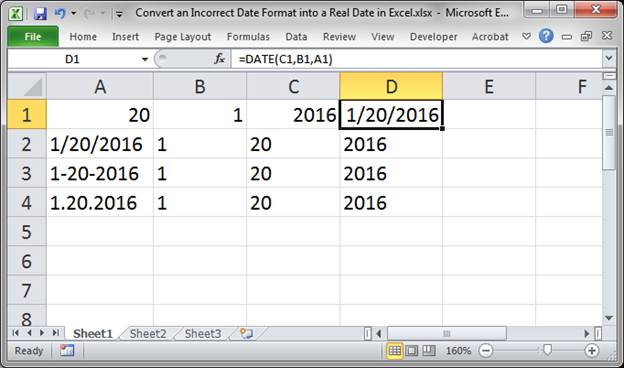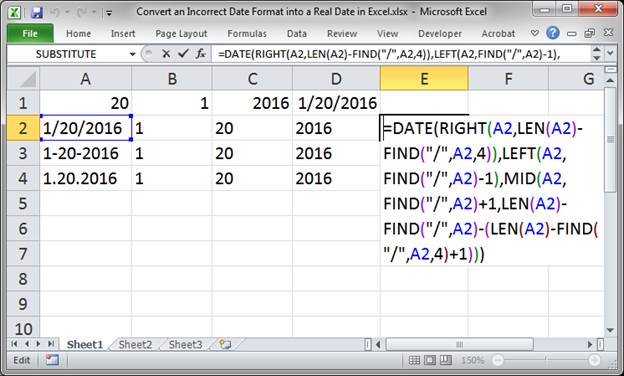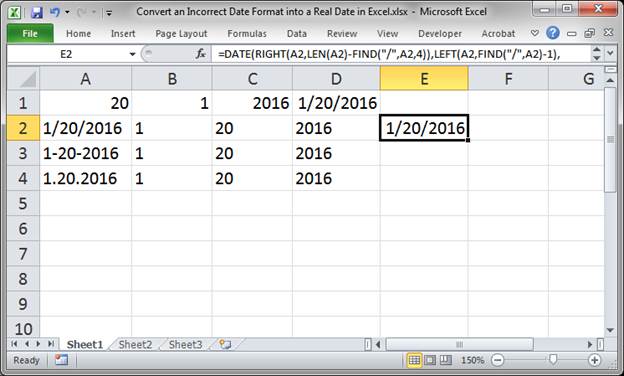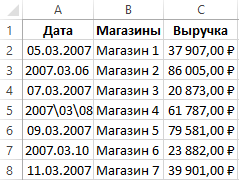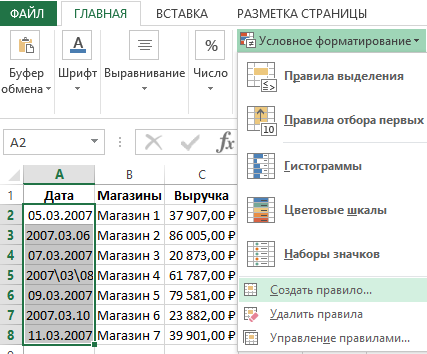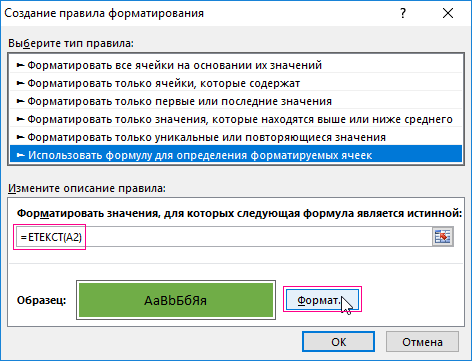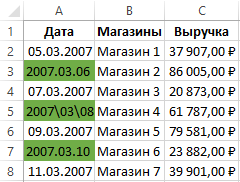Почему не меняется формат даты в Excel? Возможной причиной является конфликт форматов или блокировка стиля ячеек, неправильное выполнение работы или временный сбой в работе приложения. Для устранения попробуйте перезапустить программу или воспользуйтесь одним из приведенных в статье способов. Ниже рассмотрим основные причины и способы решения такой проблемы в Excel.
Причины и пути решения
Для решения проблемы нужно понимать, почему Эксель не меняет формат даты при любых попытках. К возможным причинам стоит отнести:
- Конфликт форматов и блокировка стиля ячейки.
- Несоответствие заданных стилей Excel.
- Неправильное выполнение работы.
- Временные сбои в работе программы.
- Неправильные региональные настройки.
В ситуации, когда не меняется дата в Эксель, можно воспользоваться одним из рассмотренных ниже решений.
Способ №1:
- Выберите столбец даты в Excel.
- Зайдите в раздел «Данные» и выберите «Text to Columns».
- На первом экране поставьте переключатель «delimited».
- Кликните на кнопку «Далее».
- Снимите флажки-разделители и кликните на кнопку «Далее».
- В секции «Формат данных столбца» выберите «Дату».
- Жмите «Готово».
Решение №2:
- Выделите ячейки, где не меняется дата в Экселе.
- Жмите на сочетание Ctrl+1.
- В разделе «Формат ячеек» откройте вкладку «Число».
- В перечне «Категория» выберите требуемый раздел.
- Перейдите в «Тип» и укажите подходящий вариант форматирования в Excel. Для предварительного просмотра перейдите в раздел «Образец». Если сделанный вариант не устраивает, можно внести изменения и снова выполнить проверку — меняется отображение или нет.
Метод №3:
- Жмите нужную ячейку, где формат даты в Эксель не меняется.
- Кликните сочетание Ctrl+Shift+#.
Способ №4:
- Используйте формулу: =DATE(MID(A1,FIND(«,»,A1)+1,5),MATCH(LEFT(A1,3),{«Jan»;»Feb»;»Mar»;»Apr»;»May»;»Jun»;»Jul»;»Aug»;»Sep»;»Oct»;»Nov»;»Dec»},0),MID(SUBSTITUTE(A1,»,»,» «),5,5)) для перевода в REAL.
- Проверьте, что отображение в Excel меняется с учетом предпочтений.
Такой вариант может сработать в случае неправильных региональных настроек и невозможности изменения форматирования для дня, строки и времени. Представленную форму Excel можно сделать проще, если представить больше сведений о формате ввода. Но даже в таком случае все должно работать корректно. Кроме того, при желании сохранить часть времени можно воспользоваться формулой +RIGHT(A1,11).
Решение №5:
- Загрузите лист Excel, где не меняется стиль отображения, на Гугл Док.
- Откройте файл с помощью электронной Гугл-таблицы.
- Выберите весь столбец с информацией.
- Установите тип формата для даты. На данном этапе можно выбрать любой подходящий вариант.
- Закройте электронную таблицу Гугл в формате .xlsx.
Метод №6:
- Копируйте несколько ячеек, где не меняется форматирование даты в Excel, в блокнот.
- Жмите на Clear All.
- Вставьте содержимое ячейки в блокнот обратно в те же ячейки.
- Установите их в качестве текущего дня в нужном варианте и т. д.
Как поменять формат в Excel
Распространенная причина, почему софт не меняет дату в Экселе — неправильные действия пользователя. Для решения проблемы необходимо правильно сделать эту работу. Здесь существует несколько путей.
Вариант №1:
- Зайдите во вкладку «Главная».
- Перейдите в раздел «Число».
- Жмите на кнопку вызова диалогового окна (находится над строчкой «Число»).
- В списке «Категория» выберите нужный пункт.
- Перейдите в раздел «Тип» и установите нужный вариант отображения в Excel.
Тип форматирования, который начинается со звездочки, влияют за изменение параметров дня / времени, установленных на панели управления. В ином случае этого влияния нет. После этого необходимо выбрать нужный язык, который меняется с помощью специального переключателя. Выбор осуществляется из доступного перечня (русский язык предусмотрен).
Вариант №2:
- Зайдите во вкладку XLTools.
- В группе «Дата и время» откройте выпадающий перечень.
- Войдите в раздел «Изменить формат даты и времени».
- Задайте область поиска. Здесь указывается выбранный диапазон, рабочий лист, книга, открытые книги.
- Выберите подходящий вариант из перечня, принятый в стране и на нужном языке. По желанию задайте пользовательский формат.
- Кликните на кнопку «Готово».
Если Excel не меняет формат даты, это не повод беспокоиться. В большинстве случаев проблема связана с неправильным выполнением работы или временными сбоями в работе приложения. Перед тем, как предпринимать какие-либо шаги, попробуйте сохраниться и перезапустить Excel. Если же это не дало результата, проверьте возможность применения одного из рассмотренных выше методов.
В комментариях расскажите, приходилось ли вам сталкиваться с ситуацией, когда не работает дата в Эксель или не меняется ее форматирование. Поделитесь, какой из приведенных выше методов сработал, и какие еще варианты можно использовать.
Отличного Вам дня!
Работа с датами в Excel.
Устранение типовых ошибок
В ячейках Excel могут быть числа, текст, формулы, ссылки на ячейки и даты.
Даты имеют свою специфику, в первую очередь, из-за большого количества форматов.
Мы разберем основы работы с датами и решение типовых ошибок, с которыми мы сталкиваемся.
Что такое даты для Excel?
Дата и Время — это числа для Excel. Целая часть — номер дня, а все что идет после запятой — время. Если перевести в разные форматы, получим следующее:
То есть 12.07.2016 12:50:30 для Excel значение — 42563,5350694,
Где 42563 — это порядковый номер дня с 1 января 1900 года, а часть после запятой — это время.
С датами можно производить вычисления. Например, вычитать или складывать даты.
Даты нужны для группировки ежедневных данных в недельные, месячные и годовые отчеты. Пример группировок различных рекламных каналов по дате:
Основные ошибки с датами и их решение
Перевод разных написаний дат
Разные системы в выгрузках выдают даты по-разному, например: 12.07.2016 12-07-16 16-07-12 и так далее. Иногда месяца пишут текстом. Для того, чтобы привести даты к одному формату мы используем функцию ДАТА:
Синтаксис: =ДАТА(ЛЕВСИМВ(A2;4);ПСТР(A2;5;2);ПРАВСИМВ(A2;2))
Данный вариант подходит, когда количество символов в дате одинаковое. Если вы работаете с однотипными выгрузками еженедельно, создание дополнительного столбца и протягивание формулы будет простым решением.
Дата определяется как текст
Проблемы с датами начинаются, когда мы импортируем данные из других источников. При этом, даты могут выглядеть нормально, но при этом являться текстом. С ними нельзя проводить вычисления, группировки в сводных таблицах, сортировать. Есть 2 решения, которые позволяют сделать это автоматически: 1. Получение значения даты; 2. Умножение текстового значения на единицу.
Получение значения даты
С помощью формулы ЗНАЧ мы выводим текстовое значение даты, потом его форматируем как Дату:
Синтаксис: =ЗНАЧЕН(A7)
Умножение текстового значения на единицу
Принцип аналогичный предыдущему, только мы текстовое значение умножаем на единицу и после этого форматируем как дату:
Примечание: если дата определилась как текст, то вы не сможете делать группировки. При этом дата будет выровнена по левому краю. Excel выравнивает числа и даты по правому краю.
Очистка дат от некорректных символов
Чтобы привести к нужному стандарту, часть дат можно очистить с помощью функции Найти и Заменить. Например, поменять слэши («/») на точки:
То же самое можно сделать формулой ПОДСТАВИТЬ
Синтаксис: =ЗНАЧЕН(ПОДСТАВИТЬ(A2;»-«;».»))
Итак, мы разобрали основные варианты решения проблем с датами. Конечно, способов гораздо больше. И подобные преобразования удобнее делать через Power Query, который очень хорошо понимает и преобразовывает даты, но об этом в следующей статье.
Change an incorrectly formatted/input date into the proper date format for Excel.
This tutorial is specific to when someone inputs a «short» date format incorrectly.
Here are examples of incorrect short date formats:
20/1/2016 Day comes before month so Excel doesn’t recognize it. (U.S. format)
1/20/2016 Cell is formatted as text so Excel doesn’t recognize it.
1-20-2016 Flat-out wrong date format that Excel can’t read.
1.20.2016 Flat-out wrong date format that Excel can’t read.
To make these dates readable by Excel, we need to do two things: get each piece of the date separately and input those pieces into a function that turns them into a date.
Sections:
Step 1: Text-to-Columns Method
Step 1: Text Functions Method
Step 2: Input Date Format
Notes
Step 1: Text-to-Columns Method
This is the easiest way for some users to split the dates into separate pieces in order to prepare them to become a date recognized by Excel.
- Select the date or dates and go to the Data tab and click the button Text to Columns
- In the window that opens, choose Delimited and click Next.
- Check the Other option and input the character that separates your date; in this case it is a /
- Click the Finish button and you should now see your date separated in the worksheet like this:
Now, we have the day, month, and year in their own cell and we can easily convert this into a date format that Excel will recognize.
If you have a large list of dates all in the same format, just select that entire list and use Text to Columns on it instead of individually selecting the dates.
Go to Step 2 now if this worked fine for you.
Step 1: Text Functions Method
If you prefer to use an all-formula method for getting the date or you don’t have the space in the worksheet to store three extra columns and so you want it to work in a single adjacent column, follow the steps below.
Note: this method is more complex than using the Text to Columns method above.
Get the First part of the Date
We use the LEFT() and FIND() functions.
This method works if the format is 01 or 1 without issue.
=LEFT(A2,FIND("/",A2)-1)
Result:
Get the Second part of the Date
This is a tricky formula that uses the MID(), FIND(), and LEN() functions.
This works with numbers that are in the format 5 and 05 without issue, and that’s why it appears to be so complex.
=MID(A2,FIND("/",A2)+1,LEN(A2)-FIND("/",A2)-(LEN(A2)-FIND("/",A2,4)+1))
Result:
Get the Last Part of the Date
This uses the RIGHT(), LEN(), and FIND() functions but is not too complex.
This works regardless of the length/format of the last part of the date.
=RIGHT(A2,LEN(A2)-FIND("/",A2,4))
Result:
Note: these formulas can be a pain, especially the one for the middle value, so just copy them from here to use in your projects.
Change Formulas for Different Separators/Delimiters
It doesn’t matter what separates your date, just make sure to tell the formula.
To change the above formulas for different separators, replace everywhere that you see «/» with the correct delimiter.
I did this for you in the example in row 3 and row 4 in the sample workbook.
Here is an example with periods as separators.
But you said you can put it all in one cell!
In the next step, I will show you how to combine it into a single cell.
Step 2: Input Date Format
Now that you are able to separate each piece of the date, it’s time to make a real date out of it, and this is the easy part.
We use the DATE() function and simply input the value for the day, month, and year.
The first argument is for the year, the second is for the month, and the third is for the day.
You can see just how easy this is when you have all of the pieces of the date separated into their own cell.
The result of the DATE function is a nice neat date that Excel recognizes as a date:
You can do the same thing with the following examples or you can put them into a single cell.
Put the Formulas into a Single Cell
Using the formula method, we can combine everything into a single cell.
Note: I recommend building the formulas first in their own cells so you can more easily check for errors; then, when it works, combine it into a single cell and copy it down to work for all dates in the list.
Formula for row 2:
=DATE(RIGHT(A2,LEN(A2)-FIND("/",A2,4)),LEFT(A2,FIND("/",A2)-1),MID(A2,FIND("/",A2)+1,LEN(A2)-FIND("/",A2)-(LEN(A2)-FIND("/",A2,4)+1)))
Result:
I left the example for row 3 and 4 unfinished so you can try it out in the sample workbook for this tutorial.
Notes
There is a lot of stuff going on here but, to be honest, you probably just need to copy the formulas in this tutorial and change the separator/delimiter to work with your example and you should be good. If that is too complex or time consuming for you, use the Text to Columns method.
Make sure to download the sample Excel file attached to this tutorial to work with these examples.
Последнее обновление Ноя 12, 2021
Чтобы исправить различные проблемы с ПК, мы рекомендуем DriverFix: это программное обеспечение будет поддерживать ваши драйверы в рабочем состоянии, тем самым защищая вас от распространенных компьютерных ошибок и сбоев оборудования. Проверьте все свои драйверы сейчас за 3 простых шага:
- Загрузите DriverFix (проверенный файл для загрузки).
- Нажмите «Начать сканирование», чтобы найти все проблемные драйверы.
- Нажмите «Обновить драйверы», чтобы получить новые версии и избежать сбоев в работе системы.
- DriverFix в этом месяце скачали 502 786 читателей.
Если ваше программное обеспечение Excel не меняет формат даты, вы должны знать, что не только вы столкнулись с этой проблемой.
Эта проблема, похоже, распространяется на различные платформы и версии Excel, но не волнуйтесь, мы дадим вам пошаговые инструкции по ее устранению.
Внимательно следуйте инструкциям, представленным в этом руководстве, чтобы избежать нежелательных изменений.
Попробуйте этот метод, если Excel не меняет формат даты
- Щелкните вкладку «Данные» в верхнем меню экрана.
- Выберите в меню опцию Текст в столбцы.
- Установите флажок рядом с опцией с разделителями, чтобы активировать ее.
- Дважды нажмите кнопку «Далее», чтобы перемещаться по страницам настройки.
- Выберите «Дата» -> щелкните раскрывающееся меню -> выберите пользовательский параметр «MDY».
- Щелкните кнопку Готово.
- Выделите любую пустую ячейку в документе Excel -> нажмите клавиши Ctrl + 1 на клавиатуре.
- Выберите параметр Пользовательский формат внизу списка.
- В текстовом поле -> введите ГГГГ / ММ / ДДД -> нажмите ОК.
Не можете открывать файлы Excel в браузере? Исправьте это с помощью этих методов
Вот как изменить формат даты по умолчанию в Windows
Поскольку в некоторых случаях форматы, используемые для дат, могут сбивать с толку, рекомендуется изменить формат даты Windows по умолчанию, чтобы упростить процесс в долгосрочной перспективе.
Конечно, этот конкретный параметр будет зависеть от ваших требований, но вы можете выполнить следующие действия, чтобы установить его:
Нажмите клавиши Win + R -> введите control international -> нажмите Enter.
На вкладке Форматы -> проверьте или измените доступные форматы по умолчанию. Щелкните раскрывающиеся списки и выберите нужный вариант. Нажмите ОК, чтобы сохранить настройки.
Примечание. Изменение параметров формата даты Windows повлияет на все приложения, установленные на вашем компьютере, а не только на параметры, имеющиеся в MS Excel.
Вывод
В сегодняшней статье с практическими рекомендациями мы обсудили наиболее эффективный способ работы с Excel без изменения формата даты.
Если вы нашли это руководство полезным, не забудьте сообщить нам об этом. Вы можете сделать это в разделе комментариев под этой статьей.
Источник записи: windowsreport.com
Если ячейки содержат неправильный формат значений – это может привести к ошибочным вычислениям в формулах. Например, вместо типа значения «Дата», ячейка содержит тип значения «Текст». При подготовке больших объемов данных следует выполнить проверку всех типов значений на соответствие определенному формату. Например, таблица заполнялась данными из разных источников где в разный способ фиксировалась дата. С такой таблицей нельзя выполнять различных вычислений. Визуально сложно заметить где в неправильном формате введена неправильная дата с точки зрения программы Excel.
Поиск формата текста вместо даты в Excel
Чтобы быстро найти ошибочные значения в Excel и выделить цветом все ячейки с неправильным форматом, будем использовать условное форматирование. Для примера возьмем простую таблицу:
Поиск и выделение цветом ячеек с неправильным форматом отображения значений:
- Выделите диапазон ячеек A2:A8 и выберите инструмент: «ГЛАВНАЯ»-«Стили»-«Условное форматирование»-«Создать правило».
- Выберите ниже: «Использовать формулу для определения форматируемых ячеек».
- Чтобы найти дату в тексте Excel для поля ввода введите формулу: =ЕТЕКСТ(A2) и нажмите на кнопку «Формат», чтобы задать желаемый цвет заливки для ячеек. Например, зеленый. И нажмите ОК на всех открытых окнах.
Как видно на рисунке все даты в формате текст выделились цветом:
В условиях форматирования мы использовали простую функцию =ЕТЕКСТ(), у которой всего только 1 аргумент – ссылка на проверяемую ячейку. Арес ссылки в аргументе функции ЕТЕКСТ должен быть относительным, так как будет проверятся каждая ячейка выделенного диапазона. Если текущая проверяемая ячейка содержит текст (а не дату) – это неправильное значение Excel. Тогда функция ЕТЕКСТ возвращает значение ИСТИНА и к этой ячейке сразу же присваивается новый формат (зеленая заливка). Название функции ЕТЕКСТ следует читать как сокращение от двух слов: Если ТЕКСТ
Читаем логические функции, которыми можно проверить другие форматы и типы данных в ячейках таким же способом:
- ЕНЕТЕКСТ – если не текст (функция так же позволяет быстро найти дату в тексте Excel);
- ЕЧИСЛО – если число (позволяет быстро находить неправильный формат чисел в Excel);
- ЕОШ – если ошибка;
- ЕОШИБКА – если ошибка;
- ЕСЛИОШИБКА – если ошибка (это не логическая функция, но ее легко оптимизировать под данную задачу);
- ЕПУСТО – если пусто;
- ЕЛОГИЧ – если логическое значение;
- ЕНД – если недоступное значение (#Н/Д);
- ЕНЕЧЁТ – если нечетное значение;
- ЕЧЁТ – если четное значение;
- ЕССЫЛКА – если ссылка;
- ЕФОРМУЛА – если формула.
При желании можете проверить все функции в действии экспериментальным путем.