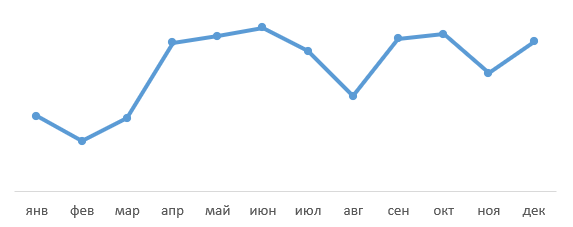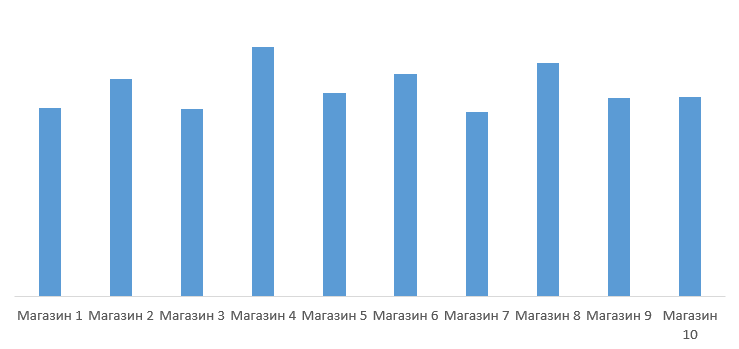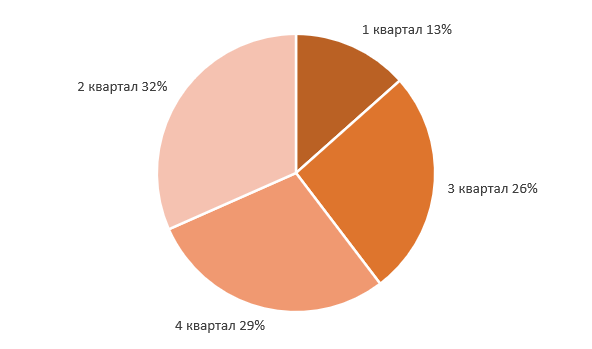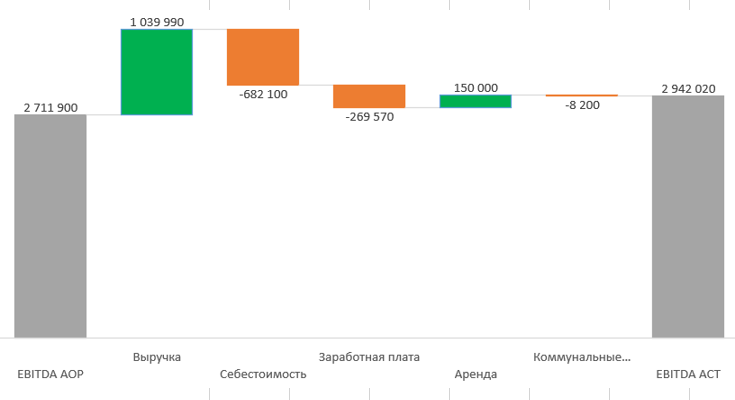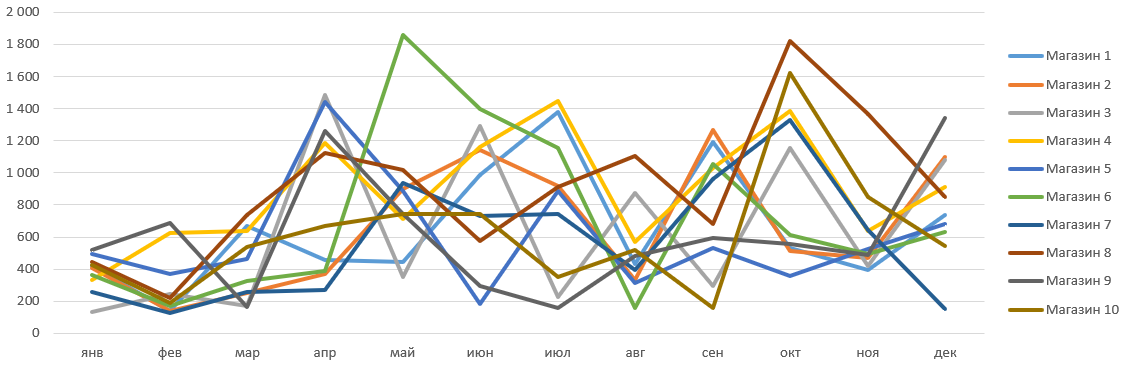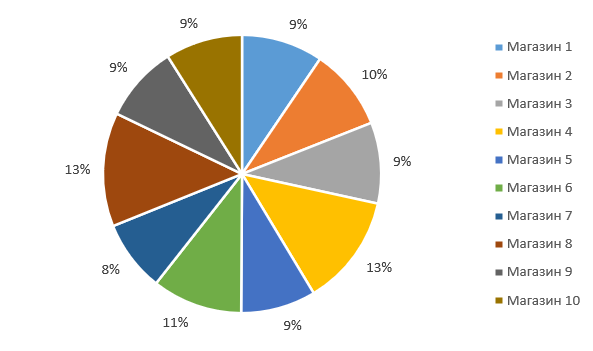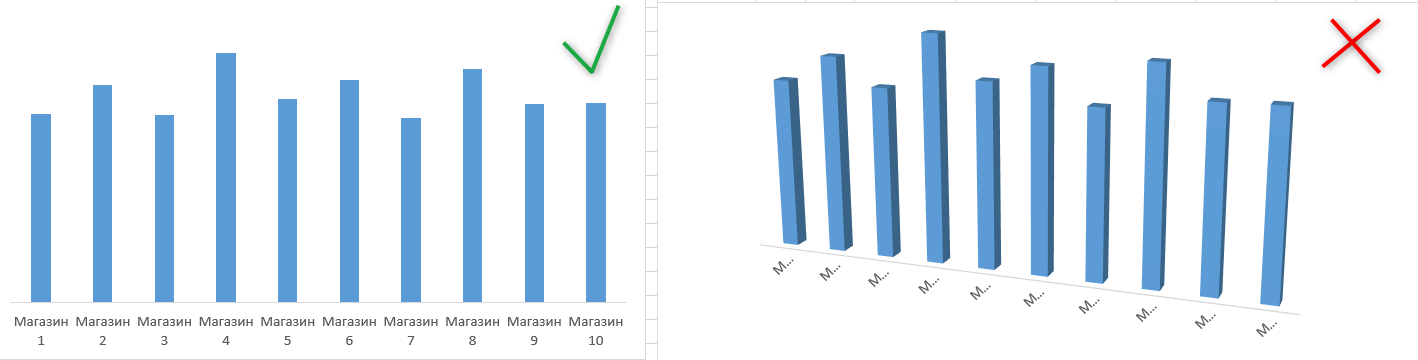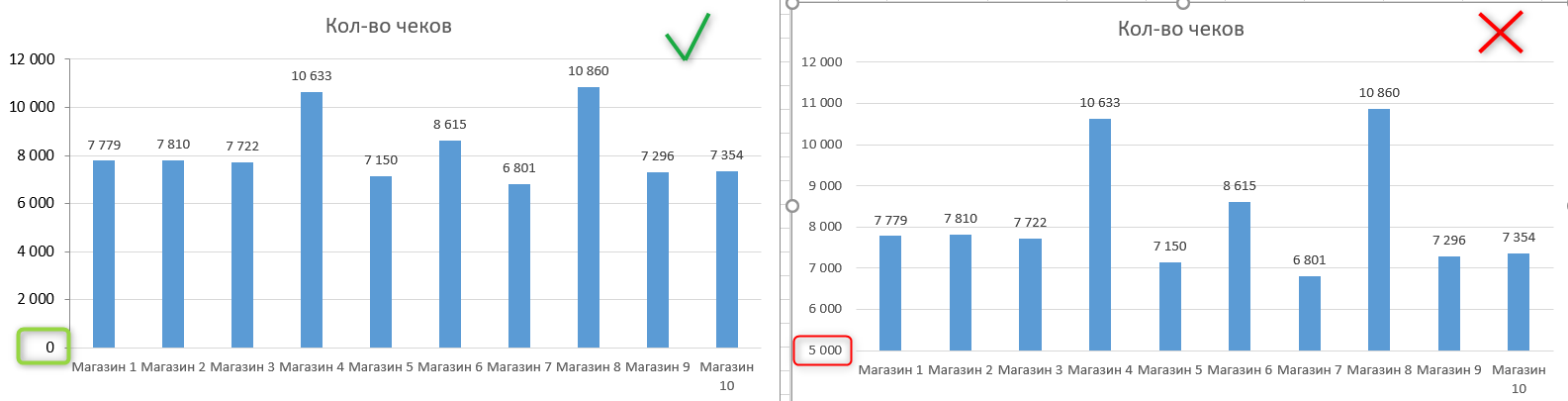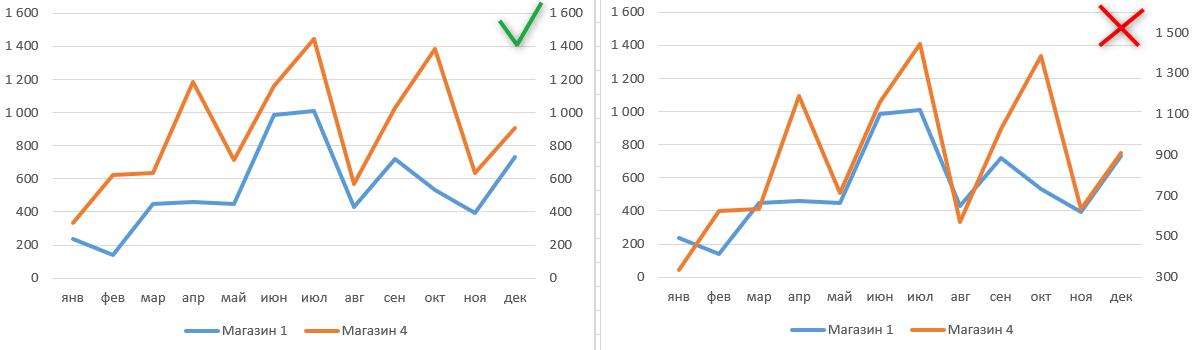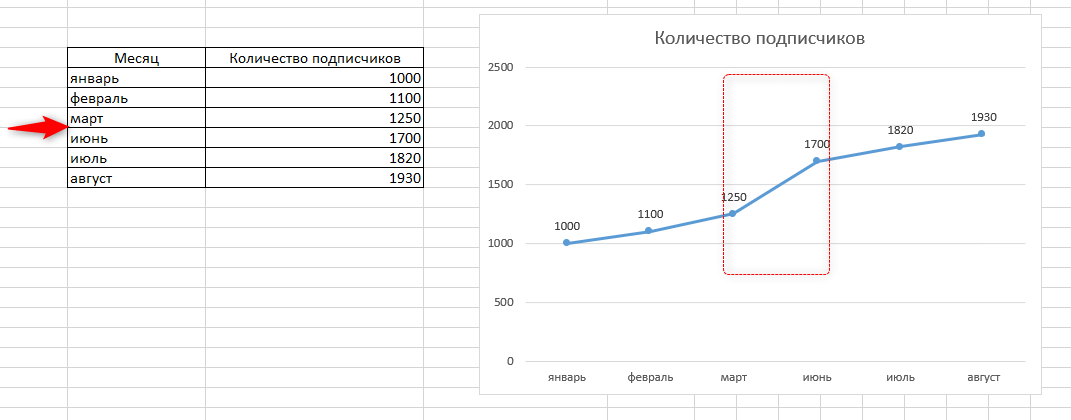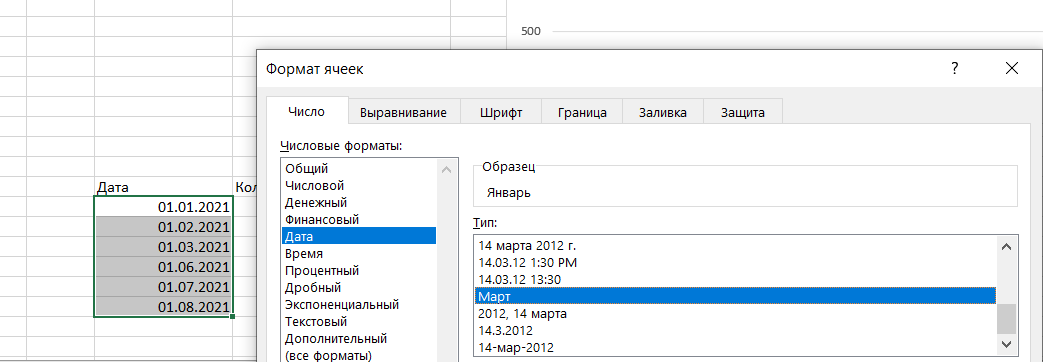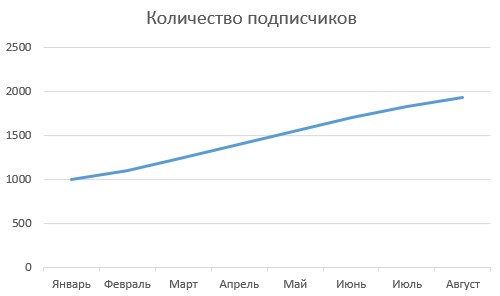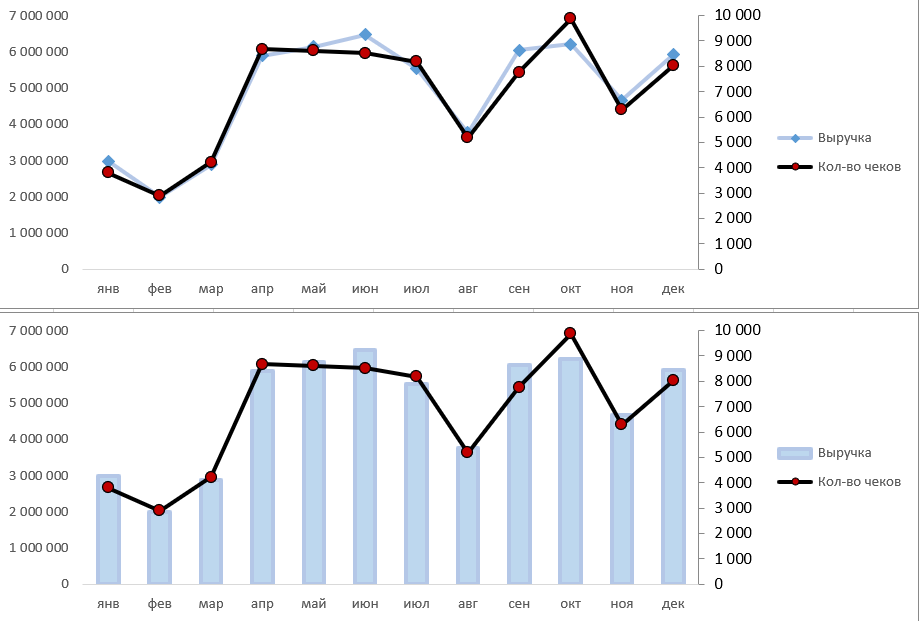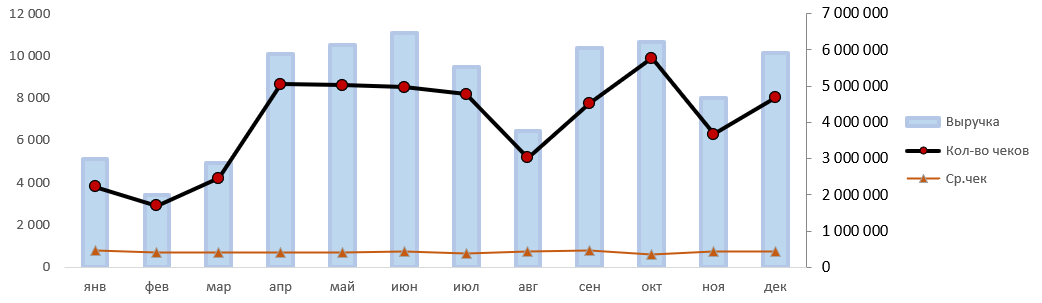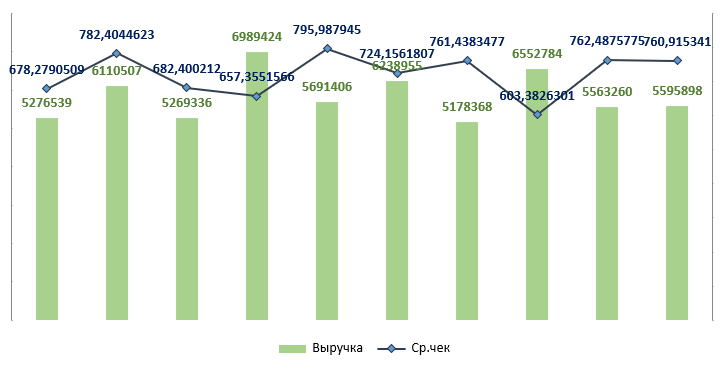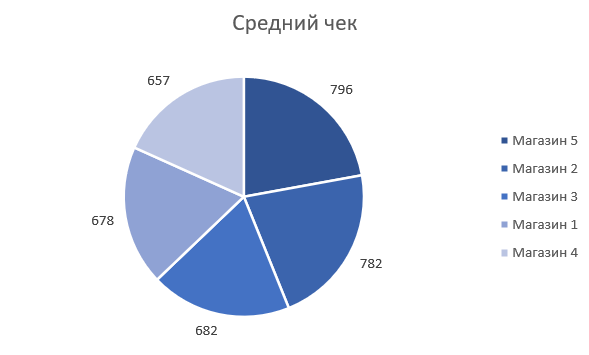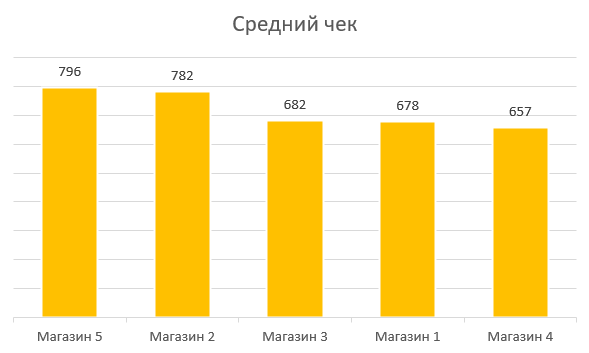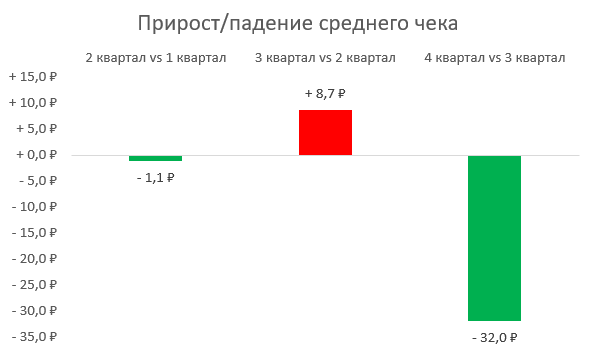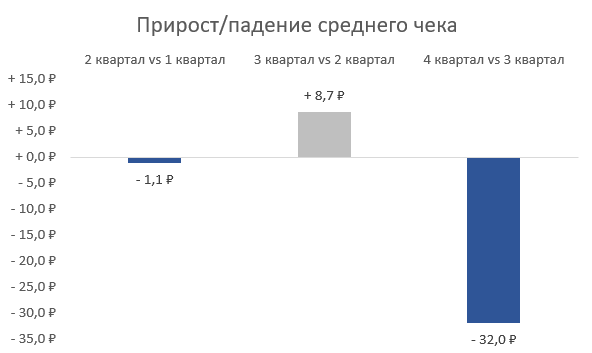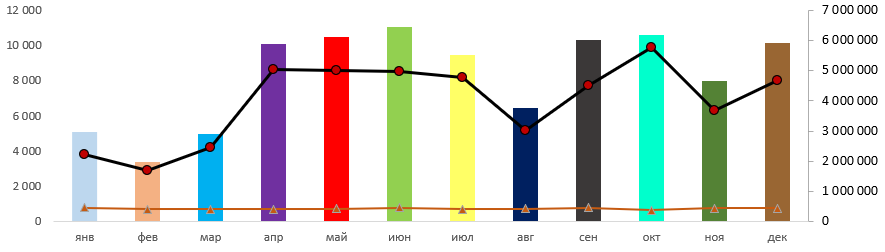Не строится диаграмма в Excel? Еще раз проверьте правильность действий, убедитесь в корректности исходной информации или попробуйте переустановить / восстановить приложение. Ниже рассмотрим, в чем могут быть причины подобных проблем, и как их устранить. Разберем особенности построения графиков и диаграмм в Эксель.
Причины и пути решения
Практика применения программы позволяет выделить несколько причин, почему в Эксель не строится график / диаграмма:
- Неправильно заданные первоначальные значения.
- Ошибки в установке программы.
- Непонимание принципов, как строится диаграмма / график в программе.
Для начала убедитесь, что исходные данные введены корректно. После перезапустите приложение и попробуйте выполнить работу еще раз. Если это не дало результата, и Эксель не стоит графики / диаграммы, причиной является «кривая» установка. В последнем случае необходимо полностью удалить, а потом установить программу.
Сделайте следующее:
- Откройте «Параметры».
- Перейдите в раздел «Приложения».
- Найдите в списке «Офис».
- Жмите «Удалить».
- Попробуйте восстановить приложение, если такой вариант предлагается.
- Проверьте, что все работает корректно.
- Если это не дало результата, все такие пройдите удаление до конца.
- Войдите на сайте office.com.
- Зайдите в учетную запись, связанную с версией Офис.
- Выберите «Установка Office» на домашней странице.
- Жмите «Установить».
По умолчанию на ПК / ноутбук ставится 64-разраядная версия. Если же было установлено какое-то 32-разрядное приложение из серии, устанавливается именно оно. После завершения процесса проверьте — строится диаграмма в Excel или нет. Как показывает практика, проблема Excel должна устраниться.
Как построить
Нельзя исключать ситуацию, когда не строится график / диаграмма в Excel из-за неправильно выполняемой работы. В таком случае необходимо следовать инструкции, которая приведена ниже.
График
Для начала разберемся, как строится график в Excel по самому простому принципу. Этот инструмент необходим для отображения тенденций изменения инструмента за определенный промежуток времени. В качестве первоначальных данных выступает заполненная таблица. Сделайте следующие шаги:
- Перейдите к вкладке «Вставка», где можно выбрать подходящий график.
- Сделайте настройки будущего графика и определите, в каком формате он будет строится. Чтобы понять, какой он будет иметь вид, наведите мышкой на определенный тип, после чего появятся соответствующие сведения.
- Скопируйте таблицу с данными и свяжите ее с графиком.
- Удалите лишнюю линию на рисунке, если в ней нет необходимости.
- Войдите в панель «Работа с диаграммами» Excel.
- Перейдите в блок «Подписи данных» на вкладке «Макет».
- Определите положение чисел.
- Найдите меню «Название осей» и задайте имена для вертикальной / горизонтальной оси.
- Задайте название.
- Войдите в «Выбор данных» и «Изменить подпись горизонтальной …».
- Задайте диапазон, к примеру, первая колонка таблицы.
- По желанию поменяйте цвет во вкладке «Конструктор». Здесь же можно измерить шрифт или разместить изображение на другом листе.
Во многих случая у пользователей Эксель не строит график с несколькими кривыми. Она не строится из-за неправильных действий. Для этого используйте рассмотренные выше шаги. На следующем шаге выделите главную ось и вызовите меню, в котором выберите «Формат ряда данных». Здесь отыщите раздел «Параметры ряда» и установите функцию «По вспомогательной оси».
Как только это сделано, жмите «Изменить тип диаграммы …» и определите внешнее отображение второго ряда. К примеру, можно оставить линейчатый вариант. После этого посмотрите, правильно ли строится изображение в Excel и внесите правки.
Диаграмма
Следующая проблема, когда не получается сделать диаграмму в Excel. В таком случае пройдите следующие шаги:
- Выберите данные, которые нужно использовать для создания будущего рисунка.
- Перейдите в раздел «Вставка» и кликните «Рекомендуемые диаграммы».
- На открытой вкладке укажите подходящий вариант диаграммы для оценки внешнего вида изображения в Excel.
Для выделения необходимых данных можно нажать на комбинацию Alt+F1, чтобы сразу создать диаграмму. Если строится не совсем, то, что нужно, или ничего не происходит, перейдите во «Все диаграммы» для просмотра доступных типов. Далее выберите подходящий вариант и жмите «Ок».
На этом же этапе можно добавить линии тренда в Excel. Для этого выберите вновь сделанное изображение и пройдите такие шаги:
- Кликните на вкладку «Конструктор».
- Жмите на кнопку «Добавить элемент программы».
- Выберите «Линия тренда».
- Укажите тип линии: Линейная, Линейный прогноз, Экспотенциальная, Скользящее среднее.
Для примера рассмотрим, как строится гистограмма по параметрам таблицы в Excel. Сделайте следующие шаги:
- Создайте таблицу с данными.
- Выделите нужную область значений, по которым будет строится изображение в Excel, к примеру, А1:В6.
- Войдите в раздел «Вставка» и выберите тип диаграммы.
- Жмите «Гистограмма» и выберите один из предложенных вариантов.
- Получите результат. Если он не подходит, и в Excel строится не то, что вы хотели, внесите изменения.
- Два раза жмите по названию и введите нужный вариант.
- Зайдите в «Макет» и «Подписи», а после «Названия осей», где выберите вертикальную ось и назовите ее.
- Поменяйте цвет и стиль (по желанию).
Теперь вы знаете, почему не строится диаграмма в Excel, и как правильно сделать эту работу. Чаще всего проблема связана с «кривой» установкой или неправильными действиями пользователя. Первое исправляется переустановкой / восстановлением, а второе — следованием приведенной выше инструкции.
В комментариях расскажите, пригодились ли вам приведенные советы, и что еще можно сделать при возникновении такой ситуации в Excel.
Отличного Вам дня!
Не строится диаграмма в Excel? Еще раз проверьте правильность действий, убедитесь в корректности исходной информации или попробуйте переустановить / восстановить приложение. Ниже рассмотрим, в чем могут быть причины подобных проблем, и как их устранить. Разберем особенности построения графиков и диаграмм в Эксель.
Причины и пути решения
Практика применения программы позволяет выделить несколько причин, почему в Эксель не строится график / диаграмма:
- Неправильно заданные первоначальные значения.
- Ошибки в установке программы.
- Непонимание принципов, как строится диаграмма / график в программе.
Для начала убедитесь, что исходные данные введены корректно. После перезапустите приложение и попробуйте выполнить работу еще раз. Если это не дало результата, и Эксель не стоит графики / диаграммы, причиной является «кривая» установка. В последнем случае необходимо полностью удалить, а потом установить программу.
- Откройте «Параметры».
- Перейдите в раздел «Приложения».
- Найдите в списке «Офис».
- Жмите «Удалить».
- Попробуйте восстановить приложение, если такой вариант предлагается.
- Проверьте, что все работает корректно.
- Если это не дало результата, все такие пройдите удаление до конца.
- Войдите на сайте office.com.
- Зайдите в учетную запись, связанную с версией Офис.
- Выберите «Установка Office» на домашней странице.
- Жмите «Установить».
По умолчанию на ПК / ноутбук ставится 64-разраядная версия. Если же было установлено какое-то 32-разрядное приложение из серии, устанавливается именно оно. После завершения процесса проверьте — строится диаграмма в Excel или нет. Как показывает практика, проблема Excel должна устраниться.
Как построить
Нельзя исключать ситуацию, когда не строится график / диаграмма в Excel из-за неправильно выполняемой работы. В таком случае необходимо следовать инструкции, которая приведена ниже.
График
Для начала разберемся, как строится график в Excel по самому простому принципу. Этот инструмент необходим для отображения тенденций изменения инструмента за определенный промежуток времени. В качестве первоначальных данных выступает заполненная таблица. Сделайте следующие шаги:
- Перейдите к вкладке «Вставка», где можно выбрать подходящий график.
- Сделайте настройки будущего графика и определите, в каком формате он будет строится. Чтобы понять, какой он будет иметь вид, наведите мышкой на определенный тип, после чего появятся соответствующие сведения.
- Скопируйте таблицу с данными и свяжите ее с графиком.
- Удалите лишнюю линию на рисунке, если в ней нет необходимости.
- Войдите в панель «Работа с диаграммами» Excel.
- Перейдите в блок «Подписи данных» на вкладке «Макет».
- Определите положение чисел.
- Найдите меню «Название осей» и задайте имена для вертикальной / горизонтальной оси.
- Задайте название.
- Войдите в «Выбор данных» и «Изменить подпись горизонтальной …».
- Задайте диапазон, к примеру, первая колонка таблицы.
- По желанию поменяйте цвет во вкладке «Конструктор». Здесь же можно измерить шрифт или разместить изображение на другом листе.
Во многих случая у пользователей Эксель не строит график с несколькими кривыми. Она не строится из-за неправильных действий. Для этого используйте рассмотренные выше шаги. На следующем шаге выделите главную ось и вызовите меню, в котором выберите «Формат ряда данных». Здесь отыщите раздел «Параметры ряда» и установите функцию «По вспомогательной оси».
Как только это сделано, жмите «Изменить тип диаграммы …» и определите внешнее отображение второго ряда. К примеру, можно оставить линейчатый вариант. После этого посмотрите, правильно ли строится изображение в Excel и внесите правки.
Диаграмма
Следующая проблема, когда не получается сделать диаграмму в Excel. В таком случае пройдите следующие шаги:
- Выберите данные, которые нужно использовать для создания будущего рисунка.
- Перейдите в раздел «Вставка» и кликните «Рекомендуемые диаграммы».
- На открытой вкладке укажите подходящий вариант диаграммы для оценки внешнего вида изображения в Excel.
Для выделения необходимых данных можно нажать на комбинацию Alt+F1, чтобы сразу создать диаграмму. Если строится не совсем, то, что нужно, или ничего не происходит, перейдите во «Все диаграммы» для просмотра доступных типов. Далее выберите подходящий вариант и жмите «Ок».
На этом же этапе можно добавить линии тренда в Excel. Для этого выберите вновь сделанное изображение и пройдите такие шаги:
- Кликните на вкладку «Конструктор».
- Жмите на кнопку «Добавить элемент программы».
- Выберите «Линия тренда».
- Укажите тип линии: Линейная, Линейный прогноз, Экспотенциальная, Скользящее среднее.
Для примера рассмотрим, как строится гистограмма по параметрам таблицы в Excel. Сделайте следующие шаги:
- Создайте таблицу с данными.
- Выделите нужную область значений, по которым будет строится изображение в Excel, к примеру, А1:В6.
- Войдите в раздел «Вставка» и выберите тип диаграммы.
- Жмите «Гистограмма» и выберите один из предложенных вариантов.
- Получите результат. Если он не подходит, и в Excel строится не то, что вы хотели, внесите изменения.
- Два раза жмите по названию и введите нужный вариант.
- Зайдите в «Макет» и «Подписи», а после «Названия осей», где выберите вертикальную ось и назовите ее.
- Поменяйте цвет и стиль (по желанию).
Теперь вы знаете, почему не строится диаграмма в Excel, и как правильно сделать эту работу. Чаще всего проблема связана с «кривой» установкой или неправильными действиями пользователя. Первое исправляется переустановкой / восстановлением, а второе — следованием приведенной выше инструкции.
В комментариях расскажите, пригодились ли вам приведенные советы, и что еще можно сделать при возникновении такой ситуации в Excel.
Как строить графики в Excel
В электронной таблице Excel можно производить вычисления, используя формулы, а на основе их результатов строить различные диаграммы, в частности, графики. С их помощью в книге отображаются колебания и изменения данных во времени, показывается зависимость одних значений от других. Такой метод визуализации очень облегчает восприятие числовой информации.
В электронной таблице Excel можно производить вычисления, используя формулы, а на основе их результатов строить различные диаграммы, в частности, графики. С их помощью в книге отображаются колебания и изменения данных во времени, показывается зависимость одних значений от других. Такой метод визуализации очень облегчает восприятие числовой информации.
Пошаговый процесс создания диаграммы
График включает в себя множество элементов, при этом одни из них по умолчанию отображаются на рисунке, другие можно добавить/удалить и настроить в ручном режиме. При построении графика в Excel пользователь выбирает нужный вариант из нескольких его видов. Например, простой (и объемный) показывает изменение кого-то значения во времени (прибыль по месяцам и т.д.), с накоплением – изменение составляющей целого значения с течением времени, а нормированный с накоплением – изменение доли каждого значения с течением времени. Каждый из них также может быть с маркером или без него, но рисуются они одинаково.
Создание графика происходит после подготовки исходной таблицы.
С простым содержимым
На простейшем примере рассмотрим, как отображаются конкретные события в разные промежутки времени:
- Выделить всю таблицу.
- В главном меню книги перейти в раздел «Вставка», кликнуть по пункту «График» – в выпадающем меню будет показано 6 рисунков.
- Если клацнуть по тому или иному виду, на листе сразу появится результат.
- На рисунке будет 2 линии (кривая и прямая). Прямая не несет никакой смысловой нагрузки, поэтому ее следует удалить, выделив кликом левой кнопки мышки и нажав «Del».
Теперь нужно придать графику красивый вид:
- Поскольку есть только одна кривая, справа стоит удалить легенду «прибыль, руб.». Выделить ее кликом мышки и нажать «Del».
- Перейти в раздел «Макет», где с помощью опции «Подписи данных» определить расположение цифр.
- Подписать оси с помощью одноименной опции.
- Использование дополнительных параметров опции «Название диаграммы» поможет переместить или вовсе удалить заголовок, изменить его стиль, добавить заливку, градиент или тень и т.д.
- Чтобы на горизонтальной оси вместо порядковых чисел были года 2015-2019, выделить числа кликом, вызвать контекстное меню правой кнопкой мышки и «Выбрать данные». Изменить подписи, указав диапазон годов.
Если нужно перенести созданный рисунок на другой лист книги, следует перейти на вкладку «Конструктор», где на верхней панели справа есть опция «Переместить…». В новом окне клацнуть по пункту «На отдельном листе» и подтвердить действие нажатием на «Ок».
С несколькими кривыми
Несмотря на то, что данных будет больше, принцип построения остается прежним:
- Выделить всю таблицу – «Вставка» – «График» – выбор желаемого варианта рисунка.
- Удалить нижнюю прямую, но оставить легенду справа, иначе ничего не будет понятно. Добавить заголовок, подписи данных, названия осей, придать рисунку другой стиль по желанию.
С последующим добавлением дополнительной оси
Если единицы измерения значений одинаковы, нарисовать график в Excel можно вышеописанным способом. Когда нужно представить на рисунке данные разных типов, чтобы показать их зависимость друг от друга, придется добавлять вспомогательную ось.
- Построить график по данным таблицы.
- Выделить ось, для которой будет добавлена еще одна. Клацнуть по ней правой кнопкой мышки, из контекстного меню выбрать «Формат ряда данных». В новом открывшемся окне во вкладке «Параметры ряда» отметить пункт «По вспомогательной оси».
- После закрытия настроек появится на рисунке вторая ось, которая автоматически подстроится под значения кривой.
Также существует другой способ добавления оси – через изменение типа диаграммы:
- Выделить кликом ось. Из выпадающего меню выбрать пункт «Изменить тип диаграммы для ряда».
- Щелкнуть по одному из видов из множества диаграмм – «Ок».
- На рисунке появится дополнительная ось для другого типа измерений.
С функцией
В качестве примера будет использоваться функция y=x(√x — 2) с шагом 0,3.
- Составить таблицу с исходными данными. Первая ячейка столбца X – это 1, вторая – содержимое первой ячейки + 0,3. Формула имеет следующий вид: =A2+0,3. При помощи маркера заполнения протянуть вычисление вниз.
- В столбце Y прописать формулу для расчета: =A2*(КОРЕНЬ(A2)-2). Протянуть ее вниз до B
- Выделить стороннюю ячейку, щелкнув по ней мышкой. Далее перейти по пути «Вставка» – «График» – выбор рисунка.
- Кликнуть по пустому месту в окне диаграммы правой кнопкой мышки и выбрать данные.
- Выделить диапазон данных. Нажать «Добавить». Откроется окно с изменением ряда.
- Задать название ряда – функция, значения X и Y – первый и второй столбец соответственно. Нажать «Ок».
- В пустой области диаграммы отобразится результат.
- На оси X вместо значений из таблицы стоят порядковые числа. Чтобы отредактировать их, нужно кликнуть по числам правой кнопкой мышки и выбрать данные.
- Для изменения подписи горизонтальной оси клацнуть по соответствующей кнопке и выделить диапазон с нужными значениями в таблице. График преобразится.
С наложением нескольких функций
Построить несколько графиков в Excel по табличным данным совсем несложно. Для этого нужно добавить еще один столбец с функцией z=x(√x — 4).
- В первую ячейку столбца Z вписать формулу =A2*(КОРЕНЬ(A2)-4). Размножить ее по остальным ячейкам.
- Выделить числа из столбца Z, скопировать их (Ctrl+C) и вставить (Ctrl+V) на область диаграммы. Некорректное название ряда и отображение цифр на оси редактируются посредством опции «Выбрать данные».
С зависимостью между данными
В результате должна отобразиться зависимость содержимого одного столбца от содержимого другого, то есть, другими словами, это зависимость функции от изменения аргумента.
Есть условие: A=f(E); B=f(E); C=f(E); D=f(E). Необходимо построить диаграмму стандартным способом.
Построение графиков в Excel по данным таблицы
Информация воспринимается легче, если представлена наглядно. Один из способов презентации отчетов, планов, показателей и другого вида делового материала – графики и диаграммы. В аналитике это незаменимые инструменты.
Построить график в Excel по данным таблицы можно несколькими способами. Каждый из них обладает своими преимуществами и недостатками для конкретной ситуации. Рассмотрим все по порядку.
Простейший график изменений
График нужен тогда, когда необходимо показать изменения данных. Начнем с простейшей диаграммы для демонстрации событий в разные промежутки времени.
Допустим, у нас есть данные по чистой прибыли предприятия за 5 лет:
| Год | Чистая прибыль* |
| 2010 | 13742 |
| 2011 | 11786 |
| 2012 | 6045 |
| 2013 | 7234 |
| 2014 | 15605 |
* Цифры условные, для учебных целей.
Заходим во вкладку «Вставка». Предлагается несколько типов диаграмм:
Выбираем «График». Во всплывающем окне – его вид. Когда наводишь курсор на тот или иной тип диаграммы, показывается подсказка: где лучше использовать этот график, для каких данных.
Выбрали – скопировали таблицу с данными – вставили в область диаграммы. Получается вот такой вариант:
Прямая горизонтальная (синяя) не нужна. Просто выделяем ее и удаляем. Так как у нас одна кривая – легенду (справа от графика) тоже убираем. Чтобы уточнить информацию, подписываем маркеры. На вкладке «Подписи данных» определяем местоположение цифр. В примере – справа.
Улучшим изображение – подпишем оси. «Макет» – «Название осей» – «Название основной горизонтальной (вертикальной) оси»:
Заголовок можно убрать, переместить в область графика, над ним. Изменить стиль, сделать заливку и т.д. Все манипуляции – на вкладке «Название диаграммы».
Вместо порядкового номера отчетного года нам нужен именно год. Выделяем значения горизонтальной оси. Правой кнопкой мыши – «Выбрать данные» — «Изменить подписи горизонтальной оси». В открывшейся вкладке выбрать диапазон. В таблице с данными – первый столбец. Как показано ниже на рисунке:
Можем оставить график в таком виде. А можем сделать заливку, поменять шрифт, переместить диаграмму на другой лист («Конструктор» — «Переместить диаграмму»).
График с двумя и более кривыми
Допустим, нам нужно показать не только чистую прибыль, но и стоимость активов. Данных стало больше:
Но принцип построения остался прежним. Только теперь есть смысл оставить легенду. Так как у нас 2 кривые.
Добавление второй оси
Как добавить вторую (дополнительную) ось? Когда единицы измерения одинаковы, пользуемся предложенной выше инструкцией. Если же нужно показать данные разных типов, понадобится вспомогательная ось.
Сначала строим график так, будто у нас одинаковые единицы измерения.
Выделяем ось, для которой хотим добавить вспомогательную. Правая кнопка мыши – «Формат ряда данных» – «Параметры ряда» — «По вспомогательной оси».
Нажимаем «Закрыть» — на графике появилась вторая ось, которая «подстроилась» под данные кривой.
Это один из способов. Есть и другой – изменение типа диаграммы.
Щелкаем правой кнопкой мыши по линии, для которой нужна дополнительная ось. Выбираем «Изменить тип диаграммы для ряда».
Определяемся с видом для второго ряда данных. В примере – линейчатая диаграмма.
Всего несколько нажатий – дополнительная ось для другого типа измерений готова.
Строим график функций в Excel
Вся работа состоит из двух этапов:
- Создание таблицы с данными.
- Построение графика.
Пример: y=x(√x – 2). Шаг – 0,3.
Составляем таблицу. Первый столбец – значения Х. Используем формулы. Значение первой ячейки – 1. Второй: = (имя первой ячейки) + 0,3. Выделяем правый нижний угол ячейки с формулой – тянем вниз столько, сколько нужно.
В столбце У прописываем формулу для расчета функции. В нашем примере: =A2*(КОРЕНЬ(A2)-2). Нажимаем «Ввод». Excel посчитал значение. «Размножаем» формулу по всему столбцу (потянув за правый нижний угол ячейки). Таблица с данными готова.
Переходим на новый лист (можно остаться и на этом – поставить курсор в свободную ячейку). «Вставка» — «Диаграмма» — «Точечная». Выбираем понравившийся тип. Щелкаем по области диаграммы правой кнопкой мыши – «Выбрать данные».
Выделяем значения Х (первый столбец). И нажимаем «Добавить». Открывается окно «Изменение ряда». Задаем имя ряда – функция. Значения Х – первый столбец таблицы с данными. Значения У – второй.
Жмем ОК и любуемся результатом.
С осью У все в порядке. На оси Х нет значений. Проставлены только номера точек. Это нужно исправить. Необходимо подписать оси графика в excel. Правая кнопка мыши – «Выбрать данные» — «Изменить подписи горизонтальной оси». И выделяем диапазон с нужными значениями (в таблице с данными). График становится таким, каким должен быть.
Наложение и комбинирование графиков
Построить два графика в Excel не представляет никакой сложности. Совместим на одном поле два графика функций в Excel. Добавим к предыдущей Z=X(√x – 3). Таблица с данными:
Выделяем данные и вставляем в поле диаграммы. Если что-то не так (не те названия рядов, неправильно отразились цифры на оси), редактируем через вкладку «Выбрать данные».
А вот наши 2 графика функций в одном поле.
Графики зависимости
Данные одного столбца (строки) зависят от данных другого столбца (строки).
Построить график зависимости одного столбца от другого в Excel можно так:
Условия: А = f (E); В = f (E); С = f (E); D = f (E).
Выбираем тип диаграммы. Точечная. С гладкими кривыми и маркерами.
Выбор данных – «Добавить». Имя ряда – А. Значения Х – значения А. Значения У – значения Е. Снова «Добавить». Имя ряда – В. Значения Х – данные в столбце В. Значения У – данные в столбце Е. И по такому принципу всю таблицу.
Готовые примеры графиков и диаграмм в Excel скачать:
Дашборд CSAT расчет индекса удовлетворенности клиентов в Excel.
Пример как сделать шаблон дашборда для формирования отчета по индексу удовлетворенности клиентов CSAT. Скачать готовый дашборд C-SAT для анализа индексов и показателей.
Как сделать еженедельный график в Excel вместе с ежедневным.
Пример создания динамического синхронного еженедельного графика вместе с ежедневным. Синхронное отображение двух таймфреймов на одном графике.
Пример как сделать простой дашборд в Excel скачать шаблон.
Создание простого дашборда для визуальной аналитики по показателям: уровень обслуживания, качество, производительность. Скачать готовый шаблон дашборда – бесплатно.
Динамическая круговая диаграмма для KPI счетчика дашборда Excel.
Пример создания шаблона динамической круговой диаграммы отображения показателей KPI на дашборде. Скачать круговую диаграмму показателей KPI в процентах для дашборда.
Точно так же можно строить кольцевые и линейчатые диаграммы, гистограммы, пузырьковые, биржевые и т.д. Возможности Excel разнообразны. Вполне достаточно, чтобы наглядно изобразить разные типы данных.
Ошибки при построении графиков в Excel
Сегодня в нашем видеоуроке речь пойдет о самых распространенных ошибках, которые можно сделать при построении графиков в Excel. Главная причина возможных ошибок — это то, что мастер диаграмм Microsoft Excel ведет себя по-разному, в зависимости от исходных данных.
Итак, первая ситуация, которую мы будем рассматривать: у нас имеется динамика показателя во времени, причем, промежутки времени между измерениями равны между собой. Соответственно, на рабочем листе Excel будет присутствовать колонка с датами и колонка со значениями нашего показателя. Выделив область с исходными данными, нажимаем на вкладке «Вставка» кнопку «График» и получаем готовую диаграмму. По горизонтальной оси Excel совершенно верно расположил даты измерений, а по вертикали — значения показателя. В данной ситуации диаграмма была построена абсолютно корректно.
Если промежутки времени между измерениями становятся неравными (данные первой колонки), Excel тут же вносит соответствующие изменения в график и масштабирует динамику в соответствии с датами.
Вторая ситуация предполагает построение графика функции У=F(X). Первая колонка исходных данных содержит известные значения переменной Х, а вторая колонка — соответствующие значения функции У. Неприятности начинаются с самого начала. Выделив нужный дапазон данных и дав команду «Вставка -> График», мы получим на диаграмме не один показатель, а сразу два! Другими словами, Excel ошибочно принял первую и вторую колонки исходных данных за два независимых ряда динамики.
И вторая, не менее существенная ошибка может проявиться, если значения переменной Х идут неравномерно. В таком случае, Excel наотрез откажется масштабировать ваш график по горизонтальной оси Х. Оказывается, в такой ситуации имеет значение, какой тип диаграммы для построения графика вы выбираете. Чтобы автоматическое масштабирование выполнялось и для вертикальной и для горизонтальной оси, следует выбрать тип диаграммы «Точечная».
Обо всем этом, наглядно, вы узнаете из нашего видеоурока.
Популярные сообщения из этого блога
Куда пропал редактор формул Microsoft Equation?
Работая в Microsoft Word , мне часто приходится набирать формулы. На протяжении многих лет, для этих целей я использовал встроенный в Word редактор формул Microsoft Equation . И даже, когда Microsoft добавил в свой Office новый инструмент » Формулы «, я все равно, по привычке, продолжал использовать Microsoft Equation . Для работы я использую два разных ноутбука с абсолютно одинаковым софтом. Microsoft Office 2010 у меня устанавливался на обоих компьютерах с одного дистрибутива. Каково же было мое удивление, когда однажды, открыв созданный ранее документ Word на втором ноутбуке, я не смог войти в режим редактирования формулы! То есть, документ открылся без проблем и все набранные ранее формулы отобразились корректно. Но когда мне понадобилось одну из них отредактировать, то оказалось, что Word этого сделать не может по причине отсутствия Microsoft Equation .
Что делать, если копируемый из Интернета текст не выравнивается по ширине
Каждый когда-либо сталкивался с ситуацией, когда скопированный из Интернета и вставленный в Word текст не удается выровнять по ширине: по левому краю выравнивает, по правому — тоже, а вот по ширине — ни в какую. Еще хуже обстоят дела, если вы захотите увеличить размер шрифта: выравнивание текста окончательно откажется работать. Разбираемся в причинах и ищем способ, как это исправить.
Как отсортировать сотрудников по дням рождения в Excel
Актуальная задача для любого коллектива — не пропустить день рождения каждого сотрудника. Стандартная сортировка списка сотрудников в Excel по дате их рождения не решает поставленной задачи, поскольку такая сортировка выстраивает их в хронологическом порядке, с учетом не только дня и месяца, но и года рождения. В результате такой сортировки мы будем видеть, кто из сотрудников старше или моложе. А вот, чтобы сказать, у кого скоро будет день рождения — для этого придется вручную просматривать от начала до конца весь список, что неудобно.
Диаграммы нужны для того, чтобы максимально быстро и понятно доносить суть данных. Но бывают такие диаграммы, в которых невозможно разобраться, или даже они вводят в заблуждение.
Давайте разберемся, какие самые распространенные ошибки делают пользователи Excel в диаграммах и графиках.
Ошибка 1. Неправильный выбор типа диаграммы
О, это боль каждого аналитики/создателя отчетов/творителя диаграмм. Выбрать тип диаграммы, который бы ясно отражал смысл данных и был понятен всем “потребителям” этой информации — это не просто.
Можно придерживаться простых правил выбора типа диаграммы. Помним, какие данные нам нужно визуализировать:
- Динамику одного показателя во времени — график или график с маркерами.
- Сравнение нескольких объектов по одному показателю — гистограмма.
- Доли частей в целом — круговая или кольцевая диаграмма.
- Факторный анализ — каскадная диаграмма.
Это основные виды диаграмм, которые могут закрыть 95% потребностей пользователей. Конечно, есть еще такие экзотические виды диаграмм, как древовидная и диаграмма солнечные лучи, ящик с усами и т.д., но они используются оооочень редко.
Ошибка 2. Слишком большое количество показателей на одной диаграмме
Например, если динамика во времени на графике показана для всех магазинов сети.
Больше двух-трех линий графика лучше не помещать на одну диаграмму.
Или слишком большое количество долей на круговой диаграмме.
На этой картинке разница в долях не бросается в глаза, т.к. долей слишком много.
Больше 4-5 долей использовать на круговой диаграмме нежелательно. В крайнем случае, можно использовать вторичную круговую диаграмму, но в нее также лучше не помещать больше 2-3 элементов.
А в данном случае лучше было выбрать тип графика Гистограмма.
Ошибка 3. Использование 3D диаграмм
3D диаграммы выглядят эффектно, но не всегда правильно передают смысл данных. Проблема в том, что на 3D диаграммах не всегда различия в величине показателей так же заметны, как на обычных плоских картинках.
Ошибка 4. Неверный выбор размерности шкалы (усечение шкалы)
Когда шкала Y начинается не от нуля, искажается восприятие отличий между объектами диаграммы. На гистограмме справа отличия между магазинами выглядят более резко, нежели на гистограмме слева. Это может заставить пользователей неверно интерпретировать результаты.
Ошибка 5. Подгонка размерности основной и вспомогательной шкал
Посмотрите на диаграмму слева — на ней четко видно, что оранжевая линия (Магазин 4) идет выше синей линии во всех месяцах, т.е. имеет большее количество чеков. Обе оси при этом (основная и вспомогательная) имеют одинаковый размер и начинаются от нуля.
На диаграмме справа вспомогательная шкала искажена, начинается не от нуля, и создается впечатление, что в некоторых месяцах Магазин 1 имеет такое же количество чеков (или даже большее), чем Магазин 4, что неправда.
Ошибка 6. Неравномерные промежутки между датами
Рассмотрим на примере данных о приросте количества подписчиков в группе. Как видим, в таблице пропущены месяца апрель и май (не зафиксировали данные за эти периоды).
Если построить график на основании этих данных, то на нем будет выделяться один участок с резким приростом подписчиков (выделен красной рамкой). Это может ввести в заблуждение.
Дело в том, что хоть excel и присвоил формат Дата для месяцев, каждый из месяцев он определил как одну точку данных.
Решение проблемы здесь:
- добавить недостающие месяцы и просто пропорционально разделить между ними разницу между месяцами с известными данными (март и июнь).
- Вместо того, чтобы просто написать январь, февраль и т.д., указать первое число каждого месяца в формате 01.01.2021. И уже этим значениям присвоить формат Дата в виде месяца, как на рисунке.
Тогда Excel сам добавит недостающие месяцы. Только лучше не использовать в этом случае график с маркерами, т.к. для недостающих месяцев маркеров не будет.
Ошибка 7. Представление всех показателей на графике только одним типом диаграммы
Это даже не ошибка (если на диаграмме представлены не более двух рядов, такой вариант допустим), но такие диаграммы читаются сложнее.
Сравним два варианта. В первом динамика выручки и количества чеков представлена одним типом диаграммы — график с маркерами. Во втором — двумя типами диаграммы.
И хотя в целом тенденцию можно понять на обеих диаграммах, вторая выглядит как-то “легче” и профессиональнее. Поэтому при представлении на диаграмме двух и более рядов нужно не пренебрегать возможностями комбинированных диаграмм.
Ошибка 8. Представление на диаграмме данных с разным порядком чисел — более двух
В предыдущем примере на диаграмме представлены два ряда данных — выручка и количество чеков. Добавим на диаграмму третий ряд данных — средний чек.
Средний чек на диаграмме показан оранжевой линией. И что мы можем понять по этой оранжевой линии? Да ничего не поймем — ее колебания сглажены, она выглядит практически ровной. А все потому, что размерность ряда Средний чек сильно отличается от размерности других рядов. Выручка представлена в миллионах, Количество чеков — в тысячах, а средний чек — в сотнях.
Какой выход в данной ситуации? Или не добавлять на одну диаграмму данные с такими разными порядками чисел. Или использовать маленькую хитрость — добавить виртуальную третью ось на график.
Ошибка 9. Беспорядочный формат чисел в значениях диаграммы
Слишком много цифр после запятой и отсутствие разделителя групп разрядов мешает воспринимать информацию на диаграмме. Как в следующем примере — слишком длинный “хвост” после запятой у синих цифр, и отсутствие разделителя разрядов у зеленых (непонятно даже, это миллионы или сотни тысяч).
Ошибка 10. Круговая диаграмма не отражает целое (100%)
Иногда на круговую диаграмму помещают данные, которые представлять при помощи круга вообще не правильно. Например, пытаются сравнить средние показатели между собой. В неудачном примере на диаграмме показано сравнение средних чеков при помощи круговой диаграммы.
Помним основное правило для круговых диаграмм — доли круга в сумме должны давать 100%. Суммировать средние чеки, чтобы получить 100%, не логично.
Здесь больше подошла бы диаграмма вида “гистограмма”, причем отсортированная по убыванию или возрастанию (возвращаемся у Ошибке 1 — неправильный выбор типа диаграммы).
Ошибка 10. Нелогичный выбор цветов
Выбор цветов — это, конечно, дело вкуса. Еще могут быть принятые в компании корпоративные цвета, которые применяются на всех визуализациях.
Но есть и общепринятые правила, понятные всем. Например, красный цвет означает:
- падение показателя
- самое плохое значение при сравнении
- опасность и т.д.
Зеленый (иногда вместо него используется синий) имеет обратные красному значения.
Эти “сигналы” понятны всем на интуитивном уровне, и не стоит ломать систему, как это сделано на следующем рисунке. Здесь рост среднего чека (положительная — т.е. хорошая — динамика) показана красным цветом, а падение — зеленым.
Конечно, это утрированный пример. Но если мы изменим цвета на синий и серый, ситуация не улучшится. Серый цвет не вызывает ассоциации с положительной динамикой показателя, а синий — с отрицательной.
Поэтому придерживаемся правила:
все, что хорошо, показываем зеленым или синим
все, что плохо — красным или оранжевым
пограничные значения — желтым
нейтральные или не имеющие значения — серым
Но, конечно, не забываем про долю креатива ))
Ошибка 11. Слишком большое разнообразие цветов на диаграмме
Посмотрите на рисунок — здесь, как говорится, без комментариев, кровь из глаз…
Пользователи, которые только начинают знакомиться с диаграммами, любят “развлекать” зрителей такими отчетами.
Конечно, никто не отменял креатив в отчетности, но здесь также есть общепринятые правила:
- один ряд — один цвет
- допустимо выделить какие-то элементы ряда другими цветами только в том случае, если вы хотите сделать на них акцент. Например, показать минимальное или максимальное значение. Или нужно сравнить конкретный объект со всем остальными — тогда его можно выделить другим цветом.
Например, если я директор Магазина № 2, и мне нужно презентовать свои результаты в сравнении с другими магазинами. Здесь оправданно, если я выделю свой магазин на графике другим цветом (и даже тень наложу, чтобы выдвинуть столбик вперед).
Ошибка 12. Слишком много деталей
Излишняя визуализация даже хуже, чем недостаточная. Посмотрите на следующую диаграмму. На нее выведено буквально все, что только можно было вывести. Поверьте, такие диаграммы тоже бывают.
Что-то понять на такой диаграмме не сможет даже самый заинтересованный пользователь.
Помним: диаграмма, перегруженная данными — то же самое, что ее нет совсем.
Рекомендации тут следующие:
- не использовать легенду, если есть подписи категорий, или не выводить наименования категорий, если есть легенда
- не выводить оси Y, если есть подписи значений
- не выводить линии сетки без необходимости, они часть мешают воспринимать информацию
- не добавлять линии тренда, если вы не будете делать на них акцент
- даже заголовок диаграммы не всегда нужен, особенно если на листе или слайде несколько однотипных диаграмм (можно объединить их общим внешним заголовком).
Статья также опубликована в Яндекс.Дзен
Сообщество ВКонтакте
Вам может быть интересно:
|
0 / 0 / 0 Регистрация: 25.09.2014 Сообщений: 10 |
|
|
1 |
|
Не получается построить график08.10.2014, 13:54. Показов 13299. Ответов 10
Нужно построить график за две даты по: Нужно, чтобы значения в столбцах C и D привязывались к значениям по оси X (столбец B). Помогите, пожалуйста, построить нормальный график, чтобы значение по оси Y было на нужном месте, а не строились графики от начальной точки (:
0 |
|
Programming Эксперт 94731 / 64177 / 26122 Регистрация: 12.04.2006 Сообщений: 116,782 |
08.10.2014, 13:54 |
|
10 |
|
2633 / 1333 / 255 Регистрация: 25.10.2010 Сообщений: 2,194 |
|
|
08.10.2014, 16:28 |
2 |
|
Как вариант
1 |
|
0 / 0 / 0 Регистрация: 25.09.2014 Сообщений: 10 |
|
|
09.10.2014, 08:08 [ТС] |
3 |
|
Pelena, спасибо, но все таки это немного не то. Ваш вариант подошел бы, если бы не было дат в графике, но вся то проблема в том, что у них разные значения по оси X (:
0 |
|
2633 / 1333 / 255 Регистрация: 25.10.2010 Сообщений: 2,194 |
|
|
09.10.2014, 08:34 |
4 |
|
А Вы можете вручную нарисовать желаемый результат? Если у Вас в столбце В числа идут по возрастанию, как график для следующей даты может начинаться с нуля?? Я не представляю, каким должен быть итоговый результат
0 |
|
0 / 0 / 0 Регистрация: 25.09.2014 Сообщений: 10 |
|
|
09.10.2014, 09:00 [ТС] |
5 |
|
Пока рисовал пришла в голову идея. У двух дат значения по оси X то ведь в корне разные, значит и совмещать нечего. Соответственно можно построить два разных графика. НО! Посмотрите пожалуйста график (2 29.08.2014) . Там одна линия почему то совсем не прорисовывалась, которая красным цветом.
0 |
|
2633 / 1333 / 255 Регистрация: 25.10.2010 Сообщений: 2,194 |
|
|
09.10.2014, 09:33 |
6 |
|
У двух дат значения по оси X то ведь в корне разные, значит и совмещать нечего Так и я о том же
одна линия почему то совсем не прорисовывалась Надо установить параметр «показывать пустые значения как линию». Если не ошибаюсь, это в диалоговом окне Выбрать данные
1 |
|
0 / 0 / 0 Регистрация: 25.09.2014 Сообщений: 10 |
|
|
09.10.2014, 10:32 [ТС] |
7 |
|
Спасибо. Все получилось!
0 |
|
0 / 0 / 0 Регистрация: 25.09.2014 Сообщений: 10 |
|
|
09.10.2014, 11:56 [ТС] |
8 |
|
Pelena, а почему в некоторых книгах кнопка «показывать пустые значения как линию» не активна? Миниатюры
0 |
|
0 / 0 / 0 Регистрация: 25.09.2014 Сообщений: 10 |
|
|
09.10.2014, 11:57 [ТС] |
9 |
|
Вот сам лист.
0 |
|
2633 / 1333 / 255 Регистрация: 25.10.2010 Сообщений: 2,194 |
|
|
09.10.2014, 12:11 |
10 |
|
Потому что тип диаграммы выбран другой — с накоплением, выберите обычный график, всё будет доступно
1 |
|
0 / 0 / 0 Регистрация: 25.09.2014 Сообщений: 10 |
|
|
09.10.2014, 12:53 [ТС] |
11 |
|
Pelena, так вот почему, спасибо за подсказку.
0 |