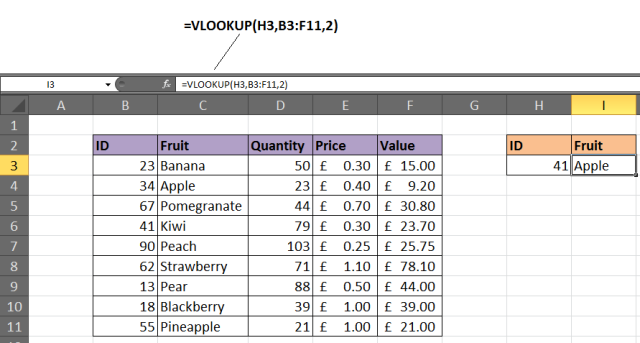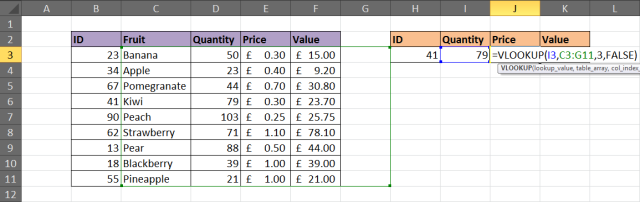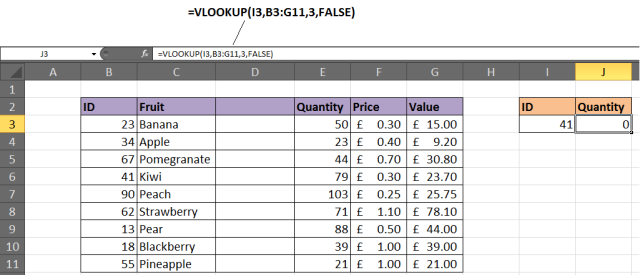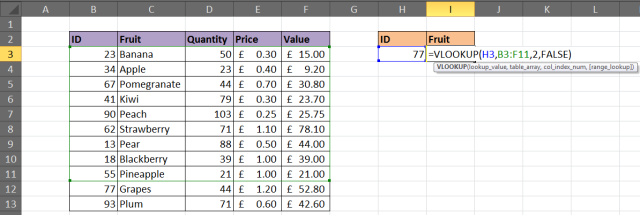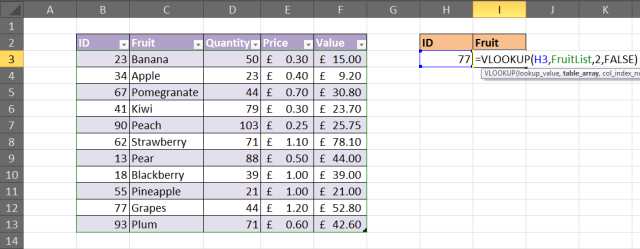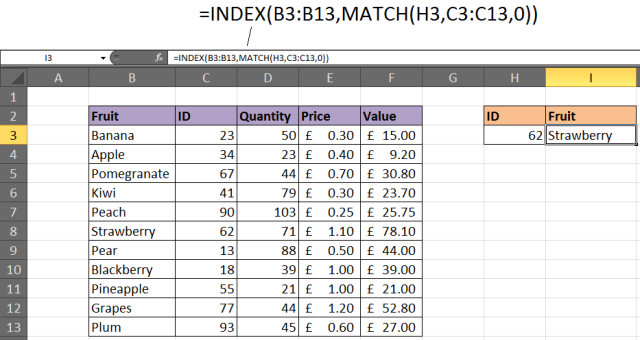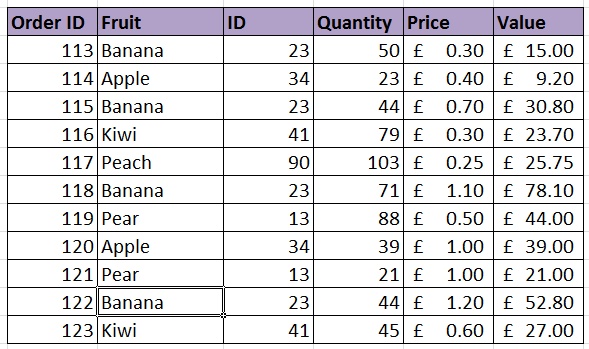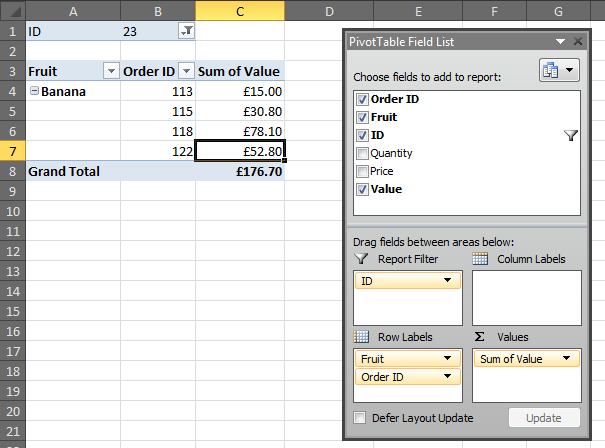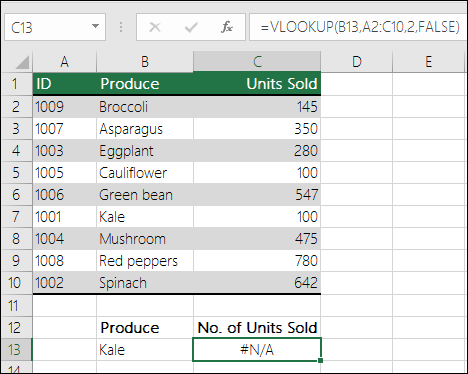Функция VLOOKUP (ВПР) – одна из самых популярных среди функций категории Ссылки и массивы в Excel. А также это одна из самых сложны функций Excel, где страшная ошибка #N/A (#Н/Д) может стать привычной картиной. В этой статье мы рассмотрим 6 наиболее частых причин, почему функция ВПР не работает.
- Вам нужно точное совпадение
- Зафиксируйте ссылки на таблицу
- Вставлен столбец
- Таблица стала больше
- ВПР не может смотреть влево
- Данные в таблице дублируются
Содержание
- Вам нужно точное совпадение
- Решение
- Зафиксируйте ссылки на таблицу
- Решение
- Вставлен столбец
- Решение 1
- Решение 2
- Таблица стала больше
- Решение
- ВПР не может смотреть влево
- Решение
- Данные в таблице дублируются
- Решение 1
- Решение 2
- ВПР без забот
Вам нужно точное совпадение
Последний аргумент функции ВПР, известный как range_lookup (интервальный_просмотр), спрашивает, какое совпадение Вы хотите получить – приблизительное или точное.
В большинстве случаев люди ищут конкретный продукт, заказ, сотрудника или клиента, и потому хотят точное совпадение. Если производится поиск уникального значения, то аргументом range_lookup (интервальный_просмотр) должно быть FALSE (ЛОЖЬ).
Этот аргумент не обязателен, но если его не указать, то будет использовано значение TRUE (ИСТИНА). В таком случае для правильной работы функции необходимо, чтобы данные были отсортированы в порядке возрастания.
На рисунке ниже показана функция ВПР с пропущенным аргументом range_lookup (интервальный_просмотр), которая возвращает ошибочный результат.
Решение
Если Вы ищите уникальное значение, задайте последний аргумент равным FALSE (ЛОЖЬ). Функция ВПР в примере выше должна выглядеть так:
=VLOOKUP(H3,B3:F11,2,FALSE)
=ВПР(H3;B3:F11;2;ЛОЖЬ)
Зафиксируйте ссылки на таблицу
Возможно, Вы захотите использовать сразу несколько функций ВПР, чтобы извлечь большее количество информации. Если Вы собираетесь скопировать функцию ВПР в несколько ячеек, то необходимо зафиксировать часть аргументов.
На рисунке ниже показан пример функции ВПР, введенной некорректно. Для аргументов lookup_value (искомое_значение) и table_array (таблица) введены неправильные диапазоны ячеек.
Решение
Аргумент table_array (таблица) – это таблица, которую ВПР использует для поиска и извлечения информации. Чтобы корректно скопировать функцию ВПР, в аргументе table_array (таблица) должна быть абсолютная ссылка на диапазон ячеек.
Кликните по адресу ссылки внутри формулы и нажмите F4 на клавиатуре, чтобы превратить относительную ссылку в абсолютную. Формула должна быть записана так:
=VLOOKUP($H$3,$B$3:$F$11,4,FALSE)
=ВПР(($H$3;$B$3:$F$11;4;ЛОЖЬ)
В этом примере ссылки в аргументах lookup_value (искомое_значение) и table_array (таблица) сделаны абсолютными. Иногда достаточно зафиксировать только аргумент table_array (таблица).
Вставлен столбец
Аргумент col_index_num (номер_столбца) используется функцией ВПР, чтобы указать, какую информацию необходимо извлечь из записи.
В связи с тем, что аргумент введен как числовой индекс, он не очень надёжен. Если в таблицу вставить новый столбец, функция ВПР может перестать работать. Рисунок ниже показывает именно такой сценарий.
Столбец Quantity (Количество) был 3-м по счету, но после добавления нового столбца он стал 4-м. Однако функция ВПР автоматически не обновилась.
Решение 1
Одним из решений будет защитить таблицу, чтобы пользователи не могли вставлять новые столбцы. В случае, когда пользователям потребуется такая возможность, решение станет не жизнеспособным.
Решение 2
Другой вариант – вставить функцию MATCH (ПОИСКПОЗ) в аргумент col_index_num (номер_столбца) функции ВПР.
Функция ПОИСКПОЗ может быть использована для того, чтобы найти и возвратить номер требуемого столбца. Это сделает аргумент col_index_num (номер_столбца) динамичным, т.е. можно будет вставлять новые столбцы в таблицу, не влияя на работу функции ВПР.
Формула, показанная ниже, может быть использована в этом примере, чтобы решить проблему, описанную выше.
=VLOOKUP(I3,B3:G11,MATCH(J2,B2:G2,0),FALSE)
=ВПР(I3;B3:G11;ПОИСКПОЗ(J2;B2:G2;0);ЛОЖЬ)
Таблица стала больше
По мере добавления новых строк в таблицу, функции ВПР может потребоваться корректировка для гарантии, что новые строки таблицы охвачены формулой. На рисунке ниже показана ситуация, когда функция ВПР просматривает не всю таблицу в поисках нужного фрукта.
Решение
Форматируйте диапазон ячеек как таблицу (Excel 2007+) или как именованный диапазон. Такие приёмы дадут гарантию, что ВПР всегда будет обрабатывать всю таблицу.
Чтобы форматировать диапазон как таблицу, выделите диапазон ячеек, который собираетесь использовать для аргумента table_array (таблица). На Ленте меню нажмите Home > Format as Table (Главная > Форматировать как таблицу) и выберите стиль из галереи. Откройте вкладку Table Tools > Design (Работа с таблицами > Конструктор) и в соответствующем поле измените имя таблицы.
В формуле на рисунке ниже использовано имя таблицы FruitList.
ВПР не может смотреть влево
Функция ВПР имеет такое ограничение: она не может извлекать информацию из колонок, находящихся слева от первой. Она ищет искомое значение в крайней левой колонке заданной таблицы и возвращает информацию, находящуюся правее.
Решение
Решение этой проблемы – не использовать ВПР вовсе. Используйте комбинацию функций INDEX (ИНДЕКС) и MATCH (ПОИСКПОЗ), которая стала привычной альтернативой для ВПР. Это намного более гибкое решение
Пример, приведённый ниже, был использован для извлечения информации из колонки слева от той, по которой производится поиск:
=INDEX(B3:B13,MATCH(H3,C3:C13,0))
=ИНДЕКС(B3:B13;ПОИСКПОЗ(H3;C3:C13;0))
Данные в таблице дублируются
Функция ВПР может извлечь только одну запись. Она возвратит первую найденную запись, соответствующую введённому Вами условию поиска.
Если таблица содержит повторяющиеся значения, функция ВПР не справится с такой задачей правильно.
Решение 1
Нужны ли Вам повторяющиеся данные в списке? Если нет – удалите их. Это можно сделать быстро при помощи кнопки Removes Duplicates (Удалить дубликаты) на вкладке Data (Данные).
Решение 2
Решили оставить дубликаты? Хорошо! В таком случае, Вам нужна не функция ВПР. Для таких случаев отлично подойдёт сводная таблица, позволяющая выбрать значение и посмотреть результаты.
Таблица ниже – это список заказов. Допустим, Вы хотите найти все заказы определённого фрукта.
Сводная таблица позволяет выбрать значение из столбца ID в фильтре, которое соответствует определенному фрукту, и получить список всех связанных заказов. В нашем примере выбрано значение ID равное 23 (Бананы).
ВПР без забот
Эта статья показывает решения 6 наиболее распространённых причин сбоя в работе функции ВПР. Вооружившись этой информацией, Вы сможете насладиться более беззаботным будущим в компании замечательных функций Excel.
Оцените качество статьи. Нам важно ваше мнение:
Skip to content
Функция ВПР – это очень мощный инструмент поиска. Но если он по каким-то причинам завершился неудачно, то вы получите сообщение об ошибке #Н/Д (#N/A в английском варианте).
Давайте постараемся вместе ответим на вопрос: «Почему функция ВПР не работает?»
В первую очередь, сообщение об ошибке вы увидите, если данные, которое вы ищете, действительно отсутствуют в указанном диапазоне поиска. Здесь мы бессильны.
Все остальные случаи связаны с тем, что мы что-то не учли или сделали неверно.
Итак, почему ВПР не находит значение, хотя оно есть?
- Неточность при вводе данных.
- Опечатка при вводе функции.
- Неверные ссылки.
- Неверно указан параметр «интервальный просмотр».
- Столбец поиска не является первым слева столбцом диапазона поиска.
- Несовпадение форматов данных.
- Преобразуем число в текст.
- Преобразуем текст в число.
- Если числовой и текстовый форматы беспорядочно перемешаны?
- Лишние пробелы и непечатаемые знаки.
- Неправильно указан номер столбца.
- Неверная ссылка на данные из другой таблицы
- После изменения таблицы функция ВПР перестала работать
- Как убрать сообщение #Н/Д в ВПР?
Неточность при вводе данных.
В этом случае ничего найти не получится, и ВПР возвратит ошибку #Н/Д. Самое простое решение здесь очень часто оказывается самым верным. Быть может, вы просто ошиблись при вводе критерия поиска.
Это вполне может случиться, особенно если вы записываете его прямо в формулу.
Опечатка при вводе функции.
Если вы видите ошибку #ИМЯ?, то это означает, что при записи названия самой функции вы допустили неточность – перепутали или добавили лишнюю букву.
Проверьте синтаксис, и всё будет в порядке.
Неверные ссылки.
Проверьте, верно ли вы указали диапазон поиска, а также координаты значения, которое мы будем искать.
Случается, что в формуле вы указали обычные (относительные) ссылки, забыв заменить их на абсолютные ($), а затем произвели какие-то действия с таблицей. К примеру, добавили столбец. Ваши ссылки в формуле теперь будут указывать на неверные координаты.
Важно! При таком изменении ссылок вы можете и не знать, что найдено не то, что нужно. Ведь какое-то значение все же возвращено, хоть и неверное. Поэтому будьте внимательны в использовании относительных и абсолютных ссылок! Рекомендуем по этой причине стараться использовать «умные» таблицы или именованные диапазоны.
Неверно указан параметр «интервальный просмотр».
Включен поиск до первого приблизительного совпадения в отсортированном диапазоне (параметр = ИСТИНА или вовсе опущен), но на самом деле данные не отсортированы.
Об этой проблеме мы подробно говорили ранее.
Столбец поиска не является первым слева столбцом диапазона поиска.
Часто забывают о том, что ВПР ищет совпадающие данные только в первом слева столбце диапазона, который вы указали.
Если ваши просматриваемые данные находятся не в первом, а во втором или другом столбце, то она не сможет найти ни одного совпадения, и вы вновь увидите сообщение #Н/Д.
Это важное ограничение нельзя забывать.
Несовпадение форматов данных.
Формат ячейки, откуда берется искомое значение наименования (например D3 в нашем случае), и формат ячеек первого столбца (A3:A21) из диапазона поиска отличаются (например, числовой и текстовый). Этот случай особенно часто встречается при использовании вместо текстовых наименований числовых кодов (номера счетов, артикулы, идентификаторы, даты и т.п.). Ведь число, записанное в таблицу Excel, может быть в двух принципиально разных состояниях — как число и как текст. И визуально их отличить практически невозможно.
Преобразуем число в текст.
Как видите, с виду записи одинаковы, однако в D6 артикул сохранен как число, а в A10 – как текст (на таких ячейках обычно видна пометка — зелёный уголок). Текст не может быть равнозначен числу, поэтому получаем #Н/Д. ВПР не находит значение, хотя оно с виду есть.
Как решить эту проблему со случайным несоответствием в формате записи? Можно использовать функцию ТЕКСТ, которая преобразует любой тип данных в текстовый вид.
Используем формулу
=ВПР(ТЕКСТ(D6;»#»);$A$3:$B$21;2;ЛОЖЬ)
Как видно, обычную ссылку на D6 мы заменяем конструкцией
TEXT(D6,»#»)
Первый аргумент – это адрес, а второй аргумент означает формат, в который мы будем преобразовывать значение (в нашем случае – текстовый).
Можно поступить и проще — «приклеить» к числу пустую строку при помощи оператора склейки &.
=ВПР(D6&»»;$A$3:$B$21;2;ЛОЖЬ)
Запомните простое правило:
Если какую-либо текстовую операцию мы пытаемся провести над ячейкой, в которой записано число, то Excel обязательно попытается превратить это число в текст.
Если несовпадение форматов встречается редко, то можно просто исправить формат записи данных. Измените формат ячейки на текстовый и пересохраните ее содержание (F2 и затем ENTER). Содержимое будет преобразовано в текст.
Как видите, ошибка исчезла, поскольку теперь текстовое значение сравнивается с таким же текстом.
Преобразуем текст в число.
А если нужно сделать обратное преобразование? Преобразовать число как текст в обычное число, чтобы все данные в таблице были одного типа? Давайте рассмотрим на примере.
Добавьте перед проблемным значением двойной минус. Это означает — дважды умножить на минус 1. А еще со школы мы помним, что минус на минус дает плюс. В результате ничего не изменится. Но есть важный момент.
Если какую-либо математическую операцию мы пытаемся провести над ячейкой, в которой записан текст, то Excel обязательно попытается преобразовать его в число, чтобы выполнить вычисления.
Так же и в нашем случае. Текст преобразуется в число. Итак, наша формула выглядит следующим образом:
=ВПР(—A2;$D$2:$E$8;2;0)
Если числовой и текстовый форматы беспорядочно перемешаны?
А теперь — самый сложный случай. И здесь тоже есть простое решение.
Если поиск с преобразованием значения в число не удался, то будем искать его как текст. Объединяем оба варианта при помощи функции ЕСЛИОШИБКА.
=ЕСЛИОШИБКА(ВПР(—O2;$R$2:$S$8;2;0);ВПР(O2&»»;$R$2:$S$8;2;0))
В результате получаем немного громоздкий, но зато вполне универсальный вариант, который позволит избежать ошибок в формуле ВПР из-за несовпадения форматов значений.
Лишние пробелы и непечатаемые знаки.
Формула не работает, потому что в артикуле присутствуют пробелы или невидимые непечатаемые знаки (перенос строки и т.п.).
В нашем примере на картинке чуть выше формула ВПР возвратила ошибку, так как в D8 при вводе данных случайно были добавлены два пробела после слова. И, поскольку сравниваются символьные значения, поиск, естественно, завершился неудачно.
Такая неточность может встречаться довольно часто, и обнаружить её визуально практически невозможно. К примеру, если наименование состоит из 2 слов, то вполне возможно случайное появление лишнего пробела между этими словами.
Могут быть также случайно добавлены символы, невидимые на экране и на печати (табуляция, перевод строки и т.д.). Визуально определить такие неточности ввода вы не сможете.
В этом случае можно использовать функции СЖПРОБЕЛЫ (TRIM) и ПЕЧСИМВ (CLEAN) для удаления лишних пробелов либо других невидимых символов. Вместо
=ВПР(D8;$A$3:$B$21;2;ЛОЖЬ)
вводим
=ВПР(СЖПРОБЕЛЫ(ПЕЧСИМВ(D8));$A$3:$B$21;2;ЛОЖЬ)
или
=VLOOKUP(TRIM(CLEAN(D8)),$A$3:$B$21,2,FALSE)
Функция СЖПРОБЕЛЫ убирает пробелы, а ПЕЧСИМВ удаляет все непечатаемые и невидимые символы.
Эту комбинацию функций рекомендуем применять всегда «на всякий случай», чтобы подстраховать себя от случайных неточностей ввода данных.
Неправильно указан номер столбца.
Иногда функция ВПР не срабатывает, потому что неправильно указан номер столбца, значение из которого вы хотите получить (третий аргумент).
Он не может быть меньше 1 и не может быть больше, чем количество столбцов в указанном для поиска диапазоне. Если он указан неверно, то получим ошибку #ЗНАЧ!
Когда вы видите такое, пересчитайте количество колонок в диапазоне, который вы указали, и убедитесь, что оно не меньше, чем номер, указанный третьим аргументом функции. Быть может, вы указали 4, а колонок всего 3.
И в любом случае – это число должно быть больше 1. Вряд ли кто-то из вас будет руками вводить 0 или -1, но если вы получаете его при помощи каких-то вычислений, вложенных в формулу, то здесь-то и может быть проблема.
Неверная ссылка на данные из другой таблицы
Мы с вами говорили о том, что диапазон поиска может быть расположен в другой таблице или даже в другом файле Excel.
Если вы случайно допустили неточность при указании ссылки на эти данные, то увидите сообщение #ССЫЛКА!.
Это будет означать, что вы ссылаетесь на неверный диапазон, который Excel найти не может.
После изменения таблицы функция ВПР перестала работать
Вы сделали все правильно и до тех пор, пока вы не вставили несколько строк или столбцов в вашу таблицу, все работало верно.
Теперь же появилась ошибка #Н/Д либо результаты стали явно неверны. В чем дело?
А дело всё в том, что вы не использовали абсолютные ссылки, не добавляли к адресам ячеек, строк и столбцов знак $. В результате после добавления (или удаления) строк или столбцов ваши ссылки изменились, и все сломалось.
Кроме того, в третьем аргументе вы указываете порядковый номер столбца, из которого нужно извлечь данные. Но если вы вставили дополнительные колонки, то и количество столбцов, и их порядковые номера изменятся. А у вас в формуле используются «старые» номера.
Постарайтесь отменить сделанные изменения, благо Excel хранит всю историю изменений вашей таблицы.
Важно! Всегда используйте абсолютные ссылки, где это необходимо, чтобы застраховать себя от подобных неожиданных изменений.
Как убрать сообщение #Н/Д в ВПР?
Если функция не находит точного совпадения или искомого объекта просто нет в таблице, то она выдает сообщения, о которых мы говорили выше. С одной стороны, это хорошо, поскольку отрицательный результат- это тоже результат.
Однако, иногда это не очень удобно, т.к. такие сообщения потом порождают новые проблемы в расчете итогов, попадают в распечатку и т.д. Ведь если на эту ячейку ссылаются какие-то другие формулы, то они будут неправильно работать.
Можно легко перехватить ошибки и заменить их на любое другое подходящее нам значение (например, на ноль) с помощью функции ЕСЛИОШИБКА.
Синтаксис её подобен ЕСЛИ. В качестве условия используется выражение, которое потенциально может возвратить сообщение об ошибке.
=ЕСЛИОШИБКА([выражение];[значение_если_ошибка])
Задача – заменить его числом или выражением, указанным во втором аргументе. Рассмотрим это на примере.
В нашем случае маракуйя отсутствует в прайсе. Но вместо #Н/Д мы выведем ноль.
Вот как нужно будет преобразовать наши формулы, чтобы все выглядело красиво.
=ЕСЛИОШИБКА(ВПР(A4;$D$2:$E$7;2;0);0)
Естественно, вместо нуля можно вписать «не найдено» либо любое другое сообщение, а можно просто поставить пробел. Но в случае, когда на основе этих ячеек затем производятся какие-то вычисления, ноль, возможно, будет предпочтительнее.
Надеемся, теперь вы сможете ответить на вопрос: «Почему не работает функция ВПР в Excel?».
[the_ad_group id=»48″]
Еще полезные примеры:
 Поиск ВПР нескольких значений по нескольким условиям — В статье показаны способы поиска (ВПР) нескольких значений в Excel на основе одного или нескольких условий и возврата нескольких результатов в столбце, строке или в отдельной ячейке. При использовании Microsoft…
Поиск ВПР нескольких значений по нескольким условиям — В статье показаны способы поиска (ВПР) нескольких значений в Excel на основе одного или нескольких условий и возврата нескольких результатов в столбце, строке или в отдельной ячейке. При использовании Microsoft…  Функция ЕСЛИОШИБКА – примеры формул — В статье описано, как использовать функцию ЕСЛИОШИБКА в Excel для обнаружения ошибок и замены их пустой ячейкой, другим значением или определённым сообщением. Покажем примеры, как использовать функцию ЕСЛИОШИБКА с функциями визуального…
Функция ЕСЛИОШИБКА – примеры формул — В статье описано, как использовать функцию ЕСЛИОШИБКА в Excel для обнаружения ошибок и замены их пустой ячейкой, другим значением или определённым сообщением. Покажем примеры, как использовать функцию ЕСЛИОШИБКА с функциями визуального…  Как объединить две или несколько таблиц в Excel — В этом руководстве вы найдете некоторые приемы объединения таблиц Excel путем сопоставления данных в одном или нескольких столбцах. Как часто при анализе в Excel вся необходимая информация собирается на одном…
Как объединить две или несколько таблиц в Excel — В этом руководстве вы найдете некоторые приемы объединения таблиц Excel путем сопоставления данных в одном или нескольких столбцах. Как часто при анализе в Excel вся необходимая информация собирается на одном…  Вычисление номера столбца для извлечения данных в ВПР — Задача: Наиболее простым способом научиться указывать тот столбец, из которого функция ВПР будет извлекать данные. При этом мы не будем изменять саму формулу, поскольку это может привести в случайным ошибкам.…
Вычисление номера столбца для извлечения данных в ВПР — Задача: Наиболее простым способом научиться указывать тот столбец, из которого функция ВПР будет извлекать данные. При этом мы не будем изменять саму формулу, поскольку это может привести в случайным ошибкам.…  4 способа, как сделать левый ВПР в Excel. — Функция ВПР – одна из самых популярных, когда нужно найти и извлечь из таблицы какие-либо данные. Но при этом она имеет один существенный недостаток. Поиск она производит в крайнем левом…
4 способа, как сделать левый ВПР в Excel. — Функция ВПР – одна из самых популярных, когда нужно найти и извлечь из таблицы какие-либо данные. Но при этом она имеет один существенный недостаток. Поиск она производит в крайнем левом…  ВПР с несколькими условиями: 5 примеров. — Очень часто наши требования к поиску данных не ограничиваются одним условием. К примеру, нам нужна выручка по магазину за определенный месяц, количество конкретного товара, проданного определенному покупателю и т.д. Обычными…
ВПР с несколькими условиями: 5 примеров. — Очень часто наши требования к поиску данных не ограничиваются одним условием. К примеру, нам нужна выручка по магазину за определенный месяц, количество конкретного товара, проданного определенному покупателю и т.д. Обычными…
Excel для Microsoft 365 Excel для Microsoft 365 для Mac Excel 2021 Excel 2021 для Mac Excel 2019 Excel 2019 для Mac Excel 2016 Excel 2016 для Mac Excel 2013 Excel 2010 Excel 2007 Еще…Меньше
Важно: Попробуйте использовать новую функцию ПРОСМОТРX , улучшенную версию функции ВЛОП, которая работает в любом направлении и по умолчанию возвращает точные совпадения, что упрощает и удобнее в использовании, чем предшественницу.
Если для поиска определенных значений в списке или таблице используется функция В., возможны ошибки «#N/Д», особенно при поиске точных совпадений. Хотя эти ошибки раздражают, они возникают по известной причине: либо искомого значения не существует, либо оно существует, но Excel не считает его совпадением из-за несоответствия форматирования или другой проблемы.
Чтобы скачать руководство по устранению основных неполадок с функцией ВЛВП из трех страниц, щелкните ссылку ниже. При щелчке по ссылке этот документ будет скачан в формате PDF для просмотра в Adobe Reader. Вы можете распечатать копию этого справочного руководства или сохранить ее на компьютере для дальнейшей работы.

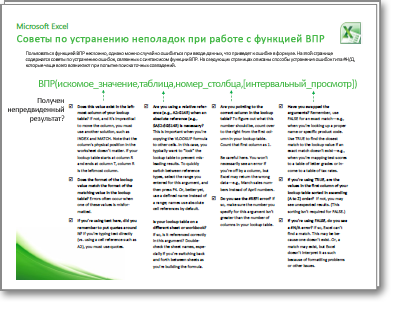
См. также
Краткий справочник: функция ВПР
Нужна дополнительная помощь?
-
Partition Wizard
-
Partition Manager
- How to Fix Excel VLOOKUP Not Working [4 Cases]
How to Fix Excel VLOOKUP Not Working [4 Cases] [Partition Manager]
By Linda | Follow |
Last Updated December 16, 2021
When you use the VLOOKUP function in Excel, you may encounter the VLOOKUP not working issue? Why does this issue happen? How to solve this issue? This post from MiniTool Partition Wizard shows you all.
VLOOKUP function is an important feature in Excel. According to Microsoft, if you need to find things in a table or a range by row, use VLOOKUP. For financial staff, this VLOOKUP may be one of the features that they will use frequently.
With this feature, they can easily look up a price of an automotive part by the part number, or find an employee name based on their employee ID. The VLOOKUP formula is as follows:
=VLOOKUP(What you want to look up, where you want to look for it, the column number in the range containing the value to return, return an Approximate or Exact match – indicated as 1/TRUE, or 0/FALSE).
An example of this formula is as follows: =VLOOKUP(B13,A2:C10,2,FALSE). This formula means that it should scan column A (from the 2nd row to the 10th row) to find the cell that has the same value as B13. If it finds the matched cell, it will return the value of the 2nd column (starting from column A). False means that it will find the exact value.
However, some people report that they have encountered the Excel VLOOKUP not working issue. When they execute the VLOOKUP function, they may get various errors. Why is my VLOOKUP not working? How to solve this problem? Keep reading and you will get the answer.
Case 1. #N/A Error
When you execute the VLOOKUP function, you may get the “#N/A” error. The causes and corresponding solutions of this error are as follows:
- The lookup value is not in the first column of the array. When you use VLOOKUP, you will specify a searching range (an array). VLOOKUP can only look for values on the left-most column in the table array. To solve the “#N/A” error, you can change the search range.
- The exact match is not found. This case usually occurs when you type False for an exact match. The VLOOKUP is unable to find an exact match in your data. In this case, you should check whether you have typed the correct lookup value.
- The lookup value is smaller than the smallest value in the array. This case usually occurs when you type True for an approximate match. TRUE looks for an approximate match in the array and returns the closest value lesser than the lookup value. To solve this issue, you should correct the lookup value.
- The lookup column is not sorted in ascending order. This case also occurs in an approximate match. To solve the problem, you can rearrange the column or use an exact match instead.
- The value is a large floating-point number. Floating point numbers are numbers that follow after a decimal point. Excel cannot store numbers with very large floating points. To make the VLOOKUP function work correctly, the floating-point numbers will need to be rounded to 5 decimal places.
Case 2. #VALUE Error
You will get the “#VALUE” error when you do the following things:
- The column number of the returning value is less than 1. VLOOKUP can’t look to its left. It will look down the leftmost column of a table and return information from the right. Therefore, the column number of the returning value should be no less than 1.
- The workbook path is incorrect or incomplete. VLOOKUP allows you to look up data from another workbook. To do that, you should use this formula: =VLOOKUP(lookup_value, ‘[workbook name]sheet name’!table_array, col_index_num, FALSE). Please make sure the path of the workbook is complete.
- The lookup value exceeds the limit of 255 characters. You should shorten it.
Case 3. #REF Error
You will get the “#REF” error if the column number of the returning value is greater than the number of columns in the search array. In this case, you should correct the column number.
Case 4. VLOOKUP Returns Incorrect Results
One of Excel VLOOKUP not working cases is that the VLOOKUP returns incorrect results. This issue usually occurs because:
- You have changed the table (insert or delete columns/rows) while the VLOOKUP formula is not changed accordingly.
- Your table contains duplicates. The VLOOKUP function only returns the first record that matches the value you looked for. If your table contains duplicates the VLOOKUP may return incorrect results.
About The Author
Position: Columnist
Author Linda has been working as an editor at MiniTool for 1 year. As a fresh man in IT field, she is curious about computer knowledge and learns it crazily. Maybe due to this point, her articles are simple and easy to understand. Even people who do not understand computer can gain something.
By the way, her special focuses are data recovery, partition management, disk clone, and OS migration.
Не работает ВПР в Excel н д? Причина в том, что формула не может найти необходимое значение, к примеру, из-за отсутствия искомого параметра в файле. Убедитесь, что такой показатель имеется в первоначальных данных, проверьте тип значений, удалите лишние пробелы, используйте способы точного / ориентировочного совпадения, задействуйте правильные аргументы и т. д. Ниже рассмотрим, в чем могут быть причины, и как действовать для восстановления работоспособности Эксель.
Причины и пути решения в Excel
Существует много причин, почему не работает ВПР в Excel и появляется надпись Н / Д. В каждой из ситуаций необходимо индивидуально подходить к решению вопроса с учетом возникшей неисправности.
Наиболее эффективный метод
В ситуации, когда не работает функция ВПР в Excel, проверьте наличие элемента на листе или задействуйте в формуле функцию обработки ошибок, к примеру, =ЕСЛИОШИБКА(ФОРМУЛА();0). В таком случае при появлении сбоев в расчете показывается ноль, а в ином случае — результат формулы. Можно дополнить запись “”, чтобы ничего не показывалось, или внести в скобки какую-либо запись.
Ошибка в типе параметров
Характерная причина, почему не работает ВПР в Excel — нахождение исходных / искомых данных к различным типам. К примеру, если вы используете ВПР в виде числа, а исходные данные сохраняются в качестве текста. Для решения вопроса убедитесь, что типы информации идентично. Для проверки формата сделайте следующее:
- Выберите ячейку (одну или несколько).
- Жмите правой кнопкой мышки.
- Выберите формат ячеек, а дальше Число.
- Измените формат.
Для принудительного внесения изменений нужно изменить формат для всего столбца. Для начала примените требуемое форматирование, а после выберите «Данные», «Текст по столбцам» и «Готово». После этого проверьте, появляется Н Д или нет.
Лишние пробелы
Распространенная причина, почему не работает формула ВПР в Excel, состоит в наличии пробелов. Для их удаления используйте функцию СЖПРОБЕЛЫ.
Ошибки метода поиска совпадения
Следующее объяснение, почему не срабатывает ВПР в Excel и возвращается Н Д — ошибки в применении метода совпадения. По умолчанию у опции ВПР имеется аргумент «интервальный просмотр», который дает команду на поиск точного совпадения даже при отсутствии сортировки данных в таблице.
Для поиска точного совпадения введите для аргумента «интервальный_просмотр» показатель ЛОЖЬ.
При этом учтите, что ИСТИНА, которое дает возможность поиска приблизительного параметра, может вернуть ошибку Н / Д. При использовании опции ПОИСКПОЗ попробуйте поменять параметр аргумента «тип_сопоставления» для указания порядке сортировки таблицы.
Не соответствие числа строк / столбцов заданному диапазону
В ситуации, когда не работает ВПР в Excel и вылетает ошибка Н / Д, сделайте дополнительную проверку. Вам нужно убедиться, что диапазон, в отношении которого ссылается формула, правильный. Как вариант, можно ввести формулу массива в меньшее / большее количество ячеек с учетом ссылки на диапазон.
В ячейке введена надпись Н / Д или Н Д
В Эксель ВПР часто не работает, если пользователь вручную ввел в ячейку параметр #Н / Д или НД (). Для решения проблем его нужно поменять на фактические данные, как только они будут доступны. До этого момента формулы, в которых содержатся ссылки на эти ячейки, не смогут вычислить этот параметр. При этом будет возвращаться ошибка Н Д.
Другие ошибки
Дополнительно стоит выделить и ряд других ситуаций, когда ВПР в Excel по какой-то причине не работает:
- В используемой формуле нет одного или более аргументов. Для исправления проблемы введите все необходимые документы и проверьте, работает опция или нет. Для контроля можно использовать Visual Basic.
- Пользовательская опция недоступна. Для исправления проблемы убедитесь, что документ Excel с пользовательской функцией открыт, а опция работает корректно.
- Макрос имеет функцию, которая возвращает Н Д. Если ВПР не работает по этой причине, для исправления ошибки убедитесь в правдивости аргументов и их нахождении в нужных местах.
- Изменение защищенного файл с опцией ЯЧЕЙКА. Для исправления ситуации, когда ВПР в Excel не работает, жмите на комбинацию Ctrl+Alt+F9.
- Столбец не является первым слева дли поискового диапазона. Для решения проблемы нужно ввести соответствующий параметр и проверить, появляется ли Н Д. Как вариант, можно использовать функции ИНДЕКС и ПОИСКПОК в качестве гибкой альтернативы для ВПР.
- Неправильное форматирование числа. Бывают ситуации, когда цифры указаны в текстовом формате. Это часто происходит при импортировании сведений из внешней базы данных или при вводе апострофа перед числом для сохранения нуля в начале. Для решения проблемы жмите по ошибке и укажите Convert to Number. При появлении Н Д для многих чисел выделите их и жмите правой кнопкой мышки, а после выберите Format Cells и вкладку Число и Числовой.
Выше рассмотренные основные причины, почему не работает ВПР в Excel, а также описаны базовые шаги для устранения ошибки Н Д. Всегда начинайте с проверки правильности ввода параметра, а после переходите к другим вариантам.
Что за функция
В завершение кратко рассмотрим, что это за опция ВПР в Excel, и как она работает. Простыми словами, это опция, позволяющая переставлять данные из одной таблицы в соответствующие параметры другой. Английское название опции звучит как VLOOKUP. Это очень полезная опция, позволяющая сэкономить время и одновременно обработать большое количество параметров.
К примеру, в вас есть две таблицы. Первая — цены и названиями, вторая — заказ на покупку продукции. Осуществлять поиск в первом документе и пытаться вписать цену в заказ трудно. Необходимо, чтобы работа проходила автоматически. Для этого достаточно найти нужное значение в 1-м столбце и вернуть его содержимое из столбца той же строки, где находится название.
В комментариях расскажите, приходилось ли вам пользовался опцией ВПР, и случалась ли ситуация, когда она не работает в Excel, и появляется ошибка Н Д. Отдельно поделитесь, какие варианты решения вопроса можно использовать.
Отличного Вам дня!