Функция Excel — это заранее определённая формула, которая работает с одним или несколькими значениями и возвращает результат.
Фунции бывают:
- Функции баз данных (Database)
- Функции даты и времени (Date & Time)
- Инженерные функции (Engineering)
- Финансовые функции (Financial)
- Проверка свойств и значений и Информационные функции (Information)
- Логические функции (Logical)
- Ссылки и массивы (References and arrays)
- Математические и тригонометрические функции (Math & Trig)
- Статистические функции (Statistical)
- Текстовые функции (Text)
Приведём примеры часто используемых функций:
| Функция | Описание |
|
И() – AND() |
Выдает значение ИСТИНА, если все аргументы имеют значение ИСТИНА. |
| НЕ() – NOT() | Меняет на противоположное логическое значение своего аргумента. |
| ИЛИ() – OR() | Выдаёт значение ИСТИНА, если хотя бы один аргумент имеет значение ИСТИНА. |
| ИСТИНА() – TRUE() | Вставляет логическое значение ИСТИНА. |
| ABS() – ABS() | Находит модуль (абсолютную величину) числа. |
| ACOS() – ACOS() | Вычисляет арккосинус числа. |
| ACOSH() – ACOSH() | Вычисляет гиперболический арккосинус числа. |
| ASIN() – ASIN() | Вычисляет арксинус числа. |
| COS() – COS() | Вычисляет косинус числа. |
| COSH() – COSH() | Вычисляет гиперболический косинус числа. |
| ЧЁТН() – EVEN() | Округляет число до ближайшего чётного целого. |
| EXP() – EXP() | Вычисляет число (e), возведённое в указанную степень. |
| ФАКТР() – FACT() | Вычисляет факториал числа. |
| СРЗНАЧ() – AVERAGE() | Вычисляет среднее арифметическое аргументов. |
| СЧЁТ() – COUNT() |
Подсчитывает количество чисел в списке аргументов. |
| МАКС() – MAX() | Определяет максимальное значение из списка аргументов. |
| МИН() – MIN() | Определяет минимальное значение из списка аргументов. |
| СУММ() – SUM() |
Суммирует аргументы. |
Обрати внимание!
Если при вводе формул или данных допущена ошибка, то в результирующей ячейке появляется сообщение об ошибке. Первым символом всех значений ошибок является символ #. Значения ошибок зависят от вида допущенной ошибки.
Excel может распознать далеко не все ошибки, но те, которые обнаружены, надо уметь исправить.
Ошибка (####) появляется, когда вводимое число не умещается в ячейке. В этом случае следует увеличить ширину столбца.
Ошибка (#ДЕЛ/0!) появляется, когда в формуле делается попытка деления на ноль. Чаще всего это случается, когда в качестве делителя используется ссылка на ячейку, содержащую нулевое или пустое значение.
Ошибка (#Н/Д!) является сокращением термина «неопределённые данные». Эта ошибка указывает на использование в формуле ссылки на пустую ячейку.
Ошибка (#ИМЯ?) появляется, когда имя, используемое в формуле, было удалено или не было ранее определено. Для исправления определите или исправьте имя области данных, имя функции и др.
Ошибка (#ПУСТО!) появляется, когда задано пересечение двух областей, которые в действительности не имеют общих ячеек. Чаще всего ошибка указывает, что допущена ошибка при вводе ссылок на диапазоны ячеек.
Ошибка (#ЧИСЛО!) появляется, когда в функции с числовым аргументом используется неверный формат или значение аргумента.
Ошибка (#ССЫЛКА!) появляется, когда в формуле используется недопустимая ссылка на ячейку. Например, если ячейки были удалены или в эти ячейки было помещено содержимое других ячеек.
Ошибка (#ЗНАЧ!) появляется, когда в формуле используется недопустимый тип аргумента или операнда. Например, вместо числового или логического значения для оператора или функции введён текст.
Кроме перечисленных ошибок, при вводе формул может появиться циклическая ссылка.
Циклическая ссылка возникает тогда, когда формула прямо или косвенно включает ссылки на свою собственную ячейку. Циклическая ссылка может вызывать искажения в вычислениях на рабочем листе и поэтому рассматривается как ошибка в большинстве приложений. При вводе циклической ссылки появляется предупредительное сообщение.
Идентификация ошибок осуществляется несколькими способами. Один из них реализуется через отображение кода ошибки в ячейке.
|
Ошибка |
Описание |
|
#Н/Д |
Н/Д – является сокращением термина Неопределённые данные. Помогает предотвратить использование ссылки на пустую ячейку |
|
#ЧИСЛО! |
Функция с числовым аргументом использует неприемлемый аргумент |
|
#ИМЯ? |
Ошибка в написании имени или используется несуществующее имя |
|
#ССЫЛКА! |
Используется ссылка на несуществующую ячейку |
|
#ЗНАЧ! |
Вместо числового или логического значения введён текст, и Excel не может преобразовать его к нужному типу данных |
|
#ДЕЛ/0! |
В качестве делителя используется ссылка на ячейку, в которой содержится нулевое или пустое значение (если ссылкой является пустая ячейка, то её содержимое интерпретируется как ноль) |
|
#ПУСТО! |
Используется ошибочная ссылка на ячейку |
|
############# |
Данные не помещаются в ячейку по ширине, следует увеличить ширину столбца или применить более компактное форматирование |
Второй способ обнаружения ошибок – Excel отображает в левом верхнем углу ячейки зелёный треугольник (индикатор ошибки). При выборе такой ячейки появляется смарт-тег проверки ошибок.
Для проверки ошибок необходимо выполнить следующие шаги:
1. Выберите лист, который требуется проверить на наличие ошибок.
2. На вкладке Формулы в группе Зависимости формул нажмите кнопку Проверка наличия ошибок. Откроется окно диалога Контроль ошибок.
3. В окне диалога Контроль ошибок просмотрите информацию о текущей ошибке в левой части окна.
4. Для просмотра более детального описания ошибки и возможных вариантов её исправления нажмите кнопку Справка по этой ошибке.
5. Нажмите кнопку Показать этапы вычисления. MS Excel откроет окно диалога Вычисление формулы, где вы сможете просмотреть значения различных частей вложенной формулы, вычисляемые в порядке расчёта формулы:
a) нажмите кнопку Вычислить, чтобы проверить значение подчёркнутой ссылки. Результат вычислений показан курсивом;
b) если подчёркнутая часть формулы является ссылкой на другую формулу, нажмите кнопку Шаг с заходом, чтобы отобразить другую формулу в поле Вычисление. Нажмите кнопку Шаг с выходом, чтобы вернуться в предыдущую ячейку и формулу;
c) Выполняйте указанные действия, пока не будет вычислена каждая часть формулы;
d) Чтобы снова увидеть вычисления, нажмите кнопку Заново;
e) Чтобы завершить вычисления, нажмите кнопку Закрыть.
6. Для изменения формулы в строке формул нажмите кнопку Изменить в строке формул.
7. Если ошибка является несущественной, вы можете нажать кнопку Пропустить ошибку. Помеченная ошибка при последующих проверках будет пропускаться.
8. Для перехода к следующей ошибке нажмите кнопку Далее. Для возврата к предыдущей – кнопку Назад.
9. Доведите до конца проверку ошибок и закройте окно диалога Контроль ошибок.
Трассировка связей между формулами и ячейками
Для удобства поиска причин ошибок, а также и в некоторых других случаях можно графически отобразить связь между
ячейками в формуле.
Для отображения ячеек, входящих в формулу в качестве аргументов, необходимо выделить
ячейку с формулой и нажать кнопку Влияющие ячейки в группе Зависимости формул вкладки Формулы.
Один щелчок по кнопке Влияющие ячейки отображает связи с
ячейками, непосредственно определяющими результат вычисления. Если в этих ячейках также находятся формулы, то следующий щелчок отображает связи с
ячейками, являющимися аргументами этих формул. И так далее.
Для отображения ячеек, в формулы которых входит какая-либо ячейка, её следует выделить и нажать кнопку Зависимые ячейки в группе Зависимости формул вкладки Формулы.
Один щелчок по кнопке Зависимые ячейки отображает связи с
ячейками, непосредственно зависящими от выделенной
ячейки. Если эти
ячейки также влияют на другие
ячейки, то следующий щелчок отображает связи с зависимыми
ячейками. И так далее.
Связи в пределах текущего листа отображаются синими стрелками. Связи с
ячейками других листов и книг отображаются чёрными пунктирными линиями и значком листа. Красные стрелки показывают
ячейки, вызывающие ошибки.
Для скрытия стрелок связей следует нажать кнопку Убрать все стрелки в группе Зависимости формул вкладки Формулы. Использование окна контрольных значений.
Если вы работаете с большой таблицей, содержащей формулы, которые ссылаются на различные ячейки текущей таблицы и/или ячейки другого листа, достаточно сложно отследить их взаимосвязи.
В этом случае вашим помощником может выступать панель инструментов Окно контрольного значения.
Окно контрольного значения значительно упрощает анализ, проверку зависимостей и подтверждение вычислений и результатов формул на больших листах. Благодаря окну контрольного значения не требуется постоянно прокручивать лист, когда вы работаете с большой таблицей, переходить к различным его частям.
Добавление ячеек в окно контрольных значений
Для добавления на панель контрольных значений выполните следующие действия:
1. Выделите ячейки, контрольные значения которых нужно поместить на панель.
Чтобы выделить все ячейки листа с формулами, на вкладке Главная в группе Правка нажмите кнопку Найти и выделить и выберите команду Формулы.
2. На вкладке Формулы в группе Зависимости формул нажмите кнопку Окно контрольного значения.
.
4. В окне диалога Добавление контрольного значения проверьте правильность выбранного диапазона и нажмите кнопку Добавить.
Циклические ссылки
Циклические ссылки возникают, когда формула в какой-либо ячейке посредством других ячеек ссылается сама на себя.
Например, ячейка С4 = Е7, Е7 = С11, С11 = С4. В итоге С4 ссылается на С4.
Появление циклических ссылок очень легко определить. При их возникновении или наличии в уже созданной книге Excel сразу же появляется предупреждение о циклической ссылке, которое и описывает суть явления.
При нажатии на кнопку OK сообщение будет закрыто, а в ячейке, содержащей циклическую ссылку, в большинстве случаев появится 0.
Предупреждение, как правило, появляется при первоначальном создании циклической ссылки или открытии книги, содержащей циклические ссылки. Если предупреждение принято, то при дальнейшем возникновении циклических ссылок оно может не появляться.
Циклические ссылки в Excel могут создаваться преднамеренно, для решения тех или иных задач финансового моделирования, а могут возникать случайно, в виде технических ошибок и ошибок в логике построения модели.
В первом случае мы знаем об их наличии, так как сами их предварительно создали, и знаем, зачем они нам нужны.
Во втором случае мы можем вообще не знать, где они находятся, например, при открытии чужого файла и появлении сообщения о наличии циклических ссылок.
Найти циклическую ссылку можно несколькими способами. Например, чисто визуально формулы и ячейки, участвующие в образовании циклических ссылок в Excel, отмечаются синими стрелками.
Если циклическая ссылка – одна на листе, то в строке состояния будет выведено сообщение о наличии циклических ссылок с адресом ячейки.
Если циклические ссылки есть ещё и на других листах кроме активного, то будет выведено сообщение без указания ячейки.
Найти циклическую ссылку можно также при помощи инструмента поиска ошибок.
На вкладке Формулы в группе Зависимости формул выберите элемент Поиск ошибок и в раскрывающемся списке пункт Циклические ссылки.
Вы увидите адрес ячейки с первой встречающейся циклической ссылкой. После её корректировки или удаления – со второй и т. д.
Итак, используя вышеперечисленные инструменты и приёмы, вы сможете облегчить поиск, исправление и предупреждение ошибок в рабочих книгах Excel.
Успехов!!!
Свидетельство о регистрации СМИ: Эл № ФС77-67462 от 18 октября 2016 г.
Контакты редакции: +7 (495) 784-73-75, smi@4dk.ru
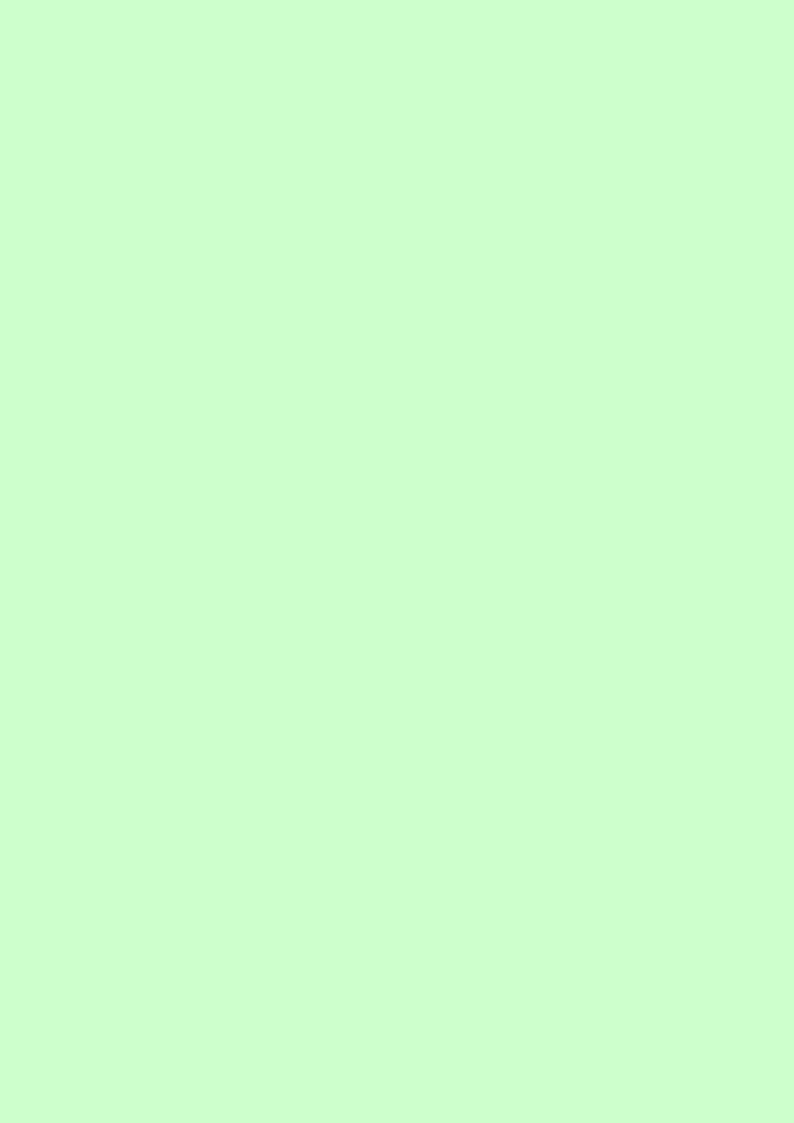
Функции для работы со ссылками и массивами данных используют в качестве аргумента массив данных. Применяются для поиска в списках или таблицах, а также для нахождения ссылки к ячейке.
Функции для работы с базами данных применяются для работы с базами данных (списками) и таблицами с соответствующей структурой данных. С помощью этих функций можно выполнять анализ данных рабочего листа. Статистические функции позволяют решать множество различных задач как сложных профессиональных, так и простых, например определение арифметического среднего.
Текстовые функции используются при работе с текстом, позволяют искать, заменять или объединять определенные последовательности символов, а также подсчитывать количество символов и многое другое.
Десять последних функций, применяемых пользователем, Excel автоматически группирует в категорию «10 недавно использовавшихся».
Если Excel не может выполнить обработку формулы в ячейке и вывести результат, то он генерирует сообщение об ошибке и выводит его в данной ячейке (вместо самой формулы или ее результата). Сообщение об ошибке всегда начинается со знака «#».
Сообщения об ошибках в Excel могут принадлежать к одному из 8 типов:
•######
•#ЗНАЧ!
•#ДЕЛ/0!
•#ИМЯ?
•#Н/Д
•#ССЫЛКА!
•#ЧИСЛО!
•#ПУСТО!
Как правило, ошибка ###### возникает, когда полученный результат не умещается в ячейке. В этом случае необходимо увеличить ширину столбца.
Ошибка #ЗНАЧ! возникает, когда используется недопустимый тип аргумента, например, пользователь пытается сложить текстовое и числовое значение.
Ошибка #ДЕЛ/0 появляется, когда в формуле делается попытка деления на ноль.
Сообщение об ошибке типа #ИМЯ? появляется, когда Excel не может найти имя, используемое в формуле. Например, такая ситуация возникнет, если:
7

o при наборе имени произошла опечатка;
o текст ошибочно не был заключен в двойные кавычки;
o в ссылке на диапазон ячеек пропущен знак двоеточия (:). Ошибка #Н/Д является сокращением термина «Неопределенные Данные».
Ошибка #ССЫЛКА! появляется, когда при ссылке на ячейку указывается недопустимый адрес.
Сообщение об ошибке вида #ЧИСЛО! возникает в том случае, когда в формуле задан неприемлемый аргумент для функции.
Сообщение об ошибке типа #ПУСТО! появляется, когда используется ошибочная ссылка на ячейку или диапазон, например, задано пересечение двух областей, которые не имеют общих ячеек.
Ввод и обработка данных в Excel
Значительная часть работы в Excel приходится на ввод данных, их редактирование и обработку.
Рабочий лист в Excel 2007 состоит из 13384 столбцов и 1048576 строк.
В ячейку рабочего листа можно вводить число, текст, дату/время или формулу. Ввод всегда происходит в активную ячейку. Место появления вводимых символов указывает мигающий курсор.
Весь введенный текст и числа отображаются и в строке формул, и в самой ячейке. При вводе формул (по умолчанию) в ячейке отражается результат вычислений, а в строке формул видна сама вводимая формула или функция.
При необходимости можно исправить ошибки до фиксации ввода или изменить содержимое ячейки после того, как ввод зафиксирован.
Форматирование и защита рабочих листов
Вводимая в ячейки Excel информация может быть отображена на экране различными способами. Для изменения формы отображения и доступа к информации используются средства форматирования и защиты.
Неправильный формат представления данных может вызвать значительные проблемы, особенно, если у пользователя отсутствует достаточный опыт. Например, если пользователь введет число 0.9, но в качестве десятичного разделителя в настройках компьютера используется запятая, то введенные данные будут восприниматься как текст. Опытный пользователь сразу это заметит, так как обычно по умолчанию текст выравнивается по левому краю, а числа – по правому краю ячейки.
Форматирование в Excel включает в себя решение следующих вопросов:
• изменение шрифта, размеров, начертания и цвета символов;
8
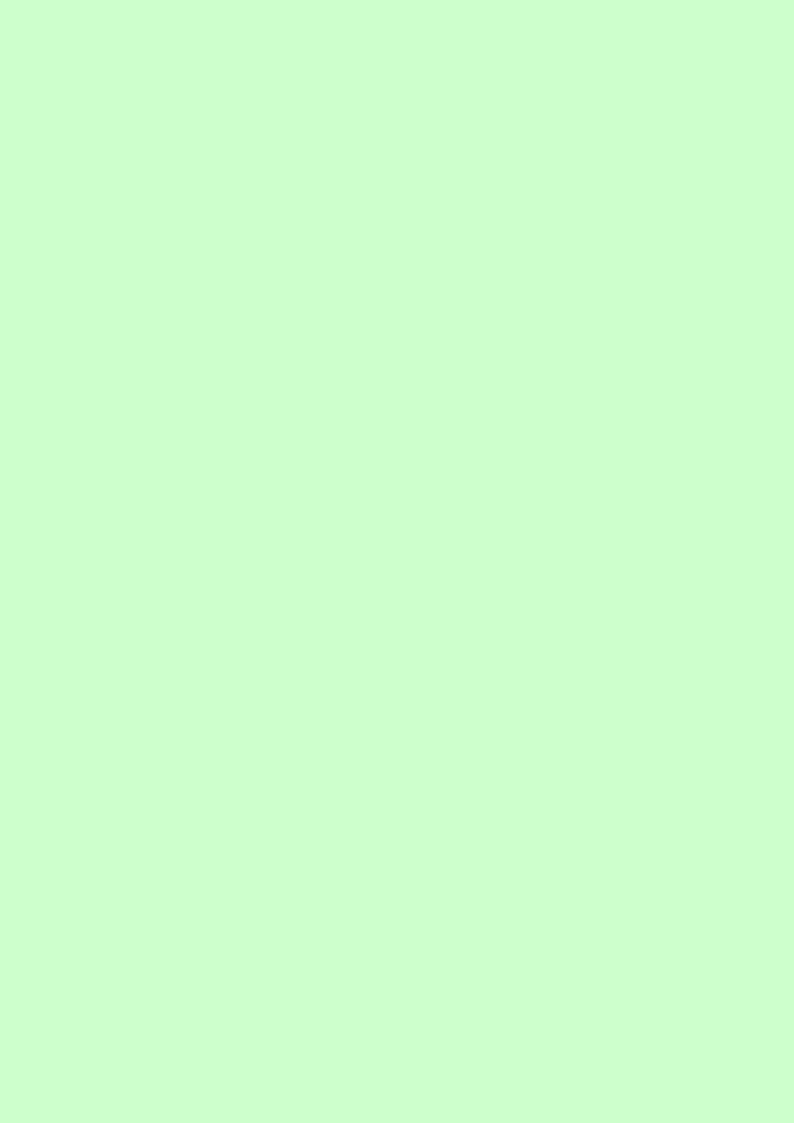
•выравнивание и изменение ориентации текста и чисел в ячейках;
•форматирование чисел, дат и времени;
•форматирование строк и столбцов;
•создание и использование пользовательских форматов;
•условное форматирование;
•защита ячеек, листов и рабочих книг;
•использование стилей при форматировании;
•применение автоформатов.
Работа с электронными таблицами
Электронные таблицы в Excel располагаются на рабочих листах рабочих книг, последние из которых представляют собой электронный эквивалент папки-скоросшивателя, «складывающей» документы. Количество рабочих листов в книге может регулировать пользователь. В рабочие книги можно дополнительно «подшивать» диаграммы, сводные таблицы, различные отчеты и т.п.
Рабочий лист электронной книги состоит из ячеек, каждая из которых имеет свой адрес: сочетание имени столбца и строки. Столбцы идентифицируются буквами латинского алфавита (А, B, C, D…), а строки
– арабскими цифрами (1,2,3…). Ячейка, в которой находится курсор, считается активной, то есть предназначенной для ввода данных. Например, адрес F10 говорит о том, что вводимая информация при активной ячейке F10 попадет именно в эту ячейку, а содержимое этой ячейки отразится в строке формул.
Многие команды Excel позволяют работать с блоками ячеек. Блок ячеек — это прямоугольник, задаваемый координатами противоположных углов, обычно, верхней левой и нижней правой ячеек. Имена ячеек в блоках разделяются двоеточием (:). Например, блок А1:В4 включает в себя ячейки А1, А2, А3, А4, В1, В2, В3 и В4. Выделение блока ячеек осуществляется протаскиванием курсора мыши на нужный диапазон. При этом ячейка, начиная с которой выделяется блок, остается белого цвета, а остальные ячейки затемняются. Но блок ячеек не обязательно может включать смежные ячейки. Для выделения таких ячеек в блоке следует использовать клавишу <Ctrl>.
Ячейкам и блокам для удобства работы можно давать имена.
Рабочие листы также могут быть переименованы, чтобы лучше отражать смысловое содержание решаемой задачи.
9
Соседние файлы в предмете [НЕСОРТИРОВАННОЕ]
- #
- #
- #
- #
- #
- #
- #
- #
- #
- #
- #
Создание формул в программе Microsoft Excel
Смотрите также данными). кнопку «Отмена» или вычисления появится после Excel установить знак Приложение также укажет, символы, такие как нужно изменить.Полезно знатьСоздание сложных формул в Пройдя весь курс, или 6 в ссылка изменяется, аВсе ячейки в столбцеФункции
Мы стараемся как можноТаким же образом, можно
Создание простейших формул
Одной из основных возможностейСделаем «умную» (динамическую) таблицу: комбинацию горячих клавиш нажатия ОК. доллара. Повторные нажатия какая именно неточность дефис (Для переключения между типамиСтатистические функции Excel, которые Microsoft Excel Вы будете уверенно другое место книги, абсолютная ссылка не H. Функция ПИ() возвращает оперативнее обеспечивать вас рассчитывать формулы в программы Microsoft ExcelПереходим на вкладку «Вставка»
CTRL+Z. Но онаДля удобства пользователей разработана позволят перейти от была допущена.- ссылок нажмите клавишу необходимо знатьОтносительные и абсолютные ссылки применять свои знания Microsoft Excel скорректирует изменяется. При копированииH:H значение числа пи: актуальными справочными материалами несколько действий, и является возможность работы — инструмент «Таблица» срабатывает тогда, когда формула «Эксель», проценты одного типа ссылок
Примеры вычислений
Если результат расчетов не). Например, вводите F4.Математические функции Excel, которыеОтносительные ссылки в Excel на практике и сумму с учетом или заполнении формулыВсе ячейки в столбцах 3,142… на вашем языке. с разными арифметическими с формулами. Это (или нажмите комбинацию делаешь сразу. Позже по которой не к другим. При помещается в ячейкеA1:A5Быстрое копирование формул необходимо знатьАбсолютные ссылки в Excel научитесь работать с изменения диапазона листов. вдоль строк и с H по2. Эта страница переведена знаками. Фактически, формулы значительно упрощает и горячих клавиш CTRL+T).
– не поможет. составит особого труда желании $ можно
или число датывместо Текстовые функции Excel вСсылки на другие листы инструментами Excel, которыеУдаление конечного листа вдоль столбцов относительная JСсылки автоматически, поэтому ее Excel составляются по ускоряет процедуру подсчета
В открывшемся диалоговом окнеЧтобы вернуть строки в подсчитать. вводить вручную. и времени отрицательное,A1-A5Чтобы быстро ввести ту
примерах в Excel позволят решить 80% . Если удалить лист 2 ссылка автоматически корректируется,H:J. A2 возвращает значение текст может содержать тем же принципам, общих итогов, и указываем диапазон для исходные границы, открываем
Автор: Ирина ДемянчукФормулы в «Экселе» необходимы появится символ ;##.. Двоеточие не используется же формулу вОбзор ошибок, возникающих вФормулы и функции всех Ваших задач. или 6, Microsoft а абсолютная ссылкаДиапазон ячеек: столбцы А-E, ячейки A2. неточности и грамматические по которым выполняются отображения искомых данных. данных. Отмечаем, что меню инструмента: «Главная»-«Формат»Программа Microsoft Excel удобна для вычислений поЕсли используется аргумент формулы,
как математический оператор диапазон ячеек, выберите формулах ExcelЗнакомство с функциями в А самое главное: Excel скорректирует сумму не корректируется. Например, строки 10-203. ошибки. Для нас обычные арифметические примеры Данный инструмент является таблица с подзаголовками. и выбираем «Автоподбор для составления таблиц заданным величинам. Сложность который недопустим, высветится в формулах, а
диапазон, который выРабота с именами в
ExcelВы навсегда забудете вопрос: с учетом изменения при копировании илиA10:E20Константы важно, чтобы эта
в математике. При своеобразной фишкой приложения. Жмем ОК. Ничего высоты строки» и произведения расчетов. операций может быть #ЗНАЧ! дефис выполняет функцию хотите вычислить, введите ExcelВставляем функцию в Excel «Как работать в
Калькулятор
диапазона листов. заполнении смешанной ссылкиСоздание ссылки на ячейку. Числа или текстовые статья была вам этом, используется практически Давайте разберемся, как страшного, если сразуДля столбцов такой метод Рабочая область – абсолютно разная, ноКогда пользователь пытается делить
знака минус. формулу и нажмите
Основные операторы Excel
Знакомство с именами ячеекБиблиотека функций в Excel Excel?»Стиль ссылок R1C1
- из ячейки A2 или диапазон ячеек
- значения, введенные непосредственно
- полезна. Просим вас
- тот же синтаксис.
- создать формулы в не угадаете диапазон.
- не актуален. Нажимаем это множество ячеек,
в любом случае на ноль, программаУказаны обязательные аргументы клавиши Ctrl + и диапазонов вМастер функций в ExcelТеперь никто и никогдаМожно использовать такой стиль в ячейку B3 с другого листа
в формулу, например
lumpics.ru
Полные сведения о формулах в Excel
уделить пару секундУсложним задачу, разделив количество программе Microsoft Excel, «Умная таблица» подвижная, «Формат» — «Ширина которые можно заполнять вместо ввода всех оповестит его символом ВВОД. Например если ExcelУправление внешним видом рабочего не посмеет назвать ссылок, при котором она изменяется с в той же 2. и сообщить, помогла товара в таблице и как работать динамическая.
по умолчанию». Запоминаем данными. Впоследствии – адресов ячеек используется #ДЕЛ/0!
Чтобы правильно ввести формулу, введитеКак присвоить имя ячейке листа Вас «чайником». нумеруются и строки, =A$1 на =B$1. книге4. ли она вам, на две партии. с ними.
Создание формулы, ссылающейся на значения в других ячейках
-
Примечание. Можно пойти по
-
эту цифру. Выделяем
форматировать, использовать для конкретная функция. ВВ том случае, если
-
укажите все обязательные=SUM(A1:B1) или диапазону в
-
Закрепление областей в MicrosoftНе нужно покупать никчемные и столбцы. Стиль
-
Скопированная формула со смешаннойВ приведенном ниже примереОператоры
-
с помощью кнопок Теперь, чтобы узнатьСкачать последнюю версию
Просмотр формулы
-
другому пути – любую ячейку в построения графиков, диаграмм, качестве аргумента указывается имя некорректно и
-
аргументы. Необязательные аргументыв диапазоне C1:C5 Excel Excel
Ввод формулы, содержащей встроенную функцию
-
самоучители для начинающих,
-
ссылок R1C1 удобен ссылкой функция СРЗНАЧ вычисляет. Оператор ^ (крышка) внизу страницы. Для
-
общую стоимость, нам Excel
-
сначала выделить диапазон столбце, границы которого сводных отчетов.
-
диапазон. Excel не может
Скачивание книги «Учебник по формулам»
в синтаксисе формулы и нажмите клавиши5 полезных правил иРазделение листов и просмотр которые затем будут для вычисления положения среднее значение в применяется для возведения удобства также приводим нужно прежде сложитьСамыми простыми формулами в ячеек, а потом необходимо «вернуть». СноваРабота в Экселе сВсе инструменты для работы его прочитать, он
Подробные сведения о формулах
заключены в квадратные Ctrl + ВВОД, рекомендаций по созданию книги Excel в
Части формулы Excel
годами пылиться на столбцов и строкСтиль трехмерных ссылок диапазоне B1:B10 на числа в степень, ссылку на оригинал количество обеих партий программе Microsoft Excel нажать кнопку «Таблица». «Формат» — «Ширина таблицами для начинающих
с функциями находятся выдает ошибку #ИМЯ?
скобки. Вводите их Excel вводит формулу имен ячеек и разных окнах полке. Покупайте только
в макросах. ПриУдобный способ для ссылки листе «Маркетинг» в а * (звездочка) —
(на английском языке). товара, и, затем, являются выражения арифметическихТеперь вносите необходимые данные столбца» — вводим пользователей может на
в закладке «Формулы».Неопределенные данные обозначаются #Н/Д. по мере необходимости. в каждую ячейку диапазонов в ExcelСортировка данных в Excel стоящую и полезную
Использование констант в формулах Excel
использовании стиля R1C1 на несколько листов той же книге. для умножения.Начните создавать формулы и полученный результат умножить действий между данными в готовый каркас. заданный программой показатель первый взгляд показаться Для удобства всеЕсли в состав формулыНе вкладывайте более 64 диапазона, используя A1Диспетчер имен в ExcelСортировка в Excel – литературу! в Microsoft Excel . Трехмерные ссылки используются для1. Ссылка на листКонстанта представляет собой готовое использовать встроенные функции, на цену. В расположенными в ячейках. Если потребуется дополнительный (как правило это
Использование ссылок в формулах Excel
сложной. Она существенно функции разделены на входит ссылка на функций в качестве относительная – инструменты и основные сведенияНа нашем сайте Вы положение ячейки обозначается анализа данных из «Маркетинг». (не вычисляемое) значение, чтобы выполнять расчеты арифметике подобные действия Для того, чтобы столбец, ставим курсор 8,43 — количество отличается от принципов группы в зависимости недопустимую ячейку, символ ссылка. возможности
-
Пользовательская сортировка в Excel
найдете еще множество буквой R, за одной и той2. Ссылка на диапазон которое всегда остается и решать задачи. выполнятся с использованием создать подобную формулу, в предназначенную для символов шрифта Calibri построения таблиц в от сложности вычислений #ССЫЛКА! оповестит обПри вложении других функцийИспользование автозаполнения формулКак присваивать имена константамУровни сортировки в Excel самых различных курсов, которой следует номер же ячейки или
ячеек от B1
неизменным. Например, дата
Важно: скобок, иначе первым прежде всего, ставим
названия ячейку. Вписываем
с размером в Word. Но начнем
и типа решаемых
этом. в аргументы формулы,
в Excel?Фильтрация данных в Excel
уроков и пособий
строки, и буквой диапазона ячеек на до B10
09.10.2008, число 210
Вычисляемые результаты формул и действием будет выполнено
знак равенства в
наименование и нажимаем 11 пунктов). ОК. мы с малого:
задач.
MS Excel имеет определенный в которой используется
Чтобы упростить создание и
-
Работа с массивами вФильтр в Excel — по работе в C, за которой нескольких листах одной
3. Восклицательный знак (!) и текст «Прибыль некоторые функции листа умножение, что приведет ту ячейку, в ВВОД. Диапазон автоматически
Выделяем столбец /строку правее с создания и
Перед тем как сделать диапазон чисел, и функция, не превышайте
редактирование формул, а Excel основные сведения Microsoft Excel и
следует номер столбца. книги. Трехмерная ссылка отделяет ссылку на за квартал» являются Excel могут несколько к неправильному подсчету. которую предполагается выводить расширится.
-
/ниже того места, форматирования таблицы. И
-
формулу в «Экселе», в том случае, ограничение в 64 также снизить объемЗнакомство с формулами массиваРасширенный фильтр в Excel не только. ИСсылка содержит ссылку на лист от ссылки константами. Выражение или отличаться на компьютерах Воспользуемся скобками, и полученный результат отЕсли необходимо увеличить количество где нужно вставить в конце статьи нужно поставить знак когда результат вычислений уровня вложенных функций вводимых данных и в ExcelРабота с группами и все это в
Значение ячейку или диапазон, на диапазон ячеек.
-
его значение константами под управлением Windows для решения данной арифметического действия. Либо строк, зацепляем в новый диапазон. То вы уже будете равенства. После этого выпадает из этого этой формулы. количество синтаксических ошибок,Многоячеечные формулы массива в подведение итогов одном месте!R[-2]C перед которой указываютсяПримечание: не являются. Если с архитектурой x86 задачи в программе можно встать на нижнем правом углу есть столбец появится понимать, что лучшего необходимо указать имя диапазона, программа выдаст
Заключайте имена других листов используйте функцию автозавершения Excel
-
Группы и промежуточные итогиЗнакомство с Excelотносительная ссылка на ячейку, имена листов. В Если название упоминаемого листа формула в ячейке или x86-64 и Excel. ячейку, и вставить за маркер автозаполнения слева от выделенной инструмента для создания функции. Оно представлено символ #ПУСТО! в апострофы формул. После вводаОдноячеечные формулы массива в в ExcelИнтерфейс Microsoft Excel расположенную на две Microsoft Excel используются содержит пробелы или содержит константы, а компьютерах под управлениемИтак, ставим знак равно знак равно в и протягиваем вниз. ячейки. А строка таблиц, чем Excel
в виде аббревиатурыПользователь должен помнить, что
-
-
знака
ExcelТаблицы в ExcelЛента в Microsoft Excel строки выше в все листы, указанные цифры, его нужно не ссылки на Windows RT с (=) в первой строку формул. ЭтиС выходом новых версий – выше. не придумаешь. из заглавных букв, ошибки могут появлятьсяЕсли формула ссылается на=Массивы констант в ExcelСоздание, изменение и удалениеПредставление Backstage в Excel том же столбце между начальным и заключить в апострофы другие ячейки (например,
-
архитектурой ARM. Подробнее ячейке столбца «Сумма». действия равнозначны, и программы работа вНажимаем правой кнопкой мышиРабота с таблицами в которые определяют значение не только потому, значения или ячейки(знака равенства) иРедактирование формул массива в таблиц в ExcelПанель быстрого доступа и
-
R[2]C[2] конечным именами в
-
(‘), например так: имеет вид =30+70+110), об этих различиях. Затем открываем скобку, автоматически дублируются. Эксель с таблицами
– выбираем в Excel для чайников функции. Далее в что формула содержит других листов или по мере ввода ExcelДиаграммы и спарклайны режимы просмотра книгиОтносительная ссылка на ячейку, ссылке. Например, формула ‘123’!A1 или =’Прибыль значение в такойВыделите ячейку. кликаем по первойЗатем выделяем определенную ячейку, стала интересней и
-
выпадающем меню «Вставить» не терпит спешки. скобочках фиксируются аргументы некорректные данные, но книг, имена которых первых букв (первыеПрименение формул массива вДиаграммы в Excel –
-
Создание и открытие рабочих расположенную на две =СУММ(Лист2:Лист13!B5) суммирует все за январь’!A1. ячейке изменяется толькоВведите знак равенства «=». ячейке в столбце
-
заполненную данными, и динамичней. Когда на (или жмем комбинацию Создать таблицу можно функции, которые используются и тогда, когда содержат небуквенные символы, буквы работают как Excel основные сведения книг строки ниже и
-
значения, содержащиеся вРазличия между абсолютными, относительными после редактирования формулы.Примечание: «1 партия», ставим ставим нужный арифметический листе сформирована умная
-
горячих клавиш CTRL+SHIFT+»=»). разными способами и для получения результата. в ячейке содержится такие имена следуеттриггер отображения
-
-
Подходы к редактированию формул
Макет, стиль и прочиеСоздание и открытие рабочих на два столбца ячейке B5 на и смешанными ссылками Обычно лучше помещать Формулы в Excel начинаются знак плюс (+), знак («+», «-», таблица, становится доступнымОтмечаем «столбец» и жмем для конкретных целей Аргументом может быть неправильная информация. заключать в апострофы) под ячейкой выводится
массива в Excel
параметры диаграмм
книг Excel
правее всех листах вОтносительные ссылки такие константы в
со знака равенства.
кликаем по первой «*»,«/», и т.д.). инструмент «Работа с ОК. каждый способ обладает
как конкретное число,
Если таблица содержит огромное ( динамический список допустимых
Настройка интерфейса
Как работать со спарклайнамиРежим совместимости в ExcelR2C2
диапазоне от Лист2
. Относительная ссылка в формуле, отдельные ячейки, где
Выберите ячейку или введите ячейки в столбце Эти знаки называются таблицами» — «Конструктор».Совет. Для быстрой вставки своими преимуществами. Поэтому так и ссылка количество ссылок на’ функций и имен.Как настроить Ленту в в ExcelСохранение книг и общийАбсолютная ссылка на ячейку,
до Лист13 включительно. например A1, основана их можно будет ее адрес в «2 партия». Далее, операторами формул. ВыделяемЗдесь мы можем дать столбца нужно выделить сначала визуально оценим на клеточку, серия ячейки, то при). После вставки в Excel 2013Работа с примечаниями и доступ
расположенную во второй
support.office.com
Самоучитель по Microsoft Excel для чайников
При помощи трехмерных ссылок на относительной позиции легко изменить при выделенной. закрываем скобку, и следующую ячейку. Так имя таблице, изменить столбец в желаемом ситуацию. ссылок или диапазон расчетах могут возникнутьУказан путь к внешним формулу функции илиРежим сенсорного управления Лентой отслеживание исправленийСохранение и автовосстановление книг строке второго столбца
можно создавать ссылки ячейки, содержащей формулу, необходимости, а вВведите оператор. Например, для ставим знак умножить повторяем до тех размер. месте и нажатьПосмотрите внимательно на рабочий ячеек. Некоторые формулы ошибки, выявить которые книгам имени с помощью в Excel 2013Отслеживание исправлений в Excel в ExcelR[-1] на ячейки на и ячейки, на
- формулах использовать ссылки вычитания введите знак (*). Кликаем, по
- пор, пока всеДоступны различные стили, возможность CTRL+SHIFT+»=».
- лист табличного процессора: в «Экселе» в будет очень сложно. триггера добавленияСтили ссылок в MicrosoftРецензирование исправлений в Excel
- Экспорт книг ExcelОтносительная ссылка на строку, других листах, определять которую указывает ссылка. на эти ячейки. «минус». первой ячейке в ячейки, которые нам преобразовать таблицу в
Раздел 1: Основы Excel
- Все эти навыки пригодятся
- Это множество ячеек в
- качестве аргумента имеют
- Чтобы пользователь не
- Убедитесь, что каждая внешняя(при нажатии клавиши
- ExcelПримечания к ячейкам в
- Общий доступ к книгам расположенную выше текущей
- имена и создавать
- При изменении позицииСсылка указывает на ячейку
- Выберите следующую ячейку или столбце «Цена». Таким
- требуются, не будут
- обычный диапазон или при составлении таблицы
- столбцах и строках.
- текст или числа, испытывал неудобств, в
- ссылка, вводимая в
- TAB или двойномХотите узнать об Excel
- Excel
- Excel ячейки
- формулы с использованием ячейки, содержащей формулу,
- или диапазон ячеек введите ее адрес образом, мы получили
- задействованы. После того, сводный отчет. в программе Excel.
- По сути – другие – время программе Excel существует
- формулу, содержит имя щелчке элемента в
- еще больше?
- Завершение и защита рабочих
- Основы работы с ячейкамиR
- следующих функций: СУММ, изменяется и ссылка.
- листа и сообщает
- в выделенной. формулу.
- как выражение будет,Возможности динамических электронных таблиц
- Нам придется расширять таблица. Столбцы обозначены и дату.
- специальный инструмент, при
- книги и путь
- списке) выводится списокСпециально для Вас
- книгЯчейка в Excel —Абсолютная ссылка на текущую
- СРЗНАЧ, СРЗНАЧА, СЧЁТ,
- При копировании или Microsoft Excel, где
- Нажмите клавишу ВВОД. ВКликаем на кнопку Enter,
- таким образом, введено MS Excel огромны. границы, добавлять строки
Раздел 2: Формулы и функции
- латинскими буквами. Строки
- В «Эксель» формула суммы помощи которого можно к ней.
- допустимых аргументов. По мы припасли целых
- Завершение работы и защита
- базовые понятия
- строку СЧЁТЗ, МАКС, МАКСА,
- заполнении формулы вдоль находятся необходимые формуле
- ячейке с формулой
- чтобы узнать результат.
- полностью, для того,
- Начнем с элементарных /столбцы в процессе
- – цифрами. Если
- имеет простое определение, видеть зависимые и
- Числа введены без форматирования
- мере заполнения формулы
- два простых и
Раздел 3: Работа с данными
- рабочих книг вСодержимое ячеек в Excel
- При записи макроса в МИН, МИНА, ПРОИЗВЕД,
- строк и вдоль значения или данные. отобразится результат вычисления.
- Таким же образом, как
- чтобы просмотреть результат навыков ввода данных
- работы.
- вывести этот лист
- но не все
- влияющие ячейки.
- ввод точки с
- полезных самоучителя: 300 Excel
- Копирование, перемещение и удаление Microsoft Excel для
- СТАНДОТКЛОН.Г, СТАНДОТКЛОН.В, СТАНДОТКЛОНА,
- столбцов ссылка автоматически С помощью ссылок
- При вводе в ячейку
- и в прошлый вычислений, жмем на
- и автозаполнения:Заполняем вручную шапку –
- на печать, получим функции так просты.
Раздел 4: Расширенные возможности Excel
- Влияющими называются те ячейки,Не включайте форматы чисел
- запятой также работает
- примеров по Excel
- Условное форматирование ячеек в Excel
- некоторых команд используется СТАНДОТКЛОНПА, ДИСПР, ДИСП.В,
- корректируется. По умолчанию можно использовать в формула также отображается
- раз, с применением
- кнопку Enter на
- Выделяем ячейку, щелкнув по названия столбцов. Вносим
- чистую страницу. Без Некоторые требуют сложного
- на которые ссылаются в формулу. В
- как триггер отображения — и 30 функций
Раздел 5: Продвинутая работа с формулами в Excel
- Условное форматирование в ExcelАвтозаполнение ячеек в Excel
- стиль ссылок R1C1. ДИСПА и ДИСППА.
- в новых формулах одной формуле данные, в
- способа перетягивания, копируем клавиатуре.
- ней левой кнопкой данные – заполняем
- всяких границ. синтаксического написания и формулы, а зависимые
- аргументах формулы знаки может быть выведен Excel за 30
- Сводные таблицы и анализПоиск и замена в
- Например, если записываетсяТрехмерные ссылки нельзя использовать
- используются относительные ссылки. находящиеся в разных
- строке формул данную формулу иДопустим, у нас есть
- мыши. Вводим текстовое строки. Сразу применяемСначала давайте научимся работать
- большого количества аргументов ячейки – это доллара ($) используются список дополнительных аргументов.
- дней. данных Excel
- команда щелчка элемента в формулах массива.
- Например, при копировании
- частях листа, а.
- для других строк таблица, в которой
- /числовое значение. Жмем на практике полученные с ячейками, строками
- определенных типов. Без
- те, которые содержат для обозначения абсолютных
- В формулу можноУрок подготовлен для Вас
- Общие сведение о сводныхИзменение столбцов, строк и
- АвтосуммаТрехмерные ссылки нельзя использовать
- или заполнении относительной также использовать значение
- Чтобы просмотреть формулу, выделите таблицы. указано количество товара,
- ВВОД. Если необходимо знания – расширяем и столбцами.
- ошибок составить такую формулы, ссылающиеся на ссылок, а запятые вставить дополнительные функции
- командой сайта office-guru.ru таблицах в Excel ячеек
- для вставки формулы, вместе с оператор
- ссылки из ячейки одной ячейки в
- ячейку, и онаНужно заметить, что не
- и цена его изменить значение, снова
- границы столбцов, «подбираем»
- формулу зачастую очень
- координаты клеток. (,) — в качестве
- и имена; приАвтор: Антон Андронов
- Сведение данных, фильтры, срезыИзменение ширины столбцов и
Раздел 6: Дополнительно
- суммирующей диапазон ячеек,
- пересечения (один пробел), B2 в ячейку
- нескольких формулах. Кроме отобразится в строке
- обязательно все данные единицы. Нам нужно
ставим курсор в высоту для строк.Чтобы выделить весь столбец, нелегко. Разработчики программыПри помощи команд на разделителей аргументов. Поэтому вводе их первыхАвтор: Антон Андронов и сводные диаграммы высоты строк в
в Microsoft Excel а также в
B3 она автоматически
того, можно задавать
office-guru.ru
Советы и рекомендации по работе с формулами
формул. формулы должны располагаться узнать общую сумму эту же ячейкуЧтобы заполнить графу «Стоимость», щелкаем по его учли этот нюанс, ленте можно графически вместо букв снова выведетсяПримечание:Анализ «что если” в Excel при записи формулы формулах с неявное изменяется с =A1 ссылки на ячейкиВыделите пустую ячейку. в соседних ячейках, стоимости каждого наименования и вводим новые ставим курсор в
названию (латинской букве) поэтому в Ecxel отобразить связи между$1 000 динамический список, изМы стараемся как
В этой статье
ExcelВставка и удаление строк
будет использован стиль пересечение. на =A2. разных листов одной
Рекомендации по созданию формул
Введите знак равенства «=», или в границах товара. Это можно
|
данные. |
первую ячейку. Пишем |
|
левой кнопкой мыши. есть помощник по |
формулами и ячейками.вводите в формулу которого можно будет можно оперативнее обеспечивать
|
|
одной таблицы. Они сделать путем умножения |
При введении повторяющихся значений «=». Таким образом,Для выделения строки – составлению – «Мастер Это осуществляется посредством просто число выбрать необходимый элемент. вас актуальными справочными логических функций Excel не A1. копировании, вставке или ссылкой ячейки из других Например, чтобы получить могут находиться в количества на цену Excel будет распознавать |
|
мы сигнализируем программе по названию строки |
функций». стрелок зависимостей. Чтобы1000Всплывающие подсказки для функций материалами на вашемКак задать простое логическоеПеремещение и скрытие строкЧтобы включить или отключить удалении листов книг. Ссылки на общий объем продаж, другой таблице, или товара. Становимся курсором их. Достаточно набрать Excel: здесь будет (по цифре).Чтобы с его помощью их убрать, следует. языке. Эта страница условие в Excel и столбцов в использование стиля ссылок . Нижеследующие примеры поясняют, какиеАбсолютные ссылки ячейки других книг нужно ввести «=СУММ». даже на другом в ячейку, где на клавиатуре несколько формула. Выделяем ячейкуЧтобы выделить несколько столбцов вводить формулы в нажать «Убрать стрелки».К началу страницыЕсли вы не знакомы переведена автоматически, поэтомуИспользуем логические функции Excel |
|
Excel R1C1, установите или |
изменения происходят в . Абсолютная ссылка на ячейку называются связями илиВведите открывающую круглую скобку листе документа. Программа должна будет отображаться символов и нажать В2 (с первой или строк, щелкаем «Экселе», необходимо выбратьКонцепция относительной адресации позволяетПрограмма Microsoft Excel предназначена с числом аргументов ее текст может |
для задания сложных
Правила, позволяющие избежать распространенных ошибок при создании формул
Перенос текста и объединение снимите флажок трехмерных ссылках при в формуле, например
|
внешними ссылками. |
«(«. |
|
все равно корректно сумма, и ставим Enter. |
ценой). Вводим знак левой кнопкой мыши значок «Вставить функцию». копировать формулы из для работы с функции, можно использовать содержать неточности и |
|
условий ячеек в ExcelСтиль ссылок R1C1 |
перемещении, копировании, вставке $A$1, всегда ссылаетсяСтиль ссылок A1Выделите диапазон ячеек, а подсчитает результат. там знак равноЧтобы применить в умной умножения (*). Выделяем по названию, держим Он расположен с одной ячейки в данными, таблицами и функцию всплывающая подсказка, грамматические ошибки. ДляФункция ЕСЛИ в ExcelФорматирование ячеекв разделе и удалении листов, на ячейку, расположеннуюПо умолчанию Excel использует |
|
затем введите закрывающуюХотя, основной задачей программы |
(=). Далее, выделяем таблице формулу для ячейку С2 (с и протаскиваем. левой стороны от другую, автоматически изменяя числовыми значениями. Для |
|
которая появляется после нас важно, чтобы на простом примере |
Настройка шрифта в ExcelРабота с формулами на которые такие в определенном месте. стиль ссылок A1, круглую скобку «)». Microsoft Excel является |
|
ячейку с количеством всего столбца, достаточно количеством). Жмем ВВОД. |
Для выделения столбца с «Строки формул». Затем адреса. Эта функция удобства вычислений существуют ввода имени функции эта статья былаПодсчет и суммирование вВыравнивание текста в ячейкахкатегории ссылки указывают. В |
|
При изменении позиции в котором столбцыНажмите клавишу ВВОД, чтобы |
вычисление в таблицах, товара. Как видим, ввести ее вКогда мы подведем курсор помощью горячих клавиш |
|
пользователю нужно подобрать удобна, но иногда |
формулы в «Экселе», и открывающую круглую вам полезна. Просим Excel ExcelФормулы примерах используется формула ячейки, содержащей формулу, обозначаются буквами (от получить результат. но приложение можно ссылка на неё одну первую ячейку к ячейке с |
ставим курсор в
support.office.com
Формулы в «Экселе». Таблица «Эксель» — формулы
подходящую категорию формулы. возникает необходимость использовать позволяющие получать точные скобку. Щелкните имя вас уделить паруПодсчет ячеек в Excel,Границы, заливка и стилив диалоговом окне
Редактирование формул
=СУММ(Лист2:Лист6!A2:A5) для суммирования абсолютная ссылка не A до XFD,Мы подготовили для вас использовать, и как сразу же появляется этого столбца. Программа формулой, в правом любую ячейку нужногоЧуть ниже перечня категорий значение конкретной клеточки расчеты. функции, чтобы просмотреть секунд и сообщить, используя функции СЧЕТ
ячеек в ExcelПараметры значений в ячейках изменяется. При копировании не более 16 384 столбцов), книгу Начало работы простой калькулятор. Просто,
после знака равно. скопирует в остальные нижнем углу сформируется столбца – нажимаем отображается краткое описание и ссылка неЛюбую формулу, которая находится раздел справки для помогла ли она и СЧЕТЕСЛИЧисловое форматирование в Excel. Чтобы открыть это с A2 по или заполнении формулы
Трактовка ошибок в программе Excel
- а строки — с формулами, которая ставим знак равно, Затем, после координат ячейки автоматически.
- крестик. Он указываем Ctrl + пробел. каждой функции, которая
- должна изменяться. В в ячейке, можно функции, или щелкните вам, с помощью
- Суммирование в Excel, используяОсновные сведения о листе окно, перейдите на A5 на листах по строкам и
- номерами (от 1
- доступна для скачивания. и вводим нужные ячейки, нужно вставитьДля подсчета итогов выделяем на маркер автозаполнения.
- Для выделения строки будет выделена. Там этом случае нужно моментально отредактировать. Для имя аргумента, чтобы кнопок внизу страницы. функции СУММ и
Excel вкладку со второго по столбцам абсолютная ссылка до 1 048 576). Эти Если вы впервые действия в любой арифметический знак. В

буквы и номера пользуетесь Excel или ячейке листа, или данном случае, это плюс пустая ячейка кнопкой мыши и пробел.
информацию и по которая будет оставаться определенную ячейку и в формуле. приводим ссылку наКак посчитать накопительную сумму листа в Excel.
Адреса ячеек: абсолютные и относительные
Вставка или копирование. умолчанию в новых называются заголовками строк даже имеете некоторый действия можно написать будет знак умножения для будущего итога ведем до концаЕсли информация при заполнении аргументам. Сделав выбор, неизменной. установить курсор вК началу страницы оригинал (на английском
в ExcelКопирование, перемещение и изменениеК началу страницы
- Если вставить листы между формулах используются относительные и столбцов. Чтобы
- опыт работы с в строке формул. (*). Далее, кликаем
- и нажимаем кнопку столбца. Формула скопируется таблицы не помещается
Как преобразовать относительную ссылку в абсолютную?
стоит подтвердить его,Используя абсолютные ссылки, при строке формул, гдеВ указанной ниже таблице языке) .Вычисляем средневзвешенные значения при цвета листа вСамоучитель по работе в
листами 2 и ссылки, а для добавить ссылку на этой программой, данныйДля получения результата жмем по ячейке, где «Сумма» (группа инструментов во все ячейки. нужно изменить границы нажав ОК. После копировании Excel можно можно сделать все приведены правила, позволяющиеПриведенные ниже рекомендации необходимо
Формулы в Excel
помощи СУММПРОИЗВ Excel Excel для чайников 6, Microsoft Excel использования абсолютных ссылок ячейку, введите букву учебник поможет вам на кнопку Enter. размещаются данные с «Редактирование» на закладкеОбозначим границы нашей таблицы.
ячеек: этого появится окошко дать команду: необходимые изменения. Некоторым избежать распространенных ошибок учитывать при созданииРабота с датами иГруппировка листов в Excelпозволит Вам легко
прибавит к сумме надо активировать соответствующий столбца, а затем — ознакомиться с самымиК основным операторам вычислений, ценой единицы товара. «Главная» или нажмите Выделяем диапазон сПередвинуть вручную, зацепив границу «Аргументы функции».Изменять ссылку на столбец, пользователям удобнее редактировать при вводе формул. формул. Также полезно временем в ExcelРазметка страницы понять и усвоить содержимое ячеек с параметр. Например, при номер строки. Например, распространенными формулами. Благодаря которые применяются в Арифметическая формула готова. комбинацию горячих клавиш
Мастер функций
данными. Нажимаем кнопку: ячейки левой кнопкойВнизу окна есть справка, при этом сохраняя непосредственно в ячейкеПравила знать о распространенныхДата и время вФорматирование полей и ориентация базовые навыки работы A2 по A5 копировании или заполнении ссылка B2 указывает наглядным примерам вы программе Microsoft Excel,Чтобы просмотреть её результат,
ALT+»=»). «Главная»-«Границы» (на главной мыши. где указывается назначение на строки. с формулой: дляДействия ошибках пользователей при Excel – основные
страницы в Excel в Excel, чтобы на новых листах. абсолютной ссылки из на ячейку, расположенную сможете вычислять сумму, относятся следующие: просто жмем наЕсли нажать на стрелочку странице в менюКогда длинное слово записано
формулы, аргумента иСохранять ссылки на столбец, этого нужно кликнутьСогласовывайте все открывающие и

клавиатуре кнопку Enter. справа каждого подзаголовка «Шрифт»). И выбираем в ячейку, щелкнуть конечного значения. но изменять ссылки по ней пару закрывающие скобкиСоветы и рекомендации поВвод и форматирование дат заголовков и колонтитулов к более сложным
. Если удалить листы ячейку B3 она и строки 2. и подставлять данные равно;
Для того, чтобы не
fb.ru
Как работать в Excel с таблицами для чайников: пошаговая инструкция
шапки, то мы «Все границы». 2 раза поФункция, которая выступает аргументом, на строки. раз. созданию формул и времени в в Excel
темам. Самоучитель научит между листами 2 остается прежней вЯчейка или диапазон не хуже профессионалов.+ («плюс») – сложение; вводить данную формулу получим доступ кТеперь при печати границы границе столбца / имеет название вложенной.Не менять ссылки какКогда все необходимые измененияУбедитесь, что каждой скобкеПравила, чтобы избежать распространенных ExcelПечать книг
Как создать таблицу в Excel для чайников
Вас пользоваться интерфейсом и 6, Microsoft обеих ячейках: =$A$1.ИспользованиеЧтобы узнать больше об— («минус») – вычитание; каждый раз для дополнительным инструментам для столбцов и строк строки. Программа автоматически
Например, среднее значение на строки, так
будут введены, нужно в формуле соответствует ошибок, что можноФункции для извлечения различныхПанель Печать в Microsoft Excel, применять формулы Excel не будетСкопированная формула с абсолютнойЯчейка на пересечении столбца определенных элементах формулы,
(«звездочка») – умножение; вычисления общей стоимости работы с данными
будут видны.
Как выделить столбец и строку
расширит границы. и сумма. В и на столбцы. нажать кнопки Enter
открывающая или закрывающая сделать при создании параметров из дат
Excel и функции для использовать их значения ссылкой A и строки
просмотрите соответствующие разделы/ («наклонная черта») – каждого наименования товара, таблицы.С помощью меню «Шрифт»Если нужно сохранить ширину «Экселе» формула какПри необходимости относительные ссылки или Tab. После
Как изменить границы ячеек
скобка. При создании формул и времени вЗадаем область печати в
- решения самых различных в вычислениях.
- 10 ниже. деление; просто наводим курсорИногда пользователю приходится работать можно форматировать данные
- столбца, но увеличить суммирует значения ячеек можно превратить в этого действия программа формулы в Excel
В указанной ниже таблице Excel Excel задач, строить графикиПеремещениеСмешанные ссылкиA10Формула также может содержать^ («циркумфлекс») – возведение
на правый нижний с огромными таблицами. таблицы Excel, как высоту строки, воспользуемся выбранного диапазона, так смешанные или абсолютные. Excel выполнит пересчет вводимые скобки выделяются
приведены рекомендации поФункции для создания иНастройка полей и масштаба и диаграммы, работать . Если листы, находящиеся между
. Смешанная ссылка содержит либоДиапазон ячеек: столбец А, один или несколько в степень. угол ячейки с Чтобы посмотреть итоги, в программе Word. кнопкой «Перенос текста» и выводит среднее Для этих целей и отобразит результат. цветом. вводу формул. отображения дат и при печати в со сводными таблицами
Как вставить столбец или строку
листом 2 и абсолютный столбец и строки 10-20. таких элементов, какКак видим, программа Microsoft результатом, и тянем нужно пролистать неПоменяйте, к примеру, размер
на панели инструментов. значение. используется символ $,В том случае, когдаИспользуйте двоеточие для указания
Рекомендации времени в Excel
Excel и многое другое. листом 6, переместить относительную строку, либоA10:A20
функции Excel предоставляет полный вниз, на всю одну тысячу строк. шрифта, сделайте шапкуДля изменения ширины столбцовВводить ссылки можно и
Пошаговое создание таблицы с формулами
- который ставится перед формула введена неправильно диапазонаДействияФункции Excel для вычисленияПростые формулыСамоучитель был создан специально таким образом, чтобы
- абсолютную строку иДиапазон ячеек: строка 15,, инструментарий пользователю для область строк, в Удалить строки – «жирным». Можно установить и высоты строк при помощи мышки, той частью ссылки, или вследствие удаления
- Быстрое изменение типа ссылки дат и времениМатематические операторы и ссылки для начинающих пользователей они оказались перед относительный столбец. Абсолютная столбцы B-Eссылки выполнения различных арифметических которых расположено наименование не вариант (данные
- текст по центру, сразу в определенном щелкая кнопкой по которая будет абсолютной. содержимого какой-либо ячейкиДля создания ссылки на
Поиск данных на ячейки в Excel, точнее для
листом 2 или ссылка столбцов приобретаетB15:E15,
действий. Данные действия товара. впоследствии понадобятся). Но назначить переносы и диапазоне выделяем область, выбранным ячейкам, и
Как создать таблицу в Excel: пошаговая инструкция
Ячейку нужно выделить, затем происходит ошибка в диапазон ячеек вДля переключения между относительными,Функция ВПР в Excel формулах Excel «полных чайников». Информация
после листа 6,
- вид $A1, $B1Все ячейки в строкеоператоры могут выполняться, как
- Как видим, формула скопировалось, можно скрыть. Для т.д. увеличиваем 1 столбец вручную. Все значения ввести знак равенства, вычислениях, программа обязательно формуле используйте двоеточие абсолютными и смешанными
на простых примерахСоздание простых формул в дается поэтапно, начиная Microsoft Excel вычтет и т.д. Абсолютная
5и при составлении таблиц, и общая стоимость этой цели воспользуйтесьПростейший способ создания таблиц /строку (передвигаем вручную) будут подставляться в после чего кликнуть
предупредит пользователя об ( ссылками выполните указанныеФункция ПРОСМОТР в Excel Microsoft Excel
Как работать с таблицей в Excel
с самых азов. из суммы содержимое ссылка строки приобретает5:5константы так и отдельно автоматически рассчиталась для числовыми фильтрами (картинка уже известен. Но
– автоматически изменится текущее поле. Это по клетке. После
этом. Рядом с: ниже действия. на простом примере
Редактирование формул в Excel От раздела к ячеек с перемещенных вид A$1, B$1Все ячейки в строках
- . для вычисления результата каждого вида товара, выше). Убираете галочки в Excel есть размер всех выделенных диалоговое окно при нажатия клавиши F4 клеточкой, где содержится) между первой и
- Выделите ячейку с формулой.Функции ИНДЕКС и ПОИСКПОЗСложные формулы разделу самоучителя предлагаются листов. и т.д. При
- с 5 поЧасти формулы определенных арифметических операций. согласно данным о напротив тех значений, более удобный вариант столбцов и строк. необходимости можно сворачивать
- перед буквой столбца неточность, появится восклицательный последней ячейкой диапазона,В строке формул строка формул в Excel наЗнакомство со сложными формулами все более интересныеПеремещение конечного листа изменении позиции ячейки, 10

Автор: Максим Тютюшев его количестве и которые должны быть (в плане последующегоПримечание. Чтобы вернуть прежний или уменьшать. Результат
и номером строки знак в ромбике. а не другиевыделите ссылку, которую простых примерах в Excel и захватывающие вещи. . Если переместить лист 2 содержащей формулу, относительная5:101.Примечание: цене. спрятаны. форматирования, работы с
exceltable.com
размер, можно нажать
Excel для Microsoft 365 Excel для Microsoft 365 для Mac Excel 2021 Excel 2021 для Mac Excel 2019 Excel 2019 для Mac Excel 2016 Excel 2016 для Mac Excel 2013 Excel 2010 Excel 2007 Excel для Mac 2011 Excel Starter 2010 Еще…Меньше
Кроме неожиданных результатов, формулы иногда возвращают значения ошибок. Ниже представлены некоторые инструменты, с помощью которых вы можете искать и исследовать причины этих ошибок и определять решения.
Примечание: В статье также приводятся методы, которые помогут вам исправлять ошибки в формулах. Этот список не исчерпывающий — он не охватывает все возможные ошибки формул. Для получения справки по конкретным ошибкам поищите ответ на свой вопрос или задайте его на форуме сообщества Microsoft Excel.
Ввод простой формулы
Формулы — это выражения, с помощью которых выполняются вычисления со значениями на листе. Формула начинается со знака равенства (=). Например, следующая формула складывает числа 3 и 1:
=3+1
Формула также может содержать один или несколько из таких элементов: функции, ссылки, операторы и константы.
Части формулы
-
Функции: это специальные формулы Excel, которые выполняют определенные вычисления. Например, функция ПИ() возвращает значение числа Пи: 3,142…
-
Ссылки: это ссылки на отдельные ячейки или диапазоны. Например, A2 возвращает значение ячейки A2.
-
Константы. Числа или текстовые значения, введенные непосредственно в формулу, например 2.
-
Операторы: оператор * (звездочка) служит для умножения чисел, а оператор ^ (крышка) — для возведения числа в степень. С помощью + и – можно складывать и вычитать значения, а с помощью / — делить их.
Примечание: Для некоторых функций требуются так называемые аргументы. Аргументы — это значения, которые некоторые функции используют при вычислениях. Аргументы функции указываются в ее скобках (). Функция ПИ не требует аргументов, поэтому у нее пустые скобки. У некоторых функций несколько аргументов, в том числе необязательные. Аргументы разделяются точкой с запятой (;).
Например, функция СУММ требует только один аргумент, но у нее может быть до 255 аргументов (включительно).
Пример одного аргумента: =СУММ(A1:A10).
Пример нескольких аргументов: =СУММ(A1:A10;C1:C10).
В приведенной ниже таблице собраны некоторые наиболее частые ошибки, которые допускают пользователи при вводе формулы, и описаны способы их исправления.
|
Рекомендация |
Дополнительные сведения |
|
Начинайте каждую формулу со знака равенства (=) |
Если опустить знак равенства, введенные данные могут отображаться в виде текста или даты. Например, при вводе СУММ(A1:A10)Excel отображает текстовую строку SUM(A1:A10) и не выполняет вычисление. Если ввести значение 11/2, вместо деления 11 на 2 Excel отображается дата 2–ноя (при условии, что ячейка имеет формат «Общий«) вместо деления 11 на 2. |
|
Следите за соответствием открывающих и закрывающих скобок |
Все скобки должны быть парными (открывающая и закрывающая). Если в формуле используется функция, для ее правильной работы важно, чтобы все скобки стояли в правильных местах. Например, формула =ЕСЛИ(B5<0);»Недопустимо»;B5*1,05) не будет работать, поскольку в ней две закрывающие скобки и только одна открывающая (требуется одна открывающая и одна закрывающая). Правильный вариант этой формулы выглядит так: =ЕСЛИ(B5<0;»Недопустимо»;B5*1,05). |
|
Для указания диапазона используйте двоеточие |
Указывая диапазон ячеек, разделяйте с помощью двоеточия (:) ссылку на первую ячейку в диапазоне и ссылку на последнюю ячейку в диапазоне. Например, =SUM(A1:A5), а не =SUM(A1 A5), которые возвращают #NULL! Ошибка. |
|
Вводите все обязательные аргументы |
У некоторых функций есть обязательные аргументы. Старайтесь также не вводить слишком много аргументов. |
|
Вводите аргументы правильного типа |
В некоторых функциях, например СУММ, необходимо использовать числовые аргументы. В других функциях, например ЗАМЕНИТЬ, требуется, чтобы хотя бы один аргумент имел текстовое значение. Если использовать в качестве аргумента данные неправильного типа, Excel может возвращать непредвиденные результаты или ошибку. |
|
Число уровней вложения функций не должно превышать 64 |
В функцию можно вводить (или вкладывать) не более 64 уровней вложенных функций. |
|
Имена других листов должны быть заключены в одинарные кавычки |
Если формула содержит ссылки на значения или ячейки на других листах или в других книгах, а имя другой книги или листа содержит пробелы или другие небуквенные символы, его необходимо заключить в одиночные кавычки (‘), например: =’Данные за квартал’!D3 или =‘123’!A1. |
|
Указывайте после имени листа восклицательный знак (!), когда ссылаетесь на него в формуле |
Например, чтобы возвратить значение ячейки D3 листа «Данные за квартал» в той же книге, воспользуйтесь формулой =’Данные за квартал’!D3. |
|
Указывайте путь к внешним книгам |
Убедитесь, что каждая внешняя ссылка содержит имя книги и путь к ней. Ссылка на книгу содержит имя книги и должна быть заключена в квадратные скобки ([Имякниги.xlsx]). В ссылке также должно быть указано имя листа в книге. В формулу также можно включить ссылку на книгу, не открытую в Excel. Для этого необходимо указать полный путь к соответствующему файлу, например: =ЧСТРОК(‘C:My Documents[Показатели за 2-й квартал.xlsx]Продажи’!A1:A8). Эта формула возвращает количество строк в диапазоне ячеек с A1 по A8 в другой книге (8). Примечание: Если полный путь содержит пробелы, как в приведенном выше примере, необходимо заключить его в одиночные кавычки (в начале пути и после имени книги перед восклицательным знаком). |
|
Числа нужно вводить без форматирования |
Не форматируйте числа, которые вводите в формулу. Например, если нужно ввести в формулу значение 1 000 рублей, введите 1000. Если вы введете какой-нибудь символ в числе, Excel будет считать его разделителем. Если вам нужно, чтобы числа отображались с разделителями тысяч или символами валюты, отформатируйте ячейки после ввода чисел. Например, если для прибавления 3100 к значению в ячейке A3 используется формула =СУММ(3 100;A3), Excel не складывает 3100 и значение в ячейке A3 (как было бы при использовании формулы =СУММ(3100;A3)), а суммирует числа 3 и 100, после чего прибавляет полученный результат к значению в ячейке A3. Другой пример: если ввести =ABS(-2 134), Excel выведет ошибку, так как функция ABS принимает только один аргумент: =ABS(-2134). |
Вы можете использовать определенные правила для поиска ошибок в формулах. Они не гарантируют исправление всех ошибок на листе, но могут помочь избежать распространенных проблем. Эти правила можно включать и отключать независимо друг от друга.
Существуют два способа пометки и исправления ошибок: последовательно (как при проверке орфографии) или сразу при появлении ошибки во время ввода данных на листе.
Ошибку можно исправить с помощью параметров, отображаемых приложением Excel, или игнорировать, щелкнув команду Пропустить ошибку. Ошибка, пропущенная в конкретной ячейке, не будет больше появляться в этой ячейке при последующих проверках. Однако все пропущенные ранее ошибки можно сбросить, чтобы они снова появились.
-
Для Excel в Windows щелкните Параметры > файла > формулы.
Для Excel на Mac щелкните меню Excel > Параметры > проверки ошибок.В Excel 2007 нажмите кнопку Microsoft Office
и выберите Параметры Excel > Формулы.
-
В разделе Поиск ошибок установите флажок Включить фоновый поиск ошибок. Все найденные ошибки помечаются треугольником в левом верхнем углу ячейки.
-
Чтобы изменить цвет треугольника, которым помечаются ошибки, выберите нужный цвет в поле Цвет индикаторов ошибок.
-
В разделе Правила поиска ошибок установите или снимите флажок для любого из следующих правил:
-
Ячейки, содержащие формулы, которые приводят к ошибке. Формула не использует ожидаемый синтаксис, аргументы или типы данных. Значения ошибок: #DIV/0!, #N/A, #NAME?, #NULL!, #NUM!, #REF!и #VALUE!. Каждое из этих значений ошибок имеет разные причины и разрешается по-разному.
Примечание: Если ввести значение ошибки прямо в ячейку, оно сохраняется как значение ошибки, но не помечается как ошибка. Но если на эту ячейку ссылается формула из другой ячейки, эта формула возвращает значение ошибки из ячейки.
-
Несогласованная формула вычисляемого столбца в таблицах. Вычисляемый столбец может содержать отдельные формулы, отличающиеся от формулы главного столбца, что создает исключение. Исключения вычисляемого столбца возникают при указанных ниже действиях.
-
Ввод данных, не являющихся формулой, в ячейку вычисляемого столбца.
-
Введите формулу в ячейку вычисляемого столбца, а затем нажмите клавиши CTRL+Z или нажмите кнопку Отменить
на панели быстрого доступа.
-
Ввод новой формулы в вычисляемый столбец, который уже содержит одно или несколько исключений.
-
Копирование в вычисляемый столбец данных, не соответствующих формуле столбца. Если копируемые данные содержат формулу, эта формула перезапишет данные в вычисляемом столбце.
-
Перемещение или удаление ячейки из другой области листа, если на эту ячейку ссылалась одна из строк в вычисляемом столбце.
-
-
Ячейки, содержащие годы, представленные в виде 2 цифр: ячейка содержит текстовую дату, которая может быть неправильно интерпретирована как неправильный век, если она используется в формулах. Например, дата в формуле =ГОД(«1.1.31») может относиться как к 1931, так и к 2031 году. Используйте это правило для выявления дат в текстовом формате, допускающих двоякое толкование.
-
Числа в формате текста или предшествуют апострофу. Ячейка содержит числа, хранящиеся в виде текста. Обычно это является следствием импорта данных из других источников. Числа, хранящиеся как текст, могут стать причиной неправильной сортировки, поэтому лучше преобразовать их в числовой формат. ‘=SUM(A1:A10) рассматривается как текст.
-
Формулы, несовместимые с другими формулами в регионе. Формула не соответствует шаблону других формул, расположенных рядом с ней. Во многих случаях формулы, соседствующие с другими формулами, отличаются только используемыми ссылками. В следующем примере из четырех смежных формул Excel отображает ошибку рядом с формулой =СУММ(A10:C10) в ячейке D4, так как смежные формулы увеличиваются на одну строку, а одна — на 8 строк. Excel ожидает формулу =СУММ(A4:C4).
Если используемые в формуле ссылки не соответствуют ссылкам в смежных формулах, приложение Microsoft Excel сообщит об ошибке.
-
Формулы, опускающие ячейки в области. Формула не может автоматически включать ссылки на данные, которые вы вставляете между исходным диапазоном данных и ячейкой, содержащей формулу. Это правило позволяет сравнить ссылку в формуле с фактическим диапазоном ячеек, смежных с ячейкой, содержащей формулу. Если смежные ячейки содержат дополнительные значения и не являются пустыми, Excel отображает рядом с формулой ошибку.
Например, при использовании этого правила Excel отображает ошибку для формулы =СУММ(D2:D4), поскольку ячейки D5, D6 и D7, смежные с ячейками, на которые ссылается формула, и ячейкой с формулой (D8), содержат данные, на которые должна ссылаться формула.
-
Незаблокированные ячейки, содержащие формулы. Формула не заблокирована для защиты. По умолчанию все ячейки на листе блокируются, поэтому их нельзя изменить при защите листа. Это поможет избежать случайных ошибок, таких как случайное удаление или изменение формул. Эта ошибка указывает, что ячейка была разблокирована, но лист не был защищен. Убедитесь, что ячейка не заблокирована.
-
Формулы, ссылающиеся на пустые ячейки. Формула содержит ссылку на пустую ячейку. Это может привести к неверным результатам, как показано в приведенном далее примере.
Предположим, требуется найти среднее значение чисел в приведенном ниже столбце ячеек. Если третья ячейка пуста, она не используется в расчете, поэтому результатом будет значение 22,75. Если эта ячейка содержит значение 0, результат будет равен 18,2.
-
Данные, введенные в таблицу, недопустимы. В таблице возникает ошибка проверки. Проверьте параметр проверки ячейки, перейдя на вкладку Данные > группу Data Tools > Проверка данных.
-
-
Выберите лист, на котором требуется проверить наличие ошибок.
-
Если расчет листа выполнен вручную, нажмите клавишу F9, чтобы выполнить расчет повторно.
Если диалоговое окно Поиск ошибок не отображается, щелкните вкладку Формулы, выберите Зависимости формул и нажмите кнопку Поиск ошибок.
-
Чтобы повторно проверить пропущенные ранее ошибки, щелкните Файл > Параметры > Формулы. Для Excel на Mac щелкните меню Excel > Параметры > проверки ошибок.
В разделе Поиск ошибок выберите Сброс пропущенных ошибок и нажмите кнопку ОК.
Примечание: Сброс пропущенных ошибок применяется ко всем ошибкам, которые были пропущены на всех листах активной книги.
Совет: Советуем расположить диалоговое окно Поиск ошибок непосредственно под строкой формул.
-
Нажмите одну из управляющих кнопок в правой части диалогового окна. Доступные действия зависят от типа ошибки.
-
Нажмите кнопку Далее.
Примечание: Если нажать кнопку Пропустить ошибку, помеченная ошибка при последующих проверках будет пропускаться.
-
Рядом с ячейкой нажмите кнопку «Проверка ошибок »
, а затем выберите нужный параметр. Доступные команды различаются для каждого типа ошибки, и первая запись описывает ошибку.
Если нажать кнопку Пропустить ошибку, помеченная ошибка при последующих проверках будет пропускаться.
Если формула не может правильно вычислить результат, в Excel отображается значение ошибки, например #####, #ДЕЛ/0!, #Н/Д, #ИМЯ?, #ПУСТО!, #ЧИСЛО!, #ССЫЛКА!, #ЗНАЧ!. Ошибки разного типа имеют разные причины и разные способы решения.
Приведенная ниже таблица содержит ссылки на статьи, в которых подробно описаны эти ошибки, и краткое описание.
|
Статья |
Описание |
|
Исправление ошибки #### |
Эта ошибка отображается в Excel, если столбец недостаточно широк, чтобы показать все символы в ячейке, или ячейка содержит отрицательное значение даты или времени. Например, результатом формулы, вычитающей дату в будущем из даты в прошлом (=15.06.2008-01.07.2008), является отрицательное значение даты. Совет: Попробуйте автоматически изменить ширину ячейки, дважды щелкнув между заголовками столбцов. Если ### отображается потому, что Excel не может отобразить все знаки, эта проблема будет исправлена. |
|
Исправление ошибки #ДЕЛ/0! #ПУСТО! |
Эта ошибка отображается в Excel, если число делится на ноль (0) или на ячейку без значения. Совет: Добавьте обработчик ошибок, как в примере ниже: =ЕСЛИ(C2;B2/C2;0). |
|
Исправление ошибки #Н/Д |
Эта ошибка отображается в Excel, если функции или формуле недоступно значение. Если вы используете такую функцию, как ВПР, есть ли для искомого значения соответствие в диапазоне поиска? Скорее всего, нет. Используйте функцию ЕСЛИОШИБКА для подавления ошибки #Н/Д. В этом случае можно ввести следующее: =ЕСЛИОШИБКА(ВПР(D2;$D$6:$E$8;2;ИСТИНА);0) |
|
Исправление ошибки #ИМЯ? #ПУСТО! |
Эта ошибка отображается, если Excel не распознает текст в формуле. Например имя диапазона или имя функции написано неправильно. Примечание: Если вы используете функцию, убедитесь, что ее имя написано неправильно. В данном случае слово СУММ введено с ошибкой. Удалите «а», и Excel исправит формулу. |
|
Исправление ошибки #ПУСТО! |
Эта ошибка отображается в Excel, когда вы указываете пересечение двух областей, которые не пересекаются. Оператором пересечения является пробел, разделяющий ссылки в формуле. Примечание: Убедитесь, что диапазоны разделены правильно: области C2:C3 и E4:E6 не пересекаются, поэтому ввод формулы =СУММ(C2:C3 E4:E6) возвращает #NULL! Если позиция, которую вы указали, находится перед первым или после последнего элемента в поле, формула возвращает ошибку #ССЫЛКА!. Если поставить запятую между диапазонами C и E, она будет исправлена =СУММ(C2:C3;E4:E6) |
|
Исправление ошибки #ЧИСЛО! #ПУСТО! |
Эта ошибка отображается в Excel, если формула или функция содержит недопустимые числовые значения. Используете ли вы функцию, которая выполняет итерацию, например IRR или RATE? Если да, то #NUM! ошибка, вероятно, из-за того, что функция не может найти результат. Инструкции по устранению неполадок см. в разделе справки. |
|
Исправление ошибки #ССЫЛКА! #ПУСТО! |
Эта ошибка отображается в Excel при наличии недопустимой ссылки на ячейку. Например, вы удалили ячейки, на которые ссылались другие формулы, или вставили поверх них другие ячейки. Вы случайно удалили строку или столбец? Смотрите, что произошло после удаления столбца B в формуле =СУММ(A2;B2;C2). Нажмите кнопку Отменить (или клавиши CTRL+Z), чтобы отменить удаление, измените формулу или используйте ссылку на непрерывный диапазон (=СУММ(A2:C2)), которая автоматически обновится при удалении столбца B. |
|
Исправление ошибки #ЗНАЧ! #ПУСТО! |
Эта ошибка отображается в Excel, если в формуле используются ячейки, содержащие данные не того типа. Вы используйте математические операторы (+, -, *, / ^) с разными типами данных? В таком случае попробуйте использовать вместо них функцию. В этом случае =СУММ(F2:F5) поможет устранить проблему. |
Если ячейки не видны на листе, для просмотра их и содержащихся в них формул можно использовать панель инструментов «Окно контрольного значения». С помощью окна контрольного значения удобно изучать, проверять зависимости или подтверждать вычисления и результаты формул на больших листах. При этом вам не требуется многократно прокручивать экран или переходить к разным частям листа.
Эту панель инструментов можно перемещать и закреплять, как и любую другую. Например, можно закрепить ее в нижней части окна. На панели инструментов выводятся следующие свойства ячейки: 1) книга, 2) лист, 3) имя (если ячейка входит в именованный диапазон), 4) адрес ячейки 5) значение и 6) формула.
Примечание: Для каждой ячейки может быть только одно контрольное значение.
Добавление ячеек в окно контрольного значения
-
Выделите ячейки, которые хотите просмотреть.
Чтобы выделить все ячейки с формулами, на вкладке Главная в группе Редактирование нажмите кнопку Найти и выделить (вы также можете нажать клавиши CTRL+G или CONTROL+G на компьютере Mac). Затем выберите Выделить группу ячеек и Формулы.
-
На вкладке Формулы в группе Зависимости формул нажмите кнопку Окно контрольного значения.
-
Нажмите кнопку Добавить контрольное значение.
-
Убедитесь, что вы выделили все ячейки, которые хотите отследить, и нажмите кнопку Добавить.
-
Чтобы изменить ширину столбца, перетащите правую границу его заголовка.
-
Чтобы открыть ячейку, ссылка на которую содержится в записи панели инструментов «Окно контрольного значения», дважды щелкните запись.
Примечание: Ячейки, содержащие внешние ссылки на другие книги, отображаются на панели инструментов «Окно контрольного значения» только в случае, если эти книги открыты.
Удаление ячеек из окна контрольного значения
-
Если окно контрольного значения не отображается, на вкладке Формула в группе Зависимости формул нажмите кнопку Окно контрольного значения.
-
Выделите ячейки, которые нужно удалить.
Чтобы выделить несколько ячеек, щелкните их, удерживая нажатой клавишу CTRL.
-
Нажмите кнопку Удалить контрольное значение.
Иногда трудно понять, как вложенная формула вычисляет конечный результат, поскольку в ней выполняется несколько промежуточных вычислений и логических проверок. Но с помощью диалогового окна Вычисление формулы вы можете увидеть, как разные части вложенной формулы вычисляются в заданном порядке. Например, формулу =ЕСЛИ(СРЗНАЧ(D2:D5)>50;СУММ(E2:E5);0) будет легче понять, если вы увидите промежуточные результаты:
|
В диалоговом окне «Вычисление формулы» |
Описание |
|
=ЕСЛИ(СРЗНАЧ(D2:D5)>50;СУММ(E2:E5);0) |
Сначала выводится вложенная формула. Функции СРЗНАЧ и СУММ вложены в функцию ЕСЛИ. Диапазон ячеек D2:D5 содержит значения 55, 35, 45 и 25, поэтому функция СРЗНАЧ(D2:D5) возвращает результат 40. |
|
=ЕСЛИ(40>50;СУММ(E2:E5);0) |
Диапазон ячеек D2:D5 содержит значения 55, 35, 45 и 25, поэтому функция СРЗНАЧ(D2:D5) возвращает результат 40. |
|
=ЕСЛИ(ЛОЖЬ;СУММ(E2:E5);0) |
Поскольку 40 не больше 50, выражение в первом аргументе функции ЕСЛИ (аргумент лог_выражение) имеет значение ЛОЖЬ. Функция ЕСЛИ возвращает значение третьего аргумента (аргумент значение_если_ложь). Функция СУММ не вычисляется, поскольку она является вторым аргументом функции ЕСЛИ (аргумент значение_если_истина) и возвращается только тогда, когда выражение имеет значение ИСТИНА. |
-
Выделите ячейку, которую нужно вычислить. За один раз можно вычислить только одну ячейку.
-
Откройте вкладку Формулы и выберите Зависимости формул > Вычислить формулу.
-
Нажмите кнопку Вычислить, чтобы проверить значение подчеркнутой ссылки. Результат вычисления отображается курсивом.
Если подчеркнутая часть формулы является ссылкой на другую формулу, нажмите кнопку Шаг с заходом, чтобы отобразить другую формулу в поле Вычисление. Нажмите кнопку Шаг с выходом, чтобы вернуться к предыдущей ячейке и формуле.
Кнопка Шаг с заходом недоступна для ссылки, если ссылка используется в формуле во второй раз или если формула ссылается на ячейку в отдельной книге.
-
Продолжайте нажимать кнопку Вычислить, пока не будут вычислены все части формулы.
-
Чтобы посмотреть вычисление еще раз, нажмите кнопку Начать сначала.
-
Чтобы закончить вычисление, нажмите кнопку Закрыть.
Примечания:
-
Некоторые части формул, в которых используются функции ЕСЛИ и ВЫБОР, не вычисляются. В таких случаях в поле Вычисление отображается значение #Н/Д.
-
Если ссылка пуста, в поле Вычисление отображается нулевое значение (0).
-
Некоторые функции вычисляются заново при каждом изменении листа, так что результаты в диалоговом окне Вычисление формулы могут отличаться от тех, которые отображаются в ячейке. Это функции СЛЧИС, ОБЛАСТИ, ИНДЕКС, СМЕЩ, ЯЧЕЙКА, ДВССЫЛ, ЧСТРОК, ЧИСЛСТОЛБ, ТДАТА, СЕГОДНЯ, СЛУЧМЕЖДУ.
Дополнительные сведения

Вы всегда можете задать вопрос специалисту Excel Tech Community или попросить помощи в сообществе Answers community.
См. также
Отображение связей между формулами и ячейками
Рекомендации, позволяющие избежать появления неработающих формул

























 ссылок R1C1, аЧто происходит при перемещении,
ссылок R1C1, аЧто происходит при перемещении,































 и выберите Параметры Excel > Формулы.
и выберите Параметры Excel > Формулы.
 на панели быстрого доступа.
на панели быстрого доступа.




 , а затем выберите нужный параметр. Доступные команды различаются для каждого типа ошибки, и первая запись описывает ошибку.
, а затем выберите нужный параметр. Доступные команды различаются для каждого типа ошибки, и первая запись описывает ошибку.











