В этой статье собрали некоторые необычные диаграммы Excel со ссылками на краткие инструкции по их построению.
Диаграмма по мотивам Wall Street Journal
Какое-то время назад для того, чтобы показать неограниченность рисования в Excel, делал ряд статей, а файлы Excel к ним не прикладывал. Решил, что пора «рассекретить» хитрые диаграммы. Встретил диаграмму, созданную дизайнерами Wall Street Journal. И тут же ее воспроизвел в Excel.
Диаграмма темпов роста в Excel
Как в Excel создать диаграмму с динамикой темпов роста, где изменения показателей показаны стрелками? Все просто — рисуем столбцы и добавляем к ним полосы повышения и понижения. Плюс рисуем графики с накоплением — первый для роста, второй график — уровень подписи.
Диаграмма сравнения роста показателей
Как в Excel показать сравнить рост двух различных показателей? Можно «просто» сравнить данные. Правда, если они не сопоставимы, то особо ничего не увидишь. Но есть еще один способ, пожалуй, самый наглядный: методом базисной подстановки, который любит The Economist.
Диаграмма ABC-анализа
Про ABС-анализ слышали, наверное, все. Методику анализа приводить не буду. Привожу решение с визуализацией по мотивам журнала The Economist.
График структуры и перехода
Какое-то время назад в журнале The Economist увидел диаграмму с переходами по структуре от периода к периоду и сделал её в Excel. А недавно и для проекта в Power BI вместе с ABC-анализом. Файл Excel прикладываю для изучения.
Диаграмма с горизонтальной «зеброй»
Как построить в Excel диаграмму журнального качества с зеброй вместо горизонтальных линий? Есть несколько способов, с одним из которых можно ознакомиться благодаря приложенному файлу. Диаграмма построена по мотивам Wall Street Journal.
Диаграмма по мотивам The Economist
Обнаружил в журнале The Economist за октябрь 2014 года интересную гистограмму с меткой на столбцах. Тут же ее воспроизвел в Excel — вроде все получилось, кроме шрифтов.
Линейчатая диаграмма с эффектами
На этот раз напишу о простой линейчатой диаграмме. Простой по содержанию, но необычной по оформлению. Весь секрет — пользоваться вспомогательными осями и разными типами диаграмм в одном пространстве.
Диаграмма в виде колб
Как-то давно я делал отчет с инфографикой. Первая колба — год, наполнение — сколько дней в году прошло. Следующие колбы — это контрольные показатели. 100% — план за год, наполнение — как выполнен факт. Смотрим, сколько прошло времени и как мы сработали.
Спарклайны и микрографики
Как мы делаем отчеты? В виде здоровых (и нездоровых, кстати, тоже) таблиц. Что из них понятно людям, имеющим малый опыт работы с большими объемами данных? Ничего. Далее рассмотрен пример, как показать структуру продаж за месяц и за год, и тут же показать динамику по месяцам и годам.
Полоса прокрутки в Excel
Напоследок предлагаем способ, как показать все диаграммы отчета, используя полосы прокрутки в Excel.
Содержание
- Построение диаграммы на основе таблицы
- Как работать с диаграммами
- Настройка размера шрифтов диаграммы
- Изменяем тип диаграммы
- Меняем местами строки и столбцы
- Название диаграммы
- Как в Excel создать диаграмму спидометра?
- Как в Excel создать гистограмму с переменными шириной и высотой?
- Перетаскиваем стрелку на другой блок диаграммы
- Форматируем нашу диаграмму
- Меняем цвет блоков диаграммы
- Диаграмма Ганта в Excel для скачивания
- Шаблон с диаграммой Ганта для Excel
- Сохранение шаблона диаграммы в Excel
- Как использовать шаблон диаграммы
- Как удалить шаблон диаграммы в Excel
- Использование диаграммы по умолчанию в Excel
- Как изменить тип диаграммы по умолчанию в Excel
- Создайте свою первую диаграмму
- Сохраните как шаблон
- Используйте шаблон
- Расчет заработной платы в Excel
- Счета-фактура в Excel
- База данных для Excel
- Повышение эффективности благодаря Smartsheet
- Шаблон бюджета проекта
- Шаблон списка задач
- Шаблон временной шкалы проекта
- Шаблон для отслеживания проблем
- Шаблон табеля учёта рабочего времени для проекта
Построение диаграммы на основе таблицы
Методика создания диаграмм не сложнее, чем построение обычных таблиц в Экселе, и освоить ее легко и быстро может каждый желающий.
- Прежде, чем приступать к построению любой диаграммы, необходимо создать таблицу и заполнить ее данными. Будущая диаграмма будет построена на основе именно этой таблицы.
- Когда таблица будет полностью готова, необходимо выделить область, которую требуется отобразить в виде диаграммы, затем перейти во вкладку “Вставка”. Здесь будут представлены для выбора разные типы диаграмм:
- Гистрограмма
- График
- Круговая
- Иерархическая
- Статистическая
- Точечная
- Каскадная
- Комбинированная
Примечание:
В зависимости от версии программы количество разновидностей диаграмм может быть разным.Также, существуют и другие типы диаграмм, но они не столь распространённые. Ознакомиться с полным списком можно через меню “Вставка” (в строке меню программы в самом верху), далее пункт – “Диаграмма”.
- После того как вы определились с типом подходящей диаграммы, кликаем по соответствующему пункту. Далее будет предложено выбрать подтип. К примеру, если вы выбрали гистограмму, будут предложены следующие подтипы: обычная, объемная, линейчатая, объемная линейчатая.
- Выбираем подходящий подтип, щелкаем по нему, после чего диаграмма автоматически сформируется и отобразится на экране.
- К примеру, визуальное отображение обычной гистограммы будет вот таким:
Диаграмма в виде графика будет отображается следующим образом:
А вот так выглядит круговая диаграмма:
Как работать с диаграммами
Когда диаграмма построена, можно приступать к работе с ней, а также настройке ее внешнего вида. Для этого перейдите во вкладку «Конструктор». Здесь есть возможность настроить различные параметры созданной диаграммы, например, поменять стиль оформления, изменить тип, подтип и т.д.
Например, чтобы поменять типа диаграммы и ее подтип, щелкаем по кнопке “Изменить тип диаграммы” и в открывшемся списке выбираем то, что нам нужно.
Нажав на кнопку “Добавить элемент диаграммы” можно раскрыть список действий, который поможет детально настроить вашу диаграмму.
Для быстрой настройки можно также воспользоваться инструментом “Экспресс-макет”. Здесь предложены различные варианты оформления диаграммы, и можно выбрать тот, который больше всего подходит для ваших целей.
Довольно полезно, наряду со столбиками, иметь также конкретное значение данных для каждого из них. В этом нам поможет функция подписи данных. Открываем список, нажав кнопку “Добавить элемент диаграммы”, здесь выбираем пункт “Подписи данных” и далее – вариант, который нам нравится (в нашем случае – “У края, снаружи”).
Готово, теперь наша диаграмма не только наглядна, но и информативна.
Настройка размера шрифтов диаграммы
Если вам кажется, что размер шрифтов в диаграмме маловат, их можно настроить. Для этого правой кнопкой мыши щелкните, например, на подписи данных, выберите в раскрывшемся меню пункт “Шрифт…”.
Здесь можно внести требуемые изменения и сохранить их, нажав кнопку “OK”.
Изменяем тип диаграммы
Выбранный первоначально тип диаграммы можно без труда изменить на любом этапе работы. Для этого:
- Выделите диаграмму.
- На вкладке Вставка (Insert) в разделе Диаграммы (Charts) нажмите Вставить гистограмму (Column) и выберите Гистограмма с группировкой (Clustered Column).
Результат:
Меняем местами строки и столбцы
Чтобы переместить на горизонтальную ось названия животных, показанные первоначально вдоль вертикальной оси, выполните следующие действия:
- Выделите диаграмму. На Ленте меню появится группа вкладок Работа с диаграммами (Chart Tools).
- На вкладке Конструктор (Design) нажмите Строка/Столбец (Switch Row/Column).
Результат:
Название диаграммы
Чтобы добавить к диаграмме название, выполните следующие шаги:
- Выделите диаграмму. На Ленте меню появится группа вкладок Работа с диаграммами (Chart Tools).
- На вкладке Макет (Layout) нажмите Название диаграммы (Chart Title) > Над диаграммой (Above Chart).
- Введите название. В нашем примере мы назвали диаграмму Population.
Результат:
Можно создать действительно впечатляющую работающую диаграмму спидометра с движущейся стрелкой, комбинируя кольцевую и круговую диаграммы. Кроме того, спидометром можно управлять с помощью полосы прокрутки.

Как в Excel создать гистограмму с переменными шириной и высотой?
Разве не удобно было бы создавать гистограммы, столбцы которых могли бы иметь переменную ширину и высоту? Ширина и высота столбцов одновременно регулировались бы при построении графика, по вашим данным.

Перетаскиваем стрелку на другой блок диаграммы
Захватите мышкой кончик стрелки, и не отпуская, переместите его.

Форматируем нашу диаграмму
Щелкаем правой кнопкой мыши по любому блоку и выбираем необходимую функцию.
Меняем цвет блоков диаграммы
Таким же образом можно изменить цвет Легенды, и блока Название диаграммы.
Щелкнув по маленькому треугольнику в шапке таблицы, можно изменить Сортировку списка, или отключить ненужные Текстовые фильтры.

Если выделить в той же таблице щелчком мыши блок Итог под каждым параметром, и нажать на маленький треугольник, то появиться выпадающий список, из которого можно выбрать другую функцию подсчета.
Если необходимо добавить еще один блок в таблице, то выделяем и копируем уже готовый блок, и вставляем его в столбец рядом.
Вот таким образом на основе шаблона диаграммы Excel можно легко и быстро создать свою красочную диаграмму.
Диаграмма Ганта в Excel для скачивания
Если вы не знаете, как сделать диаграмму Ганта с Excel, не волнуйтесь, существуют шаблоны для бесплатного скачивания с диаграммой Ганта. Здесь вы можете скачать образец диаграммы Ганта в Excel для модификации с необходимыми вам данными.
Шаблон с диаграммой Ганта для Excel
Эта диаграмма Ганта онлайн в шаблоне Excel для скачивания позволит вам установить сроки в таблицах и видеть планирование в виде диаграммы.
Сохранение шаблона диаграммы в Excel
Если созданный график действительно Вам нравится, то можно сохранить его в качестве шаблона (.crtx файла), а затем применять этот шаблон для создания других диаграмм в Excel.
Как использовать шаблон диаграммы
Чтобы создать диаграмму в Excel из шаблона, откройте диалоговое окно Вставка диаграммы (Insert Chart), нажав на кнопку Просмотр всех диаграмм (See All Charts) в правом нижнем углу раздела Диаграммы (Charts). На вкладке Все диаграммы (All Charts) перейдите в раздел Шаблоны (Templates) и среди доступных шаблонов выберите нужный.
Чтобы применить шаблон диаграммы к уже созданной диаграмме, щелкните правой кнопкой мыши по диаграмме и в контекстном меню выберите Изменить тип диаграммы (Change Chart Type). Или перейдите на вкладку Конструктор (Design) и нажмите кнопку Изменить тип диаграммы (Change Chart Type) в разделе Тип (Type).
В обоих случаях откроется диалоговое окно Изменение типа диаграммы (Change Chart Type), где в разделе Шаблоны (Templates) можно выбрать нужный шаблон.
Как удалить шаблон диаграммы в Excel
Чтобы удалить шаблон диаграммы, откройте диалоговое окно Вставка диаграммы (Insert Chart), перейдите в раздел Шаблоны (Templates) и нажмите кнопку Управление шаблонами (Manage Templates) в левом нижнем углу.
Нажатие кнопки Управление шаблонами (Manage Templates) откроет папку Charts, в которой содержатся все существующие шаблоны. Щелкните правой кнопкой мыши на шаблоне, который нужно удалить, и выберите Удалить (Delete) в контекстном меню.
Использование диаграммы по умолчанию в Excel
Диаграммы Excel, заданные по умолчанию, значительно экономят время. Всякий раз, когда нужно быстро создать диаграмму или просто взглянуть на тенденции в данных, диаграмму в Excel можно создать буквально одним нажатием клавиши! Просто выберите данные, которые будут включены в диаграмму, и нажмите одно из следующих сочетаний клавиш:
- Alt+F1, чтобы вставить диаграмму по умолчанию на текущем листе.
- F11, чтобы создать диаграмму по умолчанию на новом листе.
Как изменить тип диаграммы по умолчанию в Excel
Когда Вы создаёте диаграмму в Excel, то в качестве диаграммы по умолчанию используется обычная гистограмма. Чтобы изменить формат диаграммы по умолчанию, выполните следующие действия:
- Нажмите кнопку Просмотр всех диаграмм (See All Charts) в правом нижнем углу раздела Диаграммы (Charts).
- В диалоговом окне Вставка диаграммы (Insert Chart) щелкните правой кнопкой мыши по диаграмме или по шаблону диаграммы в разделе Шаблоны (Templates) и выберите Сделать стандартной (Set as Default Chart) в контекстном меню.
- Нажмите ОК, чтобы сохранить изменения и закрыть диалоговое окно.
Создайте свою первую диаграмму
Первым делом, создадим новую диаграмму, используя один из включенных в Excel типов диаграмм:
- Выделите данные при помощи мыши или клавиатуры.
- Откройте вкладку Вставка (Insert) на Ленте меню.
- Кликните по типу диаграммы, который хотите использовать.
- Кликните по диаграмме. Появятся вкладки Конструктор (Design) и Формат (Format).
- На вкладке Конструктор (Design) можно добавлять, удалять или настраивать элементы, такие как название диаграммы и легенда.
- На вкладке Формат (Format) можно настроить форматирование и добиться идеального внешнего вида диаграммы.
- Кликните по любому элементу диаграммы, чтобы получить доступ к его параметрам.
Этот пример показывает гистограмму с настроенной заливкой области диаграммы, заливкой области построения, заливкой ряда данных, тенью ряда данных и 3-D эффектами ряда данных.
Сохраните как шаблон
Щелкните правой кнопкой мыши по диаграмме и выберите Сохранить как шаблон (Save as Template). В появившемся диалоговом окне введите запоминающееся имя для шаблона диаграммы и сохраните его. Убедитесь, что выбрана папка Charts – она используется по умолчанию.
Используйте шаблон
Теперь пора построить новую диаграмму из сохранённого шаблона:
- Выделите данные, которые нужно отобразить на диаграмме.
- На вкладке Вставка (Insert) нажмите Рекомендуемые диаграммы (Recommended Charts).
- В появившемся диалоговом окне перейдите на вкладку Все диаграммы (All Charts).
- В меню слева нажмите Шаблоны (Templates).
- Кликните по своему шаблону.
Будет создана новая диаграмма с дизайном и форматированием, как у выбранного шаблона. Остаётся только настроить конкретные элементы (такие как название диаграммы), которые появляются с временным замещающим текстом.
Расчет заработной платы в Excel
Откройте для себя этот шаблон для расчета заработной платы Excel. Научитесь рассчитывать зарплату, с этих бесплатных шаблонов Excel и вычисляет вашу зарплату.
Счета-фактура в Excel
Счета-фактуры в Excel позволяют нам организовать необходимые данные в расчётных листах чтобы выставлять все типы счетов.
База данных для Excel
Шаблоны Excel для скачивания позволяют собирать и хранить информацию в упорядоченной форме и генерировать базы данных в Excel.
Повышение эффективности благодаря Smartsheet
В отличие от традиционных электронных таблиц Smartsheet позволяет переключаться между различными представлениями одних и тех же данных. Создавайте и редактируйте задачи и делитесь ими, используя предпочитаемый макет, а затем переключайтесь между представлениями сетки, карточек, диаграммы Ганта и календаря.
Шаблон бюджета проекта
Обеспечьте соответствие проекта установленному бюджету, отслеживая трудозатраты, стоимость материалов, фиксированные затраты и фактические значения. Контролируйте дополнительные расходы, выявляйте отклонения от бюджета и держите всех участников и заинтересованных лиц в курсе событий с помощью этого простого в использовании шаблона.
Управлять бюджетом проекта в Smartsheet
Шаблон списка задач
Документируйте важные задачи на каждую неделю, каждый день или даже каждый час с помощью этого удобного шаблона. Упорядочивайте личные и рабочие задачи, чтобы сфокусироваться на наиболее приоритетных из них, и просматривайте дела на неделю вперёд.
Упорядочить задачи в Smartsheet
Шаблон временной шкалы проекта
С помощью этого шаблона вы можете отслеживать ход выполнения, определять потенциальные задержки и предупреждать возникновение проблем. Контролируйте фактическое время выполнения каждой задачи, чтобы не выйти из графика.
Управлять временными шкалами в Smartsheet
Шаблон для отслеживания проблем
Этот шаблон помогает определять, как потенциальные проблемы могут повлиять на сроки выполнения проекта, а также устранять возникшие проблемы. Назначайте лиц, ответственных за устранение проблем, по мере их появления, чтобы избежать задержек и обеспечить подотчётность.
Устранять проблемы проекта в Smartsheet
Шаблон табеля учёта рабочего времени для проекта
Выделяйте ресурсы в рамках проекта и управляйте ими, чтобы все участники и заинтересованные лица знали, кто над чем работает. Отслеживайте доступность ресурсов на неделю или месяц вперёд и управляйте несколькими проектами одновременно без избыточного выделения ресурсов.
Управлять ресурсами в Smartsheet
Источники
- https://MicroExcel.ru/diagrammy-excel/
- https://office-guru.ru/excel/diagrammy-v-excel-508.html
- http://Excel2010.ru/category/diagrams
- https://moydrygpk.ru/excel/kak-v-excel-bystro-sozdat-krasivuyu-diagrammu-po-shablonu.html
- https://ru.justexw.com/download/%D0%B4%D0%B8%D0%B0%D0%B3%D1%80%D0%B0%D0%BC%D0%BC%D0%B0-%D0%B3%D0%B0%D0%BD%D1%82%D0%B0
- https://office-guru.ru/excel/kak-sozdat-diagrammu-excel-489.html
- https://office-guru.ru/excel/kak-ispolzovat-shablony-diagramm-v-excel-495.html
- https://ru.justexw.com/download/page/2
- https://ru.smartsheet.com/top-project-management-excel-templates
Мысль о том, что в отчетах и презентациях можно использовать небрежные (а порой ужасные) диаграммы довольно заманчива. Вашему боссу наплевать на такие мелочи, как оформление диаграмм, правда? А всё, что Excel предлагает по умолчанию, волне сойдёт… ведь так?
Не совсем так. Мы представляем данные для того, чтобы стимулировать действие, чтобы убедить босса инвестировать в рекламу, выделить Вам дополнительную дольку бюджета или утвердить стратегию, предложенную Вашей командой. Независимо от цели использования, данные должны быть убедительными, а если их оформление оставляет желать лучшего, то их содержание может потеряться.
Чтобы данные были максимально убедительными, следует поработать над их оформлением в Excel. Говоря об оформлении, мы не подразумеваем значительных радикальных изменений. Ниже приведены некоторые простые приёмы, как сделать диаграммы в Excel более убедительными, лёгкими для восприятия и красивыми.
Замечание: Я использую Excel для Mac 2011. В других версиях Excel или в других операционных системах техника выполнения показанных приёмов может отличаться.
Содержание
- Хитрости и приемы оформления диаграмм в Microsoft Excel
- 1. Выбирайте подходящий тип диаграммы
- 2. Сортируйте данные для гистограммы, чтобы сделать их понятнее
- 3. Сокращайте подписи оси Y
- 4. Удаляйте фоновые линии
- 5. Удаляйте стандартные отступы перед графиком
- 6. Удаляйте лишнее форматирование
- 7. Избегайте 3-D эффектов
- 8. Удаляйте легенду, если в ней нет необходимости
- 9. Используйте персональные цвета
- 10. Добавляйте область затенения к линейной диаграмме
Хитрости и приемы оформления диаграмм в Microsoft Excel
1. Выбирайте подходящий тип диаграммы
Прежде чем начать настраивать элементы оформления, нужно выбрать оптимальный формат диаграммы для отображения имеющихся данных. Гистограмма, круговая, линейчатая диаграмма – каждая рассказывает свою историю об одних и тех же данных. Выберите самый подходящий вариант, чтобы правильно передать информацию.
Гистограммы и круговые диаграммы отлично подходят для сравнения категорий. Круговые обычно используют для сравнения частей одного целого, гистограммы же подходят для сравнения практически любых данных… а значит в большинстве случаев лучше использовать гистограмму. Гистограммы легче читать, и они лучше показывают незначительную разницу между категориями, поэтому они всегда становятся хорошим решением. Круговые диаграммы лучше всего использовать, когда одна из категорий значительно больше остальных.
Хотите увидеть разницу? Вот пример одинаковых наборов данных, показанных в виде круговой диаграммы и в виде гистограммы:
Линейчатые диаграммы (напоминают гистограмму, повёрнутую горизонтально) хорошо показывают изменение тренда с течением времени. В заданный период времени можно отслеживать несколько значений, но ключом к пониманию линейчатой диаграммы остаётся именно временная составляющая.
Чтобы превратить имеющийся набор данных в одну из таких диаграмм в Excel, выделите нужные данные, затем в меню откройте раздел Диаграммы (Charts). В Windows: Вставка (Insert) > Диаграммы (Charts). Далее выберите тип диаграммы, наилучшим образом подходящий для имеющегося набора данных
2. Сортируйте данные для гистограммы, чтобы сделать их понятнее
Если для визуализации данных выбрана гистограмма, то этот приём может существенно повлиять на результат. Чаще всего мы встречаем вот такие гистограммы:
Они хаотичны! Нужно потратить драгоценное время, чтобы понять, какие данные выпадают из общей картины. Вместо этого нужно было просто упорядочить значения от больших к меньшим. Вот как это должно выглядеть:
В случае с линейчатой диаграммой расположите большие значения сверху. Если это гистограмма, то пусть значения уменьшаются слева направо. Почему? Потому что в этом направлении мы читаем на русском языке (как и на большинстве европейских). Если диаграмма предназначена для аудитории, читающей в обратном направлении – измените порядок представления данных на графике.
Чтобы изменить порядок представления данных на графике, нужно отсортировать их от больших к меньшим. В меню Данные (Data) нажмите Сортировка (Sort) и выберите режим, который требуется.
3. Сокращайте подписи оси Y
Длинные подписи на оси Y, как и большие числа, занимают много места и порой могут сбивать с толку. Например, как на диаграмме, показанной ниже:
Чтобы сделать их компактнее, кликните правой кнопкой по одной из подписей на оси Y и в появившемся меню выберите Формат оси (Format Axis). В открывшемся меню перейдите в раздел Число (Number) и в списке Категория (Category) выберите Дополнительный (Custom). Уберите галочку Связь с источником (Linked to Source), если она есть, иначе вариант Дополнительный (Custom) будет недоступен.
Введите код формата $0,, m (как показано на рисунке ниже) и нажмите ОК.
В результате диаграмма станет выглядеть значительно аккуратнее:
4. Удаляйте фоновые линии
График позволяет выполнить грубое сравнение данных, не вдаваясь в детали. Никто не обращается к диаграмме с целью увидеть точную разницу между точками – всем нужна общая картина, основные тренды.
Чтобы помочь людям сфокусировать внимание на этих трендах, удалите фоновые линии из диаграммы. Эти линии совершенно бесполезны и сбивают с толку. Удалите их, дайте людям сфокусироваться на действительно важном.
Чтобы удалить фоновые линии, нажмите Макет диаграммы (Chart Layout) > Линии сетки (Gridlines) и выберите Нет линий сетки (No Gridlines) для вертикальных и горизонтальных линий.
5. Удаляйте стандартные отступы перед графиком
Если не удалить их вручную, Excel автоматически добавит отступы перед первой точкой данных и после последней точки, как это видно на рисунке внизу слева. На рисунке справа график выглядит гораздо лучше без этих отступов:
Чтобы удалить отступы, выделите горизонтальную ось, откройте меню Формат оси (Format Axis), в разделе Параметры оси (Axis Options) измените параметр Положение оси (Position Axis) на Совпадает с делениями (On Tick Marks).
6. Удаляйте лишнее форматирование
Стандартные диаграммы Excel как правило идут с настроенными стилями – но эти стили часто мешают воспринимать информацию. Тени? Контуры? Повороты? Избавьтесь от всего этого! Они не добавляют диаграмме информативности.
Чтобы исправить настройки оформления в Excel кликните правой кнопкой мыши по графику и выберите Формат области построения (Format Chart Area). Удалите все лишние эффекты.
7. Избегайте 3-D эффектов
Этот совет логически следует из предыдущего, но я хочу выделить его в отдельный пункт, поскольку 3-D эффектами слишком часто злоупотребляют.
Стараясь сделать так, чтобы данные выглядели очень круто, люди часто выбирают гистограммы, линейчатые и круговые диаграммы с 3-D эффектами. В результате воспринимать такую информацию становится тяжелее. Наклон графика даёт читателю искажённое представление о данных. Так как основная цель диаграмм – рассказать читателю подробную историю, то не хотелось бы ослаблять аргументы плохим дизайнерским решением. Посмотрите, как по-разному выглядит одна и та же круговая диаграмма в 2-D и в 3-D:
Если оценить площадь, которую фактически занимает каждая секция на экране, то становится понятно, почему так легко неправильно понять 3-D диаграмму:
Чтобы удалить 3-D эффекты с элемента графика, выделите этот элемент, затем в разделе Формат объёмной фигуры (3D Format) установите для параметров Рельеф сверху (Top) и Рельеф снизу (Bottom) значение Без рельефа (None).
8. Удаляйте легенду, если в ней нет необходимости
Легенда дает информацию, которую, как правило, и без нее легко понять из графика. Использование легенды приобретает смысл, когда на диаграмме показано очень много категорий по оси Х или очень много точек данных для каждой категории. Но если на графике сравниваются несколько точек, то легенда становится бесполезной. В таком случае удаляем легенду, долго не раздумывая.
Чтобы удалить легенду в Excel, нужно выделить её и нажать Delete на клавиатуре.
9. Используйте персональные цвета
Цвета, предлагаемые в Excel, довольно блеклые. Простейший способ исправить это – использовать свои фирменные цвета. Благодаря этому, диаграмма станет выглядеть гораздо приятнее и аккуратнее.
Чтобы использовать правильные цвета, нужно воспользоваться HEX-кодами этих цветов. При помощи конвертера переведите цвет из кодировки HEX в RGB. В Excel дважды кликните по элементу графика, цвет которого нужно изменить. В меню Формат ряда данных (Format data series) в разделе Заливка (Fill) выберите Сплошная заливка (Color) > Другие цвета (More Colors).
В появившемся окне нажмите вторую слева иконку со слайдерами. Видите выпадающий список? Выберите в нём RGB и впишите полученные недавно цифровые коды. Вуаля! Отличные фирменные цвета и шикарный график!
10. Добавляйте область затенения к линейной диаграмме
Видели когда-нибудь линейную диаграмму с областью затенения под линией графика? Этот прием сделает Вашу линейную диаграмму заметнее среди остальных.
Чтобы получить такую затенённую область, нужно перехитрить Excel, добавив ещё один ряд данных. Для этого вернитесь к таблице Excel, которую использовали для построения графика, и выделите точки данных, отложенные по оси Y (в нашем случае это суммы в долларах). Скопируйте их в строку ниже так, чтобы получилось два одинаковых ряда данных.
Далее, выделите значения этих двух одинаковых рядов данных, исключив подписи. На рисунке ниже этот диапазон очерчен синей рамкой.
Поверх первоначальной линии на графике появится линия другого цвета (в нашем случае – красного). Выделите эту линию щелчком мыши, затем кликните по ней правой кнопкой мыши и в контекстном меню выберите Изменить тип диаграммы для ряда (Change Series Chart Type).
В открывшемся меню выберите первый вариант графика из типа С областями (Area).
Новый график будет выглядеть приблизительно вот так:
Дважды кликните по затенённой области графика (в нашем случае по красной области), появится меню Формат ряда данных (Format Data Series). В разделе Заливка (Fill) выберите Сплошная заливка (Solid fill). В меню Цвет заливки (Fill color) выберите тот же цвет, что установлен для линии графика. Прозрачность можно установить по своему вкусу – заливка, прозрачная на 66% выглядит вполне хорошо.
Затем в разделе Граница (Border color) выберите Сплошная линия (Solid fill). В меню Цвет контура (Fill color) выберите тот же цвет, который установлен для линии графика. Уровень прозрачности границы установите такой же, как и для заливки. Вуаля, смотрим результат!
На этом все. Спасибо за внимание!
Оцените качество статьи. Нам важно ваше мнение:
Вашему вниманию предлагается коллекция компонентов для оформления стандартных диаграмм и графиков. Как выйти за границы стандартных возможностей? Используйте эти интересные клипарты и красивые идеи для вдохновения в создании оригинальных дашбордов с элементами инфографики в Excel. В данном примере будут представлены шаблоны с инфографикой на тему косметика и парфюмерия.
Пример как сделать красивую интерактивную инфографику в Excel
Возможности встроенного редактора векторных фигур в программе Microsoft Excel весьма хороши. Этот факт многократно подтвердил японский художник Tatsuo Horiuchi своими картинами шедеврами живописи, нарисованными в Excel:
Один из прекрасных результатов работ художника по Excel Tatsuo Horiuchi можно скачать в конце статьи.
Как видно программа Excel предназначена не только лишь для холодных аналитических расчетов, но и способна согреть пользователя лучами искусства. Что ж попробуем испытать свои творческие силы на Excel, нужно эту тему развивать. Кроме того, мы придумаем целевое практическое применение для нашего искусства в области инфографики.
Примеры оформления диаграмм как интерактивная инфографика в Excel
Во всех примерах для оформления будут использоваться собранные компоненты из векторных фигур в качестве клипартов для элементов диаграмм. Тема инфографики – косметика и парфюмерия.
Пример идеи 1. Гистограмма из разноцветных косметических или парфюмерных флаконов:
Исходные данные для графика заполняются в диапазоне ячеек B2:B5. Весьма интересный компонент, который успешно можно использовать в динамических презентациях.
Пример идеи 2. Отображения показателей маржи для сравнительного анализа на двух помадах (красная и фиолетовая):
Оригинальная идея презентовать в Excel показатели маржи для фирм, работающих в сфере косметики. Маржинальные значения для графика вводятся в ячейки A8 и A10. В обеих ячейках стоит защита на контроль проверки вводимых значений. Это может быть любое число только лишь в диапазоне от 0 и до 99. Ведь маржа не может быть равна 100% или больше, так как она (в отличии от наценки) является долей в цене товара. Также контроль вводимых значений в ячейку позволяет нам сохранять внешний вид графика от искажений при использования аномальных величин. Одним словом, чтобы не испортить целостность «картины».
Пример идеи 3. Столбиковый график для презентации показателей по товарам из серии парфюмерии:
Это может быть, как один график из разными по внешнему виду столбцами или 4 разных графиков с одинаковыми столбцами. Исходные значения заполняются в диапазоне из четырех ячеек B1:B4.
Пример идеи 4. Флакон парфюмов с упаковкой:
Здесь представлена комбинация графиков 2 в 1. Сам флакон парфюмов и его крышка соответственно изменяются в размерах при изменении исходных значений. В данном случае отображается соотношение «золотого сечения» 62/38. Если параметры будут изменятся, то размеры компонентов инфографики будут зависимо изменены в правильном соотношении. Упаковка же функционирует как традиционная столбиковая гистограмма. Данный компонент для инфографики хорошо применять в интерактивных презентациях различных показателей по парфюмерии.
Пример идеи 5. Два флакона с парфюмами:
Столбиковая гистограмма для сравнительного анализа и его красивой презентации. Например, для сравнения количества продаж мужских и женских парфюмов.


Все компоненты для оформления диаграмм выше представленных примеров находятся на листе «Resources». Свободно используйте их в своих инфографических презентациях.
Все фигуры в группах компонентов можно нарисовать стандартными средствами программы MS Excel. Но я все же рекомендую использовать программу MS PowerPoint. С помощью нее вы быстрее добьетесь желаемых результатов, так как в PowerPoint много полезных вспомогательных мелочей, которых сильно не достает в Excel. Эти две программы от одного и того же разработчика Microsoft и входят в один и тот же пакет программ MS Office. Поэтому они прекрасно обмениваются векторными фигурами без потери качества. Стоит отметить что Excel также поддерживает специальную вставку векторной графики из внешних редакторов других компаний разработчиков ПО. Например, Adobe Illustrator или Corel DRAW. Их также можно преобразовать в фигуры прямо в Excel и использовать для оформления графиков или диаграмм.
12 нестандартных диаграмм Excel
В этой статье мы собрали 12 необычных диаграммам Excel со ссылками на краткие инструкции по их построению.
1. Диаграмма по мотивам Wall Street Journal
Какое-то время назад для того, чтобы показать неограниченность рисования в Excel, делал ряд статей, а файлы Excel к ним не прикладывал. Решил, что пора «рассекретить» хитрые диаграммы. Встретил диаграмму, созданную дизайнерами Wall Street Journal. И тут же ее воспроизвел в Excel. Подробнее >>
2. Диаграмма темпов роста в Excel
Как в Excel создать диаграмму с динамикой темпов роста, где изменения показателей показаны стрелками? Все просто — рисуем столбцы и добавляем к ним полосы повышения и понижения. Плюс рисуем графики с накоплением — первый для роста, второй график — уровень подписи. Подробнее >>
3. Линейчатая диаграмма с эффектами
На этот раз напишу о простой линейчатой диаграмме. Простой по содержанию, но необычной по оформлению. Весь секрет — пользоваться вспомогательными осями и разными типами диаграмм в одном пространстве. Подробнее >>
4. Как цветом показать на графике рост или падение последнего значения
Итак, задача: показать тенденцию последнего месяца (квартала, года, периода). В стандартных графиках можно настроить такое представление, чтобы на конце линии была красная стрелка, если у нас спад, и зеленая — если подъем. При желании можно настроить так, чтобы отличать сильный спад/подъем от незначительного, и другие нюансы. Подробнее >>
5. Диаграмма по мотивам The Economist
Обнаружил в журнале The Economist за октябрь 2014 года интересную гистограмму с меткой на столбцах. Тут же ее воспроизвел в Excel — вроде все получилось, кроме шрифтов. Подробнее >>
6. Диаграмма в виде колб
Хочу осветить тему: как «мониторить» выполнение планов компании? На одном из проектов я разработал такой интересный отчет: первая колба — год. Наполнение — сколько дней в году прошло в процентах. Следующие колбы — это контрольные показатели (может быть сколько угодно много). 100% — это план ЗА ГОД. Наполнение — как внутри года выполнен факт. Вот и смотрим: сколько прошло времени и как мы сработали. Минус — сезонность не учитывается. Плюс — взгляд со стороны. Подробнее >>
7. Диаграмма сравнения роста показателей
Как в Excel показать сравнить рост двух различных показателей? Можно «просто» сравнить данные. Правда, если они не сопоставимы, то особо ничего не увидишь. Но есть еще один способ, пожалуй, самый наглядный: методом базисной подстановки, который любит The Economist. Подробнее >>
8. Диаграмма с горизонтальной «зеброй»
Как построить в Excel диаграмму журнального качества с зеброй вместо горизонтальных линий? Есть несколько способов, с одним из которых можно ознакомиться благодаря приложенному файлу. Диаграмма построена по мотивам Wall Street Journal. Подробнее >>
9. График с вертикальной «зеброй»
Как на графике выделить данные с помощью вертикальной «зебры»? В таблицу, на основе которой строится график, необходимо добавить дополнительную строку с координатами фоновых столбцов. Немного манипуляций и все получится. Подробнее >>
10. Спарклайны и микрографики
Как мы делаем отчеты? В виде здоровых (и нездоровых, кстати, тоже) таблиц. Что из них понятно людям, имеющим малый опыт работы с большими объемами данных? Ничего. Далее рассмотрен пример, как показать структуру продаж за месяц и за год, и тут же показать динамику по месяцам и годам. Подробнее >>
11. Как показать на диаграмме отрицательные значения другим цветом
Недавно встретил такую ситуацию: пользователь для обозначения отрицательных значений на диаграмме строил таблицу с ЕСЛИ(). Где минусы — одни блоки, где плюсы — другие. Так делать не нужно! Ведь в Excel есть стандартная возможность настраивать цвет блоков. Подробнее >>
12. Прокрутка в Excel
А напоследок предлагаем способ, как показать все диаграммы отчета, используя прокрутку в Excel. Подробнее >>
Построение диаграмм с несколькими рядами данных в EXCEL
Рассмотрим построение в MS EXCEL 2010 диаграмм с несколькими рядами данных, а также использование вспомогательных осей и совмещение на одной диаграмме диаграмм различных типов.
Построение диаграмм с одним рядом данных рассмотрено в статье Основы построения диаграмм в MS EXCEL . Начинающим пользователям также целесообразно перед прочтением ознакомиться со статьей Основные типы диаграмм .
ГИСТОГРАММА
Построим Гистограмму с группировкой на основе таблицы с двумя числовыми столбцами, близких по значениям.
Выделите любую ячейку таблицы (см. файл примера ), на вкладке Вставка , в группе Диаграммы нажмите кнопку Гистограмма , в выпавшем меню выберите Гистограмма с группировкой .
MS EXCEL построит оба ряда с использованием только основных осей (чтобы в этом убедиться, дважды кликните сначала по столбцу одного ряда, затем по одному из столбцов по другого. В окне Формат ряда данных на вкладке Параметры ряда будет указано по какой оси отложены значения ряда). Т.к. значения у обоих рядов близки, то такое решение нам подходит.
Для рядов, у которых значения существенно различаются (на порядок и больше) один из рядов нужно строить с использованием Вспомогательной вертикальной оси .
Для этого достаточно выбрать для одного из рядов построение на вспомогательной оси (дважды кликнув на один из столбцов), а затем настроить ширину столбцов (боковой зазор), чтобы отображались оба ряда.
Если не настроить ширину столбцов, то эту диаграмму можно спутать с диаграммой Гистограмма с пополнением (столбцы, относящие к одной категории «ставятся» друг на друга).
Другой возможностью отображения на диаграмме двух рядов со значительно различающимися значениями, является масштабирование самих значений в таблице-источнике.
Горизонтальную вспомогательную ось можно расположить даже вверху. При этом столбцы разных рядов будут оригинально пересекаться.
Теперь изменим подписи по горизонтальной оси (категории).
В окне Выбор источника данных видно, что для обоих рядов подписи горизонтальной оси одинаковы, т.к. категории одинаковы для обоих рядов (столбец Месяц).
Кликните сначала по ряду Продажи, затем по Прибыль — подписи по горизонтальной оси будут одинаковы.
При желании это также можно изменить. В окне Выбор источника данных выделите ряд Прибыль, нажмите кнопку Изменить расположенную справа, удалите ссылку на ячейки. Теперь у ряда Прибыль вместо названия категорий будут просто порядковые числа 1, 2, 3,… Однако, они не будут отображаться на диаграмме, т.к. отображается пока только Основная горизонтальная ось .
Теперь в меню Оси (вкладка Макет , группа Оси ) выберите Вспомогательная горизонтальная ось и установите ее Слева направо . В окне формата Вспомогательной вертикальной оси измените точку пересечения оси (установите Автовыбор ). Получим вот такую диаграмму.
Хотя техническая возможность отображения 2-х различных категорий существует, конечно, таких диаграмм нужно избегать, т.к. их сложно воспринимать. Категории должны быть одинаковыми для всех рядов на диаграмме. Естественно, такой трюк сработает только для двух групп рядов, т.к. имеется всего 2 типа оси: основная и вспомогательная.
ГРАФИК
Диаграмма График во многом аналогична Гистограмме с группировкой: к ней применимы те же идеи по отображению двух рядов со значительно отличающимися значениями, что и к Гистограмме.
После размещения рядов на разных осях получим вот такую диаграмму (линии вертикальных осей выделены цветами, соответствующими цветам рядов).
Примечание . Если провести горизонтальные линии сетки к вспомогательной оси, то они, естественно, могут не совпасть с линиями к основной оси, т.к. масштабы осей (величины основных делений вертикальных осей) могут не совпадать. Это может «перегрузить» диаграмму.
Вообще, к использованию вспомогательных вертикальных осей, а тем более вспомогательных горизонтальных осей для Гистограммы и Графика нужно подходить обдуманно: ведь диаграмма должна «читаться» — быть понятной без дополнительных комментариев.
ТОЧЕЧНАЯ
Визуально Точечная диаграмма похожа на диаграмму типа График (если конечно у Точечной диаграммы точки соединены линиями).
Различие состоит в том, что для построения Графика в качестве координаты Х всегда используется последовательность 1, 2, 3, … (с подписями — категориями), а для Точечной значения по горизонтальной оси м.б. любыми числами (см. статью График vs Точечная ).
Примечание . Если для построения Точечной диаграммы не указана ссылка на значения Х (или ссылка указывает на текстовые значения), то в качестве координат по Х будет использована та же последовательность 1, 2, 3, …, что и для Графика.
Исходя из вышесказанного, при построении диаграммы Точечная целесообразно указывать числовые значения по Х. В противном случае нужно просто использовать График, т.к. для него можно задавать любые подписи по Х (в том числе и текстовые), что для Точечной диаграммы сделать нельзя (только числа).
Теперь о совмещении разных типов диаграмм с Точечной. Если для Точечной диаграммы не используется координата Х, то на диаграмме она выглядит как График.
Подписи по горизонтальной оси берутся от Графика. В окне Выбор источника данных видно, что для ряда отображаемого Точечной диаграммой подписи горизонтальной оси одинаковы изменить/ удалить нельзя.
Кроме того, График может быть только на основной оси и поменять это нельзя.
Если для Точечной диаграммы используется координата Х и оба ряда отложены по одной (основной) оси, то получается не очень красивая диаграмма.
Это связано с тем, что при совмещении с Точечной диаграммой (на одной оси и когда у Точечной указаны значения по Х), диаграмма типа График становится как бы главной:
- на горизонтальной оси отображаются подписи только для Графика;
- вертикальная сетка не отображается для отрицательных значений Х (т.к. График строится только для Х=1, 2, 3, …);
- у Графика невозможно изменить Ось с Основной на Вспомогательную (у Точечной можно).
Если Точечную построить на вспомогательной оси, то диаграмма изменится.
Подписи для Точечной (значения по Х) теперь отображаются сверху.
Теперь рассмотрим построение 2-х рядов данных, которые используют диаграмму Точечная.
Сначала построим 2 эллипса с различными координатами центра и размерами полуосей без использования вспомогательных осей.
Примечание . Фактически на диаграмме 4 ряда данных: точка центра представляет отдельный ряд.
Дважды кликнем по бордовому эллипсу и выберем построение ряда на вспомогательной оси (сделаем то же и центра эллипса).
Теперь координаты Y для бордового эллипса откладываются по правой вертикальной оси (можно ее для наглядности выделить также бордовым цветом).
Добавим Вспомогательную горизонтальную ось (в меню Оси (вкладка Макет , группа Оси ) выберите Вспомогательная горизонтальная ось и установите ее По умолчанию ).
Наверное, для диаграммы типа Точечная использование вспомогательных осей наиболее оправдано – это позволяет отображать на одной диаграмме различные по масштабу кривые.
КРУГОВАЯ
В статье Основные типы диаграмм показано, что разместить несколько рядов в круговой диаграмме технически можно, но, как правило, не целесообразно.
Совмещение разных типов диаграмм
Про совмещение Графика и Точечной диаграммы рассказано выше (см. раздел Точечная).
Совмещением Линейчатой и Гистограммы не стоит заниматься, т.к. выглядит это достаточно странно, почти также странно, как и совмещение Гистограммы с Круговой (см. также статью Основные типы диаграмм, раздел Круговая ).
Оригинальностью совмещения могут также похвастаться Гистограмма и Нормированная линейчатая с накоплением .
Наверное, единственными типами диаграмм, которые стоит совмещать, являются График и Гистограмма (категории должны быть одинаковыми для обоих рядов).
Для такой диаграммы постройте сначала Гистограмму с группировкой с двумя рядами (см. раздел Гистограмма в начале этой статьи). Затем выделите нужный ряд и нажмите кнопку Изменить тип диаграммы (вкладка Конструктор ). Выбрав График или График с Маркерами нажмите ОК.
Если масштабы значений у рядов существенно отличаются, то можно настроить вспомогательную вертикальную ось (см. раздел Гистограмма).
Microsoft Excel
трюки • приёмы • решения
Как создать смешанную диаграмму в Excel
Как правило, диаграммы используют один стиль, например, это может быть столбцовая, линейчатая или круговая диаграмма. Если в вашей диаграмме более одного ряда данных, вы можете отобразить в ней различные стили, создав таким образом смешанную диаграмму.
На рис. 136.1 показана диаграмма, которая хорошо подходит для преобразования в смешанную. График иллюстрирует среднюю температуру и осадки по месяцам. Но есть проблема. Два диапазона данных явно различаются по величине, так что столбцы осадков едва видны на диаграмме.
Рис. 136.1. Эта диаграмма будет более эффективной, если сделать ее смешанной
На рис. 136.2 приведена диаграмма после того, как я преобразовал ее в смешанную. Теперь значения осадков изображены в виде линии и используется вторая вертикальная ось справа. Большинство из вас согласится, что эта диаграмма — значительное улучшение по сравнению с исходной. Можете ее использовать при анализе стоимости товаров в ювелирный салон вологда.
Вы можете искать команду создания смешанных диаграмм на ленте Excel хоть целый день, но все равно не найдете ее. Если вы уже создали свою диаграмму (в которой есть по крайней мере два ряда данных), то можете легко преобразовать ее в смешанную диаграмму. Выполните следующие действия.
- Щелкните на рядах, которые хотите изменить.
- Выберите Работа с диаграммами ► Конструктор ► Тип ► Изменить тип диаграммы.
- В диалоговом окне Изменение типа диаграммы выберите значок, который представляет тип диаграммы для выбранного ряда.
- Если вы хотели бы использовать вторую вертикальную ось для преобразованного ряда, выберите ряд и нажмите Ctrl+1 для открытия диалогового окна Формат ряда данных; перейдите в раздел Параметры ряда и установите переключатель Построить ряд в положение По вспомогательной оси.
Рис. 136.2. Такая смешанная диаграмма отображает два ряда данных, величины которых различаются
Диаграмма на рис. 136.1 была стандартной столбцовой диаграммой с двумя рядами. Несколько щелчков кнопкой мыши, и один из рядов (Осадки в данном примере) преобразовался из столбцов в линию. Я также добавил вторую ось и пометил оси, чтобы было ясно, какой масштаб для какого ряда используется. Чтобы добавить названия осей, выполните команду Работа с диаграммами ► Макет ► Названия осей.
Нa рис. 136.3 показана другая смешанная диаграмма. Она сочетает в себе столбцовую и линейчатую диаграмму, а оба ряда используют одну вертикальную ось. В этом случае изображение целевых показателей месячных продаж в виде линейчатой диаграммы облегчает нахождение месяцев, в которых цель была достигнута.
Рис. 136.3. Смешанная диаграмма, использующая отдельную вертикальную ось
На рис. 136.4 продемонстрировано, как далеко можно зайти, используя смешанные диаграммы. Эта диаграмма объединяет в себе пять различных типов диаграмм: круговую, с областями, гистограмму (столбцовую), линейчатую и точечную (XY). Я не представляю себе, в какой ситуации такая диаграмма была бы уместна, но это достаточно интересный демонстрационный пример.
Рис. 136.4. Смешанная диаграмма объединяет пять типов диаграмм
В некоторых случаях вы не можете смешивать типы диаграмм. Например, вы не можете создать смешанную диаграмму, которая включает в себя пузырьковую и поверхностную (3D) диаграммы. Если вы выберете несовместимый тип диаграммы для серии, то Excel оповестит вас об этом.
Как создать диаграмму в Excel: пошаговая инструкция
В Экселе можно работать не только с числовыми данными. Инструменты программы также дают возможность построить диаграммы любой сложности, основываясь на введенных в таблицу данных. При этом оформление диаграммы можно настраивать на свое усмотрение. В этой статье мы рассмотрим методы построения различных диаграмм с использованием инструментов, доступных в Microsoft Excel.
Построение диаграммы на основе таблицы
Методика создания диаграмм не сложнее, чем построение обычных таблиц в Экселе, и освоить ее легко и быстро может каждый желающий.
- Прежде, чем приступать к построению любой диаграммы, необходимо создать таблицу и заполнить ее данными. Будущая диаграмма будет построена на основе именно этой таблицы.
- Когда таблица будет полностью готова, необходимо выделить область, которую требуется отобразить в виде диаграммы, затем перейти во вкладку “Вставка”. Здесь будут представлены для выбора разные типы диаграмм:
- Гистрограмма
- График
- Круговая
- Иерархическая
- Статистическая
- Точечная
- Каскадная
- Комбинированная
Примечание:
В зависимости от версии программы количество разновидностей диаграмм может быть разным.
Также, существуют и другие типы диаграмм, но они не столь распространённые. Ознакомиться с полным списком можно через меню “Вставка” (в строке меню программы в самом верху), далее пункт – “Диаграмма”.



Диаграмма в виде графика будет отображается следующим образом:
А вот так выглядит круговая диаграмма:
Как работать с диаграммами
Когда диаграмма построена, можно приступать к работе с ней, а также настройке ее внешнего вида. Для этого перейдите во вкладку «Конструктор». Здесь есть возможность настроить различные параметры созданной диаграммы, например, поменять стиль оформления, изменить тип, подтип и т.д.
Например, чтобы поменять типа диаграммы и ее подтип, щелкаем по кнопке “Изменить тип диаграммы” и в открывшемся списке выбираем то, что нам нужно.
Нажав на кнопку “Добавить элемент диаграммы” можно раскрыть список действий, который поможет детально настроить вашу диаграмму.
Для быстрой настройки можно также воспользоваться инструментом “Экспресс-макет”. Здесь предложены различные варианты оформления диаграммы, и можно выбрать тот, который больше всего подходит для ваших целей.
Довольно полезно, наряду со столбиками, иметь также конкретное значение данных для каждого из них. В этом нам поможет функция подписи данных. Открываем список, нажав кнопку “Добавить элемент диаграммы”, здесь выбираем пункт “Подписи данных” и далее – вариант, который нам нравится (в нашем случае – “У края, снаружи”).
Готово, теперь наша диаграмма не только наглядна, но и информативна.
Настройка размера шрифтов диаграммы
Если вам кажется, что размер шрифтов в диаграмме маловат, их можно настроить. Для этого правой кнопкой мыши щелкните, например, на подписи данных, выберите в раскрывшемся меню пункт “Шрифт…”.
Здесь можно внести требуемые изменения и сохранить их, нажав кнопку “OK”.
Диаграмма с процентами
Для создания диаграмм, где предполагается процентное отображение данных, лучше всего подойдет использование кругового типа.
- По тому же принципу, который был описан выше, создайте таблицу и выделите участок, который необходимо преобразовать в диаграмму. Далее переходим во вкладку «Вставка» и выбираем, соответственно, тип диаграммы “Круговая”.
- По завершении предыдущего шага программа вас автоматически направит во вкладку по работе с вашей диаграммой – «Конструктор». Просмотрите предложенные макеты и остановите свой выбор на той диаграмме, где имеются значки процентов.
- Вот, собственно говоря, и все. Работа над круговой диаграммой с процентным отображением данных завершена.
Диаграмма Парето — что это такое, и как ее построить в Экселе
Итальянский инженер, экономист и социолог Вильфредо Парето выдвинул очень интересную теорию, согласно которой 20% наиболее эффективных предпринятых действий обеспечивают 80% полученного конечного результата. Из этого следует, что остальные 80% действий обеспечивают всего 20% достигнутого результата.
Этот вид диаграммы позволяет высчитать те самые наиболее эффективные действия, обеспечивающие наибольшую отдачу. Давайте попробуем построить эту диаграмму, используя инструменты, доступные в программе Microsoft Excel. Самым подходящим типом диаграмм для достижения этой цели будет гистограмма.
- Создаем таблицу, например, с наименованиями товаров. В одном столбце будет указан объем закупки в денежном выражении, в другом – полученная прибыль. Цель данной таблицы вычислить — закупка какой продукции приносит максимальную выгоду при ее реализации.
- Строим обычную гистограмму. Для этого нужно выделить область таблицы, перейти во вкладку «Вставка» и далее выбирать тип диаграммы.
- После того как мы это сделали, сформируется диаграмма с 2-мя столбиками разного цвета, каждая из которых соответствует данным разных столбцов таблицы.
- Следующее, что нужно сделать – это изменить столбик, отвечающий за прибыль, на тип “График”. Для этого выделяем нужный столбик и идем в раздел «Конструктор». Там мы видим кнопку «Изменить тип диаграммы», нажимаем на нее. В открывшемся диалоговом окне переходим в раздел «График» и кликаем по подходящему типу графика.
- Вот и все, что требовалось сделать. Диаграмма Парето готова.
Далее, ее можно отредактировать точно так же, как мы рассказывали выше, например, добавить значения столбиков и точек со значениями на графике.
Заключение
В Microsoft Excel имеется богатый набор инструментов для создания диаграмм, их последующей настройки и работы с ними. Интерфейс программы довольно прост в освоении и позволяет пользователям с любым уровнем подготовки с легкостью работать над диаграммами практически любой сложности.








































































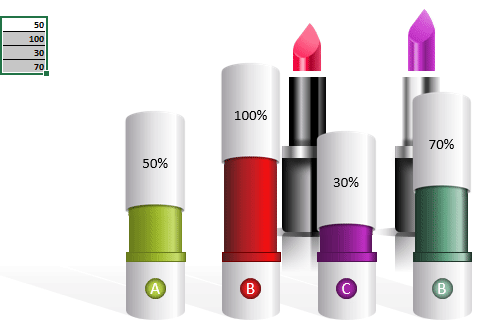
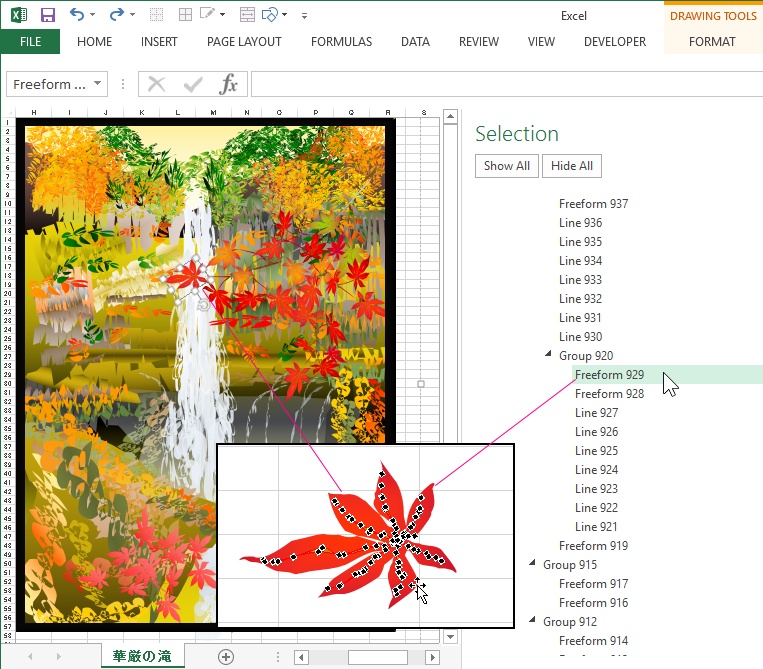


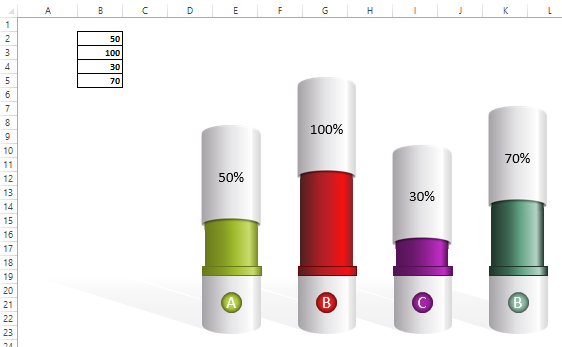
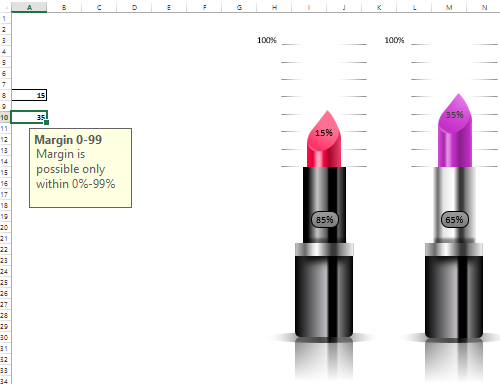
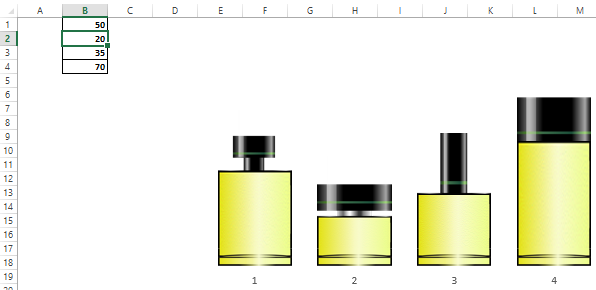
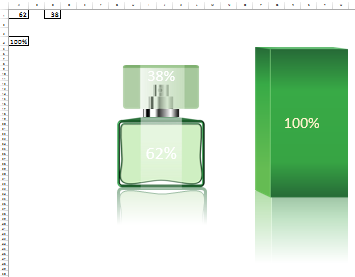
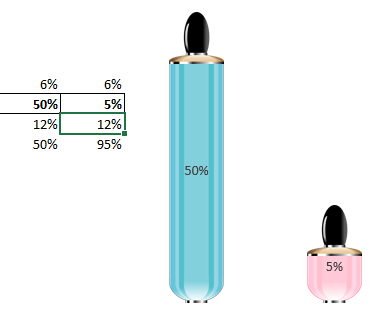
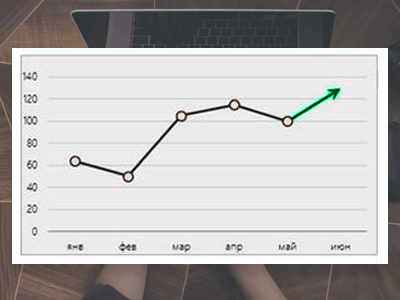
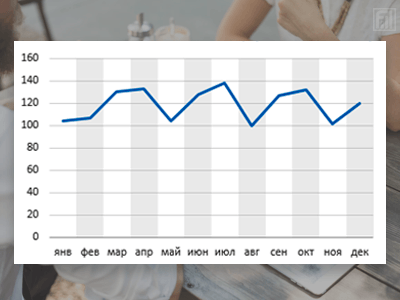
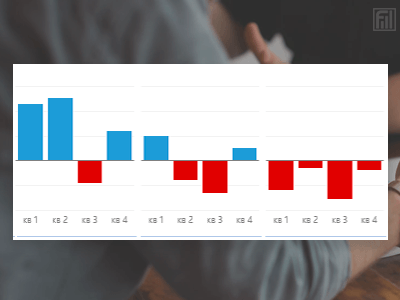


























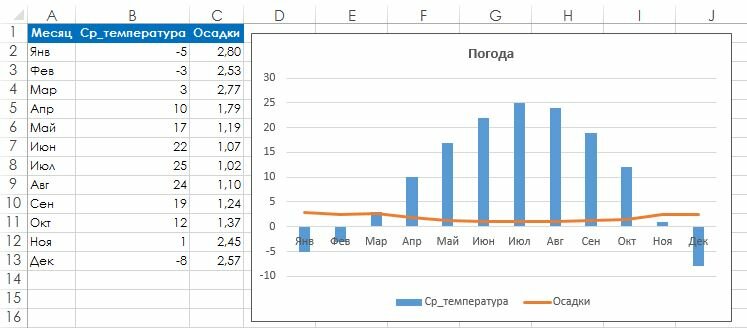






















 Далее, ее можно отредактировать точно так же, как мы рассказывали выше, например, добавить значения столбиков и точек со значениями на графике.
Далее, ее можно отредактировать точно так же, как мы рассказывали выше, например, добавить значения столбиков и точек со значениями на графике.